
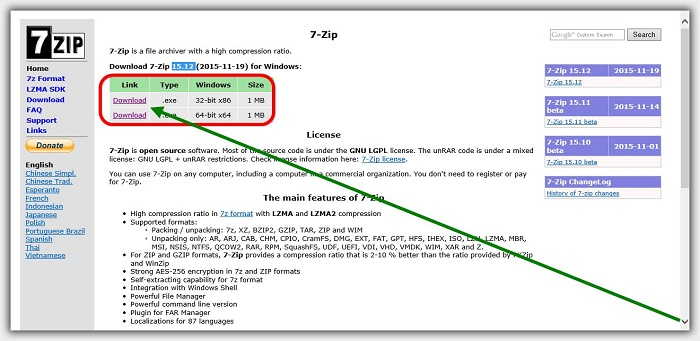






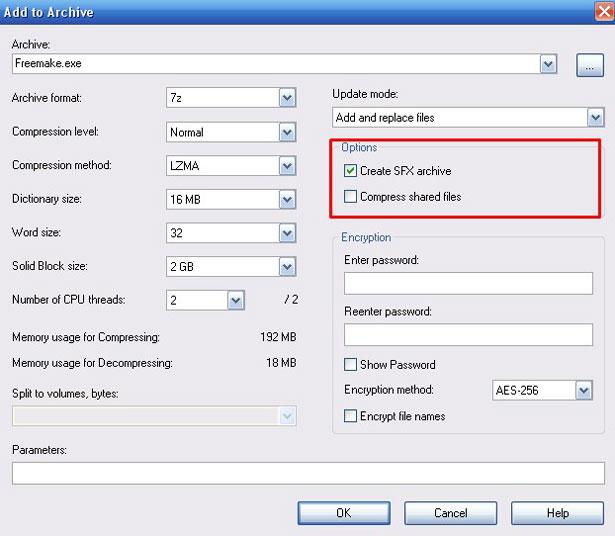


 Рейтинг: 4.8/5.0 (1872 проголосовавших)
Рейтинг: 4.8/5.0 (1872 проголосовавших)Категория: Инструкции
7-Zip — свободный файловый архиватор с высокой степенью сжатия данных. Поддерживает несколько алгоритмов сжатия и множество форматов данных, включая собственный формат 7z c высокоэффективным алгоритмом сжатия LZMA. Программа разрабатывается с 1999 года и является бесплатной, а также имеет открытый исходный код.
скачать программу 7-Zip бесплатно. 7-Zip отзывы. загрузить 7-Zip на компьютер. 7-Zip инструкция, руководство. Скачать ключи 7-Zip бесплатно
7-Zip - мощный архиватор поддерживающий множество форматов
7-Zip использует многопоточность и позволяет задействовать для сжатия, в зависимости от алгоритма или формата различное количество потоков. При создании архивов, в которых файлы могут сжиматься независимо друг от друга (например, ZIP), программа может использовать до 8 потоков одновременно. Для алгоритма сжатия LZMA архиватор одновременно может использовать до 2 потоков. Невозможность использования большего их количества объясняется последовательным характером непрерывного сжатия. Алгоритм сжатия LZMA2 не обладает этим недостатком.
При сжатии в формате 7z используются также специальные фильтры-нормализаторы. Так, для более оптимального сжатия 32-битного x86 кода используются нормализующие конверторы BCJ и BCJ2. Программа также имеет оптимизирующий дельта-конвертер для некоторых типов мультимедиаданных, например несжатых 24-битных изображений.
Результаты по степени сжатия сильно зависят от сжимаемых данных. Обычно 7-Zip сжимает в формат 7z на 4—25 % лучше, чем в формат zip
Основные характеристики 7-Zip
LZMA, LZMA2, PPMd, Bzip2, Deflate и Deflate64
упаковка и распаковка: 7z, BZIP2 (BZ2, TB2, TBZ, TBZ2), GZIP (GZ, TGZ), TAR, ZIP, XZ;
только распаковка: 001, ACE, ARJ, CAB, CHM, CPIO, DEB, DMG, FLV, ISO, JAR, LHA, LZH, LZMA, LZO (TZO), MSI, NSIS, PE, RAR, RPM, SWF, SWM, VHD, WIM, XAR, Z (TAZ); FAT, HFS, MBR, NTFS, UDF, SquashFS, CramFS
Очень высокая степень сжатия в новом формате 7z благодаря использованию усовершенствованного алгоритма Лемпела-Зива.
Для форматов ZIP и GZIP степень сжатия на 2—10 % выше, чем у PKZIP и WinZip.
Возможность создания самораспаковывающихся архивов для формата 7z.
В формате 7z возможно создавать многотомные архивы (за исключением самораспаковывающихся).
Возможность шифрования алгоритмом AES-256 для архивов формата 7z и ZIP.
Интеграция в оболочку Microsoft Windows и Windows NT.
Плагин для программы FAR Manager.
Плагин для программ Total Commander и Unreal Commander (wcx).
Встроенная утилита для тестирования производительности (только для Windows).
Мультиязычный графический интерфейс (только для Windows) с функциями двухоконного файлового менеджера.
Мощная версия для командной строки.
Специальная версия для 64-разрядных операционных систем Windows.
7-Zip это программное обеспечение с открытым кодом. Большая часть исходного кода находиться под лицензией GNU LGPL. Код unRAR распространяется под смешанной лицензией: GNU LGPL + ограничение unRAR. Больше о лицензии программы можно почитать здесь: лицензия 7-Zip .
Вы можете использовать 7-Zip на любом компьютере, включая компьютеры коммерческих организаций. Вы не должны регистрировать или платить за архиватор 7-Zip.
Основные возможности 7-Zip7-Zip работает в Windows 10/8/7/Vista/XP/2012/2008/2003/2000/NT. Также существует портированая версия для командной строки Linux/Unix.
На странице 7-Zip Source Forge Page вы можете найти форум, страницу найденных ошибок и другие данные о этом архиваторе.
Коэффициент компрессииМы сравнили 7-Zip с WinRAR 5.20
НАБОР ФАЙЛОВ: Mozilla Firefox 34.0.5 для Windows и Google Earth 6.2.2.6613 для Windows после полной архивации.
Программа Архиватор 7 zip является мощным средством для сжатия и распаковки любой информации, файлы полученные при сжатии этой программой обычно имеют расширение 7z, особенностью этого архиватора является возможность выбора количество потоков для более быстрой упаковки файлов, но при этом возрастает потребление оперативной памяти, на современных компьютерах это почти незаметно, и пользователь только выигрывает, получая в итоге более сжатые архивы против других известных, даже таких как программа архиватор WinRar .
Размеры архивов могут быть практически не ограниченного размера, таким образом, сжимая очень большие объёмы можно существенно экономить место на компьютере. Для максимального сжатия лучше использовать такие настройки:
1. Формат архива 7z
2. Уровень сжатия: ультра
3. Метод сжатия LZMA2 (усовершенствованная версия для упаковки файлов)
4. Размер словаря 64 мб (пробуйте меньше если файлы относительно не большие)
5. Размер слова: 273
6. Размер блока: непрерывный
7. Число потоков: 2 (оптимально). если не хватает памяти то 1.
Для распаковки особого навыка не требуется, достаточно нажать на упакованном файле правой кнопкой мышки и в меню 7-Zip выбрать пункт “Распаковать”.
Программа может распаковать архивы полученные с помощью WinRar и Zip-архиваторами, расширения файлов *.rar. *.zip.
Программа распространяется по бесплатной лицензии, т.е. использование по времени не ограничена и не требует какой-либо оплаты.
Скачать бесплатно программу Архиватор 7-Zip
Поиск по сайту Выберите язык Программы читалки Полезные программыCopyright © 2009 - 2013 - Lang.FotoCrimea.com - сайт иностранных языков, бесплатная, легкая и доступная информация. Разработано и работает на Флатпресс
Всего с сайта было загружено 766155 файлов.
 Полная версия сайта
Полная версия сайта
Бесплатный архиватор 7zip - программа для архивации данных, которая благодаря своему функционалу и удобству, зарекомендовало себя как качественное приложение для работы с различными архивами. За счет своей бесплатности и свободному исходному коду, его популярность постоянно растет по всему миру.

Из основных достоинств программы можно отметить, что она отлично справляется с открытием и работой над всеми популярными форматами архивов (7z и ZIP, RAR, GZIP, TBZ и другими, а также с файлами- образами ISO). Есть возможность использовать встроенный менеджер или управлять через командную строку. Скачать 7zip можно бесплатно для windows компьютера с русским языком.
Приложение рассчитано на широкий круг потребителей, поэтому очень проста в использовании. Вам необязательно каждый раз открывать программу, что бы выполнить различные действие с файлами, будь то упаковка или распаковка архивов, вместо этого вы можете использовать контекстное меню, которое находится под правой кнопкой мыши, в котором есть данные функции.

После запуска и открытия архива в данной программе вы можете увидеть файлы которые запакованы, сколько весят, а так же другие полезные свойства, например размер файла до и после сжатия. Если по каким - то причинам файл поврежден, то можно будет узнать количество ошибок, в крайнем случае, когда файл нельзя будет открыть, пригодятся утилиты RAR Recovery Toolbox или ZIP Recovery Toolbox. Если же проблема с кодировкой, то лучше попробовать другие архиваторы, такие как WinRAR и UnZip Me.
Архиватор 7zip можно скачать бесплатно, он уже на протяжении 15 лет радует пользователей постоянными обновлениями и улучшениями и поэтому занимает достойное место в числе известных архиваторов.
Ключевые особенности и функции программы:Сжатие данных является настолько повседневным делом, что многие из нас воспринимают его как само собой разумеющееся. В действительности оно окружает нас: каждый установочный пакет с новой программой и множество форматов файлов, вроде JPEG для фотографий и различных форматов для видео и аудио, опираются на сжатие для сбережения места на накопителе или для сокращения времени и стоимости передачи данных.
Впервые пользователи сталкиваются со сжатием, когда при обработке файлов им приходится работать в условиях некоторых ограничений. Так, например, наличие одного файла вместо множества зачастую является важным критерием при его отправке по электронной почте или по FTP.
Но не стоит забывать, что сжатие и распаковка занимают время, и чтобы ожидание выполнения этих процессов не показалось мукой, требуется иметь определенную процессорную мощность (особенно при использовании шифрования).
От читателей мы получили массу вопросов по поводу использующихся инструментов сжатия (архиваторов). Поэтому сегодня мы рассмотрим 4 разных архиватора: 7-Zip, FreeArc, WinRAR и WinZip и сравним показываемые ими коэффициенты сжатия и время сжатия. Какой же из них будет лучшим?
Существует масса различных программ для сохранения, сжатия и архивирования данных различными методами. Эти программы не только уменьшают размер файлов и объединяют файлы в единый архив, но и проводят проверку на вирусы и даже проводят тестирование контента, чтобы избежать нежелательного сжатия файлов, которые уже сжаты, разбиты, зашифрованы и т.д.
Невзирая на включенные в ваши любимые архиваторы функции, сравнение компрессионных программ обычно сводиться к их производительности и эффективности сжатия. Важно понимать, что желателен не только высокий коэффициент сжатия, получаемый в как можно большем числе типов файлов, но и скорость обработки.
Большинство инструментов умеют работать с как минимум популярным форматом ZIP, а иногда даже с RAR и/или LZH. Какие-то инструменты при этом более эффективны и предлагают большую гибкость. Однако какой формат имеет наибольшее значение, когда в учет берется время сжатия и обработки файлов? Все ли инструменты предлагают схожую производительность при работе с таким общим форматом, как ZIP?
Мы не могли провести тесты над всеми доступными архиваторами, поэтому мы решили сфокусироваться на некоторых самых популярных, выбранных нами на основании большей части вопросов читателей. Наш выбор пал на WinRAR и WinZip, которые без всяких вопросов занимают доминирующее положение. Дополнительным же нашим выбором стали 7-Zip и FreeArc. Давайте же посмотрим, что все эти архиваторы умеют делать.
Возможности архивированияПриложение и совместимость
Что вам надо для сжатия или архивирования? Для небольших файлов, которые необходимо отправить по почте, вам, вероятно, необходим высокий коэффициент сжатия.
Коммерческие приложения, в частности, предлагают высокий уровень интеграции с операционной системой, давая доступ к своим возможностям через правый клик в проводнике Windows.
Ориентируйтесь на ZIP или RAR, если хотите отправить данные людям, которых вы не очень хорошо знаете. Большинство людей в состоянии открыть и извлечь файлы из ZIP или RAR. Однако использую другой формат вы рискуете, что "на другом конце" с распаковкой вашего архива могут возникнуть проблемы.
Сжатие, скорость и типы данных
Повышенное сжатие помогает снизить размеры файлов, но оно и занимает намного больше времени. Современные приложения обычно являются потоко-оптимизированными, что означает, что они используют преимущества многоядерных процессоров. Однако существует немного решений, которые до сих пор работают лишь с одним процессорным ядром. Это является одной из самых веских причин, по которой мы решили написать эту статью. Спустя годы использования WinZip в качестве основной программы, мы стали считать, что глупо платить $30 за программу, которая обладает меньшим числом возможностей, чем бесплатные альтернативы.
Важно понимать, что одни типы файлов, вроде документов, могут сжиматься довольно хорошо, тогда как другие файлы стоит архивировать лишь для удобного хранения. Так, например, картинки JPEG, установочные файлы программ и другие подобные данные уже сжаты и поэтому не стоит ожидать от их повторного сжатия.
Скорость сжатия является неглавным фактором, если вам просто необходимо упаковать несколько файлов и отправить их по электронной почте. С большой долей вероятности эти файлы занимают лишь несколько мегабайт и поэтому архивируются почти мгновенно. Однако производительность архивирования становится важной, если необходимо сжать большой объем данных для резерва.
Для простого примера: упаковка 50GB информации в единый файл с минимальным сжатием занимает почти столько же времени, сколько и копирование. Однако процесс может затянуться на часы, если вы пытаетесь получить архив с минимально возможным размером.
Природа носителей информации и аккаунтов электронной почты иногда приводит к необходимости ограничить размер файлов. Почтовые аккаунты зачастую ограничены на 10-20MB данных в одном сообщении, а носители (вроде CD, DVD и даже Blu-ray дисков) обладают ограниченными емкостями. В этих случаях может быть необходимым создание многотомных архивов, размеры которых вы можете задавать самостоятельно. Эти многотомные архивы поддерживаются множеством современных архивирующих программ, хотя и не всеми. Если эта возможность важна для вас, то стоит посмотреть, поддерживает ли ее выбранный вами архиватор.
Пароли и шифрование
Лучшим способом обеспечения защиты архивов от постороннего доступа к содержащейся в них информации является применение паролей и шифрования. Впрочем, использование паролей и шифрования приведет к тому, что сжатие данных займет больше времени. С другой стороны именно такая комбинация представляет наиболее эффективную защиту.
Большинство архивирующих инструментов поддерживают шифрование AES, а некоторые (как 7-Zip и WinZip) уже используют преимущество дополнительных инструкций процессора, которые компания Intel начала внедрять на свои процессоры Core i5. Как результат, шифрование на таких процессорах в будущем будет заметно меньше влиять на весь процесс архивирования в целом, если, конечно, ваш архивирующий инструмент поддерживает AES-NI. В то же время, для владельцев платформ AMD появление подобных наборов процессорных инструкций является лишь вопросом времени.
Существует небольшое число ограничений, которые в частности связаны с крупными размерами файлов и старыми контейнерами. Так, спецификации ZIP 2.0 поддерживают отдельные файлы размером до 2GB.
Проблемой может быть и использующаяся вами файловая система. В частности системы FAT32 на старых Windows не позволяют создавать файлы с размером больше 4GB. Более крупные архивы потребуют NTFS.
И, наконец, современные архивирующие инструменты могут потреблять большие объемы оперативной памяти. Поэтому лучшей производительности от них можно добиться на компьютерах, которые не страдают ее нехваткой.
7-Zip 9.1 Beta и FreeArc 0.607-Zip является бесплатным архивирующим инструментом. Программа умеет распаковывать различные форматы архивов, но запаковывать умеет лишь в ограниченный набор форматов. По данным веб-сайта 7-Zip, в ZIP программа сжимает на 2-10% лучше, чем программы конкурентов. Сайт намекает на то, что коэффициент сжатия у 7-Zip в ZIP выше, чем у аналогов.

Однако реальной силой 7-Zip является ее собственный формат 7z. Эта открытая архитектура допускает 256-битное шифрование AES, преимуществами которого могут воспользоваться владельцы новых Clarkdale процессоров Core i5 с шестью аппаратными инструкциями для AES-шифрования и дешифровки. AES поддерживается для форматов 7z и ZIP.
Впрочем, используя 7z, вы, вероятно, не увидите большого выигрыша в производительности, несмотря на новые инструкции. Это потому, что алгоритм 7z уже настолько тяжелый, что аппаратное ускорение AES становится менее важным. Некоторые люди даже обсуждали эту тему с работниками Intel, и работники компании все подтвердили.
В целом архиватор 7-Zip не настолько распространен, как другие инструменты в этой статье. Однако архивы данной утилиты все-таки поддерживаются другими архиваторами, вроде IZArc, PowerArchiver, TUGZip и WinRAR. Обычно, 7-Zip использует сжатие LZMA (LZ77), но возможно использование и других алгоритмов. LZMA поддерживает словари различного размера (до 4GB в 64-битных ОС).
Также 7-Zip 9.1 beta поддерживает улучшенный алгоритм LZMA2. Программа позволяет работать как из командной строки, так и из графического интерфейса Windows, включающего собственный файловый менеджер. При этом программа доступна на 74 языках и работает со всеми Windows, начиная с Windows 98 и заканчивая Windows 7.
В отличие от WinZip, 7-Zip полностью оптимизирован под потоки и поэтому может использовать преимущества многоядерных процессоров.
Быстрый и бесплатный архиватор FreeArc. по данным официального сайта, работает в 1,5-3 раза быстрее лучших сжимающих программ при равных коэффициентах сжатия (намек, вероятно, идет на WinZip и другие популярные продукты).

Работает FreeArc как с командной строкой, так и с GUI. И, по данным сайта, утилита обладает впечатляющим списком преимуществ. В частности в зависимости от типа файла программа может переключаться между различными алгоритмами сжатия. С одной стороны это помогает в максимизации коэффициента сжатия, а с другой – привязывает пользователя к FreeArc, т.к. другие инструменты сжатия, вряд ли, смогут понять и разжать ваши архивы.
В целом FreeArc поддерживает 11 алгоритмов сжатия. Помните, однако, что это необязательно касается непосредственно сжатия. Возможно, программа умеет лишь читать и распаковывать 11 типов архивов. Также FreeArc поддерживает интеграцию внешних программ для сжатия и фильтрации данных.
Программа умеет обнаруживать повторы (REP – в диапазоне до 1GB), удалять повторы в тексте (LZP) и также имеет препроцессор исполнимых файлов (BCJ). Кроме того, FreeArc сортирует файлы, чтобы добиться максимального преимущества от вышеприведенных возможностей. В быстрых режимах сжатия для текстов программа автоматически использует GRZIP, тогда как к двоичным файлам применяет Tornado.
Для защиты ваших архивов FreeArc поддерживает шифрование. В частности программа поддерживает AES, Blowfish, Twofish и Serpent. Поддерживаются и самораспаковывающиеся архивы, и объединения, и пересжатия, и комментарии. Однако в архиве сохраняются не все атрибуты файлов. Более того, к настоящему времени не вышла 64-х битная версия FreeArc, да и поддержки многотомных архивов пока тоже нет. К счастью, самораспаковывающиеся архивы и возможность создания простых установщиков все-таки включены.
FreeArc подходит для всех, кто не прочь потратить немного времени на настройку решений архивации под ее или его окружение. Версия 0.7, которая должна выйти к моменту публикации этой статьи, должна сделать программу такой же легкой в использовании, как WinRAR. Позже разработчики хотят добавить в FreeArc полную поддержку форматов RAR и 7z.
WinRAR 3.92 и WinZip 14WinRAR от компании RAR Labs является платным решением. Мы довольно долго используем WinRAR в качестве ключевого оценочного инструмента, т.к. он является одним из самых популярных архиваторов, поддерживающих многопотоковость. В этой статье мы использовали версию WinRAR 3.92.

WinRAR полностью поддерживает архивы RAR и ZIP и умеет разжимать файлы CAB, ARJ, LZH, TAR, GZ, ACE, UUE, BZ2, JAR, ISO, 7z и Z. Наряду с другими инструментами в этой статье, WinRAR поддерживает как командную строку, так и работу c GUI. Также программа поддерживает самораспаковывающиеся архивы и умеет шифровать данные со 128-ми битным AES.
Поставляется WinRAR с мастером-помощником, который для простых пользователей является приятным дополнением. В этом обзоре WinRAR является единственной программой, поддерживающей создание многотомных архивов. Может быть, это покажется не особенно важным, однако многотомные архивы очень полезны, если вам необходимо отправить большой объем данных по электронной почте с весьма ограниченным размером сообщения. В этом случае WinRAR может разбить данные на более подходящие по размерам кусочки. Кроме того, для WinRAR существует масса аддонов, которые позволяют настраивать и оптимизировать программу под различные операционные системы.
С версии 3.91, WinRAR также поддерживает формат 7z с LZMA2 (только распаковка). Этот формат в плане производительности обычно дает отличные результаты. Под 32-х и 64-х битные версии операционных систем существуют различные версии WinRAR (причем с небольшими различиями). В настоящее время программа обладает поддержкой 15 языков и даже поддержкой собственных тем.
И, наконец, последним, но не менее важным архиватором в этом обзоре является WinZip. Это самый популярный платный архивирующий инструмент, который в ходе нашего тестирования показал себя с двух различных сторон. С одной стороны WinZip неплохо интегрируется в операционную систему и очень удобен в использовании. 14-ая версия WinZip является, вероятно, тем, что вам нужно при работе под Windows Vista или 7. С другой стороны WinZip все еще не научился распределять нагрузку на множество ядер процессора, и поэтому он чертовски медлителен при использовании LZMA или параметра Best Method, который выбирает лучший алгоритм сжатия конкретных типов файлов. Даже на обычных файлах ZIP, производительность WinZip является лишь средней.

WinZip может создавать три типа различных архивов: ZIP, ZIPX и LHA. Однако читать программа умеет намного больше, включая RAR, 7z, BZ2, JAR, файлы образов (IMG, ISO) и CAB. При частой работе с крупными файлами ZIP, вы будете рады услышать, что WinZip 14 справится с ZIP-архивами, размер которых превышает 4GB.
Для защиты архивов программа позволяет использовать 128-ми или 256-ти битное шифрование AES. Возможность авто-уборки позаботится о том, чтобы временно извлеченные из зашифрованных архивов файлы после использования были уничтожены. Также WinZip 14 поддерживает функциональность Intel AES-NI, которая доступна на Clarkdale процессорах Core i5 (и Gulftown Core i7-980X).
Стоит подчеркнуть, что мы не могли опробовать все возможности архиватора WinZip, т.к. их список впечатляюще длинен. Даже одна лишь поддержка архиватором новой Windows 7 является весьма всеобъемлющей. Например, он поддерживает жесты на сенсорных экранах, поддерживает предварительный просмотр и даже так называемые jump lists для облегчения доступа к своим возможностям и ZIP-файлам. Последняя версия архиватора также поддерживает изменение размеров фотографий. Да, другие инструменты тоже предлагают интеграцию с операционной системой, но не такой экстенсивный набор возможностей. В частности WinZip поддерживает многотомные архивы, имеет интегрированный FTP-клиент, позволяющий закачивать резервные архивы (версии Backup и Pro), поддерживает командную строку и даже создание самораспаковывающихся архивов.
В этой статье вы научитесь устанавливать и использовать архиватор 7zip, создавать с его помощью архивы и распаковывать файлы.
Основная цель архивирования, это сжатие файлов, чтобы они занимали меньше месте на диске, или чтобы к примеру вместо 1 мегабайта вам пришлось отсылать по электронной почте всего 300 килобайт.
Программа архиватор 7-zip на сегодняшний день самый лучший архиватор для операционной системы Windows:
1. Он сжимает во многих случаях лучше, чем WinRAR
2. Понимает огромное количество форматов архивов: rar, zip, gzip, 7z, tar, rpm, iso
3. Его размер всего 900 Кб.
4. Он бесплатен – вы можете делиться им с друзьями, использовать в офисе и дома и не бояться преследований за пиратство.
Что же мы ждём? Давайте научимся пользоваться этой замечательной программой!
Затем щёлкните по скачаному файлу два раза.
Откроется папка, затем запустите файл в ней.
В открывшемся окне нажмите на кнопку Install .
Процесс установки на английском языке, но не пугайтесь – после установки программа будет на русском.
Нажатием кнопки Finish – вы закончите установку архиватора.
Теперь в вашем меню Windows найдите пункт, созданный архиватором и запустите 7-Zip File Manager .
В нём нас интересует пункт Сервис -> Настройки
В этом пункте нам нужно будет настроить какие форматы архивов открывать архиватору и какие пункты добавить в меню Windows, которое появляется при нажатии правой кнопки мыши на файле.
Таким образом 7zip будет окрывать все существующие в мире форматы архивов при двойном щелчке по ним.
Т.е. вы сможите видеть содержимое этих архивов.
Так же 7-zip позволяет открывать образы дисков с расщирением img и извлекать из них файлы.
И жмём на кнопку Свойства .
В открывшемся окне нужно убрать все пункты, которые отвечают за отправку файлов по e-mail, чтобы они не создавали нам лишних проблем при работе с архивами.
Смотрите снимок окна, чтобы увидеть с каких пунктов надо убрать галочки.
Начальная настройка завершена.
Нажимайте ОК, затем снова ОК, и закрывайте окно программы.
 Итак, приступаем к самой интересной части – создание архивов.
Итак, приступаем к самой интересной части – создание архивов.
У нас задача – нужно заархивировать файл.
Выберите на вашем компьютере какой-либо файл или папку, которую нужно архивировать и нажмите на ней правой кнопкой мыши.
В своём примере я использовал установочный файл Firefox Setup 3.0.3.exe.
Откроется контекстное меню.
В нём нас интересует пункт 7-Zip -> Добавить к архиву…
Нас в нём интересуют пункты:
Формат архива – там устанавливаем Zip
Уровень сжатия – Ультра
Метод сжатия – Deflate
Размер словаря – 32 KB
Размер слова – 128
Число потоков – 2
Режим изменения: Добавить и заменить
Для большей наглядности посмотрите на снимок окна программы – у вас все настройки должны быть такими же.
 Жмите ОК. Все настройки параметров сохранятся и будут автоматически применяться ко всем архивам, которые вы будете создавать.
Жмите ОК. Все настройки параметров сохранятся и будут автоматически применяться ко всем архивам, которые вы будете создавать.
Архиватор сожмёт ваш файл или папку и рядом с оригинальным файлом появится его копия, у которой будет значок в виде жёлтой папки с буквой Z, а расширение файла сменится на zip.
Так как мы всё настроили сейчас. В следующий раз при сжатии файла пользуйтесь пунктом Добавить к “название вашего файла.zip”.
Тогда вам не придётся каждый раз проверять настройки сжатия.
Щёлкните на созданном вами архиве правой кнопкой мыши и выберите пункт 7-Zip -> Распаковать в “Название вашего файла\” .
Рядом появилась папка с названием вашего архива – загляните туда.
Там вы увидите распакованный файл – такой как он был в оригинале до архивирования.
 Внимание! При работе с архивами многие новички делают одну и туже ошибку. Они не распаковывают файл из архива, а просто щёлкают по архиву два раза мышкой.
Внимание! При работе с архивами многие новички делают одну и туже ошибку. Они не распаковывают файл из архива, а просто щёлкают по архиву два раза мышкой.
Архиватор открывает архив. Затем пользователи щёлкают дважды по документу, открывают его в текстовом редакторе, работают, сохраняют, а на следующий день обнаруживают, что все их труды не сохранились и файл выглядит так, как-будто никто его не менял!
Не делайте таких ошибок!
Всегда распаковывайте файл, с которым вы будете работать, а затем запаковывайте заново и удаляйте старый архив, чтобы не перепутать его с новым.
Создание многотомных архивов
Предположим у вас возникла такая необходимость скопировать песню или какой-либо файл другу, а размер этого файла 3 мегабайта, а у вашего друга только три дискеты, и нет ни флешки ни RW диска.
Или же пример по современнее.
У вас есть фильм, размер которого 1,2 гигабайта, а у вашего друга есть две RW матрицы по 700 мегабайт каждая.
Вот тут вам и помогут многотомные архивы!
Многотомные архивы позволяют не только сжимать/архивировать файлы, но и делить их на тома – равные части исходя из того, на какой носитель вы их хотите записывать.
Я покажу вам пример на том же файле Firefox Setup 3.0.3.exe. Размер этого файла 7,8 мегабайт. А у меня есть только шесть дискет. Как же мне его закинуть?
Я щёлкаю на файле правой кнопкой мыши, выбираю пункт 7-Zip -> Добавить к архиву…
И в открывшемся окне ищу поле Разбить на тома размером (в байтах). Нажимаю на выпадающий список и выбираю 1457664 – 3.5″ floppy. Как видите, разработчики уже позаботились о том, чтобы вы не утруждали себя вычислениями и подготовили вам заготовки для деления архива на дискету, CD и DVD диски.
 Архиватор создал мне 6 файлов, которые я могу теперь спокойно записать на дискеты и перенести на другой компьютер. Все файлы надо скопировать в одну папку.
Архиватор создал мне 6 файлов, которые я могу теперь спокойно записать на дискеты и перенести на другой компьютер. Все файлы надо скопировать в одну папку.
Но как же собрать эти файлы обратно в один?
Главное, чтобы на втором компьютере был также установлен 7-Zip.
Щёлкаем на файле “имя вашего файла.zip.001″ правой кнопкой мыши и выбираем 7-Zip -> Распаковать в “Название вашего файла\” .
Файлы распакуются в жёлтую папку с названием файла, а внутри этой папки вы найдёте собранный файл в его оригинальном виде.
 Вы можете делить файлы не только на те размеры, что установил разработчик. В выпадающем списке на верхней пустой строчке вы можете написать нужный вам размер и файл будет сжат и разбит под этот параметр.
Вы можете делить файлы не только на те размеры, что установил разработчик. В выпадающем списке на верхней пустой строчке вы можете написать нужный вам размер и файл будет сжат и разбит под этот параметр.
Например, вам надо разбить файл размером 700 мегабайт на файлы размером по 100 мегабайт. Для этого в строке Разбить на тома размером (в байтах) впишите 100M – буква M – английская. И файл будет разделён на 7 частей по 100 мегабайт.
Вы заметили, что при нажатии пункта 7-Zip вам предлагается ещё и вариант Добавить к “название вашего файла.7z” .
Это формат сжатия файлов, который позволяет сжимать файлы более эффективно, чем zip-метод за счёт усовершенстованных алгоритмов. Но использовать его рекомендуется только, если вы точно знаете, что у человека, которому вы собираетесь прислать этот файл, установлен архиватор 7-Zip.
Настройки для этого формата архивов производятся также как и для формата zip.
Ещё одна не маловажная настройка при создании архива – это создание архива защищённого паролем.
Т.е. прежде, чем его распаковать он будет выдавать вам окно и просить ввести пароль, если пароль не будет введён, то и распаковать или извлечь любой из файлов в архиве вам не удастся.
Чтобы создать паролированный архив вам нужно щёлкнуть правой кнопкой мыши на файле или папке, которые вы хотите сжать и запаролировать, а затем выбрать пункт 7-Zip -> Добавить к архиву…
В нём всего два поля:
Введите пароль
Повторите пароль
Думаю вы догадались, что надо ввести в верхнее поле пароль и повторить его в нижнем.
Метод шифрования не меняйте. В большинстве случаев, он не играет роли.
Затем нажмите Ок.
 Будет создан с виду обычный архив, но при попытке извлечь его вы увидите такое окошко.
Будет создан с виду обычный архив, но при попытке извлечь его вы увидите такое окошко.
Пока не введёте пароль не распакуете
Вот вы и познакомились со всеми основными функциями архиватора 7-Zip.
Пользуйтесь этой замечательной программой и заходите на форум, задавайте грамотно вопросы и вам помогут!
здравствуйте! как правильно распаковать в 7 Zip следующие файлы: по описанию это 5 DVD5 дисков разбиты на 12 частей. вот одна из-них-(25 kadr 5DVD.part01.rar (1.816 гигабайт)) советуют сначала скачивать все архивы. сначала скачал 2-е части попытался разархивировать пишет -ошибка CRC файл испорчен и при тестировании некоторых архивных частей то же самое. так как же правильно распаковать?
///ответ jeder
Правильно вам советуют. Распаковать вы сможете только когда скачаете все части. Это называется многотомные архивы. Если какая-то из частей окажется скачанной с ошибкой архиватор скажет какая – надо будет перекачать.
спасибо за ответ! как я понял значит все архивы надо перетащить в один из них и затем ” распаковать в 25 kadr 5DVD” верно”. а если какой то из них будет битый его надо будет извлечь, удалить и снова скачать. но в таком случае как дальше поступать если например первые части распакуются, а остальные (с ошибками) были удалены? как возобновить процесс распаковки?
извини, что время отнимаю тупыми вопосами если сможешь ответь.
///ответ jeder
У вас получается 12 частей: file.part01.rar, file.part02.rar… file.part12.rar. Скачали все. На первом щёлкаете правой кнопкой мыши, выбираете 7-Zip -> Распаковать в “Название вашего файла” и всё, если архивы не битые, то он вам создаст файл, или если в архиве папка, значит папку, с уже распакованными данными.
Если вдруг в какой-то части ошибка, то он пишет – ошибка CRC файл file.part0x.rar испорчен. Удаляете этот файл и скачиваете заново. Потом снова пробуете распаковать. Если вы уже один раз распаковывали и вам выдало ошибку CRC, то вас спросит – Такой файл/папка уже существует переписать? – отвечаете Да. Или можно сначала удалить то, что получилось при распаковке с ошибкой, а потом распаковать уже из нормальных архивов.
спасибо за ликбез попытаюсь.
Все получилось, благодарю! А возможно ли в 7 Zip сжать файл формата AVI, MKV например с 4Гб до ну хотя бы 2Гб не для отправки, а для экономии места на диске, конечно без потери качества при последующей распаковке ( или это уже сжатые до нельзя файлы ). При их скачивании они не были заархивированы.
///ответ jeder
Максимум видео можно сжать на 0,5-0,8%. Ведь это зачастую уже сжатые форматы, поэтому с 4 до 2 точно не получится.
При архивировании видео в zip архив качество видео не теряется (также как и аудио), т.к. сжатие происходит за счёт оптимизации кода, из которого состоит файл, например, если файл текстовый – в нём убираются пробелы и заменяются на символ, за счёт этого экономится размер, при распаковке архиватор символ меняет обратно на пробел.
Спасибо, много лет с ним работаю, и только сейчас узнал у вас узнал где настраиваются ассоциации файлов )
ответ jeder
Вот это да! Значит не зря пишу инструкции.
версия 7zip 9.20 – можно ли автоматически формировать в имени архивного файла уникальный номер (GUID)
есть полное описание ключей и параметров архиватора?
ответ jeder
Не имею понятия о чём вы.
имеется ввиду наверное генерация уникальных имен арховивов (например для автоматического бек5апа какой то папки каждою утро). например в винраре можно аказывать названия архива в которое добавляется дата и время – получается уникальное имя. просто запускаешь батник по расписанию и получаешь архив на определенный момент времи. в 7z такого счастья нет. а жаль
ответ jeder
Вот оно что. Да. Нет такого. Но если заморочиться, то думаю с планировщиком винды или ещё каким-нибудь хитрым образом можно что-то такое сделать.
предыдущим коментраием немного ввел в заблужедние. есть возможность генерировать уникальные имена с ткущей датой надо в название архива включить %date%.
В комментах не гадить. Don't spam! Прежде, чем написать [прочтите FAQ] Сегодня мы рассмотрим архиватор 7-Zip. Разработчик этой программы тоже российский программист – Игорь Павлов, как и в случае с архиватором WinRAR. ведь его создавала также российская команда.
Сегодня мы рассмотрим архиватор 7-Zip. Разработчик этой программы тоже российский программист – Игорь Павлов, как и в случае с архиватором WinRAR. ведь его создавала также российская команда.
Zip – это распространенный алгоритм сжатия, но на самом деле архиватор 7-Zip сильно отличается от этого метода по сжатию файлов, несмотря на то что в названии этой программы употребляется данное слово.
Запакованные в архив файлы с помощью программы 7-Zip имеют расширение 7z, в случае если оставить настройки по умолчанию. Но при добавлении файлов в архив можно изменить этот формат на zip, tar и другие. Как это делается, мы рассмотрим при создании архивов.
Несмотря на свою бесплатность, программа обеспечивает не плохую степень сжатия, не хуже платной программы WinRAR. Скачать последнюю версию можно на официальном сайте.

После установки программы нам нужно её запустить. Ярлык как я понял, она на рабочем столе не создает, поэтому для запуска отыскать её придется в « Пуске ».

Главное окно программы выполнено очень просто. Вверху различные меню, ниже идут большие кнопки, выполняющие основную работу, под ними адресная строка, где мы можешь перемещаться по папкам и дискам, а еще ниже мы видим файлы и папки, которые лежат по выбранному выше адресу.

Но на самом деле это окно редко применяется при создании архивов. Практически всегда используется контекстное меню Проводника. Рассмотрим этот процесс более подробно.
Определяемся с информацией, которую будем паковать в архив. Нажимаем правой кнопкой мыши по файлу или по папке с файлами. В открывшемся контекстном меню находим пункты « 7-Zip – Добавить к архиву ».

В открывшемся окне нужно произвести настройки, рассмотрим, что здесь есть. Ну, самое первое, - это имя архива. задаем его или оставляем по умолчанию, если нас устраивает. В раскрывающемся списке параметра Формат архива нужно выбрать формат, в который будут запакованы файлы – это 7z, ZIP, TAR или другой из предложенных. Чаще всего используются именно ZIP и 7z. Параметр Уровень сжатия. думаю, ясен, чем он выше, тем меньше будет весить архив на выходе, но и тем медленнее будет происходить запаковка. Почти в самом низу можно указать размер каждого файла, если мы хотим разбить его на тома. Справа в параметре Опции есть пункт « Создать SFX-архив ». Галочку тут нужно ставить в том случае если вы хотите чтобы был создан самораспаковывающийся архив, которые не потребует на компьютере установленных архиваторов для разархивирования. Хочу заметить, что при выборе, например формата архива ZIP, эта функция доступна не будет. Чуть ниже есть параметр Шифрование. который поможет защитить ваш архив, создав для него пароль. В таком случае распаковка архива будет возможна только при введении правильного пароля. Когда будет все настроено, жмем « ОК », для начала создания архива.
На картинке ниже я отметил все то, что мы рассмотрели:

При создании архивов в формате 7z я рекомендую создавать именно SFX-архивы, так как программа 7-Zip у многих не установлена и могут возникнуть проблемы при распаковке. А самораспаковывающему архиву никакие программы не нужны. Так что учитывайте это.
Понравилась статья? Поделись с друзьями в Соц. Сетях!