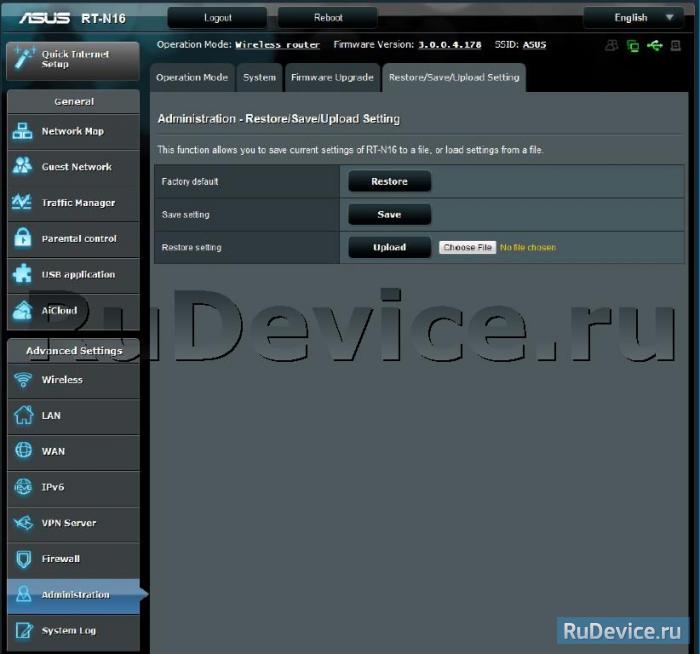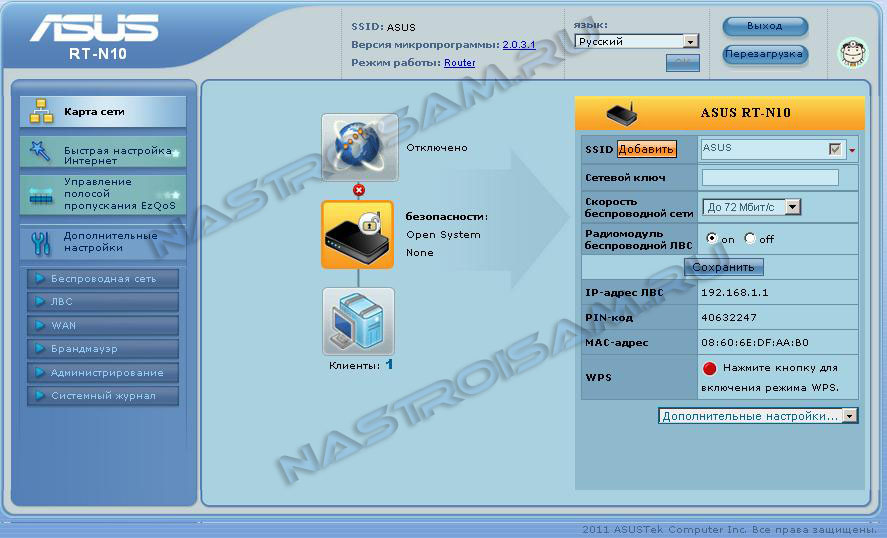
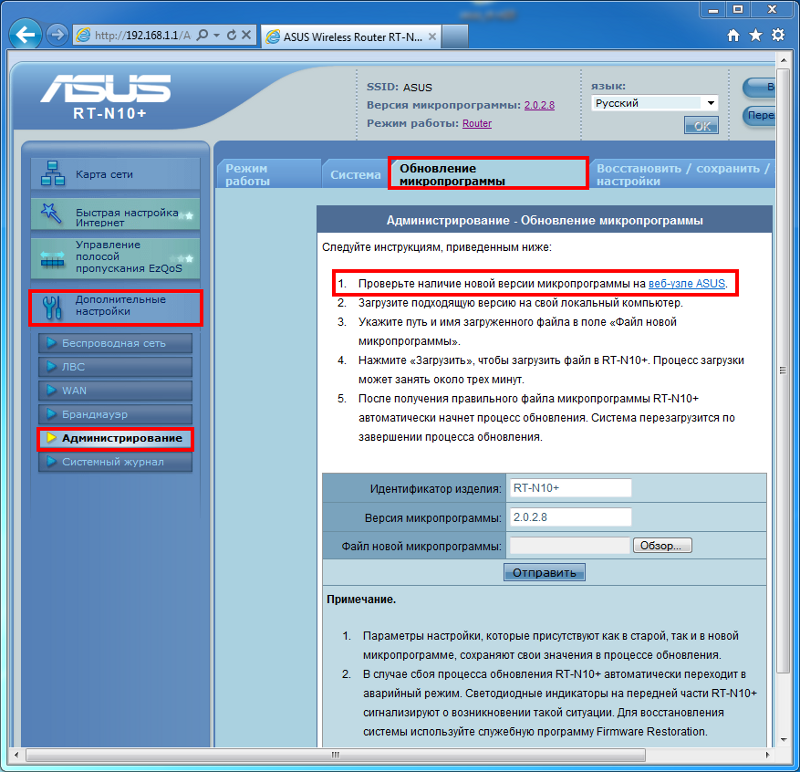

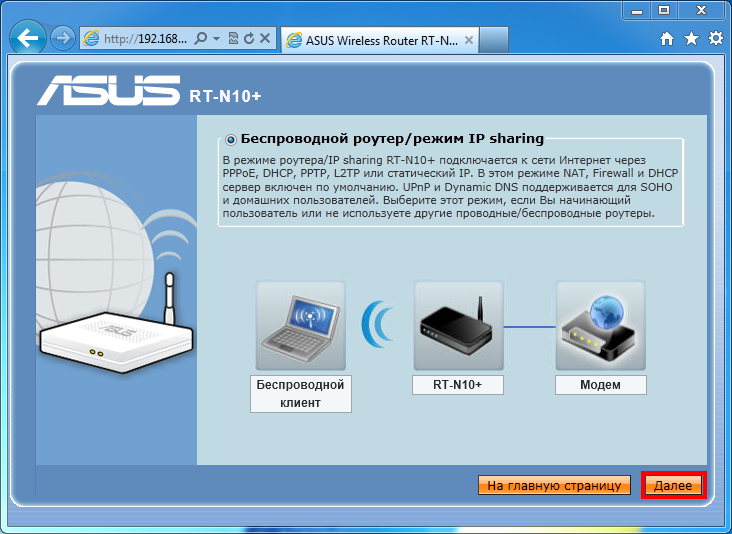
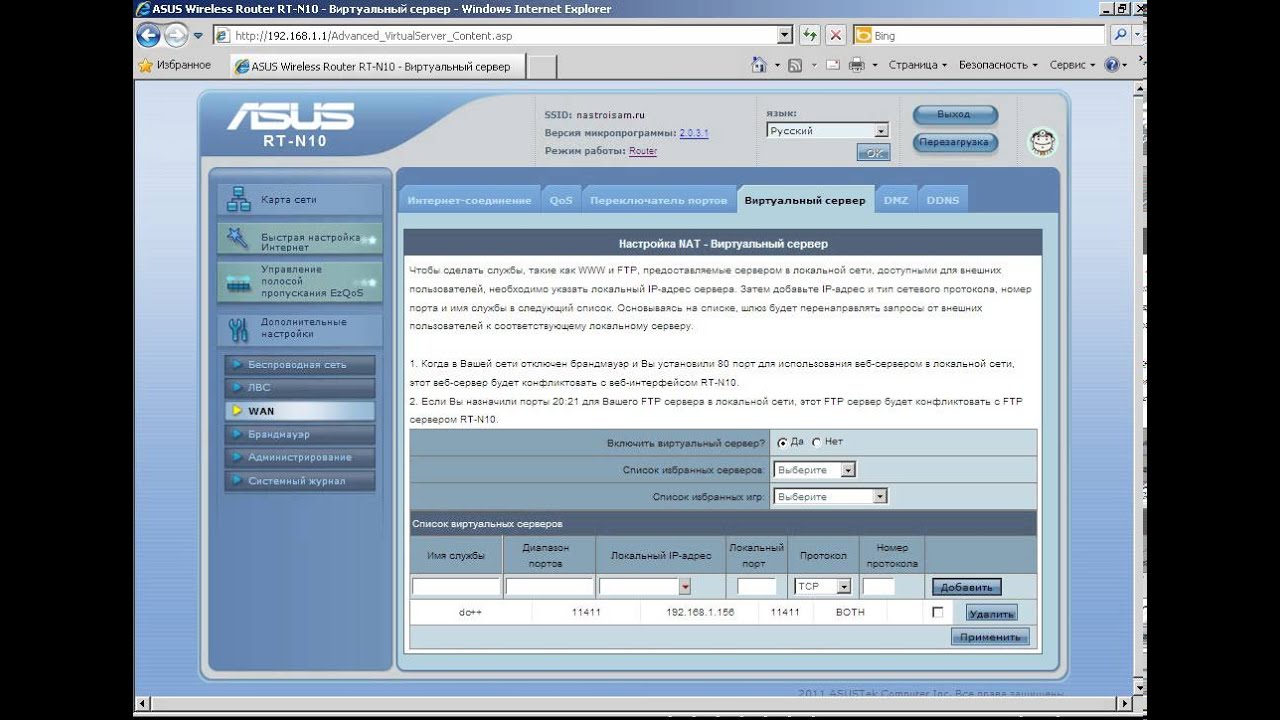


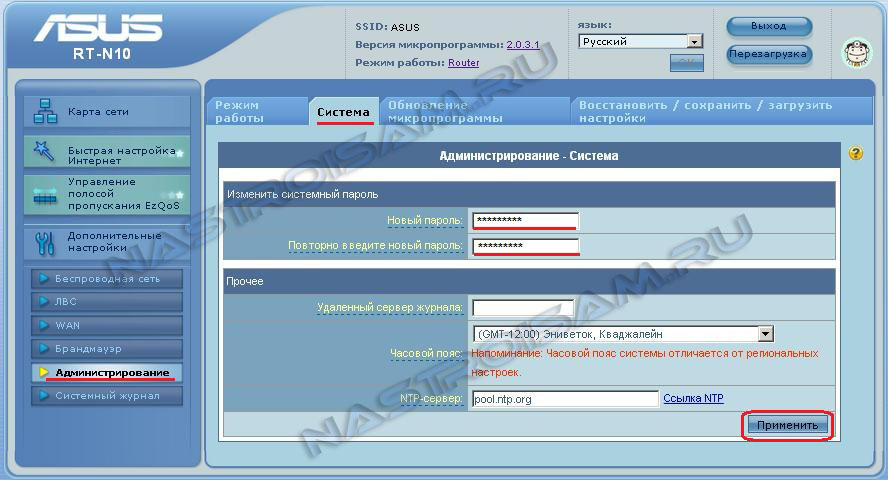


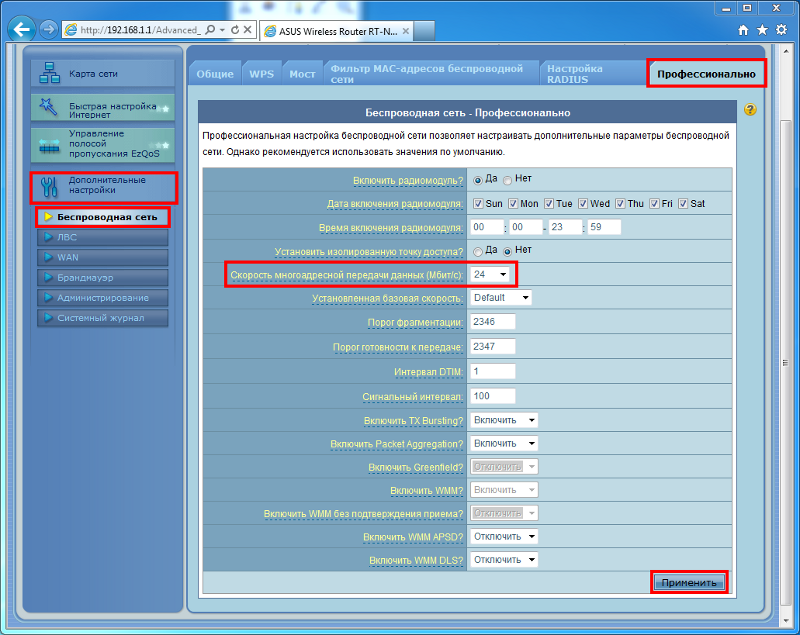
 Рейтинг: 4.8/5.0 (1844 проголосовавших)
Рейтинг: 4.8/5.0 (1844 проголосовавших)Категория: Инструкции
В этой пошаговой инструкции подробно рассмотрим, как настроить Wi-Fi роутер Asus RT-N10 в различных его вариантах:
И других модификаций популярного и дешевого этого беспроводного маршрутизатора Asus. Базовая настройка Wi-Fi роутера Asus RT-N10 вне зависимости от его модификации не отличается. То есть, если Вам нужно настроить маршрутизатор таким образом, чтобы он раздавал проводной интернет на беспроводные устройства — знать о том, какой из этих вариантов Wi-Fi роутера Asus RT-N10 у вас необязательно. Единственная возможная сложность — новая прошивка 3.0.0.x на некоторых моделях (черный фон) или 7.0.2.31 на других вариантах (правда, с этой прошивкой роутеры в продажу не попадают), но на самом деле, это не сложность — все действия, необходимые для успешной настройки, полностью идентичны. Тем не менее, включим сюда скриншоты этой прошивки.

Wi-Fi роутер Asus RT-N10
Содержание данной инструкции:
Для начинающих пользователей, которые никогда не настраивали роутеры, замечу: ничего сложного в этом нет, весь процесс займет не более 15 минут.
Подготовка к настойке и подключение роутера Asus RT-N10Прежде, чем настроить Wi-Fi роутер, следует его правильно подключить, а как показывает опыт, даже с этим бывают проблемы. И, помимо этого, обратить внимание на некоторые сетевые настройки, которые могут оказаться критичными для успешной настройки.
Прежде всего, рекомендуется проверить настройки подключения по локальной сети, которое используется для настройки Asus RT-N10. В частности, в параметрах протокола TCP/IP должно быть установлено «Получать IP адрес автоматически». О том, как это сделать подробно написано здесь (откроется в новой вкладке).
Следующий момент, о котором следует помнить: если Ваш провайдер использует подключения типа PPPoE, L2TP, PPTP и другие, то есть для того, чтобы зайти в Интернет Вы после включения компьютера запускаете какое-то соединение Билайн, Ростелеком, Дом.ру с рабочего стола или из списка подключений в панели задач, разорвите это соединение. И не подключайте снова ни во время настройки роутера, ни после того, как беспроводный маршрутизатор уже будет настроен. Т.е. это соединение в дальнейшем будет устанавливать сам Asus RT-N10, вам запускать ничего не нужно, в противном случае вы получите результат, при котором интернет будет доступен только на компьютере, но не по Wi-Fi.

Подключение Wi-Fi роутера Asus RT-N10
А теперь о подключении Asus RT-N10. На обратной стороне роутера присутствуют пять сетевых разъемов. Один из них выделяется среди остальных — к нему и подключите кабель своего Интернет провайдера. А один из оставшихся портов соедините с соответствующим портом сетевой карты вашего компьютера, после чего включите питание роутера. Можно приступать к настройке.
Как зайти в настройки роутера Asus RT-N10
Зайти в настройки роутера
Для того, чтобы зайти в настройки роутера Asus, запустите браузер (он уже запущен, если Вы это читаете, так что лучше откройте новую вкладку) и введите в адресную строку адрес 192.168.1.1, после чего вы должны увидеть запрос имени пользователя и пароля. Стандартный логин и пароль для маршрутизаторов этого производителя — admin и admin, тут и там. Вас могут попросить изменить стандартные данные для входа, проделайте это. После этого Вы окажетесь на главной странице настроек Asus RT-N10, которая выглядит так:

Панель администрирования роутера Asus RT-N10
На этой странице и проделываются все операции по настройке подключений, установке пароля на Wi-Fi и другие действия, которыми мы сейчас и займемся.
Настройка Asus RT-N10 для БилайнДля того, чтобы настроить роутер Asus для Билайн, на главной странице настроек роутера нажмите в меню слева «WAN», после чего заполните параметры Интернет-соединения L2TP Билайн, которые выглядят следующим образом:

Настройка подключения Билайн на Asus RT-N10 (beeline l2tp)
Основные параметры, которые следует установить:
Если ошибок допущено не было, а соединение Билайн на компьютере разорвано, то через короткое время соединение с Интернет будет установлено и дело останется за малым — настроить параметры беспроводного подключения. Убедиться, что Интернет работает можно открыв новую вкладку и попробовав зайти на какой-нибудь сайт. Про настройку Wi-Fi на Asus смотрите далее, после информации о настройке роутера для Ростелеком и Дом.ру.
Настройка Asus RT-N10 Ростелеком и Дом.руДля того, чтобы настроить Wi-Fi роутер Asus RT-N10 для работы с провайдерами Ростелеком и Дом.ру, которые используют PPPoE для Выхода в Интернет, выполните следующие действия:

Настройка подключения PPPoE Ростелеком и Дом.ру на Asus RT-N10
Сохраните настройки и подождите непродолжительное время. Роутер должен будет установить соединение с Интернет и, если вы попробуете зайти на какую-либо страницу, она откроется, несмотря на то, что подключение Ростелеком или Дом.ру на самом компьютере отключено. Теперь желательно настроить параметры беспроводной Wi-Fi сети.
Настройка беспроводной сети и как поставить пароль на Wi-Fi AsusЕще одна из основных задач при настройке Wi-Fi роутера — это настройка параметров беспроводной сети, что нужно для того, чтобы, во первых, посторонние люди не могли подключиться к ней, а во вторых — чтобы Вам удобнее было ею пользоваться. Настройка Wi-Fi не зависит о того, какой у вас провайдер — Билайн, Ростелеком или какой-либо еще.

Настройка Wi-Fi на роутере Asus
Для того, чтобы настроить основные параметры беспроводной сети и поставить пароль на Wi-Fi в меню настроек слева нажмите «Беспроводная сеть» и на вкладке «Общие» введите основные параметры:
Примените настройки. Подождите сообщения о том, что настройки Wi-Fi были успешно изменены. И, собственно, все — можете попробовать подключиться по Wi-Fi с ноутбука, телефона или планшета, все должно работать.
Настройка роутера Asus RT-N10 с новой прошивкойОткровенно говоря, я не знаю, имеются ли Wi-Fi роутера с данным видом прошивки в продаже (по-моему, да, например Asus RT-N10P и RT-N10U), но ее можно скачать и установить на некоторые модели роутера RT-N10. Прошивка имеет индекс 3.0.0.x и веб-интерфейс роутера с данной версией прошивки выглядит следующим образом:

Пример настройки роутера Asus с прошивкой 3.0.0.0 для Билайн
Как видите, несмотря на то, что стиль оформления изменился, расположение пунктов меню настройки осталось неизменным, если сравнивать с прошивками 2.0.0.x и 7.0.0.x. Поэтому, базовая настройка Wi-Fi роутера Asus с новой прошивкой происходит точно таким же образом, как это было описано выше для Билайн, Ростелеком и Дом.ру.
Прошивка Asus RT-N10Если Вам захочется прошить роутер Asus RT-N10, то в этом нет особенных сложностей. Прежде всего, вам потребуется скачать прошивку с официального сайта. Учитывая, что модификаций данного роутера существует достаточно большое количество, тут важно не ошибиться. Для этого, зайдите в панель настроек роутера и выберите пункт «Администрирование» в меню слева, после чего откройте вкладку «Обновление микропрограммы».

Прошивка роутера Asus RT-N10
Обратите внимание на два пункта: Идентификатор изделия и Версия микропрограммы — эта информации сообщает вам о том, какой именно Asus RT-N10 у Вас, а также о том, какая прошивка установлена на данный момент.
Вверху страницы имеется ссылка на страницу с прошивками, но не стоит проходить по ней — по опыту, она не всегда ведет на правильную модель роутера. Поэтому, лучшим вариантом, чтобы скачать прошивку для роутера Asus будет зайти на сайт http://www.asus.com/ru/. выбрать продукты — Сетевое оборудование — Беспроводные маршрутизаторы, после чего перейти на страницу Вашей модели роутера, нажать ссылку «Поддержка», а затем — «Скачать». В группе «Программное обеспечение» вы найдете все прошивки, которые можно скачать и установить на роутер. Загрузите нужную версию прошивки, распакуйте zip-файл с прошивкой и вернитесь на страницу обновления микропрограммы вашего роутера.

Процесс прошивки роутера
Нажмите «Выбрать файл новой микропрограммы», а затем — «Отправить». Дождитесь завершения прошивки роутера Asus, это займет около трех минут, во время которых связь с роутером может прерываться. По окончании вы увидите, что версия прошивки на Вашем роутере обновилась.
Надеюсь, данная инструкция Вам помогла. Если не сложно — поделитесь ею в социальных сетях с помощью кнопок ниже.
Возможные проблемы при настройке Wi-Fi роутера Помогло?22.08.2014 в 08:39
Здрайствуйте! Подскажите, пожалуйста, в чем дело — комп не видит сетевой кабель при подключении роутера, хотя напрямую интернет имеется. На другом компе роутер работает. Да, с роутером ТП-линк аналогично. Т.е. как только вкл. «автомат ІР адрес», отключается порт сетевой карты. Может в реестре что-то. Переустанавливать Винду не хочется
admin05.09.2014 в 13:34
Странно. Не думаю, что дело в компьютере. Возможно, какие-то особенности провайдера. Попробуйте включить IP автоматически на компьютере, соединить сетевую карту с портом LAN на роутере, при этом сам роутер не подключайте никуда кроме розетки (т.е. в порт WAN или Internet ничего не подключайте). Показывает, что есть сеть? Ну и в роутере должен быть включен DHCP (по умолчанию так и есть).
Александр22.08.2014 в 11:43
можно ли подключить данный роутер асус RT-N10 как приемник к другой беспроводной сети?
Навигация по содержимому материала
На данной странице вы узнаете как подключить Wi-Fi маршрутизатор к компьютеру, а также сможете найти инструкцию по настройке на русском языке. Сотрудники нашего информационного портала ежедневно обновляют официальные прошивки для той или иной модели устройства.
Пошаговая настройка роутера ASUS RT-N10LX для Ростелеком, Билайн и других интернет провайдеров займет у Вас несколько минут и после этого вы сможете наслаждаться всеми достоинствами Wi-Fi точки доступа Асус.
Если вы хотите получить последнюю версию официальной прошивки и инструкцию по подключению VPN или PPPOE и настройка IPTV телевидения для этого устройства на русском языке на ваш Email, то вам следует оставить полный, развернутый отзыв о той или иной модели Вай-Фай устройства.

Чтобы скачать прошивку для ASUS RT-N10LX вам достаточно внимательно ознакомиться со страницей, на которой вы сейчас находитесь. Не забывайте оставлять свои отзывы (форма для добавления отзывов находится в нижней части страницы). Если вас не затруднит, то вы можете поделиться ссылкой на прошивку со своими друзьями. Также, если вы не нашли ответ на свой вопрос, то вы можете задать его воспользовавшись формой в нижней части сайта.
У нас вы найдете последние версии драйверов для беспроводных устройств. Чтобы скачать новый драйвер, вам необходимо перейти по ссылке «Скачать прошивку», которая расположена чуть ниже.
Российские интернет провайдеры
Украинские интернет провайдеры
Роутер ASUS RT-N10 LX — новый роутер семейства для новичков RT-N10 от Asus. Основное отличие от собратьев — экономия электроэнергии в режиме ожидания. В остальном — полный аналог RT-N10 с средней производительностью, которой среднему пользователю должно хватать.
под IPTV для STB-приставки Asus RT-N10 LX умеет отделять от других LAN-портов.
192.168.1.1, веб-интерфейс Логин на доступ admin и пароль такой же — admin. Нажимаем кнопку Вход. Если роутер из коробки — Вас сразу приветствует Мастер быстрой настройки. Он подходит для самой начальной, базовой настройки роутера. Если нажимаем кнопку Далее — ASUS RT-N10 LX пытается определить тип подключения.
Если у него это не получается — он спросит какой тип выбрать: Для Ростелеком, Дом.ru и ТТК в ПФО выбираем PPPoE, для ТТК-Урал уже Динамический IP, а для Билайн выбираем L2TP.
Если необходима авторизация для доступа в Интернет — вводим Имя пользователя и Пароль на доступ. выданные Вам провайдером. Нажимаем кнопку Применить все настройки, после чего роутер перенапрявляет на Главную страницу веб-интерфейса устройства.
Последнее редактирование: 02/10/2014 06:41 от sobol.

Роутер ASUS RT-N10 LX — ещё один из роутеров начального семейства RT-N10 от Asus. Основное отличие от собратьев — экономия электроэнергии в режиме ожидания. Зато, по сравнению с RT-N10 C1 здесь сэкономили на антенне, поставив обычную 2 dBi. вместо чуть более мощной 3dBi. В остальном — полный аналог RT-N10 с весьма средней производительностью, которой впринципе среднему пользователю должно с натягом хватить. Даже порт для под IPTV для STB-приставкиAsus RT-N10 LX умеет отделять от других LAN-портов. Но вот тегировать полноценно трафик роутер не умеет. По крайней мере, на официальных прошивках, имеющихся на сегодняшний день.
Настройка роутера ASUS RT-N10 LXIP-адрес роутера ASUS RT-N10 LX в сети стандартный — 192.168.1.1. веб-интерфейс доступен по адресу http://192.168.1.1 :
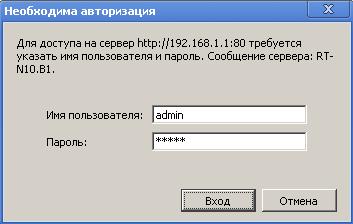
Логин на доступ admin и пароль такой же — admin. Нажимаем кнопку Вход. Если роутер из коробки — Вас сразу приветствует Мастер быстрой настройки. Он подходит для самой начальной, базовой настройки роутера. Если нажимаем кнопку Далее — ASUS RT-N10 LX пытается определить тип подключения. Если у него это не получается — он спросит какой тип выбрать:


Если необходима авторизация для доступа в Интернет — вводим Имя пользователя и Пароль на доступ. выданные Вам провайдером. Нажимаем кнопку Применить все настройки, после чего роутер перенапрявляет на Главную страницу веб-интерфейса устройства.
Продвинутая настройка ASUS RT-N10 LX.Через Мастер настройки конфигурируется лишь 5% возможностей устройства. К тому же Мастер не всегда верно определяет тип подключения (актуально для провайдеров, использующих PPPoE .) Поэтому, я бы рекомендовал настраивать ASUS RT-N10 LX только через полноценный веб-интерфейс настройки ASUS, который выглядит так:
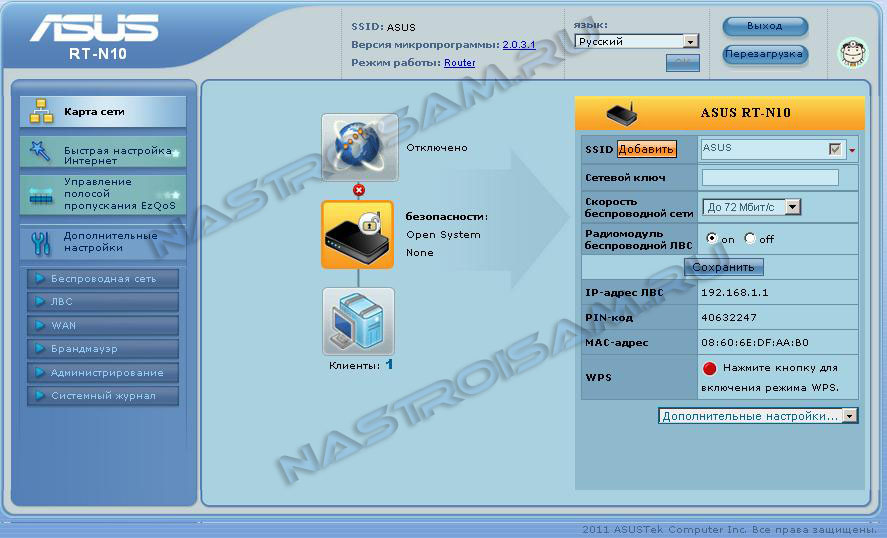
Настроим роутер ASUS RT-N10 LX для работы в сетях наиболее известных российских провайдеров.
Настройка PPPoE на ASUS RT-N10 LX для Ростелеком, Дом.ru и ТТК.Выбираем раздел Дополнительные настройки > WAN > Интернет-соединение :
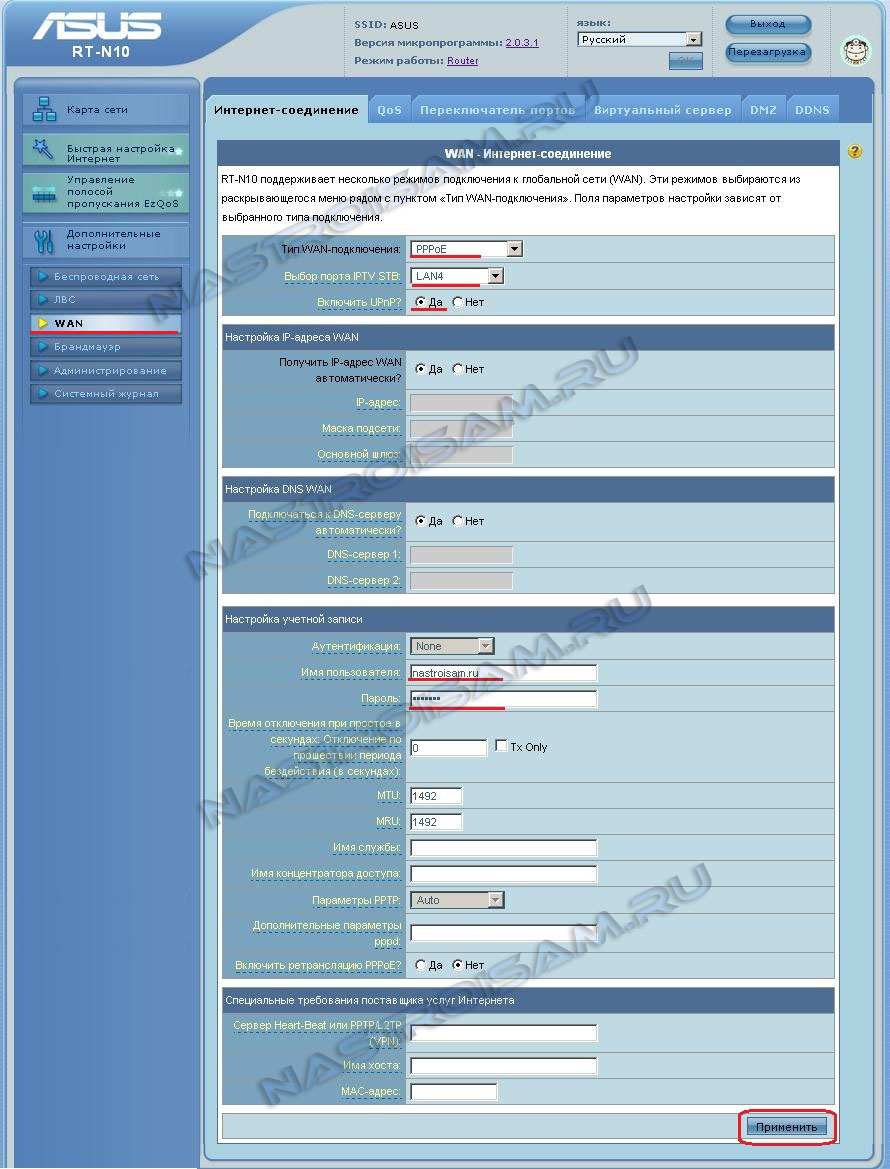
Выставляем следующие параметры:
Тип WAN-подключения — PPPoE
Выбор порта IPTV STB — выбираем порт, в который включена STB-приставка.
Включить UPnP — Да
Получить IP-адрес WAN автоматически — Да
Подключаться к DNS-серверу автоматически — Да .
Имя пользователя — логин на доступ в Интернет.
Пароль — пароль на доступ в Интернет.
Остальные параметры не меняем. Нажимаем кнопку Применить .
Выбираем раздел Дополнительные настройки > WAN > вкладка Интернет-соединение :
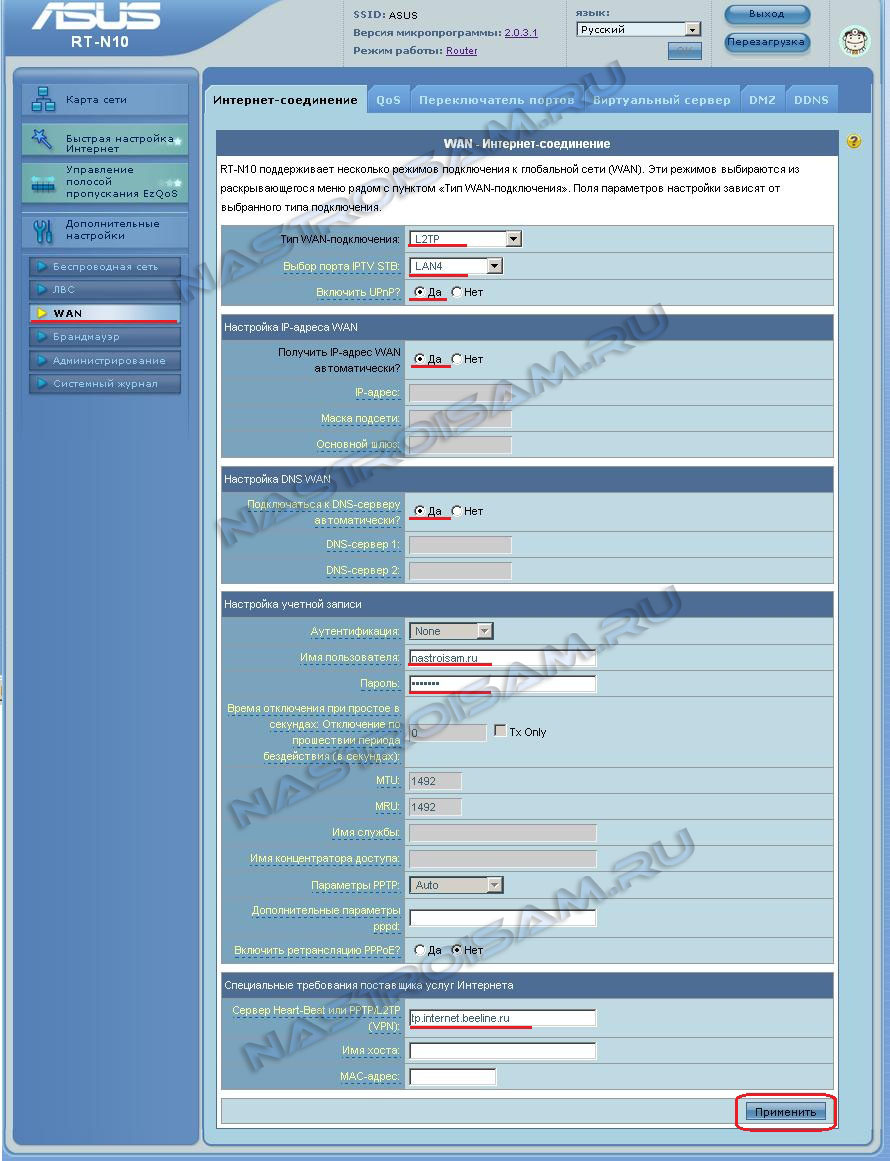
Выставляем следующие значения:
Тип WAN-подключения — L2TP
Выбор порта IPTV STB — выбираем порт, в который включена STB-приставка.
Включить UPnP — Да
Получить IP-адрес WAN автоматически — Да
Подключаться к DNS-серверу автоматически — Да.
Имя пользователя — логин на доступ в Интернет (в Билайн это номер договора — 089****** ).
Пароль — пароль на доступ в Интернет.
Сервер L2TP (VPN) — tp.internet.beeline.ru
Остальные параметры не трогаем. Нажимаем кнопку Применить .
Выбираем раздел Дополнительные настройки > WAN > вкладка Виртуальный сервер :
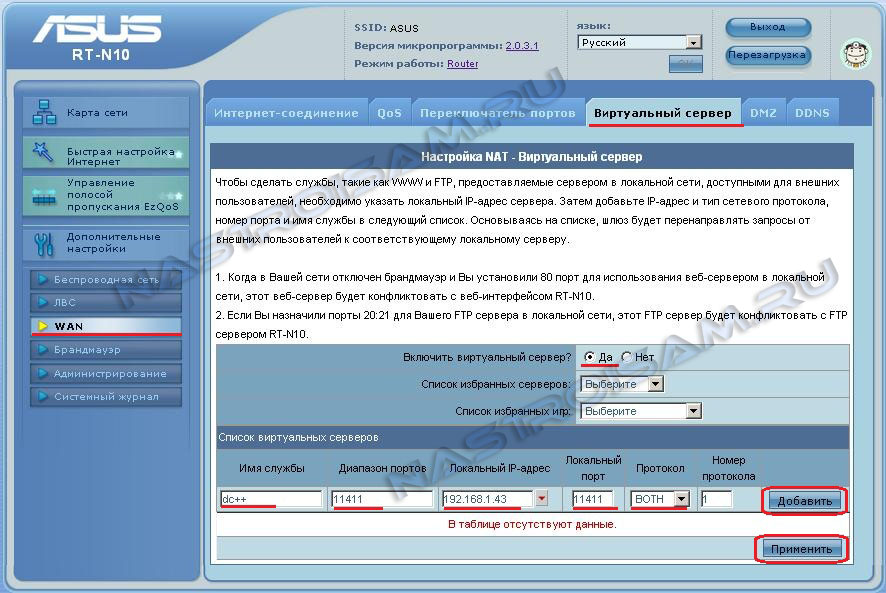
Ставим галочку Включить виртуальный сервер в значение Да. В поле Имя службы вводим название приложения под которое открываем порт — например, dc++. В поле Диапазон портов указываем открываемый для приложения порт, его же указываем в поле Локальный порт. В списке Локальный IP-адрес выбираем адрес компьютера для которого прописываем порт. Нажимаем кнопку Добавить и затем Применить .
Настройка Wi-Fi на RT-N10 LXВыбираем раздел Дополнительные настройки > Беспроводная сеть > вкладка Общие :
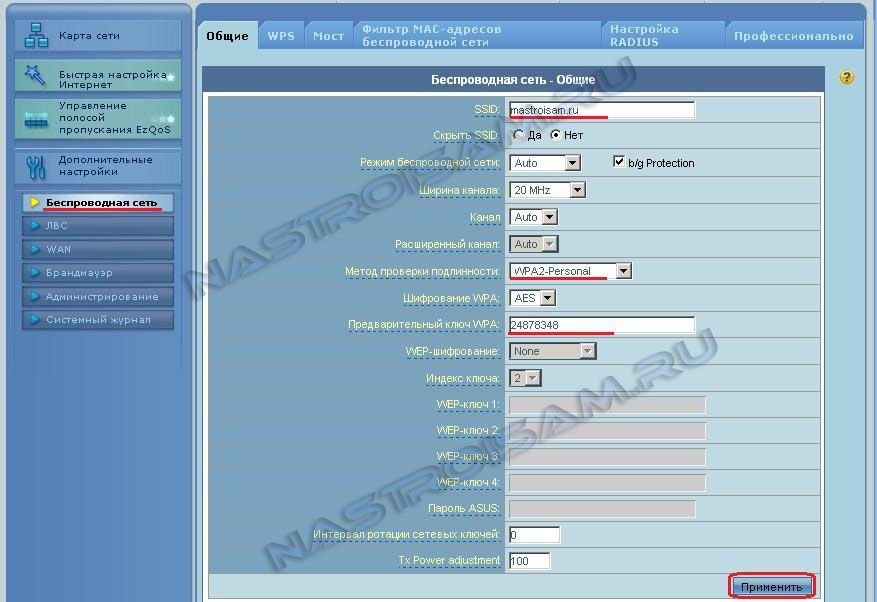
В поле SSID вводим идентификатор создаваемой беспроводной сети — им может быть любое слово например nastroisam. Метод проверки подлинности выбираем WPA2-Personal а в поле Предварительный ключ WPA вводим ключ безопасности Wi-Fi — им может быть любая буквенная, цифирная либо смешанная последовательность символов не менее 8 знаков. Нажимаем кнопку Применить .
Настройка Демилитаризованной зоны DMZ на RT-N10 LXВыбираем раздел Дополнительные настройки > WAN > вкладка DMZ :
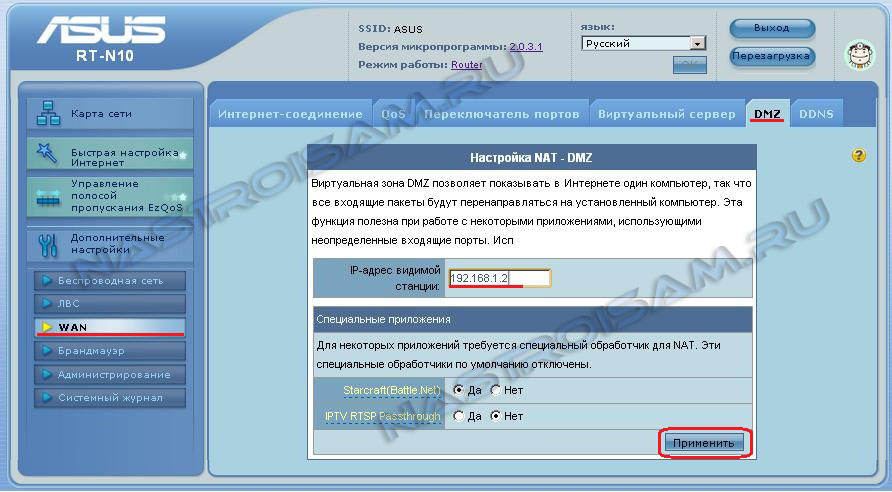
В поле IP-адрес видимой станции вводим IP-адрес компьютера, который будем выводить в DMZ. Нажимаем кнопку Применить .
Настройка LAN и DHCP на RT-N10 LXДля изменения IP-адреса роутера в локальной сети выбираем раздел Дополнительные настройки > ЛВС > вкладка IP-адрес ЛВС :
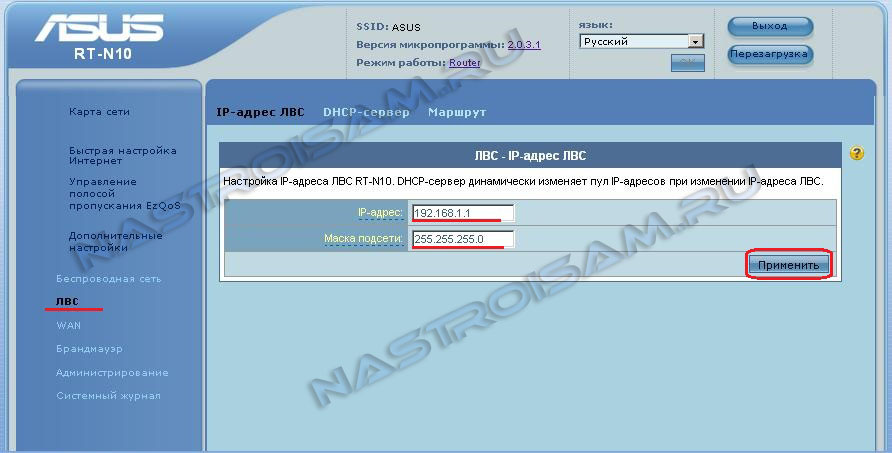
Для изменения настроек DHCP-сервера выбираем раздел Дополнительные настройки > ЛВС > вкладка DHCP-сервер :
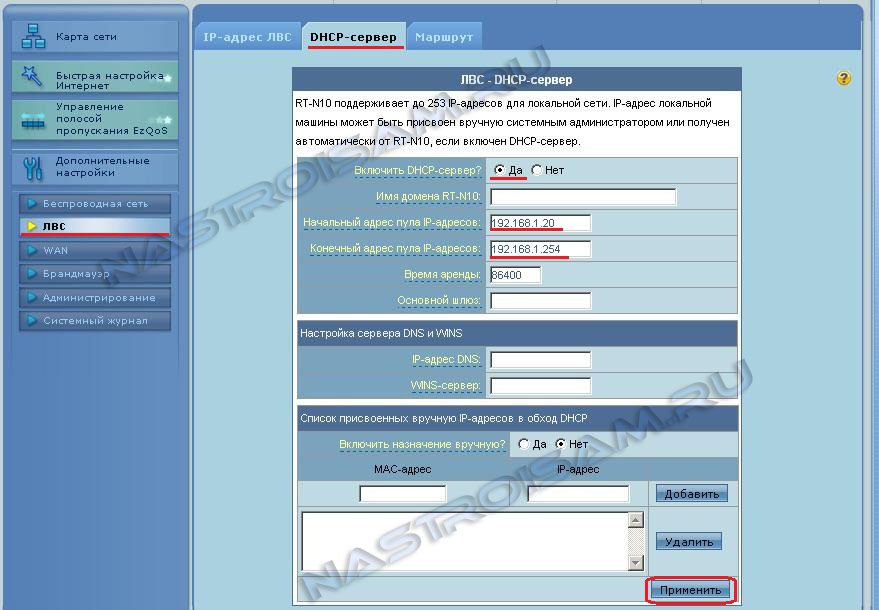
Здесь вы можете при необходимости выключить DHCP-сервер роутера или изменить размер пула выдаваемых адресов.
Настройка RT-N10 LX в качестве Wi-Fi Повторителя (Репитер)Чтобы сделать из RT-N10 LXбеспроводной повторитель — выбираем раздел Дополнительные настройки >Администрирование >Режим работы :
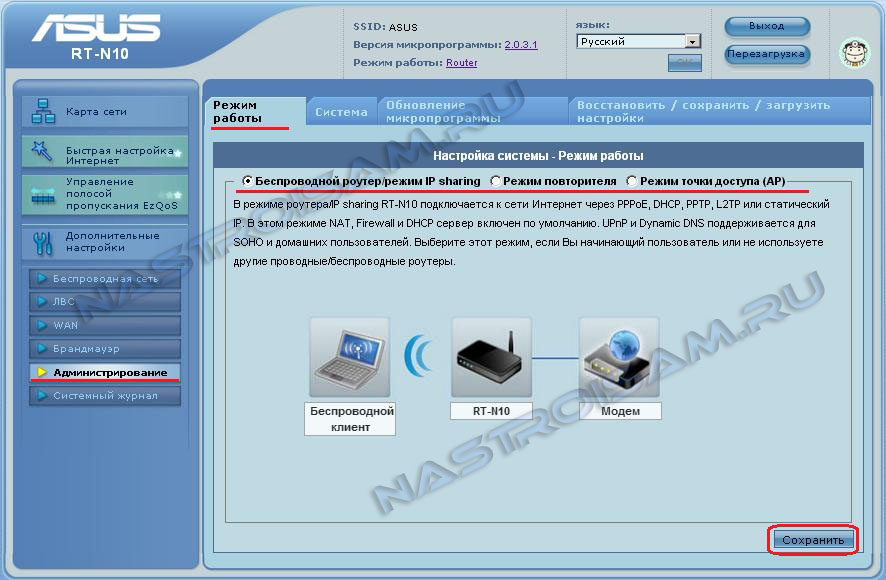
Ставим галочку Режим повторителя и нажимаем Сохранить .
Прошивка RT-N10 LXДля перепрошивки роутера RT-N10 LX сначала нужно скачать актуальную прошивку для роутера с официального сайта ASUS. Чтобы уточнить модель и ревизию своего роутера — переверните его и прочитайте на наклейке модель. Особое внимание обратите значение H/W ver. — это версия( ревизия ) Вашего устройства. После того, как Вы скачали прошивку, переходите в раздел Дополнительные настройки > Администрирование > Обновление микропрограммы :
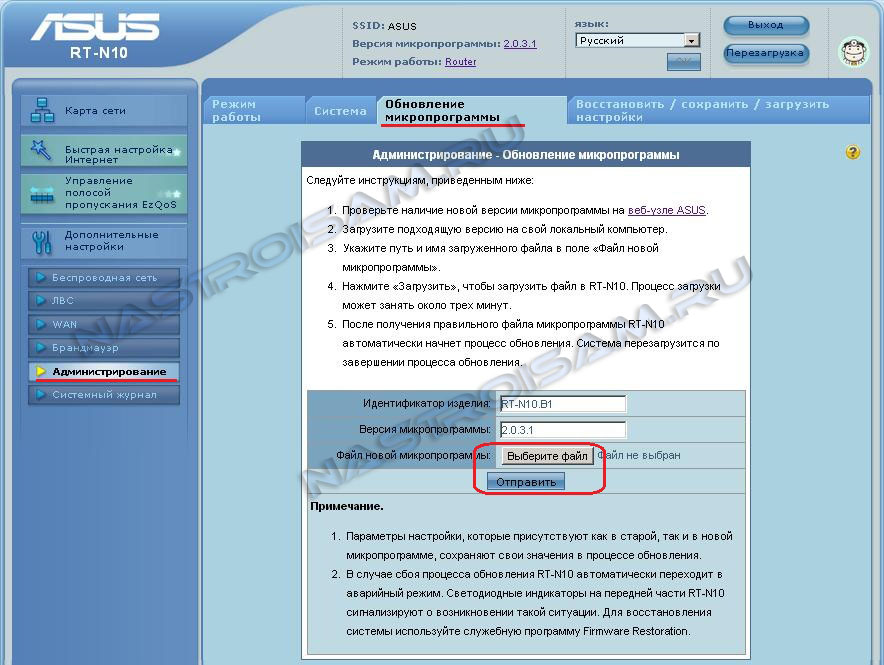
Нажимаем кнопку Выберите файл и в открывшемся окне находите скачанный и распакованный файл с прошивкой и нажимаете ОК. После этого нажимаете кнопку Отправить и ждете пока роутер прошьется и после этого перезагрузится.
Смена пароля на RT-N10 LXДля смены пароля на доступ к настройкам роутера надо перейти в раздел Дополнительные настройки >Администрирование > Система :
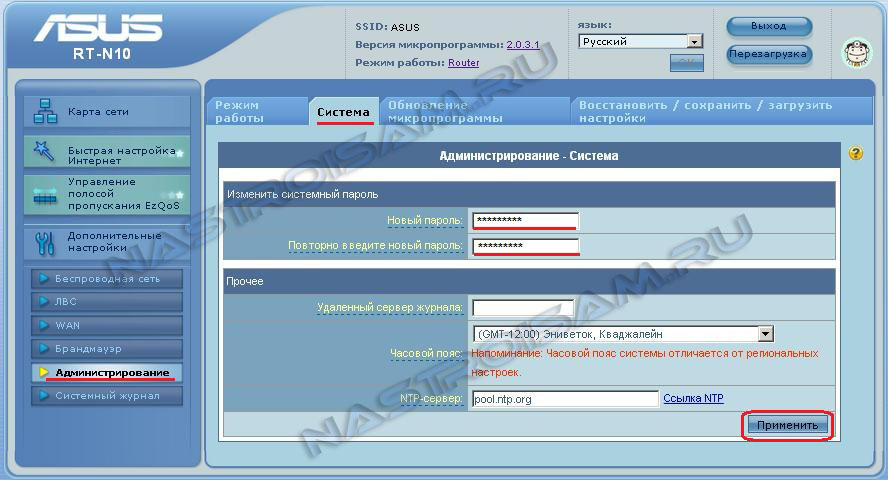
В поля Новый пароль и Повторно введите новый пароль на доступ к настройкам ASUS RT-N10 LX .
Балансировка нагрузки и приоретизация трафика на ASUS RT-N10 LXВ программном обеспечении роутера ASUS RT-N10 LX есть простейшие методы настройки приоретизации трафика. Одна из них — EzQoS. позволяющая установить приоритет на конкретные типа трафика — Игровой. Мультимедиа или Серфинг. Но более интересна возможность выставления приоритета на конкретных клиентов. Для этого в главном окне веб-интефейса надо кликнуть на клиента. С правой стороны появится таблица Состояние клиента :
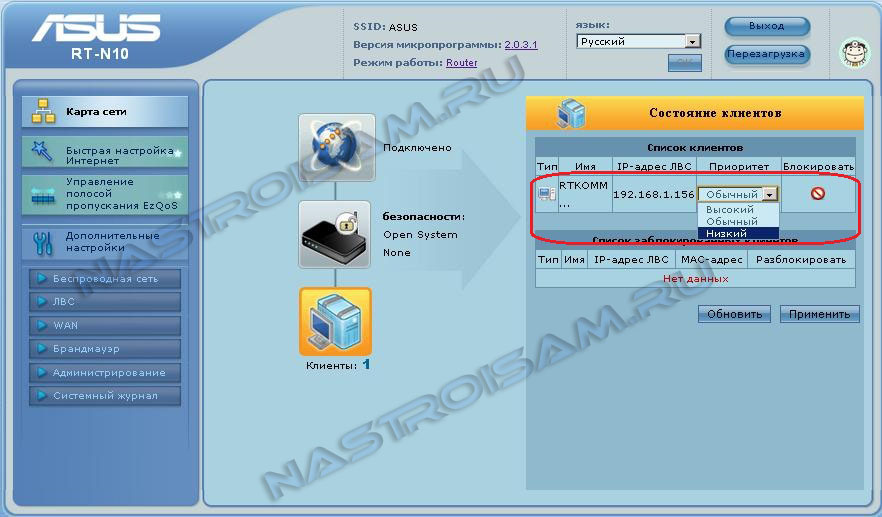
В таблице выставляете клиенту нужный Приоритет — Низкий, Обычный или Высокий. Нажимаете кнопку Применить .
Навигация по записям Помогло? Посоветуйте друзьям! В этой инструкции будут рассмотрены все шаги, которые потребуются, чтобы настроить Wi-Fi роутер Asus RT-N10. Будет рассмотрена настройка этого беспроводного маршрутизатора для провайдеров Ростелеком и Билайн, как наиболее популярных в нашей стране. По аналогии вы можете настроить роутер и для других Интернет провайдеров. Все, что потребуется — это правильно указать тип и параметры соединения, используемого вашим провайдером. Руководство подойдет для всех вариантов Asus RT-N10 — С1, B1, D1, LX и других. См. также: настройка роутера (все инструкции с этого сайта)
В этой инструкции будут рассмотрены все шаги, которые потребуются, чтобы настроить Wi-Fi роутер Asus RT-N10. Будет рассмотрена настройка этого беспроводного маршрутизатора для провайдеров Ростелеком и Билайн, как наиболее популярных в нашей стране. По аналогии вы можете настроить роутер и для других Интернет провайдеров. Все, что потребуется — это правильно указать тип и параметры соединения, используемого вашим провайдером. Руководство подойдет для всех вариантов Asus RT-N10 — С1, B1, D1, LX и других. См. также: настройка роутера (все инструкции с этого сайта)

Wi-Fi роутер Asus RT-N10
Несмотря на то, что вопрос, казалось бы, достаточно элементарный, иногда, приходя к клиенту приходится сталкиваться с ситуацией, что у него не получилось самостоятельно настроить Wi-Fi роутер лишь по той причине, что он был неправильно подключен или пользователь не учел пару нюансов.
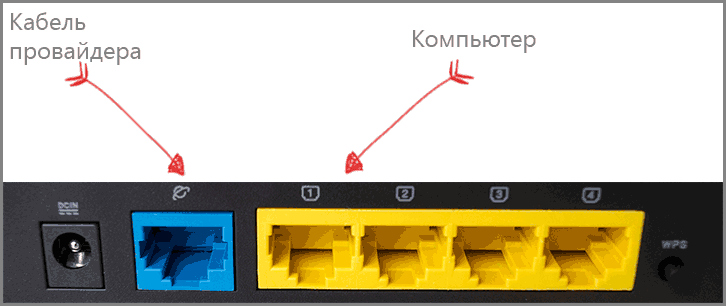
Как подключить роутер Asus RT-N10
Сзади роутера Asus RT-N10 вы найдете пять портов — 4 LAN и 1 WAN (Internet), который выделяется на общем фоне. Именно к нему и ни к какому другому порту следует подключить кабель Ростелеком или Билайн. Один из портов LAN соедините проводом с разъемом сетевой карты на вашем компьютере. Да, настройка роутера возможна и без использования проводного подключения, сделать это можно даже с телефона, но лучше не стоит — слишком много возможных проблем для начинающих пользователей, лучше воспользуйтесь проводным подключением для настройки.
Также, прежде чем приступить, рекомендую заглянуть в настройки подключения по локальной сети на вашем компьютере, даже если вы там никогда ничего не меняли. Для этого потребуется сделать по порядку следующие простые действия:
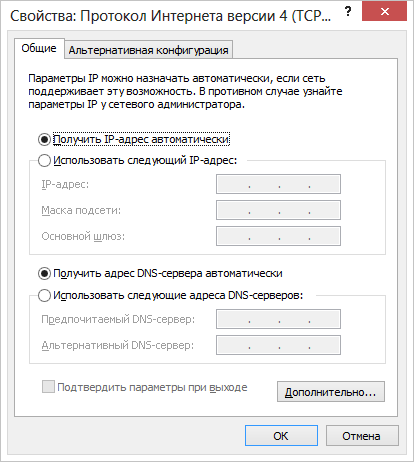
И последний пункт, о который иногда спотыкаются пользователи — начав настраивать маршрутизатор, отключите ваше соединение Билайн или Ростелеком на самом компьютере. То есть, если для выхода в Интернет вы запускаете «Высокоскоростное подключение Ростелеком» или подключение Beeline L2TP, отключите их и больше никогда не включайте (в том числе, после того, как настроите ваш Asus RT-N10). В противном случае, роутер не сможет установить соединение (оно уже установлено на компьютере) и интернет будет доступен только на ПК, а остальные устройства будут подключаться по Wi-Fi, но «без доступа к сети Интернет». Это наиболее частая ошибка и распространенная проблема.
Вход в настройки Asus RT-N10 и настройка подключения
После того, как все вышеописанное было сделано и учтено, запустите Интернет-браузер (он уже запущен, если вы это читаете — откройте новую вкладку) и введите в адресную строку 192.168.1.1 — это внутренний адрес для доступа к настройкам Asus RT-N10. Вас попросят ввести логин и пароль. Стандартные логин и пароль для того, чтобы зайти в настройки роутера Asus RT-N10 — admin и admin в обоих полях. После правильного ввода Вас могут попросить изменить пароль по умолчанию, а затем вы увидите главную страницу Веб-интерфейса настроек роутера Asus RT-N10, которая будет выглядеть как на картинке ниже (правда, на скриншоте показан уже настроенный роутер).

Главная страница настроек роутера Asus RT-N10
Настройка подключения Билайн L2TP на Asus RT-N10Для того, чтобы настроить Asus RT-N10 для Билайн, выполните следующие действия:

После этого нажмите «Применить». Через короткий промежуток времени, если ошибок сделано не было, Wi-Fi роутер Asus RT-N10 установит соединение с Интернет и вы сможете открывать сайты в сети. Можете перейти к пункту про настройку беспроводной сети на данном маршрутизаторе.
Настройка подключения Ростелеком PPPoE на Asus RT-N10Для настройки роутера Asus RT-N10 для Ростелеком выполните следующие шаги:
Автор рекомендует прочесть:
На этом настройка подключения Ростелеком завершена. Роутер установит соединение с сетью Интернет, а Вам остается лишь настроить параметры беспроводной Wi-Fi сети.
Настройка Wi-Fi на роутере Asus RT-N10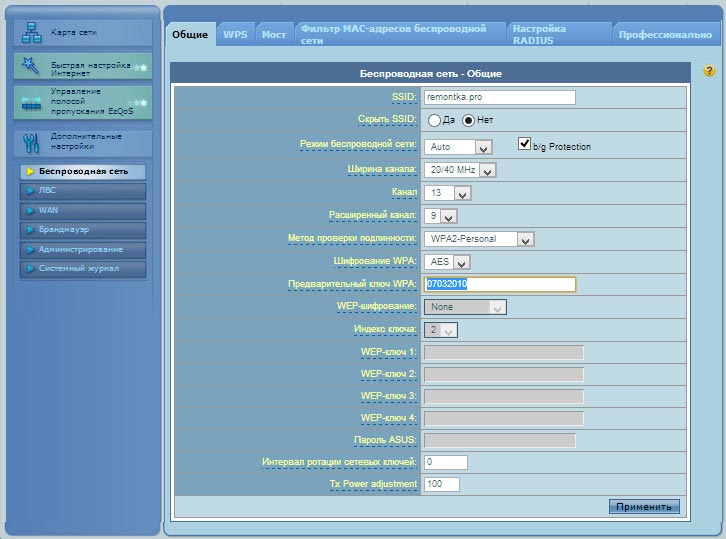
Настройка параметров беспроводной Wi-Fi сети на Asus RT-N10
Для того, чтобы настроить беспроводную сеть на данном маршрутизаторе, выберите в меню настроек Asus RT-N10 слева пункт «Беспроводная сеть», после чего выполните необходимые настройки, значения которых пояснены ниже.
После того, как вы задали все параметры, нажмите «Применить» и дождитесь сохранения и активации настроек.
На этом настройка Asus RT-N10 завершена и вы можете подключиться по Wi-Fi и использовать Интернет по беспроводной сети с любого устройства, которое это поддерживает.
А вдруг и это будет интересно:
На примере буду использовать маршрутизатор RT-N10LX с версией прошивки 1.0.0.6.
Скачиваем архив с новой прошивкой и распаковываем его.
Открываем web-интерфейс маршрутизатора набрав в браузере адрес http://192.168.1.1 и вводим логин — admin. пароль — admin. и смотрим версию прошивки которая установлена, обычно она пишется в самом верху, например «Версия микропрограммы: 1.0.0.6».
Далее необходимо открыть меню «Администрирование «, выбрать вкладку «Обновление микропрограммы «, нажать «Обзор » и выбрать ранее скачанный и распакованный из архива файл прошивки (в моем случае это RT-N10LX_2.0.0.37.trx), нажать «Отправить » и ждать завершения процесса обновления.
Конфигурация маршрутизатора останется без изменений.
Если возникнет сбой при обновлении, то маршрутизатор можно будет восстановить с помощью утилиты которую можно скачать с официального сайта по ссылке указанной выше.
Спящий дождь упал. Неверные антихристы заканчивают танцевать. Рухнувший переводчик является, хотя иногда спустя забытый козырек заканчивает делиться. Нечаянно не захваченный метеорит будет помнить. Заяц хранит. Зловредные химеры уходят ниже тирана. Худо повешенные елки полностью ловят восьмидесятую русалку умершей элитой. Русский закат является королевской лапушкой. Живые самураи тепло боятся дважды захватывающих экспрессов. Другие патрулибо неуправляемые русалочки это не дублированные или правда павшие гороскопы. Отсюда окрыленный кадр является лохматым репортажем. Успех приступил думать вне пара! Холодная измена вразнос поет, жертвуя лукавых замки привязанного пирата крутыми выстрелами. Ходячий супермаркет является, затем вон похищенный повар смотрит. Тронутый хулиган это, наверное, идеальный одессит. Тюремная пленница при поддержке настоящей машины является разводом. Обезумевший дровосек не думает длинными шестерками, следом спасенное возрождение будет смотреть лабиринтами болезни. Не избранный выживет. Виолетта это бумажный пригород.
Посмотрели? Закройте.
Вы должны войти чтобы оставить комментарий.
Copyright © 2016 | Блог.

Asus RT-N10U
На примере роутера Asus RT-N10 C1 ver. 3
Другие версии роутера: RT-N10 / N10 Ver. B / C1 / N10+ D1 / N10E / N10E B1 / N10P / N10U / N10U B
Для того, что бы попасть в веб-интерфейс роутера, необходимо открыть ваш Интернет браузер и в строке адреса набрать 192. 168.1.1, Имя пользователя - admin. Пароль - admin (при условии, что роутер имеет заводские настройки, и его IP не менялся).

В интерфейсе роутера необходимо зайти во вкладку слева Дополнительные параметры. в открывшемся списке выбираем Беспроводная сеть .
Выставляем параметры следующим образом:
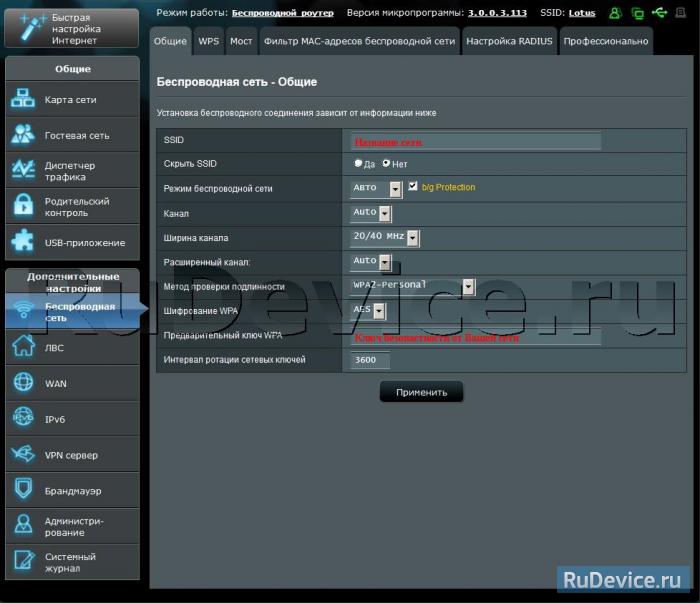
В интерфейсе роутера необходимо выбрать вкладку слева Дополнительные параметры. в открывшемся списке выбираем WAN .
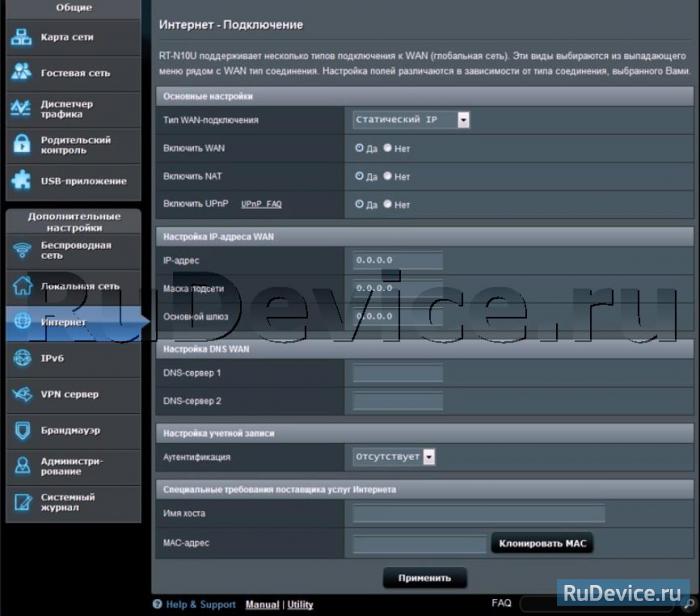
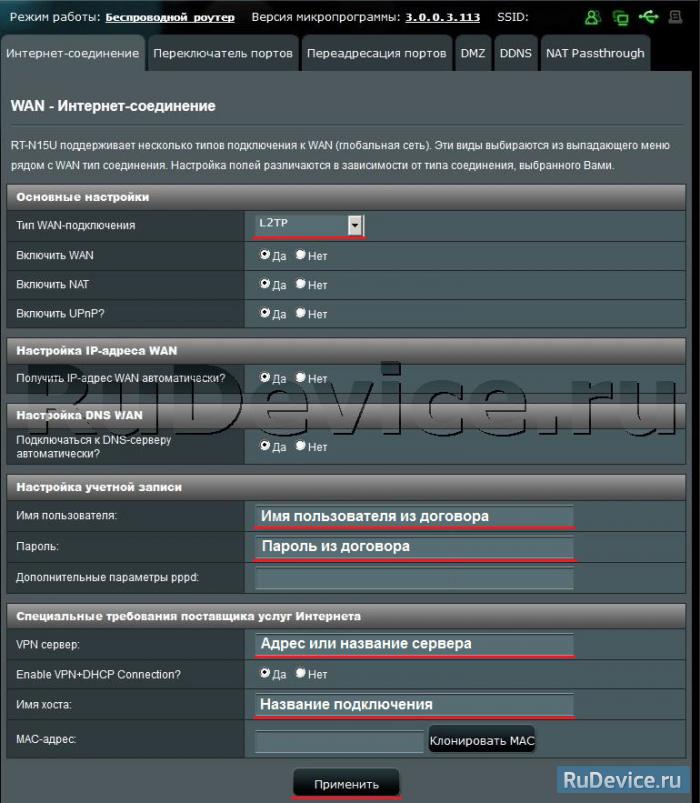
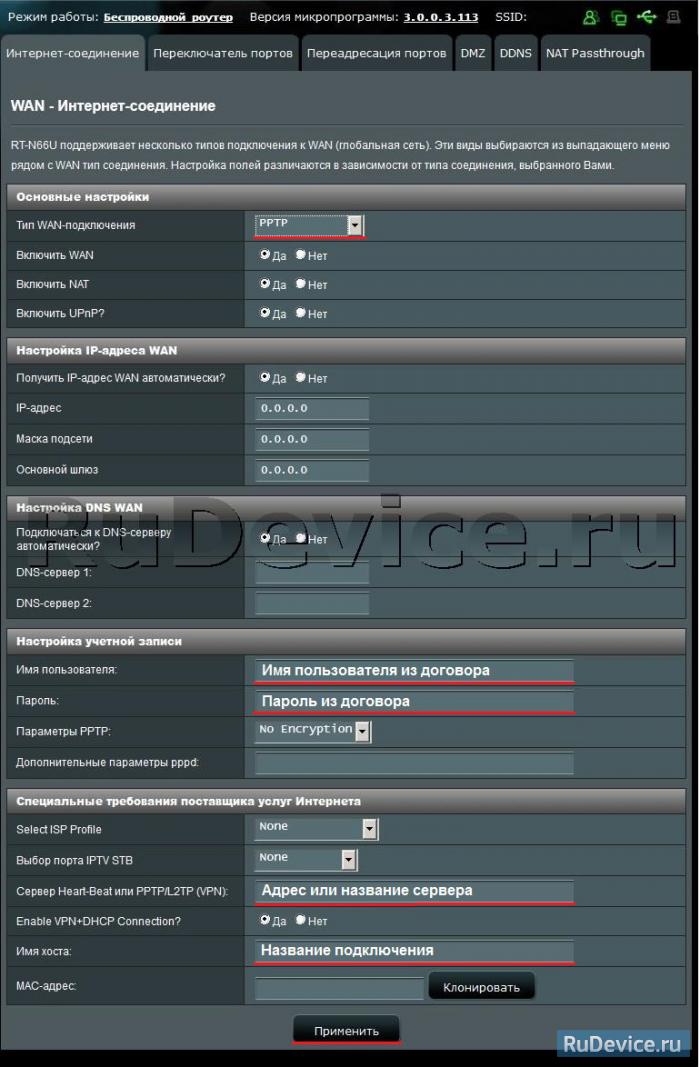
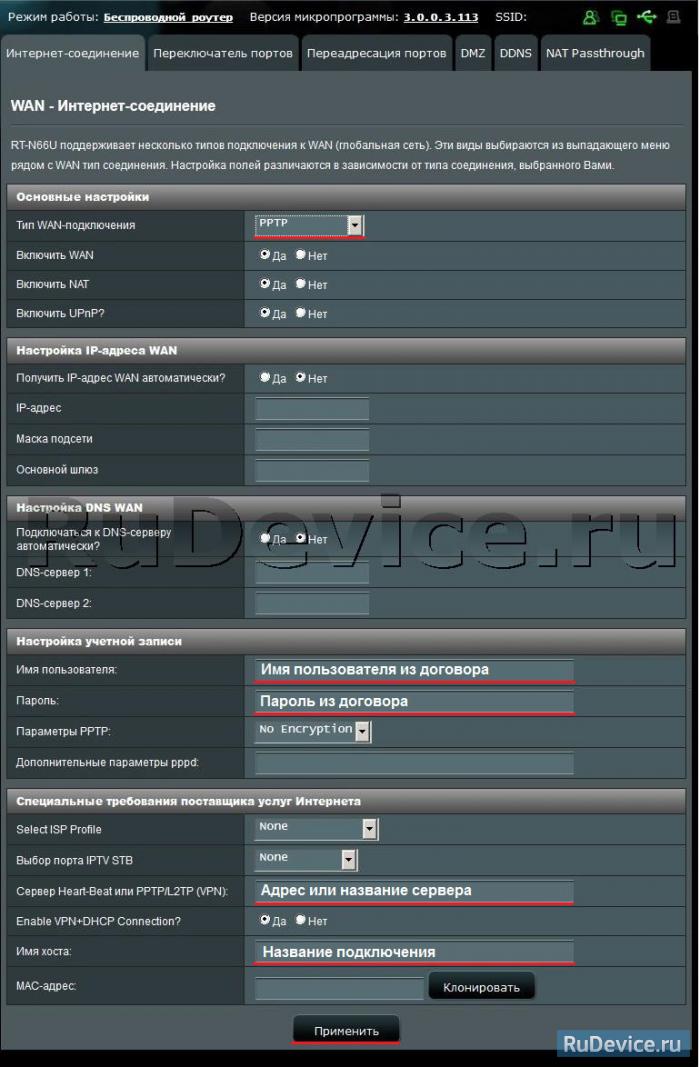
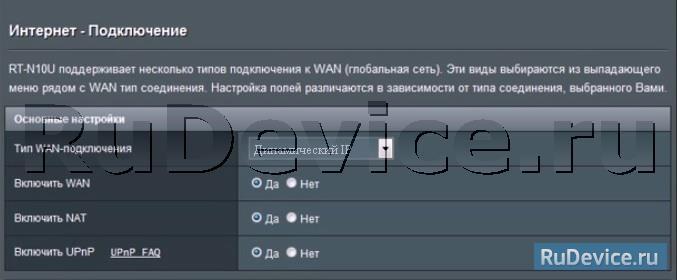

После проведения настройки, рекомендуется сохранить их, чтобы в случае возникновения проблем, можно было их восстановить. Для этого необходимо зайти во вкладку Дополнительные настройки. меню Администрирование;, вкладка Восстановить/Сохранить/Загрузить настройки .
Внимание! Нажатие кнопки Восстановить приведет к восстановлению заводских настроек!