
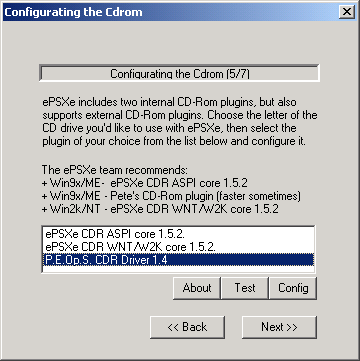

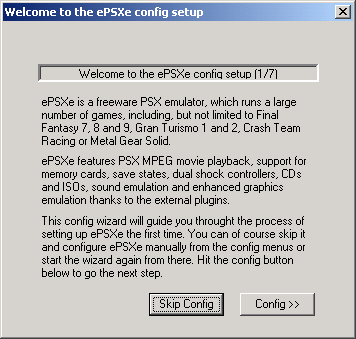
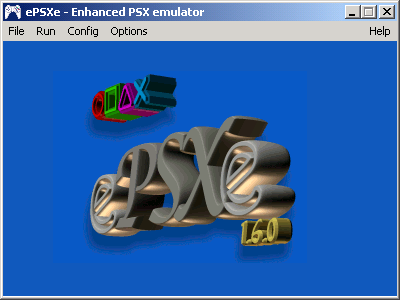

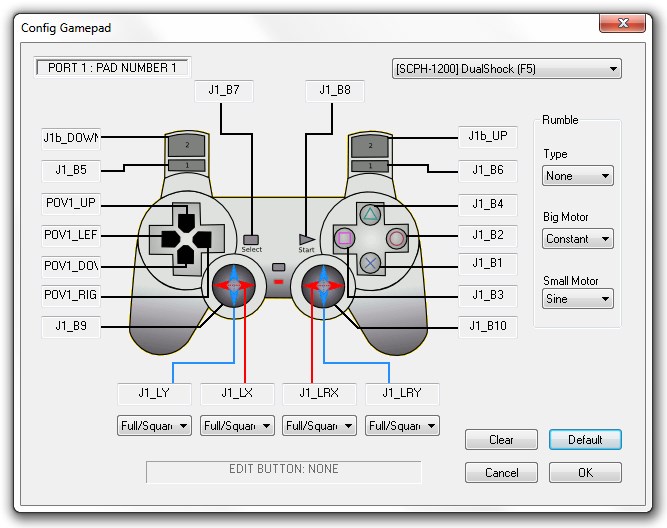
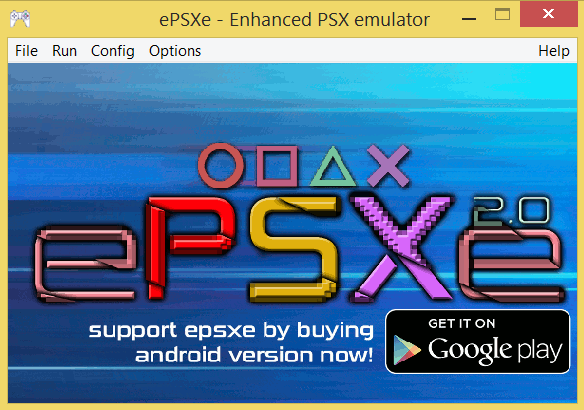

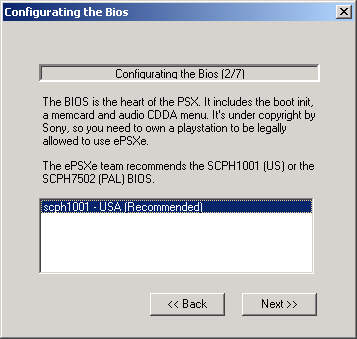

 Рейтинг: 4.0/5.0 (1804 проголосовавших)
Рейтинг: 4.0/5.0 (1804 проголосовавших)Категория: Руководства
Коварный Тип Высший разум (142488) 6 лет назад
В архиве с эмулятором (который вы можете скачать внизу статьи) имеется файл ePSXe_Settings.reg, который настраивает эмулятор автоматически, вам стоит только распаковать архив, запустить ePSXe_Settings.reg и кликнуть на кнопку «Да» и эмулятор будет настроен. Но не на всех компьютерах настройки будут идеальными, поскольку компьютеры у все разные и их характеристики тоже. Если же вам не понравятся автоматические настройки, вы сможете настроить программу вручную. Для этого в архиве имеется папка «Информация». в которую вложено полное руководство по установке, настройки, а также инструкции. Вы можете ознакомиться с этой информацией и после чего вы без усилий настроите эмулятор ePSXe, и не только его, для собственного ПК.
SoM!N1Ce\\`` Мудрец (11353) 6 лет назад
найди инструкцию в инете
Саша Вологин Знаток (478) 6 лет назад
я точно непомнЮ но надо в настройках эмулятор чёто сменитЬ, пробуй меняй и запускай игру. или в нете пропиши может найдёшь!
Дмитрий Носов Мастер (2044) 6 лет назад
Для начала вызови мастер нстройки на вкладке конфигурация, в настройках видео карты измени разрешение экрана на тебе удобное, режим выбери медленный т. к игры будут идти бысто. После всех настроек презапусти эмуль. Если игра на диске Файл -> Запуск cd rom, если это образ ISO - запуск ISO (через проводник указываешь на исошку. Вот в принцпе и все. По поводу конкретного выбора и настройки плагинов, это зависит только от конкретного случая (компа) - пробуй методом тыка.


Название: ePSXe 1.7.0 - Эмулятор PlayStation для PC
Тип издания: лицензия
Назначение: Эмулятор PlayStation1 для PC
Разработчик: http://epsxe.com/
Год: 2008
Платформа: Windows 2000 или XP / GNU/Linux
Версия: 1,7,0
Язык интерфейса: english
Перевод: Не требуется
Таблетка: присутствует
Системные требования: Процессор: Pentium
Память: 64 МБ
Видеокарта: любая с поддержкой 3D-ускорения
CD-ROM (опционально): 16x
Операционная Система: Windows All
Директ: DirectX.7a
Рекомендуемые системные требования:
Процессор: Pentium II 500
Память: 256 МБ
Видеокарта: любая с поддержкой DirectX или OpenGL
CD-ROM (опционально): быстрее, чем 16x и с хорошим временем доступа
Операционная Система: Windows 2000 или XP / GNU/Linux
Директ: DirectX.8
Размер: 67.4 Mb
Инструкция по установке: Всё уже настроено и готово к использованию!
BIOS и плагины вам качать не придется!
Для активации настроек, перед запуском эмулятора, откройте файл ePSXe_Settings и кликнете "Да"(настройки добавятся в реестр).
Инструкция:
Для игры вам необходимо запустить ePSXe.exe
Далее три варианта:
1. Игра через ISO-образ:
Кликаем "File" => "Run ISO" => В появившемся окне выбираем ISO образ игры => Жмём "Открыть" => Наслаждаемся!!
2. Игра с диском PS:
Вставляем диск => Далее аналогично: "File" => "Run CDROM" => В появившемся окне выбираем образ игры => Жмём "OK" => Наслаждаемся.
3. Игра через PS-exe:
Аналогично: "File" => "Run PS-EXE" => В появившемся окне выбираем exe-файл игры => Жмём "Открыть" => Наслаждаемся.
Описание: ePSXe 1.7.0 - последняя (на данный момент) версия лучшего эмулятора PS1 и PSX. В настоящее время по количеству функций и качеству их исполнения он не имеет себе равных! Поддерживаются практически все известные игры, в том числе и те, которые ранее не удавалось запустить на РС (например Final Fantasy 9). Качество эмуляции почти идеальное. То же, при наличии более не менее современного компьютера, можно сказать и о скорости. Совместимость обеспечивает широкий выбор графических и звуковых «плагинов».
ePSXe обладает удобным симпатичным интерфейсом, а также поддерживает уникальную возможность - загрузку игры не с диска, а с его ISO образа, хранящегося на винчестере.
Вкомплекте с эмулятором игра. пусть будет сюрпризом.
Эмулятор ePSXe, несомненно, является лучшим и самым перспективным эмулятором Sony Playstation на сегодняшний день. Он бесплатный, быстрый, обладает наибольшей совместимостью с играми и модульной структурой. Однако, такое строение эмулятора сделало его более сложным в настройке, и начинающих любителей эмуляции это смущает. Данное руководство позволит Вам ознакомиться с основными принципами настройки ePSXe и основных плагинов.
Немного теории и подготовка к запуску эмулятора
Для обеспечения хорошей совместимости, авторы эмулятора сделали его модульным. Это означает, что за эмуляцию каждой из главных составляющих Sony Playstation отвечает отдельный модуль, выполненный в виде .dll файла, называемого плагином (plugin). Такое строение эмулятора позволило его авторам полностью сконцетрироваться над эмуляцией центрального процессора приставки, в то время как плагины для эмуляции остальных частей приставки писали другие люди. Всего получилось 5 групп плагинов:
В ePSXe есть встроенные SPU, CDR и PAD плагины. PAD плагин поменять нельзя, а вот SPU и CDR плагины лучше использовать внешние, т.к. они зачастую работают лучше. Кроме того, нам понадобятся ещё GPU плагин и BIOS самой Sony Playstation. При написании данной статьи мы использовали GPU, SPU и CDR плагины от Pete Bernert. т.к. они являются лучшими на сегодняшний день и содержат наибольшее количество настроек. Освоив их, Вы без труда разберётесь с любыми другими плагинами.
Итак, нам понадобятся:
Все эти файлы можно взять на нашем сайте. Если на момент прочтения статьи вышли новые версии ePSXe или плагинов, используйте их.
Распакуйте архив с ePSXe в какую-нибудь папку. Плагины распакуйте в \ePSXe\plugins. а BIOS в папку \ePSXe\bios. Теперь всё готово к запуску эмулятора.
Запуск и первичная настройка эмулятора
После запуска ePSXe.exe на экране появится диалоговое окно настройки эмулятора.
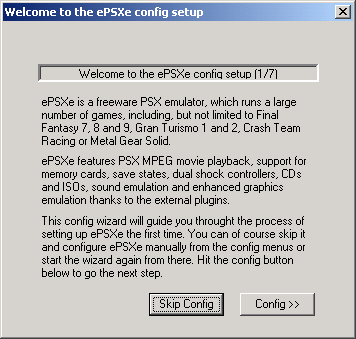
Если Вы уже запускали ePSXe и прогнали этот диалог, то Вы можете вызвать его снова через пункт меню "Config->Wizard Guide ". Нажмите кнопку "Config ", чтобы перейти к следующему шагу. На экране появится окно настройки BIOS -а.
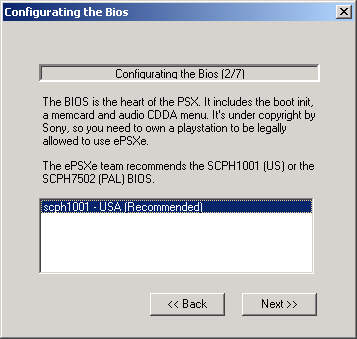
На белом фоне окна отображется список BIOS -ов, в папке \ePSXe\bios. Выберите BIOS SCPH-1001 и нажимите кнопку "Next ". На экране появится окно настройки видео (GPU ) плагина.
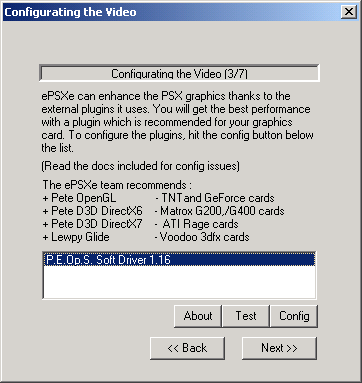
Выберите P.E.Op.S. Soft GPU plugin 1.16 и нажимите кнопку "Next ". Появится окно настройки звукового плагина (SPU ).
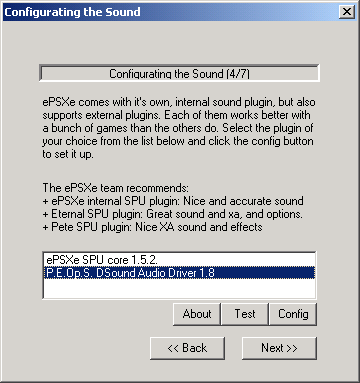
В списке отображён встроенный SPU плагин ePSXe SPU core 1.5.2 и P.E.Op.S. DSound Audio driver 1.8. Выберите последний и опять нажимите кнопку "Next ".
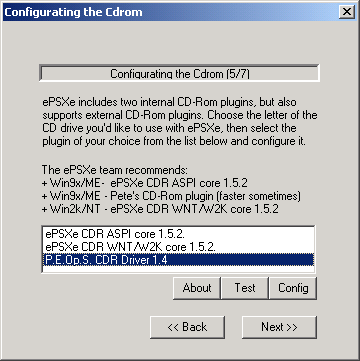
В списке окна настройки CDR плагина отображены два встроенных (ePSXe CDR ASPI core 1.5.2 для Win9x и ePSXe CDR WNT/W2K core 1.5.2 для Windos NT/2000/XP) и плагин от P.E.Op.S. Выберите плагин от Пита и нажимите кнопку "Config ". На экране появится ещё одно окно с настройками P.E.Op.S. CDR ASPI/IOCTL driver 1.04.
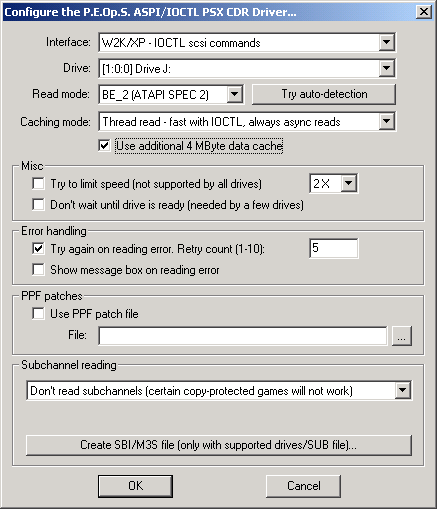
Прежде всего, в пункте "Drive: " нужно выбрать привод CD-ROM. который Вы планируете использовать для чтения дисков с играми. В нашем случае, это привод под буквой "J" .
Далее нужно выбрать интерфейс для работы с Вашим приводом. Пункт Interface даёт возможность выбрать три вида интерфейсов:
Выбрать следует тот интерфейс, который будет наиболее быстро и безошибочно работать с Вашим приводом. Его, как и другие настройки плагинов, следует подобрать экспериментально. Но для начала можно выбрать scsi интерфейс.
Теперь нужно определить наилучший режим чтения для Вашего привода. Для этого, вставьте в него диск с игрой от PS1 и нажмите кнопку "Try auto-detection ". В большинстве случаев плагин сам определяет нужный режим (обычно BE_2(ATAPI SPEC 2) ). Если же режим не определился, то Вам придётся подбирать его путём перебора всех имеющихся режимов.
После выбора режима чтения, осталось только поставить галочку в пункте "Use additional 4MByte data cache " для ускорения чтения диска. Остальные настройки пока не трогайте. Итак, с настройкой CDR плагина покончено. Нажмите кнопку "ОК ", и кнопку "Next ", чтобы перейти к настройке джойстиков.
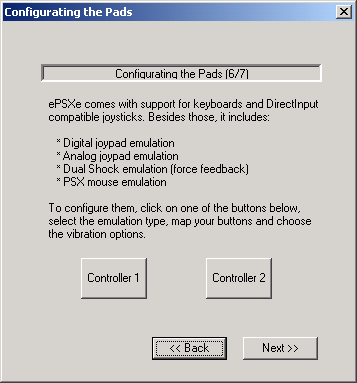
В качестве источников ввода ePSXe поддерживает клавиатуру, джойстики и мышь. Вы можете использовать любое из перечисленных устройств (или их комбинацию) для имитации джойстика PS1. Для настройки джойстика 1, нажмите кнопку "Controller 1 ".
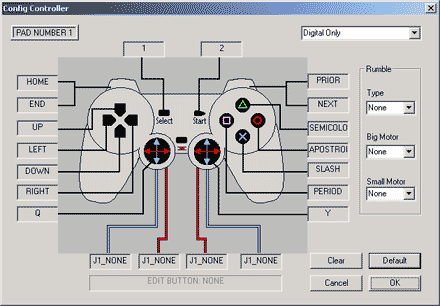
В этом окне нужно выбрать тип джойстика (обычно это "Digital Only "), установить силу вибрации в группе "Rumble " (если Ваш джойстик её поддерживает) и настроить кнопки управления самого джойстика. Для настройки кнопок просто щёлкайте мышкой в ячейке, связанной с нужной кнопкой, и нажимайте нжуную Вам кнопку на клавиатуре/джойстике. Закончив настройку джойстика, нажмите кнопку "ОК ". При необходимости повторите вышеописанную процедуру настройки для второго джойстика. Затем нажмите кнопку "Next " и Вы увидите окно, сообщающее об успешном окончании настройки эмулятора.
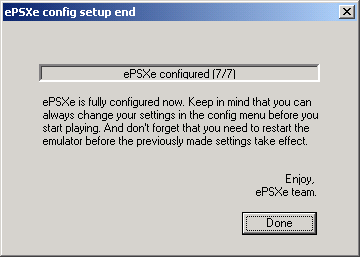
Нажмите кнопку "Done ". Окно настройки закроется и на экране останется главное окно эмулятора.
Поздравляем! Половина пути пройдена! Пришло время разобраться с меню ePSXe.
Меню ePSXe удобное и небольшое. Приступим к его описанию.
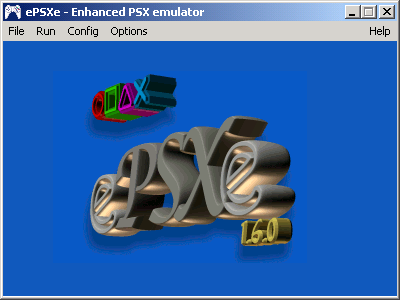
Меню "File " содержит следующие пункты:
Меню "Run ", в этом пункте расположены основные команды по управлению эмуляцией:
С содержимым меню "Help " Вы и сами сможете разобраться, поэтому перейдём к последнему пункту - "Config ":
Настройку CD-ROM, BIOS-a и джойстиков мы уже завершили. Осталось создать карточку памяти и настроить графику и звук.
Настройка карточек памяти
По умолчанию ePSXe создаёт две пустых карточки памяти (на самом деле, это просто два файла на жёстком диске) и подсоединяет их к разъёмам виртуальной PS1. Карточки готовы к использованию. Однако, если Вы захотите сменить или создать ещё одну карточку памяти, то просто выберите меню "Options\Memory Card ". На экране появится следующее окно:
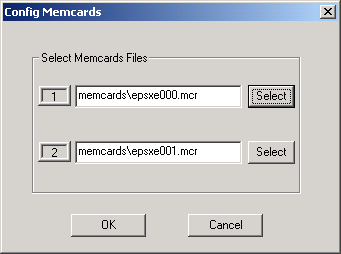
Для создания карточки достаточно просто изменить имя файла с расширением .mcr. Эмулятор автоматически создаст карточку с новым именем. Для выбора уже существующей карточки нажмите кнопку "Select" или введите её название в одном из полей диалога.
Настройка видео и звукового плагинов
Приступим. Выберите меню "Config\Video ". Появится следующее окно:
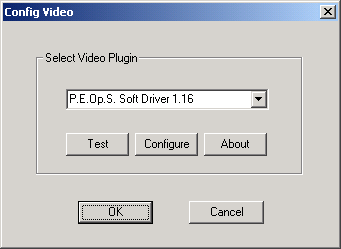
Нажмите кнопку "Configure" и на экране появится окно настроек плагина:
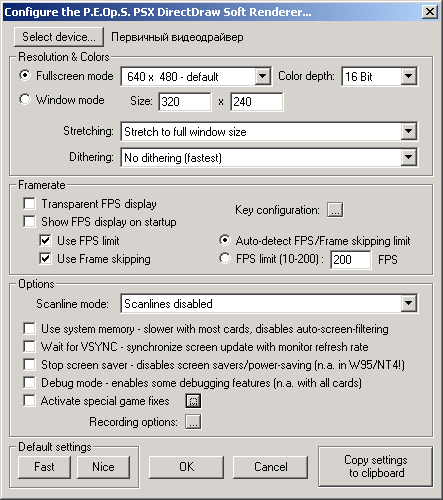
В принципе, если вы уверены в мощности своего компьютера и не хотите мучиться с настройками видеоплагина, то смело нажимайте Nice в блоке настроек Default Settings ╞ это обеспечит наилучшее качество изображения и отображение всех (или подавляющего большинства) спецэффектов. Аналогичная ситуация, если у вас компьютер откровенно слабенький, то в Default Settings смело жмите Fast ╞ это даст отличную скорость при минимуме графической красоты.
Если же вы всё-таки решили помучиться с настройками данного видеоплагина, то начнём:
Кнопка "Select device " позволяет выбрать нужную Вам видеоплату в случае, если у Вас их несколько, и настроить гамму.
В группе "Resolution & Color " устанавливается режим экрана:
Группа "Framerate " - настройка кадров:
Группа "Options " - дополнительные настройки:
Для начала рекомендуем Вам выставить все галочки, как показано на рисунке. Со временем, разобравшись, что к чему, обязательно поэкспериментируйте с другими настройками.
Осталось настроить звук. Выберите меню "Config\Sound ". Появится следующее окно:
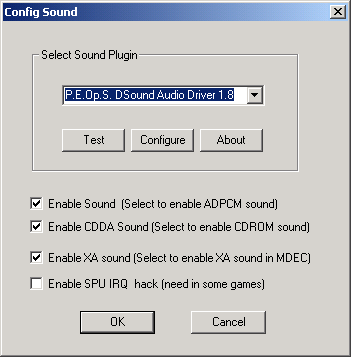
Галочки в этом окне относятся к настройке встроенного аудиоплагина. Отметьте их, как показано на рисунке, нажмите кнопку "Configure" и на экране появится окно настроек плагина:
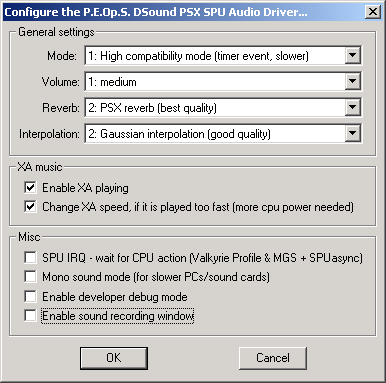
Группа "General settings ":
Группа "XA Music ":
Поставьте все галочки как показано на рисунке и нажмите "Ok ". Вот и всё! Настройка эмулятора закончена. Теперь вставляйте диск с игрой в Ваш CD-ROM, выбирайте меню File\Run CD-ROM и играйте!
Настройка видео и звукового плагинов является одним из самых сложных этапов настройки ePSXe. От правильной настройки и выбора плагина зависит то, как будет работать сама игра, да и будет ли она работать вообще. К сожалению, в силу сложности железа самой Playstation, подобрать одну конфигурацию идеальную для всех игр невозможно. Поэтому для каждой игры плагины надо настраивать индивидуально. В некоторых случаях одни плагины работают лучше, чем другие и наоборот. На нашем сайте представлены наиболее качественные плагины от разных авторов. Не бойтесь экспериментировать! Пробуйте использовать другие плагины с разными настройками и Вы добъётесь замечательных результатов!
Автор текста и скриншотов - Eevon,(с) Emu-Russia, 2004 .
Особая благодарность VDragon -у и Slayer Moon -у за помощь в написании данной статьи.

В сети хватает ресурсов, где можно найти как подробную инструкцию по настройке, так и полностью настроенный эмулятор ePSXe, я же ограничусь небольшой заметкой для новичков в эмуляции PlayStation, для тех, кто понятия не имеет, с чего вообще начинать.
Для начала распакуйте эмулятор в подходящее место, положите BIOS в папку bios, GPU, SPU, CDR и NET плагины соответственно в папку plugins (SPU и CDR плагины уже встроены в эмулятор, PAD плагин сменить нельзя). Скачать самое необходимое можно, например, здесь.
При первом запуске ePSXe вылезет вот такое приветственное окошко.
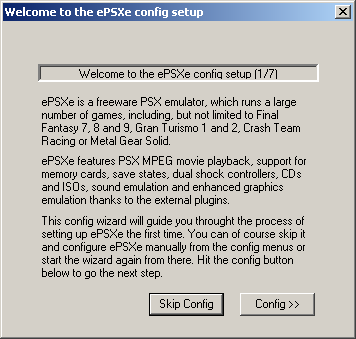
Поскольку лично я никогда не пользуюсь Wizard Guide при настройке, то и описывать его не буду. Как по мне, удобнее настраивать каждый плагин отдельно.
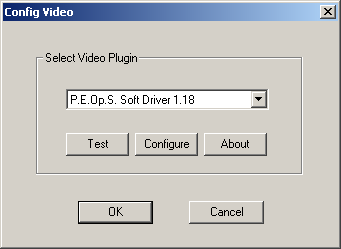
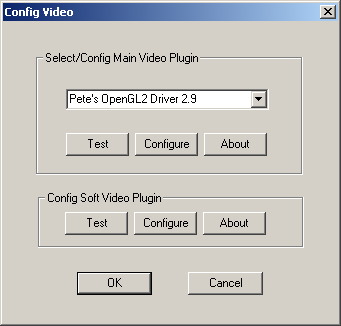
Графических плагинов для ePSXe написано немало, но, скорее всего, плагины кроме как от Пита, вам не приглянутся.
P.E.Op.S. Soft Driver 1.18 (1.18b) - самый простой и точный графический плагин. На нём без проблем работает большинство игр. Выберите его и, если графика не отпугнёт (она будет практически как на экране телевизора), забот у вас поубавится.
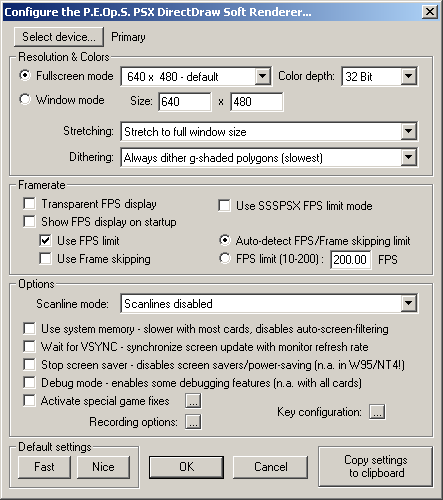
Pete's OpenGL2 Driver 2.9 - самый навороченный графический плагин. Уверен, немногие захотят лицезреть картинку, которую выдаёт софтверный плагин после близкого знакомства с этим детищем Пита. В первую очередь это касается трёхмерных игр.
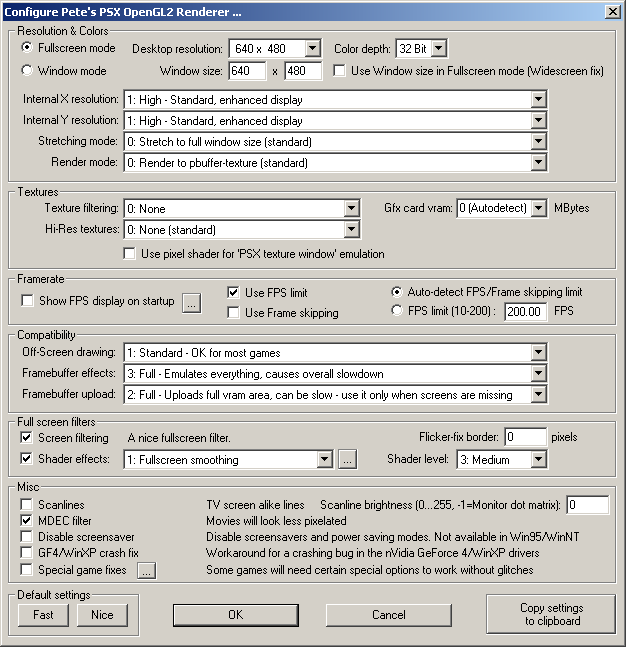
Несколько скриншотов для сравнения (если настройки выкрутить на максимум, разница будет ещё заметнее):

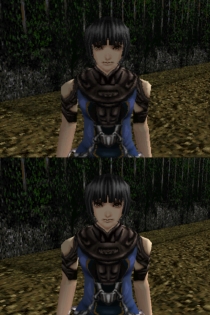

Однако есть игры которые отказываются корректно работать с более крутыми плагинами, например, Diablo. Тут скромный P.E.Op.S. Soft Driver выигрывает.
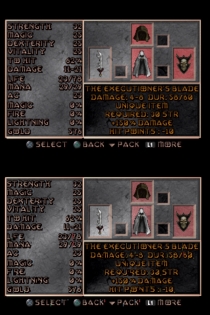
Также в настройках видео плагина можно выставить подходящее разрешение экрана (640х480 - максимальное разрешение консоли, но если вам кажется, что игры при 1600х1200 смотрятся лучше, go ahead), установить фреймрейт, а также выбрать запуск эмулятора сразу в полноэкранном режиме (Fullscreen mode). Нажимая Alt+Enter во время игры, можно переключаться между полноэкранным и оконным режимами.
Настройки GPU можно менять прямо во время игры, для этого служит клавиша Delete. Нажатие Insert вызывает подсказку для каждого пункта. Навигация и управление - клавиши Page Up/Page Down, Home/End. Чрезвычайно полезная в эмуляции вещь, особенно при использовании Pete's OpenGL2 Driver 2.9, поскольку отдельные игры могут нуждаться в дополнительной настройке (например, чтобы не глючили битвы в Final Fantasy VIII, Framebuffer effects следует выставить на 2, а Framebuffer upload на 0).
Плагин P.E.Op.S. Soft Driver 1.18 уже встроен в эмулятор версии 1.7.0, однако, чтобы его использовать, нужен другой видео плагин :) По нажатию на F7 во время игры можно сменить выбранный плагин на софтверный и, возможно, пройти проблемное место.
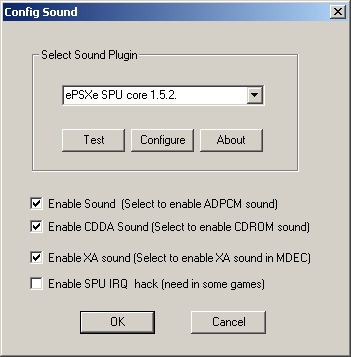
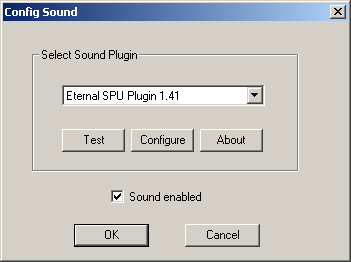
Сторонний звуковой плагин Eternal SPU Plugin 1.41 очень неплохо справляется со своей работой, однако, если в игре наблюдаются проблемы со звуком или отсутствует музыка, попробуйте сменить его на ePSXe SPU core 1.5.2/1.7.0 или какой-нибудь другой плагин.
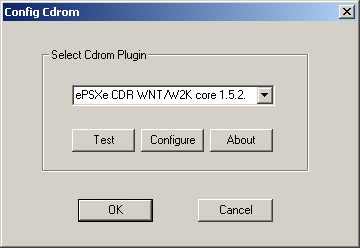
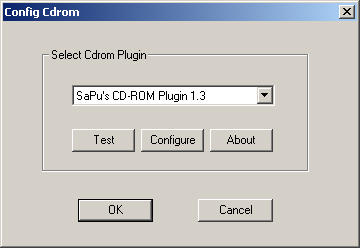
Если вы собираетесь запускать игры напрямую с образов, можете оставить всё по умолчанию, если будете запускать игры с виртуального привода, нужно указать букву диска.
В некоторых играх проблемы с проигрыванием музыкальных треков можно решить, сменив плагин на другой, например, SaPu's CD-ROM Plugin.
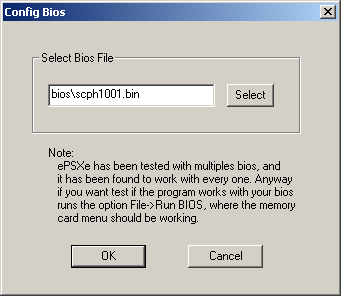
SCPH-1001 - это единственный Bios, который вам понадобится. К тому же он рекомендуется разработчиками эмулятора. Bios можно хранить где угодно, но удобнее держать его в предназначенной для этого папке, чтобы не потерялся.
Да, и ещё - если у вас нет реальной консоли, вы не имеете права использовать Bios! How ironic :)
Config >Memory Cards
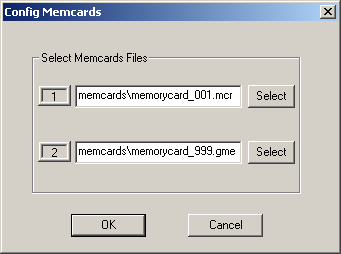
Карты памяти создаются автоматически при запуске эмулятора. Чтобы создать новую карту, впишите какое-либо название и запустите эмулятор. Карты памяти можно копировать, переименовывать, перемещать в другие директории, указывая к ним путь. Эмулятор поддерживает следующие форматы - *.mcr, *.mem, *.mcd, *.gme.
Операции с сохранениями производятся через File>Run BIOS.
Быстрое сохранение в любом месте осуществляется при помощи клавиши F1. F2 служит для выбора слота, а F3 для быстрой загрузки. Это отличная альтернатива картам памяти, но в некоторых играх быстрое сохранение не работает, причём в разных версиях разные игры.
Config >Game Pad
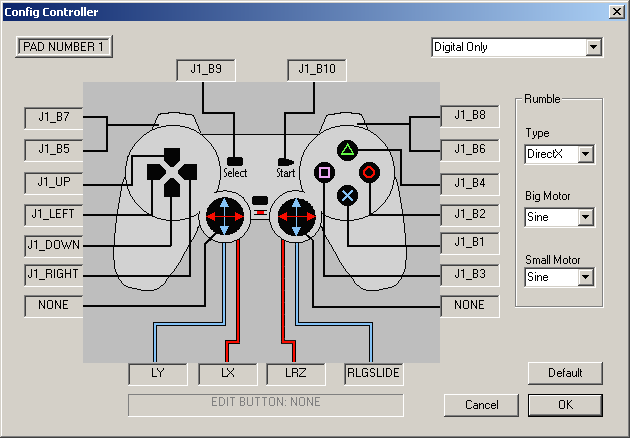
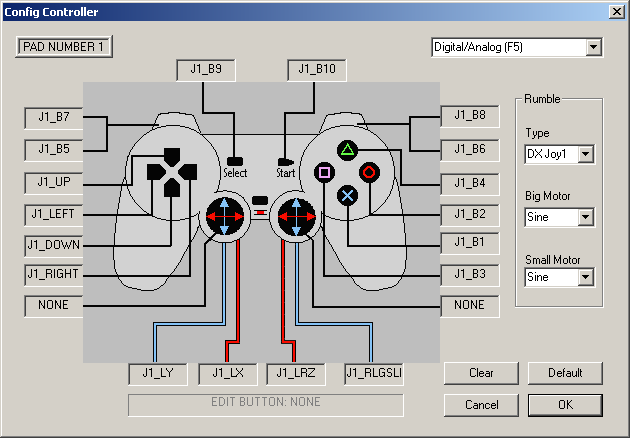
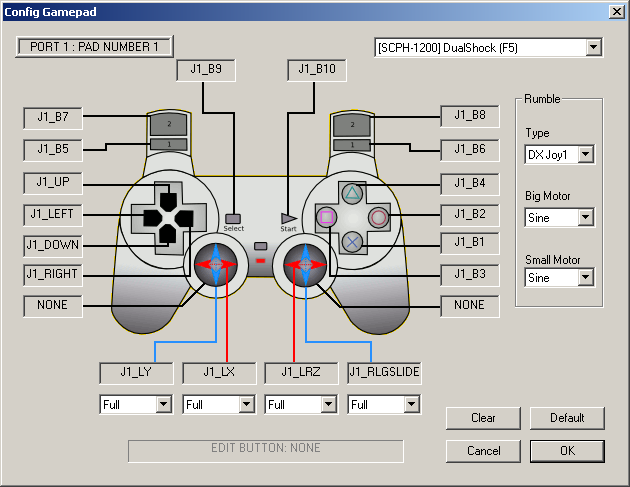
Назначить кнопки геймпада или клавиатуры в ePSXe сможет даже младенец, описывать что и где тыкать нет смысла.
Некоторые игры не согласятся работать до тех пор, пока не будет включено цифровое управление. Во время игры смена контроллера осуществляется с помощью клавиши F5.
Также в ePSXe есть поддержка управления мышью, но я бы не советовал сильно с этим заморачиваться. Хотя, конечно, в Sim City 2000 становится намного удобнее играть.
Существует три способа запустить игру (может, конечно, и больше есть, но полагаю, трёх вполне достаточно).
Первый и самый простой способ - выбрать в опциях File>Run ISO и указать требуемый файл. Несмотря на то, что ePSXe 1.7.0 поддерживает следующие форматы - bin, iso, img и mdf, образы в формате .mdf понимает не всегда.
Второй способ - смонтировать образ в виртуальный привод программой типа Alcohol 120% или Daemon Tools, и выбрать File>Run CDROM. Запуск игр через файл разметки на более старых версиях не поддерживается, поэтому мультитрековые игры лучше запускать таким способом. И ещё только так можно запустить образы в таком редком (хвала небесам) для PS1 формате, как .nrg.
Ну, и третий способ (если нет реальной консоли, имхо, это извращение, разве что в качестве эксперимента) - записать игру из образа на болванку и запустить диск с дисковода через File>Run CDROM.
Не закрывайте эмулятор, нажимая крестик в правом верхнем углу, вместо этого жмите клавишу Esc и только потом крестик, иначе придётся вырубать процесс в диспетчере задач.
В версии эмулятора 1.7.0 невозможно сменить диск в мультидисковых играх, играя напрямую с образа. Чтобы обойти этот баг, необходимо монтировать образы в виртуальный привод. Также смену диска можно спокойно осуществить как на более старых версиях ePSXe, так и на других эмуляторах.
Если ePSXe будет жаловаться, что не найден файл zlib1.dll или wnaspi32.dll. положите его в папку с эмулятором, в C:\WINDOWS\system32 или C:\WINDOWS.
P.S. Если, несмотря на всё усилия, игра работает криво или не запускается вообще на версии, которой вы отдали предпочтение, попробуйте запустить её на другой. То, что плохо работает в 1.7.0, может отлично работать в 1.5.2 (Dynasty Warriors) или 1.6.0 (Need for Speed - Porsche Unleashed) и наоборот (Vib Ribbon), поэтому стоит держать все три верии под рукой. Всего-то нужно бросить три экзешника в одну папку. В крайнем случае, попробуйте запустить игру на другом эмуляторе, поскольку в некоторые отличные игры вы, возможно, никогда не сыграете на ePSXe.
Наверное, нет такого человека, который бы не знал о игровых приставках PlayStation. Довольно много людей «выросли» на их играх, открывая для себя красочные и загадочные миры, бесстрашные бои, сверх быстрые гонки и другое. К сожалению, возможность иметь приставку и телевизор рядом с собою не всегда получается, но в современно мире это не проблема.
ePSXe для АндроидСвязи со стремительным развитием компьютерных технологий в начале 2000-х появилась программа ePSXe, которая распространялась по лицензии freeware (свободного доступа). Главной её задачей было – эмуляция игр для PlayStation на персональных компьютерах.
Это позволило многим геймерам запускать и играть на своих ПК, даже не имея саму приставку. Но технологии не стоят на месте, с резким развитием мобильных технологий и появлением Андроид платформы, разработчики смогли адаптировать её и для них.


Имеет специальный apk файл Вы без труда сможете запустить ePSXe на своем Андроиде и играть в любимые игры, в данной инструкции мы рассмотрим все шаги поэтапно.
Установка и настройка ePSXe для АндроидДля начала нам необходимо скачать саму программу, видео плагин и БИОС, все это находить в одном архиве по этой ссылке. а далее следуем нашей инструкции ниже:
1. Качаем архив, по ссылке выше и распаковываем его;
2. Подключаем свой смартфон или планшет к компьютеру и копируем все три файла на него;
3. Устанавливаем apk файл, процесс установки мы детально описывали тут ;
4. Запускаем ePSXe;
5. Заходим в настройки и указываем путь к файлу биос (один из трех скачанных файлов) — scph1001.bin;
6. Опускаем ниже и переходим к настройкам видео – включаем GPU Accurate Mode (Enabled) и указываем путь к Плагину GPU (файл libopenglplugin.so);


7. Возвращаемся в меню и выбираем пункт «Запустить игру»;
8. Программа автоматически просканирует систему на наличие образов игр, после этого выбираем необходимый и наслаждаемся игрой;
9. Если автоматическое сканирование не нашло образ, то можно указать его расположение вручную.
Где найти образы игр для ePSXeБольшая коллекция образов представлена на данном сайте free-iso.org. но помните, что их использование незаконно, так как у Вас нет лицензии.
ИтогРусская версия ePSXe для Андроид отличная бесплатная программа, которая превосходно выполняет свою главную функцию – эмуляция образов PlayStation на Андроид платформе.

Многие новички в эмуляции сталкиваются с трудностью выбора главного инструмента - эмулятора. Поскольку ePSXe на сегодняшний день является самым популярным, то с него обычно и начинают свои изыскания, но запустив его, приходят в замешательство, видя эту кучу разных непонятных настроек. Кому-то даже удаётся запустить игру, но она либо тормозит, либо звук хрипит, поэтому многие вешают на программу ярлык плохого эмулятора и переходят на более простой и менее гибкий pSX, отказывая себе в значительном улучшении качества картинки. Но если молоток постоянно бьёт по пальцам, то может проблема не в молотке?
Поскольку кое-какой опыт в эмуляции у меня есть (с 2007ого года), сегодня я вам расскажу о ключевых настройках эмулятора ePSXe, да и в принципе любого эмулятора плагинного типа. Для начала в качестве стимула приведу сравнительные скриншоты оригинальной картинки PS1 и ePSXe с простейшим плагином Direct3D. Как видите, качество разительно отличается. При желании в ePSXe можно получить такую же картинку как и в pSX, а вот наоборот - никак. Сходные результаты можно получить и в других эмуляторах, но совместимость у них, как правило, ниже.


ePSXe является эмулятором семейства PSEmuPro, идеологией которого являлось программирование лишь ядра приставки, её процессора, а остальные компоненты вроде звукового и видео вывода были вынесены во внешние плагины, которые мог написать любой другой энтузиаст. Возможности этих компонент определяются именно плагинами, поэтому зачастую, можно перекидывать плагины из одного эмулятора в другой, причём всё прекрасно будет работать.
Эмуляторы вроде pSX, Xebra и NO$PSX пошли по другому пути - программирования всей начинки в одном продукте. С точки зрения пользователя это возможно и лучше, однако первый вариант позволяет разработчикам сосредоточиться на ядре, что в основном и определяет совместимость эмулятора с играми, а другими программистам сосредоточится на графике или звуке и выжать максимум возможного из исходных данных.
BIOS!Итак, вы в первый раз запустили эмулятор, а он не работает. В чём причина? В отсутствии файла BIOS. Авторы ePSXe, как впрочем и подавляющего большинства эмуляторов, не хотят иметь проблем с Sony, поэтому официальная позиция такова, что этот самый BIOS вам нужно сдампить со своей приставки. Но мы-то знаем.
Так что, первым делом необходимо найти файл BIOS, если его нет в сборке, и скормить эмулятору. Верно для подавляющего большинства из них. Самым распространённым является scph1001.bin. В ePSXe предусмотрен специальный мастер настройки Config->Wizard Guide, который любезно предоставит вам всё, что необходимо настроить и первым в нём как раз идёт BIOS.
Видео!Далее следует настройка видео плагина. Видео плагинов существует великое множество под разные платформы и методы вывода, однако, для повседневных нужд хватит всего трёх из них. А именно:
Банально, первый используется для получения оригинальной картинки PS1, выглядит практически как pSX, к тому же является наиболее совместимым. Есть игры, которые работают только с этим плагином.
Второй рекомендуется для видеокарт со слабым графическим ускорителем. В связи с тем, что написан он был давно, в нём имеются некоторые исторические баги, вроде исчезающих загрузочных экранов, от чего страдают меню в некоторых играх.
Третий плагин стоит использовать только обладателям мощных видеокарт. К примеру, 7300GT уже начинает подтормаживать с этим плагином, хотя казалось бы, много ли для той эмуляции нужно? По совместимости этот плагин близок к первому, однако в некоторых играх работать отказывается.
Если ваша игра не хочет запускаться и вы видите чёрный экран, то первым делом необходимо по очереди опробовать все три плагина.
Кроме того, нажатие клавиши F7 в эмуляторах ePSXe 1.8.0 и 1.9.0 позволяет быстро переключатся между режимами аппаратной и программной эмуляции, что бывает полезно, если в вашей коллекции есть как трёхмерные гонки, так и двухмерные JRPG.
Плагин D3DРассмотрим основные настройки самого неприхотливого плагина D3D, поскольку Peops Software можно даже не настраивать, разве что разрешение экрана задать.
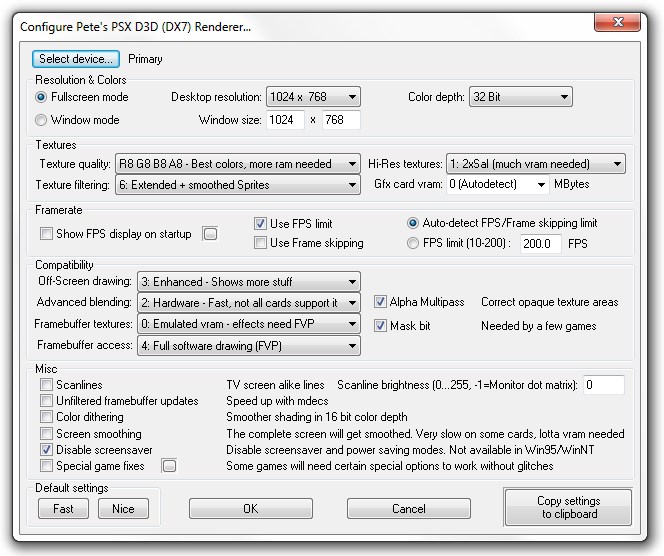
В принципе, кое-что уже интуитивно понятно человеку, имевшему дело с компьютерными играми на ПК.
А вот дальше начинается непонятная каша, от которой у многих голова идёт кругом. Будем разбираться! Первый блок под говорящим названием Textures отвечает за, очевидно, текстуры.
Следующий блок Framerate нацелен на синхронизацию происходящего на экране компьютера с тем, как оно было бы на приставке.
Следующий блок Compatibility компенсирует некоторые технические ограничения PlayStation и в то же время пытается грамотно сэмулировать визуальные эффекты.
Оставшиеся опции в блоке Misc являются дополнительными настройками и особо полезных функций не выполняют.
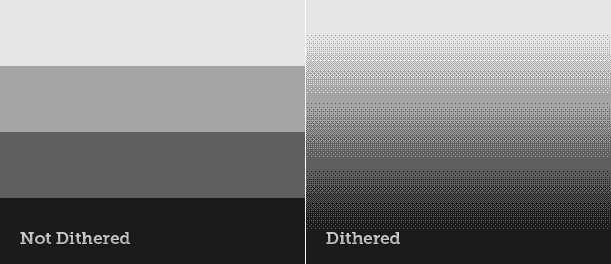
Поскольку OpenGL2 был написан тем же автором, то большинство функций точно такие же, что и в D3D. Из нововведений стоит отметить:
Ну и конечно же шейдеры, которые позволяют применять различные дополнительные полноэкранные эффекты. Если вы когда-либо сталкивались со сборками типа "PS1 игра на ПК без эмулятора с классной графикой", то знайте, там используются этот самый OpenGL2. Если вам интересно это форменное извращение над играми, можете поискать готовые шейдеры в интернете, например, есть варианты реализации псевдо-рельефных текстур, блума, рисовки от руки и многих других. Снизу несколько примеров их использования.



Некоторые дополнительные опции можно включить из панели управления вашей картой памяти. Например для GPU от nVidia можно включить вертикальную синхронизацию и антиналожение, что положительно скажется на восприятии конечной картинки. Впрочем, это только для владельцев мощных видеокарт.
Звук!После того, как видео плагин настроен, приходит время звука, и здесь у многих возникают проблемы. К сожалению, ничего кроме использования плагина Eternal SPU посоветовать не могу, поскольку у меня проблемы со звуком возникали крайне редко. В случае неполадок, задержек, искажений звука, остаётся только пробовать все имеющиеся плагины и тыкать в настройки, авось что сработает. А вот если вы не слышите музыки, в некоторых играх, то вам в следующий раздел! Запаситесь терпением.
CDROM!Встроенные возможности ePSXe позволяют читать диск из привода, либо образ диска напрямую. Причём последние версии даже стали поддерживать казалось бы экзотический для PS1 формат PSP и сжатые образы ECM. Однако, у чтения образов есть один существенный недостаток: ePSXe не умеет корректно подхватывать аудио треки в образе, поэтому в играх, использующих данный метод хранения музыки, играть вы будете в тишине. Почти как в рипах. но если для рипа это оправдано, то вот с полной версией это, согласитесь, немного обиднее.
Поэтому есть три варианта - играть с диском в приводе, играть с эмулированным диском в Daemon Tools (или аналогичной программе) или использовать плагин Cdr Mooby, который является эмулятором внутри эмулятора. Его особенность в том, что вам необходимо выбирать Run CDROM, что по логике должно было бы запустить привод, однако вместо этого появится окошка выбора образа.
Если вас интересует, какой плагин использовать для игры через привод, то встроенный CDR WNT/W2K core справляется с этим совсем неплохо. Только не забудьте в настройках указать правильную букву привода, иначе увидите чёрный экран.
В свете вышесказанного, способность подхватывать аудио-дорожки в образе диска - это, пожалуй, неоспоримое преимущество pSX перед ePSXe.

Время настроить кнопки! Здесь ePSXe проигрывает своим конкурентам потому, что авторы предпочли собственную реализацию управления, а значит никаких плагинов. Основной минус заключается в неаккуратной эмуляции аналоговых стиков и отсутствии вибрации через XInput, а это все джойпады от Microsoft, включая Xbox360 и вероятно следующий за ним Xbox One. Этот недостаток можно обойти используя специальные драйвера для геймпада, но многие предпочитают не заморачиваться и переходят на SSSPSX.
Также очень огорчает отсутствие сохранения профилей и подхвата правильных настроек для вновь подключённого джойстика, что приводит к необходимости перенастройки всех контроллеров при отключении первого из них. Справедливости ради, стоит отметить, что и конкуренты этим не блещут.
Впрочем на этом минусы заканчиваются. В отличие от других эмуляторов, помимо официальных джойстиков PlayStation - оригинального, DualAnalog и DualShock - вы можете выбрать некоторые эксклюзивные устройства, вроде геймпада от Namco или мышки.
Настройка клавиш интуитивно понятна, поэтому проблем вызвать не должна. Кликнул поле ввода, нажал кнопку - всё. Для аналоговых джойстиков на кнопку F5 предусмотрено переключение режима, которых всего три. Напомню, что многие ранние игры не поддерживали аналоговый джойстик и будут работать только в режиме отключённых стиков.
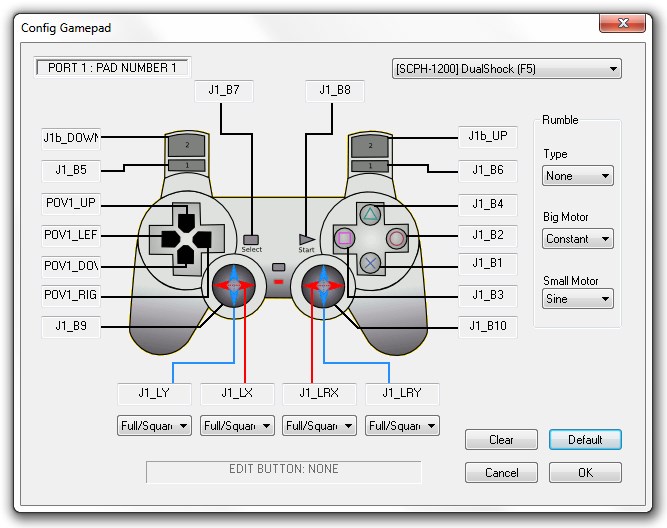
Ну и последнее. Нужны ли вам карты памяти, решайте сами. В эмуляторе предусмотрены точки сохранения, так что можно записать любой момент в игре. Пять слотов, F2 - переключение слота, F1 - сохранение в слот, F3 - загрузка. Минус такого сохранения в том, что они подходят только к одному образу. То есть сохранение сделанное в рипе зависнет при загрузке в полной версии и наоборот. Всё дело в том, что в памяти уже хранится расположение файлов образа, а когда мы пытаемся скормить ему другой образ, получается, что вместо файлов уже будет мусор. В этом случае стоит использовать карты памяти (ведь по старинке сохраняться ещё и приятнее). Для их редактирования можно использовать BIOS, в стиле 90ых. Однако, куда удобнее будет использование утилиты MemcardRex . которая поддерживает кучу форматов разных эмуляторов и позволит сконвертировать скачанные из интернета сохранения.
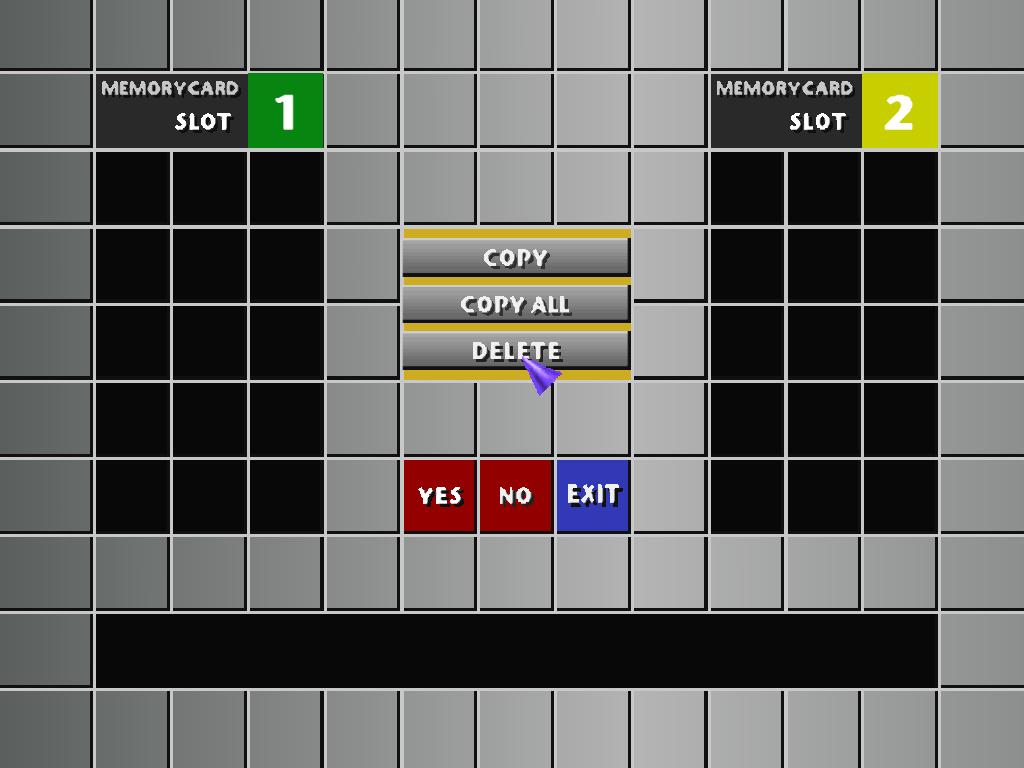
Если вы вернётесь к скриншоту плагина D3D, вы увидите настройку, на которой Intel Celeron на частоте 2,4 ГГц на пару с GPU nVidia 7300GT безошибочно эмулирует более 90% игр без тормозов. Согласитесь, эти характеристики в 2013 году уже морально устарели, так что если у вас что-то тормозит, то отложите молоток в сторону, глубоко вдохните и перечитайте эту статью. )
UltraTaber. специально для psx-games.ucoz.ru
Использование материала без указания ссылки на источник запрещено!