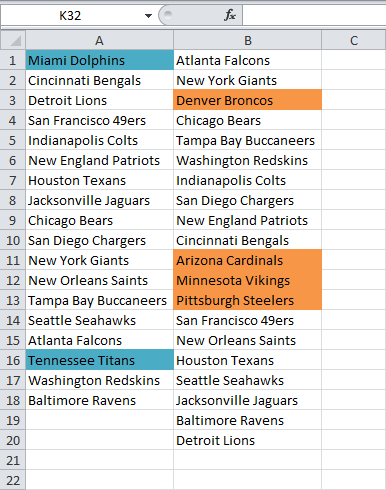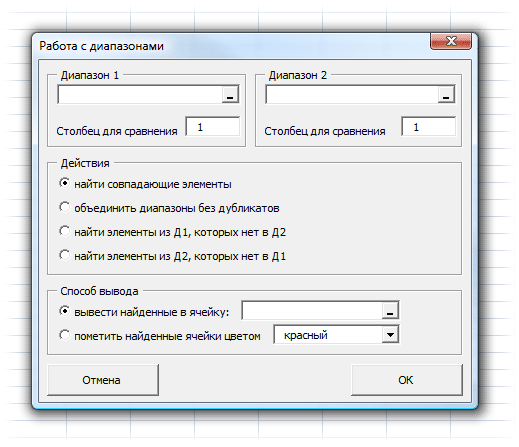
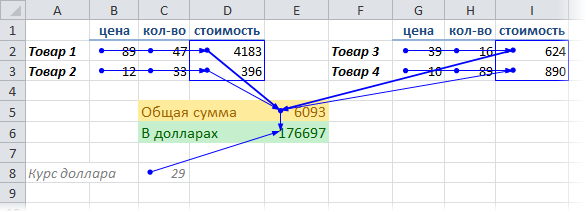

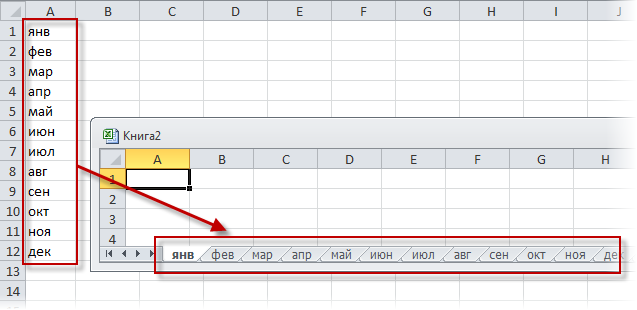
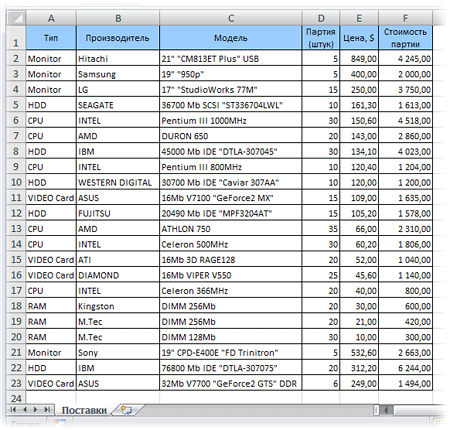


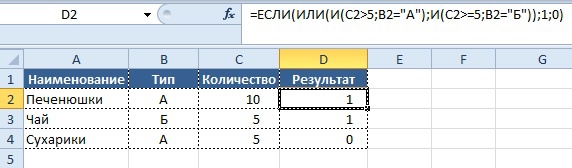



 Рейтинг: 4.9/5.0 (1918 проголосовавших)
Рейтинг: 4.9/5.0 (1918 проголосовавших)Категория: Инструкции
Чтобы выяснить, совпадают ли значения в двух ячейках таблицы, используйте функцию «СОВПАД». Например, если сравниваемые величины помещены в ячейки с адресами B3 и C3, а результат их сравнения надо отобразить в клетке D3, кликните ее мышкой и перейдите на вкладку «Формулы» в меню Excel. В группе команд «Библиотека функций» раскройте выпадающий список «Текстовые» и выберите в нем строку «СОВПАД». В результате на экране появится форма из двух полей «Текст1» и «Текст2», в каждое из них поместите адрес одной из сравниваемых ячеек (B3 и C3). Затем щелкните по кнопке OK и увидите результат сравнения - либо надпись «ЛОЖЬ», либо «ИСТИНА».
Если текст «ЛОЖЬ» или «ИСТИНА» как результат сравнения вас не устраивает, воспользуйтесь функцией «ЕСЛИ» - она позволяет задать значения, которые должны отображаться по итогам операции. Установив курсор в выбранную для вывода ячейку, раскройте выпадающий список «Логические» в той же группе команд «Библиотека функций» и выберите самую первую строку - «ЕСЛИ». Появившаяся форма заполнения аргументов будет содержать три поля. В первом из них - «Лог_выражение» - сформулируйте саму операцию сравнения. Например, для выяснения тождественности значений в ячейках B3 и C3 напишите B3=C3. В поля «Значение_если_истина» и «Значение_если_ложь» поместите надписи или числа, которые должны отображаться в случае положительного или отрицательного результатов сравнения. Для завершения ввода аргументов функции нажмите кнопку OK.
Если операцию сравнения нужно произвести построчно для двух колонок таблицы, поместите в первую строку третьей колонки одну из описанных выше функций, а затем распространите ее на высоту сравниваемых колонок. Это можно сделать, например, протянув вниз правый нижний угол ячейки с формулой - при наведении на него указателя мыши курсор становится черным плюсом. Затем выделите третью колонку и на вкладке «Главная» раскройте список «Условное форматирование» в группе команд «Стили». В разделе «Правила выделения ячеек» выберите строку «Равно», а потом кликните первую ячейку выделенной колонки и нажмите Enter. Таким способом вы подсветите ячейки с совпадающими результатами сравнения данных - это более наглядного представит итоги операции.
Часто стоит задача сравнить два списка элементов. Делать это вручную слишком утомительно, и к тому же нельзя исключать вероятность ошибок. Excel упрощает эту операцию. В данном совете описывается метод с применением условного форматирования.
На рис. 164.1 приведен пример двух многостолбцовых списков имен. Применение условного форматирования может сделать различия в списках очевидными. Эти примеры списков содержат текст, но рассматриваемый метод работает и с числовыми данными.

Рис. 164.1. Вы можете использовать условное форматирование, чтобы выделить различия в двух диапазонах
Первый список — А2:В31. этот диапазон называется OldList. Второй список — D2:E31. диапазон называется NewList. Диапазоны были названы с помощью команды Формулы > Определенные имена > Присвоить имя. Давать названия диапазонам необязательно, но это облегчает работу с ними.
Начнем с добавления условного форматирования к старому списку.

Рис. 164.2. Применение условного форматирования
Ячейки в диапазоне NewList используют подобную формулу условного форматирования.
В результате имена, которые находятся в старом списке, но которых нет в новом, будут выделенными (рис. 164.3). Кроме того, имена в новом списке, которых нет в старом, также выделены, но другим цветом. Имена, появляющиеся в обоих списках, не выделены.
Обе формулы условного форматирования используют функцию СЧЁТЕСЛИ. Она рассчитывает, какое количество раз определенное значение появляется в диапазоне. Если формула возвращает 0, это означает, что элемент не входит в диапазон. Таким образом, условное форматирование берется за дело, и цвет фона ячейки меняется.

Рис. 164.3. Условное форматирование приводит к тому, что различия в двух списках выделяются
Ссылка на ячейку в функции СЧЁТЕСЛИ всегда должна быть в верхней левой ячейке выбранного диапазона.
» Анализ данных » Как в таблице Excel сравнить два диапазона данных при помощи условного форматирования
Довольно часто приходится сравнивать таблицы Excel между собой. Задача элементарная, если строк в таблице немного и всего один столбец для сравнения. А сколько времени необходимо потратить если необходимо сопоставить таблицы по трем столбцам? А если строк в таблице более 1000? Надстройка поможет справиться с этой задачей гораздо быстрее.
Добавить в Excel!*Этого функционала нет в стандартном Excel
Описание работы программы
После установки надстройки у вас появится новая вкладка с командой вызова функции. При нажатии на команду Сравнение диапазонов появляется диалоговое окно для ввода параметров.
Данный макрос позволяет сравнить таблицы любого объема и с любым количеством столбцов. Сравнение таблиц можно проводить по одному, двум или трем столбцам одновременно.
Диалоговое окно поделено на две части: левая для первой таблицы и правая для второй.
Чтобы сравнить таблицы необходимо выполнить следующие действия:
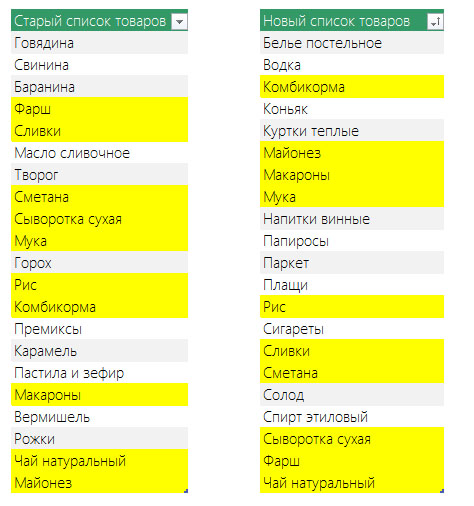
Программа позволяет выбрать несколько типов сравнения таблиц:
Найти строки одной таблицы, которые отсутствуют в другой таблицеПри выборе данного типа сравнения программа ищет строки одной таблицы, которые отсутствуют в другой. Если вы сопоставляете таблицы по нескольким столбцам, то результатом работы будут строки, в которых имеется различие хотя бы по одному из столбцов.
Найти совпадающие строкиПри выборе данного типа сравнения, программа находит строки, которые совпадают в первой и второй таблицах. Совпадающими считаются строки, в которых значения в выбранных столбцах сравнения (1, 2, 3) одной таблицы полностью совпадают со значениями столбцов второй таблицы.
Пример работы программы в данном режиме представлен справа на картинке.
Сопоставить таблицы на основе выбраннойВ данном режиме сравнения, напротив каждой строки первой таблицы (выбранной в качестве основной), копируются данные совпадающей строки второй таблицы. В случае если совпадающие строки отсутствуют, строка напротив основной таблицы остается пустой.
Сравнение таблиц по четырем и более столбцамЕсли вам не хватает функционала программы и необходимо сопоставить таблицы по четырем или более столбцам, то вы можете выйти из положения следующим образом:
Таким образом, вы получите 1 столбец, содержащий значения нескольких столбцов. Ну а как сопоставить один столбец вы уже знаете.
Ссылки по теме УстановкаМакрос входит в комплект надстройки VBA-Excel. которая помимо данной программы содержит еще очень много полезных инструментов.
Если ничего не происходит - читайте вкладку файла "Как включить макросы" или статью Как включить макросы в Excel .
Комментарии:Microsoft Excel 2007/2010/2013/2016
Надстройка позволяет пользователям осуществлять быстрое сравнение значений из двух диапазонов.
Пошаговая инструкция по установке для различных версий Excel
Полное описание и область применения надстройки
Для работы с надстройкой необходимо:1. Скачать файл, который становится доступен для скачивания сразу после оплаты (порядок оплаты ). На адрес электронной почты, указанный при оформлении заказа, направляется письмо со ссылкой для скачивания;
3. Нажать кнопку вызова диалогового окна на вкладке "Надстройки";

4. В диалоговом окне надстройки выбрать сравниваемые диапазоны, параметры сравнения, цвет заливки, а также выбрать необходимое действие.

1. Одним кликом мыши вызывать диалоговое окно макроса прямо из панели инструментов Excel;
2. находить элементы диапазона №1, которых нет в диапазоне №2;
3. находить элементы диапазона №2, которых нет в диапазоне №1;
4. находить элементы диапазона №1, которые есть в диапазоне №2;
5. находить элементы диапазона №2, которые есть в диапазоне №1;
6. выбирать один из девяти цветов заливки для ячеек с искомыми значениями;
7. быстро выделять диапазоны, используя опцию "Ограничить диапазоны", при этом можно выделять целиком строки и столбцы, сокращение выделенного диапазона до используемого производится автоматически;
8. вместо сравнения числовых значений использовать сравнение текстовых значений при помощи опции "Сравнить числа как текст";
9. сравнивать значения в ячейках диапазона, не учитывая лишние пробелы;
10. сравнивать значения в ячейках диапазона, не учитывая регистр.
*В случае, если в надстройку будут внесены какие-либо изменения или дополнения, то обновленную версию надстройки Вы получите бесплатно.
Если вы работаете с табличными документами большого объема (много данных/столбцов), очень сложно держать на контроле достоверность/актуальность всей информации. Поэтому очень часто требуется проанализировать два или более столбцов в документе Эксель на предмет обнаружения повторений. А если пользователь не обладает информацией обо всем функционале программы, у него может логично возникнуть вопрос: как сравнить два столбца в excel?
Ответ уже давно придуман разработчиками данной программы, изначально заложившими в нее команды, помогающие сравнить инфу. Вообще, если вдаваться в глубины данного вопроса, можно отыскать около десятка разнообразных способов, включая написание отдельных макросов и формул. Но практика показывает: достаточно знать три-четыре надежных способа, чтобы справляться с возникающими надобностями по сравнению.

Данные в Экселе обыкновенно сравниваются между строками, между столбцами, со значением, заданным, как эталон. Если имеется надобность сравнить столбцы, можно использовать встроенный функционал, а именно, действия «Совпад» и «Если». И все, что вам потребуется – это Эксель не ранее седьмого года «выпуска».
Начинаем с функции «Совпад ». К примеру, сравниваемые данные находятся в столбцах, имеющих адреса С3 и В3. Результат же сравнения нужно поместить в клеточку, например, D3. Мы щелкаем мышкой на этой клеточке, входим в директорию меню «формулы», находим строчку «библиотека функций», раскрываем функции, помещенные в ниспадающий список, находим слово «текстовый» и щелкаем на «Совпад».
Через мгновение на дисплее вы увидите новую форму, где будут всего два поля: «текст один», «текст два». В них нужно забить, как раз, адреса сравниваемых столбцов (С3, В3), после щелкнуть на привычную клавишу «ОК». В итоге, вы увидите результат со словами «Истина»/«Ложь». В принципе, ничего особо сложного даже для начинающего юзера! Но это далеко не единственный метод. Давайте разберем функцию «Если».
Возможность сравнить два столбца в excel на совпадения с помощью «Если» позволяет вносить значения, которые после совершения операции отобразятся в итоге. Курсор устанавливается в ячейку, где будет осуществляться ввод, открывается директория меню «библиотека функций», в выпавшем списке выбирается строчка «логические», в нем же первую позицию и будет занимать команда «Если». Выбираем ее.
Далее вылетает форма аргументированного заполнения. «Лог_выражение» — это формулирование самой функции. В нашем случае это сравнение двух колонок, поэтому вводим «В3=С3» (или ваши адреса колонок). Далее поля «значение_если истина», «значение_если_ложь». Здесь следует ввести данные (надписи/слова/числа), которые должны соответствовать положительному/отрицательному результату. После заполнения жмем, как водится, «ок». Знакомимся с результатом.
Если требуется выполнить построчный анализ двух столбиков, в третий столбик помещаем любую функцию, о которых шла речь выше («если», либо «совпад»). Действие ее распространяем на всю высоту заполненных колонок. Далее, выделяем третий столбец, щелкаем вкладку «главная», ищем в появившейся группе слово «стили». Откроются «правила выделения столбцов/ячеек».
В них нужно выбрать команду «равно», потом щелкнуть по первому столбцу и нажать на «Энтэр». В итоге, получается «подкрасить» столбцы, где имеются совпадающие результаты. И вы сразу будете видеть нужную инфу. Далее в разборе темы «как сравнить значения двух столбцов в excel» перейдем к такому методу, как условное форматирование в Эксель.
Эксель: условное форматированиеФорматирование условного типа позволит вам не просто сравнить два разных столбика/ячейки/строчки, а и выделить заданным цветом (красным) разные в них данные. То есть мы ищем не совпадения, а разности. Чтобы это получить, действуем так. Выделяем нужные столбики, не трогая их названий, заходим в директорию меню «главная», в ней отыскиваем подраздел «стили».
В нем будет строка «условное форматирование». Нажав на нее, получим список, где нам нужен пункт-функция «создать правило». Следующий шаг: в строке «формат» нужно вбить формулу =$А2<>$В2. Эта формула поможет Эксель понять, что именно нам требуется, а именно, окрасить в красный все значения столбика А, которые не равняются значениям столбика В. Чуть более сложный способ применения формул относится к участию таких конструкций, как HLOOKUP/VLOOKUP. Эти формулы относятся к горизонтальному/вертикальному поиску значений. Рассмотрим данный способ подробнее.
HLOOKUP и VLOOKUPЭти две формулы позволяют искать данные по горизонтали/вертикали. То есть Н – это горизонталь, а V – вертикаль. Если данные, которые нужно сравнить, находятся в левой колонке относительно той, где расположены сравниваемые значения, применяем конструкцию VLOOKUP. Но если данные для сравнения находятся горизонтально вверху таблицы от той колонки, где обозначены эталонные значения, применяем конструкцию HLOOKUP.
Чтобы понять, как сравнить данные в двух столбцах excel по вертикали, следует использовать такую полную формулу: lookup_value,table_array,col_index_num,range_lookup.
Значение, которое нужно отыскать, обозначаем, как «lookup_value». Колонки для поиска вбиваются, как «table array». Номер столбика следует указать, как «сol_index_num». Причем это тот столбец, значение которого совпало, и которое нужно вернуть/исправить. Команда «range lookup» здесь выступает, как добавочная. Она может указать, нужно значение сделать точным, либо приближенным.
Если эту команду не прописать, значения будут возвращаться по обоим типам. Формула HLOOKUP полностью выглядит так: lookup_value,table_array,row_index_num,range_lookup. Работа с ней практически идентична вышеописанной. Правда здесь есть исключение. Это индекс строчки, определяющий строчку, значения которой должны быть возвращены. Если научиться четко применять все вышеперечисленные способы, становится ясно: нет более удобной и универсальной программы для работы с большим количеством данных разных типов, нежели Эксель. Сравнить два столбца в excel – это, однако, лишь половина работы. Ведь с полученными значениями нужно еще что-то сделать. То есть найденные совпадения еще нужно как-то обработать.
Способ обработки значений-дубликатовИтак, есть найденные цифры в первом, предположим, столбце, полностью повторяющиеся во втором столбце. Понятно, что вручную исправлять повторения – труд нереальный, отнимающий много драгоценнейшего времени. Поэтому следует использовать уже готовую методику для автоматического исправления.
Чтобы это сработало, нужно сначала дать имена столбцам, если их нет. Курсор подгоняем к первой строчке, кликаем правой клавишей, в появившемся меню выбираем «вставить». Допустим, заголовками будут «имя» и «дубликат». Далее нужна директория «дата», в ней – «фильтр». Жмем на малюсенькую стрелочку возле «дубликата» и убираем все «птички» из списка. Теперь жмем «ок», и повторяющиеся значения столбца А становятся видимыми.
Далее мы выделяем эти ячейки, ведь нам нужно было не просто сравнить текст в двух столбцах в excel, а и удалить дубликаты. Выделили, нажали правой кнопкой, выбрали «удалить строку», нажали «ок» и получили таблицу без совпадающих значений. Способ работает, если столбцы находятся на одной странице, то есть являются смежными.
Таким образом мы с вами разобрали несколько способов сравнения двух столбцов в ексель. Я специально не стал показывать вам скриншоты, потому как вы бы в них запутались.
НО я приготовил отличное видео одного из самых популярных и простых способов сравнивания двух столбцов в документе и сейчас предлагаю вам с ним ознакомится, дабы закрепить пройденный материал.
Если же статья для вас все же была полезна, тогда поделитесь в соц. сетях или поставьте оценку, нажав на то количество звезд, которое посчитаете нужным. Спасибо Вам, на сегодня все, до скорых встреч.
Поделитесь с друзьями!
Также статьи о работе с таблицами в Экселе:
Информацию, оформленную в виде таблиц, гораздо удобнее анализировать и использовать в различных расчетах, но когда необходимо сравнить данные нескольких похожих таблиц, визуально все это сделать очень сложно. Подходящее программное обеспечение всегда может выручить в подобной ситуации, и далее мы рассмотрим, как сравнить две таблицы в Excel, используя для этого разные методы анализа.
Сравнить таблицы в Excel нажатием одной кнопки к сожалению, не получится, и мало того, возможно для сравнения придется еще и некоторым образом подготовить данные, а также написать формулу.
Простое сравнение упорядоченных значений
В зависимости от необходимого результата подбирается и способ сравнения данных из таблиц. Самый простой способ, это сравнение двух на первый взгляд одинаковых столбцов для выявления строк, в которых это отличие все же есть. Сравнивать таким образом можно как числовые значения, так и текст.
Сравним два столбца цифровых значений, в которых отличие имеется только в нескольких ячейках. Записав простую формулу в соседнем столбце, условие равенства двух ячеек «=B3=C3». мы получим результат «ИСТИНА». если содержимое ячеек одинаковое, и «ЛОЖ». если содержимое ячеек отличается. Растянув формулу по всей высоте столбца сравниваемых значений очень легко будет найти отличающуюся ячейку.

Быстрое выделение отличий в столбцах
Если нужно просто удостоверится в наличии или отсутствии отличий в столбцах, можно воспользоваться пунктом меню «Найти и выделить». на вкладке «Главная». Для этого нужно предварительно выделить сравниваемые столбцы, после чего выбирать уже необходимый пункт меню. В выпадающем списке необходимо выбрать «Выделить группу ячеек…». а в появившемся окошке выбрать «отличия по строкам» .

Условное форматирование отличий в упорядоченных значениях
При желании можно применить к отличающимся ячейкам условное форматирование, делая заливку ячейки, меняя цвет текста и т.д. В этом случае нужно выбирать пункт «Условное форматирование». в выпадающем списке которого выбираем «Управление правилами» .

В диспетчере правил выбираем пункт «Создать правило». а в создании правил выбираем «Использовать формулу для определения форматируемых ячеек». Теперь мы можем задать формулу «=$B3<>$C3» для определения форматируемой ячейки, и задать для нее формат, нажав на кнопку «Формат» .



Теперь у нас имеется правило отбора ячеек, задано форматирование, и определен диапазон сравниваемый ячеек. После нажатия на кнопку «OK». заданное нами правило будет применено.


Сравнение и форматирование отличий в неупорядоченных значениях
Сравнение таблиц Эксель не ограничивается сравнением упорядоченных значений. Иногда приходится сравнивать диапазоны перемешанных значений, в которых необходимо определить вхождение одного значения в диапазон других значений.
Например, у нас имеется набор значений, оформленный в виде двух столбцов, и еще один такой же набор значений. В первом наборе у нас имеются все значения от 1 до 20, а во втором некоторые значения отсутствуют и продублированы другими значениями. Наша задача выделить условным форматированием в первом наборе значения, которых нет во втором наборе.
Порядок действий следующий, выделяем первый набор данных, именуемый у нас «Столбец 1». и в меню «Условное форматирование» выбираем пункт «Создать правило…». В появившемся окошке выбираем «Использовать формулу для определения форматируемых ячеек». вписываем необходимую формулу «=СЧЁТЕСЛИ($C$3:$D$12;A3)=0» и выбираем способ форматирования.


В нашей формуле используется функция «СЧЁТЕСЛИ». которая подсчитывает количество повторений значения из определенной ячейки «A3» в заданном диапазоне «$C$3:$D$12». которым выступает наш второй столбец. В качестве сравниваемой ячейки необходимо указывать первую ячейку из диапазона значений, к которым будет применяться форматирование.
После применения созданного правила все ячейки с неповторяющимися значениями в другом наборе значений будут выделены указанным цветом.

Сравнение неупорядоченных значений и получение значения из нужного столбца в строке
Конечно же, есть и более сложные варианты сравнения двух таблиц в Excel, как например, сравнение цент товаров в новом и старом прайсах. Допустим, имеется две таблицы с ценами, и рядом с ценами в новой таблице нужно указать и старые цены для каждого товара, причем порядок товаров в списках не соблюдается.
Рядом с ценами в новой таблице в ячейке следующего столбца необходимо записать формулу, которая и будет производить выборку значений. В формуле мы будем применять функция «ВПР». которая может вернуть значение из любого столбца в строке, в которой выполнилось условие поиска. Чтобы функция работала правильно, необходимо чтобы в столбце в каждой строке находились уникальные значения, по которым будет производится поиск. Если значения будут повторяться, учитываться будет только первое найденное.
Необходимая нам формула будет выглядеть следующим образом: «=ВПР(B18;$B$3:$C$10;2;ЛОЖЬ)». Первое значение «B18» соответствует первой ячейке искомого наименования товара. Второе значение «$B$3:$C$10» означает постоянный адрес диапазона таблицы старого прайса, значения из которой нам понадобятся. Третье значение «2» означает номер столбца из выделенного диапазона, в ячейке которого мы и будем брать старую цену товара. И последнее значение «ЛОЖЬ» задает поиск только по точному совпадению значений. После протаскивания формулы по всему столбцу новой таблицы мы получим в этом столбце старые значения цен по каждой позиции, имеющейся в новой таблице. Напротив наименования последнего товара формула выводит сообщение ошибки «#Н/Д». что свидетельствует об отсутствии данного наименования в старом прайсе.

Вариантов сравнения таблиц в Экселе может быть бесчисленное множество, причем некоторые из них можно провести только при помощи надстройки VBA.
Вас это может заинтересовать Ввод данных в Excel
Ввод данных в Excel Как построить точечную диаграмму в Excel?
Как построить точечную диаграмму в Excel?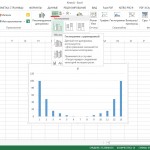 Как построить диаграмму в Excel?
Как построить диаграмму в Excel? Деление в Excel
Деление в ExcelВс, 22/08/2010 - 18:45 — admin
Часто возникает такая нетривиальная задача как сравнение двух таблиц в Excel: например двух прайс-листов со списком запчастей, в которых необходимо сравнить новые и старые цены на запчасти. На помощь приходит функция ВПР или VLOOKUP (если вы работаете в английской версии Excel).
Давайте разберем живой пример: у нас есть два парус листа, старый и новый цены в которых необходимо сравнить. Одно важное замечание - таблицы в столбце A должны содержать ключевые значения - т.е. быть уникальными и не повторяться. Что может быть таким уникальным? Например для запчастей - это артикул запчасти, её порядковый или каталожный номер. Итак, имеем два прайс-листа с новыми и старыми ценами располагаем их на двух листах книги Excel с названиями «Новый прайс» и «Старый прайс» соответственно:
Все сравнения и операции будем вести на листа «Новый прайс». Соответственно в ячейку D1 записываем название столбца скажем «Старая стоимость» в ячейку D2 пишем простую формулу =ВПР(A2;'Старый прайс'!A:C;3;ЛОЖЬ), это означает что нужно взять ключевое значение из ячейки D2 и посмотреть его на листе «Старый прайс» в столбце A (см. значение 'Старый прайс'!A:C), потом берем значение из 3 столбца (старую цену) и подставляем его значение в D2. В самом конце функции ВПР стоит параметр ЛОЖЬ - он отменяет интервальный просмотр значения ключа (это не наш случай).
Для английской версии Excel в ячейку D2 необходимо будет записать =VLOOKUP(A2;'Старый прайс'!A:C;3;FALSE)
Далее следует выполнить «протяжку» ячеек до D7. Как видите в столбце D получились следующие значения:
?
Рис. 3. Значения получаемые с помощью функции ВПР
Последняя ячейка D7 содержит информацию об ошибке #N/A. Такая ошибка говорит о том, что артикул 664-313 не содержится в старом прайсе, т.е. запчасть новая.
Далее можно уже сравнивать стоимости, находить численную и процентную разницу. Кроме того с помощью этой функции по поиску ключевого значения можно делать практически потрясающие вещи, но следует помнить несколько тонкостей:
При большом обеме анализируемых данных скорость работы Excel замедляется, а компьютер начинает явно «тормозить»;
В дополнение к данной статье вы можете скачать файл с примером работы функции ВПР.
Partgroup 2008-2011. Публикация материалов сайта разрешена только с разрешения администрации.
Найти Активные обсуждения форума Последние комментарии Последние записи в блогах Нет запчастей для:

Этот урок описывает, как сравнить два списка в Excel с помощью условного форматирования. Для примера возьмём два списка команд НФЛ (Национальная футбольная лига).
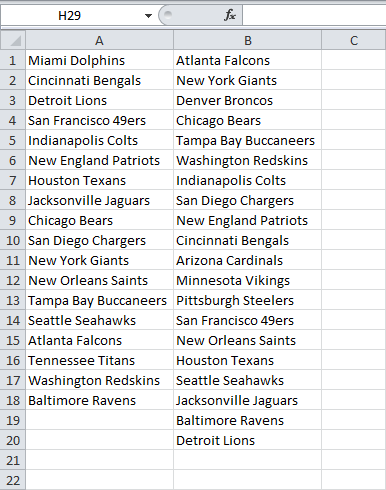
Чтобы выделить команды в первом списке (не во втором!), выполните следующие действия:
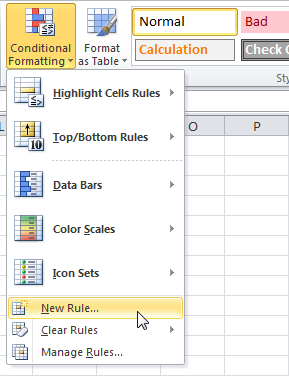
Введите следующую формулу:
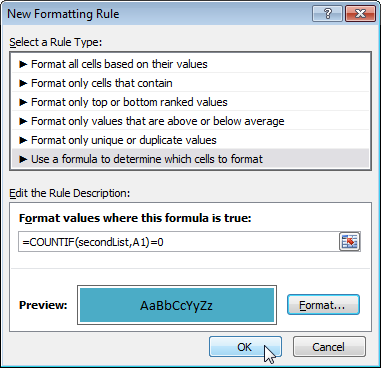
Результат: Команд "Miami Dolphins" и "Tennessee Titans" нет во втором списке.
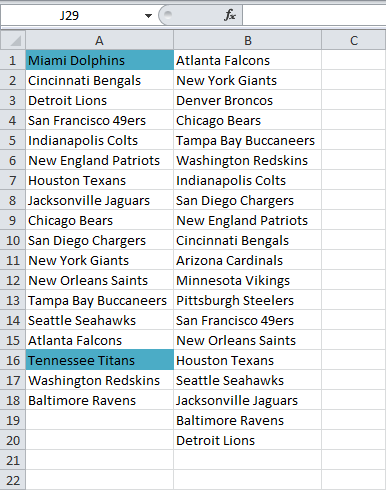
=СЧЕТЕСЛИ(secondList;А3)=0 и т.д.
Чтобы выделить команды во втором списке, которые не входят в первый, выделите диапазон B1:B20 и создайте новое правило, используя формулу ниже:
Затем задайте стиль форматирования (оранжевую заливку) и нажмите ОК .
Результат: Команд "Denver Broncos", "Arizona Cardinals", "Minnesota Vikings" и "Pittsburgh Steelers" нет в первом списке.