







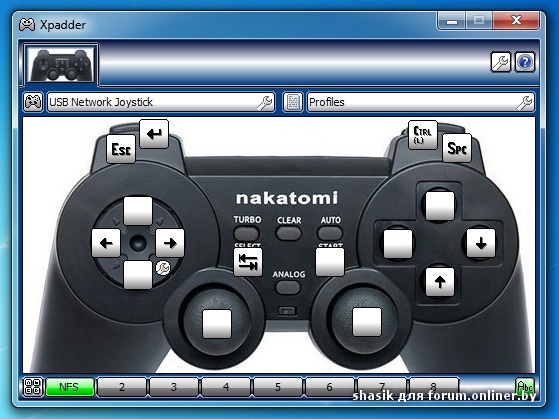


 Рейтинг: 4.3/5.0 (1826 проголосовавших)
Рейтинг: 4.3/5.0 (1826 проголосовавших)Категория: Инструкции

При настройке Xpadder под работу с геймпадом для Xbox 360, перед нами возникает, когда запускаем программу это окно:

Для начала необходимо кликнуть на обозначенной стрелкой кнопке и выбираем «Новый».

Когда появится окно, в нём жмём «Открыть».

Заходим в каталог controllerimages, где ищем картинку с изображённым вашим геймпадом и снова жмём «Открыть». Там должно отображаться что-то вроде этого:

Не нашлось пресловутой папки controllerimages или она оказалась пустой? Не стоит волноваться, ведь изображение можно без особого труда найти, а затем скачать. Да и картинка нужна лишь для удобства, можно обойтись без неё. В левой панели ищем «Стики» и щёлкаем по ней.

Отмечаем галочкой «Включено» (где она указано на рисунке). Когда будет предложено поотклонять левый стик геймпада (его можно найти в левом верхнем углу вашего девайса) выполняем требование, смещая влево, а затем вверх. Захватив его мышью, нужно совместить его со стиком, который изображён на рисунке (стик должен быть левый). Если посмотреть правее, то можно найти ещё одно такое же «Включено». С ним поступаем точно также. Посмотрите, как должно быть:

Не торопитесь жать на «Принять». Сначала нужно кликнуть на «Крестовина» на той же левой панели. Снова галочка около «Включено», и снова выполняем требование программы понажимать в разные стороны на клавиатуру, а затем нужно совместить изображение креста с крестовиной, которая нарисована на рисунке. Опять, не торопимся с кликом на «Принять» и обращаемся к разделу кнопки.
В нём нужно заняться со всеми кнопками, которые нужно понажимать и переместить возникшие квадраты на соответствующие места на рисунке, где должны находиться соответствующие кнопки на геймпаде. Если вы раньше не держали в руках геймпада, то приглядитесь к стикам – их тоже можно нажимать как на колесо мыши. Не стоит забывать о них, ведь они тоже кнопки. Расположенные над курками прямоугольники (их два) тоже являются кнопками. Курки же не являются кнопками. Расположенный по центру Х игнорируем. Получится где-то так:

Следующими у нас будут триггеры. Мы снова отмечаем галочкой около «Включено», и зажимаем курки расположенные слева и справа. И, наконец, нажимаем «Принять», которая находится внизу справа. Перед нами будет:

Сохраняемся. Возможны два варианта действий в дальнейшем. Можно заняться поиском и скачать уже полностью готовый профиль, где будут заданы настройки для конкретной игры или, при желании, можно создать свой собственный.
Если профиль скачанный, то кликаем по кнопке расположенной слева возле надписи «Профиль без названия» (смотрите изображение выше), просто открываем тот профиль, что скачали, и – вперёд играть. Если во время игры геймпад не активизировался, то Xpadder нужно запустить как администратору.
Другие программыУ вас есть игровой контроллер, или, как его ещё называют, джойстик? Однако имеется один большой недостаток — на персональном компьютере он применяется лишь в играх, да и то далеко не в каждой. Но я нашёл способ исправить эту ситуацию, открыв для себя отличную бесплатную программу xPadder. эмулирующую работу мыши и клавиатуры с помощью геймпада.

Пользоваться xPadder можно без инсталляции. Просто скачайте архив с приложением, распакуйте и запускайте единственный файл в директории.
Бесплатная и платные версии xPadderДля начала сделаем небольшое отступление — до версий 5.3 включительно xPadder была полностью бесплатной. За дальнейшие версии автор хочет денег. Что ж, его право, но описывать мы будем именно последнюю, бесплатную версию xPadder 5.3. В случае чего ссылки на её закачку можно найти с помощью поисковиков (только опасайтесь сомнительных сайтов с вирусами, впрочем, в поисковую выдачу такие редко попадают первыми). Если же вам не жалко заплатить создателю за хорошую работу, то официальный сайт программы xPadder — http://www.xpadder.com .

Итак, первый запуск! Нам зададут вопрос, где сохранять настройки (лучше выбрать саму папку программы, чтоб при удалении xPadder не осталось ненужных файлов).
Откроется окно, где всё на первый взгляд непонятно — какие-то пустые большие поля. Но на самом деле всё элементарно, достаточно разобраться один раз.
Если вы скачивали xPadder с freevi.net, то она будет уже переведена на русский. Иначе подкиньте файл локализации в папку с программой, затем перезапустите её (см. область уведомлений — чаще всего xPadder при «закрытии» в первую очередь сворачивается туда, а совсем закрывать её нужно уже с помощью контекстного меню).
Теперь ищем кнопку с гаечным ключом в углу слева наверху — она и даёт к меню полный доступ. А пользоваться xPadder на русском намного легче, поэтому русифицируйте программу.
Примечание: если вы раньше пользовались xPadder, можете загрузить уже готовый профиль для джойстика и наслаждаться играми. Иначе — жмём пункт «Новый». Откроется меню с помогающими всё сделать закладками. Подробнее о каждой:
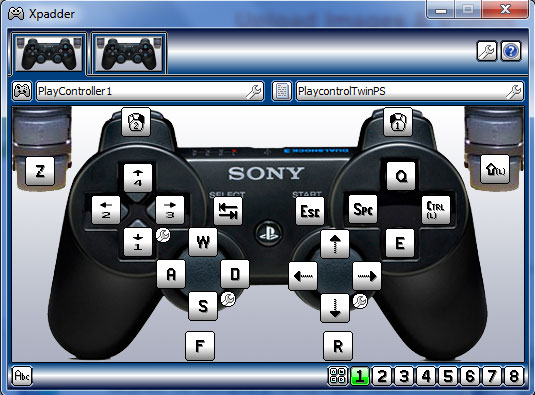
Каждую кнопку в xPadder можно переименовать, как будет удобнее использовать.
Сначала настраиваем джойстик именно через закладки, таким образом «привязывая» к кнопкам белые квадраты. Затем щёлкаем мышью по нужной кнопке джойстика, открываем виртуальную клавиатуру, назначаем клавишу.
В XPadder может быть до нескольких профилей эмуляции, что крайне удобно — допустимы различные варианты настроек для разных игр или программ.
Приятных вам развлечений!
Как мы уже писали в нашем мини-обзоре, в игру можно играть с помощью джойстика. Так вот, для получения бОльшего удовольствия от игры, выкладываем для Вас инструкцию по его подключению и настройке!
Примечание: Если у Вас нет специальных переходников для подключения джойстиков от приставок к компьютеру, найдите usb джойстик.
1. Подключите Ваш Джойстик к компьютеру
2. Скачайте программу XPadder тут
3. Запустите XPadder. Откроется окно, где надо выбрать "New. " как на скриншоте:
Инструкция по подключению джойстика
4. В открывшемся окне с розовым квадратом, щелкните на вкладку "Image" и выберите изображение Вашего пульта.
Инструкция по подключению джойстика
5. Перейдите на вкладку "Sticks" (Настройка двух круглых Джойстиков). Поставьте галочку на "Enabled" (Обведено розовым прямоугольником). Настройте левый джой движением вправо и вверх. Далее перейдите на Stick 2 и настройте правый джой движением влево и вверх.
Инструкция по подключению джойстика
6. Перейдите на вкладку "DPad", кликните по кнопке Detect и настройте Ваши кнопки направлений. (Крестик слева на пульте)
Инструкция по подключению джойстика
7. Перейдите на вкладку Buttons. Нажимайте на кнопки на вашем контроллере и на экране будут появляться квадраты. Перетащите их на ту кнопку на изображении, на которую сейчас нажимали.
Вкладку Triggers можно пропустить. И, на сколько я понимаю, нажать на кнопку финиш.
Ваше окончательное изображение может выглядеть так:
Инструкция по подключению джойстика
8. Нажмите на каждую кнопку джойстика, чтобы настроить для них определенную кнопку клавиатуры. Вы можете установить по несколько букв на каждую кнопку.
Инструкция по подключению джойстика
9. Далее предлагается настроить Turbo. Как я понял, это настройка частоты повторения нажатия на кнопку.
Инструкция по подключению джойстика
10. Как пишет автор гида: Tadah.
Мы закончили! Теперь можно сохранить настройки и выйти из программы.

Настраиваем Xpadder для работы с геймпадом от Xbox 360. Первое, что мы видим после запуска программы, это вот такое окно:

Щелкаем по кнопочке, на которую указывает стрелка, и выбираем “Новый”.

В появившемся окне нажимаем “Открыть”.

Выбираем папку controllerimages, в ней выбираем картинку своего геймпада и нажимаем “Открыть”. Должны увидеть примерно следующее:

Если у вас нет папки controllerimages или в ней нет картинок – это не страшно. Во-первых, картинку можно найти и скачать. Во-вторых, можно обойтись и без картинки, просто с ней удобнее. Теперь нажимаем на “Стики” в левой панельке.

Ставим галочку рядом с “Включено”, как показано на картинке. Нам предложат отклонить левый стик (джойстик, такая пымпа сверху-слева на геймпаде) влево, а потом вверх. Выполняем. Теперь у нас на экране есть прозрачный кружок. Хватаем его мышкой и совмещаем с левым стиком на картинке. Теперь смещаем взгляд чуть вправо – там есть еще одно “Включено”. Тоже ставим галочку и повторяем предыдущие действия для правого стика. Теперь все должно выглядеть вот так:

“Принять” не нажимаем пока, еще рано. Нажимаем “Крестовина” в левой панельке. Там тоже ставим галочку рядом с “Включено”, нажимаем во все стороны, как попросит программа, совмещаем прозрачный крест с крестовиной на картинке и, не нажимая “Принять”, переходим к разделу кнопки.
Там нажимаем по очереди все кнопки и перетаскиваем появляющиеся на экране квадратики на соответствующие места на изображении геймпада. Кто раньше никогда не пользовался геймпадом, обратите внимание: на стики тоже можно нажимать, примерно как вы нажимаете на колесико мышки. Так что это тоже кнопки, не забудьте о них. И два прямоугольника над курками – тоже кнопки. Сами курки кнопками не являются. На Х в центре геймпада не обращаем внимания, нам это не нужно. Должно получиться вот так:

Переходим к триггерам. Опять ставим галочку возле “Включено”, нажимаем левый и правый курки, и наконец, нажимаем “Принять” в правом нижнем углу и видим следующее:

Сохраняем. Теперь у нас есть два варианта дальнейших действий: можно найти и скачать готовый профиль настроек для нужной игры, а можно сделать свой.
В первом случае находим, скачиваем, нажимаем на кнопочку слева от слов “Профиль без названия” (на скриншоте выше), открываем скачанный профиль и запускаем игру. Если в игре ничего не работает, то запускаем Xpadder от имени администратора.
 У вас есть игровой контроллер, или как его называют джойстиком, но на персональном компьютере его можно использовать только в играх, да и то не всех, некоторые остаются ретроградами, отдавая предпочтение только клавиатуре и мыши. Но у джойстика есть большой потенциал, для начала его можно заставить работать во всех без исключения играх, даже в очень старых, а потом приспособить для управления программами. Для этого есть замечательная бесплатная программы Xpadder. которая умеет, эмулирует работу клавиатуры и мыши, с помощью геймпада.
У вас есть игровой контроллер, или как его называют джойстиком, но на персональном компьютере его можно использовать только в играх, да и то не всех, некоторые остаются ретроградами, отдавая предпочтение только клавиатуре и мыши. Но у джойстика есть большой потенциал, для начала его можно заставить работать во всех без исключения играх, даже в очень старых, а потом приспособить для управления программами. Для этого есть замечательная бесплатная программы Xpadder. которая умеет, эмулирует работу клавиатуры и мыши, с помощью геймпада.

Инсталлировать Xpadder не придется, только скачаем архив с приложением, распакуем его, и найдем единственный файл в директории, который и запустим. Для удаления программы достаточно стереть, папку со всеми файлами которые будут там находиться.
До недавнего времени Xpadder была полностью бесплатной программой до версии 5.3 включительно, за все обновленные версии которые появились похже, автор хочет денежку. Поэтому все, что здесь описывается, касается именно последней бесплатной версии Xpadder 5.3.
Волнующий первый запуск, нас спросят, где сохранять настройки программы (лучше выбрать папку, где находится сама программа тогда, при удалении не останется бесполезных файлов), и откроется окно, в котором ничего не понятно, все разделено на странные большие пустые поля. Но ничего страшного здесь нет, главное один раз разобраться. Если вы скачали программу с freevi.net, значит, она уже переведена на русский язык, иначе придется подкинуть файл локализации в папку с программой и перезапустить Xpadder (проверьте область уведомлений, обычно сворачивается туда и из контекстного меню полностью закрываться).
Теперь найдите кнопку с гаечным ключом в левом верхнем углу, именно отсюда получаем доступ к меню. Если у нас есть готовый профиль к нашему джойстику, то можем его загрузить и на этом вся работа заканчиваться. Но так как у нас пока ничего нет, выбираем пункт «Новый», с помощью которого настроим свой игровой контроллер, после чего откроется новое окно с закладками, которые и помогут все сделать. Теперь пройдем по всем закладкам по порядку:
— «Запуск», ничего нет интересного, только рассказывают для чего предназначено окно, посему быстро отправляемся дальше
— «Изображение», чтоб было проще делать настройки, можно загрузить картинку своего джойстика или попробовать нарисовать его. Здорово помогает понять, что именно сейчас настраиваем и где находятся нужные кнопки на джойстике. Мне повезло, смог найти картинку своего джойстика Logitech Dual Action, другие тоже может сфотографировать свой и подогнать по размеру. Кто не ищет легких путей, может попробовать что-то изобразить, но графический редактор (назвать его так даже язык не поднимается), крайне примитивен, находится в зародышном состоянии, поэтому лучше обойтись схематическим изображением всех кнопок.
— «Стики». Здесь переходим непосредственно к настройке, и для начала разберемся со стиками. Всего можно настроить два стика которые, разнесены по разным вкладкам. В моем случае здесь обнаружились проблемы с русским языком и некоторые надписи стали нечитаемые, почему-то самые важные, придется так описывать. Находим пункт, который можно отметить галочкой (на картинке под номером 1), и щелкам мышью. Появиться окошко (опять повезло, вместо русского непонятный набор символов), где можно увидеть стрелочку, в эту сторону и отклоните стик, обычно идет набор влево и вверх. Окошко закроется, зато на рисунке с джойстиком появилось полупрозрачное поле, которое надо переместить на стик для которого делали настройки. Проверим все ли сделано правильно, при нажатии на стик будет, в нужном направлении на картинке прямоугольники будут окрашиваться в зеленый цвет. Если работает не так как надо, можно процедуру обучения пройти, заново нажав, кнопку с изображением лупы (на картинке под цифрой 2). Для второго стик, всю процедуру нужно повторить.
— «Крестовина», предназначена для настройки кнопок сделанных в форме креста. Последовательность точно такая, как и при настройке стиков, только во время обучения придется нажимать кнопки во все четыре стороны, главное следите за стрелочками.
— «Кнопки», здесь все понятно, настраиваем все оставшиеся кнопки на джойстике. Жмем на все подряд и растаскиваем, по своим местам, никаких галочек и других настроек делать не надо.
— «Триггеры», у мня их нет. Кто не знает, триггеры на джойстиках выполнены обычно виде курков, которые имеют большой ход. Настройка делается как для стиков. Только здесь надо будет их зажимать и держать несколько секунд, вначале с левой, а потом правой стороны.
— «Конец», еще один ничего не значащий пункт, здесь можно найти только кнопку «Закрыть», но тоже самое делается, если нажать на крестик закрытия окна.
Каждую из кнопок вы можете назвать по своему усмотрению, найдите поля с названиями которые можно редактировать. После того как сделали все настройки и определили все кнопки которые хотим использовать можем закрыть окно.
Вернувшись в основное окно Xpadder, мы видим наш джойстик с белыми квадратами, привязанными к кнопкам (если конечно во время настройки их правильно разместили на картинке джойстика). Если в них есть надпись, значит, эмулирует соответствующую кнопку клавиатуры или движение мыши. Но у нас пока ничего не настроено, поэтому за дело.
Щелкам мышью по нужной кнопке, и пред нами появляется виртуальная клавиатура, выбираем какую клавишу привязать к кнопке джойстика, щелкнув мышью или нажав на клавиатуре. Пройдитесь по всем кнопкам и сделайте нужные настройки. Если понадобится эмулировать одновременное нажатие нескольких клавиш, сначала жмем Shift/Ctrl/Alt (виртуальная клавиатура останется открытой), а потом вторую клавишу, после чего окно зароеться.
Для настройки стиков и крестовины, можно делать групповую настройку, нажмите на гаечный круч около них и выберете, что хотите к ним привязать. Выбрать можно движения мышью, кнопки со стрелочками, или привычный для геймеров набор клавиш WSAD.
Xpadder поддерживает несколько профилей, эмуляции, это значит, для разных игр и программ можно делать свои настройки. Выбрать нужный профиль можно в главном окне в правом нижнем углу, где идет список цифр 1-9, и сделайте для каждого свои настройки для эмулирования.
Получить доступ настройкам программы, можно щелкнув по гаечному ключу в правом верхнем углу. Там можно найти много интересных вещей, но все прекрасно работает по умолчанию, поэтому рекомендую туда лезть любителям, экспериментировать, которые сами во всем разберутся, и знают что делать если пошло что-то не так. Здесь и мертвые зоны стиков (когда квадратики становятся красными, значит стик находится в мертвой зоне, и программа не реагирует на его нажатие), скорость нажатия кнопок, скорость движения мышью, и тому подобное.
Xpadder отличная программа, которая действительно эмулирует движения мышь и нажатие клавиш на клавиатуре с помощью джойстика, лучшая в своем классе. Теперь можете использовать игровой контроллер в любой игре и программе, только надо будет немного привыкнуть и потратить время, чтоб все подстроить под себя. Наконец заставил работать свой игровой контроллер даже в играх, которые в упор не хотели его видеть. Рекомендую к использованию, более функциональной программы подобного плана точно не найдете.
Без недостатков не обошлось, а здесь это проблема с русским языком, вроде все и переведено, но встречается проблема с кодировкой и часть текста нечитаемая. В остальном претензий нет.
Прекрасно работает в 32-х и 64-х битных операционных системах. По умолчанию интерфейс программы только на английском языке, но есть файлы локализации на несколько языков в том числе и русский.
Ссылка для бесплатного скачивания Xpadder, на официальном сайте бесплатной версии нет поэтому качаем отсюда
Последняя бесплатная версия Xpadder 5.3
Размер программы: архив 332 Кб
Совместимость: Windows Vista и 7, Windows Xp


Карта Тишина одна из самых популярных карт в игре Танки Онлайн. Чаще всего здесь играют в режиме захвата флага. Доступна на самых первых званиях.



Поговорим об Изиде. Пожалуй, эта пушка вызывает самые противоречивые мнения у игроков. Кто-то даже не считает Изиду пушкой и относится к ней совершенно снисходительно, а годится, по их мнению, она только для прокачки опыта.


Нет страшнее в лесу зверя, чем Изида на Мамонте под люстрой. Она не только в два раза быстрее убивает, но и еще почти так же быстро лечится.
Программа для геймпада Xpadder - Скачать бесплатноЧто бы использовать геймпад в игре Танки Онлайн нам поможет одна из лучших программ в своем классе Xpadder. Эта программа имитирует клавиатуру и мышь помощью геймпада.
Xpadder — программа для симуляции нажатия клавиш на клавиатуре и движений мышки с помощью геймпада или джойстика. Таким образом, эта программа дает возможность использовать геймпад даже в тех играх, где его использование не предусмотрено, например Танки Онлайн. Кроме этого, с помощью геймпада можно будет играть в DOS- и интернет-играх, а также управлять плеерами, веб-браузерами и другими программами.
Технические деталиНу хватит теории, пора и делом заняться. Подключаем геймпад, устанавливаем на него драйвера.
Скачиваем Xpadder в любую папку на компьютере и разархивируем. Запускаем Xpadder.exe и вперед!
На выбор - два места сохранения, либо "Мои документы", либо "Место расположения программы".
Что бы программа добавила красивые иконки к своим служебным файлам, жмем ассоциировать.
Жмем на иконку геймпада, выбираем настройки.
В этом окне можно выбрать картинку с изображением геймада, который похож на ваш. Для этого нажимаем "открыть". Картинки находятся в папке controllerimages.
Жмем "Стики". Ставим галочку на "включено".
То же самое проделываем с крестовиной.
Переходим к кнопкам. Нажимаем кнопки на самом геймпаде и они будут появляться в окошке, размещаем согласно их месторасположению.
Нажимаем принять и видим такую картину. Теперь если нажать на любую кнопку мышкой, появится клавиатура, на которой и можно будет выбрать любое значение для кнопки. Захотите изменить, жмите опять на кнопку.
Это совершенно приблизительная схема. После того как все получилось, можно создать закрытую битву и потренироваться.




Xpadder [5.7].exe представляет собой разновидность файла EXE. связанного с Third-Party Application, который разработан Windows Software Developer для ОС Windows. Последняя известная версия Xpadder [5.7].exe: 1.0, разработана для Windows 7. Данный файл EXE имеет рейтинг популярности 1 звезд и рейтинг безопасности "Неизвестно".
Что из себя представляют файлы EXE?Файлы EXE ("исполняемые"), такие как xpadder [5.7].exe – это файлы, содержащие пошаговые инструкции, которым компьютер следует, чтобы выполнить ту или иную функцию. Когда вы дважды "щелкаете" по файлу EXE, ваш компьютер автоматически выполняет эти инструкции, созданные разработчиком программы (например, Windows Software Developer) с целью запуска программы (например, Third-Party Application) на вашем компьютере.
Каждое программное приложение на вашем компьютере использует исполняемый файл. ваш веб-браузер, текстовый процессор, программа для создания таблиц и т.д. Это делает исполняемые файлы одними из наиболее полезных видов файлов в операционной системе Windows. Без таких исполняемых файлов, как xpadder [5.7].exe, вы не смогли бы использовать ни одну программу на вашем компьютере.
Почему у меня наблюдаются ошибки в файлах типа EXE?Из-за своей полезности и вездесущности, файлы EXE обычно используются в качестве способа заражения вирусами / вредоносным ПО. Зачастую вирусы маскируются под неопасные файлы EXE (например, xpadder [5.7].exe) и распространяются через почтовый СПАМ или вредоносные веб-сайты, а затем могут заразить ваш компьютер, когда будут запущены на исполнение (например, когда вы дважды щелкаете по файлу EXE).
В дополнение, вирусы могут заразить, переместить или повредить существующие файлы EXE. то впоследствии может привести к сообщениям об ошибках, когда исполняется Third-Party Application или связанные программы. Таким образом, любой исполняемый файл, который вы загружаете на свой компьютер, необходимо проверить на вирусы перед открытием, даже если вы считаете, что он получен из надежного источника.
В каких случаях появляются ошибки в файлах типа EXE?Ошибки EXE, например, связанные с xpadder [5.7].exe, чаще всего появляются во время запуска компьютера, запуска программы или при попытке использования специфических функций в вашей программе (например, печать).
Распространенные сообщения об ошибках в Xpadder [5.7].exeНаиболее распространенные ошибки xpadder [5.7].exe, которые могут возникнуть на компьютере под управлением Windows, перечислены ниже:
Такие сообщения об ошибках EXE могут появляться в процессе установки программы, когда запущена программа, связанная с xpadder [5.7].exe (например, Third-Party Application), при запуске или завершении работы Windows, или даже при установке операционной системы Windows. Отслеживание момента появления ошибки xpadder [5.7].exe является важной информацией при устранении проблемы.
EXE
xpadder [5.7].exe
Проблемы Xpadder [5.7].exe могут быть отнесены к поврежденным или отсутствующим файлам, содержащим ошибки записям реестра, связанным с Xpadder [5.7].exe, или к вирусам / вредоносному ПО .
Более конкретно, данные ошибки xpadder [5.7].exe могут быть вызваны следующими причинами:
Предупреждение: Мы не рекомендуем скачивать xpadder [5.7].exe с сайтов типа "EXE". Такие сайты распространяют файлы EXE, которые не одобрены официальным разработчиком файла xpadder [5.7].exe и часто могут поставляться в комплекте с инфицированными вирусом или другими вредоносными файлами. Если вам требуется копия файла xpadder [5.7].exe, настоятельно рекомендуется получить ее непосредственно у Windows Software Developer.
Ниже описана последовательность действий по устранению ошибок, призванная решить проблемы xpadder [5.7].exe. Данная последовательность приведена в порядке от простого к сложному и от менее затратного по времени к более затратному, поэтому мы настоятельно рекомендуем следовать данной инструкции по порядку, чтобы избежать ненужных затрат времени и усилий.

Иногда ошибки xpadder [5.7].exe и другие системные ошибки EXE могут быть связаны с проблемами в реестре Windows. Несколько программ может использовать файл xpadder [5.7].exe, но когда эти программы удалены или изменены, иногда остаются "осиротевшие" (ошибочные) записи реестра EXE.
В принципе, это означает, что в то время как фактическая путь к файлу мог быть изменен, его неправильное бывшее расположение до сих пор записано в реестре Windows. Когда Windows пытается найти файл по этой некорректной ссылке (на расположение файлов на вашем компьютере), может возникнуть ошибка xpadder [5.7].exe. Кроме того, заражение вредоносным ПО могло повредить записи реестра, связанные с Third-Party Application. Таким образом, эти поврежденные записи реестра EXE необходимо исправить, чтобы устранить проблему в корне.
Редактирование реестра Windows вручную с целью удаления содержащих ошибки ключей xpadder [5.7].exe не рекомендуется, если вы не являетесь специалистом по обслуживанию ПК. Ошибки, допущенные при редактировании реестра, могут привести к неработоспособности вашего ПК и нанести непоправимый ущерб вашей операционной системе. На самом деле, даже одна запятая, поставленная не в том месте, может воспрепятствовать загрузке компьютера!
В связи с подобным риском мы настоятельно рекомендуем использовать надежные инструменты очистки реестра, такие как WinThruster (разработанный Microsoft Gold Certified Partner), чтобы просканировать и исправить любые проблемы, связанные с xpadder [5.7].exe. Используя очистку реестра. вы сможете автоматизировать процесс поиска поврежденных записей реестра, ссылок на отсутствующие файлы (например, вызывающих ошибку xpadder [5.7].exe) и нерабочих ссылок внутри реестра. Перед каждым сканированием автоматически создается резервная копия, позволяющая отменить любые изменения одним кликом и защищающая вас от возможного повреждения компьютера. Самое приятное, что устранение ошибок реестра может резко повысить скорость и производительность системы.
Предупреждение: Если вы не являетесь опытным пользователем ПК, мы НЕ рекомендуем редактирование реестра Windows вручную. Некорректное использование Редактора реестра может привести к серьезным проблемам и потребовать переустановки Windows. Мы не гарантируем, что неполадки, являющиеся результатом неправильного использования Редактора реестра, могут быть устранены. Вы пользуетесь Редактором реестра на свой страх и риск.
Перед тем, как вручную восстанавливать реестр Windows, необходимо создать резервную копию, экспортировав часть реестра, связанную с xpadder [5.7].exe (например, Third-Party Application):
Следующие шаги при ручном редактировании реестра не будут описаны в данной статье, так как с большой вероятностью могут привести к повреждению вашей системы. Если вы хотите получить больше информации о редактировании реестра вручную, пожалуйста, ознакомьтесь со ссылками ниже.
Мы не несем никакой ответственности за результаты действий, совершенных по инструкции, приведенной ниже - вы выполняете эти задачи на свой ??страх и риск.
Сообщения об ошибках Xpadder [5.7].exe могут появляться в любых из нижеперечисленных операционных систем Microsoft Windows:
Проблема с Xpadder [5.7].exe все еще не устранена?Обращайтесь к нам в любое время в социальных сетях для получения дополнительной помощи:
![]()
![]()
![]()


Об авторе: Джей Гитер (Jay Geater ) является президентом и генеральным директором корпорации Solvusoft — глобальной компании, занимающейся программным обеспечением и уделяющей основное внимание новаторским сервисным программам. Он всю жизнь страстно увлекался компьютерами и любит все, связанное с компьютерами, программным обеспечением и новыми технологиями.
Отобразить файлы EXE в алфавитном порядке:

и признается корпорацией Microsoft в качестве ведущего независимого поставщика программного обеспечения, с высшим уровнем компетенции и качества. Близкие взаимоотношения компании Solvusoft с корпорацией Microsoft в качестве золотого партнера позволяют нам предлагать лучшие в своем классе решения, оптимизированные для работы с операционной системой Windows.
Как достигается золотой уровень компетенции?
Чтобы обеспечивать золотой уровень компетенции, компания Solvusoft производит независимый анализ,добиваясь высокого уровня опыта в работе с программным обеспечением, успешного обслуживания клиентов и первоклассной потребительской ценности. В качестве независимого разработчика ПО Solvusoft обеспечивает высочайший уровень удовлетворенности клиентов, предлагая программное обеспечение высшего класса и сервисные решения, постоянно проходящие строгие проверку и отбор со стороны корпорации Microsoft.
НАЖМИТЕ для верификации статуса Solvusoft как золотого партнера корпорации Microsoft на сайте Microsoft Pinpoint >>
Программа Xpadder позволяет эмулировать нажатие кнопок клавиатуры и движения мыши, при нажатии на кнопки геймпада. Проще говоря, с помощью этой программы, можно играть в любую компьютерную игру на геймпаде. даже если игра на это не рассчитана. Кроме игр, джойстиком. можно управлять чем угодно, например видеоплеером, или рисовать в Paint. Программа достаточно удобная и не требует установки.
ОС: Windows 2000 / XP / Vista / 7
Язык: Русский и много других
Официальный сайт: http://xpadder.com/
Видео инструкция: Установка XpadderСкачайте программу. распакуйте архив и увидите следующие:
Откройте файл xpadder.exe. Появится 3 окошка подтверждения, как это:
На всех трех, нажмите "Запуск ". Далее, нам предложат, выбрать язык программы. Выбираем, естественно, русский язык.
Далее, программа попросит "Задать места сохранения и открытия по умолчанию ". Выберем среднюю кнопку "Место расположения программы ".
На следующем шаге xpadder спросит: "Добавить ассоциации файлов ". Ассоциации нужны. что бы программа могла добавить красивые иконки к своим служебным файла. Поэтому жмем "Ассоциировать "
Готово. Программа установлена.
Настройка геймпада в XpadderПервым делом нужно подключить геймпад к компьютеру, без подключенного джойстика, Xpadder настроить нельзя! По умолчанию Xpadder настроен для игры в онлайн игры. на сайте mario8bit.ru. Но нет полной гарантии, что все эти настройки будут работать с вашим геймпадом.
Для настройки управления, нужно кликнуть на иконку джойстика в левом верхнем углу. В выпавшем меню, необходимо выбрать "Настройки ". Как показано на фотографии ниже.
Появится окно настройки управления:
Далее, можно сменить изображение контроллера. Выбираем вкладу "Изображение и нажимаем кнопку "Открыть ". Появится окно выбора фотографии.
Выбираем джойстик. похожий на ваш. Или фотографируем свой геймпад и кладём в папку "Controller Images ".
Настраиваем кнопки. Выбираем вкладку "Кнопки " и нажимаем необходимую кнопку на геймпаде. На фотографии появится квадрат, обозначающий кнопку. Перетаскиваем кнопку, в нужную область изображения контроллера. Разместив кнопки, жмем "Принять ".
Теперь, нужно привязать к кнопкам джойстика, клавиши клавиатуры. Кликаем на кнопку. Появится окно с клавиатурой:
Выбираем нужные кнопки.
Настройка закончена. Наслаждаемся играми.