
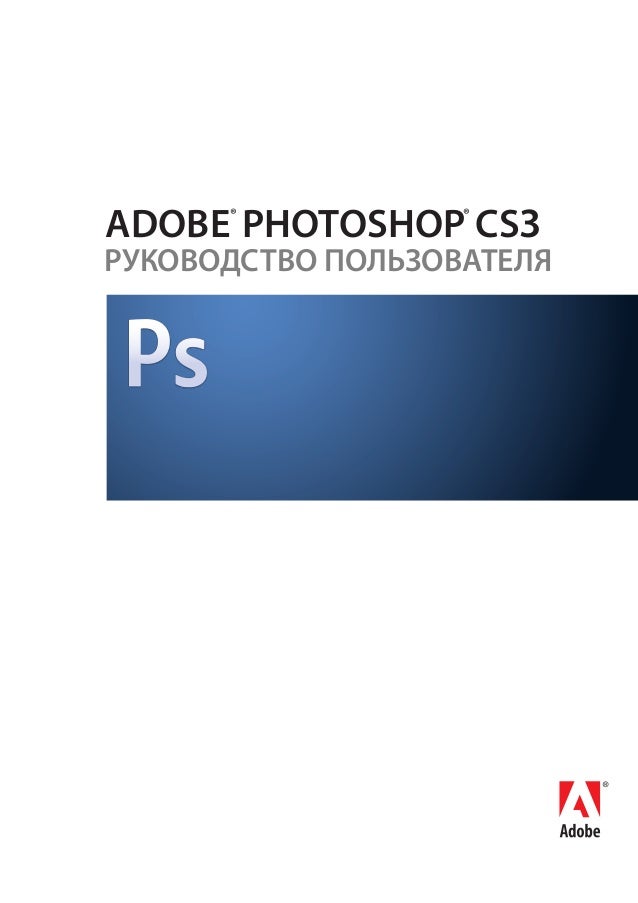





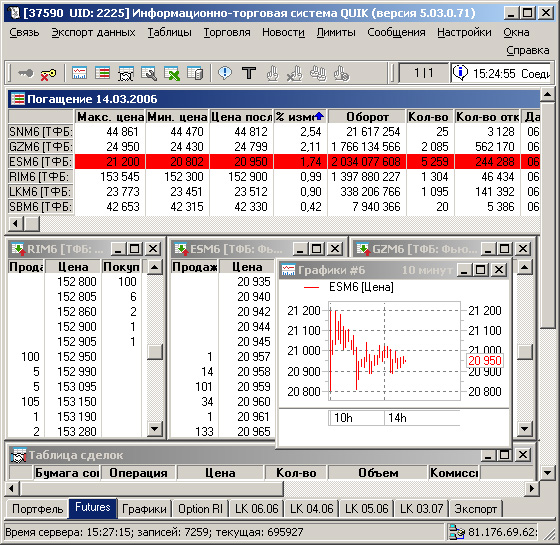


 Рейтинг: 4.6/5.0 (1823 проголосовавших)
Рейтинг: 4.6/5.0 (1823 проголосовавших)Категория: Руководства
Для подключения к информационно-торговой системе QUIK необходимо:
Если вы устанавливаете рабочую, а не демонстрационную версию системы, необходимо предварительно оформить соглашение на брокерское обслуживание.
Дистрибутив системы QUIK
quik.exe (17 Мб)
Для эффективной работы с системой QUIK рекомендуем вам тщательно изучить полное руководство пользователя, которое содержит подробное описание всех возможностей системы. Руководство представлено в виде архива в формате .zip. Сохраните файл себе на компьютер и распакуйте его в отдельную папку. Архив содержит документы для чтения в формате .pdf .
Полное руководство пользователя
quik_doc.rar (3 Мб)
Минимально необходимая конфигурация персонального компьютера и программного обеспечения для работы в системе QUIK:
Требования к каналу связи:
Чтобы создать новое окно, выберите в меню соответствующий пункт, допустим, для таблицы с текущими значениями параметров заявок нужно выбрать пункт "Таблицы | Текущая Таблица".
Сформируйте в открывшемся окне список отображаемых столбцов с помощью переноса нужных заголовков (перенесите заголовки из списка доступных в другой список – выбранных). В некоторых таблицах можно также задать список заголовков строк. Чтобы сделать выбор, выделите в списке строки и нажмите кнопку «добавить», или сделайте на выбранной строке двойной клик левой кнопки мыши. Если же параметры объединены в класс (помеченный желтым символом «+», расположенным слева от названия), для открытия списка параметров сделайте левый клик мышкой по символу «+».
Некоторые типы таблиц позволяют ограничить количество отображаемых строк при помощи фильтров, которые устанавливают обязательные параметры. Настроить фильтр можно нажатием кнопки «. ». После этого откроется окно, в котором следует сформировать список выбранных вами параметров.
При создании новой таблицы для основных типов таблиц выбран по умолчанию список параметров, которые используются наиболее часто.
В системе QUIK практически во всех таблицах существует возможность объединения в рамках одной таблицы данных сразу из нескольких классов (режимов бирж, торгов и т. п.).
Как вызвать диалог настройки закладок? Нужно нажать «Ctrl»+«B» либо выбрать в меню пункт «Окна | Сделать закладки». Вверху левой части окна отображен список закладок, под ним расположен список окон программы, показанных на данной закладке. Справа отображаются окна программы, не прикрепленные к закладкам, они показываются при любой выбранной вами закладке. Общие настройки расположены внизу окна, они относятся к расположению панели закладок (снизу, сверху, справа или слева от окон программы) и выделению цветом активной закладки.
1. Для создания новой закладки нажмите кнопку «добавить», затем введите ее название.
2. Для изменения очередности закладок выберите какую-либо из них и перемещайте ее по списку, нажимая кнопки «<-» и «->».
3. Для удаления выбранной закладки нажмите кнопку «удалить». Всем прикрепленным к этой закладке окнам при этом будет присвоен статус «показывать на всех».
Если данные, представленные в Таблице текущих значений параметров, для построения графиков или экспорта не используются, нужно отключить «Прием пропущенных данных» (для этого выберите в меню пункт «Настройки | Прием данных», снимите флажок «Получать пропущенные данные»).
Рассмотрим, как задать фильтр на получение с сервера информации для Таблицы с текущими значениями параметров. Вам нужно выбрать пункт меню «Связь | Списки». Далее следует выбрать в списке «Классы ценных бумаг» только те классы для получения, которые используются. Можно дополнительно ограничить список инструментов и список параметров для каждого класса, нажав соответствующие кнопки «задать фильтр» и настроив списки выбранных параметров (либо ценных бумаг).
Таблицу котировок (очередь заявок) лучше закрыть, если она не нужна постоянно по какому-либо инструменту. Она легко открывается снова, если сделать двойной клик левой кнопки мыши на той строке Таблицы с текущими значениями параметров, которая соответствует данному инструменту.

Схема сделки выглядит следующим образом.
1. Брокер определяет клиенту остаток средств на бирже, которые ему доступны, и клиент может совершать сделки в пределах этой суммы. Остаток средств выражен в деньгах или бумагах и соответствует всей сумме средств, которые клиент внес брокеру для ведения деятельности на бирже (в Таблице лимитов это параметр «Входящий остаток»).
2. Клиент, самостоятельно выбрав ценные бумаги, продает и покупает их на бирже. Покупка/продажа происходит за счет отправки с помощью системы QUIK заявки (поручения) брокеру, в которой дается согласие купить либо продать ценные бумаги на условиях, указанных в поручении.

3. Состояния заявок бывают следующие: а) активна – если заявка зарегистрирована на бирже, поставлена в очередь, однако еще не исполнена/исполнена не полностью. Данную заявку можно или снять, или отредактировать ее условия. Когда заявка удовлетворена частично, снять можно лишь неисполненный ее остаток; b) исполнена – если полностью удовлетворено условие заявки, то есть совершена одна или несколько сделок на указанных в заявке условиях. Отозвать исполненную заявку нельзя; c) снята – если пользователь решил отменить заявку или изменить ее условия. Когда заявку редактируют, она отзывается с биржи (иными словами, убирается из очереди заявок, чтобы в процессе редактирования заявка не могла исполниться), далее формируется новое поручение с точно такими же условиями, которые может редактировать пользователь.
4. Брокер может принять стоп-заявку – поручение от клиента, которое будет исполнено в зависимости от достижения определенного уровня рыночной ценой инструмента. В стоп-заявке указаны два значения цены: 1) стоп-цена – условие типа «цена последней сделки не менее (не более) заданной величины». Заявка активируется при наступлении условия, то есть будет отправлена на биржу как обычная лимитированная заявка; b) цена, которая при отправке на биржу указывается в заявке.

5. На счете клиента при вводе заявки блокируются необходимые для ее исполнения средства. Как правило, сделка совершается, если в торговой системе есть встречные заявки (на продажу/покупку), имеющие взаимно удовлетворяющие условия. В Таблице сделок показаны сделки, которые совершены по заявкам клиента.
Ввод заявкиЧтобы открыть окно ввода заявки, нажмите кнопку на панели инструментов либо клавишу «F2». Окно ввода заявки также можно вызвать выбором пункта «Новая заявка» из контекстного меню большинства таблиц, или двойным кликом левой кнопки мыши.
Обязательные для заполнения поля заявки приведены в таблице.
Процесс снятие активной заявкиТаблица заявок предназначена для работы с заявками. В поле таблицы «Состояние» указывается состояние заявок, которое дополнительно выделяется цветом шрифта: красным цветом выделены активные заявки, синим – исполненные, черным – снятые. Чтобы снять активную заявку, сделайте на строке таблицы двойное нажатие правой кнопки мыши или нажмите сочетание клавиш «Ctrl»+«D», а также нажмите кнопку на панели инструментов.

Для снятия нескольких заявок с одинаковыми условиями, к примеру, все заявки «на продажу» по «Сбербанку», следует выбрать в меню пункт «Дилер | Снятие заявок» по условию либо нажать «Shift»+«Alt»+«D». После этого откроется окно, в котором нужно настроить условия для снятия заявок, а затем нажать кнопку «Снять заявки».

Стоп-заявка представляет собой заранее подготовленную лимитированную заявку, передаваемую в торговую биржевую систему при наступлении условия (или стоп-цены).
Стоп-заявку используют, чтобы ограничить величину убытков, когда цены сделок изменяются прямо противоположно ожиданиям.
Стоп-цена является условием для исполнения заявки, ее можно представить граничным значением стоимости последней сделки по инструменту. Такая заявка хранится до наступления условия на сервере QUIK.
Таблица стоп-заявок необходима для работы со стоп-заявками, в ней отображены все состояния исполнения условных заявок. Стоп-заявка считается исполненной (в поле «Состояние» меняется ее статус) при наступлении условия стоп-цены, в этот момент в торговую биржевую систему передается лимитированная заявка, а номер данной заявки отображается в поле «Номер заявки». В таблице стоп-заявок также дополнительно отображен результат обработки сервером программы QUIK и торговой системой лимитированной порожденной заявки (см. поле «Результат») и регистрационный биржевой номер сделки, взятой из Таблицы всех сделок, ценой которой было обосновано исполнение стоп-заявки (см. поле «Сделка условия»).
Система QUIK предусматривает такие виды условных заявок:
• Стоп-лимит – является стоп-заявкой, порождающей во время исполнения лимитированную заявку. Стоп-лимит ограничивает величину убытков при противоположном ожидаемому изменении цен сделок.
• Стоп-заявка вместе со связанной заявкой – две заявки по одному инструменту, они идентичны по объему и направленности. Первая заявка вида «Стоп-лимит», вторая заявка – лимитированная. При исполнении одной из них вторая заявка снимается. Данный тип заявки нужен для закрытия позиции. Лимитированная заявка используется для планового закрытия позиции, в то время как стоп-заявка служит для фиксации убытков. Преимущество связанной заявки заключается в том, что лимиты для исполнения стоп-заявки вместе с лимитированной блокируются однократно, и в процессе закрытия позиции в одну сторону заявка, связанная с ней, снимается автоматически. При условии частичного исполнения одной из заявок полностью снимается заявка, связанная с частично выполненной.
• Тэйк-профит представляет собой заявку с условием типа «исполнить, если цена ухудшилась на определенную (заданную) величину от достигнутого минимума (на покупку) или максимума (на продажу)». Такой вид заявки необходим, чтобы закрыть открытую позицию по максимально прибыльному инструменту. Алгоритм работы заявки следующий: когда цена последней сделки достигнет условия стоп-цены, начнется определение максимума (или минимума) цены последней сделки. При отклонении цены последней сделки в худшую сторону от максимума/минимума на величину, которая превышает установленный «отступ», создается лимитированная заявка, цена которой на величину «защитного спрэда» меньше (для продажи) либо больше (для покупки) цены последней сделки. Заметим, что величины «защитного спрэда» и «отступа» могут быть указаны в процентах или в значениях цены.
Дополнительным параметром стоп-заявки является срок действия, принимающий одно из указанных ниже значений:
• До конца текущей сессии торгов – заявка снимается, если она не была исполнена в ходе текущей торговой сессии. Такое значение срока действия устанавливается по умолчанию, в окне ввода стоп-заявки снят флажок «Действует».
• По указанную дату – до истечения указанной даты стоп-заявка считается действительной. Установлен флажок «Действует», выбрано значение «По…» с указанием даты истечения.
• До отмены – стоп-заявку не ограничивает какой-либо срок, она действительна, пока пользователь ее не снимет или не наступит условие для ее исполнения. Установлен флажок «Действует», выбрано значение «до отмены».
В Таблице стоп-заявок для работы с этими заявками предусмотрены следующие функции:
• двойной клик левой кнопки мыши – ввод новой стоп-заявки с условиями, которые аналогичны заявке, на которой находится курсор;
• двойной клик правой кнопки мыши – снятие активной стоп-заявки, на которой находится курсор;
• «F6» – введение новой стоп-заявки;
• Сочетание «Alt»+«F6» – активирование (принудительное исполнение) стоп-заявки.
Система QUIK предусматривает построение следующих базовых вариантов графиков:
• График, отражающий изменения объема и цены последней сделки по данным, представленным в Таблице всех сделок. Для построения этого графика достаточно подвести курсор к заголовку строки Таблицы с текущими значениями параметров и затем в контекстном меню выбрать «График цены и объема».
• Следующий – график, представляющий по данным Таблицы истории изменения произвольного числового параметра. Для его построения нужно просто подвести курсор к значению этого параметра в Таблице с текущими значениями параметров, а затем выбрать в контекстном меню пункт «График [параметр]».
Все графики бывают интервальными (когда один элемент изображения показывает изменение параметра за фиксированный промежуток времени) и тиковыми (когда каждое изменение параметра отображается соответствующим новым отрезком на графике).
Рассмотрим горизонтальный и вертикальный масштабы графика.
Горизонтальный масштаб можно менять, выбирая значения в пункте «Масштабирование» контекстного меню, либо осуществляется автоматический подбор при выбранном значении «Auto».
Вертикальный масштаб графика можно подобрать автоматически таким образом, чтобы он занял всю область построения. Менять в одном графике относительный размер сразу нескольких областей построения (допустим, для графика объема и графика цены) можно, перемещая между областями полосу-разделитель курсором мыши. Аналогично можно двигать вертикальные оси графиков.

Рассмотрим функциональные возможности работы с графиками.
• Двойной клик левой кнопки мыши – возможность редактировать график.
• Наведение курсора мыши на график – получение окна подсказки, содержащего числовые значения параметров для требуемого отрезка графика.
• Нажатие левой кнопки мыши на вертикальной шкале и перемещение вправо/влево – возможность регулировки ширины шкалы.
• Одновременное нажатие «Shift» + левой кнопки мыши позволяет начать построение трендовой линии.
• Левый клик мыши на линии тренда или конце линии позволяет переместить линию в поле окна диаграммы либо изменить ее угол наклона и длину.
• «Ctrl» + левая кнопка мыши, нажатые на линии тренда либо в ее конце, дают возможность копировать линию тренда с параллельным ее переносом или изменением длины и угла.
Перед настройкой экспорта данных требуется открыть MS Excel и загрузить в эту программу файл, в который вы будете осуществлять передачу данных.
Далее откройте таблицу, из которой предстоит настроить экспорт данных, затем нажмите кнопку, расположенную на панели инструментов.
_thumb.jpg)
Затем в поле «Рабочая книга» нужно указать название файла в программе MS Excel с его расширением, допустим, «Книга1.xls».
В поле «Лист» указывается название листа в этом файле, к примеру, «Лист1».
Поля «Левый верхний угол» заполняются таким образом: указываются координаты начальной ячейки в таблице MS Excel, предназначенной для передачи данных: «Ряд» означает номер строки (следует считать сверху), «Колонка» означает номер колонки (нужно считать слева).
Кнопка «Начать вывод» запускает динамический вывод данных в MS Excel из указанной таблицы.
Начатый процесс экспорта будет осуществляться автоматически. При нажатии кнопки «Остановить вывод» выведение данных из таблицы прекращается.
Назначение кнопки «Вывести сейчас» заключается в разовом выводе данных.
Кнопка «Закрыть» закрывает окно.
Нажав кнопку «Отменить», вы закроете окно без сохранения в настройках изменений.
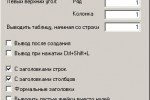
Чтобы не зависеть от дискеты с ключами, вам следует:
Зайти в директорию C:\Program Files\QUIK, затем открыть текстовый файл QRYPTO (или файл CFG), далее изменить путь, указав на то место жесткого диска, где будут находиться ключи.
pubring=a:\pubring.txk (например на с)
secring=a:\secring.txk (например на с)
[Key Management]
New Pubring=a:\pubring.txk
New Secring=a:\secring.txk
После этого ключи станут загружаться с жесткого диска.
Для копирования внешнего вида программы (настроечного файла) с одного ПК на другой нужно:
Войти в директорию C:\Program Files\QUIK, скопировать в буфер текстовый файл info.wnd, затем вставить его в директорию аналогичного вида C:\Program Files\QUIK уже на другом компьютере.
Основными элементами интерфейса терминала системы QUIK являются:
2.1.1 Использование меню программы
Меню программы предназначено для доступа ко всем функциям программы. Набор пунктов меню зависит от прав пользователя системы QUIK на доступ к информации и совершение операций. Например, пункт «Новости» будет доступен в том случае, если пользователю разрешено получение новостей.
В Руководстве пользователя вызов пунктов меню отображается жирным шрифтом, через косую черту (слэш). Например, фраза Связь/Установить соединение означает, что нужно выбрать раздел меню «Связь» и в нем пункт «Установить соединение».
2.1.2 Использование панели инструментов
Панель инструментов предназначена для быстрого доступа к основным функциям программы. Она представляет собой набор из нескольких панелей, которые можно включать/выключать и перемещать по экрану и располагать в несколько рядов. Чтобы включить панель, наведите курсор на панель и нажмите правую кнопку мыши – откроется контекстное меню со списком доступных панелей. Выбор нужной панели осуществляется нажатием левой кнопки мыши. Также настройку панелей можно выполнить из пункта меню программы Настройки/Основные. вкладка «Панели инструментов».
Значки на панели инструментов могут быть крупными либо мелкими (например, или ). Большие кнопки лучше видны, но мелкие кнопки занимают меньше места на экране. Переключение размера выполняется из пункта меню программы Настройки/Основные. вкладка «Панели инструментов», флажок «Большие кнопки».
Назначение каждой из кнопок подсвечивается подсказкой при наведении курсора на кнопку. Перечень панелей инструментов Рабочего места QUIK и их назначение:
Анимированный индикатор «поезд», отображающий поступление данных с сервера
Назначение кнопок на панели см. в п. 2.19.2.
2.1.3 Использование контекстного меню
Контекстное меню позволяет настроить окно программы, а также вызвать другое окно, используя параметры в выбранной ячейке таблицы.
Контекстное меню может быть вызвано одним нажатием правой клавиши мыши. Двойное нажатие правой клавиши мыши используется в некоторых окнах для быстрого вызова функций (открытие графика, снятие заявки). Настройка реакции программы на нажатие правой клавиши мыши осуществляется через пункт меню Настройка/Основные. вкладка «Общие», пункт «Правая клавиши «мыши»».
2.1.4 Использование экранных закладок
Экранные закладки предназначены для удобства расположения большого количества открытых окон и быстрого переключения между ними. Закладки представляют собой «ярлычки» с названиями, которые можно расположить верху, снизу, справа или слева от рабочей области программы. К каждой закладке можно привязать одно или несколько окон, которые будут показываться только при выборе ее ярлычка.
Подробное описание работы с закладками читайте в п. 2.11.
2.1.5 Использование строки состояния
Строка состояния отображает состояние различных параметров программы: наличие связи с сервером, адрес сервера, получение данных, новых сообщений, настроенных оповещений, валюту цен. Отображение строки состояния включается/отключается через пункт меню Настройки/Основные. вкладка «Панели инструментов», флажок «Строка состояния».
2.1.6 Использование «горячих клавиш»
Многие функции программы можно вызвать, нажав определенную комбинацию клавиш, называемых «горячими клавишами». Если для вызова функции нужно нажать одновременно две или больше клавиш, то они обозначаются в тексте Руководства пользователя как «Ctrl»+«Q» (нажать «Ctrl» и «Q»). Перечень используемых сочетания клавиш и их назначение см. в Приложении к этому Разделу, п.2.19.3.
2.2 Структура данныхСистема QUIK позволяет получать информацию с нескольких секторов рынка (разные биржи, режимы торгов и т.д.). Ценные бумаги, индексы и прочие понятия, характеризующие уникальный вид данных, обобщенно именуются финансовыми или биржевыми инструментами. Однотипные данные, относящиеся к одному сектору рынка, группируются в классы инструментов.
* ПРИМЕР классов: Акции 1-го уровня ММВБ, Облигации 1-го уровня ММВБ, Индексы ММВБ.
Класс инструментов содержит список инструментов - перечень ценных бумаг или индексов. Список инструментов соответствует списку (листингу) бумаг в данном секторе рынка.
* ПРИМЕР списка инструментов: РАО ЕЭС, ЛУКОЙЛ, Сбербанк-п.
Каждый класс инструментов имеет список параметров. характеризующих ход торгов по его инструментам.
* ПРИМЕР списка параметров: Лучшая цена спроса, Спрос по лучшей цене, Количество заявок на покупку.
Для исключения из списка ненужных значений предназначены фильтры. Исключенные (отфильтрованные) значения в таблицах отображаться не будут.
2.3 Правила работы с классамиВыбор элементов в классе осуществляется с помощью фильтров или раскрывающихся списков
2.3.1 Выбор данных из класса с помощью фильтра
Выбор осуществляется нажатием на выбранном классе клавиши «пробел» либо левой кнопки мыши. Повторное нажатие приводит к отказу от выбора класса. Для выбора данных внутри класса используйте фильтр.
Статусы выбора для классов:
При отказе от класса, по которому был установлен какой-либо фильтр, сброс настроек фильтра не происходит. Если класс будет снова выбран, фильтр активизируется. Чтобы отменить фильтр по классу, снимите на нем отметку (флажок) либо очистите в настройках фильтра список выбранных параметров.
Нажатием кнопки «Выделить все» выбираются все классы из списка доступных. При этом, если по каким-либо классам были установлены фильтры по бумагам и/или параметрам, то настройки фильтров сохраняются.
Нажатием кнопки «Очистить» снимается выделение по всем классам. При этом, если какой- либо из классов содержал настроенный фильтр, то при его выборе фильтр активизируется.
2.3.2 Выбор данных из класса с помощью раскрывающихся списков
Классы в раскрывающемся списке помечены символом «+», если список свернут, и символом «-», если список раскрыт. Для отображения списка инструментов в выделенном классе, нажмите на нем клавишу «пробел» либо левую кнопку мыши на символе «+». Повторное нажатие приводит к сворачиванию списка.
Выбор данных из класса осуществляется переносом выделенных параметров из списка доступных (слева) в список выбранных (справа) с помощью кнопок «Добавить», «Добавить все», «Удалить». Перенос параметров также осуществляется двойным нажатием левой кнопки мыши.
Если это предусмотрено типом таблицы, список выбранных параметров можно упорядочить, выделив параметр и перемещая его по списку кнопками «вверх» и «вниз».
* ПРИМЕЧАНИЕ: Чтобы выделить сразу несколько параметров по порядку, держите нажатой клавишу «Shift». Чтобы выделить выборочно несколько параметров, удерживайте нажатой клавишу «Ctrl».
2.4 Правила работы с фильтрами* ПРИМЕЧАНИЕ: Чтобы выделить сразу несколько параметров по порядку, держите нажатой клавишу «Shift». Чтобы выделить выборочно несколько параметров, держите нажатой клавишу «Ctrl».
Настройки фильтров для могут включать дополнительные свойства:
Чтобы отменить фильтр, нужно снять с него флажок нажатием левой кнопки мыши, либо очистить список выбранных параметров в окне настройки фильтра.
* ЗАМЕЧАНИЯ:© 2007–2016 Холдинг «ФИНАМ»
Дизайн — «Липка и Друзья», 2015
При полном или частичном использовании материалов ссылка на Finam.ru обязательна. Подробнее об использовании информации и котировок. Редакция не несет ответственности за достоверность информации, опубликованной в рекламных объявлениях. 18+
АО «Инвестиционная компания «ФИНАМ». Лицензия на осуществление брокерской деятельности №177-02739-100000 от 09.11.2000 выдана ФКЦБ России без ограничение срока действия. Адрес: 127006 г. Москва, пер. Настасьинский, д.7, стр.2.
ООО «Управляющая компания «Финам Менеджмент». Лицензия на осуществление деятельности по управлению ценными бумагами №077-11748-001000 выдана ФСФР России без ограничения срока действия.
АО «Банк ФИНАМ». Лицензия на осуществление банковских операций со средствами в рублях и иностранной валюте № 2799 от 29 сентября 2015 года.
ООО «ФИНАМ ФОРЕКС», лицензия профессионального участника рынка ценных бумаг на осуществление деятельности форекс-дилера № 045-13961-020000 от 14 декабря 2015 года. Адрес: 127006, Российская Федерация, г. Москва, пер. Настасьинский, д. 7, стр. 2.
Минимальные ставки риска
Значение показателя «Минимальная маржа» (в единицах цены), рассчитанное по методологии расчета показателей в Указании Банка России от 18 апреля 2014 г. №3234-У согласно настройкам брокера. Отражает минимально допустимую стоимость портфеля клиента, рассчитывается с учетом дисконтирующих коэффициентов D min long и D min short. При уровне ниже минимальной маржи происходит сокращение позиций до достижения уровня начальной маржи при наличии соответствующей возможности.
Значение показателя «Начальная маржа» (в единицах цены), рассчитанное по методологии расчета показателей в Указании Банка России от 18 апреля 2014 г. №3234-У согласно настройкам брокера. Отражает минимально допустимую стоимость портфеля клиента, позволяющую совершать сделки по увеличению плановой позиции. Рассчитывается с учетом дисконтирующих коэффициентов D long и D short.
Значение показателя «Скорректированная маржа» (в единицах цены), рассчитанное по методологии расчета показателей в Указании Банка России от 18 апреля 2014 г. №3234-У согласно настройкам брокера. Вычисляется аналогично параметру «Нач. маржа», с учетом планового исполнения всех активных заявок.
Состояние стоимости портфеля относительно уровня маржи:
«Нормальный» — стоимость портфеля больше либо равна скорректированной марже;
«Ограничение» — стоимость портфеля меньше скорректированной маржи и больше либо равна начальной марже;
«Требование» — стоимость портфеля меньше начальной маржи и больше либо равна минимальной марже;
«Закрытие» — стоимость портфеля меньше минимальной маржи
Рассчитывается, если (cтоимость портфеля - нач. маржа)
Возник вопрос? Задайте его прямо сейчас!Спасибо! Ваша заявка принята!
Наш специалист свяжется с Вами в ближайшее время.
© 1995–2016. ООО «Компания Брокеркредитсервис»
Данные являются биржевой информацией, обладателем (собственником) которой является ПАО Московская Биржа. Распространение, трансляция или иное предоставление биржевой информации третьим лицам возможно исключительно в порядке и на условиях, предусмотренных порядком использования биржевой информации, предоставляемой ОАО Московская Биржа .
ООО «Компания Брокеркредитсервис», лицензия №154-04434-100000 от 10.01.2001 на осуществление брокерской деятельности. Выдана ФСФР. Без ограничения срока действия.
Дата раскрытия информации: 21.09.2016 г. Период актуальности: сo 21.09.2016 г. — по настоящее время.
Система QUIK для клиентов «ЦЕРИХ Кэпитал Менеджмент»
АО ИК «ЦЕРИХ Кэпитал Менеджмент» предлагает клиентам начать биржевую торговлю с установки системы интернет-трейдингаQUIK.
Система интернет-трейдинга QUIKQUIK — это программный комплекс для организации доступа к биржевым и внебиржевым торговым системам в режиме реального времени. QUIK применяется более чем 250 финансовыми организациями для обслуживания десятков тысяч клиентов.
Информационно-торговая система QUIK представляет собой многофункциональную фронт-офисную систему прямого доступа к торгам для организации собственных операций, а также брокерского обслуживания клиентов на финансовых рынках (интернет-трейдинг). Программный комплекс состоит из серверной части и терминалов (рабочих мест) клиента, взаимодействующих между собой через интернет.
Название программы происходит от аббревиатуры Quickly Updatable Information Kit, поскольку с момента ввода в эксплуатацию система отличалась высокой скоростью доставки данных. Сегодня, по данным компании-разработчика «СМВБ-Информационные технологии», количество торговых транзакций на одном сервере в день составляет более 20 000 000 (постановка/снятие/редактирование заявки).
Возможности системы QUIKКлиент брокерской компании «ЦЕРИХ Кэпитал Менеджмент» может скачать QUIK (терминал) на свой персональный компьютер, планшет или смартфон и приступить к торговле на одном из доступных биржевых рынков:
· Московская Биржа
Фондовый рынок Московской биржи (сектор «Основной рынок»), Фондовый рынок Московской Биржи (сектор Classica), Фондовый рынок Московской Биржи (сектор Standard), Рынок фьючерсов и опционов FORTS, Валютный рынок, Рынок государственных ценных бумаг и денежный рынок, Товарный рынок.
· Фондовая биржа «Санкт-Петербург»
Секция фондового рынка.
· Биржа «Санкт-Петербург»
Срочный рынок.
· Санкт-Петербургская Международная Товарно-сырьевая биржа
Секция срочного рынка.
· Московская энергетическая биржа
Cрочный рынок.
· Зарубежные биржи
ПФТС, Украинская биржа, Срочный рынок Украинской биржи, KASE, Срочный рынок ETS, AMEX, BATS Chi-X Europe, BOVESPA, CBOT, CME, EDX, EUREX, EURONEXT (AEX, Paris, Brussels, Lisbon, Luxembourg), HKEx, ICE, LIFFE, LSE, NASDAQ, NASDAQ OMX (Helsinki, Copenhagen, Stockholm, Iceland, Tallinn, Riga, Vilnius), NYMEX, NYSE, OSE, SGX, TSX, WSE, XETRA.
АО ИК «ЦЕРИХ Кэпитал Менеджмент» предоставляет возможность просмотра котировок международных рынков в режиме реального времени в торговом терминале QUIK.
Как это работает?Подключив данную услугу, Вы сможете оперативно отслеживать следующую информацию: курсы валют, данные по депозитарным распискам (ADR) Лондонской (LSE), Нью-Йоркской (NYSE) и Немецкой фондовых бирж (Deutsche Boerse), котировки акций иностранных эмитентов, обращающихся на NYSE и NASDAQ, значения мировых индексов, стоимость фьючерсных контрактов на индексы и товарные фьючерсы.
Данные транслируются прямо в систему QUIK.
Данные предоставляются в режиме реального времени.
Данная информация предоставляется в рамках соглашения АО ИК «ЦЕРИХ Кэпитал Менеджмент» с поставщиком данных ООО «Группа информационного сервиса».
Какие данные доступны?В рамках пакета Вам будет доступна информация обо всех инструментах необходимых для современного трейдера, а именно:
Полный список доступной информации можно посмотреть вПриложении №1
Вы сможете получить следующий набор информации: Цена лучших предложений на покупку или продажу, цена последней сделки (а также графики), цена последней сделки на конец предыдущего дня, а также сводная информация.
Пример стакана по инструменту (лучшее предложение на покупку/продажу):

и пример графика по инструменту:

Абонентская плата за пользование сервисом составит 550 руб. в месяц с НДС.
Получить консультационную помощь по вопросам подключения услуги Вы можете в отделе Сервис Контроль по телефону +7 (495) 737-6498 или e-mail: help@zerich.com
Как найти подключенные котировки?После подключения услуги, в торговой системе QUIK, в редакторе таблицы по инструментам:

добавляются новые торговые площадки:

АО ИК «ЦЕРИХ Кэпитал Менеджмент» предлагает скачать QUIK в режиме демо-доступа и ознакомиться с ее функционалом на демо-счете. Так вы получите базовые навыки торговли на бирже, не рискуя собственными деньгами. Торговля в режиме демо происходит на специально выделенных серверах бирж и абсолютно идентична реальным торгам.
Для того, чтобы вы могли по достоинству оценить преимущества системы интернет-трейдинга QUIK и получить наиболее полное представление о ее работе, параллельно с рабочим сервером существует "игровой" сервер, который является точной его копией. Вы можете самостоятельно торговать на бирже, видеть цены, выставлять заявки и проводить сделки на фондовом или срочном рынке Московской Биржи.
Рабочее место QUIK — это специальная программа, устанавливаемая на компьютер пользователя, предназначенная для просмотра и анализа биржевых котировок, а также осуществления сделок.
Процессор не хуже Pentium 4 2 GHz, оперативная память не менее 1 Gb (рекомендуется 4 Gb), 2 Gb свободного места на жестком диске. Операционная система Windows 2000/2003/XP/Vista/2008/Windows7/Windows8.
Клиентский терминал QUIK является функциональным аналогом рабочего места биржевого трейдера — мощным инструментом обработки биржевой информации с широким набором функций, применимым для выполнения как простых, так и специализированных операций, благодаря чему заслужил исключительную популярность среди систем интернет-трейдинга. Для передачи информации между терминалом и сервером QUIK используется сеть Интернет.
Отличия от других видов терминалов
Рекомендации для уменьшения трафика при работе с программой Quik.
Включите настройку «Исходя из настроек открытых пользователем таблиц» в диалоге «Получение данных» для автоматического определения оптимальных параметров заказа данных с сервера. В результате рабочее место QUIK будет самостоятельно формировать настройки фильтров параметров и бумаг в диалоге «Связь/ Списки».
Механизм автоматического определения оптимальных параметров заказа данных также доступен и в «ручном» исполнении: если Вы не хотите включать постоянное автоматическое определение, Вы можете воспользоваться кнопкой «Установить настройки на основе открытых таблиц». В результате параметры заказа данных в «Связь / Списки» будут сформированы на основе текущих открытых окон, настроек маржинальной торговли и т.д. но при изменении настроек окон пользователем рабочее место QUIK в этом случае не переформирует настройки фильтров автоматически.
Список таблиц, которые будут влиять на автоматическую настройку параметров фильтров в «Связь / Списки»:
Некоторые параметры, используемые программой для расчета стоимости позиции и оценки обеспечения клиента будут добавлены в список параметров автоматически.
Если Таблица всех сделок не используется для экспорта данных, то не открывайте ее. Начиная с версии 4.10 QUIK умеет строить графики без обращения к этой таблице.
Большое количество открытых Таблиц котировок («стаканов») по разным бумагам также увеличивает трафик. Для экономии трафика рекомендуется не создавать много Таблиц котировок.
Отключите получение пропущенных данных, если не используете Таблицу истории либо Таблицу изменений параметров, например, для построения графиков или экспорта данных. Для этого нужно зайти в настройки приема данных (пункт меню «Настройки | Прием данных») и снять флажок «Получать пропущенные данные».
Терминал webQUIK представляет собой специальное приложение на основе технологии DHTML 1. исполняемое браузером MS InternetExplorer версии 5.0 или более новой.
Требования к оборудованию
Компьютер должен соответствовать следующим минимальным требованиям:
Требования к каналу связи
Для нормальной работы программы требуется соблюдение следующих условий:
webQUIK позволяет совершать сделки с ценными бумагами без использования специальных программ. При этом система доступна фактически с любого компьютера, имеющего доступ в интернет — из дома, с работы или интернет-кафе. webQUIK также удобен для активных участников торгов в качестве замены клиентского терминала QUIK в какой-либо поездке.
Многооконный интерфейс webQUIK максимально приближен к стандартному рабочему месту пользователя системы QUIK с таблицами, графиками и окнами ввода заявок. Обновление информации на экране происходит без перезагрузки страницы.
Отличия webQUIK от других терминалов
Основные принципы работы
Обмен данными с сервером системы производится по стандартному протоколу HTTP/SSL 2 и не требует дополнительной настройки браузера и прокси-сервера. Для обеспечения конфиденциальности передаваемой информации и предотвращения несанкционированного доступа в системе webQUIK используется технология цифровых сертификатов SSL. Пользователю не нужно предпринимать никаких специальных действий, чтобы переключиться на SSL-соединение — клиентская программа SSL встроена в браузер. Для проверки подлинности клиента требуется ввести регистрационное имя (логин) пользователя и пароль. Пользователь webQUIK имеет возможность изменить пароль самостоятельно.
Интерфейс webQUIK состоит из набора окон, вид, содержание и расположение которых на экране выбирает сам пользователь по своему усмотрению. Все настройки экрана запоминаются сервером и восстанавливаются при следующем сеансе работы с webQUIK, даже при смене компьютера.
Несмотря на то, что интерфейс webQUIK является html-страницей, он обладает всеми привычными свойствами многооконного интерфейса windows-приложения:
За счет применения многооконной технологии, интерфейс webQUIK обладает следующими преимуществами:
Дополнительные свойства интерфейса webQUIK, делающие его еще более удобным в работе:
1 -DynamicHyperTextMarkupLanguage (DHTML) — это развитие традиционного языка разметки текста (HTML), позволяющее создавать интерактивные, HTML-документы с помощью специальных языков программирования, таких как JavaScript, JScript и VBScript, а также каскадных таблиц стилей (CSS).
2 -SecureSocketsLayer (SSL) — это протокол, который защищает данные, пересылаемые между Web-браузерами и Web-серверами. SSL также гарантирует, что данные, получаемые с узла Web, приходят именно с предполагаемого узла и во время передачи не были искажены. Любой Web-узел, чей адрес начинается с https, поддерживает SSL.
Наша Компания предлагает четыре мобильные версии самого популярного в России терминала для совершения операций на электронных торговых площадках:
Требования к оборудованию:
iQUIK функционирует на устройствах под управлением операционной системы iOS версии 4.2 или более поздней, в том числе на iPhone 3G, iPhone 3GS, iPhone 4, iPhone 4S, IPhone 5, iPad, iPad 2, iPad 3, iPad 4, iPad mini, iPod touch (начиная со второго поколения).
Установите бесплатное приложение IQUIK из магазина AppStore:
Загрузить IQUIK
В нижней части экрана расположено пять иконок, открывающих основные функции программы: просмотр котировок, заявок, сделок, состояния портфеля и новостей. Каждая сущность кратко представлена в соответствующей таблице из-за небольших размеров экрана, подробная информация вызывается нажатием на строку. Например, из таблицы текущих параметров так вызывается подробная информация по инструменту с графиком цены последней сделки.
Долгое касание строки вызывает контекстное меню с дополнительными функциями. Из таблицы текущих параметров таким образом можно вызвать очередь заявок по лучшим ценам («Стакан котировок»), ввод заявки, из таблицы заявок дополнительно к этому доступно снятие активной заявки.
Заявки различных типов (рыночная, лимитированная, стоп-заявка) заполняются из единой формы ввода. При вводе стоп-заявки из iQUIK срок исполнения всегда имеет значение «до отмены», а цена исполнения – «рыночная».
Заявки и стоп-заявки объединены в одну таблицу, разделенную на секции. Состояние исполнения выделено цветом шрифта – синим (исполненные), красным (активные) или белым (снятые). Отображение лимитов по бумагам, деньгам и состояния портфеля клиента также сведены в одну таблицу.
Настройки приложения (параметры соединения, сохранение пароля) доступны в окне настроек системы. Приложение способно автоматически устанавливать связь с сервером, если в настройках указаны требуемые параметры соединения и сохранен пароль. Соединение устанавливается с сервером, выбранном при запуске и переподключается в случае разрыва соединения. Работа приложения без подключения к серверу не предусмотрена.
Инструкция по установке и подключению IQUIK
Руководство пользователя iQuik:



Требования к оборудованию:
iQUIK-HD работает на устройствах iPad, iPad2, iPad3, iPad4, iPad mini.
Установите бесплатное приложение IQUIK HD из магазина AppStore:
Загрузить iQUIK-HD
В нижней части экрана расположено пять иконок, открывающих основные функции программы: просмотр таблицы текущих значений параметров, котировок, графиков цены и объема, таблицы заявок, сделок, состояния портфеля и новостей. Каждая сущность представлена в соответствующей таблице. В таблицах заявок и сделок подробная информация вызывается нажатием на строку – на экране появляется всплывающее окно. На странице «Котировки» компактно представлена следующая информация: таблица текущих значений параметров торгов по выбранному инструменту, котировки и график цены и объема последней сделки по выбранному инструменту.
Долгое касание строки на странице «Заявки» вызывает контекстное меню с дополнительными функциями: ввод новой заявки, снятие активной заявки. Эти функции продублированы кнопками, расположенными в верхнем левом углу экрана. Заявки различных типов (рыночная, лимитированная, стоп-заявка ) заполняются из единой формы ввода. При вводе стоп-заявки из iQUIK-HD срок исполнения может иметь значение в виде даты, либо значения «До отмены», а цена исполнения – «рыночная» либо «нерыночная».
Заявки и стоп-заявки объединены в одну таблицу, разделенную на секции. Состояние исполнения выделено цветом шрифта – синим (исполненные), красным (активные) или белым (снятые). Отображение лимитов по бумагам, деньгам и состояния портфеля клиента также сведены в одну таблицу.
Работа со всеми таблицами программы возможна в двух режимах: портретном и ландшафтном. В ландшафтном режиме в таблице «Заявки» дополнительно отображаются параметры: «Объем», «Код клиента», а в таблице «Сделки» – «Код клиента», «№ заявки».
Настройки приложения (параметры соединения, сохранение пароля) доступны в окне настроек системы. Приложение способно автоматически устанавливать связь с сервером, если в настройках указаны требуемые параметры соединения и сохранен пароль. Соединение устанавливается с сервером, выбранном при запуске и переподключается в случае разрыва соединения. Работа приложения без подключения к серверу не предусмотрена.
Инструкция по установке и подключению IQUIK HD





Требования к оборудованию:
QUIK Android функционирует на устройствах, удовлетворяющих следующим требованиям:
Установите бесплатное приложение QUIK Android из магазина Google Play:
Загрузить QUIK Android
QUIK Android позволяет:
Главное меню программы открывается после установления соединения с сервером при нажатии на кнопку, расположенную в левом верхнем углу экрана. Для каждого пункта главного меню строится таблица с ключевой информацией.

Далее, при нажатии на строку в этих таблицах доступна развернутая информация. Так, например, из таблицы «Рынок» при нажатии на строку с выбранным инструментом открывается подробная информация по нему с графиком цены последней сделки.

При нажатии на кнопку  открывается контекстное меню с дополнительными функциями. Например, в таблице «Рынок» таким образом можно вызвать окно «Стакан» (очередь заявок), либо форму ввода новой заявки.
открывается контекстное меню с дополнительными функциями. Например, в таблице «Рынок» таким образом можно вызвать окно «Стакан» (очередь заявок), либо форму ввода новой заявки.

Для заявок различных типов (рыночная, лимитированная, стоп-заявка) используется единая форма ввода.

Заявки и стоп-заявки объединены в одну таблицу, разделенную на секции. Статус исполнения заявок выделяется цветом шрифта – синим (исполненные), красным (активные) или белым (снятые).

Отображение лимитов по бумагам, деньгам и состояния портфеля клиента также сведены в одну таблицу.

Приложение способно автоматически устанавливать связь с сервером, если в настройках (меню «Настройки») указаны требуемые параметры соединения и сохранен пароль.
Инструкция по установке и подключению Quik Android
Требования к оборудованию:
PocketQUIK функционирует на КПК с разрешением экрана 240х320 или 480х640 пикселей под управлением операционных систем Microsoft PocketPC 2002, Windows Mobile 2003 (SE), Windows Mobile 5.0, Windows Mobile 6.0 или более поздних версий.
PocketQUIK не предназначен для работы на смартфонах с ОС Windows Mobile for Smartphones и на КПК с разрешением 240х240 пикселей.
Установите бесплатное приложение PocketQuik:
Дистрибутив
Программа PocketQUIK представляет собой специальную версию Рабочего места QUIK для использования на карманных компьютерах (КПК) класса pocketPC.
Интерфейс программы оптимизирован для работы на экране с малым разрешением и выполнение операций нажатиями стилуса. В то же время набор основных окон и их содержание аналогичны терминалу QUIK.
Нижняя строка окна программы состоит из Меню программы и Панели инструментов, управляющей открытыми окнами. Верхняя строка отображает заголовок текущего окна и индикатор состояния связи с сервером
Руководство пользователя PocketQUIK :


Для подключения услуги необходимо либо изменить, либо добавить новую торговую систему Quik в личном кабинете и выбрать доступ «мобильный». Обращаем ваше внимание, что мобильная версия терминала распространяется на условиях терминала квик. См. 2.18 приложение 8 брокерского регламента Компании.
Согласие на обработку персональных данныхНастоящим я, субъект персональных данных (далее – «Субъект»), действуя по своей воле и в своем интересе, при размещении (вводе) своих персональных данных на сайте АО ИК «ЦЕРИХ Кэпитал Менеджмент» http://www.zerich.com (далее – «сайт») даю свое Согласие на обработку Открытым акционерным обществом Инвестиционная Компания «ЦЕРИХ Кэпитал Менеджмент» ОГРН 1027700066646, находящимся по адресу: 119034, г.Москва, ул.Остоженка, д.10/2/7, стр. 2 (далее – «Компания») всех моих персональных данных, указанных в заявке на сайте, любым из разрешенных законодательством Российской Федерации способов, в.т.ч. (не ограничиваясь) путем сбора, извлечения, объединения, систематизации, накопления, хранения, уточнения (обновления, изменения), использования, распространения (в том числе передачи) обезличивания, блокирования, уничтожения, как с использованием средств автоматизации (в том числе информационных и телекоммуникационных систем и сетей), так и без использования таковых. Настоящим я подтверждаю, что ознакомлен(а) с целями обработки моих персональных данных, а именно: обработка моих персональных данных будет осуществляться Компанией в целях подготовки к заключению, в целях заключения, исполнения, изменения, расторжения договоров (соглашений), заключаемых между Компанией и Субъектом (или лицом, интересы которого представляет Субъект, или в отношении которого Субъект является выгодоприобретателем), а также в целях подготовки форм заявлений, уведомлений, соглашений, договоров, не влекущих непосредственно заключение, расторжение, изменение указанных договоров (соглашений), в целях проведения опросов, анкетирования, рекламных и маркетинговых исследований, акций в отношении услуг, предложения новых услуг, оказываемых Компанией, а также лицами, в интересах которых действует Компания, путем осуществления прямых контактов с Субъектом с помощью средств связи, указанных в заявке на сайте, в целях исполнения Компанией требований законодательства Российской Федерации, осуществления прав и законных интересов третьих лиц, достижения общественно значимых целей. Настоящее Согласие действует бессрочно. Субъект вправе отозвать настоящее Согласие частично или полностью, письменно уведомив Компанию по адресу ее местонахождения (лично, проставив собственноручную подпись в присутствии уполномоченного сотрудника Компании, либо путем направления письменного уведомления в адрес Компании способом, фиксирующим момент его вручения, при этом подпись Субъекта на уведомлении должна быть засвидетельствована нотариусом либо другим должностным лицом, чья подпись приравнена к нотариальному удостоверению в соответствии с законодательством Российской Федерации). Настоящее Согласие считается отозванным по истечении 30 (тридцати) календарных дней со дня получения Компанией письменного уведомления об отзыве, после чего Компания прекращает обработку персональных данных Субъекта, за исключением случаев, когда Компания в соответствии с требованиями федеральных законов вправе осуществлять обработку персональных данных Субъекта без его согласия. Субъект информирован, что полный или частичный отзыв настоящего Согласия может привести к невозможности исполнения Компанией заключенных с Субъектом договоров (соглашений). В случае если заявка заполняется не лично Субъектом, то лицо, предоставляющее Компании персональные данные Субъекта, гарантирует, что им получено согласие Субъекта на совершение действий с персональными данными Субъекта, указанных в настоящем Согласии.
Copyright 1995 — 2016
АО ИК «ЦЕРИХ Кэпитал Менеджмент»
Торговля акциями на бирже. брокерские услуги, обслуживание на фондовом рынке и интернет-трейдинг
Лицензии ФКЦБ России без ограничения срока действия
на осуществление деятельности по управлению ценными бумагами N045-04091-001000 от 21.12.2000 года;
на осуществление брокерской деятельности N045-03996-100000 от 21.12.2000 года;
на осуществление дилерской деятельности N045-04046-010000 от 21.12.2000 года;
на осуществление депозитарной деятельности N045-04359-000100 от 27.12.2000 года
Все материалы, представленные на данном сайте носят ознакомительный характер и не являются предложением или советом по покупке и продаже ценных бумаг. Представленная информация и мнения составлены на основе публичных источников, которые признаны надежными, однако АО ИК «ЦЕРИХ Кэпитал Менеджмент» не может нести ответственность за их достоверность. С учетом вышеизложенного, не следует полагаться исключительно на представленные материалы без проведения независимого анализа. АО ИК «ЦЕРИХ Кэпитал Менеджмент», сотрудники и аффилированные лица не несут ответственности за достоверность данной информации, а также за прямой или косвенный ущерб, наступивший при ее использовании.