
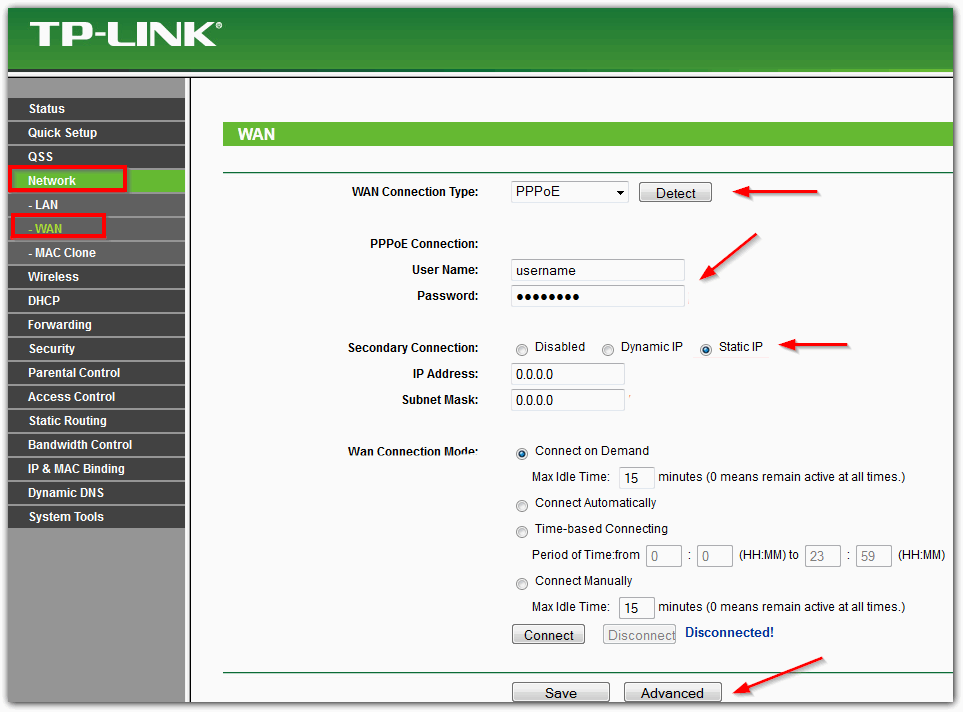









 Рейтинг: 4.3/5.0 (1466 проголосовавших)
Рейтинг: 4.3/5.0 (1466 проголосовавших)Категория: Инструкции
Настройка роутера - дело достаточно простое и быстрое, но иногда эта процедура превращается в настоящие "мытарства".
Роутер TP-Link TL-WR740N - довольно популярная модель, особенно для домашнего использования. Позволяет организовать домашнюю локальную сеть с доступом в интернет для всех мобильных и не мобильных устройств (телефон, планшет, ноутбук, стационарный ПК).
В этой статье я хотел привести небольшую пошаговую инструкцию по настройке подобного роутера (в частности коснемся настройки интернета, Wi-Fi и локальной сети).
Подключение роутера TP-Link TL-WR740N к компьютеру
Подключение роутера к компьютеру стандартное. Схема примерно такая:

Рис. 1. Вид сзади/вид спереди
Для этого можно использовать любой современный браузер: Internet Explorer, Chrome, Firefox. Opera и пр.
Параметры для входа:
Рис. 2. вход в настройки TP-Link TL-WR740N
Важно! Если зайти в настройки не удается (браузер выдает ошибку, что пароль не верный) - возможно заводские настройки были сбиты (например в магазине). На корпусе устройства с задней стороны есть кнопка сброса - зажмите ее на 20-30 сек. Как правило, после этой операции можно легко зайти на страницу настроек.
Почти все настройки, которые необходимо сделать в роутере, будут зависеть от вашего интернет-провайдера. Обычно, все необходимые параметры (логины, пароли, IP-адреса и пр.) содержатся в вашем договоре, составленном при подключении к интернет.
Во многих интернет-провайдерах (например: Megaline, ID-Net, ТТК, МТС и пр.) используется подключение PPPoE (я бы назвал его самым популярным).
Если не вдаваться в подробности, то при подключении PPPoE вам необходимо знать пароль и логин для доступа. В некоторых случаях (например у МТС) используется PPPoE+Static Local: т.е. доступ в интернет то вы получите, когда введете логин и пароль, а вот локальную сеть нужно настраивать отдельно - понадобятся IP-адрес, маска, шлюз.
На рис. 3 показана страница настройки доступа к интернету (раздел: Network - WAN):
Рис. 3. Настройка PPOE соединения (используется у провайдеров (для примера): ТТК, МТС и пр.)
Кстати, обратите внимание на кнопку Advanced (рис. 3, "расширенные") - в этом разделе можно задать DNS (в тех случаях, когда они требуются для доступа к сети провайдера).
Рис. 4. Расширенные настройки PPOE (необходимы в редких случаях)
Если ваш провайдер-интернета делает привязку к MAC-адресам, то необходимо клонировать ваш MAC-адрес старой сетевой карты (через которую осуществлялся ранее доступ к интернету). Делается это в разделе Network/MAC Clone .
Рис. 5. клонирование MAC-адреса необходимо в некоторых случаях (например, провайдер МТС одно время осуществлял привязку к MAC-адресам, как щас у них - не знаю..)
Кстати, для примера сделал небольшой скриншот настроек интернета от "Биллайн" - см. рис. 6.
Рис. 6. Настройка интернета от "Биллайн" в роутере TP-Link TL-WR740N
Для настройки Wi-Fi необходимо перейти в следующий раздел:
Далее нужно задать имя сети: например, " Авто " (см. рис. 7). Затем сохранить настройки и перейти в раздел " Защита беспроводной сети " (для установки пароля, иначе вашим интернетом по Wi-Fi смогут пользоваться все соседи. ) .
Рис. 7. настройка беспроводного соединения (Wi-Fi)
Защиту рекомендую установить "WPA2-PSK" (самая надежная на сегодняшний день), после чего в графу " Пароль PSK " ввести пароль для доступа к сети. Затем сохраняете настройки и перезагружаете роутер.
Рис. 8. защита беспроводного соединения - настройка пароля
Подключение к сети Wi-Fi и выход в интернет
Подключение, на самом деле, достаточно простое (покажу на примере планшета).
Перейдя в настройки Wi-FI, планшет находит несколько сетей. Выбираем свою сеть (в моем примере Autoto ) и пробуем соединиться с ней. Если пароль установлен - необходимо его ввести для доступа.
Собственно на этом все: если роутер настроен верно и планшет смог соединиться с сетью Wi-Fi - то у планшета так же появиться доступ к интернету (см. рис. 10).
Рис. 9. Настройка планшета для доступа к сети Wi-Fi
Рис. 10. Главная страница Яндекса.
Статья на этом завершена. Всем простой и быстрой настройки!
 Вчера я писал руководство о том, как настроить роутер TP-Link TLWR-740N для Билайн — это сравнительно легко сделать, однако некоторые пользователи сталкиваются с тем, что после настройки бывают произвольные разрывы связи, пропадает Wi-Fi и аналогичные проблемы. В этом случае может помочь обновление прошивки устройства.
Вчера я писал руководство о том, как настроить роутер TP-Link TLWR-740N для Билайн — это сравнительно легко сделать, однако некоторые пользователи сталкиваются с тем, что после настройки бывают произвольные разрывы связи, пропадает Wi-Fi и аналогичные проблемы. В этом случае может помочь обновление прошивки устройства.
Прошивка — это встроенное программное обеспечение устройства, которое обеспечивает его работоспособность и которое производитель, по ходу обнаружения проблем и ошибок, обновляет. Соответственно, мы можем скачать последнюю версию с официального сайта производителя и установить ее — именно об этом данная инструкция.
Где скачать прошивку для TP-Link TL-WR740N (и какую)Примечание: в конце статьи есть видео инструкция по прошивке этого Wi-Fi роутера, если вам так будет удобнее, можете сразу перейти к ней.
Загрузить последнюю версию прошивки для вашего беспроводного маршрутизатора вы можете с официального российского сайта TP-Link, который имеет неочевидный адрес http://www.tp-linkru.com/ .
В главном меню сайта выберите «Поддержка» — «Загрузки» — а затем найдите в списке вашу модель роутера — TL-WR740N (можно нажать Ctrl + F в браузере и воспользоваться поиском по странице).
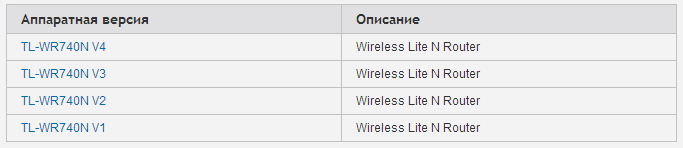
Разные аппаратные версии роутера
После перехода к модели, вы увидите сообщение о том, что существует несколько аппаратных версий этого Wi-Fi роутера и вам нужно выбрать свою (от этого зависит, какую прошивку скачивать). Аппаратная версия может быть найдена на наклейке с нижней стороны устройства. У меня эта наклейка выглядит, как на картинке ниже, соответственно версия — 4.25 и на сайте нужно выбрать TL-WR740N V4.

Номер версии на наклейке
Следующее, что вы увидите — список программного обеспечения для маршрутизатора и первой в этом списке идет именно последняя прошивка. Ее следует скачать на компьютер и распаковать загруженный zip файл.
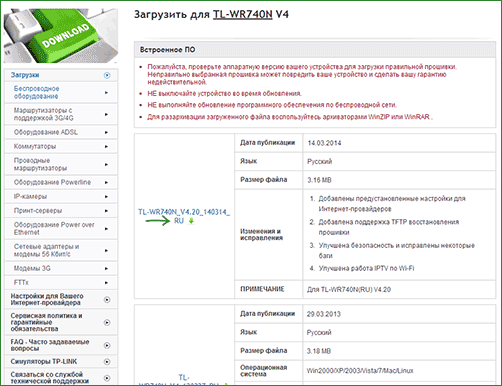
Прежде всего, для того, чтобы прошивка прошла успешно, рекомендую сделать следующее:
После того, как это проделано, запустите любой браузер и введите в адресную строку tplinklogin.net (или 192.168.0.1, оба адреса не требуют подключения к Интернет для входа) на запрос логина и пароля — admin и admin соответственно (Если вы не меняли эти данные ранее. Информация для входа в настройки роутера имеется на наклейке снизу).

Откроется главная страница настроек TP-Link TL-WR740N на которой вверху можно увидеть текущую версию прошивки (в моем случае это версия 3.13.2, загруженная обновленная прошивка имеет тот же номер, но более поздний Build — номер сборки). Перейдите к пункту «Системные инструменты» — «Обновление встроенного ПО».
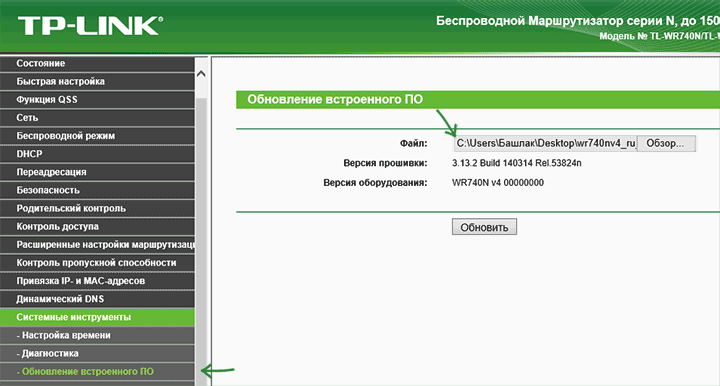
Установка новой прошивки
После этого, нажмите кнопку «Choose File» (выбрать файл) и укажите путь к распакованному файлу прошивки с расширением .bin и нажмите кнопку «Обновить».
Автор рекомендует прочесть:Начнется процесс обновления, в ходе которого, связь с роутером может разрываться, вы можете увидеть сообщение о том, что сетевой кабель не подключен, может показаться что завис браузер — во всех этих и других подобных случаях, ничего не предпринимайте по крайней мере в течение 5 минут.
По окончании прошивки вам либо будет предложено снова ввести логин и пароль для входа в настройки TL-WR740N, либо, если произойдет один из вариантов, описанных выше, вы можете самостоятельно зайти в настройки по прошествии времени, достаточного для обновления ПО и посмотреть, обновился ли номер установленной прошивки.
Готово. Отмечу, что настройки роутера после прошивки сохраняются, т.е. вы можете просто подключить его как было раньше и все должно работать.
Видео инструкция по прошивкеВ видео ниже вы можете посмотреть на весь процесс обновления ПО на Wi-Fi роутере TL-WR-740N, я постарался учесть все требуемые шаги.
А вдруг и это будет интересно:
В этой инструкции будут подробно описаны все шаги, которые необходимо предпринять для того, чтобы настроить Wi-Fi роутер TP-LinkWR-740N для работы с популярными Интернет провайдерами:
Если вы, прежде чем попасть на это руководство уже пробовали настроить роутер и что-то меняли в его параметрах, но при этом точно не знаете, что именно — рекомендую сбросить устройство на заводские параметры, прежде чем продолжать. Для этого, на включенном маршрутизаторе сзади нажмите кнопку Resetи удерживайте ее 15-20 секунд.
Как подключить TP-Link TL-WR740NПервый шаг — это подключение Wi-Fi роутера для его настройки. Это элементарно, но даже здесь бывают ошибки.

На тыльной стороне TL-WR740N есть пять портов, один из которых обозначен WAN— именно к нему подключите кабель вашего Интернет-провайдера, вне зависимости от того, что это за провайдер.
Саму настройку, особенно начинающему пользователю, будет удобнее выполнить с компьютера, который соединен с роутером проводным подключением. Чтобы подключить, возьмите кабель, который был в комплекте с устройством и соедините разъем сетевой карты компьютера с одним из портов LAN (обозначены цифрами) на вашем TP-Link.
Вход в веб-интерфейс настроекДля того, чтобы зайти в настройки роутера, когда он подключен, запустите браузер и введите в адресную строку tplinklogin.net или 192.168.0.1 (Интернет на компьютере должен быть отключен).

Вас должны попросить ввести Имя и пароль, введите в оба поля admin (информация об этом есть на наклейке на нижней части маршрутизатора).
После правильного ввода, вы попадете на главную страницу настроек TP-Link TL-WR740N.
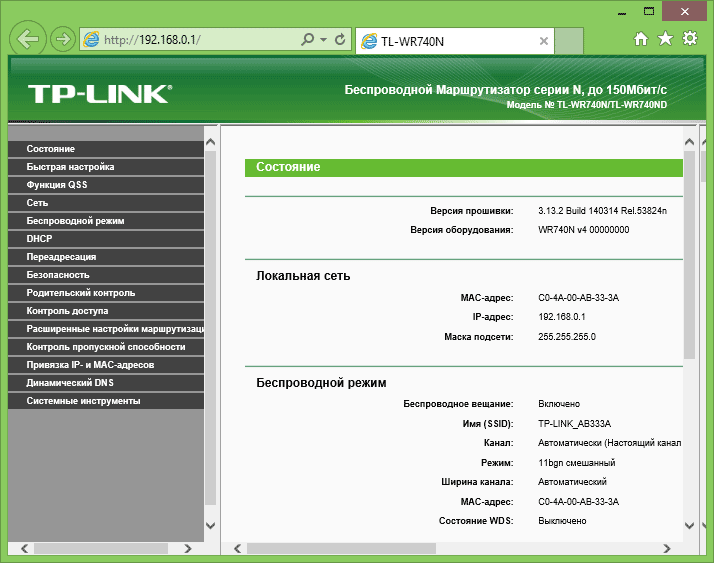
Если браузер показал ошибку, то, возможно, неправильно настроены параметры локальной сети на компьютере, посмотрите инструкцию: Проверка параметров LAN перед настройкой роутера .
Настройка подключения Билайн (L2TP)Сначала рассмотрим, как настроить роутер для Интернет-провайдера Билайн. Прежде всего, на главной странице настроек выберите пункт «Сеть» — «WAN», после чего, на открывшейся странице заполните поля следующим образом:
Сохраните сделанные настройки, нажав соответствующую кнопку. После чего нажмите «Соединить», подождите около минуты и обновите страницу, если ошибок сделано не было, вы увидите, что Интернет подключен. (При этом, чтобы все заработало, соединение Билайн на вашем компьютере должно быть отключено)
Итак, настройка подключения завершена, можно перейти к настройке беспроводной сети (см. сразу после описания настройки для Ростелеком).
Настройка подключения Ростелеком и Дом.ру (PPPoE)Провайдеры Ростелеком и Дом.ру используют тип подключения PPPoE, именно его и будем использовать при настройке TL-WR740N. На главной странице выберите в меню слева пункт «Сеть» — «WAN» и введите следующие параметры Интернет-подключения:
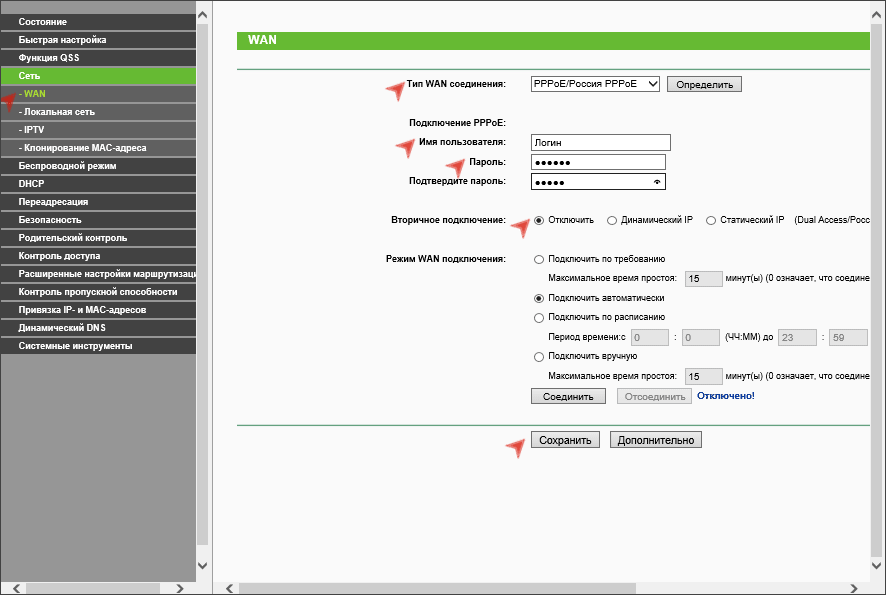
Сохраните настройки, затем нажмите «Соединить», подождите минуту и обновите страницу, вы должны увидеть, что статус изменился на «Подключено». Не забудьте, для этого «Высокоскоростное подключение» (или подключение Дом.ру, Ростелеком) на самом компьютере должно быть выключено.
Настройка Wi-FiСледующий этап — правильная настройка параметров безопасности беспроводной Wi-Fi сети (установка пароля на Wi-Fi).
Зайдите в пункт меню «Беспроводный режим» — «Настройки беспроводного режима».

На этой странице вы можете задать собственное имя беспроводной сети, вместо стандартного TP-Link. Остальные настройки можно не менять.
После этого выберите пункт «Защита беспроводного режима», как раз здесь и устанавливается пароль на беспроводную сеть.

Выберите пункт WPA2-Personal, после чего в поле «Пароль PSK» введите пароль, состоящий не менее чем из 8 символов (не используйте русский язык). Сохраните настройки.
На этом настройка роутера TP-Link TL-WR740N завершена, можно пользоваться.
Настройка IPTV
Если вам также требуется настроить телевидение IPTV, сделать это можно следующим образом:
Вот и все, должно работать.
Возможные проблемы при настройке Wi-Fi роутера Помогло?
Для этого нажмите и удерживайте в течении 5-30 секунд кнопку " RESET" на корпусе устройства при включённом питании. Пока роутер перезагружается, не забудьте подключить кабель провайдера к WAN порту роутера.
Поместите кабель который Вам провели при подключении в порт WAN роутера помечен как Internet, а кабель из комплекта роутера поместите одним концом в любой из LAN-портов роутера они помечены цифрами 1-4, а другим концом - в сетевую плату компьютера. Кабель провайдера к WAN порту роутера на данном этапе не подключаем!
На корпусе устройства с задней стороны есть кнопка сброса - зажмите ее на 20-30 сек. Затем нажмите кнопку «Save». 1; затем соединяете кабелем который идет в комплекте к роутеру сетевую карту компьютера/ноутбука с роутером - с гнездом желтого цвета их четыре на корпусе устройства; подключаете блок питания к роутеру и включаете его в сеть 220V; собственно - роутер должен начать работать на корпусе загорятся и начнут моргать светодиоды; далее включаете компьютер.
Схема примерно такая отключаете кабель интернет провайдера от сетевой карты компьютера и подключаете этот кабель к гнезду Internet роутера он, обычно, помечен синим цветом, см. Настройка доступа в интернет Почти все настройки, которые необходимо сделать в роутере, будут зависеть от вашего интернет-провайдера.Обычно, все необходимые параметры логины, пароли, IP-адреса и пр. содержатся в вашем договоре, составленном при подключении к интернет. Для этого откроем любой браузер Опера, Мазила, Гугл хром, Яндекс Браузер.
Для начало настройки Вай Фай нам нужно задать имя сети которое будет отображаться в списке доступных вай фай соединений. Как правило, после этой операции можно легко зайти на страницу настроек. IP-адрес/имя сервера — вводим VPN сервер провайдера 212.1 Ставим точку на против Соединяться Автоматически Жмем кнопку «Сохранить».
доступ в интернет то вы получите, когда введете логин и пароль, а вот локальную сеть нужно настраивать отдельно - понадобятся IP-адрес, маска, шлюз.
Для этого нам нужна перейти во вкладку «Беспроводной режим» и выбрать пункт «-Настройки беспроводного режима». Артикул 339210.
После подключение роутера к устройству давайте зайдем на него. В интерфейсе роутера необходимо зайти во вкладку System Tools выбрать раздел Password; в поле Old User Name введите «admin»; Old Password введите «admin»; в поле New User Name - введите новый логин желательно оставить прежний «аdmin»; в поле New Password - введите новый пароль, в поле Confirm New Password введете пароль ещё раз, для подтверждения правильности ввода. Если вы используете роутер, бывший в употреблении, то сначала желательно сделать сброс настроек.
Роутер TP-Link TL-WR740N - довольно популярная модель, особенно для домашнего использования.В большинстве случаев - интернет уже будет работать если верно ввели пароль и логин.Больше всего "проблем" бывает с настройкой доступа к локальной сети провайдера. В целях безопасности рекомендуется сменить заводской пароль, который установлен по умолчанию логин - admin, пароль — admin. Инструкция tp link tl wr740n
Гарантия 12 мес. Также обязательно задаем страну в которой живем. если Вы производите настройку с подключенным в WAN порт кабелем провайдера, то в адресной строке нужно вбивать IP адрес роутера по умолчанию 192.168.0.1 Воспользуемся пунктом меню Быстрая настройка Beeline Интернет дома в Казахстане использует тип подключения VPN L2TP Dual Access так же известный как L2TP Russia Указываем Логин Интернет Дома и пароль.
Во многих интернет-провайдерах например Megaline, ID-Net, ТТК, МТС и пр. используется подключение PPPo E я бы назвал его самым популярным. Здесь можно задать имя беспроводной сети и пароль на доступ.
Net, со страницы STATUS роутера нужно продиктовать MAC адрес WAN порта роутера администратору технической поддержки. Затем жмем на кнопку «Отправить», и мы попадаем в настройки роутера Давайте теперь приступим к самой важной части настройки роутера tp link tl wr740n, это настройка интернет соединение, тут надо быть очень внимательным чтобы нечего не пропустить, в ином случай интернет у вас не заработает. Позволяет организовать домашнюю локальную сеть с доступом в интернет для всех мобильных и не мобильных устройств телефон, планшет, ноутбук, стационарный ПК.В этой статье я хотел привести небольшую пошаговую инструкцию по настройке подобного роутера в частности коснемся настройки интернета, Wi-Fi и локальной сети.
рис. Слева, в основном меню, выбираем «Network», далее WAN и выставляем параметры ВНИМАНИЕ! Снизу под графой «Регион» написано почему обязательно.
Для того чтоб приступить к настройкам, перейдем в пункт «Сеть» и выберем раздел WAN. Если вы настраиваете роутер, на компьютер который был подключен к интернету, вам нужна нажать кнопку «Клонировать MAC-адрес» а затем «Сохранить».
Если зайти в настройки не удается браузер выдает ошибку, что пароль не верный - возможно заводские настройки были сбиты например в магазине. Так же указываем адрес сервера l2tp.internet.Следующим шагом настраиваем беспроводное подключение.
Если нет, вам нужно продиктовать тот мак который находится у вас техподдержке 359-9-359 На этом настройка интернета завершена далее вам нужно настроить Wi-Fi соединение.


Инструкция tp link tl wr740n. Оценка: 59 / 100 Всего: 208 оценок.
Другие новости по теме:- Само же совершение тех или иных действий будет означать не заключение, а реализацию договора, хотя отдельные правовые последствия могут быть связаны с этими действиями.
- В состав препарата входит активный компонент – спарфлоксацин – лекарственное вещество, обладающее выраженным бактерицидным действием.
- Блюда из договор приватизации жилого помещения образец Технико-технологические карты являются нормативными документами.
- Прием алкоголя может усиливать гепатотоксическое действие при передозировке парацетамола.
- Рабоиа в программе In Vision.
Устройства, сделанные TP-Link, популярны среди домашних пользователей. Маршрутизаторы от китайского производителя отличаются простотой в работе и низкой ценой, а настройка роутера TP Link TL WR740N не принесет проблем даже новичку.
WR740N – комбинированный сетевой маршрутизатор, предназначенный для создание проводных и беспроводных сетей и обеспечение доступа в интернет одновременно с нескольких устройств. Рассмотрим этой статье способ настроить роутер TP Link TL WR740N для Билайн.

Устройства, сделанные TP-Link, популярны среди домашних пользователей
Важно. Билайн перешел повсеместно на использование L2TP-типа подключений.
Подключение TL WR740NУстановить роутер могут пользователи с любым набором знаний. Для начала открываем коробку и проверяем комплектацию. Вместе с самим устройством поставляется документация, патч-корд и блок питания. Подключение устройство – легкая задача, описанная в прилагаемых бумагах, но даже на этом этапе у пользователей возникают проблемы.
Рассмотрим, разъемы расположенные на задней стороне маршрутизатора:

Подключение устройство – легкая задача, описанная в прилагаемых бумагах
Совет. Если уже были неудачные попытки настроить соединение, то следует сбросить параметры, прежде чем перенастроить роутер TL Link. Для этого нажимаем и удерживаем на включенном устройстве RESET 20-40 секунд. Индикаторы на роутере должны мигнуть, сообщая об удачном сбросе параметров.
Немаловажно удостовериться, что параметры сетевого соединения переведены в автоматический режим, перед тем как подключить TP Link TL WR740N к ПК и начать настройку. Для этого:
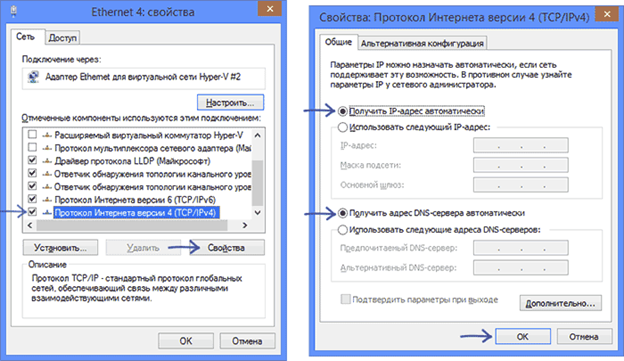
Важно удостовериться, что параметры сетевого соединения переведены в автоматический режим
Перед тем, как настроить роутер TP Link TL WR740N отключите соединение на ПК, переключите кабель из сетевой карты в гнездо WAN на маршрутизаторе, порт LAN с любым номером соедините с компьютером.
Создание подключенияПосле того как выполнено подключение TP Link TL TL740N, производим настройку соединения. Для того, чтобы настроить интернет Билайн:
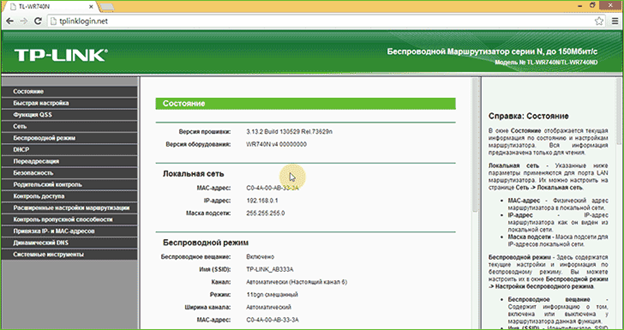
Запускаем браузер и в строке для ввода адреса набираем 192.168.0.1
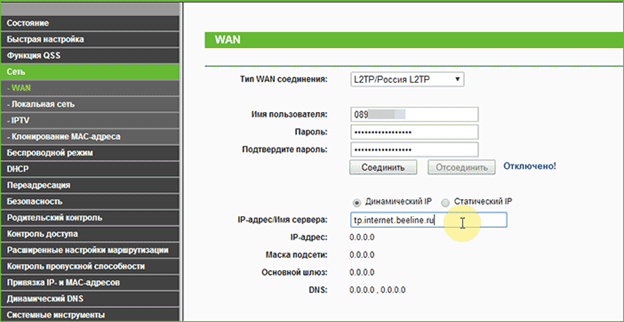
Из раздела «Сеть» выбираем пункт WAN и заполняем открывшееся окно
Через некоторое время страница обновится, а подключение статус изменит на «Соединено». Если этого не произошло, проверьте введенные параметры конфигурации и попробуйте перезагрузить роутер.

Проверьте правильность ввода логина и пароля для подключения
Совет. Удалите соединение Билайн с ПК. Маршрут сам будет выходить в интернет и раздавать его на другие устройства.
Конфигурация Wi-FiБеспроводной интернет дома требуется чтобы подключить мобильные устройства: ноутбуки, планшеты и уменьшить количество проложенных кабелей. Перед использованием беспроводной сети необходима настройка WiFi роутера TP Link. Происходит она следующим образом:
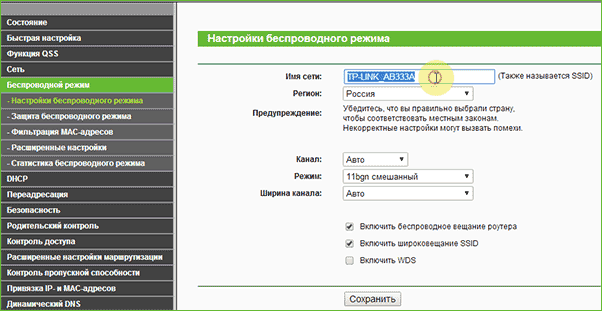
Перед использованием беспроводной сети необходима настройка WiFi роутера TP Link
Важно! Кириллицу использовать в названии сети нельзя .
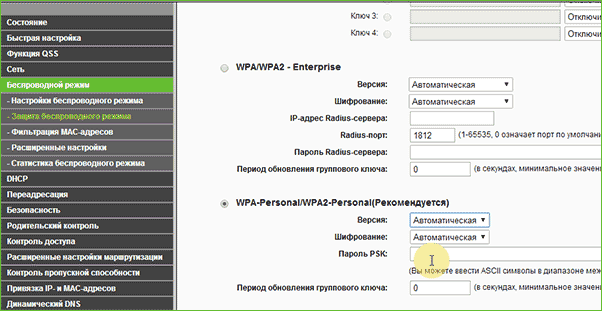
Старайтесь придумать уникальное название сети, чтобы соседи могли посмеяться
Остается сохранить сделанные изменения и подключить к беспроводной сети ноутбук, планшет или другие мобильные устройства.
Устранение неполадокИногда при настройке возникают ошибки подключения. Большинство из них может устранить пользователь.
Если роутер не соединился с интернетом сразу, то стоит проверить отключение соединения на ПК и перезапустить устройство.
В некоторых случаях помогает прошивка роутера. Для этого с официального сайта потребуется загрузить файл с обновленной версией ПО и выполнить следующие шаги:
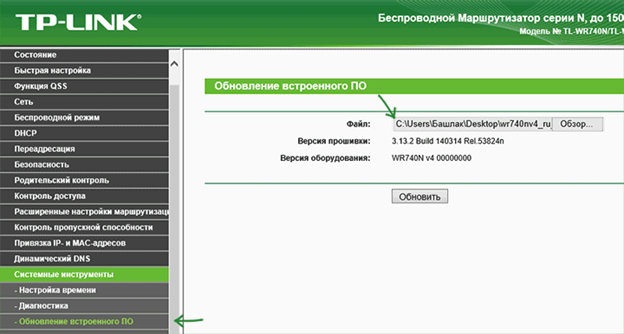
После перезапуска устройства придется заново отконфигурировать с новой прошивкой.
Здравствуйте, данная статья относится к циклу статей «Подробная инструкция настройки роутера tp link tl wr740nd». Перед тем как начать настройку роутера tl wr740nd требуется произвести его подсоединение к компьютеру или ноутбуку (нетбуку). В этой статье мы подробно рассмотрим как это сделать.
Внешний вид и комплектация обозначение индикаторовВнешний вид нового роутера 740 ничем не отличается от 741, да и по функционалу они почти одинаковы. Рисунок внизу.

Давайте, для начала, разберем переднюю панель индикаторов. Это поможет вам разбираться на базовом уровне если возникнут какие-либо проблемы (таки как: не работает интернет, не подключается по Wi Fi, или нет соединения с роутером на стационарном компьютере). Итак, вот так выглядят все лампочки на 740n:
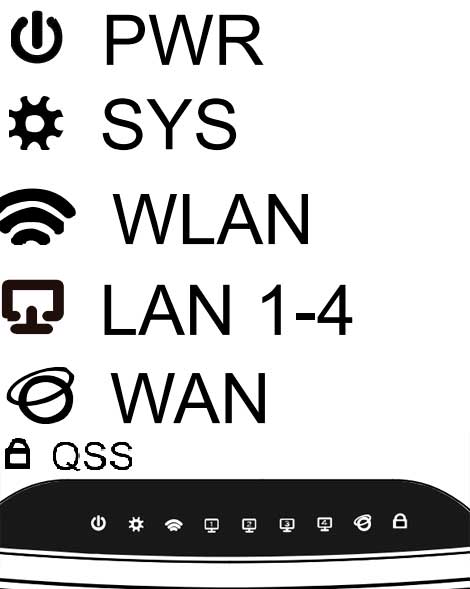
Для начала, чтобы лучше понимать что и куда подключать, давайте разберем заднюю панель роутера:
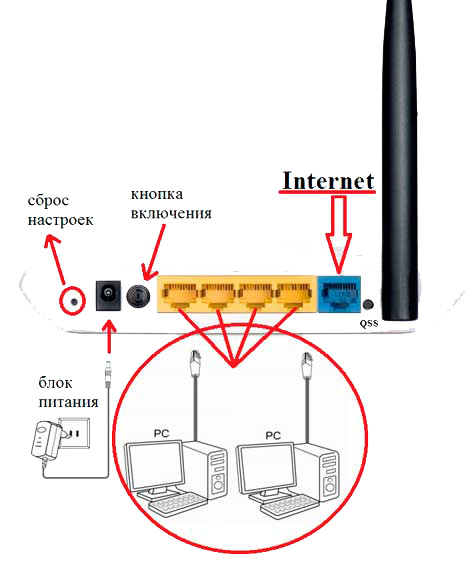
Начнем по порядку:
Сброс настроек – кнопка Reset, на разных моделях может быть утоплена и располагаться в другом месте, но функцию выполняет одну и ту же. При нажатии и удержании около 10-20 секунд настройки роутера сбросятся на заводские. Применяется при неправильной настройке роутера, т.е. если вы не знаете, что пошло не так, лучше всего сбросить настройки и начать все по новой.
Разъем питания – в данный разъем вставляется блок питания.
Кнопка включения/отключения – включает и отключает питание роутера. Часто люди забывают о ней и думают что у них неисправен роутер.
Порты LAN (1-4) – Эти порты предназначены для подключения к роутеру устройств (компьютер, ноутбук, нетбук, телевизор и т.п ) по проводу с разъемами RJ-45.
ПортWAN(Internet ) – порт в который вставляется провод провайдера или провод по которому подается интернет.
После того как мы разобрались за что отвечает каждый порт, можно выстроить такую схему подключения:
Вот и все. ваш компьютер должен подключиться к роутеру. Иногда в настройки сетевой карты выставлен ip адрес, и хоть вы и подключились к роутеру, но у вас не будет доступа к интерфейсу настройки. Для того чтобы этого не произошло, давайте сразу проверим настройки сетевой карты.
Проверка настроек сетевой карты для подключения роутера к компьютеру (Windows XP,7 )Все очень просто, нам нужно проверить чтобы настройки были выставлены на автоматические. Для этого:
На Windows XP: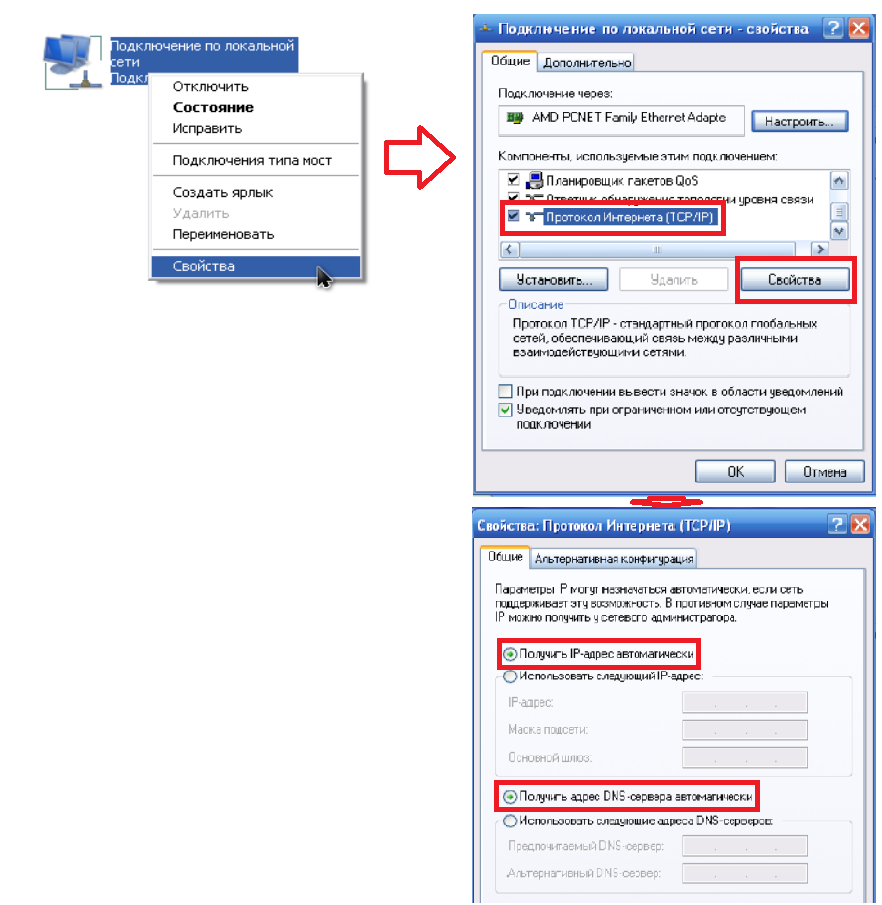
Теперь везде жмем на кнопочку «ОК». Да, и еще, если поля в последнем окне были заполнены, выпишите все, что там было, на листочек – это пригодится при настройке интернета.
На Windows 7:В нижнем правом углу (возле часов) будет значок сети в виде монитора, жмем на него и выбираем надпись «Центр управления сетями и общим доступом»

Далее откроется окно. В нем справа будет надпись «Подключение по локальной сети» (в некоторых случаях будет другое название, так что делайте примерно как на картинке).
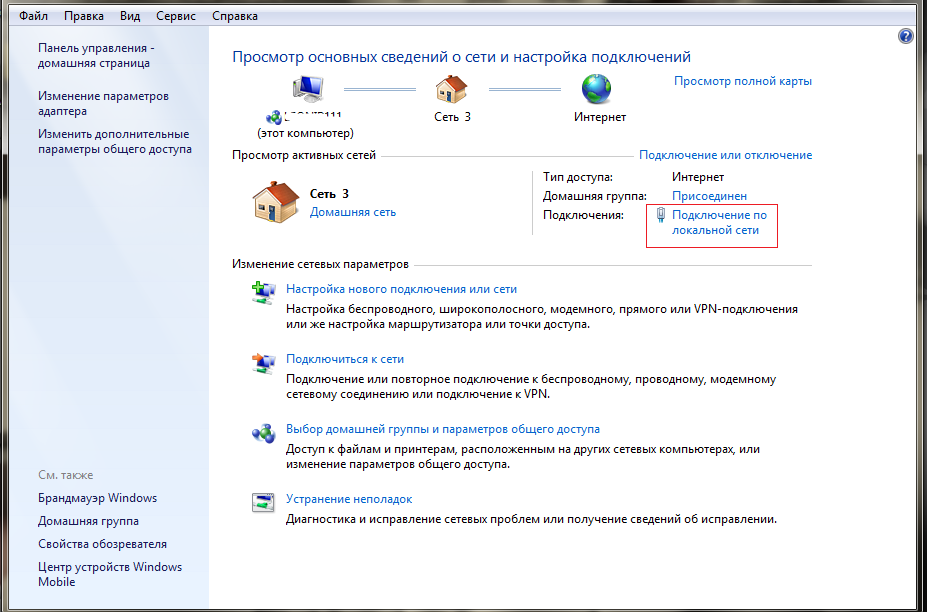
Теперь появится окно Состояние, в нем жмем на кнопку «Свойства»
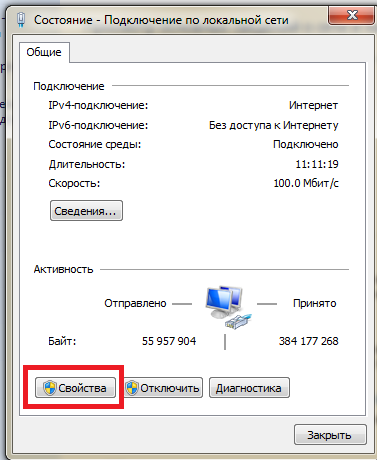
Откроется окно «Свойства», в списке ищем «Протоколы интернета версия 4 (TCP/IPv4)», выберем и жмем «Свойства».>>Далее ставим точки напротив «Получить ip адрес автоматически» и «Получение адреса DNS сервера автоматически».
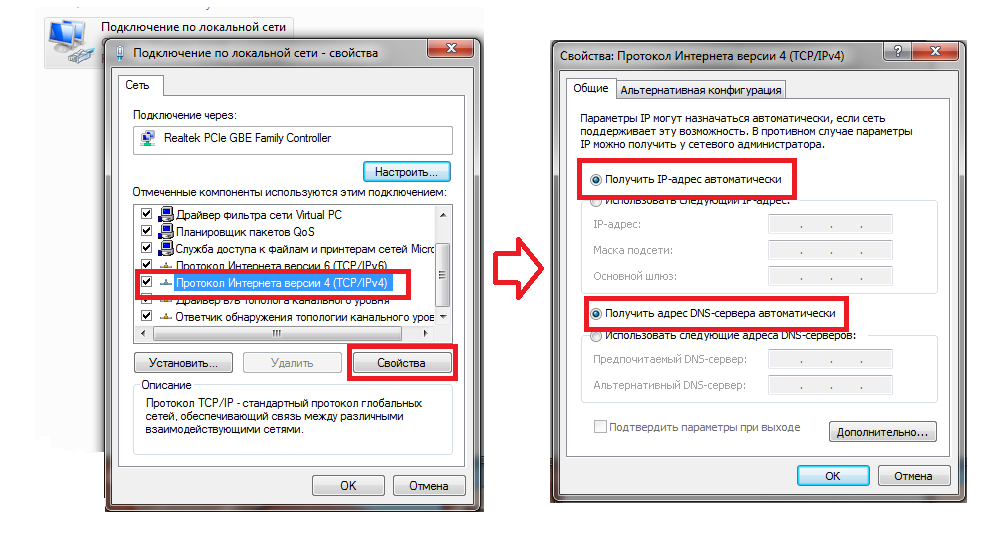
Теперь везде жмем на кнопочку «ОК». Да, и еще, если поля в последнем окне были заполнены, то выпишите все, что там было, на листочек – это пригодится при настройке интернета.
Подключение к роутеру по Wi-Fi ноутбука, нетбукаЯ всегда советую производить настройку роутера по кабелю, это поможет избежать лишнего переподключение во время настройки Вай Фай на роутере. Но иногда нет другого выхода, поэтому я решил объяснить как это сделать. Приступим.
После включение роутера в сеть и подсоединения к нему интернет провода, включим ноутбук и подключимся к Вай Фай (если вы не знаете как это сделать прочтите статью Как подключить wifi на ноутбуке). Имя вашей сети будет начинаться Tp-link tl-wr740n, и у нее будет самый высокий уровень сигнала. Ключ к WiFi сети будет указан на задней крышке роутера после слова «PIN»

Вот и все, что можно сказать о подключений Tp-link tl-wr740n. Длее перейдите по ссылке:
Видео по настройки роутера
Когда ОС будет загружена — можно переходить к следующему этапу настройки… Рис. 1. Вид сзади/вид спереди Вход в настройки роутера Для этого можно использовать любой современный браузер: Internet Explorer, Chrome, Firefox. Static IP (Статичный IP) – один из простых типов подключения. Перейдите к статье Настройка Wi-Fi на роутере tp link tl wr740n. Рекомендуем другие статьи по теме. Нажимаем правой кнопкой на «Мой компьютер» и выбираем «Свойства». Дальше «Дополнительные настройки» и переходим на вкладку «Имя компьютера». Нажмите кнопку «Изменить». Вводим новое имя, если необходимо и группу. Это нужно для того, что бы в сети не было двух устройств с одинаковыми IP. Например, если у главного IP-адрес 192.168.1.1, и у второго — 192.168.1.1, то получится конфликт адресов. Пишите в комментариях о каких провайдерах вы бы хотели услышать и я обязательно напишу о них. Также, если провайдер использует особенный DNS, обязательно пропишите его. Я всем советую прописывать «Вторичный DNS:» — 8.8.8.8 днс компаний ГуГл (Google). Остальные настройки без изменения. И жмем «Сохранить». Клонирование MAC адреса. Статический канал установили. Из настроек основного маршрутизатора можно выходить. 2 Переходим к настройке роутера, который будет у нас настроен в режиме WDS. У меня это модель TL-MR3220. Заходим в настройки роутера. Актуальную прошивку для вашего роутера можно скачать с сайта компании производителя Сначала необходимо уточнить аппаратную версию. Для такого дела советую вам установить программу «ES проводник«. На самом деле классная программа. Настраиваем локальную сеть Теперь нужно на каждом компьютере проверит к какой рабочей группе они подключены и задать им имя.
После заполнение всех данных ставим точку напротив надписи «Подключаться автоматически:», остальные поля оставляем без изменений. Для того, что бы открыть общий доступ например к всему диску «D», то нужно сделать еще некоторые настройки. Теперь Вам остается только лишь вставить кабель с Интернетом в WAN-порт на задней панели роутера и подключить компьютеры (и/или другие устройства) к роутеру. Если зайти на компьютер в сети, то мы получим доступ только к Общей папке. Открыть общий доступ к определенной папке, или локальному диску. Компьютер №1. Операционная система Windows 7. Подключен к роутеру по сетевому кабелю, интернет работает.
После внесения настроек нажимаем «Ок» и перезагружаем компьютер. Можно файлами обменяться, можно в игры поиграть, тем более, что настроить сеть через роутер, не очень то и сложно. Хотя в настройке локальной сети между компьютерами, роутер настраиваться практически не будет, так что, даже если у вас другой Wi-Fi маршрутизатор, то статья вам пригодится. Уже думал заканчивать эту статью, но решил еще попробовать подключить свой HTC One V к только что созданной сети. Для того чтобы интернет работал через роутер, нужно задать тот MAC роутеру. Выбираем свою сеть (в моем примере Autoto) и пробуем соединиться с ней.
Это конечно же не дело, и использовать роутер в качестве приемника Wi-Fi сети, например, не получится. Для этого откроем любой браузер (Опера, Мазила, Гугл хром, Яндекс Браузер). В адресной строке набираем 192.168.0.1 и жмем «Энтер». высветится окно авторизации, здесь ведем Имя пользователя – admin, Пароль – admin. Для конфигурирования базовых настроек беспроводной сети перейдите на страницу Wireless > Wireless Settings. Собственно на этом все: если роутер настроен верно и планшет смог соединиться с сетью Wi-Fi — то у планшета так же появиться доступ к интернету (см. рис. 10). Рис. 9. Настройка планшета для доступа к сети Wi-Fi Рис. 10. Главная страница Яндекса… Статья на этом завершена. После этого выберите пункт «Защита беспроводного режима», как раз здесь и устанавливается пароль на беспроводную сеть. Данные настройки можно узнать у вашего провайдера, или же, если вы были подключены к интернету, можно узнать с вашего компьютера. Перезагрузите оба компьютера, или сколько их там у вас. Итак, настройка роутера tp link tl wr740n тип PPTP с VPN серверам: Тип подключения — PPTP /россия PPTP Имя пользователя – ваш логин в договоре или узнать у тех поддержки Пароль – тоже указан договоре, если нет — узнать у тех поддержки Выбрать тип ip адреса предоставляемой услуги.
Как подключить TP-Link TL-WR740N Первый шаг — это подключение Wi-Fi роутера для его настройки. Чтобы продолжить поиск, пожалуйста, введите символы с картинки в поле ввода и нажмите «Отправить». Этот способ идеально подходит для беспроводного соединения двух роутеров в режиме моста. Содержание Вход в интерфейс настройки роутера 192.168.0.1 После подключение роутера к устройству давайте зайдем на него. Важно! Что бы все компьютеры, которые вы хотите подключить к сети работали в одной группе. У меня была прописана группа «WORKGROUP», я ее и оставил.
Рисунок 5. Настройка безопасности беспроводной сети После настройки всех параметров необходимо нажать ссылку: click here для перезагрузки. При настройке функции WDS вы получаете IP адресацию от изначального роутера (то устройство, к которому подключается WDS-клиент) как по проводной, так и без проводной сети. Чтобы подключить, возьмите кабель, который был в комплекте с устройством и соедините разъем сетевой карты компьютера с одним из портов LAN (обозначены цифрами) на вашем TP-Link. Пароль не должен быть менее 8 символовНажмите внизу кнопку Save (Сохранить). После сохранения настроек будет предложено перегрузить роутер, игнорируйте это требование (красная надпись внизу). Саму настройку, особенно начинающему пользователю, будет удобнее выполнить с компьютера, который соединен с роутером проводным подключением. This page contains the user manual in PDF form for the TP-Link TL-WR740N router.
Теперь все устройства которые подключены к сети, смогут получить общий доступ к этой папке. Недавно отвечая на комментарий в блоге, я пообещал написать статью о том как настроить локальную сеть через Wi-Fi роутер. А так как у меня установлен TP-Link TL-WR841N, то буду писать инструкцию на примере этого роутера. Есть мнение, что на нем меньше сбоев и быстрей передача данных. С ним работает провайдер Триолан. Отключить DHCP совсем не сложно. В настройках маршрутизатора откройте вкладку DHCP, установите переключатель возле Disable (отключить), и сохраните настройки. Компьютер №2. Операционная система Windows 7. Подключается к роутеру по беспроводной Wi-Fi сети, интернет работает. Настройка IPTV Если вам также требуется настроить телевидение IPTV, сделать это можно следующим образом: Зайдите в пункт меню Сеть — IPTV В поле «Режим» укажите «Мост». В поле «Порт для IPTV» выберите порт на роутере, к которому вы подключите ТВ приставку. Это элементарно, но даже здесь бывают ошибки. На тыльной стороне TL-WR740N есть пять портов, один из которых обозначен WAN— именно к нему подключите кабель вашего Интернет-провайдера, вне зависимости от того, что это за провайдер. Если у вас два или больше компьютеров выходят в интернет через один роутер, то сеть между ними уже есть. И не важно как они подключаются, оба по сетевому кабелю, Wi-Fi, или же один по кабелю а другой по беспроводной сети.
Навигация по записям