




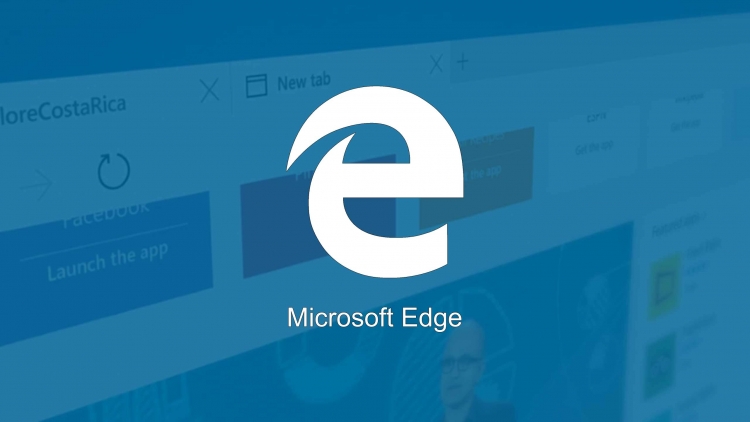



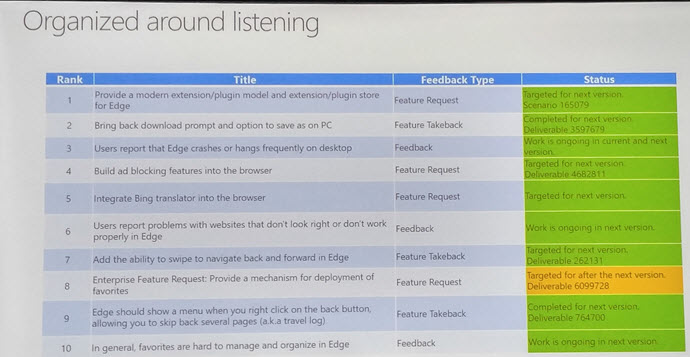

 Рейтинг: 4.0/5.0 (1916 проголосовавших)
Рейтинг: 4.0/5.0 (1916 проголосовавших)Категория: Руководства
Главная › Советы и инструкции › Как сбросить Microsoft Edge в Windows 10
Как сбросить Microsoft Edge в Windows 10Как и с любым другим браузером, при использовании Microsoft Edge иногда могут возникнуть некоторые проблемы. Если вы заметили снижение производительности Edge, какие-либо сбои в работе браузера, сообщения об ошибках, рекламное ПО, в том числе и в панели инструментов, или всплывающие окна — возможно, вам придется выполнить сброс Microsoft Edge.
Однако метод сброса немного отличается от других популярных браузеров, таких как Хром или Мозилла. Помимо этого, Edge является частью операционной системы Windows 10, и не может быть просто так удален или переустановлен. Тем не менее, существуют способы, которые нужно попробовать в первую очередь перед применением каких-либо продвинутых методов, чтобы решить проблемы, возникающие при работе с браузером Microsoft Edge.
Сброс Microsoft Edge через настройкиОткройте браузер, нажмите на три точки в правом верхнем углу и выберите «Настройки».

В пункте «Очистить данные браузера» нажмите на кнопку «Выберите, что нужно очистить». Далее нажмите «Больше», отметьте все чекбоксы и нажмите «Очистить». После этого перезагрузите компьютер и запустите Edge.

Как упоминалось выше, Microsoft Edge является частью и основным компонентом ОС Windows 10, а не отдельным приложением. Если ошибка вызвана впоследствии повреждения какого-либо системного файла или тому подобного, средство проверки системных файлов Windows (sfc.exe) в некоторых случаях может решить вашу проблему. Для этого запустите полную проверку компьютера, щелкнув правой кнопкой по меню Пуск, выбрав пункт «Командная строка (администратор)» и выполнив следующую команду:
Если данная команда не помогла вам в решении проблемы, попробуйте более продвинутые команды DISM или System Update Readiness Tool (также дополнительная информация о запуске команд для проверки системных файлов) в нашем руководстве. После этого перезагрузите компьютер и проверьте работоспособность Microsoft Edge. Обычно после этих процедур браузер должен прийти в себя.
Сброс Microsoft Edge с помощью PowerShellЕсли все приведенные выше методы не помогли вам в решении проблемы, в этой части я приведу вам более сложный и продвинутый способ с помощью команды PowerShell, которая удалит и заново зарегистрирует данные Microsoft Edge. Но прежде, чем приступить к данному процессу, создайте полную резервную копию системы и / или создайте точку восстановления системы, на случай, если что-нибудь пойдет не так. Это очень важно!
Во-первых, перейдите в следующую папку и удалите все содержимое:
(Заменить %username на ваше имя пользователя в системе)
Далее, откройте продвинутую командную строку от имени администратора, просто написав в поле поиска «PowerShell».

Скопируйте и вставьте следующую команду и нажмите Enter.
Если процесс завершится успешно, вы увидите сообщение примерно следующего содержания:

Теперь, при следующем открытии Microsoft Edge, вы заметите, что браузер был сброшен в состояние по умолчанию. Если все еще имеются какие-либо ошибки, вы можете просмотреть историю зарегистрированных данных, просто введя в PowerShell следующую команду:
Откроется новое окно, где вам будет предоставлена история событий с точным временем, ID, и сообщениями с кодами ошибок, если они имеются.

Запомните или запишите код ошибки и переходите по следующей ссылке: MSDN knowledgebase. чтобы узнать что они из себя представляют.
WinStart Пользователю Windows 10
Microsoft Edge, как и положено любому приличному браузеру, наделён собственным менеджером паролей. Он обладает всеми самыми необходимыми функциями, кроме одной — не позволяет просмотреть ранее сохранённый пароль. О том как обойти это ограничение и пойдёт речь дальше.
Просмотреть сохранённый пароль к нужному веб-сайту нам с вами поможет «Диспетчер учётных данных», перекочевавший в Windows 10 из предыдущих версий операционной системы и по-прежнему доступный в панели управления. Этот диспетчер используется для управления учётными данными, сохранёнными и в Internet Explorer. Для просмотра пароля с его помощью нужно выполнить несколько простых действий:
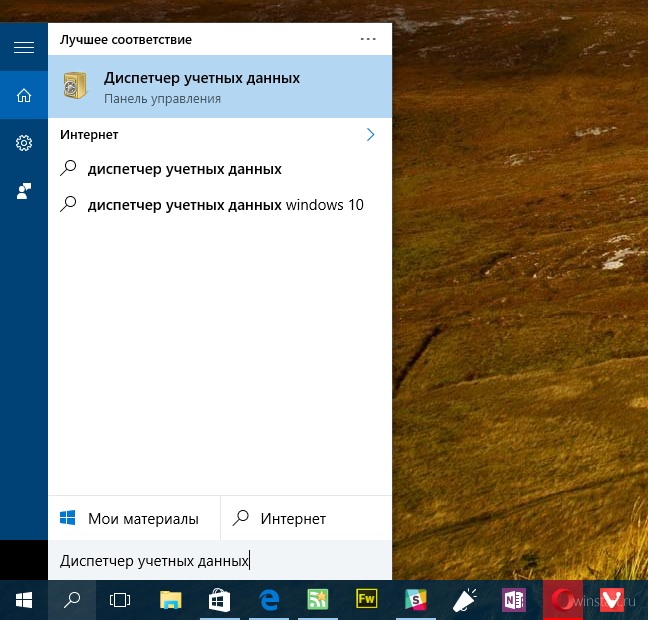
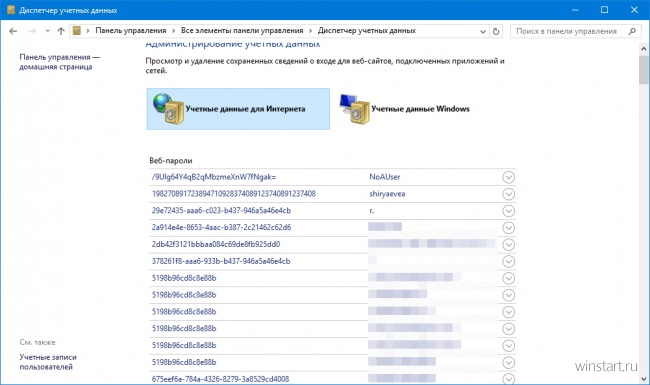
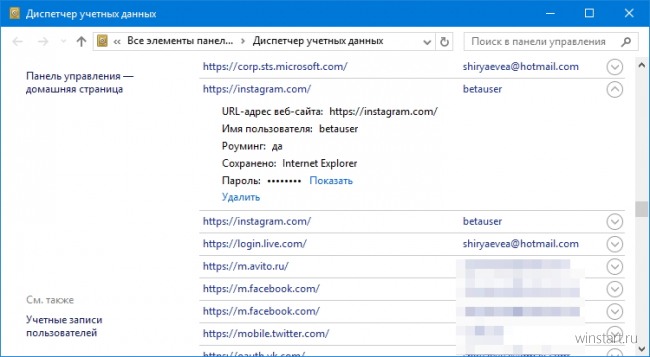
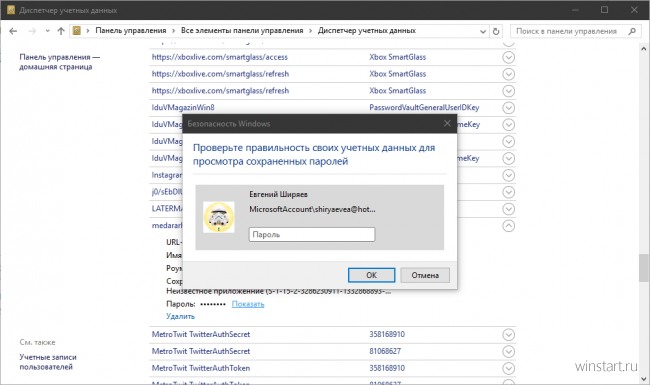
Получив пароль в открытом виде вам останется лишь сохранить его в другом месте для дальнейшего использования, чтобы не повторять эту процедуру каждый раз как он вам понадобится.
Большинству из наших читателей должно быть хорошо известно, что в новой операционной системе Microsoft Windows 10 на смену старому, доброму веб-браузеру Internet Explorer, служившему нам верой и правдой в течение более двух десятилетий пришел новый браузер Edge .
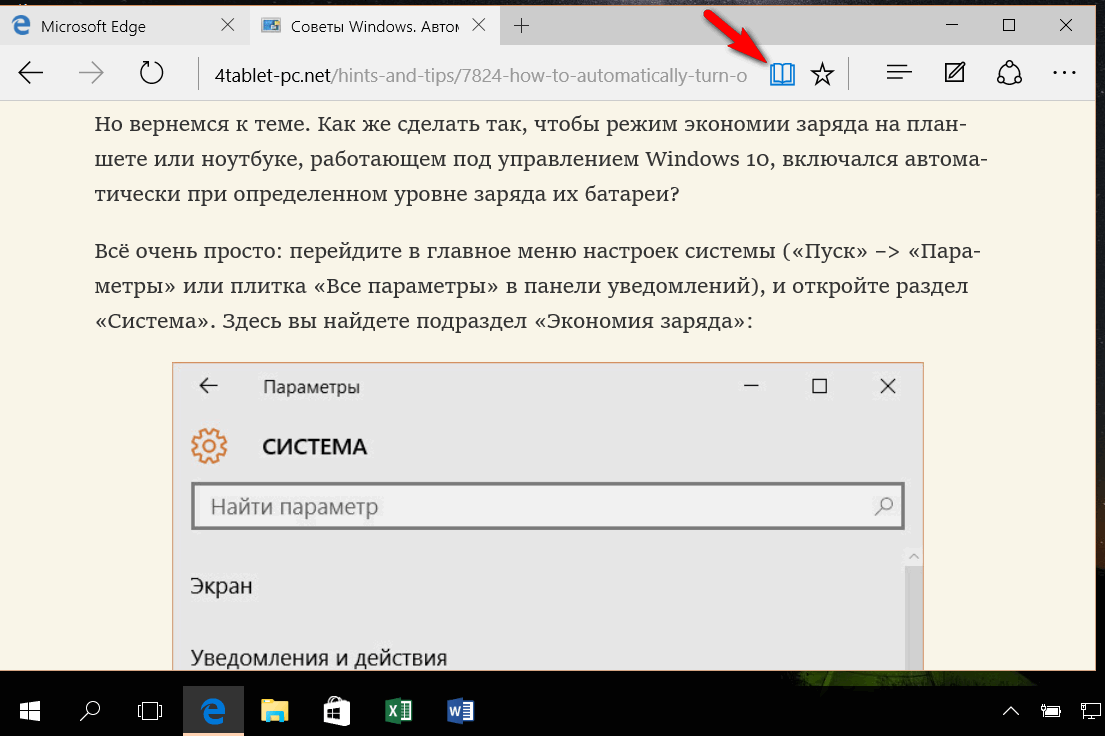 Но пока еще далеко не все из нас знакомы со всеми возможностями этого браузера. Сегодня я хочу познакомить вас с одной из них, а именно – с режимом чтения, который включается путем нажатия на соответствующую кнопку, расположенную на панели инструментов этого приложения и в котором на веб-странице отключается всё кроме текста и иллюстраций в нем.
Но пока еще далеко не все из нас знакомы со всеми возможностями этого браузера. Сегодня я хочу познакомить вас с одной из них, а именно – с режимом чтения, который включается путем нажатия на соответствующую кнопку, расположенную на панели инструментов этого приложения и в котором на веб-странице отключается всё кроме текста и иллюстраций в нем.
Режим чтения в браузере Edge, имеет три дополнительных цветовых темы (темная средняя и светлая), кроме той темы, которая включена в нем умолчанию. Мало того - в этих темах вы можете менять размер текста на: мелкий, средний, крупный и очень крупный.
Чтобы изменить тему или размер шрифта в режиме чтения, вам всего-навсего нужно перейти в меню настроек приложения (кнопка в виде трех точек «. » на панели его инструментов --> пункт меню «Настройки») и найти там секцию «Чтение».
Здесь вы увидите выпадающие меню для смены стиля для чтения текста, а также смены размера текста в режиме чтения.
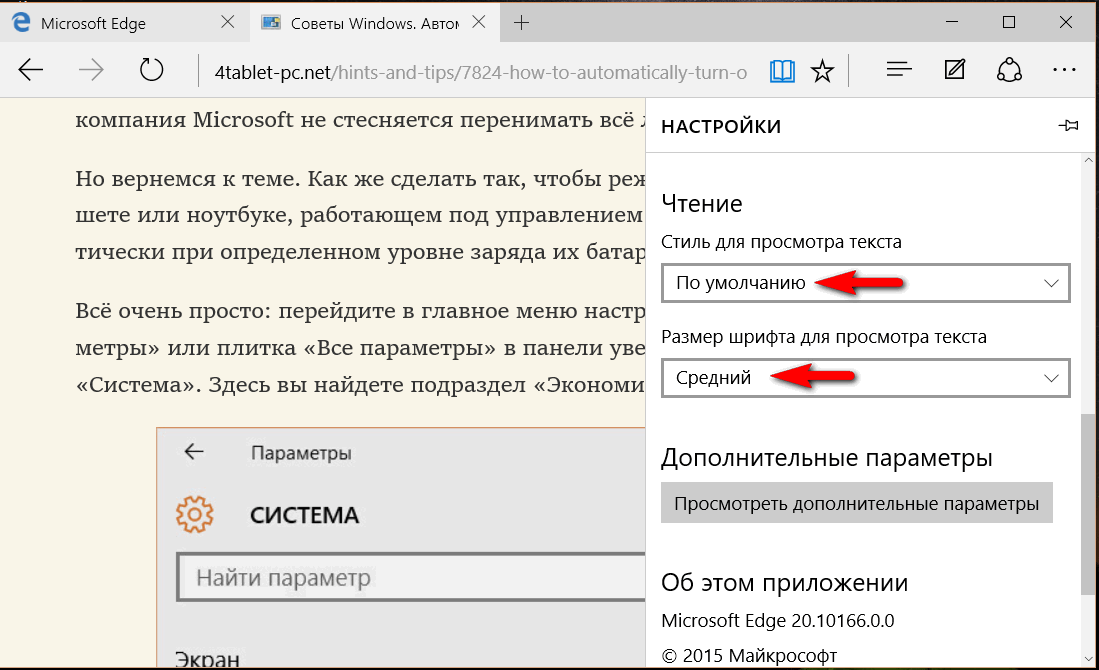
Стоит отметить, что смена цветовой темы оформления и размера шрифта в режиме чтения в браузере Microsoft Edge происходит «на лету», без необходимости обновления веб-страницы, что очень удобно при подборе наиболее оптимального в данный момент режима просмотра.
Если у вас появились проблемы с браузером Microsoft Edge, попробуйте решения описанные в статье.
Следующее руководство проведет вас через шаги сброса веб-браузера Microsoft Edge в Windows 10.
В этой статье мы поделимся с вами как сделать мягкий сброс настроек Microsoft Edge - удаление данных добавленых в браузер во время использования, и жесткий сброс - удаляет Microsoft Edge из операционной системы и устанавливает его снова в первозданном виде.
Microsoft Edge, как и любой другой браузер, может иметь определенные ошибки. Возможно, браузер перестал запускаться или во время пользования, вы получаете сообщения об ошибках, возможны и другие проблемы.
Хорошей отправной точкой устранения неисправностей является анализ проблемы, для определения, действительно проблема связана с браузером или сайтами, которые вы посещаете.
Microsoft Edge мягкий сброс -Soft ResetНастоятельно советуем попробовать программный сброс Microsoft Edge, прежде чем переустанавливать его.
Кликните или коснитесь на три точки в правом верхнем углу Edge, чтобы открыть контекстное меню, и выберите в нем Параметры.

Я предлагаю вам нажать на значок булавки в правом верхнем углу, чтобы сохранить окно настроек открытым во время операции.
Прокрутите вниз, пока не найдете кнопку "Очистить данные браузера" и под ним нажмите на кнопку "выберите что нужно очистить".

Открыв настройки для очистки данных, и вы найдете, например, истории просмотров или cookie, данные форм и др.
Нажмите на кнопку "Больше" ссылка для отображения дополнительных опций на экране.

Это откроет набор из пяти дополнительных данных, которые можно удалить.

Как вы можете видеть из списка, все они связаны с сайтами и мультимедиа, к которым вы получили доступ посредством браузера.
Очистка данных не поможет вам, если ошибка в программе, но если вы столкнулись с проблемами доступа к определенным сайтам, это сможет вам помочь.
Я предлагаю вам очистить историю посещенных страниц, кэш и куки.
После того как вы сделали свой выбор, нажмите кнопку Очистить. начав процесс удаления.
Microsoft Edge Полный сброс - Hard ResetВторой вариант, если не помог первый, это удалить Edge из операционной системы, чтобы установить его заново таким как он поставляется с ОС Windows 10 по умолчанию.
Один из самых простых способов для выполнения операции удаления Microsoft Edge с помощью PowerShell.
Скачайте архив Reset_Microsoft_Edge.zip и распакуйте его в вашей системе. После этого, нажмите правой кнопкой мыши на файле и выберите "Выполнить с помощью PowerShell" из контекстного меню.

Скрипт выполняет две операции:
remove-item $env:localappdata\Packages\Microsoft.MicrosoftEdge_8wekyb3d8bbwe\* -recurse -Force 2>$null
Первый удаляет установочный пакет Microsoft Edge из операционной системы. Параметры, используемые в строке делают следующее:
-Recurse сценарий включает в себя все дочерние элементы.
-Force Позволяет сценарию удалить элементы, такие как скрытые файлы или помеченные только для чтения, которые как правило не могут быть изменены
2>$null перенаправляет поток ошибок.
Вторая команда добавляет Microsoft Edge в систему.
Как правило после выполнения скрипта Edge будет установлен браузером по умолчанию на вашем устройстве.
А то вы думаете о Edge, поделитесь в коментариях ниже.
Новая «Windows» вышла еще в прошлом году, а вместе с ней появился новый браузер – Microsoft Edge. Представляет собой простенький обозреватель с простым функционалом. Появился он на смену старому Explorer, который всем поднадоел и считался «загрузчиком других браузеров». После официального релиза, пользователи Microsoft Edge начали указывать на ряд недочётов в работе – зависание при работе нескольких вкладок, перезапуск, зависание плагинов. В связи с этим, мы покажем, как удалить Microsoft Edge, что настроить по умолчанию любой другой браузер.
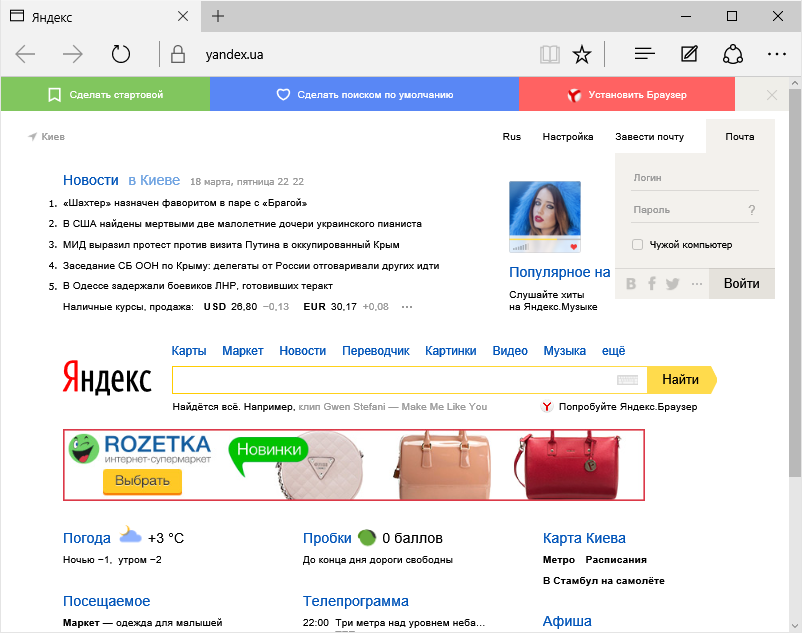
Обратите внимание, браузер Microsoft Edge является доверенным приложением и не может быть удалён, как другие приложения на вашем компьютере. Умельцы в этом деле давно разгадали, как можно избавиться от данного обозревателя и не причинить вред системе. Мы представляем вашему вниманию способ безопасного удаления Microsoft Edge.
Как безопасно удалить Microsoft Edge из Windows 10Теперь вам не помешает Microsoft Edge. Если вы захотите вернуть его на место, просто переместите папку обратно и всё снова заработает. В принципе, удалением вы добьётесь только того, что один-два процесса исчезнут из памяти и освободится немного места на жёстком диске. Если вас раздражало то, что по переходе по ссылкам из документов или мессенджеров, вы попадали на Microsoft Edge, то этот вопрос можно решить и не зная, как удалить браузер.

Не утихают споры о том, что лучше Windows 10 или Windows 7. Такое явление не является случайным. Разработчики из Майкрософта уверяют, что лучше, чем Windows 10 ничего не найти, а опытные пользователи говорят наоборот, мол надёжнее системы, чем Windows 7 сейчас.

Часто при запуске компьютера мы запускаем одни и те же программы, поэтому для экономии времени можно указать, какие программы запускать при загрузке ОС. В этой статье я расскажу о том, как настроить автозапуск в Windows.

Все сталкиваются с таким процессом как переустановка операционной системы. Он подразумевает под собой то, что с системного диска будет всё удалено и уже на «чистое» место будет производиться установка новой / старой операционной системы.
Остались вопросы? Задавай - мы ответим!
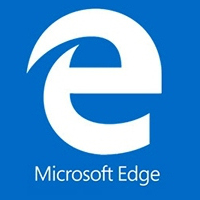
Предустановленные браузеры в операционной системе Windows никогда не отличались стабильной быстрой работой. Это утверждение в полной мере относится к браузерам серии Internet Explorer, которых вышло несколько версия, и ни одна из них не завоевала любви у пользователей персональных компьютеров. В Windows 10 компания Microsoft стремилась исправить ситуацию, и вместе с новой версией операционной системы поставляется новый браузер – Edge. Многим и он не пришелся по вкусу, и у таких пользователей возникает вопрос: как удалить Microsoft Edge с компьютера под управлением Windows 10? Сделать это можно несколькими способами, речь о которых пойдет ниже.
Как удалить Microsoft Edge через папку с файлами браузераПри необходимости удаления любой программы, первым делом пользователи стремятся ее найти в утилите «Установка и удаление программ». В ней отыскать Microsoft Edge не получится, поскольку компании Microsoft не предусматривает необходимость удаления своего браузера. Если найти в данной утилите программу не удалось, самый логичный способ очистки компьютера от приложения – это удаление папки с ним. Чтобы удалить Microsoft Edge через файловую систему необходимо:
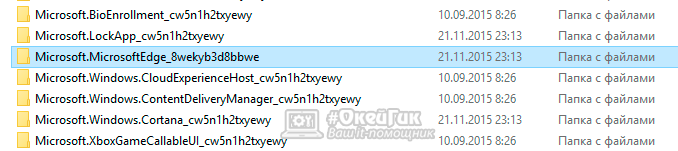
Внимание: Для переименования файлов может потребоваться предоставить разрешение от TrustedInstaller .
При переименовании exe-файлов браузера Microsoft Edge, исполняющие приложения не смогут к нему обращаться с запросами, а значит, сведется к нулю количество его самопроизвольных запусков.
Как удалить Microsoft Edge через утилиту PowerShellПо умолчанию в операционной системе Windows 10 установлена утилита PowerShell, которая может выполнять многие действия с файлами операционной системы, в том числе и деактивировать их. Через нее можно отключить браузера Microsoft Edge на системном уровне, и для этого необходимо:
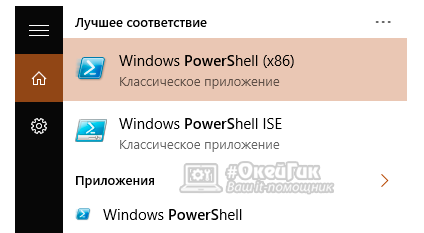
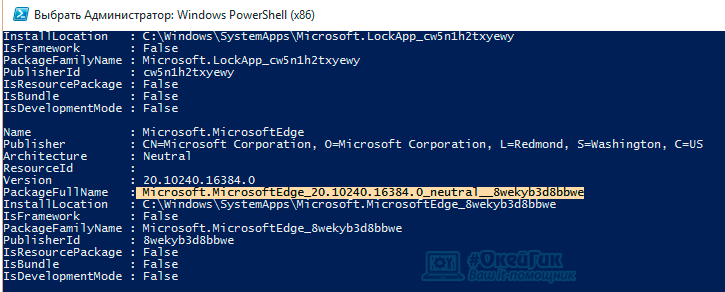
Внимание: Если у вас версия браузера Edge другая, прописывайте в команду свою, выше приведен лишь пример.
После выполнения всех этих действий браузер Microsoft Edge будет отключен по умолчанию в операционной системе Windows.
Как отключить браузер Microsoft Edge с помощью сторонних приложенийПрограммисты-энтузиасты, которым надоел Microsoft Edge, выпустили специальное приложение, и его задачей является блокировка браузера. Программа очень простая, и ее бесплатно можно скачать на официальном сайте разработчиков. После загрузки приложение следует запустить и выбрать пункт «Block», чтобы в системе Microsoft Edge был полностью отключен. В случае если браузер потребуется, программа предусматривает его разблокировку.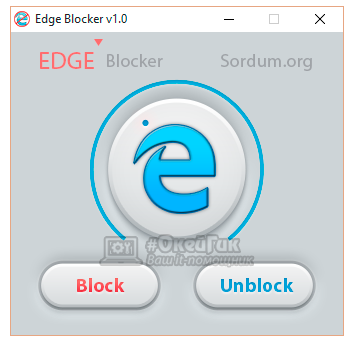
Следует отметить, что браузер Microsoft Edge является составным компонентом операционной системы Windows 10. Его удаление, изменение или отключение может негативно сказаться на работе некоторых функций Windows 10.
 Microsoft Edge — новый браузер, представленный в Windows 10 и вызывающий интерес многих пользователей, поскольку обещает высокую скорость работы (при этом, по некоторым тестам — выше чем у Google Chrome и Mozilla Firefox), поддержку современных сетевых технологий и лаконичный интерфейс (при этом, в системе сохранился и Internet Explorer, оставшийся практически тем же, что и был, см. Internet Explorer в Windows 10 )
Microsoft Edge — новый браузер, представленный в Windows 10 и вызывающий интерес многих пользователей, поскольку обещает высокую скорость работы (при этом, по некоторым тестам — выше чем у Google Chrome и Mozilla Firefox), поддержку современных сетевых технологий и лаконичный интерфейс (при этом, в системе сохранился и Internet Explorer, оставшийся практически тем же, что и был, см. Internet Explorer в Windows 10 )
В этой статье — обзор функций Microsoft Edge, его новых возможностей (в том числе появившихся в августе 2016), которые могут оказаться интересными пользователю, настройки нового браузера и другие моменты, которые помогут перейти на его использование при желании. При этом, давать оценку ему я не стану: также, как и большинство других популярных браузеров, для кого-то он может оказаться как раз тем, что нужно, для других — не подходящим для их задач. Заодно, в конце статьи о том, как сделать Google поиском по умолчанию в Microsoft Edge. См. также Лучший браузер для Windows. Как изменить папку загрузок в Edge. Как создать ярлык Microsoft Edge. Как изменить браузер по умолчанию в Windows 10 .
Новые возможности Microsoft Edge в Windows 10 версии 1607С выходом Windows 10 Anniversary Update 2 августа 2016 года, в Microsoft, помимо тех функций, что описаны ниже в статье, появились еще две важные и востребованные пользователями возможности.
Первая — установка расширений в Microsoft Edge. Для их установки зайдите в меню настроек и выберите соответствующий пункт меню.

После этого вы сможете управлять установленными расширениями или перейти в магазин Windows 10 для установки новых.

Вторая из возможностей — появилась функция закрепления вкладок в браузере Edge. Чтобы закрепить вкладку, кликните по ней правой кнопкой мыши и нажмите по нужному пункту контекстного меню.

Вкладка станет отображаться в виде иконки и будет автоматически загружаться при каждом запуске браузера.
Также рекомендую обратить внимание на пункт меню настроек «Новые возможности и советы» (отмечен на первом скриншоте): при переходе по этому пункту вы попадете на хорошо оформленную и понятную страницу официальных советов и рекомендаций по использованию браузера Microsoft Edge.
Интерфейс
После запуска Microsoft Edge по умолчанию открывается «Мой канал новостей» (можно изменить в настройках) со строкой поиска посередине (туда же можно ввести просто адрес сайта). Если в верхней правой части страницы нажать «Настроить», вы сможете выбрать интересные для вас темы новостей для отображения на главной странице.
В верхней строке браузера совсем немного кнопок: вперед-назад, обновить страницу, кнопка для работы с историей, закладками, загрузками и списком для чтения, кнопка добавления аннотаций от руки, «поделиться» и кнопка настроек. При переходе на какую-либо страницу напротив адреса появляются пункты для включения «режима для чтения», а также добавления страницы в закладки. Также в эту строку с помощью настроек можно добавить иконку «Домой» для открытия домашней страницы.

Работа с вкладками — точно такая же, как в браузерах на основе Chromium (Google Chrome, Яндекс Браузер и другие). Если кратко, то с помощью кнопки «плюс» вы можете открыть новую вкладку (по умолчанию в ней отображаются «лучшие сайты» — те, которые вы чаще всего посещаете), кроме этого, можно перетащить вкладку таким образом, чтобы она стала отдельным окном браузера.
Возможности нового браузераПрежде чем перейти к доступным настройкам, предлагаю посмотреть на основные интересные возможности Microsoft Edge, чтобы в дальнейшем было понимание того, что, собственно, настраивается.
Режим чтения и список для чтенияПочти так же, как в Safari для OS X, в Microsoft Edge появился режим для чтения: при открытии какой-либо страницы, справа от ее адреса появляется кнопка с изображением книги, по нажатию на которую, со страницы убирается все ненужное (реклама, элементы навигации и прочее) и остается лишь текст, ссылки и изображения, имеющие к нему прямое отношение. Очень удобная вещь.

Для включения режима чтения вы также можете использовать горячие клавиши Ctrl+Shift+R. А нажав Ctrl+G вы можете открыть список для чтения, содержащий те материалы, которые вы ранее добавили в него, чтобы прочитать позже.
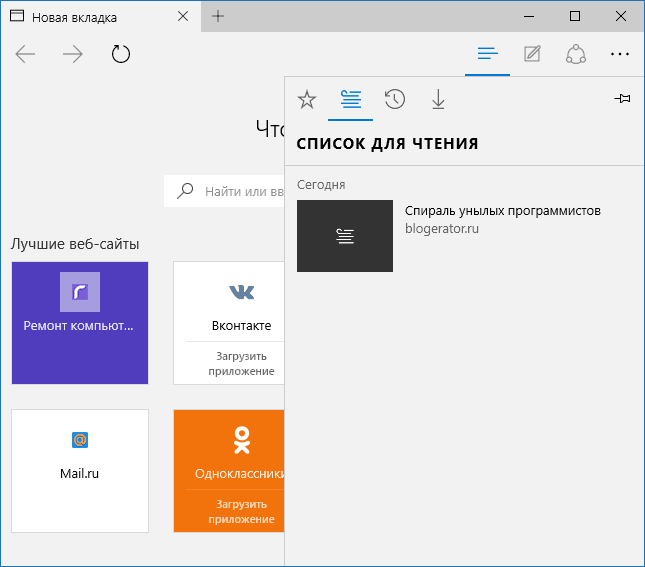
Чтобы добавить какую-либо страницу в список для чтения, нажмите «звездочку» справа от адресной строки, и выберите добавление страницы не в избранное (закладки), а в этот список. Эта функция тоже удобна, но если сравнивать с упомянутым выше Safari, несколько хуже — в Microsoft Edge читать статьи из списка для чтения без доступа к Интернету нельзя.
Кнопка «Поделиться» в браузере
В Microsoft Edge появилась кнопка «Поделиться», которая позволяет отправить просматриваемую страницу в одно из поддерживаемых приложений из магазина Windows 10. По умолчанию это OneNote и Почта, но если вы установите официальные приложения Facebook, Одноклассники, В контакте, то они также будут в списке.
Приложения, поддерживающие такую функцию в магазине имеют обозначение «Предоставить общий доступ», как на картинке ниже.

Одна из полностью новых функций в браузере — создание аннотаций, а проще — рисование и создание заметок прямо поверх просматриваемой страницы для последующей отправки кому-либо или просто для себя.

Режим создания веб-заметок открывается по нажатию соответствующей кнопки с изображением карандаша в квадратике.
Закладки, загрузки, историяЭто не совсем про новые возможности, а скорее про реализацию доступа к часто используемым вещам в браузере, которые обозначены в подзаголовке. Если вам потребовались ваши закладки, история (а также ее очистка), загрузки или список для чтения, нажмите кнопку с изображением трех строчек.

Откроется панель, на которой вы можете просмотреть все эти элементы, очистить их (или добавить что-то в список), а также импортировать закладки из других браузеров. При желании, можно закрепить эту панель, нажав на изображение булавки в правом верхнем углу.


Кнопка с тремя точками в правом верхнем углу открывает меню опций и настроек, большинство пунктов которого понятны и без пояснений. Опишу лишь два из них, которые могут вызывать вопросы:
В этом же меню находится пункт «Настройки», в котором можно:

В дополнительных настройках Microsoft Edge имеется возможность:
Автор рекомендует прочесть:
Рекомендую также ознакомиться с вопросами и ответами по конфиденциальности в Microsoft Edge на официальной странице http://windows.microsoft.com/ru-ru/windows-10/edge-privacy-faq. может пригодиться.
Как сделать Google поиском по умолчанию в Microsoft EdgeЕсли вы впервые запустили Microsoft Edge, после чего зашли в настройки — дополнительные параметры и решили добавить поисковую систему в пункте «Поиск в адресной строке с помощью», то вы не обнаружите там поисковика Google (чему я неприятно удивился).

Однако, решение, как оказалось, очень простое: сначала зайдите на сайт google.com, после чего повторите действия с настройками и удивительным образом, поиск Google будет представлен в списке.
А вдруг и это будет интересно:
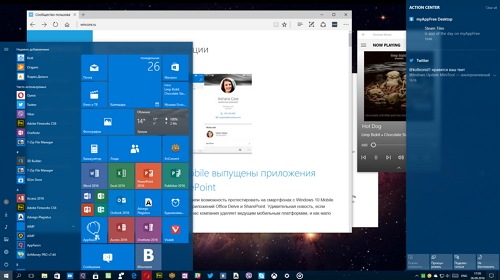
Windows 10 установлена на 400 миллионах активных устройств
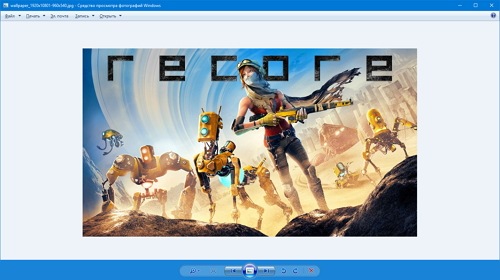
Как вернуть «Средство просмотра фотографий» в Windows 10?
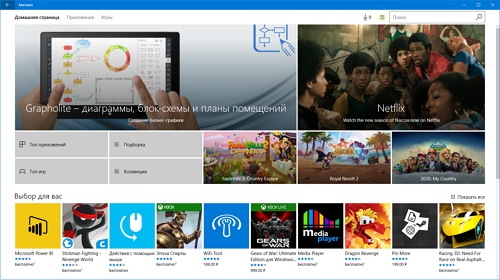
В Магазине Windows открыта свободная публикация классических программ
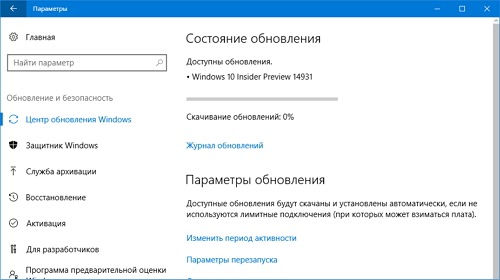
Улучшения, исправления и известные проблемы Windows 10 Insider Preview 14931
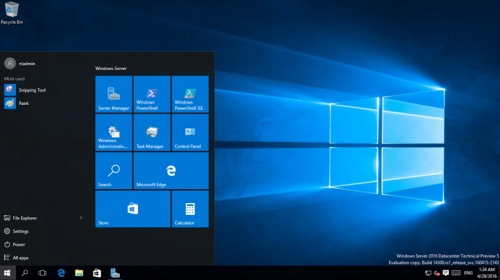
Microsoft запустила Windows Server 2016
Поиск по сайту Интересное из Магазина Windows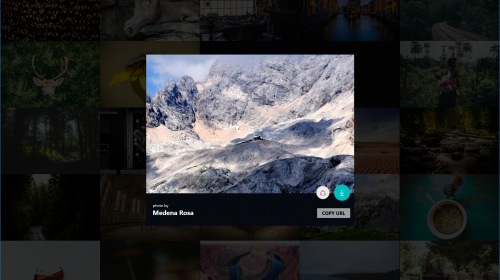
MyerSplash — симпатичное приложение для подбора красочных обоев
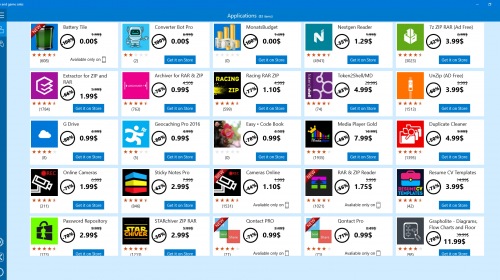
App and game sales — следим за скидками в Магазине Windows

В Магазине Windows доступен первый эпизод игрового сериала The Walking Dead: Michonne
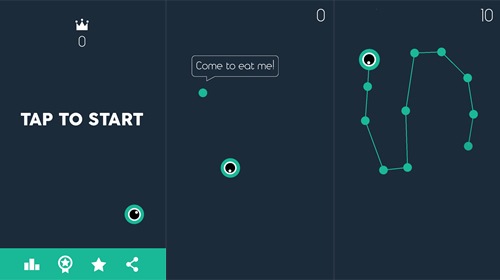
250k Snake — современный вариант классической змейки

В Магазине Windows опубликована игра Game Studio Tycoon 3
Что комментируютОбновление 14393.222 отправлено рядовым пользовате. 2
Ещё несколько новшеств Windows 10 Insider Preview. 1
Обновление 14393.222 отправлено рядовым пользовате. 2
В медленные круги обновления отправлен накопительн. 1
«Файлы-заполнители» вернутся в OneDrive под именем. 6
Пользователям Microsoft Edge предложено расширение. 2