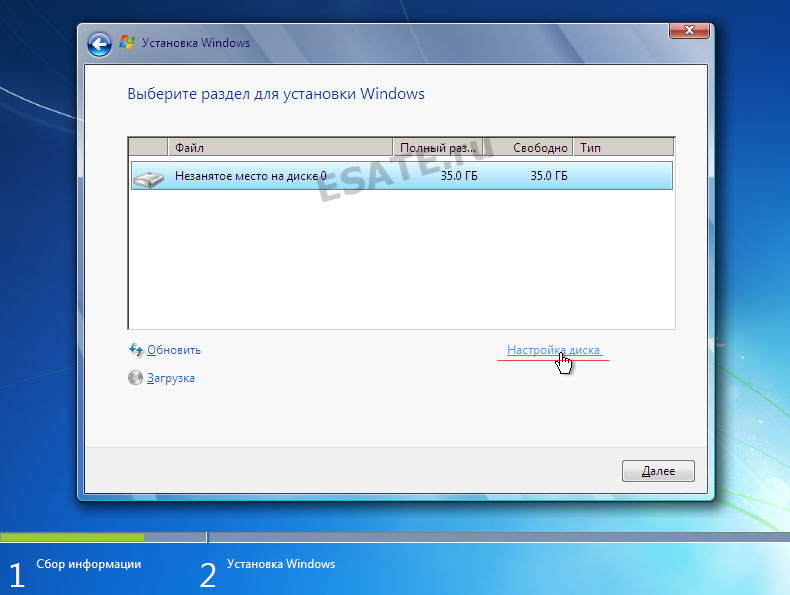





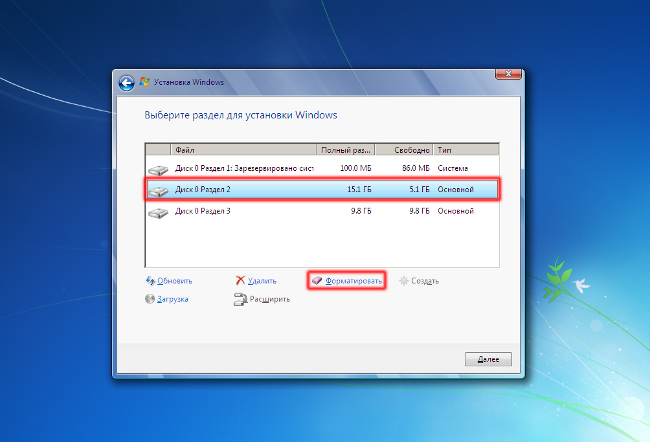

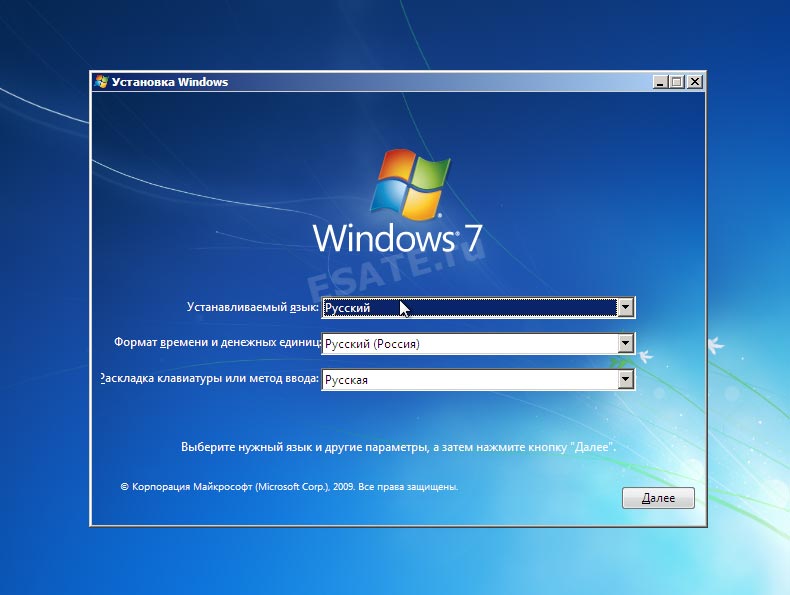
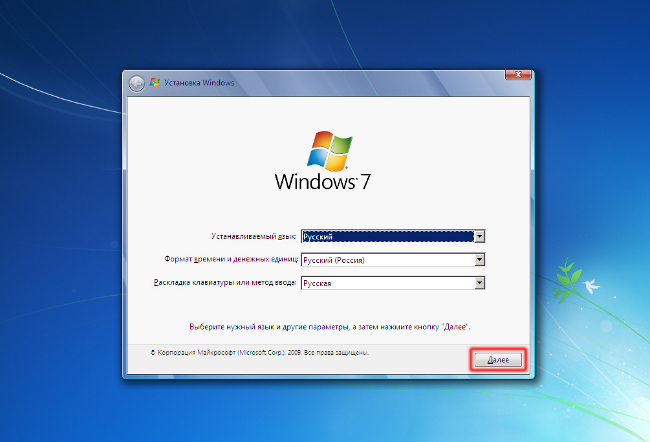
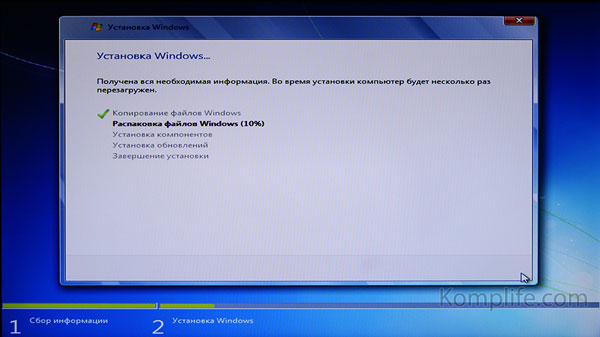
 Рейтинг: 5.0/5.0 (1904 проголосовавших)
Рейтинг: 5.0/5.0 (1904 проголосовавших)Категория: Инструкции
Для корректной работы вашего компактного переносного ПК необходимо точно знать, как переустановить Windows на ноутбуке. С проблемой переустановки ОС многие пользователи сталкиваются часто и предпочитают самостоятельно решать неисправности. Опишем пошаговую краткую инструкцию, как переустановить Виндовс на ноутбуке с нуля.

Подготовка к переустановке ОС
В первую очередь необходимо сделать копию нужной информации с диска С, так как процесс переустановки предполагает уничтожение всей информации с данного диска. Если имеет место аварийная переустановка, то этот шаг пропускается. Следует отметить, что если вы понятия не имеете, как переустановить Windows на ноутбуке или делаете это в первый раз, то лучше пригласить специалиста. Если у вас нет такой возможности, воспользуйтесь информацией ниже.
Выбор драйверов для переустановки ОС
Итак, потребуется загрузочный диск операционной системы для вашего ноутбука. Современные производители ноутбуков оснащают ПК такими операционными системами, как Windows 7, Windows 8. Тем не менее, более ранние версии этой ОС, такая, например, как Windows XP, тоже имеют спрос у пользователей, поэтому вопрос: "Как переустановить Windows XP на ноутбуке?" является актуальным до сих пор. Здесь следует отметить, что для переустановки Windows XP необходимы SATA-драйвера, которые могут быть включены в дистрибутив Windows XP либо добавлены вами самостоятельно. Более поздние версии ОС уже имеют встроенные драйвера. Для тех пользователей, которые умеют перезагружать систему на стационарных компьютерах, вопрос: "Как переустановить Windows на ноутбуке?" будет несложным, они легко разберутся во всех моментах.

Начало переустановки ОС
Вставляем диск в дисковод и включаем ноутбук. Путём нажатия del заходим в BIOS. В разных моделях ноутбуков вход в BIOS может осуществляться по-разному: нажатием клавиш F10, F1 или F2. Далее требуется закладка Boot, в которой мы выбираем порядок загрузки ноутбука с CDROM. Переходим в закладку Exit, нажимаем на Exit Saving Changes. Далее процесс запуска ноутбука будет происходить с загрузочного диска, который вы вставили в CDROM.
Установка системы с диска
Переходим к установке системы с диска. Сначала вам нужно выбрать или создать раздел для установки Windows и указать его размер. Кликнув на нем мышкой, переходим к форматированию. Система предложит вам два варианта форматирования - быстрое NTFS и полное FAT32. Наиболее распространённый вариант - NTFS, выбираем и нажимаем Enter. Завершив форматирование, система начинает операцию копирования на жёсткий диск своих установочных файлов. После перезагрузки системы происходит запуск Windows.

Переходим к настройке основных данных, таких как язык ввода, ваше имя, лицензионный ключ, имя компьютера (любое), пароль администратора, которые нужно записать в предложенных системой окнах. Затем настраиваются данные о времени и дате, выбрать при этом следует часовой пояс вашего региона. Предпоследний этап установки заканчивается настройкой сетевых параметров, где выбираем вкладку “Обычные параметры”.
Для завершения процесса установки системы следует перезагрузить ноутбук. Надеемся, что вам теперь понятно, как переустановить Windows на ноутбуке. Удачи вам!
Добавить комментарийМногие ноутбуки предоставляются в продажу с предуставленной версией Windows 8, которая, как показала практика, не устраивает большое количество пользователей. К тому же, ОС Windows любой версии рано или поздно «засоряется» и также требует переустановки. Также переустановка зачастую вызвана различными проблемами, с компьютерами, например, если он не включается или же если он заблокирован. Несмотря на довольно большое количество действий при переустановке Windows с помощью данной инструкции установить ОС сможет даже самый неопытный пользователь.
Подготовка к переустановкеПервым, что необходимо сделать – выбрать раздел диска для установки Windows. Как правило, выделяют раздел жёсткого диска объёмом не меньше 50 Гб.
Если на вашем компьютере уже стоит операционная система – следует сохранить все необходимые документы, чтобы переустановить ОС, не потеряв данные.

Фото: Windows 7 Professional
Для установки ОС вам потребуется DVD диск или флешка объёмом 8 Гб, на которых и будет создаваться загрузочная инсталляция.
Выбор версии ОССамой распространённой и стабильной версией ОС от Microsoft является Windows 7, в некоторых случая переустанавливают на Windows XP. Наиболее решающим фактором выбора Windows является наличие необходимых драйверов. Чтобы проверить для какой версии ОС ваш ноутбук имеет драйвера, необходимо зайти на официальный сайт разработчика и посмотреть в разделе поддержки.
Большинство современных ноутбуков имеет драйвера только для Windows 8\8.1, некоторые из них подходят и для Widnows 7, к сожалению, правильную работу всех устройств гарантировать нельзя. Для корректного функционирования рекомендуется устанавливать именно ту систему, для которой производитель предоставил драйвера.
Если ваш ноутбук имеет более 4 Гб оперативной памяти следует выбрать разрядность системы – 32(x86) или 64(x64). Для использования более 4 ГБ RAM рекомендуется выбирать Windowsx64.
После выбора версии Windows её необходимо скачать. Желательно загружать образ максимально близкий к лицензионной версии без добавления дополнительного ПО. Такая версия Windows будет более стабильной и не вызовет дополнительных проблем во время установки операционной системы. Самым распространённым вариантом является лицензия Виндовс 7 Максимальная.
Видео: Как установить Windows 7 Создание загрузочного диска или флешкиЗагружать образ необходимо в формате ISO, большинство вариантов предоставлены именно в данном расширении ввиду удобства работы при создании загрузочной флешки или диска.
Для создания потребуется программа Windows 7 USB/DVD Download Tool, которую можно скачать также и с сайта Microsoft.
Почему iPad mini не видит wifi? Читайте тут.
Устанавливаем программу и переходим к основным действиям:
После создания диска или флеш накопителя можно перегружать компьютер. Не забудьте, что все данные на диске, на который вы будете устанавливать Windows будут удалены. Так же следует позаботиться о настройках подключения к Интернету, вы можете обратиться к провайдеру или записать данные самостоятельно.
Для начала установки необходимо перезагрузить компьютер и установить загрузку с вашего устройства с файлами установки Windows.
Настройка BIOS для установкиПри переустановке операционной системы с флешки необходимо устанавливать приоритет загрузки с определённого устройства, в данном случае в флешки или DVD привода. Данная операция выполняется для установки на компьютер как без операционной системы, так и с ней. К счастью, в большинстве современных ноутбуков есть функция быстрого выбора устройства для загрузки. Для вызова данного меню при загрузке ноутбука используется определённая клавиша.
С помощью данной таблицы вы сможете выбрать кнопку для вашего устройства:

Фото: выбор необходимой кнопки
Нажав кнопку компьютер предоставит окно выбора устройство, с которого он будет выполнять загрузку в первую очередь. В нашем случае выбираем DVD привод или же USB накопитель.
Фото: выбор DVD привода
Есть более сложный вариант установки через БИОС на пустой ноутбук или же с установленной ОС. Для этого при запуске устройств заходим в БИОС (кнопка указана в предоставленной таблице). BIOS от разных производителей имеет некоторые различия, поэтому расположение настроек может отличаться от приведённых.
В БИОСе заходим в раздел «Boot» или «Advanced BIOS Features» и устанавливаем для параметра First Boot Device ваше устройство –USB накопитель или же DVD привод. Для сохранения настроек нажимает F10 и выбираем «Save and Exit». Таким образом, выполняется установка с Dos через флешку или через BIOS с диска.

Фото: утилита BIOS установки
Процесс переустановкиПосле выполнения всех настроек в BIOS можно переходить к установке ОС. При правильном выполнении всех действий после загрузки система отобразит надпись «Press any key to boot from…». Для продолжения нажимаем любую клавишу и ждём загрузки.
В данном случае мы рассмотрим установку Windows 7, другие версии имеют незначительные отличия, но принцип действий остаётся тот же:

Фото: начало установки Windows 7
Выбор типа установки

Фото: выбор типа установки
К сожалению, при данных операциях вся информация с диска будет удалена. Данная функция позволяет создавать диски необходимого размера, например, если ваш ноутбук приобретался без оси его жёсткий диск не «разбит». Не забудьте отформатировать все пустые диски после выполнения операций с разделами жёсткого диска. После выполнения всех действий выбираем диск и нажимаем «Далее».

Фото: выбор диска
Внимание! При перезагрузке компьютера следует извлечь диск или флеш накопитель для избежание повторной установки Windows.
Как зайти в настройки роутера через браузер? Ответ тут .
Самостоятельная настройка роутера MIKROTIK RB951UI 2HND? Читайте здесь.
На данном этапе установку Windows можно считать завершённой. Теперь вы можете установить драйвера, а также различное программное обеспечение и утилиты. Если вы меняли настройки запуска компьютера в BIOS рекомендуем, установить запуск в первую очередь с жесткого диска.
Нюансы переустановки, если есть другая ОСКак установить Windows 7 на ноутбук после Windows 8? Переустановка ОС с Windows 8 не имеет каких-либо отличий, если на жёстком диске присутствует другая ОС от Microsoft. Единственной рекомендацией является установка новой операционной системы в тот же раздел, в котором находится нынешняя ОС.
Видео: Почему не устанавливается WindowsКак переустановить Windows 7 с проблемами? Если ваш Windows не запускается, для создания диска или флеш устройства, вам потребуется воспользоваться другим компьютером. Так как установка выполняется без запуска Windows, то проблемы с предыдущей ОС не помешают инсталляции.
В данной статье подробно описан процесс, как переустановить Виндовс 7 на ноутбуке без диска с форматированием вашего раздела жёсткого диска. Благодаря подробному описанию, даже пользователи с незначительным опытом разберутся с принципами установки Windows 7 вместо 8. Переустановка новой операционной системы позволяет не только получить желаемую версию ОС, но и избавиться от большого количества переустанавливаемого софта производителем ноутбуков.
Все права защищены 2016
Элементы сайта (текст, дизайн, фотографии, графика) в соответствии с частью 4 Гражданского Кодекса РФ являются объектами авторских прав и охраняются согласно Закону РФ «Об авторском праве и смежных правах».
Статья 146 Уголовного кодекса РФ предусматривает штраф в размере от двухсот до восьмисот минимальных размеров оплаты труда или лишение свободы на срок до пяти лет за незаконное использование объектов авторского права.
PRO ремонт ПК © 2016 · Войти · Все права защищены Наверх
 В этой статье мы рассмотрим как установить операционную систему Windows 7 с диска. Инструкция подготавливалась максимально наглядной и доступной даже для новичков.
В этой статье мы рассмотрим как установить операционную систему Windows 7 с диска. Инструкция подготавливалась максимально наглядной и доступной даже для новичков.
Весь процесс установки «семёрки» будет состоять из следующих шагов:
• Настройка BIOS для загрузки компьютера с загрузочного диска;
• Начало установки Windows 7;
• Рекомендации по разбиению жёсткого диска;
• Определение системного раздела;
• Установка Windows 7 и первоначальная настройка.
Шаг 1. Настройка BIOS для загрузки компьютера с загрузочного диска
Если вы не умеете загружаться с диска, то пройдя по ссылке, вы узнаете, как это делается: Настройка BIOS для последующей загрузки с привода CD, DVD или Blu-ray
Шаг 2. Начало установки
Выйдя из BIOS предварительно сохранив сделанные настройки, произойдёт перезагрузка компьютера и если на нём ранее уже была установлена какая-либо операционная система, то через некоторое время на экране появится сообщение «Press any key to boot from CD or DVD» (Нажмите на любую клавишу для загрузки с CD/DVD диска) что вам и следует сделать.

Будьте внимательны, так как у вас будет только пять секунд для входа в установку системы. Если началась загрузка текущей операционной системы, значит, возможность начать инсталляцию была упущена и следует заново перезагрузить компьютер для следующей попытки.
Если вы устанавливаете систему на новый компьютер или чистый жесткий диск, то предыдущего окна вы не увидите, установка Windows 7 начнётся автоматически.
Итак, если компьютер начал загружаться с установочного диска, то на экране появится окно начала установки системы, в котором можно увидеть процесс загрузки первоначально необходимых файлов.

Если данное окно так и не появилось, а началась загрузка старой операционной системы (в случае, если она была установлена) или появились сообщения о том, что загрузочный диск не найден (в случае установки на новый компьютер или жесткий диск), то это значит, что вашему компьютеру не удалось загрузиться с диска и стоит вернуться к предыдущему шагу по настройке БИОС.
После загрузки основных файлов, перед вами должно появиться окно настройки языковых параметров, формата даты и времени, а так же раскладки клавиатуры, в котором по умолчанию будут установлены параметры для России.

Нажав кнопку «Далее», вы увидите окно, в котором вам предстоит сделать выбор между установкой системы или ее восстановлением.

Пункт восстановления системы, возможно, пригодится вам в будущем, в случае возникновения проблем с установленной системой, например, из-за повреждения, удаления или несанкционированного изменения ее системных файлов. Как правило, это приводит к нестабильной работе Windows 7 или отказу загружаться вовсе. В таком случае можно восстановить исходные системные файлы с установочного диска cпомощью вышеупомянутого пункта.
Вообще раздел «Восстановление системы» в Windows 7, достаточно мощный инструмент для исправления различного рода проблем, возникающих в процессе ее эксплуатации, и мы обязательно посвятим ему отдельную публикацию, а в рамках этой статьи, жмем кнопку «Установить», что бы приступить непосредственно к установке.
Через несколько минут перед вами появится окно с лицензионным соглашением, условие которого нужно принять, установив галочку в надлежащем пункте и нажав кнопку «Далее».

В следующем окне вам предстоит сделать выбор типа установки:

Как видите, здесь мы можем выбрать два варианта: обновление и полная установка. Пунктом «Обновление» можно воспользоваться, в том случае, если вы хотите обновить свою старую операционную систему на Windows 7, сохранив при этом все установленные программы и настройки. Правда для этого, инсталляцию «семерки» необходимо запустить непосредственно из вашей, уже установленной ОС. Так же следует помнить, что это возможно только из WindowsVista, а к операционным системам более старых поколений, включая Windows XP, обновление неприменимо. Вообще, такой тип установки – не самое удачное решение. Дело в том, что в новую Windows перекочуют не только настройки предыдущей системы, но и все ее проблемы, тормоза и глюки. Да и вообще стабильная работа системы и ранее установленных программ в таком случае не гарантированы. Поэтому предпочтительным типом является полная установка, которую и следует выбрать.
Шаг 3. Рекомендации по разбиению жёсткого диска
На следующем этапе инсталляции нам предстоит выбрать раздел на жестком диске для установки Windows 7. Здесь, хотелось бы сделать небольшое отступление и привести некоторые полезные рекомендации по разбиению жесткого диска на системные разделы:
Не отводите все пространство жесткого диска под один единственный раздел. Это может в будущем доставить вам очень много хлопот.
Современные жесткие диски имеют достаточно большие емкости для хранения данных и поэтому целесообразно разбивать их на несколько тематических разделов.
Рекомендуется под установку операционной системы и необходимого программного обеспечения отводить отдельный раздел и не забивать его вашими личными данными.
Выбирать размер системного раздела следует с запасом, учитывая, что для корректной работы Windows, 15% места этого раздела должно оставаться свободным.
Не создавайте слишком много разделов. Это усложнит навигацию и снизит эффективность распределения файлов и папок большого размера
Шаг 4. Определение системного раздела
Теперь, давайте вернемся к установке. С этого момента ход инсталляции может пойти двумя путями:
Вариант 1: У вас новый компьютер и жесткий диск никогда не был распределен. В таком случае перед вами возникнет окно следующего содержания:

Для разбиения жесткого диска на разделы необходимо выбрать пункт: «Настройка диска». В появившихся дополнительных опциях выбираем «Создать» и вводим в окне рядом необходимый размер раздела. Следует помнить, что размер вы должны указывать в мегабайтах. Рассчитывайте его исходя из того, что 1 гигабайт = 1024 мегабайтам. Как правило, для Windows7 и сопутствующего программного обеспечения, достаточно 60 – 100 Гб, но вы вправе при необходимости его сделать и больше.

Указав необходимый размер будущего системного раздела, нажмите кнопку «Применить». Далее для задействования всех своих возможностей, Windowsпопросить создать для нее дополнительный раздел. Не пугайтесь, он займет всего 100 Мб свободного пространства на диске и для вас будет невидим.

Нажав «ОК», мы вернемся на экран выбора раздела для установки Windows.

Как видите, здесь, произошли изменения. Теперь мы имеем раздел, зарезервированный системой под собственные нужды, только что созданный раздел и оставшуюся неразмеченную область. Из незанятого места на диске, в этом же окне можно создать дополнительные разделы тем же способом, который мы использовали выше, а можно отложить это действие на потом и окончательно разметить ваш накопитель уже в Windows.
Приняв нужное решение, выделяем ту часть диска, на которую планируем устанавливать операционную систему и жмем «Далее».
Вариант 2 — Если на вашем компьютере уже установлена операционная система. Тогда ваш жесткий диск уже распределен на логические области, и вы увидите окно с перечислением всех найденных разделов на нем, например:

Внимание! Все дальнейшие манипуляции с найденными разделами могут привести к потере ваших данных, так что будьте очень аккуратны в своих действиях.
Если текущее разбиение жесткого диска вас не устраивает, то можно удалить существующие разделы полностью или частично, выбрав соответствующую часть диска, а потом опцию «Удалить». Образовавшееся после этого неразмеченное место на диске, вы вправе разбить на свое усмотрение вышеуказанным способом, рассмотренным в варианте 1.
Если же текущая разметка диска вас полностью устраивает, то тогда вам необходимо принять решение, в какой из существующих разделов вы будете устанавливать Windows 7 и хотите ли вы сохранить имеющуюся там информацию. В этом случае, прежде чем двигаться дальше, давайте сначала ознакомимся с возможными вариантами установки, после чего вы уже сможете принять обдуманное решение, не тыча пальцем в небо.
Вы выбрали раздел, на который в данный момент установлена ваша старая операционная система, а данные, хранящиеся на нем, вы планируете сохранить. В таком случае, после нажатия кнопки «Далее», перед началом установки, вы увидите окно с предупреждением о том, что предыдущая копия Windows со всеми ее файлами и папками, будет перемещена в папку «Windows.old». Остальная информация будет нетронута. Нажав «ОК», в окне предупреждения, вы запустите процесс установки.

В такой установке есть один существенный недостаток. Как правило, после длительной эксплуатации операционной системы, раздел, на котором она была установлена, очень сильно замусоривается и содержит достаточно много ненужных файлов. Присовокупив ко всему этому еще и новую операционную систему с сопутствующим программным обеспечением, вы столкнетесь как минимум с нерациональным использованием места на жестком диске, дефрагментацией файлов и даже возможным его переполнением, что, несомненно, приведет к снижению скорости работы системы.
Если в качестве будущего системного раздела вы выбрали сегмент жесткого диска, не содержащий Windows, и хотите сохранить на нем всю хранящуюся информацию, то установка начнется сразу же после нажатия кнопки «Далее».
Если же вы планируете устанавливать Windows 7 на чистый раздел (предпочтительный вариант из всех) и информацию на нем вы либо уже сохранили в другом месте, либо она вам не нужна, то тогда, перед началом инсталляции его следует отформатировать. Для этого выберите пункт «Форматировать». Программа установки выдаст предупреждение о том, что этот раздел может содержать важные для вас данные и они будут уничтожены.

После нажатия кнопки «ОК», выбранная часть диска будет полностью очищена от хранившейся там информации и для начала установки останется только выбрать пункт «Далее».
Шаг 5. Установка и первоначальная настройка Windows 7
Итак, после выбора системного раздела, начнется непосредственно процесс установки системы, в ходе которого будет происходить копирование и распаковка файлов, установка компонентов и обновлений.

Во время установки ваш компьютер будет автоматически несколько раз перезагружен, а вся процедура может занять от 10 до 30 минут, в зависимости от его мощности.






Наконец, после завершения установки и очередной перезагрузки компьютера, перед вами появиться первое окно начальной настройки Windows, в котором вам предстоит ввести имя пользователя (название вашей учетной записи в системе) и компьютера (имя под которым он будет виден в сети другим пользователям).

На следующем экране вы сможете создать пароль для своей учетной записи или отложить это действие, оставив поля незаполненными и нажав кнопку «Далее».

Следующим шагом станет возможность выбора параметров автоматического обновления Windows, предназначенного регулярно проверять через интернет наличие всевозможных исправлений безопасности системы, критических обновлений и сервис-паков на официальном сайте технической поддержки. Включение автоматического обновления является желательным, но на этом этапе необязательным, так как более гибкую настройку этого параметра вы сможете выполнить после установки из панели управления.

После выбора параметров безопасности, программа начальной настройки Windows предложит проверить настройку даты и времени. Если все верно, нажимаем «Далее».

Если в процессе установки были установлены драйверы сетевой карты, то вы увидите окно сетевых настроек, в котором вам будет необходимо выбрать месторасположение вашего компьютера.

После того, как вы сделаете выбор, появится окно подключения к сети и применения параметров.

На этом начальную настройку системы можно считать законченной. После финального применения параметров, перед вами появится окно приветствия, затем система проведет подготовку рабочего стола, появление которого ознаменует собой завершение установки Windows 7.




Сразу же после завершения установки Windows, следует установить все необходимые драйверы подключенных устройств.
Помните! После установка Windows 7 нужно снова войти в BIOS и вернуть загрузку с жёсткого диска.

Переустановка Windows 7 на ноутбуке
Каждому пользователю важно знать, что из себя представляет переустановка windows 7 на ноутбуке. Так как в определенный момент времени любому из нас приходиться сталкиваться с «неровной» работой системы. То есть периодически начинают происходить сбои. При этом обычная настройка системы уже не спасает.
Основной причиной этого является засоренность операционной системы ноутбука различными ненужными файлами или «остатками» неправильно удаленных программ. Кроме того, не стоит забывать и о вирусах и их «соплеменниках» в виде программ-шпионов, червей и так далее.
Проблему можно решить, используя специальную программу для чистки реестра, однако, если она не помогла, все же лучшим решением вопроса будет переустановка системы. В нашей статье мы расскажем вам, что из себя представляет пошаговая переустановка windows 7 на ноутбуке или компьютере, и опишем вкратце ее основные этапы.
Не стоит удивляться, если придется искать и устанавливать все необходимые драйверы после того, как вы решили переустановить виндовс 7 на своем ноутбуке. Ведь их скорее всего не будет на установочном диске. Поэтому, для того, чтобы ваш ноутбук ACER или Asus, или любой другой полноценно функционировал, придется вручную устанавливать недостающие драйвера (к звуковой карте, графическому редактору, материнской плате и т.д.).
А если вы решили впервые установить на свой ноут "семерку", будьте готовы к тому, что эта версия виндовс потребляет гораздо больше ресурсов, чем, например, XP. То есть, если ранее ноутбук работал под xp, то перед установкой семерки следует сопоставить системные требования данной версии операционной системы и те ресурсы, которыми обладает ваш ноутбук.
Запускаем переустановку windows 7 из-под операционной системы ноутбукаТеперь поговорим конкретно о самом процессе переустановки.
Как пошагово переустановить windows 7 на ноутбуке? Так, если вы - счастливый обладатель лицензионной "семерки", то от вас требуется просто вставить диск в CD-DVD привод и запустить программу установки с него. Когда в процессе потребуется лицензионный ключ, находим его на коробке от CD или DVD с операционной системой и вводим его. И вот мы имеем лицензионную версию ОС.

Лицензионный ключ для переустановки Widows 7
Но что мы будем делать, в случае, когда установочного диска мы не имеем? Пользоваться старой и захламленной различным «мусором», ненужными файлами и вирусами виндой дальше? Естественно нет!
Есть выход из этого положения. вам просто следует найти и скачать из интернета необходимую версию операционки. Она должна представлять собой образ загрузочного диска. Его в свою очередь следует запустить с помощью программы-эмулятора CD/DVD-дисководов. Её совсем несложно найти в интернете.
После этого вставляем чистый диск в оптический привод. С помощью программы-эмулятора записываем добытый в интернете образ на диск. Когда запись будет завершена, у вас появится собственный установочный диск для переустановки виндовс 7 не только на ноутбуке, но и на компьютере.
Далее вставляем свеженький установочный диск, заходим в «Мой компьютер» и запускаем программу установки.
Все это возможно осуществить только в том случае, если ваш ноутбук исправен и его еще не окончательно «убили» вирусные атаки. Если же не удается скачать образ диска или винда вообще не загружается, то есть еще один вариант решения проблемы – переустановка через BIOS.
Как переустановить windows 7 на ноутбуке при помощи BIOSКак переустанавливается windows 7 на ноутбуке в данном случае? Тут уже следует выполнить некоторые настройки БИОС для загрузки с установочного диска. Далее – все по инструкции.
Нажимаем кнопку включения ноутбука, вставляем диск в привод. При этом несколько раз подряд нажимаем кнопку DELETE или F2. Если все правильно сделаете, перед вами должно появиться синее окно Bios.
Там находим надпись Advanced Bios Features, заходим в это меню. Далее напротив First Boot Device ставим CD-ROM. Тем самым мы выбираем то устройство в системе, которое при включении компьютера будет загружаться первым.

Настройка Bios ноутбука перед переустановкой Windows 7
То есть теперь вместо жесткого диска компьютера в первую очередь будет загружаться CD-ROM, а точнее наш загрузочный диск, находящийся в нем. Сохраняем настройки и нажимаем кнопку выхода. Далее после нажатия любой клавиши начнется процесс загрузки системы с CD-DVD-привода. Это и будет началом переустановки windows 7 на ноутбуке.
Спустя некоторое время программа предложит вам выбрать язык. Выбираем, нажимаем «Далее» и «Установить». В появившемся окошке соглашаемся с условиями лицензии, а также выбираем тип установки.
Тут следует быть предельно внимательными. Если вам необходимо сделать на ноутбуке полную переустановку windows 7. то выбираем соответствующий пункт в меню установки. Однако важно помнить, что в этом случае тот локальный диск, куда будет устанавливаться виндовс, будет отформатирован. Т.е. вся информация на нем будет удалена.
После окончания процесса переустановки, не забудьте о необходимых драйверах и программном обеспечении, чтобы ноутбук нормально работал.
Восстановление системы ноутбука из под windows 7 без переустановкиЕсли же Вы не хотите потерять данные, то есть альтернативный способ - без потери сохраненной на диске информации. Тут вам следует выбрать пункт «Обновление». При этом очистится и обновится реестр и данные windows. Личная информация и установленные программы останутся нетронутыми. Таким образом, произойдет восстановление системы windows 7 на ноутбуке, а не переустановка.

Обновление Windows 7 на ноутбуке без переустановки
После выбора любого из типов установки сам процесс будет проходить самостоятельно. В это время ноутбук несколько раз перезагрузится, а сам процесс займет около 45 минут. Свидетельством того, что переустановка завершена, станет загрузка рабочего стола.
На нашем сайте вы найдете ответы на многие вопросы, связанные с настройкой компьютеров и ноутбуков, настройкой wifi роутера. советы как избавиться от вируса, как подключить сетевой принтер, как установить тему или как настроить брандмауэр, установка шрифтов и многие другие.
Надеемся, наша небольшая статья-инструкция поможет самостоятельно разобраться в таком вопросе, как переустановка windows 7 на ноутбуке. При необходимости вы можете заказать срочную компьютерную помощь на дому. Узнать, сколько стоит определенный вид услуг можно из прайс-листа, размещенного на нашей странице.
Еще больше интересной и полезной информации Как установить Windows 7
Как установить Windows 7
Тема самостоятельной установки Windows. одна из самых популярных среди пользователей компьютеров и ноутбуков.
Рано или поздно каждый сталкивается с необходимостью установки или переустановки своей операционной системы и тогда начинается поиск знакомых, кто это может сделать. Не редко такие знакомые оказывают эту услугу за деньги, а куда деваться на рынке есть спрос, а значит на этом можно заработать.
Ну что же, я предлагаю вам самим научиться справляться с этой задачей и больше не тратить на это деньги. Для установки нам понадобиться диск или флешка с дистрибутивом Windows. Статьи которые могут пригодиться если вы не знаете, как записать диск и как выставить загрузку в CD-ROM:
Итак, если у вас всё готово, то можно приступать. Дам один совет, если вы устанавливаете Windows на ноутбук, то спишите ключ продукта сразу, чтобы в процессе установки не переворачивать его.

Я буду устанавливать Windows 7 с флешки, настройки в БИОСе выставлены, поэтому сразу после перезапуска компьютера у меня начинается установка. Если вы устанавливаете с компакт диска, то в самом начале, возможно вам придётся нажать любую клавишу на клавиатуре, чтобы подтвердить запуск установки
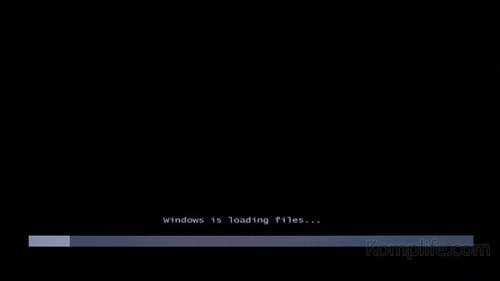
В самом начале,нам предлагают выбрать язык, я оставляю "Русский" и нажимаю "Далее"
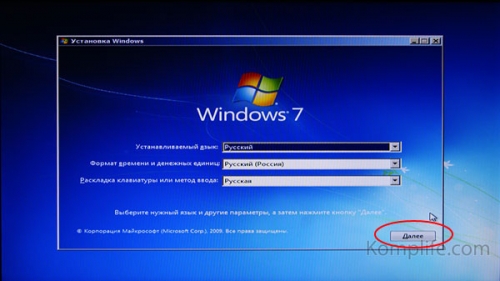
Здесь всё понятно, одна кнопка "Установить"
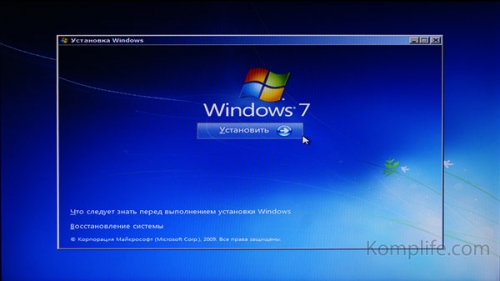
Принимаем условия лицензии

На этом шаге нам предлагают выбрать, обновить существующий Windows или произвести новую (полную) установку, я выбираю второй вариант
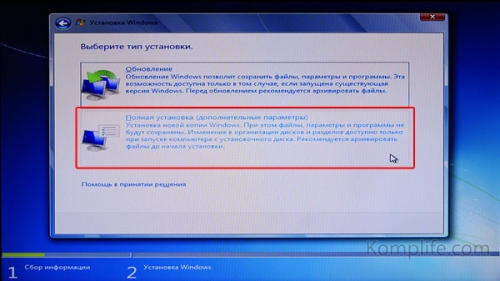
Здесь будьте особенно внимательны, у меня жёсткий диск поделён на два (C:) и (D:), а так же присутствует небольшой системный раздел, размером 100 Mb. Для правильной установки, если вы переустанавливаете существующую систему я рекомендую отформатировать системный диск, где уже установлен Windows и этот маленький раздел. Все важные данные я заранее перенёс на диск (D:), его не трогаю! Нажимаем на ссылку "Настройка диска"
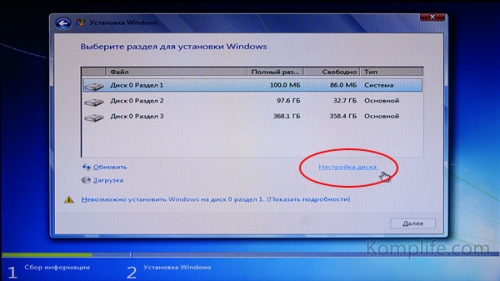
Теперь по очереди выбираю нужные диски и нажимаю "Форматировать" (Будьте внимательны, все данные безвозвратно удалятся, сохраняйте их заранее!)
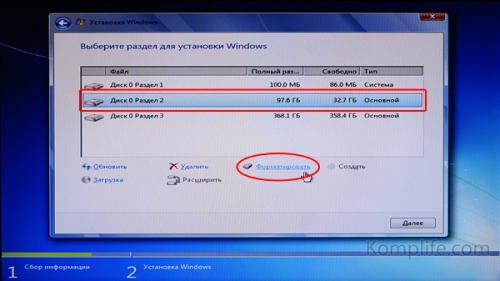
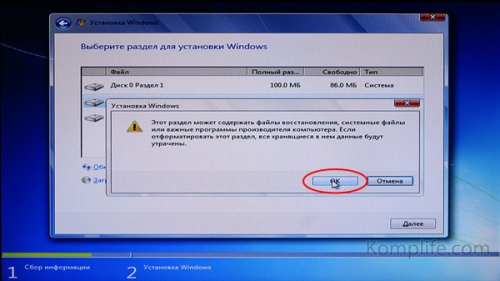
Нужные диски отформатировали, переходим к установке, нажимаем кнопку "Далее"
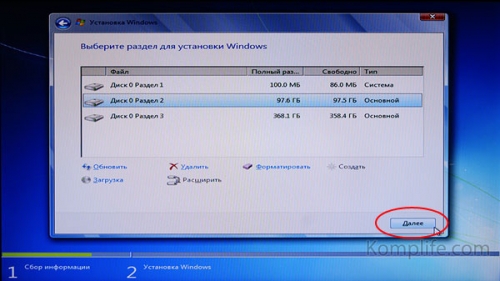
Запускается процесс установки данных с диска (флешки)
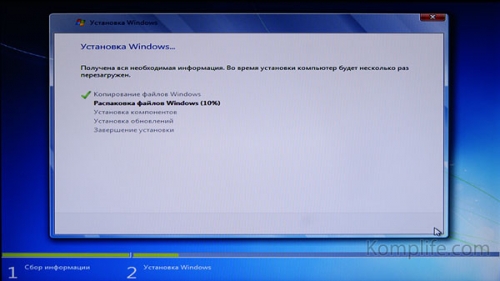
По окончанию процесса, система автоматически перезагрузиться, в этот момент не забудьте в БИОСе выставить настройки по умолчанию или вытащите флешку, а то этот этап может повториться :)

Видим знакомое окно установки, сидим ждём, ни чего не трогаем, компьютер перезагрузиться сам
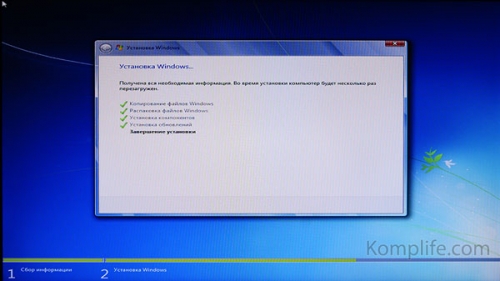
После перезагрузки, произойдёт автоматическая проверка и настройка оборудования

Завершающий этап установки, здесь нам нужно ввести имя пользователя и придумать имя компьютера, имя пользователя, как вы догадались тоже нужно придумать, можно написать своё :)
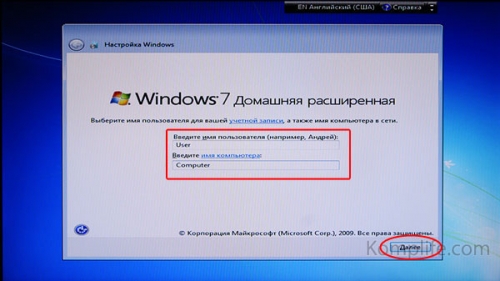
Можно сразу запоролить свою учётную запись, только на всякий случай где нибудь запишите пароль, часто его потом забывают
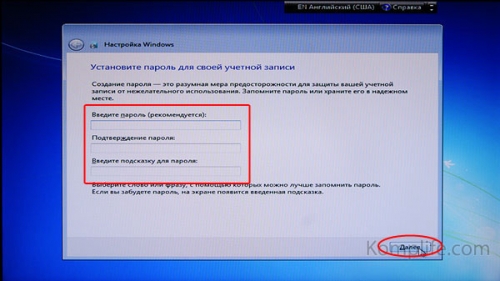
В этом окне нужно ввести тот самый (лицензионный) ключ продукта, который находиться на наклейке снизу ноутбука или на системном блоке. Жмём "Далее"
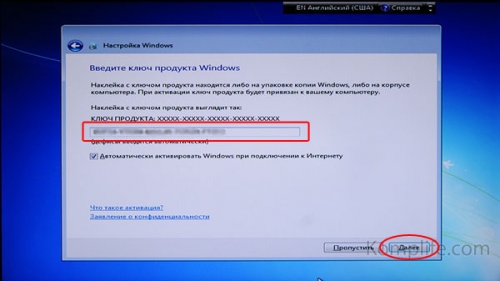
Соглашаемся на использование рекомендуемых параметров
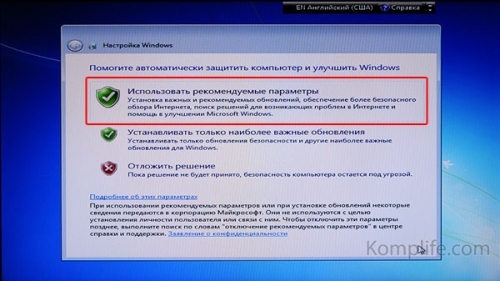
Проверяем правильно ли стоит дата и время
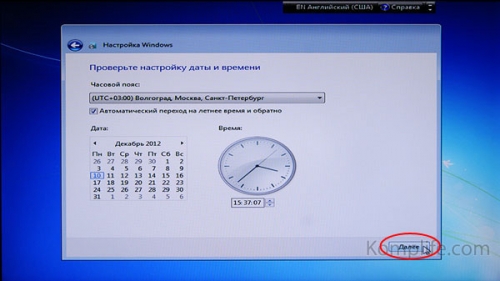
Windows завершает применение параметров
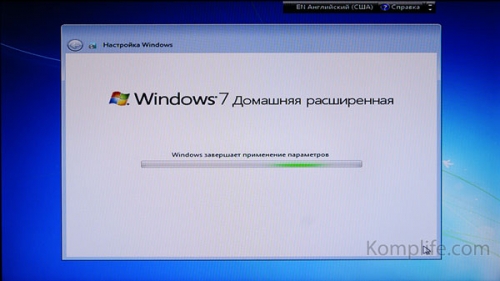
Готово, появляется рабочий стол, установка завершена!
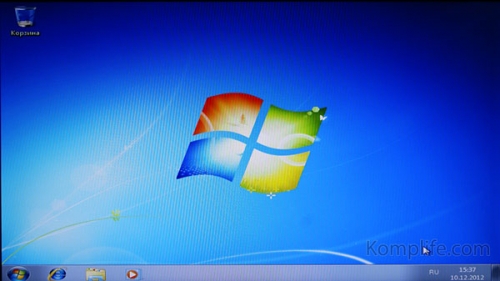
Теперь остаётся только установить драйвера и необходимое программное обеспечение. Как видите всё очень просто, теперь и вы можете зарабатывать устанавливая только лицензионное программное обеспечение!