

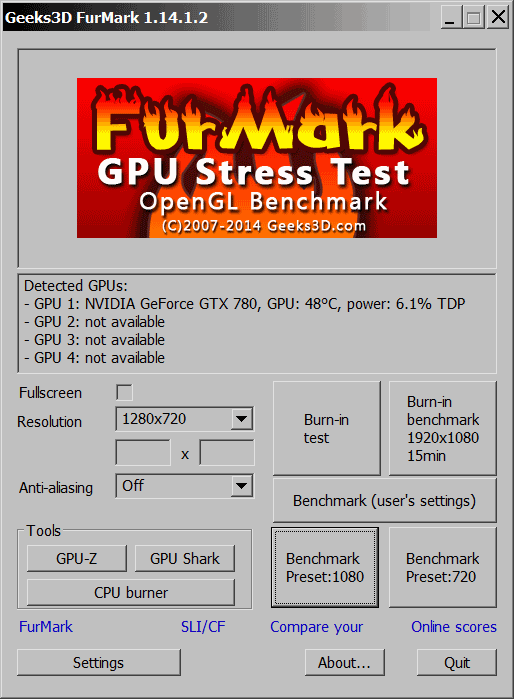


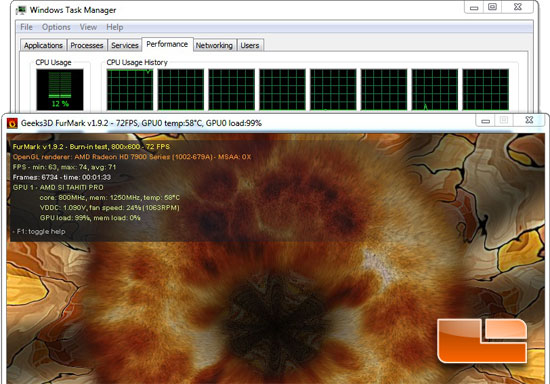





 Рейтинг: 4.0/5.0 (1904 проголосовавших)
Рейтинг: 4.0/5.0 (1904 проголосовавших)Категория: Инструкции

В процессе работы компьютера на экране внезапно могут появляться самые разнообразные дефекты в виде артефактов, срывы синхронизации, «шума» и полосы, и в таких ситуациях изначально нужно определиться с тем, что именно является причиной возникшей проблемы. Для того, чтобы провести полноценное тестирование вашей видеокарты, используются такие программы как Furmark.
Частыми причинами возникновения таких неприятностей можно назвать перегрев, вздутие емкостей на плате, использование драйверов устаревших версий, а также самые разнообразные ошибки в работе оперативной памяти видеокарте. Именно поэтому нужно использовать Furmark, при помощи которого можно будет определить достоверную причину возникшей проблемы.
Как пользоваться программой?1. Для начала вам нужно скачать программу с официального сайта и установить ее на свой компьютер. Если раньше когда-то вы уже скачивали эту программу, то рекомендуем вам все-таки снова загрузить ее и установить повторно, так как в процессе обновлений добавляются новые модели видеокарт, а также улучшаются используемые программой технологии, что обеспечивает более эффективное тестирование на всех этапах.
2. После запуска в окне основных настроек вы можете отдельно запустить утилиты GPU-Z и GPU Shark, которые позволяют получить дополнительную информацию о работе вашей видеокарты. Также в выпадающем меню может настраиваться нужное вам разрешение, сглаживание и функция полного экрана.

3. Кнопка «Setting » переводит вас на основные настройки теста, где рекомендуется установить «GPUtemperaturealarm » и ввести предельно допустимое значение температуры (лучше всего не более 80 о С). Это нужно сделать для того, чтобы исключить возможность повреждения процессора видеокарты в процессе перегрева. Ниже можно выбрать продолжительность проводимого теста в миллисекнудах, а при желании можно активировать ведение лога мощности, температуры и других характеристик.

4. Далее для того, чтобы запустить тестирование, вам нужно выбрать одну из пяти кнопок. Для активации проверки с введенными вами настройками кликайте на «Custompreset ».
Стоит отметить тот факт, что перед проведением теста нужно будет проверить текущую температуру вашей видеокарты, что можно сделать при помощи закладки «Sensors » в окне «GPU-Z ». Крайне не рекомендуется запускать процедуру тестирования в том случае, если на данный момент температура процессора видеокарты составляет 70-90 о С.
Такая температура говорит о том, что система охлаждения радиатора работает недостаточно мощно, и сначала нужно будет проверить состояние вентилятора охлаждения, а также плотность контакта процессора и радиатора. Отдельное внимание следует уделить термопасте, ведь многие пользователи забывают о том, что периодически должна проводиться ее замена.

После запуска тестирования у вас появится сообщение о том, какие риски могут присутствовать в процессе разгона данного оборудования, и для продолжения процедуры нужно будет кликнуть на кнопку «GO! ».
В самом окне теста вы сможете увидеть основную информацию о режиме, частоте и загрузке графического процессора, а в нижней части будет присутствовать график роста температуры в зависимости от времени.
Помимо всего прочего, стоит сказать о том, что даже при установленной кнопке «GPUtemperaturealarm » программа не будет останавливаться при достижении определенного значения, а только даст вам предупреждение о том, что такое значение было достигнуто. По этой причине крайне не рекомендуется отходить от компьютера до конца процедуры тестирования, и при значениях температуры более 100 о С вся процедура уже в принципе проводится на свой страх и риск.
После проведенной работы пользователю предоставляется окно, в котором будут находиться основные результаты проверки, такие как предельная температура и основные сведения о системе. При отсутствии каких-либо дефектов изображения, резких скачков температуры, а также соответствии характеристик с теми, которые были указаны производителем, можно сказать о том, что тестирование было проведено успешно.
Расскажи друзьям в социальных сетях Навигация по записямЕсли ты сделал хотя бы один грех в своей жизни, тогда после смерти ты будешь осужден Богом на наказание в аду!
Если ты хочешь, чтобы твои грехи были прощены, тебе нужно поверить в Иисуса Христа. как своего Господа и Спасителя.
Слова Христа:"Ибо так возлюбил Бог мир, что отдал Сына Своего Единородного, дабы всякий верующий в Него,
не погиб, но имел жизнь вечную. Ибо не послал Бог Сына Своего в мир, чтобы судить мир,
но чтобы мир спасен был чрез Него. Верующий в Него не судится, а неверующий уже осужден,
потому что не уверовал во имя Единородного Сына Божия." - Иоанна 3:16-18

На правах рекламы:
Тест видеокарты с помощью программы FurMark26 февраля, 2011 | Раздел: Железо
 Видеокарта важный компонент компьютера. Её устойчивая работа является залогом стабильной работы всей системы. При замене видеокарты, или появившихся перезагрузках, дефектах отображения на мониторе необходимо провести комплексный тест видеокарты. Ниже рассмотрим один из способов такого теста.
Видеокарта важный компонент компьютера. Её устойчивая работа является залогом стабильной работы всей системы. При замене видеокарты, или появившихся перезагрузках, дефектах отображения на мониторе необходимо провести комплексный тест видеокарты. Ниже рассмотрим один из способов такого теста.
Использовать для тестирования будем свободно распространяемую программу FurMark. Загрузить её можно с сайта автора — www.ozone3d.net/benchmarks/fur/. Выбор этой программы определен наличием дополнительных утилит мониторинга графического процессора.
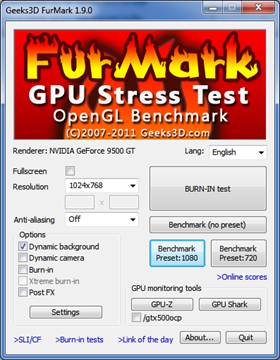 Устанавливаем и запускаем программу, видим окно, в котором можно выбрать режим работы полноэкранный или нет, Разрешение(Resolution), Сглаживание(Anti-aliasing), Опции, Установки и запуск инструментов мониторинга. Нажимаем GPU-Z, программа дает развернутую информацию о графическом процессоре, Bios и объеме используемой оперативной памяти, версии установленных драйверов, заявленных и реальных частотах процессора и памяти и многом другом. Используемая выводит пояснения к пунктам при наведении указателя. Закладка Sensors показывает текущие значения частоты, температуры, скорости вращения вентилятора и загрузки в реальном времени.
Устанавливаем и запускаем программу, видим окно, в котором можно выбрать режим работы полноэкранный или нет, Разрешение(Resolution), Сглаживание(Anti-aliasing), Опции, Установки и запуск инструментов мониторинга. Нажимаем GPU-Z, программа дает развернутую информацию о графическом процессоре, Bios и объеме используемой оперативной памяти, версии установленных драйверов, заявленных и реальных частотах процессора и памяти и многом другом. Используемая выводит пояснения к пунктам при наведении указателя. Закладка Sensors показывает текущие значения частоты, температуры, скорости вращения вентилятора и загрузки в реальном времени.
Сравниваем значения с указанными производителем видеокарты (смотрим на сайте). Если значения отличаются в меньшую сторону, Вам продали не то, если в большую, видеокарта разогнана и перегревается. Если значения совпадают, но температура в пределах 60-80 градусов. есть проблемы охлаждения. Здесь необходимо проверить, чтобы свободно вращался вентилятор, и отсутствовала пыль, плотно прилегал радиатор охлаждения к процессору, возможно, заменить термопасту. При завышенной температуре начинать тесты нельзя – существует опасность полностью вывести из строя видеокарту.
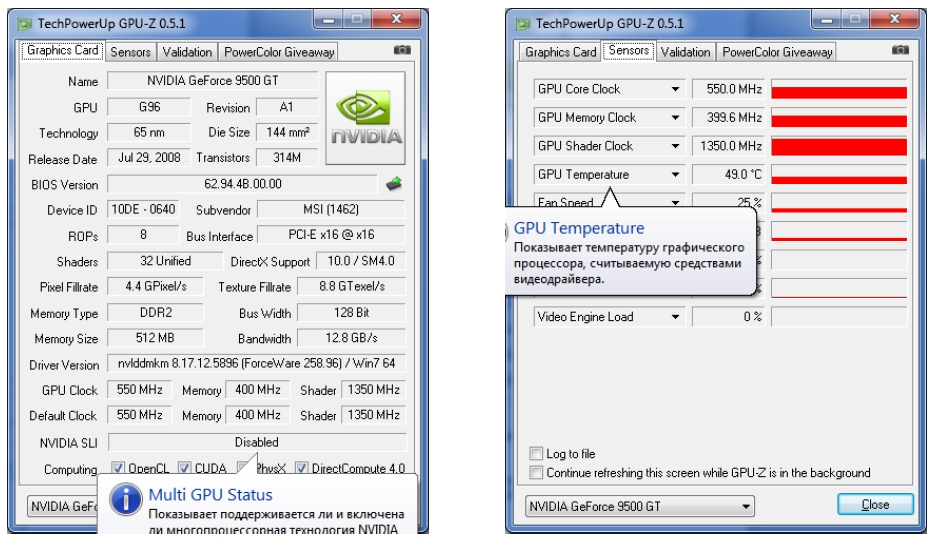
Среди инструментов мониторинга есть альтернативная программа. Запускается при нажатии кнопки GPU Shark в первом окне программы FurMark.
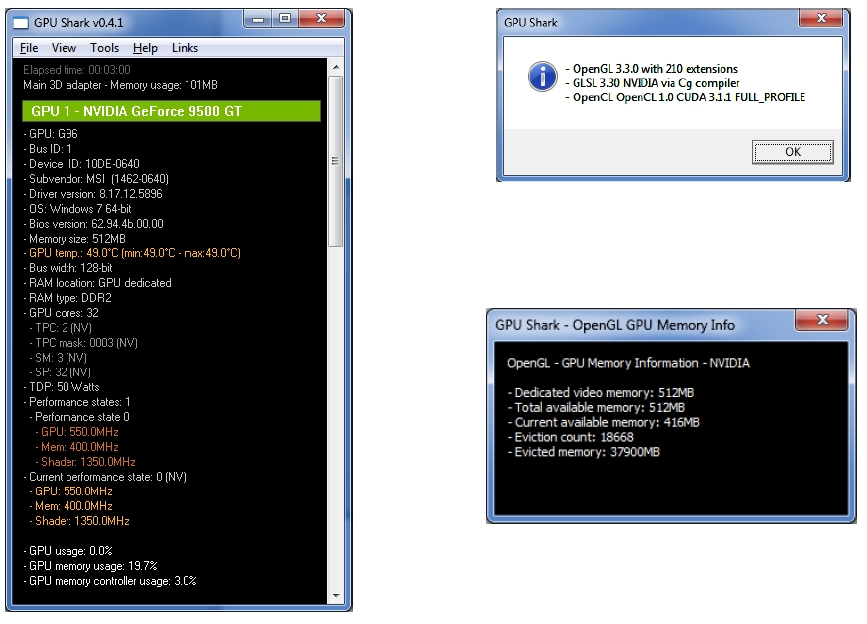
Теперь переходим к Установкам. нажимаем Setting и выставляем предельную температуруGPU — 80 градусов. а Длительность теста по своему желанию (значение в миллисекундах). Нажимаем ОК и запускаем тест кнопкой BURN-INtest. появляется Предупреждение о риске использования теста при разгоне, проблемах питания, проблемах охлаждения. Если все в порядке нажимаем GO!
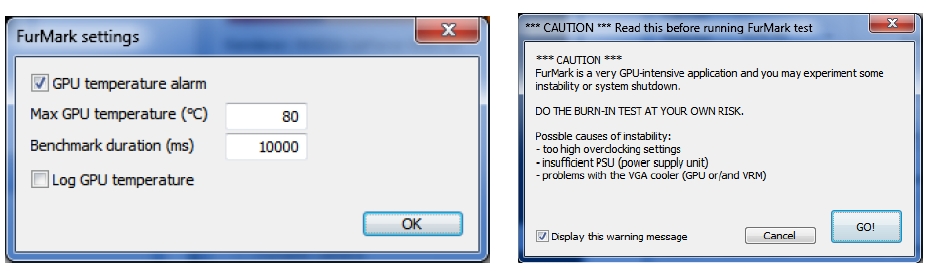
В самом окне теста видим информацию о режиме, частоте, загрузке графического процессора и внизу график роста температуры в зависимости от времени. Для примера граничная температура была занижена до 70 градусов, поэтому видно сообщение « ******ALARM GPU TEMPERATURE TRESHOLD REACHED (70)****** » о превышении значения температуры. Далее на графике видим, что значение не превышает 80 градусов, что и вводили в Установках .
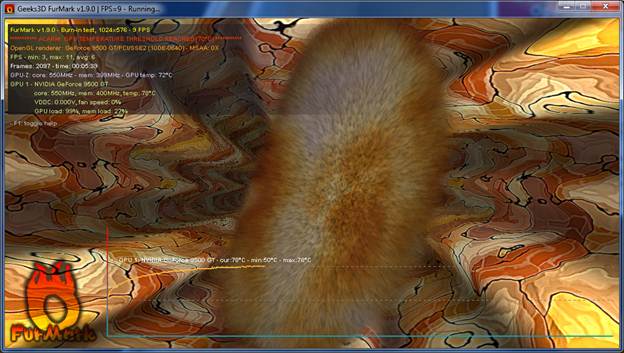
Обратите внимание что программа вывела сообщение но не остановилась, не оставляйте начало теста без внимания до достижения порога нагрева. При значениях температуры превышающих 100 градусов продолжать тест можно только на свой страх и риск. По окончании теста выводиться окно с результатами, максимальной температурой и сведениями о системе. Отсутствие перегрева или резких скачков температуры, дефектов изображения, а также соответствие значений заявленным производителем, считаются успешным результатом.
Оставьте комментарий, нам важно Ваше мнение:
 Полная версия сайта
Полная версия сайта
Основным назначением утилиты FurMark (Фурмарк) является тестирование совместимых с OpenGL API видеокарт в экстремальных режимах работы. При запуске этой программы пользователь сможет не только определить производительность видеокарты в сравнении с адаптерами других владельцев ПК, но и в том случае, если этот элемент платы был заменён.

Принцип действия утилиты FurMark заключается в том, что она искусственно повышает температуру видеокарты и снимает её показатели во время стресс-режима.
Перед запуском программы следует убедиться в том, что в системе установлены самые последние версии драйверов устройств Вашего компьютера. Только так можно быть более-менее уверенным в правдивости предоставляемых программой Фурмарк данных.
Интерфейс у FurMark достаточно понятный, а возможность работы как в полноэкранном, так и в оконном режиме позволяет максимально точно провести тест видеокарты на производительность и определить тип видеоадаптера, разрешение экрана и других параметров.

Опытные пользователи обязательно оценят возможность тестирования видеокарты при максимальной нагрузке (можно определить возможность разгона), однако, простым владельцам ПК не стоит прибегать к использованию такой функции. Несмотря на то что FurMark больше предназначена для так называемых оверклокеров, работать с этой утилитой могут и рядовые пользователи.
Особенности программы FurMark:Утилита для измерения производительности и тестирования стабильности видеокарт. Основывается на API OpenGL и использует специально разработанную тестовую сцена с применением рендеринга шерсти, имеет встроенные возможности измерения температуры графического процессора в процессе тестирования, а также возможность записи полученных результатов и показателей температуры в файл.


Системные требования: Windows XP/Vista/7, видеокарта с поддержкой OpenGL 2.0
Тип лицензирования: freeware
Список измененийFurMark является небольшой и очень простой в использовании OpenGL тестовой программой. Оно основано на OpenGL, и реализует алгоритмы рендеринга мехового покрова, отображая крутящийся "мохнатый бублик". Этот тест серьёзно нагружает видеокарту. и об этом нас отдельно предупреждают - при неаккуратном использовании возможен даже перегрев (об этом сообщают специалисты компании Thermalright -производителя охлаждающих устройств для различных аппаратных компонентов).Стандартный тест в режиме Contest Mode длится всего 60 секунд.
Алгоритм рендеринга приложения очень многопроходный (100 проходов), и каждый проход (или уровень) использует GLSL (OpenGL Shading Language) вершинные / пиксельные шейдеры, чтоб сделать шерсть красивее. Для повышения реализма меха, используются два динамичных света для затенения. Базовые окна будут предлагать несколько вариантов, позволяя пользователю изменить рендеринг: полноэкранный / оконный режим, размер окна, MSAA отбор, продолжительность. Тестовая программа также включает GPU Burner mode (испытание на стабилизацию).
Тестовое приложение FurMark распространяется на бесплатной основе, интерфейс локализован на несколько языков (включая русский).
Системные требования:
OpenGL 2,0 совместимая видеокарта: NVIDIA GeForce 5/6/7/8 (и выше), AMD / ATI Radeon 9600 (и выше) или S3 Graphics Chrome 400 серии с последними графическими драйверами.

ОС: Windows XP/Vista
Лицензия: Freeware
Оставьте свой отзыв:
dftdrtrd rter Ученик (72), закрыт 3 года назад
Вот установил прогу чтобы видюху проверить а как узнать чеерз прогу какие там цыфры она выдаёт норма или нет. Ну вот там картинка повертелася кольцо на разноцветом фоне. а я непойму чё там хорошо плохо непонятно. Ps. в линягу играю и экран зависает и зеленые полоски штриховые по всей дианагали экрана появляються. видио виснет а звук работает помогает ткоа перезагрузка. Во всех играх норма вот ткоа в линяги и вов такая штука не сразу а спустя какоето время. ешо игры играю всё норма там дота2 старкафт 2 кс и тд.
bender ® Гений (51181) 4 года назад
FurMark это не тест для измерения попугаев в том смысле как как это делает всем известный 3д марк.
это стресстест нагружающий видеокарту по полной и довольно сильно её прогревающий.
им и пользуются впринципе для проверки стабильности после разгона и проверки значения максимальной температуры видеокарты.
счётчик фпс показывает производительность видеокарты но толку от него мало, это всё таки не 3д марк.
вот на температуру обязательно обрати внимание, там даже график рисуется.
этот тест позволяет очень быстро прогреть карту.
и это довольно опасно при плохо организованном проветривании корпуса и слабой системе охлаждения установленной на видюхе. карта может тупо сгореть.
для проверки производительности видеокарты используют 3д марки всех мастей, и хэвен
Макс Просветленный (20755) 4 года назад
Добро пожаловать на Форум системных администраторов
Зарегистрируйтесь, чтобы получить доступ ко всем функциям форума. После регистрации и входа на форум Вы сможете создавать темы, отвечать на существующие темы, ставить репутацию коллегам, размещать обновления статуса, управлять профилем и многое другое. Это сообщение будет удалено, как только Вы войдёте в систему.
ВОЙТИ РЕГИСТРАЦИЯ
У вас отключен JavaScript. Некоторые возможности системы не будут работать. Пожалуйста, включите JavaScript для получения доступа ко всем функциям.

Автор naTPuoT. 10 Фев 2016 22:05





Видеокарта важный компонент компьютера. Её устойчивая работа является залогом стабильной работы всей системы. При замене видеокарты, или появившихся перезагрузках, дефектах отображения на мониторе необходимо провести комплексный тест видеокарты. Ниже рассмотрим один из способов такого теста.
Использовать для тестирования будем свободно распространяемую программу FurMark. Загрузить её можно с нашего форума: http://forumsisadmin. anie-videokart/. Выбор этой программы определен наличием дополнительных утилит мониторинга графического процессора.
Устанавливаем и запускаем программу, видим окно, в котором можно выбрать режим работы полноэкранный или нет, Разрешение(Resolution), Сглаживание(Anti-aliasing), Опции, Установки и запуск инструментов мониторинга. Нажимаем GPU-Z, программа дает развернутую информацию о графическом процессоре, Bios и объеме используемой оперативной памяти, версии установленных драйверов, заявленных и реальных частотах процессора и памяти и многом другом. Используемая выводит пояснения к пунктам при наведении указателя. Закладка Sensors показывает текущие значения частоты, температуры, скорости вращения вентилятора и загрузки в реальном времени.
Сравниваем значения с указанными производителем видеокарты (смотрим на сайте). Если значения отличаются в меньшую сторону, Вам продали не то, если в большую, видеокарта разогнана и перегревается. Если значения совпадают, но температура в пределах 60-80 градусов. есть проблемы охлаждения. Здесь необходимо проверить, чтобы свободно вращался вентилятор, и отсутствовала пыль, плотно прилегал радиатор охлаждения к процессору, возможно, заменить термопасту. При завышенной температуре начинать тесты нельзя – существует опасность полностью вывести из строя видеокарту.

Среди инструментов мониторинга есть альтернативная программа. Запускается при нажатии кнопки GPU Shark в первом окне программы FurMark.

Теперь переходим к Установкам. нажимаем Setting и выставляем предельную температуру GPU — 80 градусов. а Длительность теста по своему желанию (значение в миллисекундах). Нажимаем ОК и запускаем тест кнопкой BURN-IN test. появляется Предупреждение о риске использования теста при разгоне, проблемах питания, проблемах охлаждения. Если все в порядке нажимаем GO!

В самом окне теста видим информацию о режиме, частоте, загрузке графического процессора и внизу график роста температуры в зависимости от времени. Для примера граничная температура была занижена до 70 градусов, поэтому видно сообщение « ******ALARM GPU TEMPERATURE TRESHOLD REACHED (70)****** » о превышении значения температуры. Далее на графике видим, что значение не превышает 80 градусов, что и вводили в Установках .

Обратите внимание что программа вывела сообщение но не остановилась, не оставляйте начало теста без внимания до достижения порога нагрева. При значениях температуры превышающих 100 градусов продолжать тест можно только на свой страх и риск. По окончании теста выводиться окно с результатами, максимальной температурой и сведениями о системе. Отсутствие перегрева или резких скачков температуры, дефектов изображения, а также соответствие значений заявленным производителем, считаются успешным результатом.

 Любите разгонять железо компьютера и испытывать его работоспособность на частотах выше номинальных и на пике их предела? FurMark - бесплатная программа, поможет выполнить стресс тест видеокарт, использующих технологию API OpenGL (NVIDIA GeForce 6 и выше, AMD/ATI Radeon 9600 и выше, Intel HD Graphics 2000/3000 и S3 Graphics Chrome 400). Бенчмарк будет полезен для оверклокеров, утилита умеет тестировать разгон видеокарты на принудительный отказ (режим burn-in test), позволяющий испытать стабильную работу видеоадаптера и его систему охлаждения. Для тестирования FurMark прорисовывает в режиме реального времени 3d-модель (рендеринг шерсти) с применением технологии OpenGL, тем самым создавая нагрузку для процессора и памяти графической платы.
Любите разгонять железо компьютера и испытывать его работоспособность на частотах выше номинальных и на пике их предела? FurMark - бесплатная программа, поможет выполнить стресс тест видеокарт, использующих технологию API OpenGL (NVIDIA GeForce 6 и выше, AMD/ATI Radeon 9600 и выше, Intel HD Graphics 2000/3000 и S3 Graphics Chrome 400). Бенчмарк будет полезен для оверклокеров, утилита умеет тестировать разгон видеокарты на принудительный отказ (режим burn-in test), позволяющий испытать стабильную работу видеоадаптера и его систему охлаждения. Для тестирования FurMark прорисовывает в режиме реального времени 3d-модель (рендеринг шерсти) с применением технологии OpenGL, тем самым создавая нагрузку для процессора и памяти графической платы.
Настройки стресс-тестирования позволяют настроить разрешение экрана, установить полноэкранный или оконный режим работы бенчмарка, выбрать алгоритм сглаживания изображения. Во время выполнения стресс теста на экран выводятся температурные показатели видеокарты, рабочая частота графического процессора, процент использования памяти и загрузки процессора, выполняется подсчёт FPS и оценка использования вентиляторов. Для избежания перегревов видеокарты во время теста в программе предусмотрена установка максимально допустимого значения температуры. При достижении критической температурной отметки FurMark выведет предупреждение и просигнализирует о перегреве звуковым сигналом - сиреной. Результаты стресс тестирования сохраняются в файл - программа ведёт лог. В состав FurMark дополнительно входят утилиты GPU-Z и GPU Shark, расширяющие функционал программы.
Скриншоты программы FurMark
