









 Рейтинг: 4.7/5.0 (1876 проголосовавших)
Рейтинг: 4.7/5.0 (1876 проголосовавших)Категория: Инструкции

MAG-254 – новая модель IPTV-приставки от украинского производителя «Инфомир», предназначенная для трансляции интерактивного телевидения в VoD и OTT-форматах.
В основе ее разработки лежит базовая модель линейки – приставка MAG-250, завоевавшая симпатии и доверие операторов из 50 стран мира.
Новая приставка получила более мощный (650 МГц ) процессор STiH207, увеличенный объем оперативной памяти (512 Мб) и HDMI-разъем 1.4А для максимального разрешения картинки. В MAG-254 реализована возможность воспроизведения видео в 3D-формате. Максимальное качество звука обеспечивается поддержкой кодеков Dolby TrueHD и DTS-HD Master Audio и аудиовыходом S/PDIF.
Читать обзор приставки MAG 254

Устройство воспроизводит все популярные форматы и разрешения аудио/видео-контента, поддерживает субтитры и функцию отложенного просмотра потокового видео и работает с различными транспортными протоколами, UPnP и SAMBA.
Возможность удаленного управления и настройки реализована через JavaScript API.
Оснащенная двумя USB-интерфейсами MAG-254 позволяет использовать WiFi-адапртер, просматривать контент с внешних носителей (фотоаппараты, видеокамеры и тд) и осуществлять на них запись.
Устройство поддерживает программные платформы операторского класса от OFT-media, Netup, SmartLabs, Netris, ZTE и др. а бесплатное ПО с открытым кодом (MiddlewareStalker) позволяет клиенту использовать услуги интерактивного телевидения максимально экономя время и средства.
Учитывая глобальные тенденции развития отрасли серия MAG отличается выгодным соотношением доступной цены и высокого качества, позволяя окупить затраты на внедрение новых технологий в кратчайшие сроки.
В MAG-254 интегрирована современная система безопасности SecureMedia.
Данная разработка будет по достоинству оценена системными интеграторами, работающими с интернет-провайдерами и контент-агрегаторами.
Соотношение «цена-качество» делает приставки серии MAG одними из самых удачных на рынке.
Спецификация



Для начала работы подключаем приставку к телевизору используя HDMI или находящийся в комплекте кабель RCA-3,5 mm TRRS, подключаем сетевой кабель от роутера к LAN порту и питание.
После этого на телевизоре выбираем (в зависимости от способа подключения! ) AV, либо HDMI видео вход.
Если всё подключено правильно, после загрузки пользовательского портала начнётся воспроизведение тв канала.
Если этого не произошло и появилось сообщение вида: «ошибка загрузки страницы», то следует проверить работоспособность интернета, правильно ли приставка подключена к роутеру, и правильно ли настроен роутер.

 При отсутствии изображения вообще, необходимо проверить правильность подключения HDMI либо «тюльпана», и верно ли выбран видеовход в настройках телевизора.
При отсутствии изображения вообще, необходимо проверить правильность подключения HDMI либо «тюльпана», и верно ли выбран видеовход в настройках телевизора.

Все каналы разбиты на категории, для выбора категории. Каждая категория содержит в себе рядд каналов соответствующих данной категории. При выборе «ВСЕ», будет отображён весь список каналов.  Категория «Для взрослых» защищена родительским паролем (по умолчанию 0000). Для смены пароля необходимо перейти в меню «Настройки» в главном меню пользовательского портала и выбрать пункт «Родительские».
Категория «Для взрослых» защищена родительским паролем (по умолчанию 0000). Для смены пароля необходимо перейти в меню «Настройки» в главном меню пользовательского портала и выбрать пункт «Родительские».
Первый раздел пользовательского портала «ТВ», в нём содержится список всех каналов.


Навигация по порталу и всем сервисам производится с помощью навигационных кнопок «влево», «вправо», «вверх», «вниз». Для подтверждения выбора нажимаем «ОК».
Все каналы разбиты на категории, для выбора категории. Каждая категория содержит в себе рядд каналов соответствующих данной категории. При выборе «ВСЕ», будет отображён весь список каналов.  Категория «Для взрослых» защищена родительским паролем (по умолчанию 0000). Для смены пароля необходимо перейти в меню «Настройки» в главном меню пользовательского портала и выбрать пункт «Родительские».
Категория «Для взрослых» защищена родительским паролем (по умолчанию 0000). Для смены пароля необходимо перейти в меню «Настройки» в главном меню пользовательского портала и выбрать пункт «Родительские».

Телегид (EPG) – электронная программа передач, представляет собой экранное меню, отображающее расписание телепередач с возможностью навигации по времени. Для того чтобы воспользоваться функцией телегид во время просмотра списка каналов, выбираем интересующий нас канал и нажимаем «вправо» на пульте ДУ. После этого появится меню телегида, содержащее в себе список телепредач с описанием и возможностью навигации по ним с помощью навигационных клавиш (вверх, вниз, вправо, влево ) на пульте ДУ. Для просмотра подробного описания передачи необходимо нажать F4. Для установки напоминания о начале какой-либо телепередачи выбираем её в меню телегида и нажимаем F2.


Также есть возможность использовать электронную программу передач во время просмотра канала, для этого нажимаем кнопку "ТВ гид" на пульте ДУ.
ТВ архив – архив прошедших телепрограмм. Для доступа к ТВ архиву, находясь в меню телегида выбираем телепереачу отмеченную оранжевой точкой и нажимаем «ОК» на пульте ДУ.


Также, при просмотре ТВ архива, присутствует возможность перемотки и паузы. Для перемотки используем кнопки перемотки. Для того чтобы остановвить / продолжить воспроизведение, используем кнопку паузы. Для выхода из ТВ архива нажимаем «выход».
Пауза прямого эфира – это возможность остановить просмотр прямого эфира и вернутся к просмотру в любой момент. Для использования этой функции – потребуется USB накопитель («флешка»). Устанавливаем USB накопитель в один из USB портов приставки, и в настройках пользовательского портала включаем «локальный TimeShift». 
Расположение файлов – USB накопитель (будет отображено название)
Максимальная длительность – указываем в зависимости от объёма USB накопителя.
Главное чтобы был интернет с хорошей скоростью и не зависал из за непонятных причин неловкого провайдера.
Насчет скорости, то желательно не меньше 5-8 мб/с а если смотреть ХД каналы то и больше.
Поговорим про перспективную приставку IPTV MAG 254.
Сразу замечу, что есть приставка MAG 255, она нам не интересна, ПОЧЕМУ?
Потому, что эта закрытая платформа без возможности модификации образа. Данная модель интегрирована с системой защиты контента Verimatrix и предназначена для операторских решений с поддержкой этой системы.
За то, MAG254 – это уникальная открытая платформа. Вы можете самостоятельно вносить изменения в ПО приставки, а также осуществлять интеграцию с другими middleware.
И так IPTV MAG 254
Поддерживает воспроизведение видео в формате 3D. Аудиовыход S/PDIF позволяет подключить к приставке многоканальную HighEnd систему. А порт HDMI 1.4A обеспечивает высочайшее качество звука и изображения.
Имеет более мощный (650 MHz против 450 MHz у MAG-250) процессор STiH207, увеличенный объем оперативной памяти (512 MB против 256 MB)
Качество звука обеспечивается поддержкой кодеков Dolby TrueHD и DTS-HD Master Audio и аудиовыходом S/PDIF.
К Интернету приставка подключается проводом, однако если нет возможности тянуть кабель от руотера к телевизору, можно прикупить USB Wi-Fi адаптер.
Приставка отлично поддерживает все сервисы интернет телевидение от многих операторов. Имеется отличная разбивка каналов по жанрам ,новости, детские, кино, спорт и т. д..
Так же имеется отображение EPG. работа с архивами, видеотека. Интерфейс экранного меню очень простой и интуитивно понятный. Что радует!
Приставка оптимизирована для просмотра телепрограмм большинства IP операторов (Novoe TV, Teleprom TV, Telemax TV, Rodnoe TV, Divan TV и многие другие).
Приставка упакована в компактный корпус и снабжена полно размерным удобным пультом ДУ. К телевизору MAG 254 можно подключить либо через HDMI, либо, если телевизор не такой современный, то через композитные «тюльпаны» (RCA).
 Как и в предыдущих моделях приставок, в данной реализовано JavaScript API, позволяющее операторскому ПО взаимодействовать с приставкой.
Как и в предыдущих моделях приставок, в данной реализовано JavaScript API, позволяющее операторскому ПО взаимодействовать с приставкой.
Устройство поддерживает промежуточное ПО (middleware) от известных производителей, таких как OFT-media, Netup, SmartLabs, Netris, ZTE и др. а также бесплатное ПО Stalker, разрабатываемое самой компанией Infomir.
Процессор: STiH207 650 MHz
Память: 512 MB RAM, 256 MB Flash
Операционная система: Linux 2.6.23
Поддерживаемые разрешения: 1080p, 1080i, 720p, 576p, 480р
Сетевой адаптер: LAN 10/100 Mbps
Интерфейсы: оптический аудиовыход S/PDIF, HDMI 1.4, USB 2.0, композитный AV («тюльпаны»)
Stream media протоколы: RTSP, RTP, UDP, IGMP, HTTP
Поддерживаемые Middleware: Stalker, OFT-Media, Netup, SmartLabs, Netris, ZTE, Beenius
Поддерживаемые VoD: Espial-Kasenna, Bitband, ARRIS (C-COR), Live555
Габариты, вес: 127x87x30 mm, 190g
Комплектация: пульт ДУ, батарейки, AV-кабель
Прошивка от infomir: http://soft.infomir.com.ua/mag254/release/0.2.18-r14/
Альтернативная прошивка: https://cloud.mail.ru/public/MzBX/qbaLX9gWS
Скачиваем MCAST. mcast
И сама операция прошивки, как я это сделаю, а вот так:
Скачиваете mcast и файлы для прошивки – смотрим выше, там силки, затем:
1. Провод от компа подключаете напрямую к приставке.
2. На компе запускаете утилиту mcast. При выборе интерфейса выбираете локалку.
3. В первом потоке указываете путь к Bootstrap, во втором к прошивке imageupdate.
4. Дальше вход в биос.
5. Стрелками вниз выбираем «Def. Settings» — стрелка вправо подтверждаем «ОК».
6. Опускаемся ниже «Exit & Save» — — стрелка вправо подтверждаем «ОК».
7. Перезагрузка.
8. Вход в биос.
9. Выбираем «Upgrade Tools» — стрелка вправо, выбираем «Reset Op.Key — стрелка вправо подтверждаем «ОК».
10. Exit
11. Выбираем «Boot Mode» — стрелка вправо выбираем «NAND».
12. Опускаемся ниже «Exit & Save» — стрелка вправо подтверждаем «ОК».
13. Перезагрузка.
14. Вход в биос.
15. Выбираем «Upgrade Tools» — стрелка вправо, выбираем «MC Upgrade» — стрелка вправо.
16. В утилите в первом потоке выставляем адрес с экрана, во втором ничего не меняем. Если все сделано правильно, то внизу где надпись «Multicast load» должна задвигаться черточка слева на право.
Когда в утилите «mcast» в верхнем потоке дойдёт синий указатель до конца, то на приставке выходит надпись «image has been loaded successfully!» Если приставка не залочена оператором п.9-п.10 можно не делать.
При переходе с прошивок на основе ядра 214-216 на 218 рекомендуется для очистки использовать Bootstrap_250.clean, а потом уже применить нормальный Bootstrap.
КАК действовать с альтернативными прошивками. качаем: https://cloud.mail.ru/public/GNBq/cqJC5N5GT
Как прошить с флешки?
В корень флешки закидываете файл. https://yadi.sk/d/90botYUHq3nrM
Заходите в биос, сбрасываете все на дефолт. сохраняетесь и перегружаетесь. заливаете мульти кастом Bootstrap (можно и через USB ).
Как только появляется белое окно загрузки с надписью » Ростелеком » ,вставляете флешку с firmware.bin. сразу же выдергиваете LAN ( обязательно! ),
Приставка не получит IP (либо «отсутствует соединение с сетью»). затем будет «поиск доступных обновлений». после этого прошивка с флешки подхватится автоматом.
Как зайти в BIOS приставки?
• выключить питание
• нажать на пульте Д/У кнопку «MENU»
• включить питание приставки не отпуская кнопки.
Как подключиться к приставке по SSH?
Подключение возможно в следующих случаях:
• установлена альтернативная прошивка и она активирована
• установлена публичная версия от производителя приставки
• установлена кастомизированная прошивка с открытым доступом (уточняйте у автора прошивки)
Порт: 22
Имя пользователя: root
Пароль: 930920
И будет Вам интересное Интернет телевидение, поверьте и наслаждайтесь!
Производитель: Infomir
Процессор: STi7105
Оперативная память: 256 Мб
Флэш-память: 256 Мб
Операционная система: Linux 2.6.23
WebKit HTTP 1.1, HTML 4.01 XHTML 1.0/1.1; DOM 1, 2, 3, CSS 1, 2, 3; XML 1.0, XSLT 1.0, XPath 1.0 ; SOAP 1.1; JavaScript ECMA-262, revision 5; Media JavaScript API; C layer SDK 256 Мб
DRM опция: Verimatrix(опционально), Securemedia
Поддерживаемые Middleware: Stalker, OFT-Media, Netup, SmartLabs, Netris, Beenius
Оптический аудио-выход S/PDIF
HDMI 1.3
Композитный + стереофонический A/V
Ethernet 100 Мбит/с
USB 2.0 (поддержка внешних WiFi-адаптеров)
Источники медиаконтента Samba, UPnP, RTSP, RTP, UDP, IGMP, HTTP, USB.
Аудио кодеки: MPEG-1 layer I/II, MPEG-2 layer II, MPEG-2 layer III (mp3), MPEG-2 AAC (опционально), MPEG-4 AAC LC 2-ch/5.1ch (опционально), MPEG-4 AAC+SBR 2-h/5.1ch (опционально), Dolby Digital (опционально), DTS (опционально)
Аудио форматы: MP3, MPA, M4A, WMA (опционально), Ogg, WAV, AAC
Видео режимы: 1080i, 1080p, 720p, 576p, 480р, PAL, NTSC
Видео кодеки: MPEG1/2 MP@HL, H.264 HP@level 4.1, MPEG4 part 2 (ASP), WMV-9 (опционально), VC1 video, XviD; поддержка HD видео (40 Мбит/с и выше)
Видео контейнеры: MKV, MPEG-TS, MPEG-PS, M2TS, VOB, AVI, MOV, MP4, ASF, QT, WMV
Форматы изображений: JPEG, PNG, BMP, GIF, RAW
Субтитры: DVB, SRT, text MKV
Форматы плейлистов: M3U
Размеры (ш/г/в), мм: 127/87/30

Многие пользователи интерактивного цифрового телевидения Ростелеком и ещё нескольких провайдеров, которые используют приставки MAG-250, очень часто задают вопрос — каким образом можно сделать так, чтобы на STB приставке можно было смотреть IPTV и чтобы был доступен выход в Интернет для доступа к таким сервисам, как Youtube и Интернет-кинотеатры типа IVI или Zoomby. Ради достижения этой цели пользователи идут на разные ухищрения типа перенаправления мультикаста или UDP-HTTP proxy. Я же хочу предложить свой способ, которым пользуюсь сам. Он относительно просто и не требует каких-либо заморочек с настройками роутера.
Заранее оговорюсь, что это работает только с приставками MAG-250 (она же IPTV RT STB HD Standart), MAG-245, MAG-254. Для других ТВ-приставок (в частности от Ростелеком) он может подойти только при наличии соответствующей прошивки.
Для реализации способа нам понадобиться USB WiFi-адаптер. на текущий момент прошивки приставок Инфомир поддерживают адаптеры на чипах Ralink. А именно:
— ASUS USBN13 (ревизия B1 не поддерживается)
— DLink DWA125 ( H/W Ver. A1, A2, A3. H/W Ver. D1 — не поддерживается)
— DLink DWA125 (H/W Ver B1)
— D-Link DWA-160 DualBand (ревизия B2)
— Edimax EW-7711UAN
— Edimax EW-7733UnD DualBand
— Tenda W311MI
— TPLINK TLWN727N (H/W Ver.:v4 — не поддерживается!)
— Linksys WUSB600N DualBand (H/W Ver.V2)
— LogiLink WL-0145
— Dune HD Air
В моем случае использовался TPLINK TLWN727N:

Второе обязательное условие — прошить mag 250 альтернативной микропрограммой от ДНК. Во-первых она имеет весь необходимый функционал, во-вторых, в ней есть интегрированные онлайн-сервисы для просмотра фильмов и сериалов.
После прошивки надо подключить WiFi-адаптер к приставке, а затем зайти в Системные настройки. Для этого на пульте служит кнопка «Setup»:

Откроется вот такое меню:

Заходим в раздел «Сеть»:

Первым делом настроим проводное подключение — пункт «Проводное (Ethernet)». Попав в его параметры надо выбрать либо пункт «Авто (DHCP)», либо прописать статический IP-адрес. Это зависит от того, как организована услуга цифрового телевидения. В большинстве случаев достаточно поставить автоматическое получение адреса. В случае в Ростелеком я поставил пункт «Вручную»:
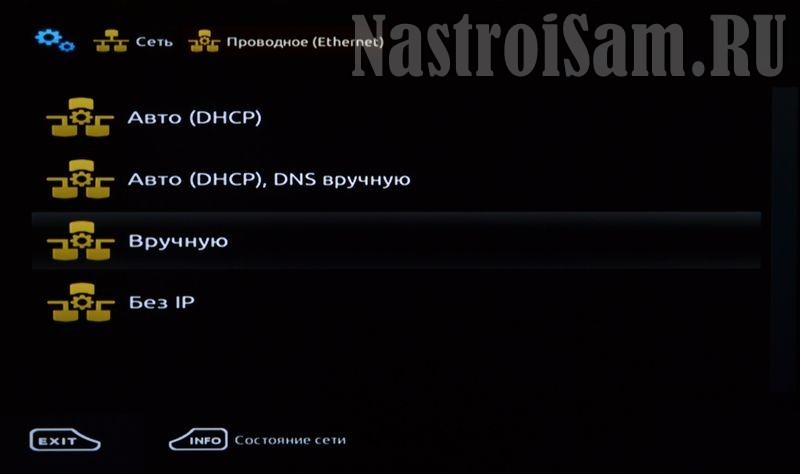
И прописал первый пришедший в голову IP-адрес:
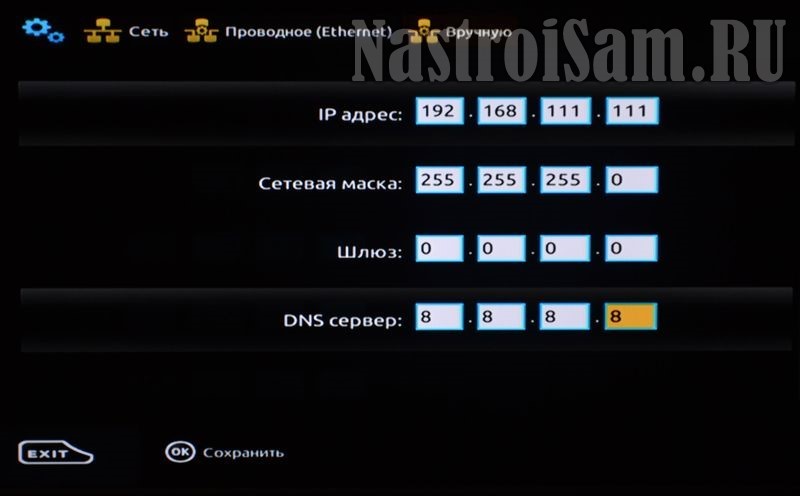
Для чего я так сделал? Всё дело в том, что если MAG-250 будет получать IP из сети провайдера, то в один прекрасный момент Вы может обнаружить, что она прошилась фирменным софтом Ростелеком. А нам это не надо. Поэтому достаточно прописать любой IP-адрес. Нажимаем на кнопку «ОК» чтобы сохранить параметры.
Теперь выбираем пункт «Беспроводное (Wi-Fi)»:
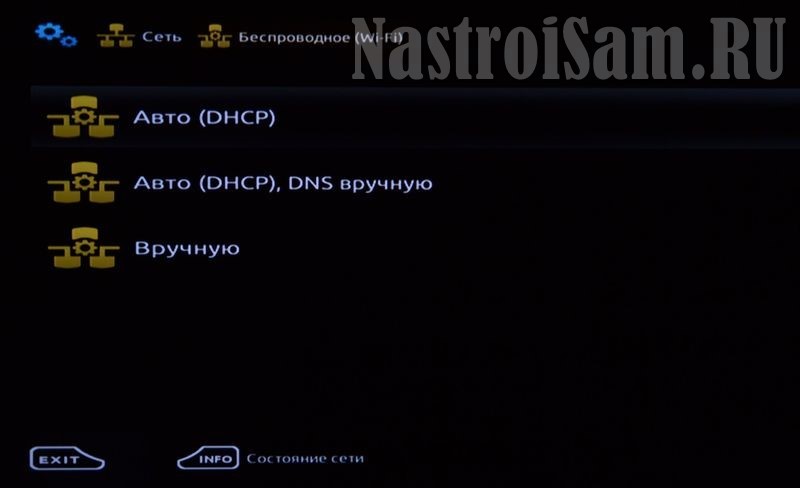
Выбираем вариант «Авто (DHCP)» и подключаемся к WiFi.
Теперь возвращаемся в раздел «Сеть» и выбираем пункт «Сетевые приоритеты»:

Выставляем их как на скриншоте. То есть IPTV-каналы будут по прежнему идти через кабель, а Интернет у нас будет бегать по беспроводной сети.

Работает.
Проверяем доступ в Интернет:
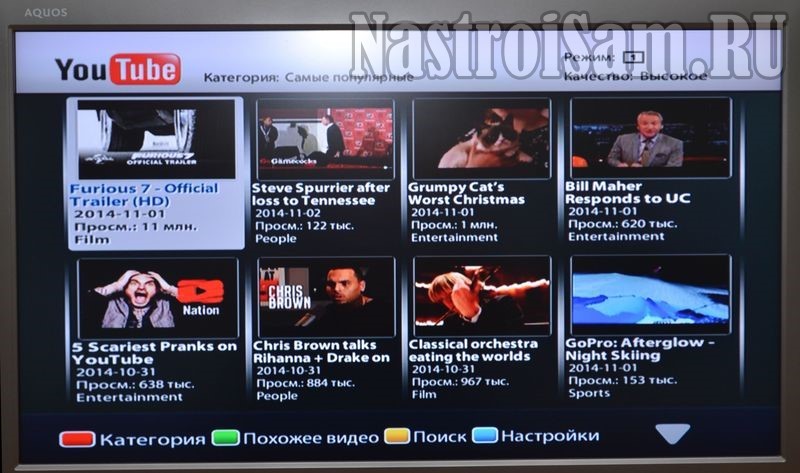
Тоже работает! Profit.
Навигация по записям Навигация по комментариямMAG-245 Micro — компактная STB-приставка для просмотра цифрового телевидения через канал интернет-связи. Поддерживает все современные форматы интернет-видео (включая HD) и имеет функциональность WiFi.
Перед началом настройки Приставки необходимо произвести соответствующие подключения кабелей к портам маршрутизатора.
Питание на входе: 5 В постоянного тока, 1.2A, через внешний адаптер питания
Описание оборудования STB MAG 245.
На передней панели корпуса MAG-245 расположен USB-разъем, ИК приемник и индикатор спящего режима/индикатор нажатия кнопок на пульте. Основной набор разъемов расположен на задней панели приставки: дополнительный USB-разъем, 4-х контактный 3.5мм TRRS (композитный видеовыход, линейный стереовыход), разъемы для HDMI, Ethernet и питания.
Схемы подключения к ТВ:
Используйте подключение с максимальным качеством, которое позволяет Ваш телевизор.
Предоставляет наилучшее качество изображения и позволяет воспроизводить цифровое видео высокой четкости (Full HD).
Дает стандартное качество изображения.

Перед установкой приставкинастраиваем роутер
Подключите STB приставку к телевизору, как это указано в инструкции, которая входит в комплект приставки. Подключите витую пару в разъем приставки, предназначенный для подключения к сети (WAN порт) (или в разъем USB подключите USB WiFi адаптер). Включите устройство и на пульте от телевизора выберите необходимый источник (AV, Компонент или HDMI).
Во время загрузки приставки на экране телевизора появятся по очереди: Loading, Загрузка портала.

После загрузки вы попадаете в главное меню.

На пульте ДУ нажимаем на кнопку Set и выбираем пункт Расширенные настройки: (Advanced Settings)

Выбираем Язык: Русский, Временная зона: GMT+04.00 Samara, после этого нажимаем ОK

Выбираем пункт Конфигурация сети
Выбираем пункт «Проводное (Ethernet) » и нажимаем кнопку «OK »
Выберите пункт «Авто (DHCP) » и нажмите кнопку «OK »
Убедитесь, что режим DHCP активирован. Вернитесь обратно в меню настроек.
Выберите пункт «Состояние сети » и нажмите кнопку «OK »
Выберите пункт «Проводное (Ethernet) » и нажмите кнопку «OK »
Вы увидите текущие сетевые настройки. Обратите внимание на информацию о состоянии линка (должен быть up ), наличие заполненного IP-адреса, сетевой маски и шлюза

Возвращаемся в основное меню настройки кнопкой EXIT. выбираем Серверы.

Приводим поля в соответствие с рисунком ниже и нажимаем OK

Заходим в меню Настройки видео.

Если приставка подключена к телевизору кабелемHDMI. то выбираем Режим видеовыхода 1080p-50 для телевизора с поддержкой HD (высокого качества) .
Если приставка подключена к телевизору 4-х контактным 3.5мм TRRS кабелем (композитный видеовыход, линейный стереовыход) или Ваш телевизор не поддерживает HD-формат, то выбираем Режим видеовыхода PAL. Графическое разрешение – соответствующее видеовыходу или на Ваше усмотрение(см. Полезную Информацию), Форсировать DVI - Выкл. после чего нажимаем ОK .

Выбираем меню Перезагрузка и дожидаемся перезагрузки приставки.

После перезагрузки в главном меню выбираем IP-TV каналы .

На пульте ДУ нажимаем на кнопку MENU и выбираем вкладку «ГРУППА». затем в открывшемся списке «Загрузить с URL» или «Загрузить плейлист»

В строке URL с помощью экранной клавиатуры (кнопка с изображением клавиатуры или надписью KB) пишем http://83.234.168.2/tv/ttk. m3u (c помощью пульта или клавиатуры)

После этого появится список каналов.
Применяем настройки и сохраняем.

Либо нажимаем на пульте EXIT — появится предложение сохранить этот список.

Выбираем любой канал, проверям.
Как выбрать правильные настройки видео
Если у вас телевизор старой модели, не поддерживает HD качество или используется идущий в комплекте стандартный композитный разъём, то изменять эти настройки не рекомендуется.
В чем отличие 1080p от 1080i
Окончание "i" говорит о том, что видео передается со скоростью 50 или 60 полукадров в секунду (interlaced), что уменьшает поток данных при передаче видео, и, следовательно, уменьшает размер фильмов в HDTV формате. Правда, при этом возможно появления различных "артефактов" в динамичных сценах.
Окончание "p" означает, что видео может передаваться со скоростью 24, 25, 30, 60 полных кадров в секунду. Визуально такое видео выглядит более естественным. Но при передаче видео с частотой 60 кадров в секунду получится очень большой поток данных, что обуславливает очень большой размер фильмов в стандарте HDTV и необходимость затраты значительный ресурсов на обработку такого потока данных. Например, фильм в лучшем HDTV качестве может иметь размер 10Gb и более, а для его просмотра понадобится мощный процессор.
Вам необходимо выбрать нужное вам качество. Обращаем внимание, что крайне не рекомендуется устанавливать качество видеовыхода большее, чем физически поддерживает ваш телевизор.
Таблица соотношений качества и разрешения экрана:
ДОПОЛНЕНИЕ: как сбросить приставку до заводских настроек .
Выключаем питание приставки.
Нажимаем и удерживаем кнопку “Menu” на пульте управления и включаем приставку.
После появления меню BIOS кнопку можно отпустить.
На экране появится подобное меню:

Также, если при подключении Вы использовали композитный кабель и при настройке неверно выбрали режим видеовыхода, после чего на экране телевизора появилось сообщение: «Данный видео выход не работает вHDрежиме. Для работы видео необходимо использоватьSDрежим», то в менюBIOSв самом верхнем пункте его можно сменить, нажимаю на пульте ДУ стрелку "Вправо".
Выбираем “Def.Settings”. нажимаем на пульте стрелочку "Вправо " затем ОК .

Теперь сохраняем изменения с перезагрузкой: выбираем "Exit&Save"


Сброс до заводских настроек осуществлен.
Описание приставки
Приставка MAG-250 Micro и MAG-254 предназначена для воспроизведения IPTV стандартного и высокого разрешения. Приставка предоставляет возможность доступа к сервисам в сети Интернет, таким как YouTube, а также некоторые дополнительные возможности. Наличие разъемов USB обеспечивает подключение внешних устройств, в числе которых флэш-накопители, Wi-Fi адаптер, клавиатура, мышь и др. Приставка MAG250 позволяет воспроизводить медиафайлы (видео, аудио, изображения) посредством домашней сети (например, из каталогов с общим доступом с персонального компьютера). Еще одной особенностью приставки MAG250 Micro является способность преобразовывать формат изображения в соответствии с форматом телевизора, будь-то DTV (цифровое телевидение), HDTV (телевидение высокой четкости) 1080p или Standard Definition (телевидение стандартного качества).

Внимание! Просмотр каналов и фильмов в формате высокой четкости (HD)
возможен только на телевизорах с HDMI входом. В этом случае для подключения
дополнительно понадобится HDMI кабель, который не входит в базовую
комплектацию приставки.
Внимание! При использовании композитного видеовыхода («тюльпаны») просмотр
каналов в формате высокой четкости (HD) невозможен. Качество HD-каналов при
использовании композитного видеовыхода становится равным стандартному
качеству (SD).
На рисунке ниже изображена задняя панель приставки, на которой расположены
разъемы: USB (1), Ethernet (2), HDMI (3), S/PDIF (4), AV (5), DC (6).

1. Интерфейс USB - служит для подключения устройств, использующих интерфейс USB, таких как Flash-накопитель, Wi-Fi карта, клавиатура, мышь идр
2. Интерфейс Ethernet - используется для подключения к проводной локальной сети на скорости 10/100 Мбит/с
3. Интерфейс HDMI - используется для подключения к телевизору (в телевизоре также должен быть интерфейс HDMI)
4. Интерфейс S/PDIF - используется для подключения к акустической системе (акустическая система также должна иметь интерфейс S/PDIF)
5. Интерфейс AV - является композитным видеовыходом. В комплект приставки входит кабель с разъемами RCA (тюльпан) подключения приставки телевизорам имеющим композитный вход
6. Разъем питания
Подключение приставки
Рассмотрим подключение приставки в домашней сети (на примере маршрутизатора TP-Link).
Важно! Все действия при подключении приставки к телевизору необходимо выполнять в выключенном состоянии во избежание выхода оборудования из строя.

1. С помощью патч-корда (сетевого кабеля) соедините один из LAN-портов маршрутизатора с разъемом 2 приставки MAG250 Micro
2. Подключите HDMI-кабель в разъем 3 приставки и в HDMI вход телевизора. Если в телевизоре нет HDMI входа, то для подключения приставки к телевизору используйте входящий в комплект кабель AV выход 5 приставки (разъем minijack 3.5mm, похожий на разъем для наушников) и AV вход телевизора (три разъема типа «тюльпан», желтого, красного и белого цветов).

3. Подключите источник питания в разъем 6 приставки
4. Настройте маршрутизатор. Инструкцию по настройке маршрутизатора можно найти на нашем сайте «Настройка маршрутизаторов»
5. Включите телевизор и на пульте управления телевизором выберите источник сигнала (кнопка SOURCE, INPUT или HDMI, в зависимости от модели Вашего телевизора).
Если STB подключен к телевизору через кабель HDMI, то при нажатии кнопки SOURCE или INPUT на пульте управления телевизором необходимо выбрать источник сигнала HDMI. Если через AV-кабель (тюльпаны), то на пульте управления телевизором необходимо нажать кнопку AV.
Информация ориентировочная, т.к. пульты управления телевизором
отличаются в зависимости от марки телевизора (см. инструкцию телевизора).
Помогла ли вам эта статья?
Перед отправкой представьтесь
Если вы хотите просматривать трансляции цифрового телевидения в высоком качестве, то благодаря новой модели IPTV-приставки MAG 254 вы сможете это осуществить. Новая приставка изготовлена на базе известной модели MAG-250, завоевавшей симпатию большого количества операторов из свыше 50 государств планеты.
Отличной производительности модели MAG 254 помог добиться мощный процессор STiH207 с частотой 650 МГц. Увеличился и объем оперативной памяти, который теперь составляет 512 Мб. Следует отметить наличие разъема HDMI 1.4a, за счет которого картинка получается в максимальном разрешении. С данным устройством вы получаете возможность просматривать фильмы в формате 3D. Ну а чтобы полностью погрузить вас в бездну развлечений, приставка порадует вас высоким качеством звука, которое достигается благодаря кодекам DTS-HD Master Audio и Dolby TrueHD.
Особенности приставкиЭто устройство позволит вам просматривать все самые известные разрешения и форматы видео и аудио контента. Для удобства пользователей приставка оснащена функцией отложенного просмотра, способна отображать субтитры и работать с различными протоколами UPnP и SАМВА. JavaScript API поможет вам управлять приставкой и настроить ее по своему вкусу. Стоит отметить наличие двух интерфейсов USB, а также немаловажный адаптер WI-FI. Благодаря приставке MAG 254 вы запросто сможете просмотреть контент, находящийся на внешних носителях, таких как фотоаппарат, камера. Платформы от Netup, OFT-media, Netris, SmartLabs, ZTE полностью поддерживаемы новой моделью, а бесплатные программы с открытым кодом MiddlewareStalker дадут вам возможность использовать услуги современного интерактивного телевидения и при этом экономить средства.
Характеристики IPTV приставки MAG 254