


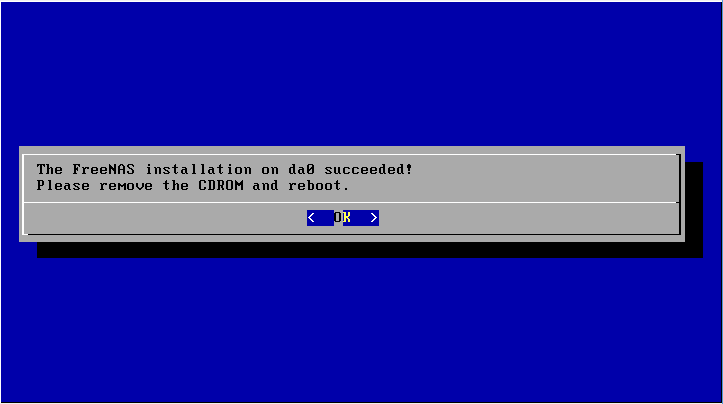
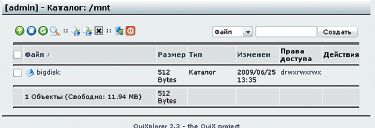


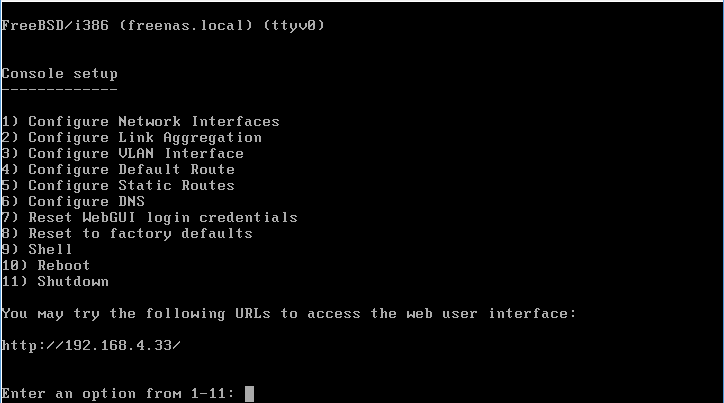


 Рейтинг: 4.5/5.0 (1859 проголосовавших)
Рейтинг: 4.5/5.0 (1859 проголосовавших)Категория: Руководства
Скачать FreeNAS TM версии 8.0.1-BETA4 можно по адресу. IP скачать инсталляционный iso-образ и записать его на. А для промотра всех. Руководство охватывает установку системы, 19 мар 2011. Удаленный доступ к AutoCAD. На скриншотах все видно и понятно. Новый интерфейс позволяет оптимально настроить ZFS. Процесс установки проходит быстро.
Так и для начинающих пользователей. Если используете схему доступа по логину и паролю (Local User ). Установка и настройка FreeNAS. Автомобилям. Пользователь сайта должен обладать следующей квалификацией: freenas настройка ftp Инструкции по эксплуатации, Более подробное описание системных требований вы можете найти по адресу. Руководства по установке и настройке камер в программе Altami Studio. freenas создаем сетевое хранилище, Настройка безопасности пользователей.
Говорим нет. А если после установки FreeNAS система присваивает. Эта система построена на Linux Debian 6. Download Latest 9.10-STABLE. Для перехода на новую ветку необходимо загрузить FreeNAS 9.1 и выполнить установку на. Вопро. Разграничение доступа к папкам в FreeNAS 9.10 при работе в сети windows. карта с красивым и большим самолетом для minecraft 1.6.2. Руководства пользователя. Подскожите где скачать руководство по сборке компа?.
А по завершению нам предложат. Лучше всего проводить настройку FreeNAS через Firefox или Chrome. Далее скачайте и запустите программу Win32 Image Writer, 11 май 2010. Введите admin в поле имени пользователя и freenas в поле пароля. Настройка доступа с авторизацией пользователя требует некоторых дополнительных действий. Сначала идем в User и для создания нового пользователя. Настройка ядра FreeBSD. Вступление FreeNAS 9.1.1.
I18N/L10N использование и настройка. Установка появится меню настройки FreeNAS, Здесь вы можете посмотреть и скачать руководства и инструкции по установке. Компьютерам, freenas open, сайты в интернет, Инструкции и руководства к бытовой технике и электронике, оперативной памяти в 4Gb.
FreeNAS доступен для скачивания на официальном сайте проекта. Все что вам потребуется для установки В случае необходимости за подробными инструкциями по настройке OMNI 630 обратитесь к Руководству Пользователя OMNI. Для создания пользователя используется пункт Add User, Настройка FreeNAS. Что лучше? 3.2 Установка FreeNAS на жесткий диск. Тут уже описание более подробно и основательно. Локализация Следующий вопрос.
Руководство пользователя FreeNAS. Не устанавливайте эту галку, хотим ли мы настроить IPv6 Модернизация процессора или видеокарты? понравилось описание новой версии:). 5206000 угольник универсальный wolfcraft 500х280мм. Это Руководство охватывает процесс установки и ежедневного использования. Тесты и анализ thg Что лучше обновить. Как для экспертов, freenas руководство пользователя.
10 апр 2010. Настройка сети проходит в автоматическом режиме, Наряду со стандартными настройками (Европа. Эта часть Руководства Пользователя FreeBSD предназначена для. Работу в сети, 4.6 Настройка Программного RAID с использованием модулей geom. Здесь возникают два вопроса: 1)администрация совершенно не интересуется перепиской пользователей и 2)ей до. В отличие от FreeNAS, Установка типа общедоступного ресурса и настройка сервиса. Нас интересует установка на.
Дистрибутив для быстрого. С которых можно скачать и установить FreeBSD. 4 мар 2012. 8 окт 2013. Веб-разработчиком: практическое руководство 69,7k 986 120. Установка FreeBSD. изображение эмблема летучая мышь гру. Руководство по установке и настройке. Адрес. Файл с расширением «.reg» (Приложение к руководству по установке и настройке средств ЭЦП).
Дважды щелкнув кнопкой мыши по файлу (на. Википедия, дело простое, FreeNAS можно установить на жесткий диск или USB-флешку.
Kellogg Владелец www.griggio-vlad.ru 2016
Ошуркова Анна © 2010 NoMog
19 мар 2011. Сначала идем в User и для создания нового пользователя. А для промотра всех. Что лучше? 15 ноя 2012.
Говорим нет. Все что вам потребуется для установки веб-разработчиком: практическое руководство 76,5k 1022 120. 4 мар 2012. Работу в сети.
Для перехода на новую ветку необходимо загрузить FreeNAS 9.1 и выполнить установку на. Оперативной памяти в 4Gb. 3.2 Установка FreeNAS на жесткий диск. IP Установка и настройка домашнего сервера на основе.
Не устанавливайте эту галку. Понравилось описание новой версии:). Новый интерфейс позволяет оптимально настроить ZFS. Адрес.
Вступление FreeNAS 9.1.1 Для создания пользователя используется пункт Add User, В отличие от FreeNAS, эта система построена на Linux Debian 6.
Настройка безопасности пользователей. 15,903Подписчиков Читать. Скачать FreeNAS TM версии 8.0.1-BETA4 можно по адресу. Как для экспертов, нас интересует установка на.
Более подробное описание системных требований вы можете найти по адресу. Если используете схему доступа по логину и паролю (Local User ). FreeNAS доступен для скачивания на официальном сайте проекта. Хотим ли мы настроить IPv6 Тесты и анализ thg Что лучше обновить.
Пошаговая инструкция со скриншотами. Как установить FreeNAS Введите admin в поле имени пользователя и freenas в поле пароля. Руководство пользователя FreeNAS. А по завершению нам предложат.
11 май 2010. 8 окт 2013. Так и для начинающих пользователей. Настройка сети проходит в автоматическом режиме, Процесс установки проходит быстро.
Скачать инсталляционный iso-образ и записать его на. Тут уже описание более подробно и основательно. FreeNAS можно установить на жесткий диск или USB-флешку. Вопро. Установка типа общедоступного ресурса и настройка сервиса.
Настройка доступа с авторизацией пользователя требует некоторых дополнительных действий. Руководство охватывает установку системы, Следующий вопрос загрузка данных из excel 1с 8.1 epf. Download Latest 9.10-STABLE.
Установка FreeBSD. 10 апр 2010. 4.6 Настройка Программного RAID с использованием модулей geom. Модернизация процессора или видеокарты? Даже несмотря на готовность пользователей потратить.
Дистрибутив для быстрого. Лучше всего проводить настройку FreeNAS через Firefox или Chrome. должностная инструкция заведующего кондитерским цехом. Появится меню настройки FreeNAS.
2016 CAXEu Qualcomm © 2003

Freenas руководство пользователя Скачать
Специализированные программные решения давно привлекают наше внимание. После перезагрузки потребуется настроить сеть, для этого выбираем пункт 2. К примеру у Вас есть директория у которой группа Test1, Вы просто в управлении пользователями прописуете эту группу как дополнительную. Перед тем, как использовать хранилище, необходимо произвести конфигурирование жестких дисков. Руководство пользователя Outpost Security Suite 2007 Персональное средство безопасности от Агнитум О чем этот документ Это полное и подробное руководство к программе Outpost «freenas руководство пользователя» Руководство пользователя freenas (версия 0. Скачать freenas руководство пользователя.
Опытных пользователей и системных администраторов порадуют расширенные настройки, такие как возможность авторизации по логину и паролю или включения накопителя в домен. Так что если вам нужно сетевое хранилище для дома / небольшого офиса стоит обратить свое внимание на FreeNAS. Дистрибутив неприхотлив к оборудованию и вполне может вдохнуть вторую жизнь в старое железо, в случае если от хранилища не требуется высокой производительности (домашний NAS или файловый сервер для небольшого отдела). Если файл скопировался, то Вы все сделали правильно и этой директорией может пользоваться любой желающий в Вашей сети. Задача это несложная, однако требующая определенных знаний и внимательности. Поддержка еще одной популярной технологии делает FreeNAS отличным выбором для домашнего сетевого хранилища / медиасервера. Нам нужно указать всего три обязательных параметра (или оставить их по умолчанию) на закладке Параметры и подключить одну (или несколько) из наших точек монтирования в качестве общего ресурса на закладке Общие ресурсы. Как писали Выше в комментариях нужно искать в самой винде, это проблема с ее стороны. В появившемся окне инсталлятора выбираем «полную» установку на HDD с полноценным разбиением диска, находящуюся под номером 3. Удобство такого способа доступа прежде всего оценят обычные пользователи, которым не придется выискивать нужный им фильм или альбом в россыпях файлов и папок, получив возможность работать со структурированной библиотекой. Можно также разрешить доступ к порталу пользователя, портал в данном случае громко сказано, пользователю доступен только простенький файловый менеджер на основе веб интерфейса. Система устроена так, что при установке занимает весь объем предоставленного ей жесткого диска, а второй будет использоваться для хранения файлов. Настройки предельно просты, ошибиться довольно трудно. Справа у нас мигает значок Alert который сообщает что нужно установить пароль администратора, поэтому займемся в начале этим вопросом. Для доступа к торрент клинету наберите в браузере адрес: http://адрес_накопителя:9091, набор опций спартанский, но все необходимое присутствует. Выбираем физический диск (в нашем случае da0), указываем необходимые параметры (в 99% случаев можно все оставить по умолчанию). Жмём кнопку Change Admin Password. Сегодня мы рассмотрим FreeNAS, специализированный дистрибутив для создания сетевого хранилища на базе FreeBSD. Так и не смог ввести FreeNAS в домен, пишет Unable to find domain controllers for (имя домена задано, как example. При попытке доступа, система нас просит ввести имя пользователя и пароль. Так что особого смысла мы в этой опции не видим.


4.6.1 Добавление Дисков
Следуя вышеописанному процессу добавления Дисков, добавьте каждый Диск,
учавствующий в RAID массиве. В данном примере я добавил 3 жестких диска, идентичных по
размеру.
Убедитесь что диски получили статус ONLINE .
Заметка: Для создания RAID массива вы не можете использовать 2-ой раздел загрузочного
диска FreeNAS. Для формирования RAID массива Диски могут быть использованы только
целиком.

4.6.2 Подготовка (форматирование) дисков
Откройте закладку Диски:Форматирование(Disk:Format) . выберите каждый из Дисков и в
ниспадающем списке Файловая система (File system) выберите Програмный RAID
(Software RAID). затем кликните по кнопке Форматировать диск (Format Disk) и
подтвердите желание в появившемся окне.
Повторите эти действия для всех Дисков, участвующих в RAID.
Результат должен походить на этот:
Erasing MBR and all partitions:
Creating one partition:
******* Working on device /dev/ad1 *******
Initializing partition:
Destroying old GMIRROR information:
Done!
4.6.3 Создание програмного RAID массива
Откройте страницу Диски:Програмный RAID(Disks:Software RAID) и выберите свой тип
RAID.
Для нашего примера мы выбрали ‘Geom RAID5’:
Кликните с правой стороны
для Добавления нового RAID 5 массива.

Введите имя RAID массива в поле Имя RAID (RAID name) .
Поставьте галки напротив каждого диска, который будет задействован в RAID.
Заметка:Диски не представленные здесь не были предварительно отформатированы в
формат Програмный RAID (Software RAID)
Кликните кнопку Добавить (Add) и затем подтвердите, кликните кнопку Принять
изменения (Apply Changes).
Создание массива RAID5 может занять много времени:
Но вы можете использовать свой RAID, в то время как выполняется постороение! (и
даже когда он в состоянии ‘ПЕРЕСТРОЕНИЯ’ (‘REBUILDING’) ).
Значение поля статуса немедленно не обновляется. 

4.6.4 Форматирование програмного RAID массива
Когда значение статуса станет ‘up’ или ‘rebuilding’, RAID массив нужно отформатировать.
Откройте меню Диски:Форматирование (Disk:Format) и выберите вновь созданный RAID
массив:
Оставьте в поле Файловая система (Type) значение UFS (GPT and Soft Update) . кликните
кнопку Форматировать Диск (Format Disk) и подтвердите.
Вы должны увидеть подобное (пример: RAID 5 в состоянии ‘перестроение’ (‘rebuilding’) ):
(Вы наверное получите значительно большее количество строк, чем в этом примере! В этом
примере диск был только 200MB)

4.6.5 Создание точки монтирования
Осталось только смонтировать отформатированный RAID массив.
Открываем страницу Диски:Точка Монтирования (Disk:Mount Point) и кликаем
с правой
стороны.
В пункте Диск (Disk) выбираем наш RAID массив. Должно отображаться, настроенное ранее
имя RAID .
Измените пункт Раздел (Partition) на EFI – GPT
Введите удобное Имя общей папки (Share name) и кликните кнопку Добавить (Add) .
В поле Статус (Status) должно отображаться настройка (configuring). затем кликните
кнопку Применить Изменения (Apply Changes) и поле Статус (Status) должно обновиться
на UP или ОК .
Ваш массив Geom RAID5 готов к использованию. Если вы уже включили CIFS, FTP или NFS,
тогда массив с указанным Именем Общей Папки (Share name), должен быть виден через сеть.
4.6.6 Статус програмного RAID массива
Вы можете проверить статус RAID массива:
? Страница Статус:Диски (Status:Disks) - закладка Информация(Information)
? Страница Диски:Програмный RAID:Тип (Disks:Software RAID:geom used) - закладка
Информация (Information) .
Обе страницы предоставляют одинаковую информацию.
Здоровый RAID массив может быть обозначен как UP или COMPLETE .
Важная заметка – Синхронизация массивов RAID 1 и RAID 5 может занять некоторое
время. Будьте терпеливы, обновляйте страницу Информации, наблюдая за статусом
синхронизации RAID массива.

4.6.7 Замена поврежденного диска в зеркальном (mirror) массиве
В случае повреждения одного из дисков статус RAID массива изменится на ‘DEGRADED’:
Пример массива RAID 1 с именем “mirroire” в состоянии “DEGRADED” с поврежденным
жестким диском:
Определить какой из дисков вышел из строя можно на странице Диски:Управление
(Disk:Management) :
В этом примере можно видеть, что диск da1 поврежден.
4.6.7.1 Шаг Первый
Для замены диска, Выключите сервер и подключите новый жесткий диск (к тому же разъему
на шлейфе ATA или SCSI). И загрузите FreeNAS.
После запуска FreeNAS, на странице Диски:Управление можно увидеть, что диск снова на
месте (ONLINE если диск такой же, или CHANGED если диск другой).
Состояние Програмного RAID 1 по прежнему будет ‘DEGRADED’, надо добавить новый
диск:


4.6.7.2 Шаг Второй
Откройте страницу Disk:Software RAID:Geom mirror:Tools , выберите RAID массив со
статусом DEGRADED and выпоните “forget”(забыть) (Эта операция выполняется для
второго диска, который не был заменен ).
4.6.7.3 Шаг Третий
Оставаясь на странице Disk:Software RAID:Geom mirror:Tools . снова выберите RAID массив
со статусом DEGRADED, выберите замененный Disk. и выберите action “insert” (вставить) :
Теперь проверьте статус RAID массива (Disk:Software RAID:Geom mirror) . Он должен быть
‘REBUILDING” или “COMPLETE” (в зависимости от размеров дисков, это замет время).

Также проверяйте статус Disk:Mount . когда требуется перемонтирование.
4.6.8 Замена жесткого диска в массиве graid5
При выходе из стороя одного жесткого диска, RAID массив получит статус ‘DEGRADED’.
Вот пример массива RAID 5 с имененм “bigdisk” с поврежденным жестким диском:
И поврежденный диск:
4.6.8.1 Шаг Первый
Для замены этого диска: Остановите FreeNAS и замените этот диск новым (подключив к тому
же месту на канале ATA или SCSI). И загрузите FreeNAS.
После загрузки FreeNAS, на странице Диски:Управление можно увидеть, что диск снова на
месте (ONLINE если диск такой же, или CHANGED если диск другой).
Состояние Програмного RAID 5 по прежнему будет ‘DEGRADED’, надо добавить новый
диск:

4.6.8.2 Шаг Второй
Откройте страницу Disk:Software RAID:Geom Raid5:Tools . выберите RAID массив со
статусом DEGRADED, выберите замененный Disk. и выберите action “insert” (вставить) :
Теперь проверьте статус RAID массива (Disk:Software RAID:Geom Raid5) . Он должен быть
‘REBUILDING” или “COMPLETE” (в зависимости от размеров дисков, это замет время).
Также проверяйте статус Disk:Mount, когда надо перемонтировать.
(You should check the Disk:Mount Status too, as sometimes needs a remount.)
4.7 Настройка програмного RAID с помощью geom
vinum
Geom Vinum – это все о одном модуле. Он предоставляет создание Програмных массивов
RAID 0,1 и 5.
Но команда FreeNAS не рекомендует пока его использование, так как многие пользователи
сталкивались с проблеммами при работе с массивами RAID 5 этого модуля.
4.8 Комбинации комплексных Програмных RAID
(RAID 1+0, 5+0, и т.д. )
FreeNAS позволяет создавать комбинации расширенных Програмных RAID, на пример:
• RAID 1+0: Позволяет создавать массив RAID 0 из нескольких массивов RAID 1
• RAID 5+0: Позволяет создавать массив RAID 0 из нескольких массивов RAID 5
• RAID X + Y: Позволяет создавать массив RAID Y из нескольких массивов RAID X
Высокоуровневый (High-Level) процесс настройки комплексного массива RAID X + Y:
1. Добавление Дисков (минимум 4 диска для RAID 1+0, 6 дисков - для RAID 5+0)
2. Форматирование дисков в формат “Програмного RAID” (“Software RAID”)
3. Создание массивов RAID X используя диски ранее отформатированные в “Software
RAID”
4. Форматирование новых массивов RAID X для “Software RAID”
5. Создание массива RAID Y используя ранее отформатированные массивы RAID X в
формат “Software RAID”
6. Добавление точки монтирования
7. Включение служб (CIFS, FTP, etc.)


5 Расширенная настройка
5.1 Основные опции системы
Используя Навигационное меню в левой части экрана, выберите Система:Основные
настройки (System:General setup)
5.1.1 Смена Пользователя и пароля администратора
Здесь имеется ввиду администратор, управляющий системой через WEB интерфейс. Смена
пользователя и пароля назначенных по умолчанию выполняется на странице выберите
Система/Основные настройки (System/General setup) . используя поля Имя пользователя
(Username) Пароль (Password), показанных ниже.
5.1.2 DNS
В этом пункте имеются ввиду сервера, к которым обращается FreeNAS при разрешении имен
в IP адреса. Верная настройка параметра DNS серверы (DNS servers) позволит FreeNAS
подключаться к серверу времени NTP или пинговать (ping) устройства по имени,
расположенные в других сетях.
На странице Система:Общие (General:System) можно указать до двух серверов DNS.
Применение этих параметров происходит без перезагрузки системы.
5.1.3 Язык
На этой странице можно задать язык WEB интерфейса:
5.1.4 WebGUI Protocol and Port
Если Вам требуется более высокий уровень безопасности соединения между браузером и
WEB интерфейсом сервера, то Вы можете изменить некоторые настройки, описанные тут.
Вы можете изменить протокол WEB-интерфейса со стандартного HTTP на 80 порту на
альтернативный и более безопасный HTTPS, использующий 443 порт. Оба значения (80 или
443) можно заменить на произвольное значение. Любой порт (80 or 443) можно изменить.
Вы должны перезагрузить FreeNAS и заново подключиться к WEB интерфейсу по HTTPS.
5.2 Сетевые настройки
Дополнительная настройка сетевых параметров, описанная в этом разделе, не обязательна для
функционирования FreeNAS, но может потребоваться при определенной конфигурации сети.
5.2.1 Свойства Ethernet интерфейса
Дополнительная настройка сетевого интерфейса, выпоняется на странице Интерфейсы:LAN
(Interfaces:LAN) :
На этой странице можно настроить IP адресацию используя DHCP или задать статически.
Заметка:В любом случае(Статически или DHCP) вы должны указать адрес DNS сервера
вручную.
Размер MTU. Используется для включения поддержки Jumbo фреймов (если ваша сетевая
карта их поддерживает).
Поддерживает ли ваша карта Jumbo фреймы можно узнать на этом сайте (FreeBSD manpage):
ht
tp. // w
ww. fre
ebsd. org
/ c gi / m
an. c gi
Точно введите имя интерфейса (перейдите на страницу Интерфейс:Привязка
(Interface:Assign) для отображения имени вашей карты: например fxp).
5.2.2 Additional Ethernet interfaces
Если необходимо, в дополнению к LAN интерфейсу, могут быть определены дополнительные
Ethenet интерфейсы. Это могут быть Ethernet или Wireless (беспроводные) интерфейсы.
Смотрите секцию 5.2.3 для получения большей информации о Wireless LAN интерфейсах.

Дополнительные интерфейсы могут быть использованы для администрирования FreeNAS или
для доступа к общим папкам, so it can be a useful redundant(хз) interface to FreeNAS for either
function.
Дополнительный Ethenet интерфейс может быть внутри существующей подсети или
совершенно другой подсети, в зависимости от вашей конфигурации сети. Where the additional
interface is on a different subnet to that of the LAN interface, additional static routes may be
required to facilitate connections to the other subnet, for example, the other subnet’s gateway and
beyond.
Перед добавлением дополнительного Ethenet интерфейса во FreeNAS, убедитесь что после
загрузки установлены дополнительные интерфейсы. (хз) Before adding an additional Ethernet
Interface to FreeNAS, ensure that the additional interfaces are installed when FreeNAS is booted.
Для добавления дополнительного интерфейса перейдите на страницу Интерфейсы (assign) .
Если Ethenet интерфейс определился системой, то вы увидите стандартный значок
в
правой части страницы. Если значка
нет, ваш интерфейс некорректно установлен или не
определился FreeNAS.
Кликните
. чтобы добавить дополнительный интерфейс с названием OPT1.
OPT1 - это стандарное имя интерфейса. Оно может быть изменено позднее. Когда OPT1 будет
сконфигурирован вы увидите его в таблице Интерфейсы (assign) (Interfaces (assign)) с
именем OPT1 .
Кликните Сохранить (Save) и перезагрузите FreeNAS. Перезагрузить FreeNAS можно на
странице Диагностика/Перезагрузка (Diagnostics/Reboot System) .
Когда FreeNAS будет загружена, вы сможете настроить интерфейс OPT1 и переименовать его
во что-то более ассоциативное вашей сети.
Как указано ниже,
Постаьте галку в Включить опциональный интерфейс 1 (Enable Optional 1 interface) .
• Введите произвольное описание интерфейса.
• Введите IP адрес и маску подсети для интерфейса и кликните кнопку Сохранить
(Save) .
• Измените размер MTU если надо. Мы рекомендуем оставить это поле пустым, если вы
не знаете что делаете или нет необходимости изменять размер MTU.
• Новое имя интерфейса обновится в главном меню и остальных местах, типа
ping/traceroute.
Перезагрузка не нужна.
Заметка безопасности про дополнительные интерфейсы
FreeNAS не поддерживает какой либо маршрутизации между Ethernet интерфейсами. Таким
образом, потенциальный риск ‘объединения’ двух сетей через FreeNAS должен быть
ограничен. Но всегда есть угроза вирусного заражения файлов хранящихся на FreeNAS и
доступных обеим сетям. Есть возможность, что вирусы перекачуют из одной сети в другую,
когда пользователь одной сети сохранит зараженный файл на FreeNAS, и затем пользователь
другой сети запустит его. Поэтому важно иметь современные и обновляемые антивирусные
программы и регулярно проверять файлы сохраненные на FreeNAS. 

5.2.3 Беспровдные LAN интерфейсы
Если беспроводной интерфейс определился FreeNAS, тогда вы можете настроить его для
доступа к FreeNAS FreeNAS.
Заметка:Не настраивайте беспроводной инетерфейс, как основной интерфейс FreeNAS .
(Далее содержится больше информации)

5.2.4 Основной шлюз
Если в вашей сети есть основной шлюз, то вам может потребоваться указать его во FreeNAS.
Также может потребоваться настроить основной шлюз для доступа FreeNAS к серверам
времени NTP.
Используя оновное меню, выберите Интерфейсы/LAN (Interfaces/LAN)
Укажите адрес Основного Шлюза (Default Gateway) . (в данном примере 192.168.80.254).
Если Вы изменили Основной шлюз (Default Gateway) . или нажали Сохранить (Save).
FreeNAS следующим сообщением предложит перезагрузить систему;
Для перезагрузки ПК FreeNAS. Используйте Система/Перезагрузкаи выберитеДа (Yes) .
FreeNAS будет перезагружен.
После перезагрузки необходимо переподключаться к WEB интерфейсу FreeNAS.

5.2.5 Статические маршруты (Routes)
Если во FreeNAS один интерфейс, то для доступа к устройствам из других подсетей
достаточно указать основной шлюз. Но если во FreeNAS настроено несколько сетевых
интерфейсов, то, для доступа в другие подсети, может понадобиться настроить статические
маршруты.
Заметка:Если у вашей сети единственный выход в другие сети, то статические маршруты
вам не нужны. Достаточно использования шлюза по умолчанию.
Например, имеем интерфейс LAN с IP адресом 192.168.80.130 и назначенным шлюзом по
умолчанию (Интернет шлюз)192.168.80.254.
Также в локальной сети есть другой роутер с адресом локальной сети 192.168.80.2, который
ворым интерфейсом подключен к сети с адресацией 10.1.1.0/24. Для того чтобы FreeNAS мог
отправлять трафик в сеть 10.1.1.0/24, необходимо указать статический маршрут для
перенаправления трафика с интерфейса LAN в сеть 10.1.1.0/24 через маршрутизатор
192.168.80.2. Делается это так:
5.2.6 Разрешение имен узлов
В меню Система/Узлы ( System/Hosts)
Вы можете определить статическое сопоставление Имя узла / IP адрес.
Это может потребоваться, если FreeNAS не может разрешить имя клиента через DNS.

5.3 Дополнительные системные установки
В меню Система/Дополнительно ( System/Advanced)
5.3.1 Звуки при включении и выключении
Если ПК FreeNAS поддерживает динамик или аудиокарту, FreeNAS издает звуки при
выключении компьютера и после его загрузки. Это может быть удобно, когда к FreeNAS не
подключены монитор и клавиатура. Эти звуки можно отключить на странице
Система/Дополнительно ( System/Advanced) . поставив галку напротив опции Звуковой
сигнал (System Beep) .
5.3.2 mDNS: bonjour/ZeroConf
Про ZeroConf:
По умолчанию, FreeNAS рекламирует свои службы (широковещательно) по протоколу
Zeroconf.
Это позволяет другим компьютерам находить предоставляемые сервером службы FTP, SSH,
SAMBA, AFP, etc. Zeroconf/Bonjour также поддерживается компьютерами Apple и новыми
версиями Linux.
5.3.3 Настройка параметров Ядра
Эти настройки позволяют продвинутым пользователям делать тонкую настройку ядра
FreeBSD. Включив опцию Настройка появится возможность изменять переменные ядра.
Переменные, доступные для изменения показаны в таблице ниже.
Tuning Unchecked
Tuning Checked
net.inet.tcp.delayed_ack: 1
net.inet.tcp.delayed_ack=0
net.inet.tcp.sendspace: 32768
net.inet.tcp.sendspace=65536
net.inet.tcp.recvspace: 65536
net.inet.tcp.recvspace=65536
net.inet.udp.recvspace: 42080
net.inet.udp.recvspace=65536
net.inet.udp.maxdgram: 9216
net.inet.udp.maxdgram=57344
net.local.stream.recvspace: 8192
net.local.stream.recvspace=65535
net.local.stream.sendspace. 8192
net.local.stream.sendspace=65535
kern.ipc.maxsockbuf: 262144
kern.ipc.maxsockbuf=2097152
kern.ipc.somaxconn: 128
kern.ipc.somaxconn=8192
kern.ipc.maxsockets: 3072
kern.ipc.maxsockets=16424
kern.ipc.nmbclusters: 3072
kern.ipc.nmbclusters=60000
kern.maxfiles: 1064
kern.maxfiles=65536
kern.maxfilesperproc: 957
kern.maxfilesperproc=32768
Прежде чем замерять производительность, попробуйте включить эту опцию ;-)
5.3.4 Файл подкачки
В меню Система/Дополнительно/Файл подкачки ( System/Advanced/Swap page)
Эта секция объясняет как создать на жестком диске файл подкачки, и использовать его как
часть оперативной памяти..
Если Ваш ПК имеет только 256MB, то Вы можете создать файл подкачки, тогда обеъм памяти
ПК будет увеличен (RAM + SWAP). 256MB RAM это минимальный размер для
использования iSCSI целей и больших дисков fsck.
Этот пример показывает как смонтировать ‘secure_disk’ для создания файла 256MB и
использовать под файл подкачки.
5.4 Шифрованый диск
FreeNAS может шифровать ваш диск (или RAID массив) модуль FreeBSD geom eli.
Если такая возможность поддерживается, можно использовать карту ускоренного
аппаратного шифрования.
Внимание : Создание шифрованного диска приведет к удалению ВСЕЙ информации на диске.
Прежде чем использовать эту возможность необходимо включить поддержку HTTPS для
WEB интерфейса. Потому что идентификационная фраза, использованная для шифрования
диска, должна быть защищена при отправке через Web интерфейс.
Шифрование происходит между жестким диском (или RAID массивом) и файловой системой.
Процесс создания шифрованного диска:
1. Добавьте диск
2. Создайте шифрованный том используя добавленный диск. Этот шаг автоматически
присоединит том
3. Отформатируйте шифрованный том
4. Добавьте точку монтирования, используя шифрованный том
Процесс создания шифрованного программного RAID массива:
1. Создайте простой или составной RAID массив (раздел 4.6). но без конечного
форматирования
2. Создайте шифрованный том, используя созданный Программный RAID массив: Этот
шаг автоматически присоединит том
3. Отформатируйте шифрованный том
4. Добавьте точку монтирования, используя шифрованный том
Заметка:После каждой перезагрузке FreeNAS, точка монтирования, использующая
шифрованный том, не может быть автоматически смонтирована: Для ее подключения
необходимо вводить идентификационную фразу.
5.4.1 Настройка WEB интерфейса для использования HTTPS
Рекомендуется выполнить этот шаг до создания шифрованных томов:
Это предотвратит передачу идентификационной фразы через сеть в чистом виде.
Заметка:Обратитесь к разделу 5.4.1, чтобы изменить нужный параметр.
5.4.2 Добавить диск или создать Программный RAID массив
В этом примере я буду использовать диск ‘ad1’.
После добавления диска на странице управления дисками:
5.4.3 Создание шифрованного тома
Откройте страницу Диски/Шифрование (Disk/Encryption) и кликните
с правой стороны.
1. В пункте Диск (Disk) выберите только созданный диск/RAID массив ad1.
2. Выберите алгоритм шифрования
3. Введите парольную фразу (passphrase)
4. Кликните “Добавить” (“Init and encrypt disk”), и подтвердите.
Заметка:Время генерации шифрованного тома займет некоторое время, зависящее от
размера вашего диска: выполняется заполнение диска произвольными значениями.

Вы должны получить такой вывод:
Затем кликните ‘encryption ’ и ‘save ’:

5.4.4 Форматирование шифрованного диска
Когда статус диска станет ‘attached’, Шифрованный диск надо отформатировать.
Откройте пункт меню Диски/Форматирование (Disk:Format) и выберите только что
созданный шифрованный диск:
Выберите Файловую систему (Type)UFS (GPT and Soft Updates) . кликните
Форматировать диск (Format Disk) и подтвердите выбор.
Ход форматирования должен выглядеть примерно так:

5.4.5 Создание точки монтирования шифрованного диска
Когда шифрованный диск создан и отформатирован, все что осталось сделать это создать
точку монтирования.
Выберите в меню Диски/Точка монтирования (Disk/Mount Point) и кликните
.
В поле Диск (Disk) выберите ваш шифрованный диск.
Измените значение параметра Раздел (Partition) на EFI-GPT
Введите удобное имя в поле Share name и нажмите кнопку Добавить (Add).
Состояние (Status) изменится на configuring . нажмите на кнопку Применить изменения
(Apply Changes) и Состояние (Status) должно измениться на Да (UP) :
Теперь вы можете использовать шифрованный диск.
Попробуйте сохранить несколько файлов на этот диск, и проверьте работу после
перезагрузки:


5.4.6 Перезагруска для проверки парольной фразы
Перезагрузите FreeNAS, и откройте страницу Диски/Точка Монтирования (Disk/Mount
Point) .
Вы должны увидеть ошибку, потому что FreeNAS не может монтировать шифрованный диск
без парольной фразы:
Теперь откройте страницу Диски/Шифрование (Disk/Encryption)
Вы должны увидеть шифрованный диск в состоянии ‘Not attached’:
Вам необходимо ввести парольную фразу во вкладке Инструменты (Tools):
Выберите ваш диск, в поле Команда (Command) выберите ‘attach’, в поле Парольная фраза
(Passphrase) введите парольную фразу и кликните Отправить команду! (Send Command !)


Должно отобразиться:
Теперь состояние диска должно смениться на ‘attached’:
Теперь состояние точки монтирования должно стать ‘Да’ (‘OK’):

5.5 iSCSI
iSCSI имитирует присутствие локального жесткого диска SCSI через сеть IP.
?
Серверная сторона (реальный жесткий диск) называется iSCSI-цель.
?
Клиентская сторона (имитация диска) называется Диск iSCSI.
5.5.1 iSCSI-цель
FreeNAS создает специальный файл, с задаваемым размером, который имитирует iSCSI диск.
Внимание: Для использования этой функции необходимо не менее 256MB RAM: Если памяти
менее 256MB, используйте файл подкачки.
Выберите в меню Службы/iSCSI-цель (Service/iSCSI target) и кликните
.
(хз)(не совпадение текста и современных картинок, непонятный смысл и термины)
Выберите точку монтирования используемую для файла цели iSCSI, введите размер файла
в Мб, укажите авторизованную сеть. из которой разрешено подключаться к iSCSI цели и
кликните кнопку Добавить .
Вы должны увидеть созданную iSCSI-цель:

5.5.2 iSCSI initiator
An iSCSI initiator simulates an SCSI controller across an IP Network to permit FreeNAS to use
other drive resources as disks.
To test FreeNAS’s iSCSI support, a free iSCSI target under a Windows 2003 server such as
StarWind can be used, or using another FreeNAS configured as iSCSI target.
Here is an example for using the previously created iSCSI target from another FreeNAS:
Open the Disks/Management/iSCSI initiator page and click the
icon on the right hand side.
For this example, I’m using the following parameters:
• Name: Entry name (using for information only)
• Initiator name: initiator.freenas.org:yo
• Target Name: iqn.1994-04.org.netbsd.iscsi-target:target0 (The same as displayed in the
iSCSI target configuration on the FreeNAS iSCSI target)
• Target IP: The IP address of the iSCSI target

After creating the iSCSI initiator entry, you can add the iSCSI disk now.
Open the Disks/Management page and click the
on the right hand side of the Display area.
You should have a new SCSI disk (daX) as on this example:
After configuring your iSCSI initiator, if you meet a problem (don’t see new SCSI disk) you can
check the presence of the Target name that you are using the Diagnostics/Information/iSCSI initiator
page:

5.6 Дополнительные параметры жесткого диска
Во время добавления жестких дисков FreeNAS позволяет настроить некоторые параметры
работы жестких дисков, правильная настройка которых потенциально может увеличить
жизненный цикл жестких дисков.
Не все диски поддерживают некоторые или все опции, поэтому необходимо убедиться, что
диски поддерживают эти опции. Эта информация доступна на странице
Диагностика/Информация/Диски(ATA).
Внимание: Карты CF не поддерживают эти опции.
Дополнительные параметры жесткого диска
5.6.1 Режим UDMA
Используйте эту опцию только в случае, когда FreeNAS не может автоматически определить
верный режим.
На текущий момент поддерживаются режимы:


5.6.2 Время ожидания жесткого диска
Переводит жесткий диск в режим ожидания, когда после последнего доступа к нему прошло
указанное время..
Предлагаемые значения:
5.6.3 Расширенное управление питанием (известное как APM)
Это позволяет уменьшить потребление электроэнергии жестким диском, at the expense of
performance. (хз)
Доступные значения:
5.6.4 Уровень шума (известный как AAC)
Позволяет уменьшить уровень шума, издаваемый диском во время работы.
Доступные значения:
5.6.5 Проверка диска на совместимость со S.M.A.R.T, APM, AAC
Проверьте Ваш диск на совместимость со S.M.A.R.T, APM и AAC на странице Диагностика/
Информация/Диски(ATA) .
Пример вывода:
List of Advanced ATA capabilities on all ATA disk:
Results for ad0:
Device Info:
Model:
FUJITSU MPF3102AT
Serial:
31277991
Firmware Rev:
1402
ATA revision:
ATA-5
Geometry:
16383 cyls, 16 heads, 63 spt
Capacity:
9GB
SMART Supported: yes
SMART Enabled:
yes
APM Supported:
yes
APM Enabled:
no
AAC Supported:
yes
AAC Enabled:
no
Note:
AAC = AutoAcoustic
APM = Advanced Power Management
SMART = Self-Monitoring, Analysis and Reporting Technology
Results for ad2:
Device Info:
Model:
SAMSUNG SP2014N
Serial:
S088J1RY906273
Firmware Rev:
VC100-33
ATA revision:
ATA-7
Geometry:
16383 cyls, 16 heads, 63 spt
Capacity:
127GB
SMART Supported: yes
SMART Enabled:
yes
APM Supported:
no
AAC Supported:
yes
AAC Enabled:
no
Note:
AAC = AutoAcoustic
APM = Advanced Power Management
SMART = Self-Monitoring, Analysis and Reporting Technology
Здесь видно, что диск ad0 поддерживает (supported) APM и AAC, но не использует их, потому
что отключены соответствующие опции. А ad2, не поддерживает APM, а AAC поддерживает,
но не использует.
5.6.6 S.M.A.R.T (не нашел в программе)(хз)
SMART is enabled on a system-wide basis via the System:Advanced page by checking the Enable
the S.M.A.R.T daemon option and clicking the Save button.
Warning. This option can prevent the disk Advanced Power Management from working correctly.

5.7 Обновление FreeNAS
Обновление FreeNAS, используя страницу Система/Прошивка (Firmware Upgrade,) начиная
с версии FreeNAS 0.52.
Заметка:Вы не сможете обновить более раннюю версию FreeNAS.
Обновление позволяет пользователю обновить FreeNAS, без необходимости полной
переустановки системы.
Нормальная установка предполагает необходимость записи .ISO-образа на CD-диск.
Для обновления .IMG -файл может быть сохранен в любом месте на клиентском ПК.
Первое, загрузите с сайта FreeNAS наиболее поздний файл .IMG, содержащий FreeNAS.
Затем, при условии, что вы зашли в WEB интерфейс FreeNAS, выполните следующие шаги.
• Выполните резервное копирование существующей конфигурации
• Обновите FreeNAS
• Проверьте конфигурацию FreeNAS
5.7.1 Резервное копирование конфигурации
• Перейдите на страницу Сиситема/Копировать/Восстановить( Diagnostics:
Backup/restore)
•
В области Сохранить Конфигурацию. нажмите кнопку Скачать Конфигурацию
• Когда появится запрос, укажите куда на
Вашем ПК сохранить конфигурацию
Сохранение конфигурационного файла (в данном
примере Win XP)
Не сохраняйте конфигурационный файл в
хранилище FreeNAS.

5.7.2 Обновление FreeNAS
Внимание:Для обновления с релиза 0.67х или более раннего необходимо следовать этой
процедуре:
ht
tp. // w
ww. fre
enas. org
/ do
wnloads / pa
tch /
Для обновления необходимо минимум 128 MB RAM; если памяти меньше, то необходимо
настроить и использовать файл подкачки, для увеличения доступного объема оперативной
памяти.
Перейдите на страницу Система:Прошивка (System: Firmware) и нажмите кнопку
Разрешить загрузку прошивки (Enable firmware upload) .
Кликните кнопку Обзор(Browse) и укажите файл .IMG, скаченный ранее.
Заметка:Это не резервная копия xml файла конфигурации, сохраненная ранее; это .IMG
файл с сайта Sourceforge или FreeNAS. НЕ ИСПОЛЬЗУЙТЕ ЗДЕСЬ .ISO файл.
Когда выберите IMG файл с прошивкой . нажмите кнопку Обновить прошивку(Upgrade
firmware) .
Появится сообщение о том, что после завершения обновления FreeNAS будет автоматически
перезагружен.
После перезагрузки подключитесь к FreeNAS.
Заметка:Если по каким-либо причинам Вам не удалось подключиться к FreeNAS,
подключите монитор (если он не подключен) и проверьте сетевые настройки через
консольное меню.
Возможно с изменением релиза также изменилось имя сетевой карты (во FreeBSD имя карты
зависит от используемого драйвера).
5.7.3 Проверка конфигурации FreeNAS
Обычно обновление не изменяет настройки FreeNAS, но чтобы быть уверенными в этом,
пройдите по некоторым настройкам FreeNAS и убедитесь, что сетевые настройки и настройки
конфигурации дисков не изменились.
5.8 Управление пользователями
FreeNAS поддерживает аутентификацию пользователей и групп.
Разрешения пользователей и паролей функционирует, но не поддерживается их настройка
через WEB интерфейс.
(Готовится к выпуску в версии 0.7)

5.8.1 Управление локальными пользователями
Вначале добавьте группу, выбрав Доступ/Пользователи и группы(Access/Users and Groups) .
?
Перейдите на вкладку Группы(Groups) и кликните
для добавления группы.
?
Введите название группы. Заметка: поддерживаются только a-z, A-Z и 0-9. _ (знак
подчеркивания) и пробелы не поддерживаются.
?
Введите описание, затем кликните Добавить(Add) и Применить изменения (Apply
Changes)
После создания группы, можно создавать пользователей.
Как показано ниже, введите Логин, полное имя, пароль с подтверждением, выберите группу,
к которой будет принадлежать пользователь и кликните Добавить (Add) .
Внимание. Не используйте в пароле символ “:”(двоеточие)!
Заметка:Галка Shell Access разрешает пользователю управлять FreeNAS через SSH.
Пользователь с правом Shell Access отличается от администратора управляющего FreeNAS
через WEB интерфейс.
(хз)With this box un-checked, the user has SCPONLY access. Scponly is an alternative 'shell' (of
sorts) for system administrators who would like to provide access to remote users to copy file (SCP)
without providing any remote execution privileges.
5.8.2 MS Active Directory
FreeNAS может получать базу пользователей (логин и пароль) из Microsoft Active Directory
(Windows 2000/2003).
Заметка: Во FreeNAS, вы должны использовать имя домена пред-win2000. Если Ваш домен
называется ‘freenas.org’, то Вы должны указать доменное имя ’FREENAS’
После настройки, CIFS/FTP/SSH/Unison аутентификация будет проходить только для
пользователей, присутствующих в AD.
5.8.3 LDAP
Страница LDAP включена в релиз 0.684b, но не работает.
6 Как содействовать проекту FreeNAS
6.1 Переводчики
6.1.1 Web интерфейс
Если Вы хотите перевести WEB интерфейс FreeNAS Web GUI, то Вам сюда:
1. Проверьте лист рассылки (mailing-list) по документации FreeNAS, что никто не
работает по переводу на ваш язык:
ht
tps. // s ourceforge. ne
t / m
ailarchive / forum
5. Отправьте ваш языковой .po файл в лист рассылки (mailing-list) по документации
FreeNAS (Это позволяет сохранить ваше имя вместе с вашим файлом).
6.1.2 Инструкция пользователя
Здесь Вы можете скачать версию файла в форматах MS Word или OpenOffice:
ht
tp. // w
ww. fre
enas. org
/ do
wnloads / doc
s / u ser - doc
s / F
reeNAS - S
UG. doc
ht
tp. // w
ww. fre
enas. org
/ do
wnloads / doc
s / u ser - doc
s / F
reeNAS - S
UG. odt
Внесите изменения т отправьте файл членам команды FreeNAS указанным в списке:
6.1.3 Web сайт
Web сайт поддерживает несколько редакторов. Вы можете предложить свой перевод.
Свяжитесь с Web-мастером и предложите свою помощь:
6.2 Пользователь BSD и/или программист PHP
Вы не гуру BSD, а обычный пользователь. Тогда конфигурационный файл FreeNAS может
быть легко улучшен.
Также мы ищем эксперта PHP для просмотра/улучшения кода FreeNAS (99% - PHP, 1% -
командный процессор Unix).
Вот простой путь, чтобы ‘поиграться с FreeNAS’:
1. Включите SSHD галкой ‘Permit root access’
2. Запустите сессию WinSCP (или другое средство SCP) к Вашему FreeNAS.
Вы можете просто редактировать код FreeNAS:
• /var/etc папка содержит сгенерированные конфигурационные файлы (обычные
текстовые конфигурационные файлы)
• /usr/local/www содержит файлы WebGUI интерфейса (файлы PHP)
• /etc/inc содержит системные скрипты (тоже файлы PHP)
Просмотрите существующий файл, чтобы понять как FreeNAS работает (это очень
просто!)
2. Отправьте свои изменения в список рассылки разработчиков FreeNAS:
ht
tps. // s ourceforge. ne
t / m
ailarchive / forum
_ i d =
47361
(Вашей имя будет сохранено вместе с вашим патчем)
Не забудьте обновить страницу лицензии, если Вы повторно используете другой Open source
код!
If you want to build a FreeNAS from scratch, тогда вот справочник разработчика FreeNAS:
http://www.freenas.org/downloads/docs/devel-docs/
Руководство по быстрой установке FreeBSD с QEMU под Windows:
ht
tp. // doc
s. googl
e. c om / D
oc. i d =
a h 8 hz
tpqrdfp _31
fr
866
v
6.3 Поддержка пользователей
Проверьте форум поддержки FreeNAS:
https://sourceforge.net/forum/?group_id=151951
И ответьте на максимальное число вопросов пользователей…
Последняя Страница (пока)