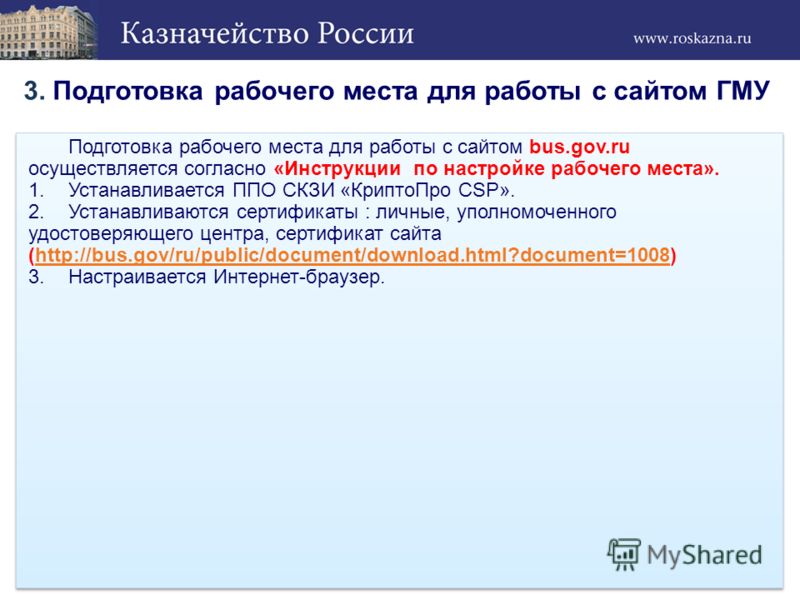


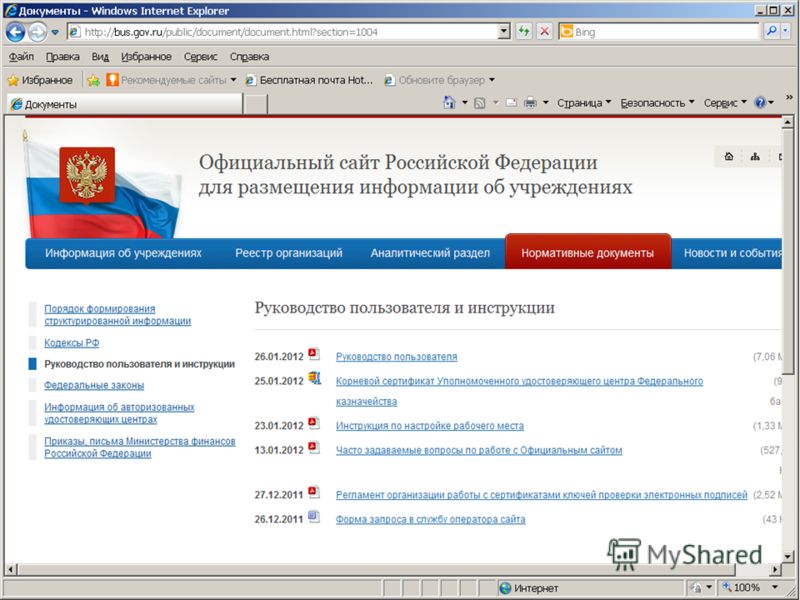

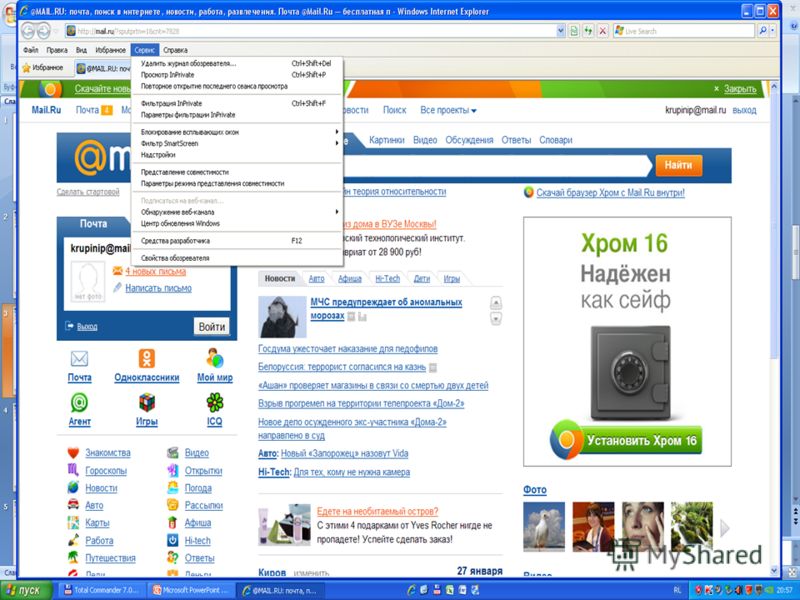
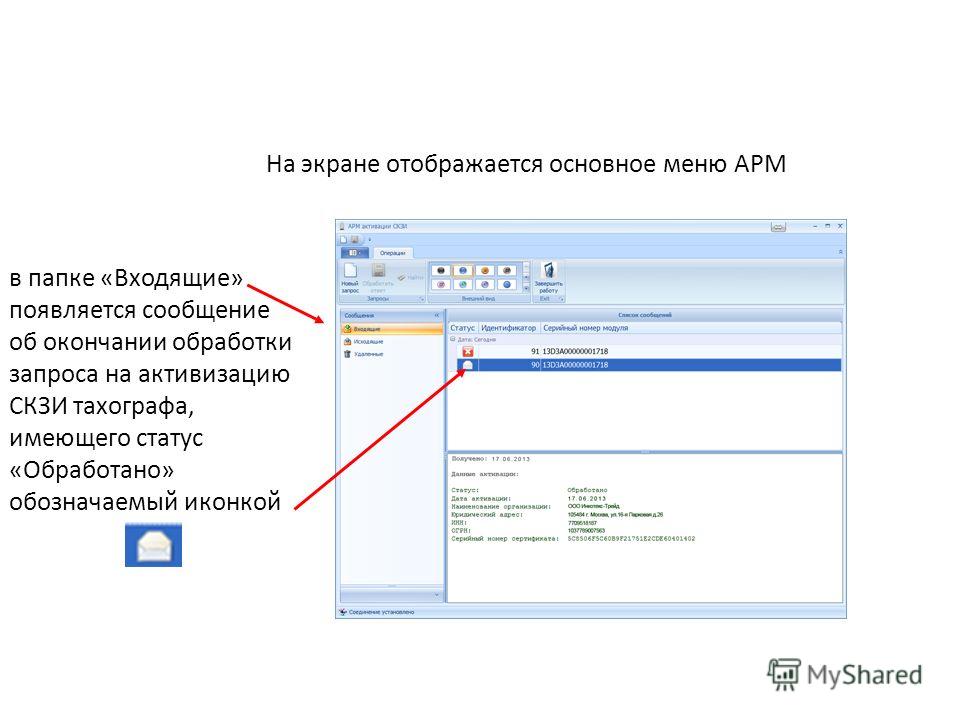

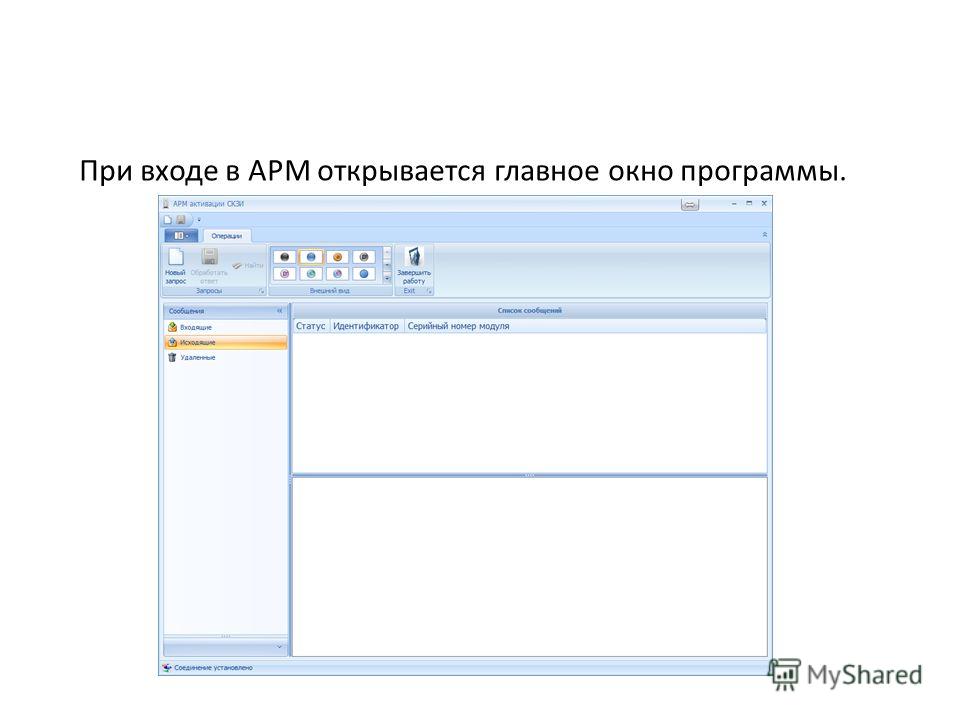


 Рейтинг: 4.2/5.0 (1818 проголосовавших)
Рейтинг: 4.2/5.0 (1818 проголосовавших)Категория: Инструкции
Полное наименование системы: Система исполнения регламентов. Подсистема управления межведомственным взаимодействием. Автоматизированное рабочее место межведомственного взаимодействия.
Краткое наименование системы: АРМ МВ.
Название компонентов: АРМ Потребителя, АРМ Поставщика.
Область примененияНастоящий документ предназначен для пользователей Системы исполнения регламентов, выполняющих роль Администратора «АРМ Потребителя» и роль Администратора «АРМ Поставщика»
В настоящем документе приведено описание функциональных возможностей реализованных в модулях «АРМ Потребителя» и «АРМ Поставщика», а так же примеры выполнения задач. Данный документ является руководством пользователя и пособием для обучения должностных лиц выбранных на роль администратора.
Краткое описание возможностейПоскольку АРМ МВ является прикладным решением на базе Системы исполнения регламентов, то на него распространяются все функциональные возможности базовой платформы.
В дополнение к возможностям базовой платформы АРМ МВ предоставляет механизм настройки основных параметров межведомственного взаимодействия для Потребителей и Поставщиков.
Уровень подготовки пользователяУровень подготовки пользователей определяется требованиями базовой платформы СИР. Пользователи Системы должны иметь навыки в работе с применением технических и программных средств уровня Windows XP/Windows 7 и веб-браузеров Mozilla FireFox 10.*, Microsoft Internet Explorer 8.0 и выше или их аналогов.
Перечень эксплуатационной документации, с которыми необходимо ознакомиться пользователюПеред началом работы пользователю не требуется изучения дополнительной документации.
2Назначение и условия применения Назначение системыСистема предназначена для настройки основных параметров межведомственного взаимодействия:
количества и типов доступных сведений, получаемых по каналам межведомственного взаимодействия;
предоставление полномочий Пользователям на выполнение межведомственных запросов;
параметров маршрутизации запросов ФОИВ на предоставление различных сведений и назначение исполнителей для обработки различных сведений.
Программные и аппаратные требования Требования к программному обеспечениюДля работы с приложением пользователь должен использовать: Операционная система Microsoft Windows XP SP3 и выше, Интернет-браузер Internet Explorer версии 8 и выше, Mozilla Firefox версии 10.* и выше, Google Chrome.
Рекомендация: наилучшее отображение элементов графического интерфейса достигается в браузерах Mozilla FireFox 10.* и Google Chrome.
Требования к аппаратному обеспечениюКлиентское аппаратное обеспечение должно удовлетворять следующим параметрам:
процессор один двухъядерный с частотой не менее 2 ГГц;
оперативная память не менее 2 Гб;
жесткий диск не менее 80 Гб;
один сетевой адаптер – Ethernet 10/100/1000;
видеокарта с памятью 128 MB (приемлема видеопамять, разделяемая с оперативной памятью);
LCD цветной монитор с диагональю не менее 15";
стандартная клавиатура с раскладкой rus/lat;
обязательно подключение к сети Интернет для доступа к Системе.
3Подготовка к работе Состав и содержание дистрибутивного носителя данныхРабота Пользователя ведется через web-приложение, которое не требует предварительной установки каких-либо компонентов Системы на персональный компьютер.
Условия авторизации в СистемеДля использования АРМ должны быть выполнены следующие условия:
Авторизация в СИР с использованием стандартного механизма
Авторизация в АРМ Потребителя и АРМ Поставщика. Осуществляется с использованием записи о пользователе в БД АРМ МВ.
4Описание операций Установка веб-браузер – рекомендуется Mozilla FirefoxРаботы выполняются ОИВ самостоятельно.
Добавление сертификата пользователя СИР в веб-браузер Mozilla FirefoxРаботы выполняются ОИВ самостоятельно, сертификаты для входа в СИР выдаются на 1 год, генерит (изготавливает) Исполнитель – Ростелеком и ЛАНИТ-Урал (по вопросам обращайтесьhd@lanitural.ru).
В меню веб-браузера Firefox заходим во вкладку «Инструменты» и выбираем пункт «Настройки» (Рисунок 1).

Рисунок 1. Всплывающий список
В открывшемся окне настроек переходим во вкладку «Дополнительные». Во вкладках ниже выбираем вкладку «Шифрование» и нажимаем кнопку «Просмотр сертификатов» (Рисунок 2).

Рисунок 2. Всплывающий список
В открывшемся окне «Управление сертификатами» переходим на вкладку «Ваши сертификаты» и нажать кнопку «Импортировать» (Рисунок 3).

Рисунок 3. Всплывающий список
Выбираем сертификат пользователя СИР и нажимаем кнопку «Открыть» (Рисунок 4).

Рисунок 4. Всплывающий список
Вводим пароль на выбранный сертификат и нажимаем кнопку «ОК» (Рисунок 5).

Рисунок 5. Всплывающий список
При правильно введенном пароле появится окно с текстом «Ваши сертификаты и закрытые ключи успешно восстановлены». Нажимаем кнопку «ОК» (Рисунок 6).

Рисунок 6. Всплывающий список
При неправильно введенном пароле появится окно с текстом «Введенный пароль неверен». Нажимаем кнопку «ОК» и вводим заново пароль (Рисунок 7).

Рисунок 7. Всплывающий список
В окне «Управление сертификатами» появится установленный сертификат. Нажимаем кнопку «ОК». Окно закроется (Рисунок Рисунок 8).

Рисунок 8. Всплывающий список
Нажимаем кнопку «ОК» (Рисунок 9).

Рисунок. Всплывающий список
Закрываем веб-браузер Firefox и все его окна. Запускаем веб-браузер Firefox и переходим по ссылке до тестовой среды. В открывшемся окне «Запрос идентификации пользователя» в поле «Выберите сертификат для идентификации» выбираем установленный сертификат пользователя СИР (Рисунок 10).

Рисунок 10. Всплывающий список
Осуществится вход в личный кабинет пользователя СИР.
Добавление сертификата в Google ChromeДля добавления сертификата в Google Chrome необходимо:
Запустить браузер и перейти в главное меню и выбрать строку «настройки» (Рисунок 11)

Рисунок 11. Всплывающий список
В окне настроек найти пункт настройки «HTTPS/SSL» и нажать кнопку «Управление сертификатами…» ( Рисунок 12Рисунок).

Рисунок 12. Всплывающий список
В появившемся диалоговом окне «Мастер импорта сертификатов» нажать кнопку «Далее» (Рисунок13).

Рисунок 13. Всплывающий список
В диалоговом окне «Сертификаты» нажать кнопку «Импорт…» ( РисунокРисунок 14).

Рисунок 14. Всплывающий список
В диалоговом окне «Мастер настройки сертификатов» нажать кнопку указать конечный путь до сертификата SSL(Рисунок 15) и нажать кнопку «Далее»

Рисунок 15. Всплывающий список
В следующем диалоговом окне «Мастер настройки сертификатов» ввести пароль от сертификата SSL и нажать кнопку «Далее» ( Рисунок 16).

Рисунок 16. Всплывающий список
В следующем диалоговом окне «Мастер настройки сертификатов» нажать кнопку «Далее» (Рисунок 17).

Рисунок 17. Всплывающий список
В последнем диалоговом окне «Мастер настройки сертификатов» нажать кнопку «Готово» (Рисунок 18).

Рисунок 18. Всплывающий список
При этом если сертификат успешно добавлен в таблице сертификатов появится запись о сертификате (Рисунок 19).

Рисунок 19. Всплывающий список
По завершению задачи необходимо нажать кнопку «Закрыть» и перезапустить браузер.
Подключение к защищенной сети – установка VipNetРаботы выполняются ОИВ самостоятельно, либо совместно с ОАО Ростелеком.
После установки и настройки VipNet в системе необходимо проверить доступеность СИРа по
ip-адресу: для 45 региона этот адрес = 172.21.166.130
для 74 региона этот адрес = 172.21.166.135
Проверить доступность можно следующим образом:
В поле Пуск >> Найти программы и файлы введите cmd (далее все команды латинскими символами)

Рисунок 20. Система Windows 7
В Windows XP это будет соответственно Пуск >> выполнить >> cmd
Далее в появившемся окошке интерпретатора командной строки введите:
- для 45 региона: ping 172.21.166.130
- для 74 региона: ping 172.21.166.135
Адрес считается доступным, если результат имеет вид, представленный на
Рисунке 2: Ответ от 172.21.166.130: число байт=32…

Рисунок 21. Успешный ответ от сервера.
Если же в качестве ответа мы получаем «Превышен интервал ожидания для запроса»
Рисунок 22. Ответ в случае если сервер недоступен.
Если мы получили результат «Превышен интервал ожидания запроса», значит VipNet работает некорректно и нужно обратиться к настройке VipNet до достижения положительного результата.
Если сервер доступен, приступим к дальнейшей настройке.
Доступ в СИР осуществляется по URL:
- для 45 региона: https://45.sir.egov.local/portal/
Но при попытке доступа на данный адрес 45.sir.egov.local // 74.sir.egov.local – будет выдано сообщение об ошибке, т.к. сервер не сопоставлен с соответствующим ip-адресом в вашей системе.
Для сопоставления имени адреса есть два пути:
A. Предпочтительный - прописать в качестве DNS сервера 172.21.167.130 и 172.21.167.131, для зоны egov.local
Б. Непредпочтительный - Прописать соответствие ip-адреса хосту в файле c:\windows\system32\drivers\etc\hosts добавить: «172.21.166.130 45.sir.egov.local»
Рассмотрим способ А.
Нам необходимо открыть настройки сетевого соединения.
Способ для WINDOWS 7(Инструкция дана для Русской версии Windows. Для английской просьба ориентироваться по сходным названиям, расположениям и пиктограммам):
Откроем « Пуск>>Панель управления>>Центр управления сетями и общим доступом>>Изменения параметров адаптера» 
Рисунок 23.Центр управления сетями и общим доступом Windows 7.
Если в «Панели управления» вы не находите «Центр управления сетями или общим доступом», то возможно у вас в панели управления выбран другой режим отображения, итак, если «Панель управления» выглядит как на Рисунке 24, то вам необходимо выбрать отмеченный пункт :
И далее в открывшемся «Центре управления сетями и общим доступом» открываем «Изменение параметров адаптера», как показано на Рисунке 23.
Итак, мы получили список всех установленных в системе сетевых адаптеров. 
Рисунок 25. Сетевые адаптеры.
Выберем адаптер, с помощью которого осуществляется подключение к сети вашего компьютера. Скорее всего это будет адаптер «Подключение по локальной сети», но в каждом частном случае, название адаптера зависит от инфраструктуры. В вашем конкретном случае лучшим решением будет проконсультироваться у вашего системного администратора или технического специалиста по настройке сети.
Допустим, что мы выяснили, что необходимый нам интерфейс – это «Подключение по локальной сети». Выберем правой кнопкой мыши на этом интерфейсе «Свойства» в выпадающем меню. 
В открывшемся окне необходимо выбрать «Протокол интернета версии 4» и нажать «Свойства» - рисунок 27.

В открывшемся окне необходимо выбрать «Использовать следующие адреса DNS-серверов»
И прописать в соответствующие поля следующие значения: 172.21.167.130 и 172.21.167.131
Нажимаем «Ок», далее «Закрыть», всё, DNS у нас прописаны. Проверим работоспособность СИР, для этого попробуем в браузере открыть https://45.sir.egov.local/portal/для 45 региона и https://74.sir.egov.local/portal/для 74.
В успешном случае, мы получим окно выбора сертификата, как на рисунке 10.
Если же сервер не найден, то необходимо использовать второй способ
Способ Б. поясню более подробно:
Необходимо добавить строчку «172.21.166.130 45.sir.egov.local» (без кавычек) в файл
C:\windows\system32\drivers\etc\hosts (первая часть пути зависит от того, куда установлена Windows)
Файл доступен на редактирование только в режиме Администратора.
Запустим блокнот от имени администратора:
для этого нажмём «Пуск» в поле ввода «Найти программы и файлы» введём notepad.exe,
в появившемся списке кликаем правой кнопкой мыши на notepad.exe
– Запустить от имени администратора.

Рисунок 29. Запустить notepad.exe от имени администратора
Далее – Файл/Открыть, открываем указанный файл:

Рисунок 30. Открываем файл hosts.
Введём в строку «Имя файла» его полный путь: С:\windows\system32\drivers\etc\hosts ,здесь C:\WINDOWS должно соответствовать системному диску, на который установлена windows, а так же её расположению.
Итак, необходимый нам файл открылся для редактирования,
добавляем в него строчку для 45 региона:
и для 74 региона:

Рисунок 31. Добавляем соответствие сервера ip-адресу.
После этого нажимаем «Файл/Сохранить» и закрываем файл.
Теперь адрес https://45.sir.egov.local/portal/ для 45 региона или https://74.sir.egov.local/portal/ для 74, в зависимости от того, какой СИР необходим - доступен в браузере.
Открываем браузер, пробуем открыть нужный нам адрес. Если окно выбора сертификата не открывается, можете обратиться на hd@
Важный момент! Сертификат пользователя должен быть импортирован в браузер к этому моменту – Пункты 4.2 и 4.3 данного руководства. В противном случае будет отображен запрос Пользователя / Пароля. Чтобы сбросить этот режим и заново запросить сертификат, необходимо почистить Кэш/Куки/Активные сеансы. В Firefox это делается нажатием Ctrl+Shift+Delete.
Следующие пункты обязательны только для рабочих мест с МЕЖВЕДОМСТВЕННЫМ ВЗАИМОДЕЙСТВИЕМ, для оказания только электронных услуг выполнение п. 4.5 и далее не требуется.
Установка Крипто-Про CSPУстановку следует начинать с установки CryptoPro CSP. Выбрать версию в зависимости от операционной системы – 32битную или 64битную.
Дистрибутив доступен на официальном сайте после регистрации /downloads. либо по ссылке
Заполните поля «Пользователь», «Организация», «Серийный номер». Серийный номер находится в пакете документов с электронной подписью. Нажмите кнопку «далее». (Рисунок 32)

Рисунок 32. Установка КриптоПро-CSP
Из предоставленных видов установки выберите «Обычную», нажмите кнопку «Далее». (Рисунок 33)

Рисунок 33. Выбор вида установку
Выберете библиотеки поддержки (можно оставить те, которые отмечены по умолчанию), нажмите кнопку «Установить». (Рисунок 34)

Рисунок 34. Выбор библиотек
Дождитесь завершения процесса установки, по окончанию нажмите кнопку «Готово». (Рисунок 35)

Рисунок 35. Завершение установки
После завершения установки появится сообщение о необходимости перезагрузки компьютера. (Рисунок 36). Перезагрузку выполнить необходимо.

После перезагрузки компьютера необходимо запустить программу Крипто-Про CSP. Для этого в меню по кнопке «пуск» выберите соответствующую программу. Пуск – Все программы – Крипто-Про – КриптоПро CSP. (Рисунок 37)

Рисунок 37. Запуск программы КриптоПро CSP
В запущенной программе КриптоПро нужно зайти на вкладку «Сервис», и нажать кнопку «Просмотреть сертификаты в контейнере» (Рисунок 38).

В окне «Сертификаты в контейнере закрытого ключа» нажмите кнопку «Обзор» (Рисунок 39).

Рисунок 39. Сертификаты в контейнере закрытого ключа
После того как всё установилось правильно и ЭП вставлено, в USB должен быть виден Считыватель сертификата. Выберите его и нажмите «ОК» (Рисунок 40) а в окне «Сертификаты в контейнере закрытого ключа» нажмите кнопку Далее (Рисунок 39).

В окне «Просмотр для сертификата» нажмите «Установить». (Рисунок 41)

Рисунок 41. Сертификат для просмотра
После завершения установки в окне предложения замены сертификаты выберите «Да». (Рисунок 42)

Нажмите Ок. Затем можно нажать Готово, Ок – КриптоПро CSP закроется. (Рисунок 43).

Далее необходимо установить плагин для портала CSuser-1.0.12.11.msi, скачать можно здесь: ftp:/sir/CSuser-1.0.12.11.rar
Начало установки Плагина (Рисунок 44)

Рисунок 44. Начало установки
Далее происходит Установка плагина. По окончанию установки нажмите «Готово». (Рисунок 45).

Для проверки установки нужно открыть браузер.
Для версии 3.6 зайти в меню Инструменты – Дополнения. В списке Плагины должен быть CSuser 1.0.12.9 (Рисунок 46).

Рисунок 46. Плагин
В последних версиях Кнопка Firefox – Дополнения – Плагины. (Рисунок 47)

Рисунок 47. Плагин
Установка JavaДалее необходимо закрыть окно Firefox и приступить к установке Java (JRE1.6 32bit).
Рекомендуем устанавливать jre-6u37-windows-i586.exe.
В открывшемся окне установки нажимаем кнопку «Install» (Рисунок 48).

Рисунок 48. Начало установки
По завершению установки отображается окно (Рисунок 49)

Рисунок 49. Завершение установки
Плагины Firefox должны пополниться плагинами Java (Рисунок 50)

Рисунок 50. Плагины
В Firefox последних версий после запуска нужно подтвердить установку Java Console, после чего плагины должны быть установлены (Рисунок 51).

Настройка завершена. Необходимо проверить – открыть какой-либо технологический документ в СИР, ждущий подписания. Нажимаем подписать. Должно открыться окно (Рисунок 52)

Внимание! При первой попытке подписания необходимо разрешить запуск JAVA-плагина. Далее на рисунках 40-44 красным выделены кнопки, на которые необходимо нажать:




Далее, в окне выбираем сертификат из выпадающего списка, вводим пароль, после чего появляется системное окно с установленными сертификатами: выбираем необходимый сертификат, появляется окно Крипто Про, еще раз вводим пароль – документ должен подписаться.
Возможные ошибкиЕсли окно Технологическая подпись ЭП – белое без каких либо кнопок – есть вероятность, что была нарушена последовательность установки. Скорее всего проблема в Java. Либо не та версия, либо Java стоит нескольких версий. Либо плагин в браузер не установлен.
Если окно Технологическая подпись ЭП есть, но сертификата в списке нет – скорее всего проблема с крипто-про. Сертификат (открытая часть ключа) должен быть импортирован в браузер. Можно посмотреть логи Java Console и firebug, может быть в них будет понятна ошибка.
Если окно не белое и сертификат виден по при нажатии Подписать система не реагирует длительное время – обычно проблема в Java. Попробовать переустановить. В крайних случаях помогал «фокус» с установкой FireBug в Firefox, после включения Консоли всё начинало работать.
По вопросам скачивания файлов с адресов: ftp:/sir/
Просьба обращаться к специалистами ЛАНИТ-Урал
(351) 239-94-42 Лукоянов Дмитрий, либо hd@
Похожие работы:6 (версия 6.5, автономный режим), Вариант-К; 6. Работы понастройкерабочихмест для обеспечения защиты канала передачи. эквивалент). Установочный диск с клиентской версией. Руководство поп пользованию на CD-дисках.
Где скачать установочные программы и руководства. 6 При входе в систему выдается ошибка.) Не выполнены настройки программы Java – необходимо выполнить настройки согласно Руководства пользователя понастройкерабочегоместа для начала.
Установка KDE 246 3. Настройка KDE 248 Руководствопонастройке GNOME 250 1. Что такое. 2.c. Защита конфигурационных файлов Места. защищаемые Portage Portage записывает. Это "открытое ПО" используется в качестве рабочей среды для рабочих станций, некоторыми.
Методические указания по внедрению комплексной бухгалтерской программы «Бюджет» (с обучением на объекте)либо поставить конкретные задачи перед руководством и по возможности перед конкретными исполнителями, если. и выделяют для организации рабочегоместа специалиста по внедрению) специалистам, осуществляющим настройку системы и внедрение ее.
под руководством ответственного обучающего работника и осуществляется по программам, разработанным для каждой должности (рабочегоместа. Дугогасящие реакторы должны иметь резонансную настройку. Допускается настройка с перекомпенсацией, при которой реактивная.
Инструкция Автоматизированное Рабочее Место Арм
Инструкция Автоматизированное Рабочее Место Арм
Инструкция по настройке автоматизированного рабочего места оператора связи для работы с Единым реестром доменных имен, указателей страниц.
Инструкция по настройке автоматизированного рабочего места для работы с электронной подписью. Листов 16. ИнфоТеКС Интернет Траст. 2012 г.
Необходимо обращать особое внимание на примечания помеченные знаком
Инструкция по настройке автоматизированного рабочего места для работы с электронной подписью (КриптоПро CSP, eToken) Листов 11 ИнфоТеКС Интернет Траст 2014 г. 2 Оглавление I. ВВЕДЕНИЕ. 3 II. ПОЛУЧЕНИЕ И УСТАНОВКА КРИПТОПРО CSP. 4 III.
Инструкция по настройке автоматизированного рабочего места оператора связи для работы с Единым реестром доменных имен, указателей страниц сайтов в сети "Интернет" и сетевых адресов, позволяющих идентифицировать сайты в сети "Интернет", содержащие информацию, распространение которой в Российской Федерации запрещено Листов 2 I. Введение № Документ предназначен для пользователей, осуществляющих самостоятельную установку программного обеспечения (далее – ПО).
Инструкция по настройке автоматизированного рабочего места для работы с электронной подписью (КриптоПро CSP, eToken). Листов 11. ИнфоТеКС.
ОАО «ИнфоТеКС Интернет Траст». Инструкция по настройке автоматизированного рабочего места для работы в информационной системе.
Инструкция по настройке автоматизированного рабочего места для работы с электронной подписью (КриптоПро CSP, eToken)
Инструкция по настройке автоматизированного рабочего места для работы с электронной подписью. Листов 13. ИнфоТеКС Интернет Траст. 2014 г.
На компьютере, с которого осуществляется доступ к Порталу, должно быть установлено:
Версию Вашей операционной системы можно просмотреть, открыв Пуск – Панель управления – Система:
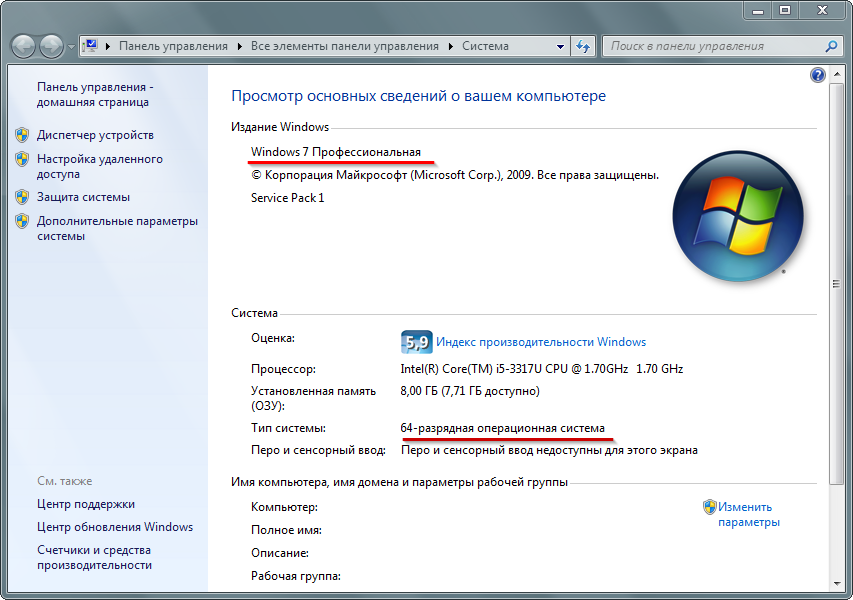
Примечание: если на Панели управления не удается найти пункт Cистема, попробуйте переключить режим отображения панели. Для этого в Windows Vista/Windows ХР нажмите
Переключение к классическому виду :

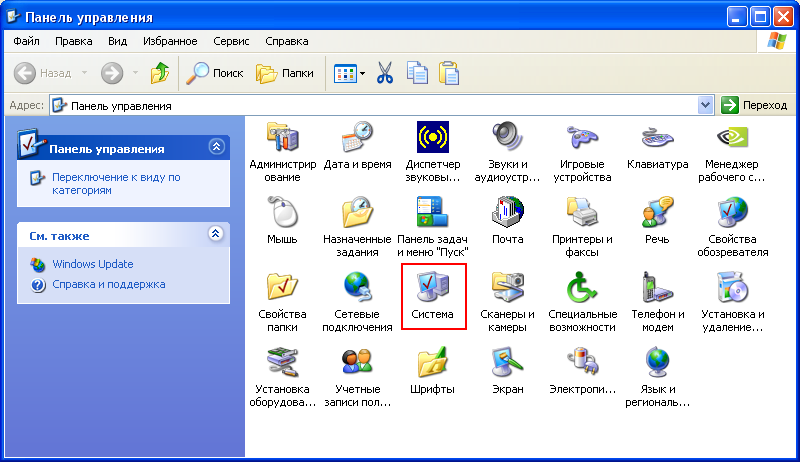
В Windows 7 нажмите Категория и выберите Крупные значки :


· MicrosoftF ramework 4.0, в том числе его последние обновления
Пакет клиентского профиля Microsoft .NET Framework 4 устанавливается, как правило, с автоматическим обновлением операционной системы. В случае его отсутствия пакет можно скачать и установить с официальногосайтакомпании Microsoft – загрузка файла dotNetFx40_Client_x86_x64.exe.
Список установленных на Вашем компьютере программ можно просмотреть, открыв Пуск – Панель управления – Программы и компоненты (для пользователей Windows 7).
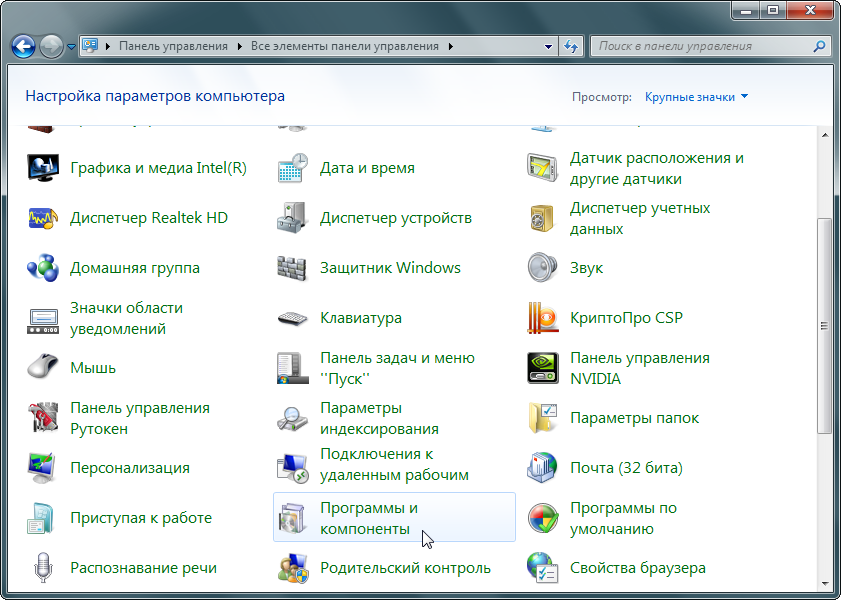
В появившемся окне Вы увидите полный список программного обеспечения, установленного на Вашем компьютере.
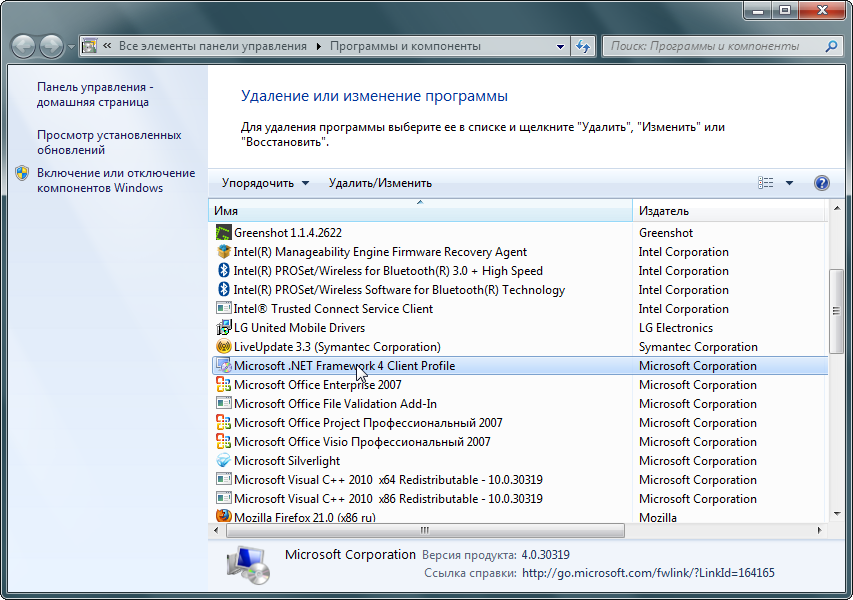
Пользователям Windows XP и Windows Vista нужно выполнить следующую последовательность действий: Пуск – Панель Управления – Установка и удаление программ.
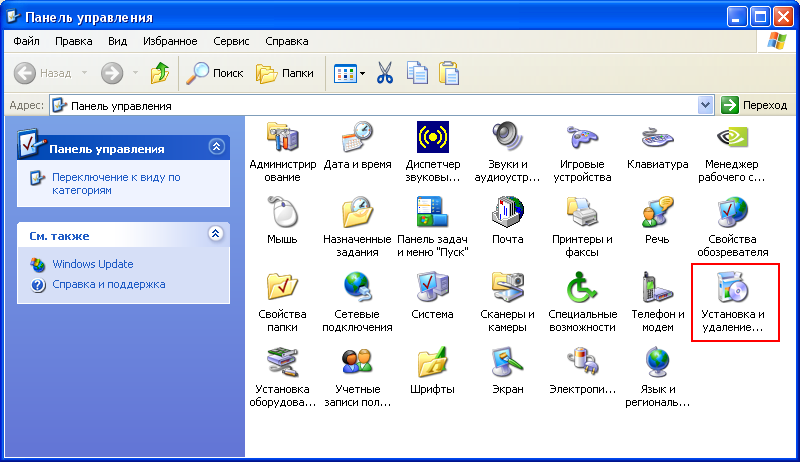
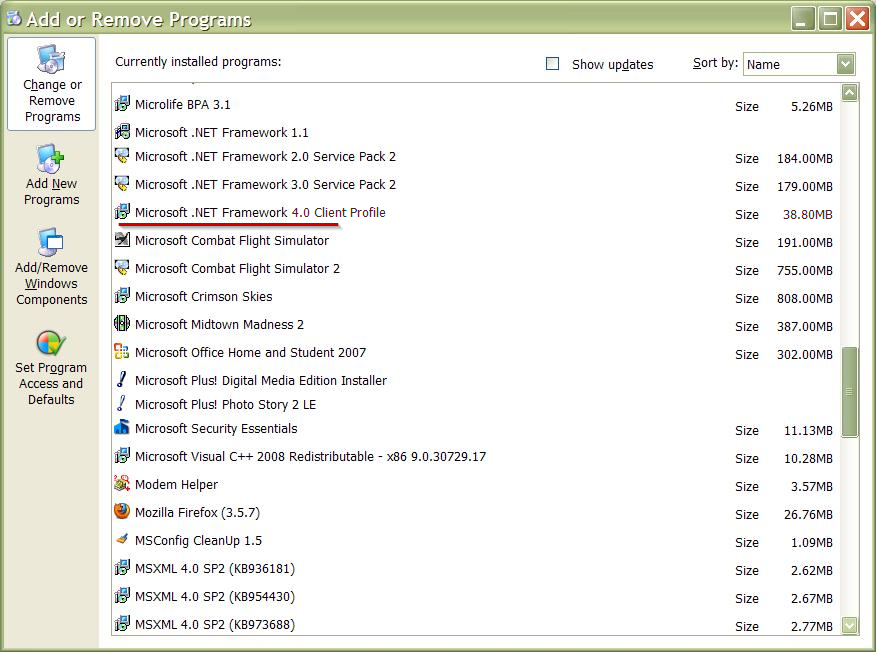
·
СКЗИ «КриптоПро CSP» версии 3.6
Для использования механизма подписания документов средствами электронной подписи на Вашем компьютере должен быть установлено средство криптографической защиты информации (СКЗИ) «КриптоПро CSP » версии 3.6.
СКЗИ «КриптоПроCSP » является платным и может быть получено следующими способами:
o В удостоверяющем центре, при получении сертификата квалифицированной ЭП.
o У компании-разработчикаСКЗИ «КриптоПроCSP » (на сайте разработчика можно скачать условно-бесплатную версию с периодом бесплатной пробной эксплуатации 3 месяца) или у официального дилера.
o При первичном получении комплекта АРМ «Организация» Росфинмониторинг предоставлял на безвозмездной основе установочные файлы и лицензию на использование СКЗИ «КриптоПрCSP ». Таким образом, пользователи АРМ «Организация» до момента приостановления или прекращения по различным причинам деятельности организации, а также ее реорганизации могут продолжать использовать на безвозмездной основе полученную ранее в Росфинмониторинге лицензию на использование СКЗИ «КриптоПрCSP ». В настоящий момент деятельность удостоверяющего центра Росфинмониторинга прекращена.
Браузер Internet Explorer версии 8.0 и выше
В браузере Internet Explorer в «Свойствах обозревателя» на вкладке «Безопасность» должен быть добавлен в список «Надежные узлы» адрес: https :// portal. fedsfm. ru
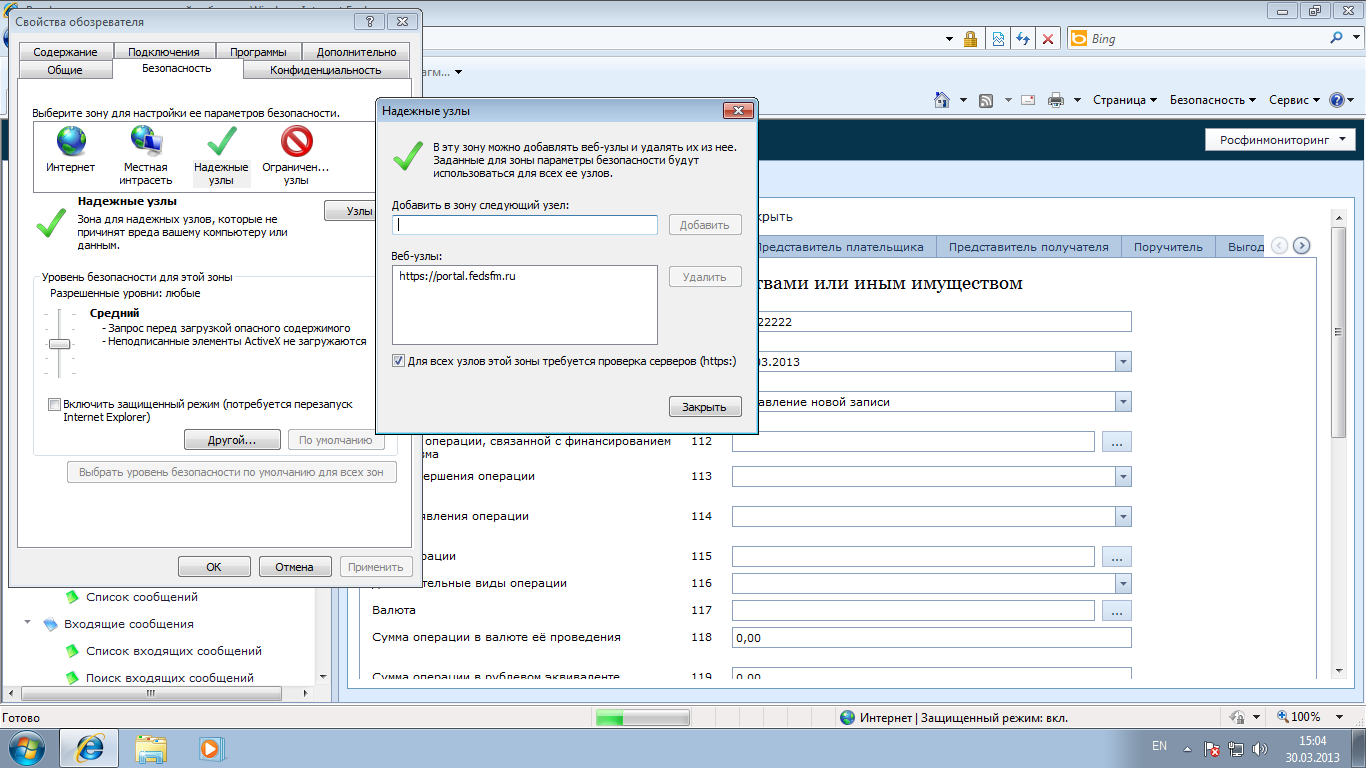
«Уровень безопасности для данной зоны» для надежных узлов должен быть установлен в положение «ниже среднего»
Во время первого запуска браузер может сообщать о блокировке всплывающих окон, при появлении таких надписей выбрать – «Всегда разрешать запуск всплывающих окон с узла», после чего система предложит добавить узел Портала в исключения безопасности, при появлении такого сообщения необходимо подтвердить исключение.
При возникновении сообщений о блокировке всплывающих окон или внутреннего содержания сайта необходимо добавить соответствующие узлы в список доверенных узлов.
Для работы с порталом используется квалифицированный сертификат руководителя организации или специального должностного лица, ответственного за реализацию правил внутреннего контроля. Сертификат записывается на персональные идентификаторы (далее – носители). Для работы с Порталом рекомендуется использовать сертифицированные ФСТЭК России носители ключевой информации типа eToken или Rutoken.
Настройка рабочего места пользователя производится в зависимости от типа используемого носителя. Как правило, тип используемого носителя можно определить визуально по надписи на носителе.


Также тип указывается в документах при получении сертификата электронной подписи. Кроме этого его можно уточнить в удостоверяющем центре, выдавшем сертификат.
Инструкция по настройке рабочего места для использования электронной подписи, хранящейся на eToken .Для начала работы с Порталом Вам нужно установить специальное программное обеспечение в следующем порядке:
Установочный файл обычно поставляется в комплекте с eToken. также его можно скачать здесь.
Для установки запустите скачанный файл и следуйте указаниям установщика.

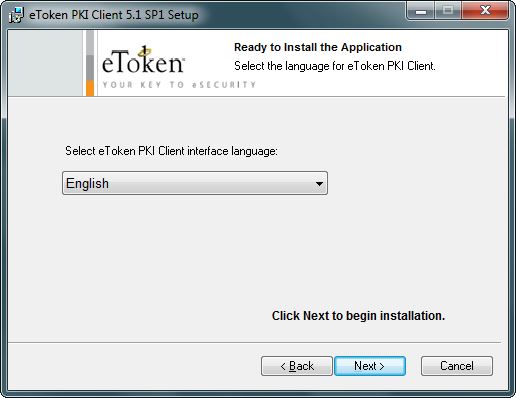
Выберите в списке русский язык и нажмите Next для продолжения установки.
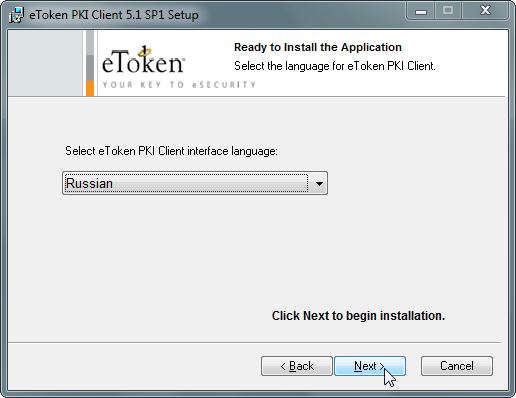
Далее нужно выбрать пункт I accept the license agreement и нажать Next
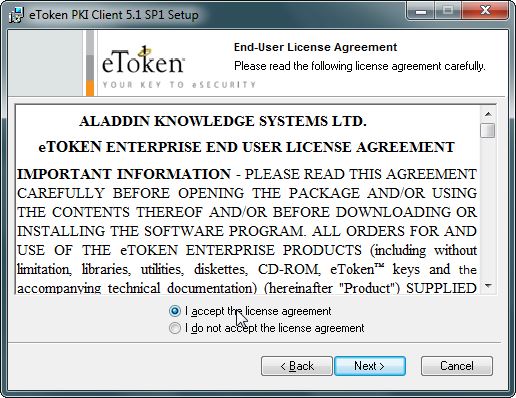
На следующем шаге необходимо выбрать папку для установки программного обеспечения либо согласиться с параметрами по умолчанию:

После нажатия Next запустится процесс инсталляции приложения:

по завершении которого установщик завершит свою работу:
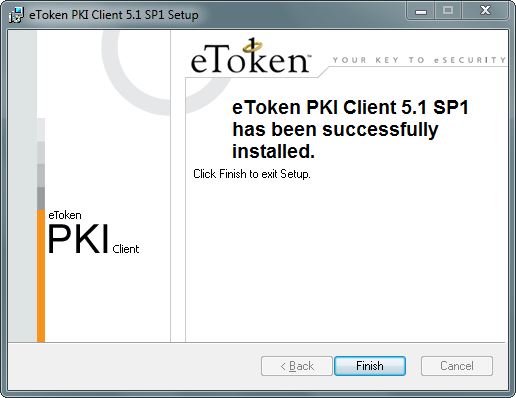
Для выхода из программы установки следует нажать кнопку Finish.
2 СКЗИ «КриптоПро CSP » версии 3.63 КриптоПро ЭЦП Browser plug-in
Установочный файл плагина можно скачать здесь.
Для установки запустите скачанный файл и нажмите кнопку Да.
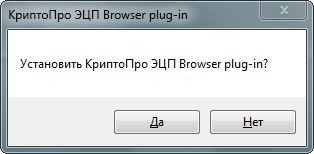
После нажатия кнопки Да на ваш компьютер будет установлен Browser plug-in:
2. Установка корневого сертификата удостоверяющего центра.
УЦ ИИТ (К2) (XXXX) [82], где XXXX – текущий календарный год (если Вы новый пользователь) или календарный год, соответствующий времени получения ЭП (если Вы действующий пользователь и по каким-то причинам переустанавливаете личный сертификат).

1. В системный каталог компьютера не установлена библиотека Capicom.
Для установки и настройки библиотеки Capicom воспользуйтесь инструкцией .
Ссылки на скачивание библиотеки Capicom:
- для 32 разрядных ОС - скачать
- для 64 разрядных ОС - скачать
2. Не выполнены (или выполнены не полностью/некорректно) обязательные настройки браузера Internte Explorer, такие как:
- добавление узлов электронной площадки в зону "Доверенных" (Надежные узлы);
- разрешение на использование ActiveX-элементов для этой зоны;
- высокие настройки конфиденциальности, препятствующие автоматическому запуску библиотеки на странице аутентификации.
Алгоритм настройки браузера Internet Explorer изложен в инструкции .
3. Установка сертификата ключа электронной подписи
После получения в одном из авторизованных удостоверяющих центров сертификата электронной подписи, перед началом использования, его необходимо установить на компьютер.
Для этого, в первую очередь установите на компьютер программу КриптоПро (установочный файл, инструкцию по установке и серийный номер лицензии Вам выдадут в Удостоверяющем центре). За тем выполните установку сертификата электронной подписи на компьютер при помощи СКЗИ КриптоПро CSP, воспользовавшись инструкцией .
4. Особенности настройки группового доступа на сайт электронной площадки из локальных корпоративных сетей (из-за NAT)
При работе с сайтом электронной площадки группы АРМ из-за NAT, корпоративная сеть пользователя должна обеспечивать наличие в HTTP-запросах заголовков X-Forwarded-For (обеспечивают сервера CDN или Proxy).
Это позволит избежать превышения контролируемых защитой площадки порогов активности и глобального блокирования доступа к ресурсу. При отсутствии серверов CDN или Proxy и периодическом блокировании доступа защитой ЭТП ситуация может быть улучшена путем увеличения количества внешних IP, соответствующих заданному количеству внутренних (приватных) IP.
Требования к АРМ для работы с ЭТП. Рекомендуемые требования к автоматизированному рабочему месту сотрудника Стороны размещения заказа. Для обеспечения работы на электронной площадке АСТ сотрудник Стороны размещения заказа должен иметь автоматизированное рабочее место, представляющее собой одну рабочую станцию – компьютер (рекомендуемая конфигурация – IBM-совместимый персональный компьютер по характеристикам аналогичный Pentium 2, RAM 32 Mb, HD 2 Gb, монитор с разрешающей способностью 1280х800), на котором установлено следующее программное обеспечение: операционная система MS Windows 2000, XP, Vista или Windows 7; Internet Explorer версии 7.0. либо 8.0; средства для создания документов (MS Office, WordPad); средства сжатия (упаковки) файлов (RAR, ZIP, WINZIP); средство СКЗИ CryptoPro CSP версии 3.0 или 3.6. На время работы с ЭТП Сбербанк-АСТ рекомендуется приостановить работу антивирусных программ и межсетевых экранов (FireWall). Кроме того, для корректной работы на Электронной Торговой Площадке ЗАО «Сбербанк – АСТ» необходимо отключить все нестандартные надстройки Internet Explorer, т.к. их использование может изменять структуру отображаемых электронных документов. Инструкция по отключению нестандартных надстроек в браузере Internet Explorer. Зайдите в Internet Explorer. Выберите закладку «Сервис» > «Управление надстройками» или «Надстройки» (В зависимости от версии Internet Explorer). Выберете надстройки связанные со Skype, QIP, Mail, Yandex, Rambler, Google, Yahoo и т.д. и отключите их. Окно управления надстройками в браузере Internet Explorer 7. Окно управления надстройками в браузере Internet Explorer 8. Перезагрузите браузер. Установка библиотеки Capicom. При входе на сайт электронной площадки выдается ошибка: "Не установлен объект Capicom". Установка библиотеки Capicom (для OC Windows XP, Vista, 7 – 32-bit). Все действия по установке на компьютере необходимо производить c правами администратора. I. Установка Capicom с сайта ЭТП Сбербанк-АСТ. 1. 2. Необходимо перейти по ссылке http://www.sberbank-ast.ru/Docs/faq/CAPICOM-KB931906v2102.zip и сохранить архив «CAPICOM-KB931906-v2102» на жесткий диск компьютера. Затем переходите в папку (в которой сохранен архив) и здесь же его распаковываете. После чего рядом появляется папка с таким же, как и у архива, именем. 3. Открываете эту папку и запускаете файл с именем «CAPICOM-KB931906-v2102». (Для операционных систем Windows Vista и Windows7 файл необходимо запускать правой кнопкой мыши «Запуск от имени администратора»). 4. После запуска приложения появляется мастер установки Capicom. Нажимаете клавишу «Next». 5. В открывшемся окне ставите галочку напротив строки «I accept the terms in the License Agreement» и нажимаете кнопку «Next» как показано на рисунке ниже. 6. В следующем окне необходимо задать путь установки библиотеки Capicom (по умолчанию C:\Program Files\Microsoft CAPICOM 2.1.0.2\). Для этого нажимаете кнопку «Browse» как показано на рисунке ниже. 7. Появится окно для выбора пути установки, в котором необходимо задать путь C:\Windows\System32\ и нажать «OK» как показано ниже. 8. В результате, окно с выбором пути должно выглядеть следующим образом: Нажимаете «Next». 9. Мастер готов к установке. Нажимаете «Instal». После завершения процесса установки нажимаете кнопку «Finish». II. Установка Capicom с сайта Microsoft Download Center. Если при переустановке библиотеки Capicom, скаченной с сайта ЭТП Сбербанк-АСТ появляется ошибка: тогда библиотеку Capicom можно установить из Microsoft Download Center перейдя по ссылке http://www.microsoft.com/downloads/info.aspx?na=41&SrcFamilyId=860EE43A-A843-462F-ABB5FF88EA5896F6&SrcDisplayLang=en&u=http%3a%2f%2fdownload.microsoft.com%2fdownload%2f7%2f 7%2f0%2f7708ec16-a770-4777-8b85-0fcd05f5ba60%2fcapicom_dc_sdk.msi Сохраняете файл «capicom_dc_sdk.msi» на компьютере и выполняете пункты 3-9 описанные выше. После установки библиотеки Capicom, скаченной из Microsoft Download Center, библиотеку необходимо зарегистрировать. Для этого заходите в «Мой компьютер» > «Диск С» > папка «Windows» > папка «system32», находите файл с именем «cmd» и запускаете его. (Для операционных систем Windows Vista и Windows7 файл необходимо запускать правой кнопкой мыши «Запуск от имени администратора»). В открывшееся окно командной строки необходимо скопировать и вставить следующую строку: c:\windows\system32\regsvr32.exe capicom.dll и нажать клавишу «ENTER» на клавиатуре. После чего должно появиться сообщение об успешной регистрации. Установка библиотеки Capicom (для OC Windows Vista, 7 – 64-bit). Все действия по установке на компьютере необходимо производить c правами администратора. 1. Необходимо перейти по ссылке http://www.sberbank-ast.ru/Docs/faq/Capicom%20Win7%20(64bit).rar и сохранить архив «Capicom Win7 (64bit).rar» на жесткий диск компьютера. 2. Затем переходите в папку (в которой сохранен архив) и здесь же его распаковываете. После чего рядом появляется папка с таким же, как и у архива, именем. 3. Открываете эту папку. В ней находятся 2 файла: capicom.dll и capicom.inf. 4. Необходимо скопировать эти файлы в папку «syswow64», расположенную по адресу: «Мой компьютер» > «Диск С» > папка «Windows» > папка «syswow64». 5. После копирования файлов, библиотеку необходимо зарегистрировать. Для этого заходите в «Мой компьютер» > «Диск С» > папка «Windows» > папка «system32», находите файл с именем «cmd» и запускаете его правой кнопкой мыши «Запуск от имени администратора». В открывшееся окно командной строки необходимо скопировать и вставить следующую строку: c:\windows\syswow64\regsvr32.exe capicom.dll и нажать клавишу «ENTER» на клавиатуре. После чего должно появиться сообщение об успешной регистрации. ВАЖНО! В 64-разрядной операционной системе (Windows7/Vista), как правило, предустановленно две версии браузера Internet Explorer: 64 и 32 – битные версии. Для работы с ЭТП необходимо использовать (и соответственно настраивать) только 32-битную версию браузера Internet Explorer. Для запуска 32-битной версии Internet Explorer необходимо войти в «Мой компьютер» - «Диск С» - «Program Files x86» - далее открыть папку «Internet Explorer». В этой папке необходимо найти и запустить ярлык с именем «iexplore.exe». В дальнейшем, для работы с ЭТП, использовать только 32-битную версию браузера Internet Explorer. Для удобства работы можно скопировать это ярлык на «Рабочий стол» компьютера или закрепить в меню «Пуск». Для того что бы проверить какую версию Internet Explorer Вы используете в настоящий момент, необходимо запустить браузер, в меню выбрать вкладку «Справка» - «О программе». На рисунках ниже показаны отличия 32-битной и 64-битной версии браузера: 32-разрядная версия Internet Explorer. 64-разрядная версия Internet Explorer. Инструкция по настройке браузера Internet Explorer. I. Internet Explorer 6. Требованиями к АРМ не предусмотрена корректная работа ЭТП Сбербанк-АСТ с браузером Internet Explorer версии 6. При попытке использования браузера Internet Explorer 6 для работы с ЭТП вы увидите следующее предупреждение: Вам необходимо обновить браузер Internet Explorer 6 до версии 7 или 8. II. 1. Internet Explorer 7. Запустите Internet Explorer. В строке меню выбираете вкладку «Сервис» в ней пункт «Свойства обозревателя» как показано на рисунке ниже. 2. Откроется окно свойств обозревателя. Выбираете вкладку «Безопасность». 3. На вкладке безопасность нажимаете на зеленую галочку «Надежные узлы», а затем на кнопку «Узлы»: 4. Откроется окно «Надежные узлы». В поле «Добавить в зону следующий узел» вписываете адрес: http://*.sberbank-ast.ru. Убираете галочку напротив фразы: «Для всех узлов этой зоны требуется проверка серверов (https:)» как показано на рисунке ниже, и нажимаете кнопку «Добавить». 5. После чего адрес: http://*.sberbank-ast.ru появится в списке Веб-узлов. Нажимаете «Закрыть». 6. Перед Вами вновь вкладка «Безопасность». Нажимаете кнопку «Другой». 7. Откроется окно с названием «Параметры безопасности – зона надежных узлов». Пролистываете список вниз до заголовка «Элементы ActiveX и модули подключения». 8. ВСЕ, что находится ниже этого заголовка до конца списка, должно быть ВКЛЮЧЕНО. Пролистываете этот список до конца вниз и включаете ВСЕ элементы параметров безопасности, после чего нажимаете кнопку «ОК». После нажатия кнопки «ОК» появится окно с предупреждением: «Вы действительно хотите изменить настройку для этой зоны?». Нажимаете «Да». 9. Перед Вами появляется окно свойств обозревателя. Выбираете вкладку «Конфиденциальность». 10. На вкладке «Конфиденциальность» выставляете НИЗКИЙ уровень. Нажимаете «Применить», затем «ОК». Все произведенные настройки вступают в силу после перезапуска Internet Explorer. III. Internet Explorer 8. 1. Настраиваете браузер аналогично настройке Internet Explorer 7. 2. После настройки браузера необходимо включить режим представления совместимости для ЭТП Сбербанк-АСТ. Для зайдите на сайт http://www.sberbank-ast.ru/ и проделайте следующее: В открывшемся окне «Параметры режима представления совместимости» необходимо добавить webузел sberbank-ast.ru в список Веб-узлов, добавленных к просмотру в режиме совместимости, как показано на рисунке. IV. Internet Explorer 9. Требованиями к АРМ не предусмотрена корректная работа ЭТП Сбербанк-АСТ с браузером Internet Explorer версии 9. Вам необходимо переустановить (откатить) браузер Internet Explorer 9 до версии 7 или 8. Удаление (откат) браузера Internet Explorer к ранее установленной версии. (Приведенные ниже инструкции применяются к Операционным Системам Windows Vista и 7). Нажмите кнопку Пуск, введите в поле поиска Программы и компоненты, а затем щелкните ссылку Просмотр установленных обновлений в области слева. 2. В разделе Удаление обновления перейдите к Microsoft Windows. 3. Щелкните правой кнопкой мыши Windows Internet Explorer 9, выберите команду Удалить, а затем нажмите кнопку Да при появлении соответствующего запроса. 4. Нажмите одну из приведенных ниже кнопок. •Перезагрузить сейчас (чтобы завершить процедуру удаления браузера Internet Explorer 9 и восстановить предыдущую версию браузера Internet Explorer). •Перезагрузить позже (чтобы подождать, пока работа компьютера будет завершена или он будет перезагружен). Примечание. После удаления браузера Internet Explorer 9 на компьютере будет доступна ранее установленная версия Internet Explorer. Повторная установка этой версии не требуется. (ссылка на инструкцию производителя: http://windows.microsoft.com/ru-RU/windows7/how-do-i-installor-uninstall-internet-explorer-9). 1. Как делать PrintScrn. Для того чтобы сфотографировать изображение на мониторе, требуется нажать на клавиатуре клавишу «Print Scrn». Откройте новый документ MS Word, нажмите на правую кнопу мыши и нажмите «Вставить». В документ добавится фото рабочего стола. Теперь сохраняем документ MS Word. Перечень наиболее распространенных ошибок при работе с ЭТП Сбербанк-АСТ и возможные варианты их устранения. 1. При заполнении заявки на аккредитацию после нажатия на кнопку «Подписать и Отправить» появляется сообщение: Произошла ошибка при обработке запроса. Описание: Object reference not set to an instance of an object. Данная ошибка связана с зависанием web-формы страницы при заполнении заявки. Рекомендуем заполнять заявку в интервале 10-15 минут. При проверке ЭЦП появляется сообщение: 2. У сайта отсутствуют разрешения на использование JavaScript в вашем браузере. Данная ошибка связана с блокировкой сценариев JavaScript на Вашем компьютере. Вам необходимо включить режим представления совместимости. Отключить Все нестандартные надстройки. На время работы с ЭТП Сбербанк-АСТ приостановите работу антивирусных программ и межсетевых экранов (FireWall). 3. Ошибка при подписании данных - Интерфейс не поддерживается. Необходимо перейти по ссылке http://www.cryptopro.ru/sites/default/files/products/cades/cadescom.msi Скачать библиотеку КриптоПро CADESCOM и установить на компьютер. При заполнении заявки на регистрацию пользователя появляется сообщение: 4. Такой логин уже зарегистрирован в системе. Ваш документ зарегистрирован как отвергнутый. При регистрации нового пользователя необходимо указывать новый логин. Ошибка при подписании данных: Набор ключей не существует. 5. 1) Сообщение программы КриптоПро "Набор ключей не существует" является следствием неправильно запомненного пароля - убедитесь, что знаете пароль на контейнер и удалите запомненные пароли в браузере. Сервис – Свойства обозревателя - На вкладке Общие в группе «История просмотра» нажмите кнопку удалить. Установите флажок Пароли. Щелкните удалить и нажмите кнопку ОК. После этого зайдите Пуск – Панель управления – КриптоПРО, откройте в появившемся окне закладку Сервис и там нажмите кнопку «удалить запомненные пароли», поставьте галочки, где возможно и нажмите «ОК». 2) Проверить содержимое ключевой дискеты: попробовать скопировать с нее все, что есть к себе на диск. Если все скопировалось нормально, то переустановите личный сертификат. Если проблемы с дискетой, то воспользуйтесь хранящейся у Вас резервной копией ключа. В этом случае настоятельно рекомендуется сделать еще одну резервную копию и установить личный сертификат. 3) Возможно срок действия Вашей версии КриптоПро CSP истек. 6. Ошибка при подписании данных: Тип поставщика не соответствует зарегистрированному значению. Проблема может заключаться в установленном КриптоПро CSP 3.6. По умолчанию КрипроПро CSP регистрирует собственные носители смарт-карт (в том числе и eToken) для входа в систему. Поэтому Smart Card Logon не может считать RSA сертификат из eToken. Для того чтобы отключить использование КриптоПро CSP для входа в систему, необходимо войти в Панель управления КриптоПро CSP, на вкладке "Оборудование", нажать "Настроить типы носителей", в свойствах всех носителей eToken на вкладке "Настройки" отключить опцию "Использовать для входа в операционную систему". 7. Не удалось сопоставить OID Вашего сертификата с ролями системы. Если в процессе заполнения «Регистрационной формы» на сайте ЭТП Сбербанк-АСТ Вы столкнулись с сообщением: «Не удалось сопоставить OID Вашего сертификата с ролями системы» Вам необходимо прислать запрос на адрес электронной почты info@sberbank-ast.ru К запросу необходимо прикрепить PrintScrn страницы браузера с данной ошибкой (см. раздел «Как делать PrintScrn») и сертификат открытого ключа в архиве rar или zip. 8. Нет доступа к карте. Число попыток ввести правильный PIN-код исчерпано. Три раза был неверно введен Pin-код на контейнер закрытого ключа. Обратитесь в Ваш Удостоверяющий центр за помощью в решении данной проблемы. 9. Смарт-карта извлечена, дальнейший обмен информацией с ней невозможен. Возможно, носитель ключа вышел из строя. Обратитесь в Ваш Удостоверяющий центр за помощью в решении данной проблемы.
related