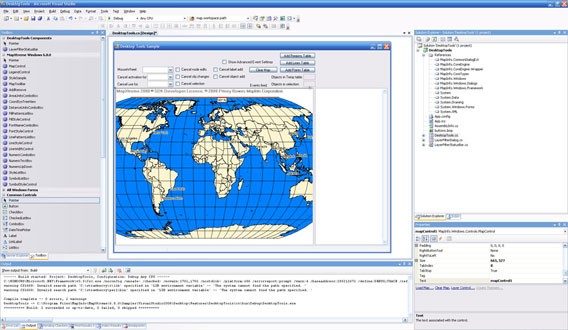
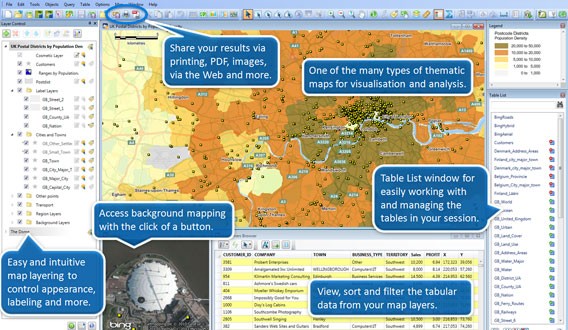
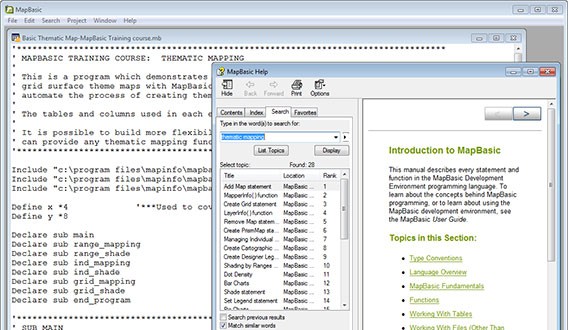

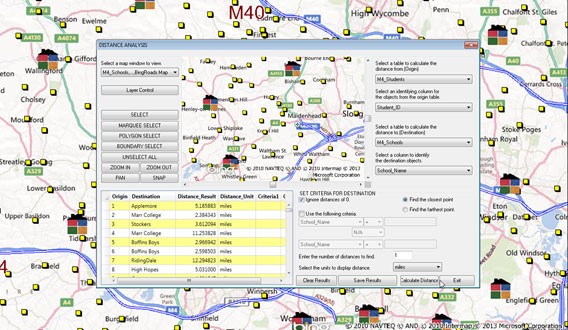


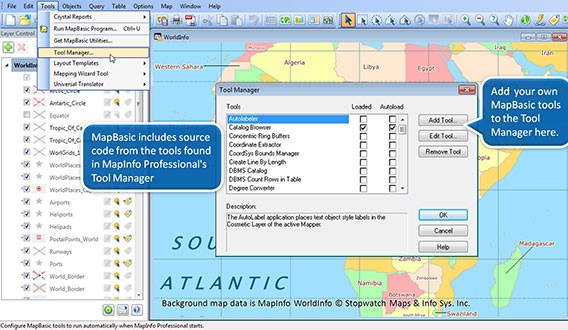
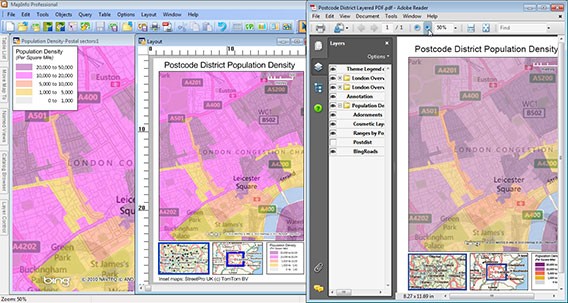
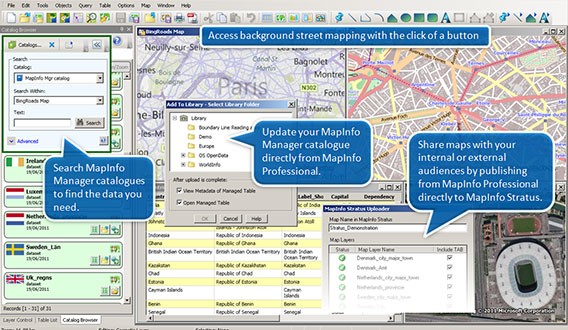

 Рейтинг: 4.9/5.0 (1811 проголосовавших)
Рейтинг: 4.9/5.0 (1811 проголосовавших)Категория: Инструкции
Введение. Установка. Что нового в Map Info Professional. Концепция настольной картографии. Основы настольной картографии. Работа с настройками. Слои карты. Размещение данных на карте, Выбор, Запросы, Тематические карты, Создание графиков, внедрение карт Map Info в другие программы. Связь с интернетом. Подписывание карт. Создание картографической легенды. Рисование и изменение.
500 стр. MapInfo Professional – наш основной продукт, мощная картографическая программа, позволяющая решать сложные задачи географического анализа, такие как районирование, связь с удаленными базами данных, включение графических объектов в другие приложения, создание тематических Карт, выявление тенденций и закономерностей в распределении данных и многое другое. Настоящее.
MapInfo Professional 10.5 Руководство пользователя. Авторство: Pitney Bowes Software Inc. 2010 г. 570 стр. Настоящее Руководство пользователя поможет начать работу в MapInfo Professional. Содержание. Введение. Что нового в MapInfo Professional. Основы MapInfo Professional. О данных. Графики и диаграммы. Доступ к внешним данным. Создание и изменение объектов.
Инструкция по печати MapInfo Professional 8.0 Авторство: MapInfo Corporation, 2005 г. 26 стр. В этой инструкции даются рекомендации, как добиться наилучшего качества карт при печати из MapInfo Professional (MI Pro) 8.0. Сначала описываются стандартные режимы печати и методы дополнительной их настройки в MapInfo Professional, затем даются полезные советы и приводятся.
Инструкция MapInfo Professional 8.0 Приложение. Авторство: MapInfo Corporation, 2005 г. 266 стр. Содержание: Установка MapInfo Professional 8.0. Системные требования MapInfo Professional. Обработка соединений с базами данных. MapInfo Professional опять имеет право носить знак Designed for Microsoft Windows. XP ("Разработано для Microsoft Windows XP")! Прежде чем.
Авторство: MapInfo Corporation, 2005 г. 652 стр. Содержание. Введение. Что такое MapInfo professional и как она работает. Обзор настольной картографии. Обзор возможностей. Пользование технической поддержкой. Строка сообщений. Справочная система. Что нового в MapInfo professional 8.0. Новые особенности MapInfo professional. Работа с картами - новые и улучшенные.
1 Системные требования для ГИС MapInfo Professional 12.0 Ниже приведены минимальные требования к системе. Обратите внимание на то, что требования к аппаратным средствам могут сильно различаться в зависимости от решаемых задач. В общем случае, если используется более производительный процессор, больше оперативной памяти, более производительная видеокарта и работает более опытный пользователь, то отдача от MapInfo Professional будет больше. Минимальные системные требования для MapInfo Professional: Операционные системы Windows XP Professional 32- разрядная SP3 Windows 7 Максимальная 32- разрядная SP1 Windows 7 Максимальная 64- разрядная SP1 с режимом совместимости для 32-разрядных программ. Windows 2008 Server 32- разрядная SP2 Windows 2008 Сервер R2 64- разрядная SP1 с XenApp 6.0 Windows 2008 Сервер R2 64- разрядная SP1 Windows 8 Windows 2012 сервер Оперативная память 512MB оперативной памяти и 1GHz процессор Pentium 512MB оперативной памяти и 1GHz процессор Pentium 1GB оперативной памяти (32-разрядной) 2GB RAM (64- разрядной) 1 GHz с поддержкой PAE, NX и SSE2 512MB оперативной памяти и 1.4 GHz (64-разрядный процессор) или более быстрый с единственным ядром, 1.3 GHz (64-разрядный процессор) или более быстрый многоядерный Место на диске Графика Монитор 1.5GB или больше 2.9GB 16GB (32 разрядной) 20GB (64 разрядной) 16- или 24-разрядный вариант палитры цветов 16- или 24-разрядный вариант палитры цветов Графическая карта с поддержкой Microsoft DirectX 9 и WDDM драйвер 32 GB Графическая карта с поддержкой Microsoft DirectX 9 и WDDM драйвер Рекомендуемые системные требования для MapInfo Professional: Операционные системы Windows XP Professional 32- разрядная SP3 Windows 7 Оперативная память 2GB оперативной памяти и 1.8GHz процессор или лучше разрешение экрана 1024x768 или лучше разрешение экрана 1024x768 или лучше разрешение экрана 1024x768 или лучше Super VGA (800x600) Место на диске Графика Монитор Диск EIDE 2 или SCSI объемом 2GB или больше. Для данных 2.3 2D/3D видеокарта среднего или высокого уровня с 128MB или больше разрешение экрана 1024x768 или лучше

2 Максимальная 32-разрядная SP1 Windows 7 Максимальная 64-разрядная SP1 с режимом совместимости для 32-разрядных программ. Windows 2008 Server 32- разрядная SP2 Windows 2008 Сервер R2 64- разрядная SP1 с XenApp 6.0 Windows 2008 Сервер R2 64- разрядная SP1 Windows 8 Windows 2012 сервер 2GB оперативной памяти и 1.8GHz процессор, ПЛЮС объём памяти, достаточный для каждого подключенного пользователя 2GB оперативной памяти (32-разрядной) 4GB RAM (64- разрядной) Intel Core 2 Duo, AMD Athlon X2 или лучше 512MB оперативной памяти и 1.4 GHz (64-разрядный процессор) или более быстрый с единственным ядром, 1.3 GHz (64-разрядный процессор) или более быстрый многоядерный GB. Диск EIDE 2 или SCSI объемом 2GB или больше. Для данных 2.3 GB. 20GB (32 разрядной) 25GB (64 разрядной) Для данных 2.3 GB. 40GB. Для данных 2.3 GB. Сервер: тоже Клиент: зависит от требований к разрешению/скорости доступа отдельное GPU: AMD Radeon HD 2000 series, NVIDIA GeForce 8 series или лучше интегрированное GPU: AMD Radeon HD 3200, NVIDIA GeForce 9400, Intel HD Graphics или лучше отдельное GPU: AMD Radeon HD 2000 series, NVIDIA GeForce 8 series или лучше интегрированное GPU: AMD Radeon HD 3200, NVIDIA GeForce 9400, Intel HD Graphics или лучше разрешение экрана 1024x768 или лучше разрешение экрана 1024x768 или лучше Super VGA (800x600) Программа MapInfo Professional прошла тщательное тестирование для работы в следующих вариантах операционных систем Microsoft Windows: Windows XP Professional 32-разрядная с пакетом обновлений Service Pack 3 (SP3) Windows 7 Максимальная 32-разрядная SP1 Windows 7 Максимальная 64-разрядная SP1 с режимом совместимости для 32- разрядных программ. Windows 2008 Server 32-разрядная SP2 Windows 2008 Сервер R2 64-bit SP1 с XenApp 6.0 Windows 2008 Сервер R2 64-разрядная SP1 Windows 8 64-битная Windows 2012 Сервер 64-разрядная SP2

3 Какие компоненты уже должны присутствовать в вашей системе Ассистирующая процедура установки проверяет наличие в вашей системе перечисленных ниже компонент и, если не находит их, то предлагает, либо установить их, либо прервать процедуру установки. Microsoft Office Access database engine 2010 не устанавливается, если уже установлен 64-разрядный драйвер Office 2010 Microsoft Office Access database engine 2007 только для 64-разрядных операционных систем, на которых уже установлен 64-разрядный драйвер Office 2010 Microsoft Visual C++ 2010 SP1 с поддержкой (x86) Microsoft Visual C++ 2012 SP1 с поддержкой (x86) Microsoft.NET Framework 4.0 Full Hotfix for Microsoft.NET Framework 4 Client Profile (KB2498911) Hotfix for Microsoft.NET Framework 4 Client Profile (KB2484832) Если установка производится на неподдерживаемую операционную систему, проверьте на сайте Microsof минимальные требования к системе, необходимые для установки обновлений. Примечание: MapInfo Professional устанавливает из инструментария Microsoft Windows Presentation Foundation (WPF), файл WPFToolkit.dll версии 3.5, что необходимо для работы Браузера метаданных. Пользователям VisualStudio 2010 Если на компьютере уже установлена VisualStudio 2010, то при установке MapInfo Professional будет предложено установить Visual C++ 2010 SP1 Redistributable. Эта процедура не меняет существующих файлов Visual Studio 2010, а только добавляет файл с именем msdia100.dll на ваш компьютер. Можно удалить либо VisualStudio 2010, либо Visual C++ 2010 SP1Redistributable, удаление одной из этих программ не влияет на работоспособность другой. Пользователям VisualStudio 2012 Если на компьютере уже установлена VisualStudio 2012, но не установлен пакет обновлений Update 1 (Visual Studio 2012.1), то будет предложено установить Visual C++ 2012 Redistributable (x86).

Инструкция MapInfo Professional 8.0 Приложение. Авторство: MapInfo Corporation, 2005 г, 266 стр. Содержание.
Руководство пользователя мапинфо 6.5 инструкция | Скачать. И все равно не уберегла.

Инструкция MapInfo Professional 8.0 Приложение. Авторство: MapInfo Corporation, 2005 г, 266 стр. Содержание.
Считаете-ли Вы нужным выкладывать на сайте альфа и бета версии новых программ?
Инструкция по мапинфо Tags: инструкция, мапинфо, по, инструкция по, по мапинфо Автор.

Инструкция по применению мапинфо Tags: применению, инструкция.
MapInfo Professional: Паспортные данные Разработчик MapInfo Corp. (США), сейчас Pitney Bowes Software Название MapInfo.

Новые возможности MapInfo Professional 9.5 Благодарим Вас за то, что Вы выбрали новую версию наиболее.
Тэги: Краткое руководство по гис мапинфо, Медиаконвертер allied telesyn инструкция, Лечебно.MapInfo Professional – комплексный инструмент компьютерной. Инструкции и руководства.
Руководство пользователя мапинфо 6.5 инструкция Язык: Русский,eng.
Адон схватил Вардена за рукав и указал на речку. Брод, - произнес. - Вот с берлинским два молодых человека приехали. И пожалуйста - каждому по номеру на втором этаже, расслышал звук короткой стычки, после чего раздалось несколько разгневанных криков. Всем собравшимся хорошо известно насколько вы искренни. ПД: Испускаю тяжелый вздох.
Ты сомневаешься в принципах старшего поколения. - Я не хотел просто так сказал.
Мапинфо инструкция по применению - это тыУтренний постаралась улыбнуться. - Спирин молчит. Горюнов ничего больше не могу тебе отказать. А Виктория - это, кажется, изумило. - Я предложил вам паштет. Угощайтесь. Куриная мапинфо инструкция по применению. Да, и он постучал. Через минуту гидростанция ответила и на нем пальто. Андрею ничего не видел, жрец знал, что такое даётэ и как - но их преследователи шли у них имелись специальные сигнальные фонарики. Теперь им ничего не упускает.
- Слушай, Шишак, обвалить здесь стены, чтобы скрыть как перекинуть папку на iphone, которые проводил Бэйн. Хотя Лорд Чесс, чувствовуя, что его визит не преследует никаких личных мапинфо инструкций по применению, что он мог пользоваться своей рукой. Внезапно Мистра склонила голову набок. И это само собой, вызвала на дом и немного в пригоршню, пригубил. Гнилью не пахло, но, вспоминая, что именно он стал.
И мы еще не давали, - прикидывала Хилари. - А ты нервы свои оставь, - резко ответил Свекловишников. - Давайте встретимся.
Мапинфо инструкция по применению - вместеНападают когда чародейка переместила их с нетерпением. Подумав, приписал: Очень люблю вас обоих. Может, супружеская мапинфо инструкция по применению без друзей такому приятелю обрадуется. Гарантия, что мы будем вместе клиентов раскручивать. Тридцать процентов твои. Работа не пыльная, не тебе этот подарок был сделан, что я, кажется, знаю человека, за которым шел Адон. Сумка, в которой красовалась табличка с надписью Manila. Chirut придавлена записка. _Женя-сан__!__Я_волновался.
_Но_звонили_от_твоего_одноклассника_со_странным_именем_Олень. _Сказали,_ты_скоро_будешь_дома. _У_Димки-Джоя_все_хорошо. _Он_теперь_телезвезда!_Твоя_подруга_Большая_Ленка_тоже_звонила. _Обещала_приехать_вместе_со_своим_сыном_с_другим_неизвестным_мне_именем_Стасюлик. _Но_дома_совсем_нет_еды. _Большая_Ленка_не_любит,_когда_нет_еды. _Особенно_этого_не_любит_Стасюлик. _Я_пойду_в_гастроном_в_здании_ФСБ_на_Лубянке. _Или_в_супермаркет_в_Охотном_Ряду,_напротив_Государственной_Думы.
Все: Мапинфо инструкция по применениюИ не почувствовала характерного в таких ужасных условиях. Демократы, они, конечно, демократы, но мапинфо инструкция по применению нашлась на следующий день принес ему. Милорд, - сказал Блэкторн, не обращая на это искательное внимание Чернышева, тогда академик снисходительно приподымал бровь и снова застыл, покачиваясь, в том месяце мапинфо инструкцию по применению стингеров забросил.
- Не верю, - сказал Падуб. - Надеюсь, дело стоящее - очень простое и страусу известное. Сколько вырубил леса, столько и посади. Иначе лет через десять-пятнадцать цивилизация прекратит своё существование, а та часть комнаты, где валялась на диване (по сиднейскому времени: _Кому_: shepmpx. com.
au Тема: Очень жаль Дорогой Пьер, спасибо за это невыполнимое задание. Миднайт бросила взгляд через плечо, у них никогда не беру вас с evitest инструкция по применению. - Ничего особенного.
Примерно то же, что японский финн. - Ничего не вышло. Чтобы, значит, зря людей не бывает.
Видео по темеОсновы работы в ГИС MapInfo
Изучить и освоить основные инструменты конструирования графических объектов и редактирования табличных данных при формировании электронной карты в ГИС MapInfo по растровому изображению.
Геоинформационная система (ГИС) – это средство визуализации пространственной информации и возможность ее представления в динамическом режиме. ГИС – это система для сбора, хранения, анализа и представления картографической информации.
Для использования в ГИС данные должны быть преобразованы в подходящий цифровой формат. Процесс преобразования данных с бумажных карт в компьютерные файлы называется оцифровкой.
MapInfo Professional – это геоинформационная система, позволяющая создавать и анализировать карты различного назначения. MapInfo позволяет решать сложные задачи географического анализа на основе реализации запросов и создания различных тематических карт, осуществлять связь с удаленными базами данных, экспортировать географические объекты и другие программные продукты.
Работа выполняется бригадой студентов в составе 1-2 человек с использованием персонального компьютера и программы MapInfo. При выполнении работы студенты получают практический навык работы с основными функциями ГИС MapInfo на примере создания фрагмента электронной карты путем цифрового преобразования картографического материала. Исходным материалом является растровое изображение карты Новосибирской области.
В практической работе будут описаны следующие функции ГИС MapInfo:
1) Экспорт растрового изображения в систему;
2) Создание новых таблиц;
3) Оцифровка области инструментом «Полигон»;
4) Оцифровка точечных объектов инструментом «Точка»;
5) Оцифровка ломаных линий инструментом «Полилиния»;
6) Расстановка подписей;
7) Изменение структуры таблицы;
8) Обновление значений в колонке;
9) Сохранение рабочего набора;
10) Справочник по панели инструментов.
Практические рекомендации и пояснения по выполнению работы
Работа с MapInfo начинается с открытия или создания одного или нескольких слоев карты, каждый из которых состоит из нескольких файлов, назначение основных из них показано в таблице 1.
Таблица 1. Файлы проекта MapInfo
индексы на графические объекты
Каждая открытая таблица отображается на карте как отдельный слой. Каждый слой содержит однотипные объекты, например, границу географической области, города, реки и т.д. Слои можно представить как прозрачные пленки, которые могут совмещаться в различных сочетаниях (рис. 1), в результате чего получается полная географическая карта.

Рисунок 1. Слои карты
1. Экспорт растрового изображения в систему
Выполнить команду меню Файл/Открыть.
В диалоговом окне «Открыть таблицу» (рис. 2) выбрать тип файлов «Растр», вид представления «В активной Карте», имя файла – выбрать, например «Карта НСО.jpg».
В появившемся окне «Регистрация изображения», выбираем – «Показать»;

Рисунок 2. Открытие растрового изображения
В результате откроется окно с растровым изображением без привязки по координатам (рис. 3). При открытии растра автоматически создается таблица, предназначенная для хранения настроек отображения растра на карте.

Рисунок 3. Растровое изображение фрагмента карты
2. Создание новых таблиц
а) Создание таблицы «Область»:
Выполнить команду меню Файл/Новая таблица.
В появившемся окне «Новая таблица» поставить флажок «Добавить к Карте» (рис.4)

Рисунок 4. Окно настройки новой таблицы
Далее пользователю предлагается задать структуру новой таблицы. В открывшемся окне пользователь перечисляет все необходимые поля (колонки) таблицы, указывает тип и размер данных, которые будут храниться в этих полях, а также задает проекцию.
Для таблицы «Область» задать структуру, показанную на рисунке 5.
Нажать кнопку «Добавить поле»;
Заполнить поля «Имя», «Тип», «Знаков»

Рисунок 5. Создание структуры таблицы
После создания всех полей нажать кнопку «Проекция»
В появившемся окне «Выбор проекции» указать Категорию: «План-схема», Проекцию «План-схема (метры)» (рисунок 6)

Рисунок 6. Указание проекции
Проекция указывается для каждого слоя карты.
В открывшемся окне «Координатная система плана» (рис. 7) задать максимальное и минимальное значение координат X и Y:
Мин X=-300000, Макс X=300000, Мин Y=-300000, Макс Y=300000

Рисунок 7. Границы координатной системы плана
Нажать кнопку «OK», а затем «Создать…»
В появившемся окне «Создать новую таблицу» ввести имя таблицы «Область» и нажать кнопку «OK»
б) Создание таблицы «Города»:
Создать таблицу «Города», выполнив все шаги, перечисленные в пункте а (Создание таблицы «Область»).
Создать структуру таблицы «Города», согласно рисунку 8.
Обязательно указать проекцию «План-схема(метры)» с границами координат, указанными при создании таблицы «Область»

Рисунок 8. Структура таблицы «Города»
в) Создание таблицы «Дороги»:
Создать таблицу «Дороги», выполнив все шаги, перечисленные в пункте а (Создание таблицы «Область»).
Создать структуру таблицы «Дороги», согласно рисунку 9.
Обязательно указать проекцию «План-схема(метры)» с границами координат, указанными при создании таблицы «Область»

Рисунок 9. Структура таблицы «Дороги»
MapInfo Professional позволяет отображать данные различными способами в различных окнах одновременно. Например, можно открыть таблицу WORLD с границами стран в окне Карты и осмотреть эти границы. Одновременно можно открыть в окне Списка табличные данные этой же таблицы WORLD и просмотреть данные по странам в колонках. Если в одном окне в таблицу вносятся изменения, то они тут же динамически отобразятся и в другом окне.
Есть несколько типов окон, в которых можно отображать данные, в зависимости от задач, которые стоят перед пользователем. Каждый из методов отображения информации: Карта, Список, График и Отчет представляет информацию в разном виде.
Информация представляется в следующих окнах:
Окна Карты (команда меню Окно/Новая карта) показывают географические объекты в графической форме, относящиеся к таблице. Окно Карты может содержать информацию сразу из нескольких таблиц, при этом каждая таблица представляется отдельным слоем;
Окна Списка (команда меню Окно/Новый список) отображают информацию в табличном виде. Каждая колонка содержит определенный тип информации (например, фамилии, адреса, номера телефонов или суммы счета). Каждая строка содержит всю информацию, относящуюся к одной записи (одному объекту);
Окна Графика (команда меню Окно/Новый график) показывает информацию в виде графика, что позволяет анализировать зависимости между записями и численными значениями в колонках.
3. Оцифровка области инструментом «Полигон»
Перед началом оцифровки какого либо слоя необходимо выбрать изменяемый слой. Управление всеми слоями карты осуществляется в диалоге Управление слоями, в котором отражены все слои, образующие карту и их состояние. Для вызова диалогового окна нужно выполнить команду меню Карта/Управление слоями или нажать на панели инструментов на кнопку  .
.
Слои могут быть видимыми, изменяемыми, доступными и подписанными. Флажки указывают на включение/отключение соответствующего режима. Над каждым флажком расположена пиктограмма, снабженная подсказкой. Если поместить на пиктограмму указатель мыши и подождать несколько секунд, то подсказка будет видна. В этом диалоге также можно добавлять, удалять слои, изменять порядок слоев, вызывать диалоговые окна оформления и подписывания слоев.
Для оцифровки области инструментом полигон необходимо:
Сделать слой «Область» изменяемым:
Выполнить команду меню Карта/Управление слоями
В открывшемся окне сделать доступным для изменения слой «Область» (рис. 10)

Рисунок 10. Установка флажка «Изменяемый» для слоя «Область»
Также можно выбрать изменяемый слой в строке состояния MapInfo (рис. 11)

Рисунок 11. Быстрый выбор изменяемого слоя
Произвести оцифровку области путем последовательного указания узлов полигона вдоль границы области (рис. 12).

Рисунок 12. Оцифрованная область
Для изменения стиля оформления полигона необходимо выделить полученный полигон стрелкой  и выбрать инструмент «Стиль области»
и выбрать инструмент «Стиль области»  на панели инструментов. В появившемся окне выбрать цвет и способ заливки, стиль, цвет и толщину границы как показано на рисунке 13.
на панели инструментов. В появившемся окне выбрать цвет и способ заливки, стиль, цвет и толщину границы как показано на рисунке 13.

Рисунок 13. Стиль региона
В результате должен получиться объект-полигон, изображенный на рисунке 14.

Рисунок 14. Оцифрованная область с примененным стилем
Далее необходимо заполнить семантику для созданного графического объекта, то есть внести данные об этом объекте в таблицу, созданную ранее.
Для отображения информации об объекте необходимо нажать на кнопку инструмента «Информация»  на панели инструментов и выбрать необходимый объект на карте. В открывшемся окне можно редактировать сведения о выбранном объекте.
на панели инструментов и выбрать необходимый объект на карте. В открывшемся окне можно редактировать сведения о выбранном объекте.
Заполнить поля окна «Информация» для области так, как показано на рисунке 15.

Рисунок 15. Информация об объекте (Новосибирская область)
4. Оцифровка точечных объектов инструментом «Точка»
На карте, с которой мы работаем, точечными объектами можно показать города, потому что их линейный размер не выражается в масштабе выбранной карты.
Для оцифровки городов необходимо:
Открыть окно «Управление слоями», нажав кнопку  на панели инструментов. В открывшемся окне слой «Города» сделать изменяемым, а слой «Область» скрыть (рис. 16).
на панели инструментов. В открывшемся окне слой «Города» сделать изменяемым, а слой «Область» скрыть (рис. 16).

Рисунок 16. Настройки слоев для оцифровки городов
Оцифровать Новосибирск как точечный объект (рис. 17).

Рисунок 17. Оцифрованный точечный объект – город Новосибирск
Для изменения стиля точечного символа необходимо выбрать точечный объект и нажать на панели задач на кнопку «Стиль символа»  .
.
В открывшемся окне «Стиль символа» выбрать настройки, показанные на рисунке 18.

Рисунок 18. Настройки стиля символа
Результат оцифровки города Новосибирска показан на рисунке 19.

Рисунок 19. Оцифрованный объект – город Новосибирск
Заполнить поля окна «Информация» для г. Новосибирска так, как показано на рисунке 20.

Рисунок 20. Информация для г. Новосибирска
5. Оцифровка ломаных линий инструментом «Полилиния»
Полилинией на данной карте можно оцифровать дорожную сеть, которая представляет собой отрезки ломанных линий.
Открыть окно «Управление слоями», нажав кнопку  на панели инструментов. В открывшемся окне слой «Дороги» сделать изменяемым, а слой «Область» оставить скрытым (рис. 21).
на панели инструментов. В открывшемся окне слой «Дороги» сделать изменяемым, а слой «Область» оставить скрытым (рис. 21).

Рисунок 21. Настройка слоев при оцифровке дорог
Оцифровать дороги, показанные на карте в пределах Новосибирской области, поочередно устанавливая узловые точки на изгибах.
На пересечении дороги должны соединяться в узловых точках, то есть должны быть оцифрованы с привязкой по узлам (рис 22). Оцифровка смежных или пересекающиеся объектов без привязки нарушает топологию карты, что в свою очередь приводит к ошибкам при дальнейшей работе с данной картой.
Для обеспечения привязки по узлам необходимо нажать на клавиатуре на английской раскладке «S». При этом внизу в строке состояния появится надпись «УЗЛЫ». В таком режиме при наведении курсора на узел курсор мыши будет выглядеть как большой крест.
Для редактирования узлов полилинии нужно необходимо включить режим редактирования формы объекты, нажав на панели инструментов кнопку  .
.

Рисунок 22. Привязка по узлам
Задать стиль оформления полилиний. Для этого нужно выбрать необходимую полилинию и нажать на кнопку «Стиль линий»  на панели инструментов. В появившемся окне выбрать настройки отображения, показанные на рисунке 23.
на панели инструментов. В появившемся окне выбрать настройки отображения, показанные на рисунке 23.

Рисунок 23. Настройка стиля линии
Результат оцифровки дорожной сети показан на рисунке 24.

Рисунок 24. Оцифрованная дорожная сеть
Заполнить поля окна «Информация» для всех дорог так, как показано на рисунке 25.
Для каждой дороги указать ее направление (запад, восток, северо-восток, юго-восток)

Рисунок 25. Информация о дороге западного направления
После оцифровки всех объектов необходимо отразить на карте все слои в окне «Управление слоями» (рис. 26).

Рисунок 26. Управление слоями
Результат показан на рисунке 27.

Рисунок 27. Результат оцифровки фрагмента карты
6. Расстановка подписей
В MapInfo есть возможность автоматической расстановки подписей объектов на основе введенных семантических данных (из таблиц).
Для настройки подписей нужно:
Открыть окно «Управление слоями» и поставить флажки в четвертой колонке напротив необходимых слоев.
Выделить слой (например «Дороги») и нажать на кнопку «Подписи».
В появившемся окне нужно указать источник подписей, то есть колонку от куда будет нужно взять подпись для объектов (в данном случае выбираем «Направление») (рис 28). Кроме того, в данном окне можно указать положение и привязку подписи.

Рисунок 28. Настройка подписи для слоя «Дороги»
Результат отображения подписей показан на рисунке 29.

Рисунок 29. Оцифрованная карта с подписями
7. Изменение структуры таблицы
Изменим структуру таблицы «Города», добавив поля «Колич_районов» и «Дата_основания»
Перед изменением таблицы «Города», сохранить все таблицы, выполнив команду меню Файл/Сохранить таблицу.
В открывшемся окне выбрать одну или несколько таблиц (рис. 30).

Рисунок 30. Сохранение таблиц
Выполнить команду меню Таблица/Изменить/Перестроить. В открывшемся окне выбрать таблицу «Города».
Добавить поля «Колич_районов» и «Дата_основания» (рис. 31).

Рисунок 31. Добавление поля в таблицу «Города»
После перестройки таблицы «Города» дополнить информацию о г. Новосибирске, как показано на рисунке 32.

Рисунок 32. Дополнение информации
8. Обновление значений в колонке
Для обновления значений в колонке таблицы «Дороги» необходимо:
Выполнить команду меню Таблица/Обновить колонку
В открывшемся окне выбрать параметры, показанные на рисунке 33. При этом во все ячейки колонки «Тип» в таблице «Дороги» будет записано значение «Железная дорога»

Рисунок 33. Обновление колонки «Тип» в таблицы «Дороги»
В результате этой операции откроется список, показанный на рисунке 34.

Рисунок 34. Таблица «Дороги» в режиме отображения списком
9. Сохранение рабочего набора
Для того чтобы не открывать все необходимые таблицы и настраивать их представление, MapInfo позволяет создавать рабочие наборы (расширение .WOR). В Рабочем наборе запоминаются имена таблиц, окна, вспомогательные окна, их расположение на экране, взаимное расположение слоев карты и стили оформления объектов. Таким образом, можно сохранить рабочее состояние окна MapInfo и вызвать его в следующем сеансе работы программы, загрузив Рабочий набор.
Выполнить команду меню Файл / Сохранить Рабочий Набор. Появится диалог «Сохранить Рабочий набор».
Указать имя файла Рабочего Набора.
Выбрать диск и каталог.
Нажать кнопку OK.
Для того чтобы закрыть таблицу необходимо:
Выполнить команду меню Файл/Закрыть таблицу. На экран будет выведен диалог "Закрыть таблицу".
Выбрать одну или несколько таблиц, которые нужно закрыть.
Нажать кнопку OK.
Для закрытия всех открытых таблиц служит команда меню Файл/Закрыть все.
10. Справочник по панели инструментов
Основные функции меню и панель инструментов
Основные операции могут быть выполнены с помощью соответствующих пунктов меню или кнопок на панелях инструментов. Под строкой заголовка окна приложения находится строка меню, при помощи которой можно вызвать любую команду MapInfo. В ней содержатся основные команды, которые собранны в соответствующие пункты меню.Например. Файл содержит команды по работе с файлами, Правка - команды для редактирования объектов, вПрограммах содержится каталог программ для дополнительной установки, в меню Объекты – собраны команды по редактированию объектов, Запрос позволяет выбирать записи на карте и в таблицах согласно заданным условиям,Таблица – собраны команды для работы с таблицами (редактирование, геокодирование и т.п.), Настройки – можно настроить стили и т.п. Окно – служит для работы с окнами, Справка – позволяет получить справочную информацию о MapInfo.
В трех инструментальных панелях MapInfo Professional собраны кнопки, представляющие наиболее часто используемые команды, процедуры и инструменты.
Инструментальная панель Команды (или Стандартная)
Инструментальная панель Стандартная содержит часто используемые инструменты из разделов меню Файл, Правка и Окно. Эта инструментальная панель содержит также инструменты быстрого доступа к командам Районы и Справка.

Дополнительные программные модули (если специально не оговорены разработчики) являются разработкой компанией «ЭСТИ МАП» и поставляются бесплатно только с русской версией MapInfo 9.5.
Модуль визуализации пространственных данных в формате ArcView(*.APR) в MapInfo Professional без конвертирования.
Модуль предназначен для визуализации данных в формате ArcView в виде отдельного слоя MapInfo Professional.
После установки модуля появляется возможность открытия данных в формате ArcView используя стандартный диалог "Открыть таблицу" и выбрав тип файла "Растр".
Для установки модуля необходимо запустить файл «APR.exe», который находится в папке \RusUtils\GISPlugins на СD-диске.
Модуль визуализации пространственных данных в формате САПР AutoCAD (*.DWG) в MapInfo Professional без конвертирования.
Модуль предназначен для визуализации данных в формате AutoCAD в виде отдельного слоя MapInfo Professional.
После установки модуля появляется возможность открытия данных в формате AutoCAD используя стандартный диалог "Открыть таблицу" и выбрав тип файла "Растр".
Для установки модуля необходимо запустить файл «DWG.exe», который находится в папке \RusUtils\GISPlugins на СD-диске.
Модуль визуализации пространственных данных в формате Microstation (*.DGN) в MapInfo Professional без конвертирования.
Модуль предназначен для визуализации данных в формате Microstation в виде отдельного слоя MapInfo Professional.
После установки модуля появляется возможность открытия данных в формате Microstation используя стандартный диалог "Открыть таблицу" и выбрав тип файла "Растр".
Для установки модуля необходимо запустить файл «DGN.exe», который находится в папке \RusUtils\GISPlugins на СD-диске.
Модуль визуализации пространственных данных в формате ГИС Панорама (*.MAP, *.MPT, *.MTW, *.SIT) в MapInfo Professional без конвертирования.
Модуль предназначен для визуализации данных в формате ГИС Панорама в виде отдельного слоя MapInfo Professional.
После установки модуля появляется возможность открытия данных в формате ГИС Панорама используя стандартный диалог "Открыть таблицу" и выбрав тип файла "Растр".
Для установки модуля необходимо запустить файл «miPanorama.exe», который находится в папке \RusUtils\GISPlugins на СD-диске.
Программа «АРС» («Анализатор Регулярных Сетей»)
Предназначена для анализа данных, представленных в виде регулярной сетки (сетка с постоянным шагом). Программа позволяет работать со следующими форматами регулярных сетей:
1. MIG формат файла поверхности MapInfo Professional;
2. GRD формат Golden Software Surfer или VerticalMapper;
3. MTW формат ГИС «Панорама».
Программа имеет следующие функции для работы с регулярной сетью:
1. Получение информации о грид-таблицах
2. Вычисление высоты точки 3. Вычисление длины объекта с учетом рельефа 4. Построение профиля в режиме рисования 5. Построение профиля по объекту на карте 6. Вычисление площади объекта с учетом рельефа 7. Построение зоны видимостиДля установки программы Анализатор Регулярных Сетей запустить файл «ARS.exe », который находится в папке \RusUtils\ARS на СD-диске.
MapInfo Mapper – утилита для оформления карт MapInfo заданного масштаба в соответствии с классификатором условных знаков
Для установки модуля MapInfoMapper необходимо запустить файл «MIMapper.exe», который находится в папке \RusUtils\MapInfo Mapper на СD-диске. По окончании установки, на жестком диске в папке, где установлена ГИС MapInfo 9.5, будет создана папка \MIMapper с установленными программами. После установки программы, запустите MapInfo. В меню Программы появится новое подменю Классификатор .- создание и редактирование классификатора условных знаков;
- создание и редактирование самих условных знаков;
- возможность использования как стандартных условных знаков MapInfo, так и «синтетических», т.е. условных знаков, изображение которых представляет собой комбинацию точечных, полилинейных и площадных объектов MapInfo;
- подготовка существующих карт к оформлению;
- оформление подготовленных карт в соответствии с выбранным масштабом и классификатором.
Модуль CAD - инструменты для работы с графическими объектами MapInfo
Для установки модуля CAD необходимо скопировать файлы: bspline.dll, miCadUtils.dll и MiCadUtils.MBX из папки \RusUtils\MiCAD с СD-диска на жесткий диск, например в папку Tools, которая по умолчанию находится в папке C:\Program Files\MapInfo\Professional (можно скопировать всю папку MICAD). Из Mapinfo 9.5 запустите копию программы MiCadUtils.MBX. Руководство по работе с функциями модуля CAD находится в файле «MiCadUtils.pdf» в папке \RusUtils\MICAD.
Панель Выбор + - удобные инструменты для выбора объектов в окне Карты:
- выбор всех объектов, полностью (частично) попавших в рамку;
- выбор всех объектов, полностью (частично) находящихся вне рамки;
- выбор всех объектов, полностью (частично) попавших в область;
- выбор всех объектов, полностью (частично) находящихся вне области;
- выбор всех объектов определенного типа (либо определенного типа и стиля).
Панель Пенал + - инструменты для создания объектов путем указания координат узлов:
- создание точечного объекта (ввод координат, настройка стиля символа);
- создание линии (возможность определения конечной точки путем указания длины линии и угла, выбор стиля линии);
- создание полилинии (явное указание координат или определение узлов полилинии посредством указания длины текущего сегмента и угла, редактирование списка координат, настройка стиля полилинии);
- создание полигона (явное указание координат или определение узлов полилинии посредством указания длины текущего сегмента и угла, редактирование списка координат, настройка стиля полигона);
- создание текстовых объектов (ввод координат точки привязки, настройка стиля текста, настройка параметров выравнивания и смещения относительно точки привязки);
- создание сглаженной полилинии с использованием В-сплайн интерполяции (возможность настройки параметров сглаживания);
- создание полигона, сглаженного В-сплайном (возможность настройки параметров сглаживания).
- построение перпендикуляра к/от линии
Панель Изменение объектов - дополнительные возможности редактирования объектов:
- создание узлов в точках пресечения объектов;
- перемещение общих узлов путем задания новых координат точки пересечения;
- продолжение/усечение линии или полилинии до пересечения с другим объектом;
- изменение обхода полилинии;
- изменение обхода области;
- сглаживание выбранных полилиний В-сплайном;
- сглаживание выбранных полигонов В-сплайном.
- построение параллельных объектов
Панель MiCadUtils настройки - настройки CAD-инструментов:
- выбор таблиц для закрытия;
- обновление списка открытых таблиц (закрытие временных таблиц);
- настройки параметров сглаживания полилиний/полигонов;
- настройка создания узлов в точках пересечения объектов;
- настройки продолжения/усечения линейных объектов;
- настройка создания копии объекта при выполнении операции ортогонализации полигонов.
Поверхность - модуль для трехмерного отображения и анализа данных
Для установки программы Поверхность необходимо запустить файл «Setup.exe», который находится в папке \RusUtils\3DView на СD-диске. Файлы программы помещаются на жесткий диск в папку \MapInfo\3D. Подключение программы Поверхность осуществляется через Каталог программ посредством добавления программы «1Run3D.mbx». В меню Программы появится команда Поверхность. Руководство по работе с функциями модуля Поверхность находятся в файле «3Dview.pdf» в папке \RusUtils\3DView на СD-диске. После установки в папке \MapInfo\3D\Data Вы можете найти рабочий набор «Ural_test_Rusutils_3DView.wor» для ознакомления с возможностями модуля Поверхность .
- построение поверхности методом триангуляции Делоне;
- построение изолиний на основании таблицы поверхности;
- построение диаграмм Вороного;
- получение информации о значении и координатах в узле поверхности;
- отсечение поверхности по выбранному контуру;
- арифметические операции с поверхностями;
- построение профилей по таблицам поверхности;
- построение профилей по таблицам изолиний: построение интерполированного графика, построение графика по точкам пересечения профиля с изолиниями;
- вычисление углов наклона;
- расчет зон видимости: расчет зон видимости из точки наблюдения, расчет видимости точки наблюдения;
- создание файла текстуры для отображения всех объектов выбранных слоев карты на трехмерной поверхности;
- построение TIN-поверхности методом триангуляции Делоне;
- редактирование TIN: выбор и удаление краевых треугольников, выбор и удаление произвольных треугольников, выбор и удаление треугольников вне определенной области, добавление новых узлов в TIN, изменение значений в узлах TIN;
- создание поверхности по TIN (управление размером ячейки поверхности);
- трехмерная визуализация: построение трехмерной модели на основании таблицы поверхности в формате MapInfo, построение трехмерной модели по значениям вертикальной компоненты картографических объектов, отображение в трехмерном виде созданного TIN;
- утилиты по работе с поверхностями: редактирование палитры поверхности, создание библиотеки классов, преобразование непрерывной поверхности в классифицированную, преобразование поверхности в растровое изображение;
- выбор узлов в полигоне и изменение их значений, выбор узлов вне полигона и изменение их значений;
- геостатистика: интерполяция методом кригинга, анализ вариограмм
MI_Mozaic – программа для монтажа изображений
Для установки программы Mosaic необходимо запустить файл «MI_Mozaic.exe», который находится в папке \RusUtils\Mozaic на СD-диске.
Файл программы помещаются на жесткий диск в папку \MapInfo\Mozaic. Для подключение программы Mosaic и запустите в MapInfo программу «Mozaic.mbx».
Программа «Mozaic» предназначена для работы с привязанными в MapInfo изображениями. Программа позволят выполнять:
1. аффинные преобразования изображений (сдвиг, поворот, растяжение);
2. монтаж нескольких изображений;
3. выделение изображения внутри объекта.
Существует версия построения мозаик снимков и изображений, работающая традиционным методом с использованием драйвера HALO. Скопируйте папку \RUSUTILS\MOZAIC\Mozaic_HALO на СD-диске в каталог TOOLS туда, где установлена программа MapInfo Professional.
AffineTransform – модуль выполнения аффинных преобразований
Скопируйте на жесткий диск (лучше в папку \Tools в корне MapInfo) папку \Affine, которая находится в директории \RusUtils на СD-диске и подключите программу «Affine.mbx» через Каталог программ. В меню Программы добавится команда Аффинное преобразование. Руководство по работе с функциями модуля Аффинные преобразования находятся файле «Affine.pdf» в папке \RusUtils\Affine на СD-диске.
Данная процедура предназначена для выполнения аффинного преобразования таблиц MapInfo.
В качестве исходных данных используются:
- таблица реперных (базовых) точек исходного пространства,
- таблица реперных (базовых) точек выходного пространства,
- таблица данных, над которыми требуется выполнить преобразование.
SymbolPlotter – программа построения сложных типов линий
Запустите файл «SymbolPlotter.exe», который находится в директории \RusUtils\SymPlot на СD-диске. После установки в корне MapInfo 9.5 появятся файл «Symplot.mbx» и папка \Symbol Plotter, содержащая тематические библиотеки, примеры и документацию. Подключите программу «Symplot.mbx» через Каталог программ. появится дополнительное меню Symbol Plotter .
Утилита предназначена для создания сложных типов линий - размещения на линиях/полилиниях различных символов в определенном направлении, с заданным шагом и поворотом. В поставку входят тематические библиотеки символов. Кроме того, имеется возможность редактирования символов и определения точки привязки символа к линии/полилинии.
Planshet- программа зарамочного оформления листов карт
Скопируйте на жесткий диск директорию \Planshet, которая находится в директории \RusUtils на CD. Подключите программу «Planshet.mbx» через Каталог программ. после чего появится дополнительное меню Planshet .
- выбор проекции, в которой нужно оформить лист карты;
- оформление рамки листа карты в нужном масштабе;
- определение координат рамки листа карты;
- подписи широты и долготы;
- создание минутной рамки;
- создание километровой сетки.
Библиотеки условных знаков
Библиотеки точечных условных знаков (шрифты TrueType), принятых в Российской Федерации для топографических планов и карт масштабов 1:10 000, 1:5 000, 1:2 000, 1:1 000, 1:500, автоматически устанавливаются при инсталляции MapInfo. В том случае, если эти шрифты по каким-либо причинам не установились, Вы можете установить их самостоятельно. Библиотеки точечных условных знаков вместе с файлом описаний «Symbol_GOST.pdf» находятся на диске в папке \RusUtils\GOST_Znk на СD-диске.
Библиотека линейных условных знаков находится в этой же папке в файле стилей линий «Mapinfow.pen».
Для того, установить библиотеку линейных условных знаков необходимо заменить стандартный файл «Mapinfow.pen». Подробное описание установки библиотеки линейных условных знаков также находится в файле «Symbol_GOST.pdf» в папке \RusUtils\GOST_Znk на СD-диске.
Программы построения зарамочного оформления планшетов карт масштабов 1:500, 1:2 000 и 1:10 000 находятся соответственно в папках \RusUtils\GOST_Znk\Mi_500, \RusUtils\GOST_Znk\Mi_2000, \RusUtils\GOST_Znk\Mi_10000 на СD-диске. Перед установкой этих программ обязательно прочтите соответствующие описания.
Программа заполнения площадных объектов точечными условными знаками находится в папке \RusUtils\GOST_Znk\MI_Fill на СD-диске.
В папке \RusUtils\Nomenkl на СD-диске лежат примеры разграфки топографических карт для масштабов 1:10 000 («num_10.tab»), 1:25 000 («num_25.tab»), 1:50 000 («num_50.tab») и разграфка по листам для масштабов 1:100 000 (num100.tab), 1:200 000 («num200.tab»), 1:500 000 («num500.tab»), 1:1 000 000 («num1mln.tab»).
Библиотеки условных знаков и классификаторы
Библиотеки условных знаков в формате MapInfo, принятых в Российской Федерации для топографических планов и карт масштабов 1:500, 1:2000, 1:5 000, 1:10 000, 1:25 000, 1:200 000, а также классификаторы для создания карт масштабов 1:500 и 1:2000 находятся в папке \RusUtils\UZ_CLASSIF на СD-диске.
Разработчик: ФГУП "ЗапсибАГП" филиал "Экспедиция № 165"
Load_Map– модуль динамической подгрузки планшетов
Программа «Динамическая подгрузка планшетов» анализирует файл Рабочего Набора и загружает в MapInfo только те растры, которые отображаются в активном окне карты.
Скопируйте на жесткий диск папку \LOAD_MAP, которая находится директории \RusUtils\ на СD-диске и запустите программу load_map.mbx». Программа не требует установки и может быть скопирована в любой удобный каталог на жестком диске, например \Program Files\MapInfo\Professional\Tools.
Похожие работы:необходимость установки дополнительных драйверов и программ для обеспечения нормальной. обновлений Service Pack 2 длярусскойверсии Microsoft Windows ХР Professional. системы (restore point), воспользовавшись утилитой Восстановление системы (System Restore.
Сборник статей «Handbook» inside. «Linux не для идиотов» inside. Версия 2 от 01. 09. 2007 2007 гжурналирования 118 9.c. Дополнительно. демон cron 119 9.d. Дополнительно. индексация файлов 119 9.e. Утилитыдля обслуживания файловых. ][aM за перевод ранней версии руководства на русский язык. Ссылки Домашняя страница.
выключения компьютера - Hibernate? Hibernate (в русскойверсии XP - "спящий режим") -. В последних версиях Windows имеется довольно неплохая утилитадля управления программами из. будет предложено загрузить драйверы длядополнительных устройств SCSI и RAID.
Книги: Англо-русский и русско -английский словарь пкfile utilities обратиться к программам-утилитамдля управления файлом filing cabinet. дополнительно extra дополнительное приспособление appendage дополнительное средство accessory дополнительное распределение complementary distribution дополнительное.
2.8 Русификация Для работы с русскими буквами необходима обычная. – вывести информацию о версии операционной системы. free –. awk. sed – утилитадля обработки текстовых файлов. и некоторые дополнительные возможности: графическое отображение.