




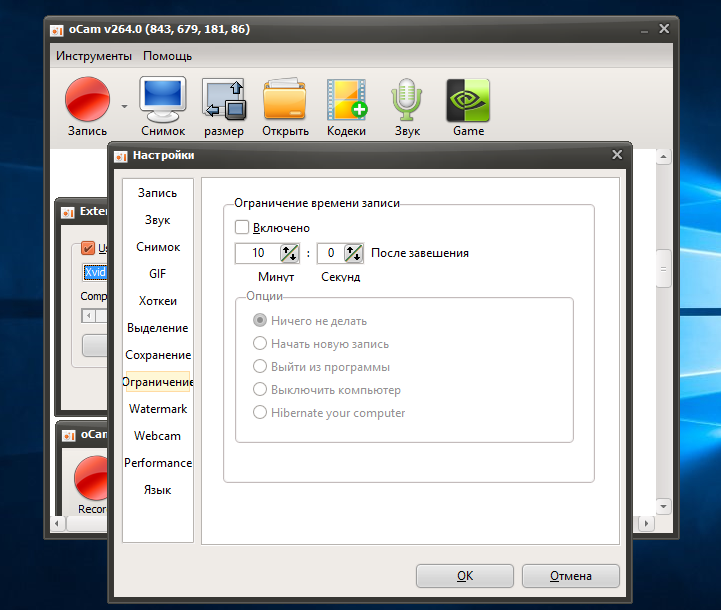





 Рейтинг: 5.0/5.0 (1820 проголосовавших)
Рейтинг: 5.0/5.0 (1820 проголосовавших)Категория: Инструкции
Достоинства: бесплатная, гибкая настройка, горячие клавиши, можно делать скриншоты, удобная
Недостатки: пока не заметил
Долго искал себе программу для записи экрана. Хотелось подобрать себе программку, которая бы не грузила компьютер и в то же время выдавала качественную картинку. Ну и запросики! скажете Вы. Однако, запросы вполне реальные. Перебрав почти все попавшиеся мне на глаза программы, я нашел oCam Screen Recorder и вздохнул с облегчением.
Искать эту программу пришлось довольно долго. В то время информации по ней было мало, поэтому напал на ее след я не сразу. С тех пор никакие другие программы подобного рода я не использую, так как oCam меня устраивает по всем пунктам.
Скачать oCam можно на этом сайте. Уж не знаю, официальный он или нет, но качаю всегда именно отсюда и вирусов пока никаких не находил. Как выглядит сайт, можете посмотреть на скриншоте номер 1. Всё происходит предельно просто, как скачивание, так и установка.

Сайт загрузки программы для записи видео с экрана oCam
Когда программа для записи видео с экрана установлена и запущена, видим следующую картинку (скриншот номер 2). На самом деле окошко программы больше раза в три, но всё, что ниже не имеет прямого отношения к рассматриваемой нами программе, а именно реклама. Впрочем, эта реклама ничуть не мешает и ни коим образом не напрягает, просто не обращайте на нее внимание.

Главное окно программы для записи видео с экрана oCam
Итак, настроить программу можно под себя, выбрать микрофон, с которого будет писаться аудио, или не выбирать его, тогда на видео будет присутствовать только звуки с самой системы (если запустите запись какого-нибудь фильма или разговора по Skype, то Вас слышно не будет, а всё, что скажут в фильме или собеседник через Skype, запишется). Также можно назначить свои собственные горячие клавиши, те которыми удобно пользоваться именно Вам. Ну, и произвести другие настройки, вроде папки, куда будут складироваться видео и другое.

Окно настроек программы
Как видите, программа просто отличная, я очень рад, что однажды узнал о ее существовании, теперь использую по мере надобности.
Здравствуйте, Я Татьяна Чернова. Мой блог. Скачать программу на блоге ocam/
Предлагаю Вашему вниманию бесплатный видеокурс «Сам Себе Режиссёр или Все Секреты создания слайд-Шоу!» help/ А если Вы уже изучили этот курс и хотите расти дальше. то для Вас "Я Создаю Слайд-Шоу" partner/kykla/shoy Кому нужен курс? Всем! Для презентации своей компании. продукции. для развития своего БРЕНДА! partner/kykla/m Для личного использования -- создание слайд-шоу из фотографий своей семьи, фотографий путешествия, создания свадебных слайд-шоу, слайд-шоу выпускного бала вашего ребенка и так далее. partner/kykla/m
Из курса Вы узнаете:
Где лежат красивые картинки
В какой программе отредактировать изображения
Где найти подходящую музыку и как скачать себе на компьютер
Как соединить музыку и изображения в прекрасное слайд-шоу!
Как выложить слайд-шоу на видеохостинг.
И как поделиться с друзьями в социальных сетях
partner/kykla/m
Моя партнерская программа VSP Group. Подключайся! ru/join?2261

----ВАМ ПОНРАВИТСЯ !---
все видео из серии "как сделать и лайфхак":
user/damask112/videos
все видео, тщательно отсортированные по плейлистам:
user/damask112/playlists
-----home web page-----
-------------------------------------
Audio track is licensed under a - Creative Commons License
audiolibrary/music
track: Garage - Topher Mohr and Alex Elena?
-------------------------------------
Copyright © All rights reserved.
user/damask112
Программа oCam Screen Recorder это программа позволяющая сделать запись экрана компьютера.
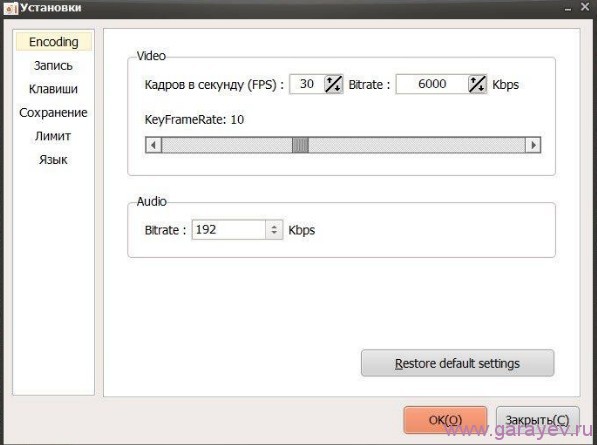
Настройка oCam Screen Recorder
Особенности программыЗдесь показано как настраивать ocam screen recorder
Related posts:Лучше один раз увидеть, чем сто раз услышать
Именно так гласит популярное высказывание, и, наверное, это правильно. Вы когда-нибудь пытались объяснить человеку, как выполнить определенные действия за ПК, без использования видео (или картинок)? Если просто объяснять на "пальцах", что и куда нажать - вас поймет 1 человек из 100!
Совсем другое дело, когда вы можете записать на видео то, что происходит у вас на экране и показать это другим - так можно и объяснить что и как нажимать, а так же и похвастать своими навыками работы или игры.
В этой статье, я хочу остановиться на лучших (на мой взгляд) программах для записи видео с экрана (со звуком). Итак.

Несмотря на то, что эта программа появилась не так давно (сравнительно), она сразу же удивила (с хорошей стороны ) своими несколькими фишками. Главное, пожалуй, это то, что программа эта - одна из самых простейших среди аналогов для записи в видео-файл всего происходящего на экране компьютера (ну или отдельной его части). Что больше всего радует в этой утилите - так это то, что она бесплатная и нет никаких вставок в ваше видео (т.е. ни одного ярлыка о том, в какой программе это видео сделано и прочего "мусора". Иногда такие штуки занимают по пол экрана видео при просмотре) .
На скриншоте ниже показано как выглядит окно для записи.
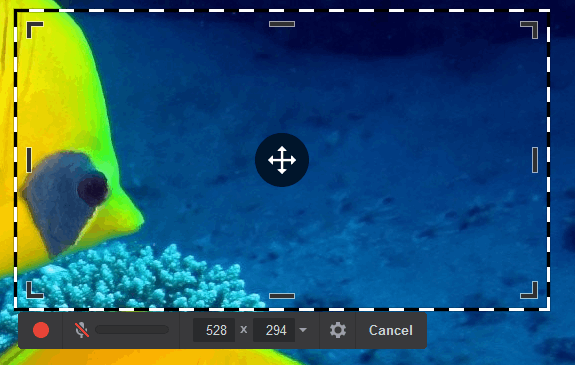
Все лаконично и просто. чтобы начать запись - просто нажмите красную круглую кнопку. а когда решите, что запись пора завершить - кнопку Esc. Полученное видео будет сохранено в редактор, из которого вы сможете сразу же сохранить свой видео-ролик в формат WMV. Удобно и быстро, рекомендую к ознакомлению!
2. FastStone Capture
Очень и очень интересная программа для создания скриншотов и видео с экрана компьютера. Несмотря на свой маленький размер, программа обладает довольно весомыми преимуществами:
На мой скромный взгляд - это одна из лучших программ для записи видео: компактная, не грузит ПК, видео качественное (со звуком). Что еще нужно!?
Запуск начала записи с экрана (все просто и наглядно)!
Ashampoo - компания знаменита своим софтом, главной особенностью которого является ориентированность на начинающего пользователя. Т.е. разобраться с программами от Ashampoo, достаточно просто и легко. Не исключение из этого правила и Ashampoo Snap.
Snap - главное окно программы.
В общем, в этой программе (помимо основной задачи, в рамках которой я добавил ее в эту статью) есть десятки очень интересных возможностей, которые помогут сделать не просто запись, но и довести ее до высококачественного видео, которое не стыдно показать другим пользователям.
Отличная программа для быстрого и эффективного создания демонстративных обучающих роликов и презентаций с экрана ПК. Позволяет экспортировать видео во множество форматов: SWF, AVI, UVF, EXE, FLV (в том числе и GIF-анимация со звуком).
Может записывать все, что происходит на экране, включая движения курсора мыши, щелчки кнопками мыши, нажатия на клавиатуре. Если сохранить ролик в формате UVF ("родной" для программы) и EXE получаются очень компактного размера (например, 3-х минутный фильм с разрешением 1024x768x32 занимает 294 Кб).
Из недостатков: иногда звук может не записываться, особенно в бесплатной версии программы. Видимо, программа плохо распознает внешние звуковые карты (с внутренними такого не происходит).
Лучшая программа для записи видео и создания скриншотов из игр (подчеркиваю, именно из игр. Записать просто рабочий стол при помощи нее не получится)!
Fraps - настройки записи.
Главные ее достоинства:
В общем, для геймера - программа просто незаменимая. Единственный недостаток: чтобы записать большое видео, требуется много свободного места на жестком диске. Так же, в последствии, это видео нужно будет сжимать или редактировать для его "перегона" в более компактный размер.
Простая и бесплатная (но вместе с тем эффективная) программа для записи происходящего с экрана ПК в файлы: AVI, MP4 или SWF (флеш). Чаще всего, применяется при создании видео-курсов и видео-презентаций.
Одна из самых известных программ для записи видео с экрана ПК. В программе реализованы десятки всевозможных опций и возможностей:
Из недостатков, я бы выделил следующее:
Если брать в целом - то программа весьма не плоха и не зря лидирует в своем сегменте рынка. Несмотря на то, что я ее раскритиковал и не очень ее поддерживаю (в силу своей редкой работы с видео) - рекомендую к ознакомлению однозначно, тем более тем, кто хочет профессионально создавать видео (презентации, подкасты, обучение и т.д.).
Программа, выполненная в стиле минимализма. Вместе с тем - это достаточная мощная программа для захвата экрана (всего происходящего на нем) в формат AVI, а изображения в форматах: BMP, JPEG, GIF, TGA или PNG.
Одно из главных преимуществ программы - она бесплатная (в то время, как другие аналогичные программы условно-бесплатные и через определенное время потребуют покупки).
Free Screen Video Recorder - окно программы (здесь нет ничего лишнего!).
Из недостатков я бы выделил одну вещь: при записи видео в игре, скорее всего, вы его не увидите - будет просто черный экран (правда, со звуком). Для записи игр - лучше выбрать Fraps (о ней см. чуть выше в статье).
9. Total Screen Recorder
Сайт разработчика. http://www.totalscreenrecorder.com/
Весьма не плохая утилита для записи изображения с экрана (или отдельной его части). Позволяет сохранять видео в форматы: AVI, WMV, SWF, FLV, поддерживает запись аудио (микрофон + колонки), движения курсора мышки.
Total Screen Recorder - окно программы.
Так же можно использовать для записи видео с вебкамеры во время общения через программы: MSN Messenger, AIM, ICQ, Yahoo Messenger, TV-тюнеров или потокового видео, а также для создания скринов, обучающих видео, видео-презентаций и пр.
Из недостатков: часто наблюдается проблема с записью звука на внешних звуковых картах.
HyperCam - окно программы.
Неплохая утилита для записи видео и аудио с ПК в файлы: AVI, WMV/ASF. Так же можно записывать действия всего экрана или определенной выделенной области.
Полученные файлы легко редактируются встроенным редактором. После редактирования - ролики можно загрузить на Youtube (или другие популярные ресурсы для обмена видео).
Кстати, программа может быть установлена на USB-флешку, и использоваться на разных ПК. Например, пришли к другу в гости, вставили флешку в его ПК и записали его действия с его экрана. Мега-удобно!
Опции HyperCam (их довольно много, кстати).
Недавно обнаружил эту интересную утилиту. Должен сказать, что она достаточно удобная (к тому же бесплатная) для того, чтобы вести видеозапись действий пользователя на экране компьютера. Всего одним нажатием на кнопку мышки можно начать запись с экрана (или любого его участка).
Так же нельзя не отметить, что в утилите есть набор готовых рамок от совсем небольших до полно-экранного размера. При желании, рамку можно "растянуть" до любого удобного удобного вам размера.
Помимо видео-захвата экрана, в программе реализована функция создания скриншотов.
На этом я статью завершаю, надеюсь, что в предложенном списке программ вы найдете ту, которая сможет решить поставленные перед ней задачи . Буду весьма признателен за дополнения по теме статьи.

Многоязычная стационарная и портативная версии в одном установщике!
oCam Screen Recorder — программа, с помощью которой, вы сможете быстро и качественно записать видео всего, что происходит на экране. Кодирование (сжатие) получаемого видео производится кодеками, установленными в систему. Имеется поддержка двух мониторов.

Основные особенности:
• Возможность записи видео с экрана компьютера.
• Запись с помощью встроенных аудио кодеков (MP3) и видео кодеков (MP4, AVI, MOV, VOB, TS)
• Имеется поддержка видео больших форматов более 4 Гб.
• Вы можете записать отдельно звуковое сопровождение с вашего компьютера.
• Запись звука производится без установки и участия стерео микса. (Vista SP1, Windows 7 или более поздняя версия)
• Огромный выбор разнообразных настроек качества звука при записи.
• Также возможно регулировать захват экрана.
• Запись области экрана можно легко контролировать с помощью клавиатуры.
• Можно записать полный экран и окно отдельной области.
• Во время записи, курсор мыши может находится в режиме ожидания.
• Для разработчиков доступен отчет об ошибках.
• Запись результатов может быть сохранен в определенной выбранной Вами папке.
• oCam поддерживает функционирование двух мониторов.
• Даже в браузере IE может быть выбрана, необходимая область.
• Настройка для FPS кадров в секунду.
• Сохранение скриншотов экран в форматах jpg, gif, png, bmp.
• Автоматическая запись, в конце которой доступна функция тайм-аут.
• Запись любых звуков, воспроизводимых через динамики в процессе записи. Для этого применяется технология WASAPI loopback, при которой производится захват звуков издаваемых системой (то, что мы слышим) без применения стереомикшера.

Изменения в версии 270.0:
• Added ability to remove the ads via serial Purchase
• Speed improvements when using mouse-specific effects Events
• Fixed an issue where the ocam program can not re-run in some PC
• Updated language files
• Improving internal functions
Особенности версии:
• Тип: установка, распаковка portable [CheshireCat]
• Языки: русский, english, multi
• Активация: AD-Free
Ключи командной строки:
• Тихая установка: /S /I
• Распаковка portable: /S /P
• Не создавать ярлык на рабочем столе: /ND
• Не создавать ярлык в меню «Пуск»: /NS
• Выбор места установки: /D=ПУТЬ
• Ключ /D=ПУТЬ следует указывать самым последним
• Например: oCam.v270.0.exe /S /I /D=C:\MyProgram

Разработчик: ohsoft.net/en
Год выпуска: 2016
Размер файла: 7,12 МБ
Активация|рег код: не требуется
Формат: zip
Язык: Многоязычный / Русский
Платформа: Windows XP / Vista / 7 / 8
Скачать программу oCam 294.0 (7,12 МБ):
Необходимо зарегистрироваться чтобы прочитать текст или скачать файлы
Твитнуть Качественная запись видео с экрана - программа oCam Screen Recorder 23.0
Здравствуйте!
Представляю Вам удобную и бесплатную разработку для качественной записи видео с экрана - программу oCam Screen Recorder 23.0. oCam Screen Recorder позволяет записать видео всех Ваших действий на экране. Есть выбор размера записываемого окна: можно сделать захват всего экрана, привязать к окну другой программы, выбрать область из списка или задать размер записываемого окна мышью. Естественно, что есть и запись звука. Для записи звука применена технология WASAPI loopback, которая позволяет производить запись звуков, которые мы слышим через динамики или наушники. Таким образом Вы смело можете использовать эту программу для записи, например, вебинаров. Русский язык поддерживается. Программа бесплатна. Ссылки на скачивание программы приведены в конце статьи.
Интерфейс программы:
Кликните по картинке для увеличения

Кликните по картинке для увеличения
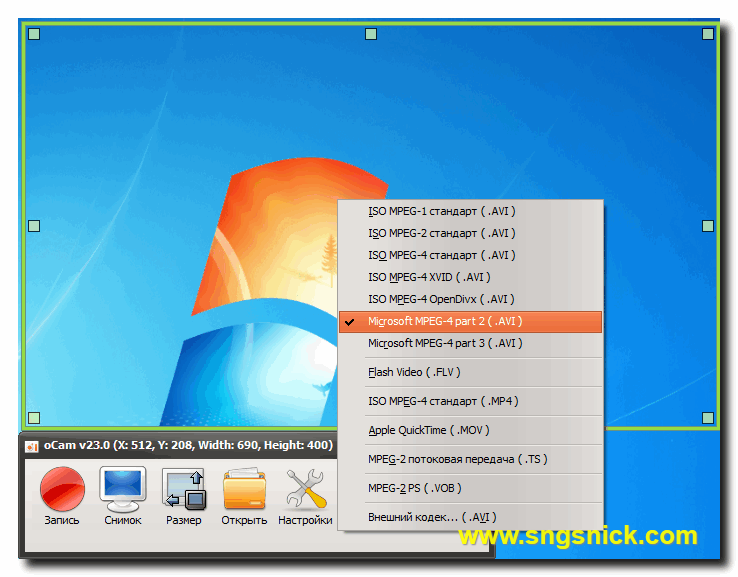
Сделаем минимальные настройки. Определяемся с источником записи звука:
ОС: Windows® XP, 2003, Vista, 7, 8
Программа бесплатна. Установочную версию Вы можете скачать с сайта разработчика.
Сайт разработчика: OhSoft.net
Скачать портативную версию программы Вы можете по адресу: oCam 23.0 Rus Portable
Жду Ваших комментариев.
Надеюсь, что статья оказалась полезной для Вас, и мне будет приятно, если Вы кликните по социальным кнопкам.
P.S. Иногда сервер не работает(особенно с утра) и тогда Вы, к сожалению, анекдоты почитать не сможете.
Здравствуйте, Николай. Не знаю у кого как, а у меня:
Скачал программу, при установке выдало несколько языков кроме русского. Установил на английском. Запустил. Нажал кнопку записи, с экрана все пропало, о том, что программа вроде как работает было видно только по мерцающему курсору. Как остановить программу непонятно. Попробовал ее еще раз открыть, не открывается. Куда она пишет видео тоже не понятно.
Может быть я не так что-то сделал, но.
Здравствуйте, Александр!
"Куда она пишет видео тоже не понятно" - я же показывал настройки. Там задается папка сохранения. Последний скриншот в статье смотрели? Что-то Вы совсем неверно делаете - программа прекрасно работает. Нажимаете кнопку "Запись", на этой кнопке появляется картинка "Остановить". Чего уж проще? Насчет языка - не знаю, я работаю с портативными версиями программ, там точно есть.
Уже разобрался, выключается кнопкой F2. C сохранением тоже нашел, а вот с руссификацией пока не получается. Есть руссификатор, пытаюсь его пристроить.
О, а я горячих клавиш и не знаю!
Спасибо! По моему это лучший вариант. Я перепробовал ворох всего, но эта меня устроила.
Уважаемый Николай! Большое Вам спасибо за ценную информацию о программе и, конечно, за саму программу. Вы сделали мне такой подарок прямо с утра! Дай Вам Бог здоровья! Желаю успехов!
Отправить комментарийЯ уже рассказывал как самостоятельно создать видеоролик . В сегодняшней статье я хочу рассказать вам, как выполнить запись видео с экрана компьютера и какую программу можно для этого использовать.

Подобная запись бывает необходима, при создании обучающего ролика, видеоинструкций и других целей. Для выполнения этих задач вполне достаточно будет использовать бесплатную программу.
Запись с помощью внешнего устройстваЭто самый простой и наименее удобный вариант. Вы можете расположить перед экраном вашего компьютера или ноутбука веб-камеру, видеокамеру, телефон и начать съемку.

Но при этом будет и потеря качества и блики и помехи. Возможность изменения настроек по ходу выполнения записи здесь также минимальна.
Программа oCamЭта бесплатная программа позволит вам создать запись видео с экрана, а также звука (по желанию). Программа достаточно простая в освоении и имеет русскоязычное меню.
СкачатьoСam можно с официального сайта:
Несмотря на английский интерфейс, проблем с нахождение нужного для загрузки файла у вас не возникнет.

В строке с названием программы вам лишь требуется выбрать вариант установки. Если вы желаете провести установку программы на ваш компьютер, то выбираете Exe. Кроме того, можно загрузить программу в ZIP-архиве, распаковать его и пользоваться без установки в Windows.
Выбор области записиПосле запуска программы откроется основное окно, а также появиться область «видеозахвата». Вы можете с помощью нее выбрать нужный для записи участок экрана.

Регулировка окна захвата экран производится перемещением с помощью мыши квадратныхзначков по контуру рамки. Если ее требуется переместить целиком, то используется смещение значка со стрелками в центре рамки.
Настройки записиНажав на кнопку «Инструменты» и перейдя в настройки, вы можете выбрать параметры сохранения записанного видеофайла, место его сохранения, назначить горячие клавиши и прочее.
Вы можете также наложить «водяной знак» на видеозапись, для подтверждения вашего авторства. Делается это с помощью параметра Watermark .
В главном окне имеются большие клавиши основных действий с программой.
Главная здесь конечно же кнопка старта и остановки записи видео.
Далее расположены кнопки моментального снимка области экрана, затем изменения размера рамки.
После них следует клавиша, открывающая сохраненные файлы, клавиша выбора видеокодека (позволяет сохранить итоговый файл в нужном формате ).
Здесь же имеется кнопка настройки звука .

Изначально программа настроена на запись без звука. В этом меню вы можете отметить ваше устройство звукозаписи. если желаете комментировать съемку. В этом же меню можно отключить запись системных звуков(звуки в Windows).
Последней в списке идет кнопка Game. Она предназначено для записи видео в полноэкранном режиме. Если вы хотите записать какой-то момент прохождения любимой игры, то эта клавиша для вас.
ИтогиКонечно же список программ для записи видео с экрана компьютера не ограничиваются только oCam. Есть множество других, в том числе и бесплатных. Меня эта программа в свое время привлекла своей простым, без излишеств интерфейсом, функциональностью и наличием меню на русском языке.
Попробуйте ей воспользоваться, надеюсь она вам понравится.
Хороших вам записей!
Похожие статьи:Добрый день, друзья!
Сегодня мы во второй раз затронем тему записи видео с нашего компьютера.
Но при этом вы узнаете, как записывать видео с монитора вашего компьютера, используя бесплатную программу "oCam".
Преимущества и недостаткиВ прошлой статье по данному вопросу я показывал процесс записи видео с Camtasia studio. которая по моему мнению наилучший вариант для операционной системы Windows. Это не просто средство для записи видео, а полноценный комплекс для создания действительно профессиональных видео-уроков.
В комментариях к той статье мне написали комментарий с рекомендацией программы oCam, которую я решил протестировать и посмотреть, что это за верь такой. Что могу сказать в преддверии описания этой программы?
В итоге, снять видео с ее помощью можно и делается это очень просто. Но после этого необходимо заходить в другую программу и редактировать видео до конечного варианта. Нужно удалять шум, который непременно присутствует, делать какие-то сноски (если это необходимо) и другие операции. Например, я всегда на видео накладываю спокойную музыку для более спокойного восприятия отснятого материала.
Программу эту я не стал удалять и даже один раз ей воспользуюсь. Как раз для записи видео в предыдущей статье про Camtasi'ю. Я там просто не мог сделать видео-урок, так как программа не может записать саму себя. В этом случае софт oCam меня выручит.
Теперь давайте перейдем к самому процессу записи и первым делом рассмотрим основные функции программы, чтобы вы знали, как с ней обращаться.
Предлагаю начать с пошагового видео-урока, а затем окунуться в текстовую инструкцию.
Основные функции программы oCamСкачать программу без проблем можно с официального сайта. По торрентам лазить незачем. Делайте то по кнопке ниже.

После перехода на страницу загрузки, будет возможность скачать 2 варианта программы:
Мы качаем установщик первым вариантом.

После скачивания программы, в месте ее сохранения появится сам установщик, который сразу можно запустить и произвести установку. Делается она очень быстро и проще простого.

После установки софта появится ярлык на рабочем столе, который сразу же запускаем и появляется меню программы.


Вместе с запуском меню появится область, выделенная зелеными линиями и квадратными ползунками. Работая с ними мы может изменять область, которая будет принимать участие при записи.

Как видите меню программы довольно скромное, что сразу же дает понять о ее довольно малом функционале, которого вполне достаточно для простой записи. Пройдемся же по каждому пункту и посмотрим, что необходимо сделать перед тем, как начать записывать видео.
Основные функции программы содержатся в пиктограммах в верхней части меню.

Так как меня интересует вариант записи видео со звуком (запись аудио с микрофона), то я выбрал 1й вариант. Выбрав второй вариант должна идти только запись звука. Третий же вариант предназначен для записи видео в компьютерных играх.
Кстати, если вы хотите научиться создавать хорошие скриншоты, то рекомендую ознакомиться с отличным материалом по этому поводу в статье про создание скриншотов с экрана монитора .

Этот параметр можно регулировать вручную, воспользовавшись ползунками по периметру зеленой рамки после запуска программы.
Кодеки - выбираем кодек, с которым будет работать программа. По умолчанию у меня стоял наиболее подходящий вариант, который записывает видео в конечном варианте mp4. Если вас что-то буде не устраивать в данном пункте, то попробуйте поменять кодек. Возможно и качестве таким образом получится лучше сделать.


Теперь вкратце пройдемся по настройкам программы oCam, так как там тоже есть что проставить.
Настройки oCamПереход в пункт "Настройки" осуществляется с помощью пункта "Инструменты" в главном меню программы.

Далее открывается окно, содержащее настройки. Пройдемся по каждому пункту.

Чем лучше вы ставите данные параметры, тем больше становится размер конечного видеоролика.



Подсветка выглядит следующим образом.




После того, как мы настроили все параметры под свои нужны, можем приступить к процессу записи.
Начинаем записьПроцесс захвата видео с экрана в данном софте чрезвычайно прост.
Как я писал выше, начинается все после нажатия на кнопку "Запись" в меню программы. После ее нажатия процесс запускается без какого-либо предупреждения. Все происходит мгновенно и в меню программы будет идти отсчет времени, сколько идет запись, а также размер уже отснятого фрагмента.

Как видим, 20 секунд записанного видео имеют размер 1,6 мб. Данный размер зависит от настроек, который вы выставили по описанным выше рекомендациям, а также от самого материала, принимающего участие в записи.
Если снимаете простой белый экран, то размер будет очень мелким. При записи же каких-то активных действий размер будет значительно больше.
Также имеется возможность остановить запись и поставить на паузу при необходимости. Ставить на паузу можно и горячими клавишами, которые настраиваются в пункте "Хоткеи" (рассмотрели ранее).
Когда запись началась мы уже ничего не может делать, кроме самой записи. Стоит только отснять нужный материал и нажать на копку "Остановить", после чего видео-файл сохранится в папку, которая доступна в меню программы под пиктограммой "Открыть".

Открыв папку, я вижу свой отснятый файл.

Можем его запустить и увидеть, что все работает. Если конечно у вас нет проблем с кодеками и с самим проигрывателем. Единственное, что видео не будет обработано и для хорошего результата потребуется воспользоваться другими решениями, например той же Camtasia Sutdio.
Если же у вас операционная система iOS, то лучшим решением будет программа Screenflow. Хотя существует специальная версия программы Camtasia и для iOS.
В окончание данного материала я хочу обратиться ко всем, кто хочет освоить тему видео-уроков (скринкастов) действительно по полной и удивлять своих читателей, клиентов качественными видео-уроками. Если вы являетесь таковым, то вам непременно нужен помощник, ведь тема видео-уроков - это не просто использование записи в какой-то программе - это целая наука.
Нужно же научиться обрабатывать видео. Нужно знать, что и как говорить, когда говорить и в какой последовательности. Какие основные принципы профессиональной обработки видео и аудио существуют при создании своих видео с экрана компьютера?
Все эти моменты вы можете освоить самостоятельно, а можно уже взять опыт людей, которые в совокупности записали ни одну тысячу видео-уроков.
Громаднейший опыт в теме видео-уроков, на основе которых построен интернет бизнес многих известных личностей, предоставлен в курсе Артема Лукьянова "Скринкаст - мастер". Курс записан при содействии Евгения Попова, что должно отбить у вас все сомнение о качестве материала.

Для полного ознакомление с содержимым видео-курса нажмите на изображение выше. Уверен, что те фишки, которые вы увидите в презентации курса, вас не оставят равнодушными. Но это при условии, что вам реально интересна тема записи видео (виде-уроков) с экрана.

Когда у вас имеется под рукой целый комплекс материалов по записи видео для ваших сайтов или же просто для друзей, можно заканчивать эту тему на неопределенный срок.
Конечно, если у вас имеются какие-то другие решения, которые также стоит рассмотреть, то пишите их в комментариях. Будем разбираться и может возьмем в постоянное пользование.
На этом буду заканчивать. Остались вопросы? Не проблема! Комментарии никто не отменял!
С уважением, Константин Хмелев!
40 лет Победы 51937 Украина, Днепропетровская обл. г. Днепродзержинск, +38 093 338 11 41
