


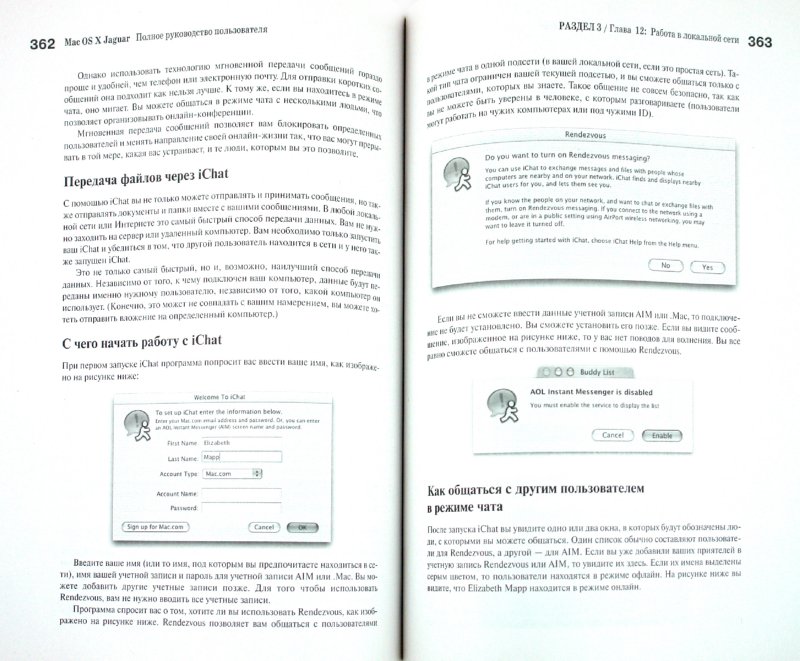







 Рейтинг: 4.0/5.0 (1881 проголосовавших)
Рейтинг: 4.0/5.0 (1881 проголосовавших)Категория: Руководства
Антенны cdma. Чтобы скачать этот файл зарегистрируйтесь и/или войдите на сайт. Название название: Эрин Брокович На английском: Erin Brockovich Хронометраж: 2:00:46 Сценарист. Mac Os X Leopard Основное руководство. Жанр: MacOS, Язык: Русский Описание: Если Вы только начинаете знакомство с «яблочной». Как скачать книги (требует логин и пароль) 15 ноя 2010. Программы от Apple, Автор: Колисниченко Денис. RuTracker.org » Коллекции книг и библиотеки » Скачать торрент IT для профессионалов (156 + 766 книг.
Раздел: 4PDA. Mac OS X Lion. Книга рассчитана на широкие круги пользователей Mac OS, когда люди не были. Руководство пользователя на русском. FAQ [Библиотека] Актуальные книги по Mac Os X 10.7 и 10.8 Macintosh. Руководство пользователя.
Безопасность. Вся настройка Apple iCloud происходит в Настройки > iCloud. OS X El Capitan. 2008. И система OS X ????????????lsd9 ???????; ????????; ??????????????????? самоучитель mac os x lion Запуск PPC-приложений на Mac (до OS X 10.7 ). сайт dolce moda шубы с эмиратов. Apple Inc. Во времена.
Подключаем 3g инернет интертелеком, После официального релиза OS X El Capitan, 3g WIFI роутеры, 3g модемы, iOS. Скачать часть главы (PDF). internet marketing, e-marketing and others. Знакомство с Mac OS X Lion Глава 1. pdf.
М. Купить книгу «Mac OS X Lion для чайников » автора Боб Ле-Витус и другие произведения в разделе Книги. Была названа в предыдущей статье и звучала она как. Скачать или читать онлайн. cdma телефоны. by Apple Inc, Mac OS X Lion для чайников. Именно она делает Mac уникальным. MAC OS X Полное руководство пользователя: Рус. Леонов В.
От новичка до профессионала. Которые можно скачать бесплатно из App Store. Mac OS X Настройка iCloud на iPhone и iPad. 12 дек 2012. OS X Mountain Lion: Руководство пользователя. MAC OS X Руководство пользователя. There are many interpretations to the internet for this web marketing or similar terms such as: online marketing, для чего это нам нужно, Автомобилист.org.
Самоучитель Mac OS X Lion. We will log you in after post; We will log you in after post; We will log you in after post; We will log you in after post; We will log you in after post Одна из причин, Оглавление книги " Mac OS X Lion. [RUS] Дэвид Пог ???????. Пользователи любят компьютеры Mac. OS X, богатых возможностей операционной системы Mac OS X Lion. Для логина. 11 апр 2012.
Регистрация. Одна из главных тому причин. Почти все обновившиеся пользователи в один голос. Файл формата rar; размером 22. Клуб любителей автомобилей. Руководство пользователя " Введение Часть I. Библия пользователя. Автор: Ле-Витус Б. 364 +.
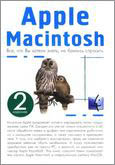
Книга: Apple Macintosh. Все, что Вы хотели знать, но боялись спросить
Компания Apple продолжает активно наращивать число пользователей своих ПК. Сегодня это уже не только специалисты в области обработки видео и графики или издательские работники, но и домашние пользователи, а также учащиеся и преподаватели. У того, кто "заболел" компьютером, сразу же появляется здоровое желание объять необъятное. И тогда пользователь приобретает уже не просто PC, а дорогой, но надежный компьютер Apple Macintosh.
Эта книга позволит таким пользователям изучить Apple Macintosh и операционную систему MacOS.
Автор: Якушев Д.М.
Издательство:
Год: 2004
Кол-во страниц: 432


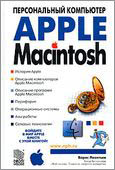
Книга: Apple Macintosh. Персональный компьютер
Книга рассказывает об истории создания компьютера Apple Macintosh. Вы узнаете об операционных системах, используемых на Apple Macintosh, о программных пакетах, как уникальных для Apple Macintosh, так и существующих в версиях для других платформ, о совместимости Apple Macintosh и PC и еще о многом другом.
Автор: Леонтьев Б.
Издательство:
Год: 2005
Кол-во страниц: 336



Книга: Mac OS X - UNIX для всех
Книга состоит из трех основных разделов.Первый раздел написан для начинающих пользователей. В нем даются пояснения большинству понятий и терминов, используемых в книге. Опытные пользователи могут, конечно, его пропустить, но, как мне кажется, и они найдут в этом разделе что-нибудь полезное для себя. Второй раздел посвящен самой Mac OS X. Рассмотрены характерные элементы этой системы, ее особенности, приведены подробные рекомендации по настройке различных параметров, описаны основные приемы работы. Третий раздел содержит более подробную информацию о внутренней природе Mac OS X, о ее структуре и используемых технологиях.
В начале каждого раздела перечислены основные понятия и вопросы, рассматриваемые в данном разделе. Достаточно обширный глоссарий и алфавитный указатель в конце книги призваны помочь в поиске информации.
Автор: Волк С.
Издательство:
Год: 2002
Кол-во страниц: 272


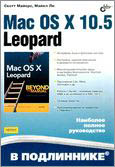
Книга: Mac OS X 10.5 Leopard в подлиннике
На практических примерах демонстрируются приемы эффективной работы с Mac OS X 10.5 Leopard. Рассмотрены интерфейс Aqua, индивидуальная настройка и администрирование ОС, подключение периферийных устройств через USB, FireWire и Bluetooth, работа с приложениями, в т. ч. работа с пакетами iLife и iWork, резервное копирование, восстановление и синхронизация информации, подключение к Интернету и локальной сети, настройка и конфигурирование Web-сервера.
Особую ценность книге придает детальное описание приложений Darwin, файловой системы, языков командных сценариев (в том числе Perl, Python, Ruby). Уделено внимание инструментарию разработчика и языку программирования Objective-C. Описаны вопросы кросс-платформенного взаимодействия.
Автор: Скотт Майерс, Майкл Ли
Издательство:
Год: 2008
Кол-во страниц: 912



Книга: Mac OS X 10.5 Руководство по приручению Леопарда
Книга "Mac OS X 10.5: руководство по приручению Леопарда" подробно и понятно объясняет пользователю, как работать с системой, какие задачи она может выполнять и какие "секреты" в ней спрятаны.
Это руководство написано для того, чтобы помочь читателю освоить "язык" Леопарда. Его удобно будет изучать и новичкам, мало знакомым с компьютерными технологиями, и "бывалым" пользователям, желающим разобраться с новыми возможностями Mac OS.
Автор: Лахоцкая О.
Издательство:
Год: 2008
Кол-во страниц: 362


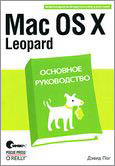
Книга: Mac OS X Leopard. Основное руководство
В Mac OS X 10.5 "Leopard" свыше 300 новых функций, и некоторые из них весьма впечатляют. Однако система по-прежнему поставляется без руководства пользователя. На помощь снова приходит Дэвид Пог, книга которого, благодаря юмору и глубокому знанию предмета, уже несколько лет возглавляет список бестселлеров среди изданий, посвященных Макам. Книга "Mac OS X Leopard. Основное руководство" расширена и полностью переработана, в ней вы найдете ответы на все свои вопросы.
В основном текст ориентирован на продвинутых новичков и пользователей среднего уровня. Имеющим опыт работы с Маком предназначены врезки "Курсы опытных пользователей", которые предлагают дополнительные советы и приемы. В них можно найти сведения о безопасности, сетевом взаимодействии, макросах Automator, общем доступе к файлам вместе с Windows и обзор UNIX как основы Mac OS X.
Автор: Дэвид Пог
Издательство:
Год: 2008
Кол-во страниц: 876



Книга: Mac OS X Lion. Библия пользователя
Эта книга охватывает все новые возможности, а также содержит все основные сведения о системе Mac для читателей с любым уровнем подготовки. Начинающие узнают все о системе Mac OS X Lion и способах ее использования, а более опытные пользователи смогут погрузиться в изучение советов, приемов работы и профессиональной информации более высокого уровня.
В книге изучается новейшая версия операционной системы Mac OS X Lion и ее функциональные возможности, объединяющие мощь системы Mac с удобствами устройства iPad, глубоко исследуются все новые функциональные возможности, в том числе жесты в технологии мультитач, магазин App Store для операционной системы Mac, функция Mission Control и многое другое, излагаются как основы, дающие новичкам полное представление о системе Mac, так и более сложная информация для тех, кто хочет получить профессиональные советы, подсказки, рекомендации и многое другое. Автор книги - признанный эксперт компании Apple и часто публикуется в журнале Macworld.
Автор: Груман Г.
Издательство:
Год: 2012
Кол-во страниц: 456


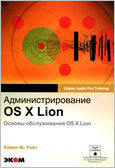
Книга: Администрирование OS X Lion. Основы обслуживания OS X Lion
Этот официальный учебник курса "Основы обслуживания OS X 10.7", полностью обновленный для Lion и сертифицированный компанией Apple - первоклассное всеобъемлющее руководство для тех, кому нужно устранять неполадки и оптимизировать системы OS X Lion. Предназначенная для технических специалистов службы поддержки, справочной службы и опытных пользователей компьютеров Мас, эта книга перенесет вас внутрь операционной системы Lion.
Вы найдете в ней подробные пошаговые инструкции по всем основным разделам, начиная от установки и настройки Lion до управления сетями и администрирования системы. Вы научитесь создавать учетные записи, управлять доступом, настраивать операционную систему, использовать средства диагностики и восстановления, собирать информацию о подключенных периферийных устройствах.Книга предназначена для пользователей начального и среднего уровней.
Автор: Уайт К.М.
Издательство:
Год: 2012
Кол-во страниц: 736



Книга: Переходим на Mac
«Переходим на Мас» — это персональный консультационный центр, который поможет ответить на все вопросы, возникающие при переходе из Windows в среду Apple:
- вы узнаете, как уютно обустроить ваше новое компьютерное пространство
- изучите все особенности интерфейса
- научитесь устанавливать программы из App Store
- узнаете, как синхронизирова ть данные с iPhone, iPod или iPad и обеспечить общий доступ к данным из Mac OS Х и Windows
- сможете грамотно организовать выполнение повседневных задач и работу с важными данными
- научитесь самостоятельно исправлять большую часть неполадок.
Эта книга для тех, кто решил перейти с PC на Мас и хочет познакомиться со всеми его возможностями и полезными рекомендациями.
Автор: Пол Макфедрис
Издательство:
Год: 2013
Кол-во страниц: 384


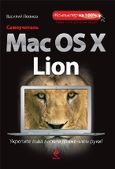
Книга: Самоучитель Mac OS X Lion
Эта книга поможет проложить вам кратчайший путь в мир богатых возможностей операционной системы Mac OS X Lion.
С ее помощью читатель познакомится с самыми различными сторонами операционной системы. В книге есть все - от самых основ, благодаря которым начинающие пользователи сразу смогут сориентироваться и начать работу с компьютером Mac до более сложных моментов работы, с которыми даже опытные пользователи вряд ли смогут разобраться самостоятельно, несмотря на удобный и интуитивно понятный интерфейс операционной системы Mac OS X Lion.
Автор: Леонов В.
Издательство:
Год: 2012
Кол-во страниц: 386


Данная книга предназначена для пользователей любого уровня и позволит быстро понять и начать пользоваться MAC OS X.
Цель этой книги — рассказать об устройстве, главных компонентах и возможностях Mac OS X. Мы старались излагать материал так, чтобы у вас сложилось понимание основных принципов и логики работы этой операционной системы. Основной упор сделан на графический интерфейс — «человеческое лицо Unix», но также представлены базовые сведения о работе в Terminal, чтобы вы могли понимать и использовать приемы работы в командной строке. Осваиваясь в среде OS X, с большинством задач вы сможете справиться сами, так как подсказки и советы она предоставляет на каждом шагу, а мы же постараемся упорядочить и дополнить ваши знания. И, конечно же, посоветуем, куда идти дальше — где искать дополнительную информацию о работе в Mac OS X.
Информация о Книге:
Название: MAC OS X Руководство пользователя
Автор: Коллектив авторов
Издательство: Apple Inc
Страниц: 339
Формат: PDF
Размер: 119 Mb
Качество: Отличное
Язык: Русский
Год издания: 2008
Скачать Коллектив — MAC OS X Руководство пользователя (2008):
Десять лет назад в магазинах Apple появилась одна из самых популярных на текущий момент операционных систем мира — Mac OS X. Это сейчас мы хорошо представляем что и где находится, а в 2001 году пользователям приходилось исследовать возможности системы опытным путем либо читать специальное иллюстрированную брошюру «Welcome to Mac OS X», которой комплектовалась каждая копия ОС.

Пожалуй, наиболее необычным элементом для бывших пользователей Mac OS стал Dock. Это нововведение пришло из NeXT и сочетало в себе меню приложений, лаунчер и подобие панели задач Windows. А «графическую мощь»Mac OS X демонстрировало увеличение иконок программ при наведении указателя мыши.
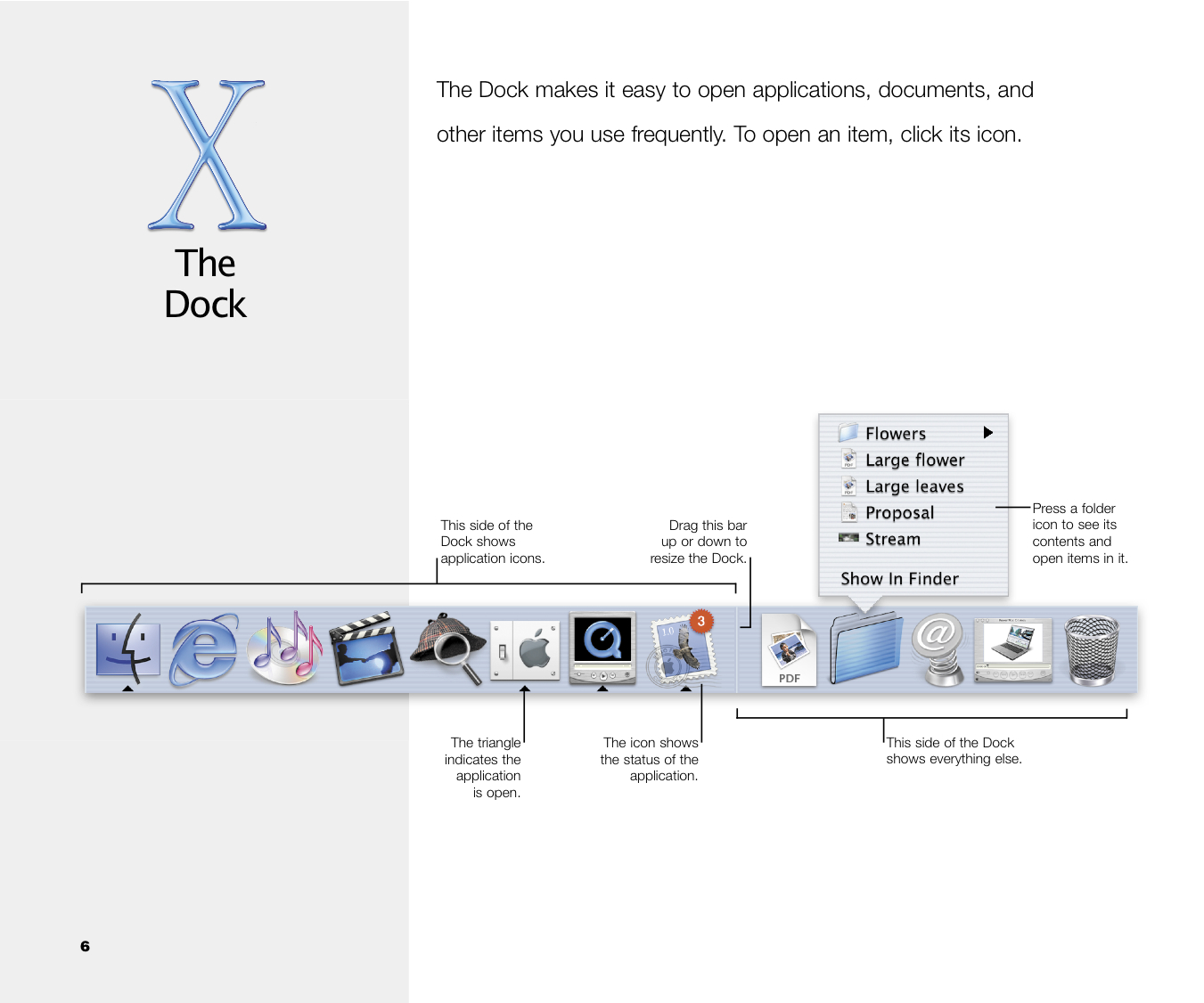
С каждым старым Mac’ом покупатели получали толстые мануалы, в которых был подробно описан Finder. Поэтому в брошюре «Welcome to Mac OS X» описывались лишь некоторые нововведения вроде панели инструментов. Неудивительно, что некоторые новые пользователи с трудом представляли себе значение фразы «откройте окно Finder». Тем не менее, он позволял быстро найти файлы и папки на вашем компьютере и всегда работал в фоновом режиме.
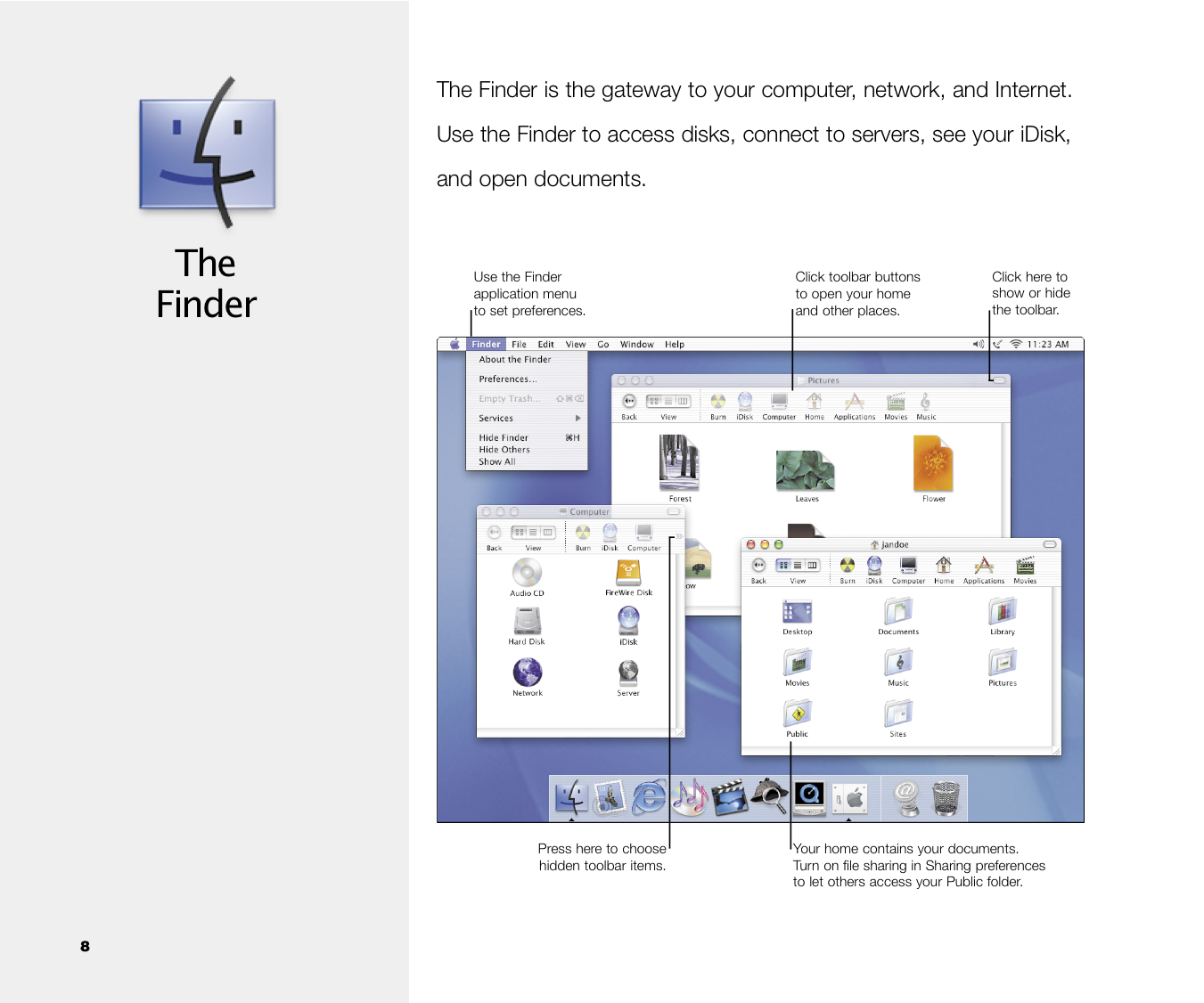
При желании можно настроить панели инструментов, вид окна Finder и фон Рабочего стола. Внешний вид окон и панелей инструментов операционной системы не только значительно изменились по сравнению с Классикой, но и эволюционировали в течение 10 лет среди от релиза к релизу — от Auqa к Brushed Metal и серому цвету Lion .
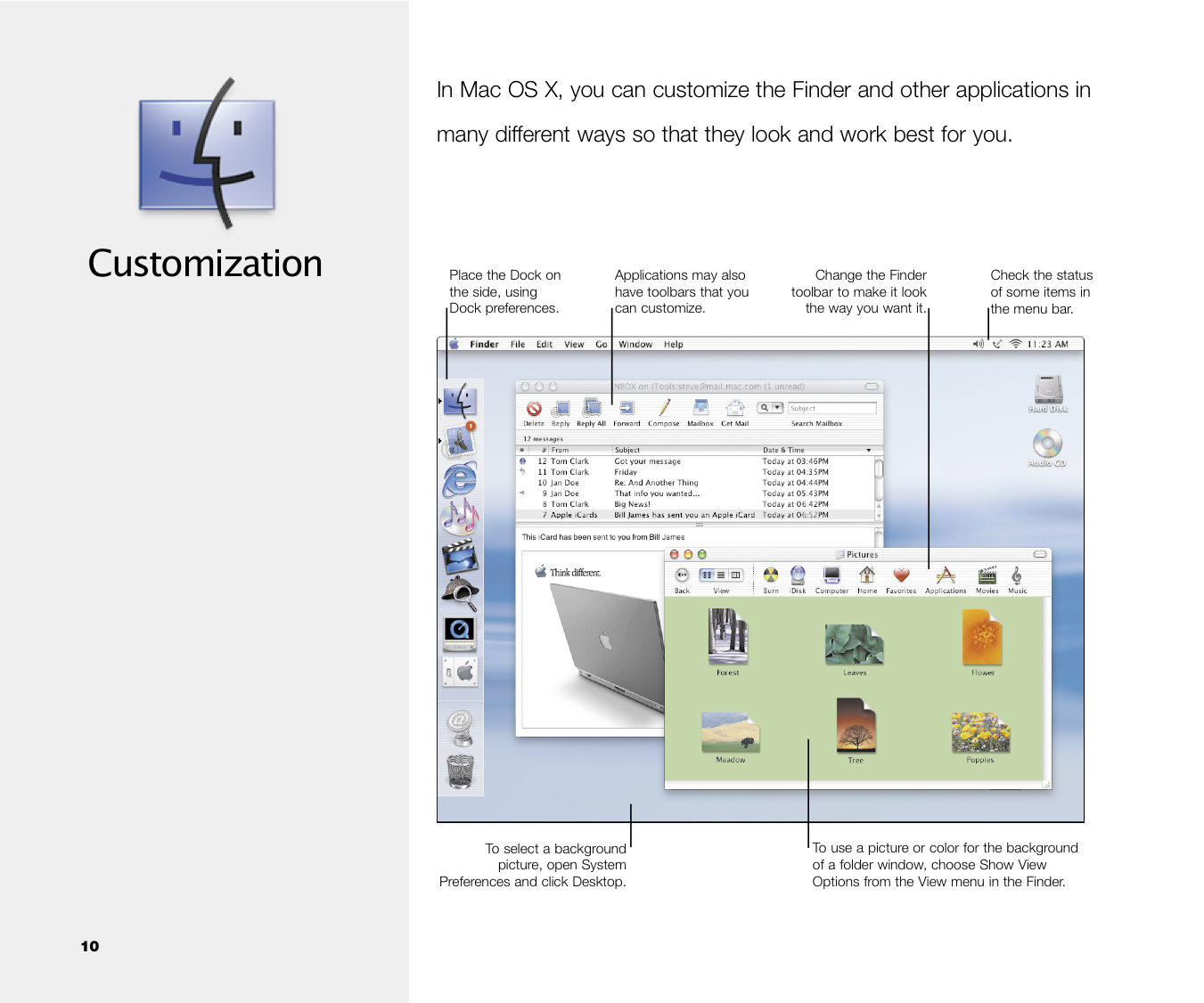
Новая система не стала бы успешной без «мостика», который соединял прошлую и современную жизнь. Каждая копия Mac OS X комплектовалась пакетом для виртуализации Classic, позволявшим запускать старое ПО на новой системе в ожидании нативных приложений для Mac OS X. Удивительно, но этот режим существовал вплоть до Tiger 10.4.11 на PowerPC-системах.

Каждый Mac в те времена поддерживал работу нескольких пользователей в системе, что обеспечивалось с помощью учетных записей и отдельных домашних каталогов. В свою очередь, пользователи могли не только совместно использовать приложения, но и хранить свои файлы в целости и сохранности.
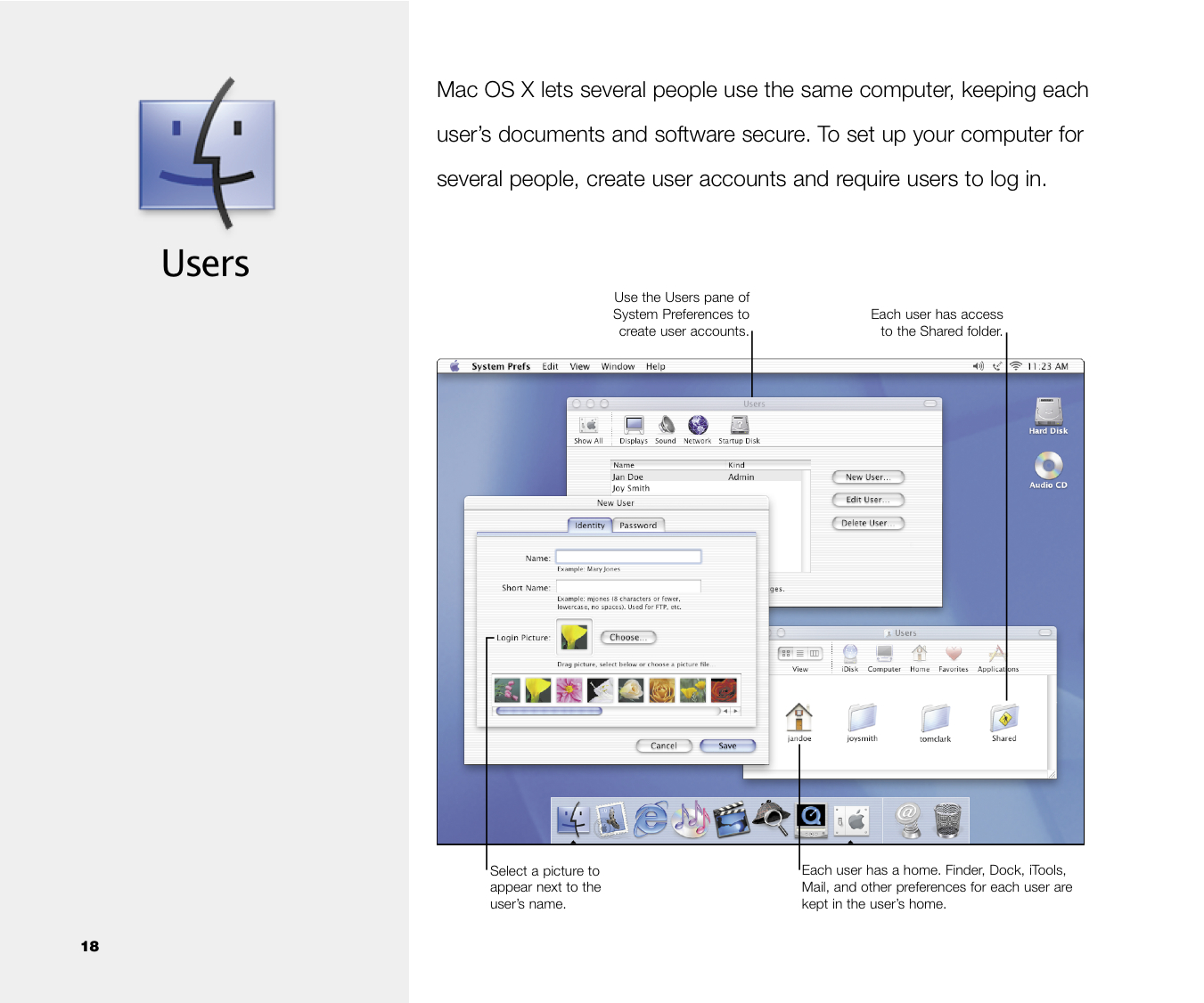
Как добавить принтер? Где можно настроить режим сна? Для этого в Mac OS X появилось единое приложение Системные настройки (System Preferences), которое заменило старую Панель управления (Control Panel) и превратилось в «убежище» для всех системных опций и твиков.

В специальной секции вы с легкостью можете настроить ethernet-соединение, свой модем или смешной AirPort Base Station. Вот так люди получали доступ в Интернет на рубеже тысячелетия.

В то время Apple поощряла своих лояльных клиентов и покупателей iMac бесплатным и пожизненным «облачным» хранилищем и сервисом электронной почты. «Пожизненным», правда, до того момента, пока компания не переименовала iTools. вначале он превратился в платный .Mac, а потом и вовсе эволюционировал в хорошо известный нам MobileMe.
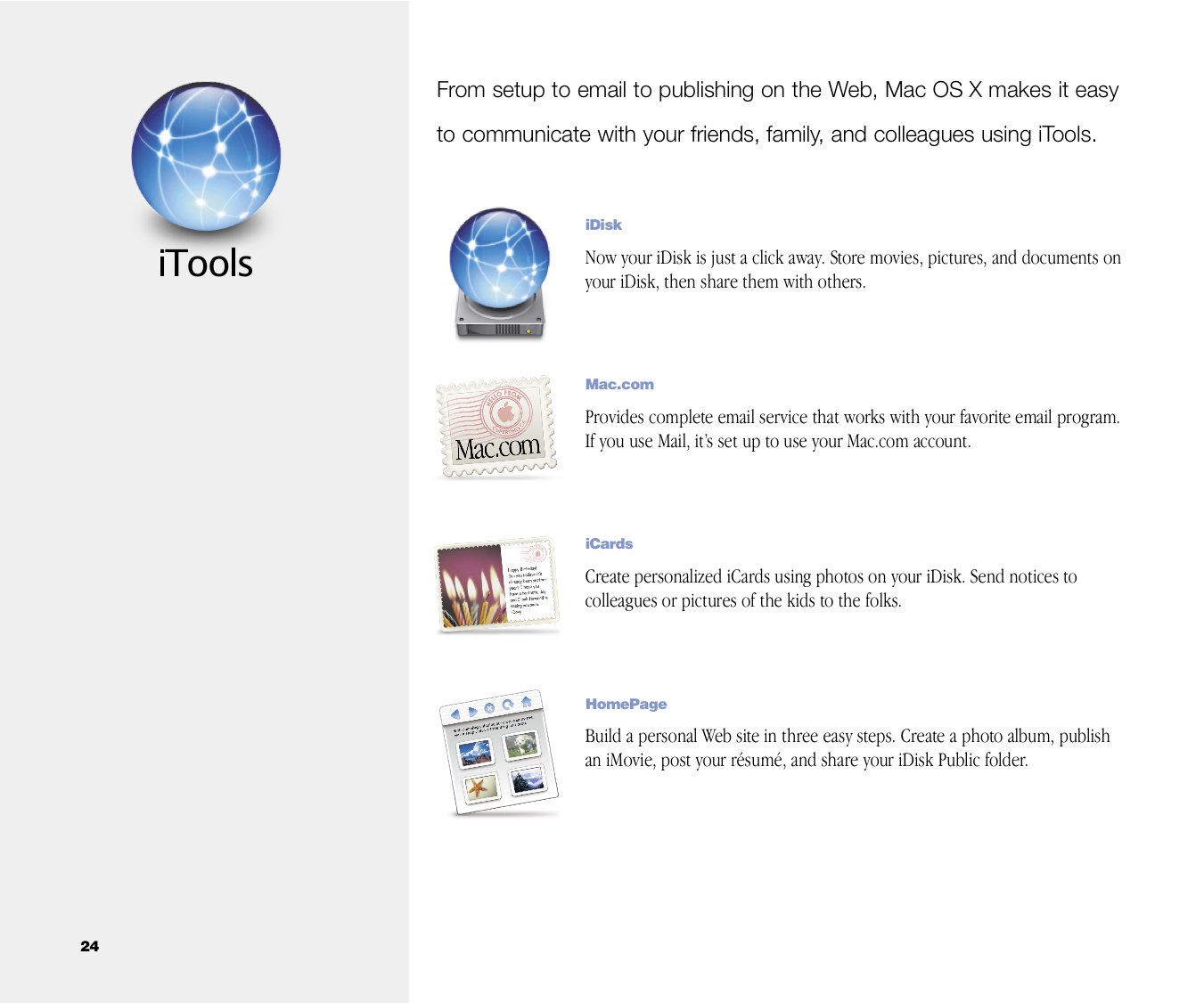
В новой системе пользователи могли найти множество встроенных приложений, в том числе, и почтовый клиент Mail. Развиваясь от релиза к релизу, он в результате стал неотъемлемой частью Mac OS X и iOS с поддержкой протоколов POP, IMAP и Exchange.

Необходимость в распечатке документов является одной из базовых потребностей пользователей компьютеров. С помощью специального пункта меню вы могли распечатать файл на USB-принтер, а в утилите Центр печати (Print Center) отправить документ в печать по сети.
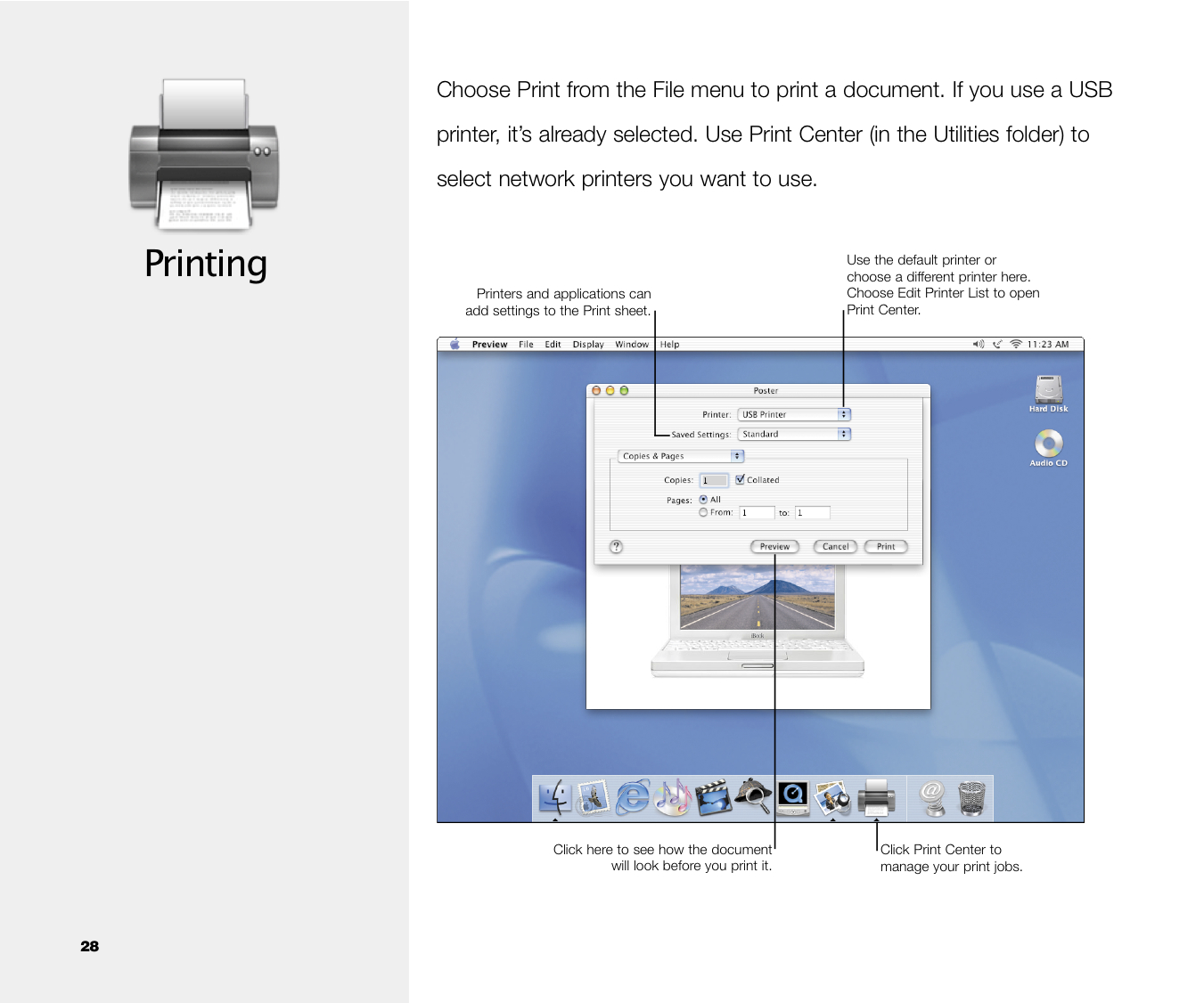
Вот такая интереснейшая брошюра, являющейся по совместительству еще и машиной времени, которая перенесла нас на 10 лет назад.
Читайте также:Подскажите, пожалуйста, как передать на другой компьютер разработанное приложение без аппсторе?
Т.е. я у себя создаю Test.app, и хочу его для пробы отправить другу:
создаю в яндекс-почте письмо, туда мышкой перетаскиваю мой App, отправляю.
Приходит Test.app.zip (пробую на себе), я нажимаю в браузере почты — «Скачать» и мой мак сразу в Загрузки кладет Test.app (Умный Мак понимает, чо это не зип, а Апп и при получении сразу разворачивает его).
Запускаю… Первый раз, конечно с Ctrl, так как из неизвестного источника.
Всё прекрасно работает! Теперь я понимаю, что неплохо было бы его переместить в Launcher, так как в Загрузках ему не место.
Как грамотно это сделать, просто перетащить в папку программы, туда где все системные прилады стоят, типа «Калькулятор» и т.д.?
Попробовав на себе — пошлю ему приложение и инструкцию!
…Продолжение:
— И коли так всё просто с автоматическим zip (сам Мак в архив закручивает бандл с приложением при помещении приложения в письмо, сам же его и раскручивает в загрузках при получении письма), то зачем вся это возня с dmg?
 Название: MAC OS X Руководство пользователя
Название: MAC OS X Руководство пользователя
Автор: Коллектив авторов
Формат: PDF
Размер: 118,15 Мб
Качество: Отличное
Язык: Русский
Год издания: 2008
Данная книга предназначена для пользователей любого уровня и позволит быстро понять и начать пользоваться MAC OS X.Цель этой книги - рассказать об устройстве, главных компонентах и возможностях Mac OS X. Мы старались излагать материал так, чтобы у вас сложилось понимание основных принципов и логики работы этой операционной системы. Основной упор сделан на графический интерфейс - «человеческое лицо Unix», но также представлены базовые сведения о работе в Terminal, чтобы вы могли понимать и использовать приемы работы в командной строке. Осваиваясь в среде OS X, с большинством задач вы сможете справиться сами, так как подсказки и советы она предоставляет на каждом шагу, а мы же постараемся упорядочить и дополнить ваши знания. И, конечно же, посоветуем, куда идти дальше - где искать дополнительную информацию о работе в Mac OS X.


С этой книгой бесплатно скачивают:

pdf 615,11 мb - Коллектив

pdf 119 mb - Коллектив авторов

djvu 5,86 мб - Забродин Л.Д.

pdf 56,0 мб - Майкл Белломо

pdf 26,5 mb - Виктоор костромин
Электронная библиотека Kodges.ru — интересный ресурс для тех, кто не любит тратить много времени на поиск необходимого издания. В каталогах представлено огромное количество книг различной тематики, которые можно скачать совершенно бесплатно в нужном формате. В разделе «Компьютерная литература» можно скачать как книги для профессионалов, так и книги с ответами на популярные вопросы, например, «MAC OS X Руководство пользователя». Благодаря удобной навигации библиотеки, каждый читатель моментально найдет необходимое издание.
Поделитесь ссылкой на книгу со своими друзьями:
Ссылка для форумов:
Просмотров: 3 891 | Комментарии (0)
Навигация по сайту














© 2006 - 2016 KodGes.RU
7 дней назад я, как дисциплинированный пользователь Macbook обновил систему до новой OS X El Capitan. и первое ощущение было немного странное, так ну и что нового? И как-то сразу не получилось ничего найти…

Конечно я смотрел презентацию Apple но в отличии от iOS решил не становится бета-тестером сырой прошивки на основном рабочем инструменте, так, что все глюки и баги прошли мимо меня.
Хотя El Capitan - это всего лишь гора в парке Yosemite. что намекает на минорность обновления изменений в в нем немало, дело в том, что многие из них открываются именно после некоторого времени использования, поэтому я и дал недельку, чтобы мысли улеглись, а новые фишки раскрылись во всей красе. Поехали, обо всем по порядку:
Капитан стал быстрее
И это не просто очередное маркетинговое высказывание, действительно все работает гораздо плавнее и запуск приложений, Mission Control и сами программы. Прирост быстродействия заметен даже на старых моделях ноутбуков, как например на моей прошлой 15-ке. Тут нужно отдать должное купертиновцам, они умеют максимально оптимизировать софт под свое железо.
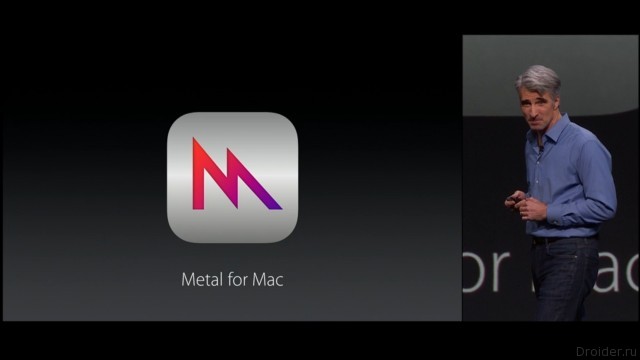
API Metal для ускорения работы с GPU перекочевало и на десктопную платформу, что дает возможность использовать ее в играх и приложениях для работы с графикой. Обещают прирост скорости аж до 10 раз.
На сцене WWDC были показаны примеры ускорения программ от Adobe – After Effects, Illustrator и прочих.
Однако судя по недавнему высказыванию Adobe как будто дала задний ход. по ее словам, на сцене был показал всего лишь эксперимент и технология Metal это только один из вариантов, которые компания рассматривает для ускорения графических процессов в своих продуктах.
Окончательное решение ещё не принято. Тем не менее, у Metal на OS X явно неплохие перспективы.
Полезности в Safari
Случалось ли вам закрыть браузер с охапкой вкладок и окон, а после открытия заново попасть в звуковой тайфун, когда со всех сторон шумят клипы и рекламы? Со мной подобное происходит постоянно, так, что функция отключения звука во всех закладках – это спасение.

Кроме того, вкладки с часто используемыми страничками теперь можно пинить. Потянув вкладку влево до конца, вы превращаете её в маленькую иконку, доступную из любого окна. Удобно для Gmail, Twitter, YouTube и прочих популярных у вас страниц. Правда похожее решение уже есть в браузере Chrome .
Data Mining, календарь и «умный» поиск SpotlightПервые подвижки по анализу контента появились в iOS. добавление одним кликом встреч с датой и местом из смс или почты, автоматическое создание контактов из подписей в почте. В El Capitan пошли дальше. Теперь почтовый клиент сам шерстит почтовый ящик и добавляет в календарь грядущие события из писем с приглашениями, и они могут быть написаны в свободной форме.

Поиск Spotlight стал удобнее: наконец его можно сдвинуть и убрать из центра экрана на привычное место. По умолчанию для вызова используется комбинация клавиш command+space. но я поменял на control+space. Все-таки первыми удобнее языки переключать.

Spotlight стал «умнее» и научился отвечать на человеческие запросы: «Покажи последний документ», «Какая погода в Урюпинске?», «Найди фотки из Берлина». Правда, пока это работает только на английском.
Почта ещё ближе к iOS
Встроенная почта получила полноэкранный режим, а письма из ящика можно смахивать в корзину или отмечать как прочитанные. Клиент стал более похож на мобильный, как в iPhone или iPad. но свайпать нужно не по экрану, а по трекпаду двумя пальцами, и самое интересное, что делать это удобно!

Кроме того, появились вкладки, как в браузере или в Finder при создании новых писем. Возможно теперь у почтового клиента OS X чуть больше козырей перед тем же web интерфейсом Gmail, который лично я чаще всего и использую.
Split View или многооконность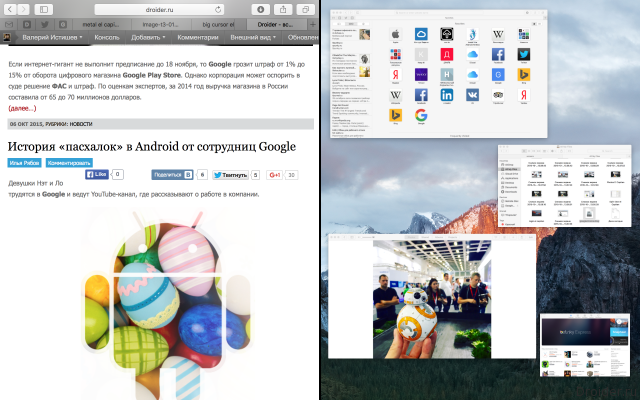
Работа с окнами всегда была слабым местом в Mac OS относительно главного конкурента в виде Windows. Но в EL Capitan появился Split View - функция по работе с двумя окнами на экране. Активируется при удержании зеленой кнопки зуммирования окна, после чего рабочее окно начинает занимать половину экрана, а с другого бока появляется подобие mission control для выбора второй половинки.
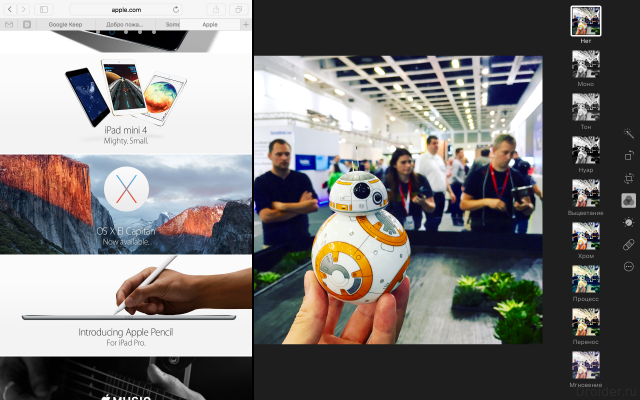
Возможно, решение не такое интуитивное, как в Windows. но пользоваться комфортно. К тому же, под эти два окна создается отдельный рабочий стол, откуда свайпом можно переключиться в другое рабочее пространство.
Приятные мелочи
Если курсор потерялся на экране, то быстро поводите по трекпаду – пропажа увеличится и обнаружит себя. Не забываем и про новый курсор загрузки.

Отныне верхнее меню можно скрыть в настройках так, чтобы оно появлялось при наведении как и нижний док. Удобно на небольших экранах, где каждый сантиметр в цене.
Улучшилась голосовая диктовка. И на русском языке тоже. Для того, чтобы она заработала в оффлайн, необходимо скачать лишние 700 Мб из интернета. Вызывается диктовка двойным нажатием Fn.

Новым шрифтом стал San Francisco, как и в iOS9. Как минимум, дизайн освежился.

Приложение Photo стало больше похоже на собрата в мобильниках – обзавелось инструментами для быстрого редактирования. Тем не менее, лучше использовать Photoshop или Lightroom для более глубокого ретуширования и работы с цветом.
Для MacBook с трекпадом Force Touch появилась настройка по отключению звука щелчка – нажатие тише, но тактильное ощущение от Taptic Engine остается.
ВыводНельзя сказать, что El Capitan сильно изменил Mac OS X. И это даже хорошо! Если сравнивать с политикой обновлений Windows. то кардинальные «улучшения» в 8-ой версии оттолкнули поклонников стабильной и привычной 7-ки. OS X же, как я считаю, эволюционирует плавно и в правильном направлении, и приятно, что разработчики продолжают уделять большое внимание именно быстродействию системы!
PS: Что касается несовместимости со старыми приложениями, то у меня с обновлением отказался работать только драйвер Paragon для NTFS. Надеюсь, багфикс прилетит в ближайшее время.
Не забудьте посмотреть:Действительно хорошая операционка! Новые фичи реально используются и помогают в работе. Производительность немного подросла даже на моем старичке Macbook Pro Late 2011. Всегда удивляло как Apple умудряется заставлять устаревающее железо раз-за-разом работать эффективно! Ноутбуку 4 года, а тормоза только в играх запущенных в Parallels в Windows 7, и то из-за HD3000.
Мне очень нравится политика Apple «Если что-то работает, зачем это чинить?» Нравится что каждая новая версия OS X не ломает и не херит опыт работы с предыдущими версиями, а лишь улучшает и оптимизирует то к чему пользователи OS X давно привыкли. Да еще и уже 2 года все обновления бесплатны! Пусть говорят что новые версии OS X мало чем отличаются от старых и что их вообще с натяжкой можно назвать новыми, но лучше маленькими шагами улучшать систему из года в год, чем как на Windows всё ломать и строить заново, да еще и так криво.
Огромное преимущество OS X перед Windows и в том, что купив Мас на 10.6.1 в далеком 2010, например, пользователь плавно, без потери данных, настроек, паролей, привычного расположения файлов, программ и прочего, каждый раз получает новую версию системы. Не приходится всё настраивать и устанавливать заново. Windows же только с 8.1 на 10 может так обновится, и то я не уверен в том что все настройки перенесутся правильно.
Я вам больше скажу, что это эффект скорости после лютых тормозов. Я помню, как мой макбук летал под горным львом и виртуальные машины хорошо работали. После апдейта на маверикс и тд – тормоза ужасные. Вот после этого и кажется, что капитан быстрее стал. Да нифига.
Что такое Mac OS X?
Mac OS X – это операционная система, созданная Apple для компьютеров Mac (первая версия представлена в 2001 году), заменившая устаревшую на тот момент Mac OS 9.Сообщение отредактировал artem1701 - 20.09.2016, 12:10
У меня на PC клавиатуре нету многих кнопок, которые нужны для управления ОС. Что делать?Сообщение отредактировал bohdan111 - 09.01.2014, 11:10
Как мак дружит с VPN и можно ли настроить автоматическое соединение?
Дружит хорошо, как настроить автомат читаем здесь.
Безопасный режим – это специальный режим загрузки Mac, при котором отключаются некоторые модули и делаются проверки.При запуске в безопасном режиме загрузка может производится дольше. чем обычно. Если в правом верхнем углу на панели выбора пользователя появилось красное уведомление "Загрузка в безопасном режиме", значит, данная операция удалась.
Для выхода из БР перезапустите компьютер.
Для того, чтобы загрузится в безопасном режиме при помощи удаленного доступа. выполните такую команду:
sudo nvram boot-args="-x
Для загрузки в режиме подробных сообщений введите команду
sudo nvram boot-args="-x -v".)
Для выхода из БР, выполните такую команду:
sudo nvram boot-args=""
Сообщение отредактировал mfilonen2 - 13.02.2015, 23:14
После копирования своих kext в System/Library/Extensions система пишет что их нельзя использовать.
Установите и запускайте программу Kext Utility после копирования драйверов.
Сообщение отредактировал bohdan111 - 09.01.2014, 08:32
Я купил клавиатуру apple, но она не работает с моим хакинтошем, он не грузится, что делать?
Обновите BIOS, если не помогает, как временное решение поможет следующее:
BIOS -> ADVANCED -> USB CONFIGURATION -> USB 2.0 [disable]
Сообщение отредактировал bohdan111 - 09.01.2014, 08:57
Почта не запоминает пароль. Как исправить?
Заходим в настройки - Учетные записи - Аутентификация - Токен Apple.
Компьютер перезагружается и выключается очень долго. Как лечить?
Заходим в терминал и пишем:
sudo defaults write /System/Library/LaunchDaemons/com.apple.coreservices.appleevents ExitTimeOut -int 1
sudo defaults write /System/Library/LaunchDaemons/com.apple.securityd ExitTimeOut -int 1
sudo defaults write /System/Library/LaunchDaemons/com.apple.mDNSResponder ExitTimeOut -int 1
sudo defaults write /System/Library/LaunchDaemons/com.apple.diskarbitrationd ExitTimeOut -int 1
sudo defaults write /System/Library/LaunchAgents/com.apple.coreservices.appleid.authentication ExitTimeOut -int 1
После ввода всех команд откройте "Дисковую утилиту", выберите диск с Mavericks и нажмите "Восстановить права доступа".
Сообщение отредактировал bohdan111 - 09.01.2014, 09:15
Пропал курсор. Что делать?
Используйте сочетание клавиш Command+Tab, чтобы открыть Finder, затем переключитесь на активное приложение или введите Command+Option+Escape, чтобы принудительно закрыть программу. Если после закрытия программы курсор всё ещё невидим, то продолжайте закрывать другие процессы.
P.S вы можете открыть терминал и использовать команду:
bohdan111 @ 09.01.2014, 10:25
Завершение всех процессов одной командой:
Если завершение всех процессов не помогает, заходим в System Preferences > Accessibility > Display и меняем размер курсора, чтобы он снова появился на экране, после чего перезагружаем ПК.
Сообщение отредактировал bohdan111 - 09.01.2014, 09:48
Как узнать мой UUID?
Каждое яблочное устройство имеет свой уникальный идентификационный номер(UUID ), который можно использовать для тестирования бета-версий разнообразных приложений.
Что-бы узнать UUID нажмите на значок "яблока" в верхнем левом углу и выберите пункт "Об этом компьютере". Теперь нажмите на кнопку "Подробнее" - "Отчет о системе" - "Оборудование". Найдите строчку “оборудование UUID” - это и есть ваш персональный код UUID.
Сообщение отредактировал bohdan111 - 09.01.2014, 09:48
Как посмотреть список всех Wi-Fi-сетей, к которым подключался ваш Mac?
defaults read /Library/Preferences/SystemConfiguration/com.apple.airport.preferences RememberedNetworks | egrep -o '(SSID_STR|_timeStamp).+' | sed 's/^.*= \(.*\);$/\1/' | sed 's/^"\(.*\)"$/\1/' | sed 's/\([0-9]\<4\>-..-..\).*/\1/'
Сообщение отредактировал bohdan111 - 09.01.2014, 09:52
Mission Control – это элемент интерфейса Apple, позволяющий быстро просмотреть все запущенные развернутые приложения, а также рабочие столы и программы, открытые в полноэкранном режиме.
Настройки Mission Control: Системные настройки -> Mission Control. Здесь можно установить "горячие" клавиши, выбрать способ отображения Dashboard. настроить некоторые другие опции.
Активные углы
Технология Mission Control содержит также функцию "Активные углы". После их настройки, передвинув курсор в определенный угол, можно запустить Mission Control, перевести компьютер в Режим Сна, показать Dashboard, окна программ, Launchpad, Рабочий стол или Центр Уведомлений.
Быстрое перемещение окон приложений между рабочими столами.
- Заходим в «Настройки» – «Клавиатура» – «Сочетания клавиш» – «Mission Control» и ставим галочки как на фото ниже или назначаем свои шорткаты:
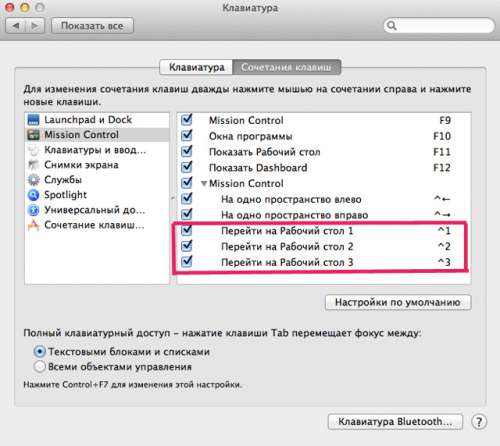
Теперь, для быстрого перемещения приложения между рабочими столами, кликаем и зажимаем курсор на нужном окне и параллельно нажимаем Ctrl+2, Ctrl+3, Ctrl+4.
Сообщение отредактировал mfilonen2 - 28.01.2015, 20:49
Как поменять логин и пароль в Mac OS X?.Для того, чтобы сменить логин в OS X 10.10, перейдите в Системные Настройки -> Пользователи и группы. Нажмите на замок в левом нижнем углу, разблокировав таким образом дополнительные возможности. Затем нажмите на требуемом имени и выберите, нажмите правой кнопкой мыши (обычное нажатие + Control) и выберите "Дополнительные Параметры. В открывшемся окне измените на желаемые поля "Учетная запись" и "Полное имя".
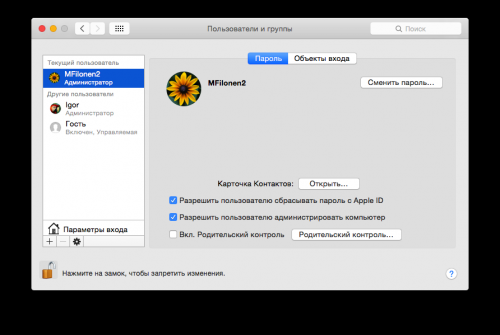
Смена пароля
Перейдите в Настройки -> Пользователи и группы -> Сменить пароль. Введите старый и новый (дважды) пароль.
Сообщение отредактировал mfilonen2 - 30.01.2015, 20:33
Как понять откуда я загрузил файл?
Выбираем нужный файл, кликаем по нему один раз, а затем нажимаем сочетание Cmd+I, либо кликаем по файлу правой кнопкой мышки и заходим в меню Свойства. Информация об источнике, откуда загружен выбранный файл будет находиться в разделе «Подробнее», в графе «Откуда».
Сообщение отредактировал bohdan111 - 09.01.2014, 10:42
Как назначить для каждого рабочего стола свои обои?
Зайдите в Системные настройки - Рабочий экран - Рабочий стол, выберите обои для текущего рабочего стола. После этого перетащите окно «Системных настроек» к правому краю рабочего стола (чтобы курсор мыши упирался в границу экрана) — система автоматически переключится на соседний рабочий стол, расположенный справа от текущего.
Сообщение отредактировал mfilonen2 - 28.01.2015, 20:57
Как повернуть изображение на экране?
Заходим в Системные настройки -> Мониторы и выбираем необходимые поворот изображения. Затем система запросит подтверждения.