





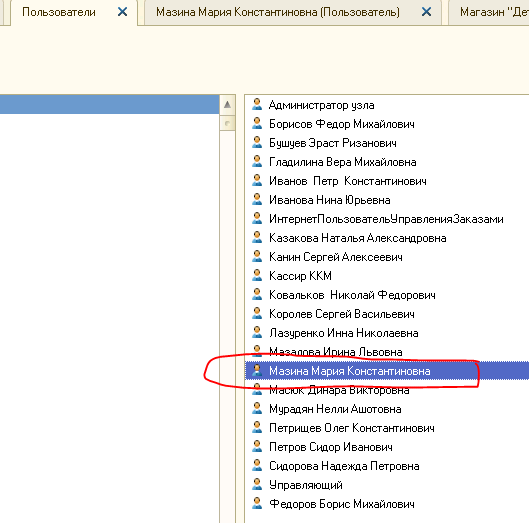


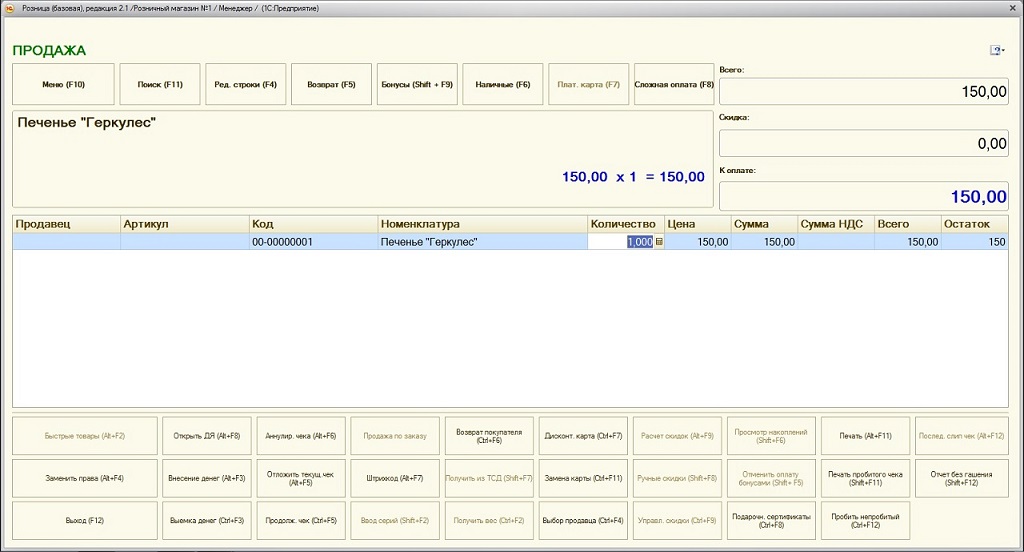
 Рейтинг: 4.0/5.0 (1878 проголосовавших)
Рейтинг: 4.0/5.0 (1878 проголосовавших)Категория: Инструкции
Потом заходим в Маркетинг - Вид цен - создаем вид цены и выбираем Схема задания цены = "заполнять по данным ИБ при поступлении". Схема компоновки данных = "Цены поступления"
Создаем Магазин. Правило ценообразования ="Розница". Вид минимальных цен продажи =Розница
Потом заходим в Настройка и администрирорвание - Настройка подключаемого оборудования -ставим галку "Использовать подкл оборудование".
Настраиваем принетр чеков.
Создаем новую кассаККМ (в карточке магазина есть эта настройка) Важно- незабыть выбрать рабочее место и оборудование= указать принтер чеков
Создать группу доступа "Продавец" в "настройка пользователя и прав с профилем "Кассир"
Создаем 2х пользователей. Продавца помещаем в группу пдоступа "продавец". "Товаровед" - состоит в группе "администратор"
Заходим в "дополнительные права пользователей". товаровед и продавец - устанавливаем все галки
Здравствуйте! Вас приветствует программа «1С:Розница 8»,
а теперь перейдём к базовой настройке программы.

→ Перейдите в раздел «Настройка и администрирование». далее «Общие настройки»:
Заполните поле заголовок программы. Выберите часовой пояс
(Выбор часового пояса происходит по нажатию клавиш F4 или кнопки «…», раскрывающей список выбора).

→ Переходим в следующий раздел «Настройки номенклатуры» .
Если на предприятии используются товары с различными характеристиками (Цвет, размер и т.д.),
установите галочку «Характеристики номенклатуры».
Если необходимо контролировать сроки годности и серийные номера товаров, установите галочку «Серии товаров».
Чтобы упростить учет количества одного и того же товара в разных упаковках, установите галочку «Упаковки номенклатуры».

→ Раздел «Маркетинг»
Если у вас планируется использование дисконтной системы (Накопительные скидки, процентные и т.д.),
то установите флаг напротив «ручные скидки в продажах» и «Автоматические скидки в продажах».
При установке флага «Запрет розничной продажи алкоголя»,
вы можете запретить розничную продажу алкоголя в определенные временные промежутки.

→ Продажи
Если на вашем предприятии будут использоваться оплата банковскими картами и кредитами,
поставьте флаг и добавьте договор эквайринга (с обслуживающим банком).

→ Нормативно-справочная информация.
Программа 1С поможет Вам при внесении адресов, если загрузить данную базу посредством добавления «Адресного классификатора» в Меню операций «Сервис».

В левом списке «Предприятие» во вкладке «Организации». вам необходимо заполнить информацию о вашей организации

Не забудьте указать не только юридические реквизиты, но и ответственных лиц, адреса и телефоны),
а также во вкладке «Банковские счета» заполнить информацию о банке (в помощь вложенные справочники со списком банков).

Далее в разделе «Магазин» заполняем обязательные данные для одного или нескольких складов.

Далее перейдём в раздел «Кассы» для добавления в базу конкретного магазина необходимого оборудования (выбор из списка, в нашем случае – единственный вариант «Мой магазин»).

В разделе «Кассы ККМ» выбираем «Мой магазин» и заполняем обязательные поля,при этом выбирая оборудование из списка.
Также во вкладке «Чеки для ЕНВД» при необходимости формировать нефискальные чеки или формировать чеки вручную выбрать соответствующий вариант.
При этом важно отметить, что подключение оборудования осуществляется для каждого из рабочих мест кассиров (в программе 1С осуществляется привязка Пользователя и торгового оборудования)
* Если у Вас не отображаются кассы/ фискальные регистраторы/ чековые принтеры и т.п.
в списке оборудования, проверьте наличие данной техники в базе 1С в разделе
«Настройка администрирование» → «Настройка подключаемого оборудования»

→ Первоначальное заполнение Информационной базы.
В этой вкладке вы можете произвести ввод остатков денежных средств, по накопительным скидкам, расчетов с поставщиками.
Данный раздел вам будет полезен, если у вас есть какие-либо остатки.

Во вкладке «Маркетинг». в группе «Ценообразование», раздел «Виды цен» создаем виды цен (как минимум три типа: минимальная, розничная, закупочная).
А теперь подробнее разберем каждый вид цен.


Если вы хотите создать универсальные правила ценообразования, применимые для нескольких видов цен, перейдите в раздел «Правила ценообразования».

Далее заполняем раздел «Номенклатура» .
Для разграничения различных видов товаров, создадим «Группы номенклатуры» (товаров) нажатием специального значка или сочетанием клавиш Ctrl+F9.
Группы товаров рекомендуется создавать для удобства поиска товаров.

На этом базовая настройка «1С: Розница 8» окончена.
Далее заполняем справочную информацию по Контрагентам, Поставщикам, создаём конкретные товары в Номенклатуре и т.п.
Успешной работы в «1С: Розница 8»!
В программе предусмотрена возможность работы с ККМ в режиме Offline. Порядок работы в этих режимах рассмотрен в разделе «Подключение и настройка торгового оборудования».
При входе в программу кассира, для которого определена роль оператора ККМ (РМК), высвечивается меню рабочего места кассира.
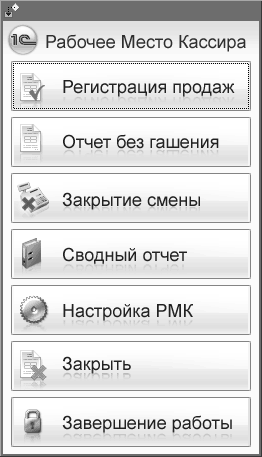
При этом информация обо всех пробитых чеках сохраняется в журнале Чеки ККМ. Предусмотрен режим архивации пробитых чеков. В дальнейшем эти чеки используются для анализа продаж и возвратов товаров в течение кассовой смены.
Пункты, которые отображаются в меню РМК, могут быть настроены для пользователей с ролью РМК (Сервис – Пользователи – Настройка дополнительных прав пользователей ).
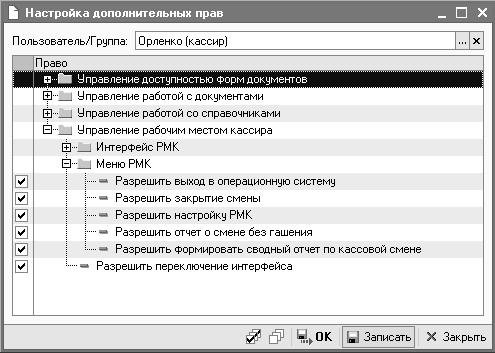
При продаже товаров могут быть использованы различные варианты оплаты от покупателей. Кроме наличной оплаты в программе предусмотрена возможность оплаты платежными картами или предоставление покупателю банковского кредита.
Используется ли в программе та или иная система оплаты, определяется в настройках параметров учета на закладке Эквайринг .
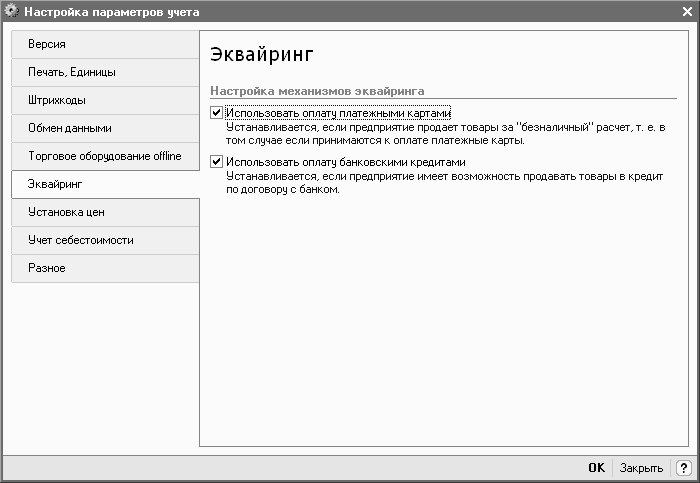
В этом пункте меню настраивается режим рабочего места кассира (РМК). Настройки РМК хранятся в отдельном справочнике настроек. Для добавления новой настройки нужно нажать Ins или выбрать соответствующую пиктограмму на панели инструментов .
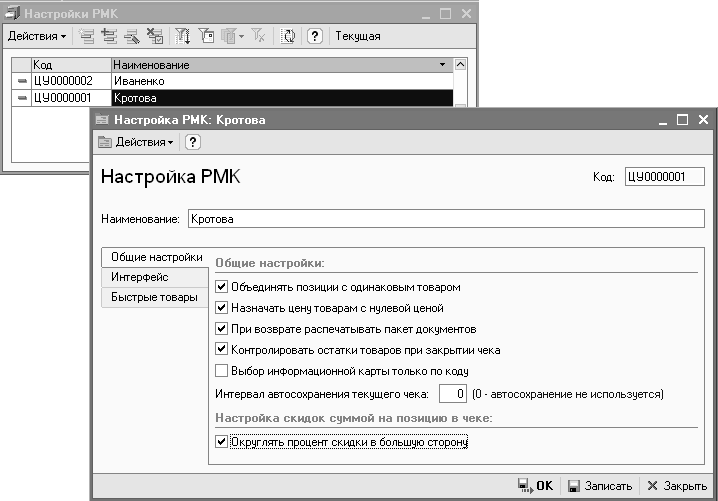
Настройки РМК расположены на трех закладках: Общие настройки, Интерфейс и Быстрые товары .
Общие настройкиИнтерфейс рабочего места кассира (РМК) настраивается на закладке Интерфейс .
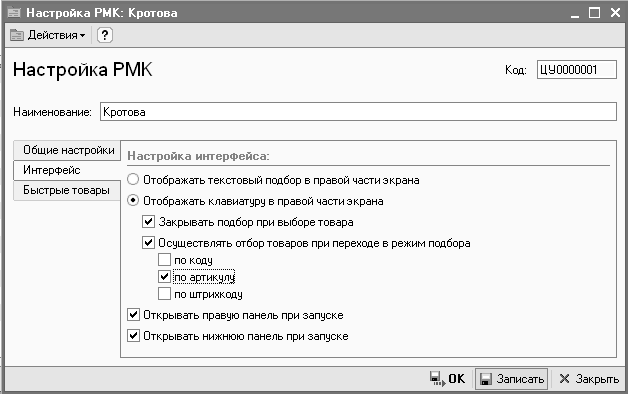
В настройках рабочего места кассиру предлагаются на выбор два варианта работы (два интерфейса):
Настройка списка быстрых товаров производится на закладке Быстрые товары.
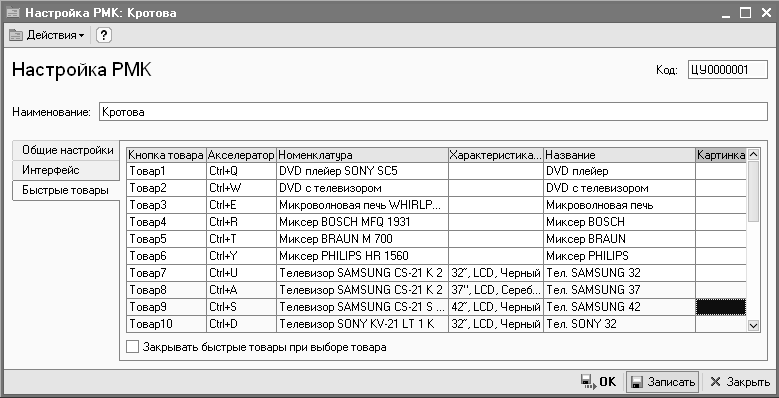
Для товаров, которые продаются достаточно часто, можно назначить кнопку быстрого выбора (кнопка товара) и сочетание клавиш (акселератор), при нажатии которых товар будет быстро выбран из списка.
2. Регистрация продажПри регистрации продаж возможны два режима работы кассира в соответствии с указанными настройками РМК: непродовольственная розница (с использованием клавиатуры и мыши) и продовольственная розница (использование программируемой клавиатуры, потоковый режим работы с покупателями).
Оформление продаж с использованием клавиатуры и мыши (непродовольственная розница)При выборе пункта меню Регистрация продаж открывается интерфейс РМК. При оформлении продаж с помощью этого интерфейса кассир использует для ввода данных клавиатуру и мышь.
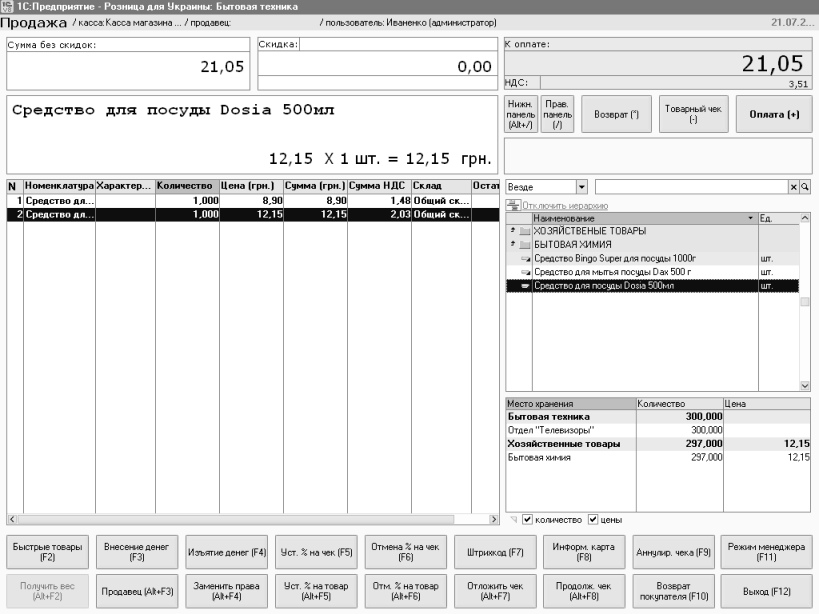
В верхней части окна отображается информация о текущей продаже: сумма скидки, общая сумма с учетом скидки, сумма к оплате с учетом скидки.
В основном окне отображается информация о продаваемых товарах: номенклатура, количество товара, цена, тип скидки и процент скидки, сумма со скидкой.
Для управления процессом продажи предусмотрены функциональные клавиши. Для каждой функциональной клавиши существует возможность быстрого ввода с помощью назначенных горячих клавиш на клавиатуре.
Кассир может выбрать с помощью мыши любую из функциональных клавиш в интерфейсе или нажать соответствующую функциональную клавишу на клавиатуре.
Для осуществления продажи нужно отсканировать товар или добавить вручную при помощи подбора (кнопка Подбор). После этого в информационном окне товара появится соответствующая номенклатура. Далее нужно установить скидку, если она есть, и нажать кнопку Оплата. Программа перейдет в диалоговое окно регистрации оплаты товаров.
Оформление продаж с использованием программируемой клавиатуры (продовольственная розница)Этот режим позволяет вводить данные только с клавиатуры, без использования мыши. В правой части экрана отображаются кнопки для удобного нажатия с программируемой клавиатуры или клавиатуры компьютера. Каждой кнопке, которая выполняет определенные действия, назначены горячие клавиши на клавиатуре.
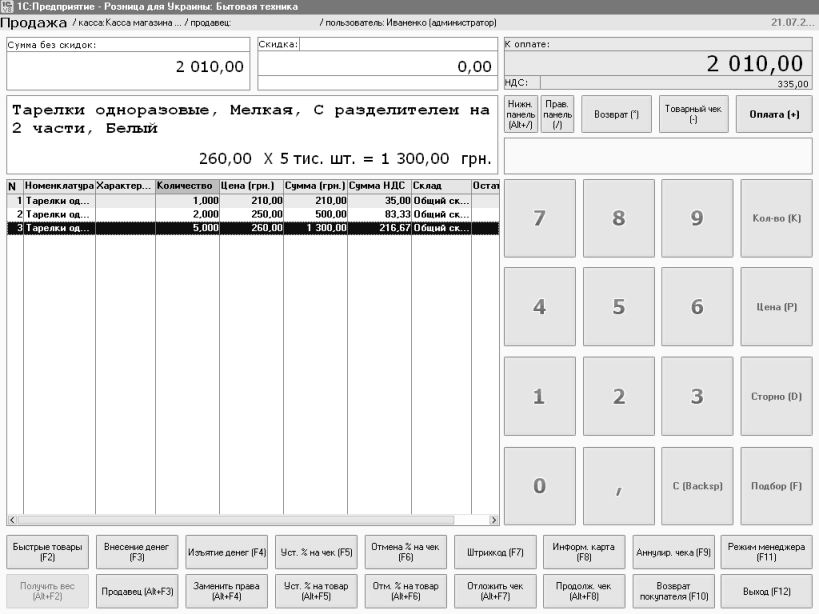
Данные акселераторы (горячие клавиши) можно назначить программируемой клавиатуре продавца.
Отображение кнопок отключается кнопкой Прав.панель (/) .
Если в настройках РМК не установлен флажок Закрывать подбор при выборе товара. то при
Роль "РМК" стоит. При выборе одной только этой роли - запускается обычный интерфейс. При выборе "Полные права" - тоже самое. Вся проблема в том, что не запускается интерфейс РМК, Меню РМК и т.д.
В 1 редакции - все путем. Даже в меню есть режим РМК. В 2 редакции такого нет. Даже в демо не запускается. Если запустить из конфигуратора, выбрать "Все функции" и руками выбрать "РМК", то пишет ошибку "Для объекта не определена форма по умолчанию, соответствующая текущему режиму запуска. Объект" "РМК". Хотя в свойствах обработки "РМК" стоит "Основная форма: ФормаМенюРМК". Как-то так
![]()
Фискальник подключен и работает отлично
Фискальник подключен и работает отлично
![]()
Интерфес кассира подключили?
Интерфес кассира подключили?
![]()
В 8.2 в меню администрирование есть только "Роли".
В 8.2 в меню администрирование есть только "Роли". Там нет интерфейса
![]()
зато у пользователя есть интерфейс по умолчанию
зато у пользователя есть интерфейс по умолчанию
![]()
В 8.2 нет объекта "Интерфейс" как такового.
В 8.2 нет объекта "Интерфейс" как такового.
![]()
Да уже понял, Ролзница 2.0 она полнотсью на управл.
Да уже понял, Ролзница 2.0 она полнотсью на управляемых формах. А в демо посмотреть, как там сделано?
![]()
Никак. Там кроме администратора никто не заходит -.
Никак. Там кроме администратора никто не заходит - ни у одного пользуна нет ролей. Ставлю РМК или любую другую - запускается обычный интерфейс 8.2
![]()
1С такая 1С! С горем пополам удалось запустить РМК.
1С такая 1С! С горем пополам удалось запустить РМК. Секрет прост - этот интерфейс не работает в режиме запуска "Управляемое приложение". Если для продавца поставить режим запуска не "Авто", а "Обычное приложение", то РМК запускается без проблем.
![]()
а в отладчике не смотрели? У меня 2.0 стоит, и на.
а в отладчике не смотрели? У меня 2.0 стоит, и на демки, и в пустой пробной все работает. правда не помню точно версию, и еще у тебя ролей по сравнению с моей - ну просто очень много. у меня в стандартной где-то 5 ролей, и ставлю РМК - все работает. Домой приеду, посмотрю версию точно
Читают тему: МероприятияОбучение пользователей продуктов 1С
Другие сайты 1С
© ООО "1C", 2000-2016 г.
Перепечатка и иное полное или частичное воспроизведение и размножение материалов сайта (а равно их копирование на других ресурсах Интернета) возможны только с письменного разрешения ООО «1С»
Редакция уважает мнение авторов, но не всегда разделяет его.
Первым шагом настройки программы 1С:Розница будет включение работы с несколькими организациями(по необходимости), данная настройка позволит вести продажи товаров под разными юридическими(физическими ИП) лицами.

Дальше нам надо создать нашу Организацию. Для этого переходи в пункт Нормативно-Справочная информация (1), в панели навигации выбираем Организации (2), и нажимаем кнопку Создать (3).
В открывшемся окне заполняем реквизиты организации: Рабочее наименование, Сокращенное, Полное и ИНН. Другие пункты нас пока не интересуют.

Следующим шагом будет создание Видов цен. Переходим в раздел Маркетинг (1), в панели навигации выбираем Виды цен (2) и нажимаем клавишу Создать (3).

Для поступления и расчета будущих цен нам потребуется создать 2 цены: Закупочная и Розничная. В открывшемся окне заполняем: Наименование (1), Способ задания цены (2) и Схема компоновки данных (3). Наша цена будет заполнять из документа поступления товаров это позволит автоматизировать систему настроек цен.

После добавления Закупочной цены надо добавить Розничную цену. то есть ту цену по которой мы будем осуществлять продажу. Заполняем новую цену: Наименование (1), Использовать при продаже (2), Способ задания цены (3) и Правила расчета (4). В данном случае, мы получим автоматический расчет цены, то есть Цена Поступления товара + 50% наценки = Розничная цена. Программа предназначена для автоматизации, по этому мы рассмотрим вариант с автоматическим назначением цены. В дальнейшем вы можете изменять цену вручную.

Теперь у нас есть 2 цены, Розничная и Закупочная. Дальнейшим шагом будет создания Правила ценообразования. заходи в Маркетинг. в панели навигации выбираем Правила ценообразования и нажимаем Создать. В открывшемся окне заполняем Наименование и Вид цен .

Программа 1С:Розница для работы требует создания Магазина который будет отпускать товары. Заходим в Нормативно-Справочная Информация (1). в панели навигации выбираем Магазины (2) и нажимаем Создать (3). Заполняем основные реквизиты: Наименование (4). В магазине (5) тут можно выбрать либо работу с 1м складом либо с несколькими, Наименование склада (6). Организация продаж (7) это та организация с которой будут осуществляться продажи и последним шагом будет выбор Правило Ценообразования (8). после нажимаем клавишу Далее .

На следующем шаге настройки 1С:Розница 8.3 потребуется указать: Вид минимальных цен продажи (1) это та самая закупочная цена, ниже этой цены будет невозможно продать, что бы не работать себе в убыток, Порядок округления суммы чека в пользу покупателя (2) этот пункт позволит округлять сумму чека, что бы не возиться с копейками, если вы думаете что у вас и так будут ровные цены и это не требуется, то вы заблуждаетесь, потому что при применении скидок все равно влезут копейки, и пункт Округлять итоговую сумму чека этот пункт позволит терять меньше денег на округлениях.

На следующем шаге нам потребуется проверить наши настройки и нажать клавишу Создать. После этого в вашей программе 1С:Розница создастся Магазин.

Система РМК не может функционировать без Фискального регистратора, по этому следующим шагом добавляем фискальный регистратор в систему. В нашем случаем мы добавим эмуляцию фискального регистратора. Заходим в раздел Администрирование (1). выбираем в меню навигации Настройка подключаемого оборудования (2). ставим галочку Использовать подключаемое оборудование (3) и заходим в Подключаемое оборудование (4) .

Список оборудования пуст, добавляем новое оборудование. Нажимаем клавишу Создать (1). Тип оборудования (2) Фискальные регистраторы, Драйвер оборудования (3) 1С:Фискальный регистратор (эмулятор), ставим галочку на пункте Устройство используется (4). нажимаем на кнопку сохранить (5) и переходим на Настроить. (5)

Если драйвер устройства не установлен на компьютере нажимаем: Функции (1) и выбираем Установить драйвер (2). если драйвер установлен, то пункт будет недоступен.

Следующим шагом будет настройка Кассы ККМ которая будет пробивать чеки. Переходим в раздел Нормативно справочная информация (1). Магазины (2) и двойным щелчком открываем ваш магазин (3).

В настройке Магазина слева выбираем Кассы ККМ (1) и нажимаем Создать (2) .

Заполняем все пункты! Тип кассы, Организация, Магазин, Наименование, Рабочее место, Подключаемое оборудование. В некоторых версиях программ не удается выбрать пункт Подключаемое оборудование. это ошибка программы, что бы пункт Подключаемое оборудование стал активен и можно было выбрать из списка вам надо в поле Рабочее место перевыбрать ваше рабочее место и тогда в поле Подключаемое оборудование появится ваш Фискальные регистратор.

Теперь нам потребуется добавить нашему пользователю права на использование всех функций РМК! Этот пункт очень важен. Заходим в Администрирование (1), Пользователи и права (2) и выбираем Дополнительные права пользователей (3) .

Для начала дадим пользователю все права! Нажимаем на кнопку под номером (1) и нажимаем Записать (2). Все необходимые права будет даны пользователю.

Следующим шагом будет создание документа Поступление товаров, что бы оприходовать их на склад. Если вы создаете реальный магазин, то заполняйте этот документ из документов поступления. Заходим Запасы и Закупки (1). выбираем пункт Поступление товаров (2) и нажимаем Создать (3)

Мы не будем подробно рассматривать как создается документ Поступление товаров, рассмотрим это в последующей статье. После заполнения документа выбираете Создать на основании.

В этом пункте Создать на основании мы выбираем Установка цен номенклатуры. для реализации товаров у нас должны быть установлены Розничные цены !

Отрывается документ Установки цен номенклатуры. Этот документ формирует Розничные цены! Программа сама рассчитывает цену исходя из формулы которую мы задали. Цена степлера с 50% наценкой составила 130,50 руб. Мы можем изменить цены вручную, но ведь мы договорились что рассматриваем систему с Автоматическим заполнением .

Теперь потребуется проверить всю настройку 1С:розница 8.3 в РМК. Для этого переходим в раздел Продажи и выбираем РМК (управляемый режим).

Открывается панель РМК, первоначально нам надо Открыть смену, нажимаем Открытие Смены (1). а потом нажимаем Регистрация продаж (2).

В открывшемся окне нажимаем кнопку Меню(F10) (1). потом нажимаем кнопку Поиск (F11) (2).

В открывшемся окне Поиска и подбора товаров РМК включим отображение дополнительной информации по остаткам. Для этого нажимаем внизу кнопку Показать Информацию (1) .

В следующем окне выберем 2 галочки Отображать: Остатки и Цены. В нижней части подбора появится текущие остатки на складе и розничная цена.

Выберем 2м щелком товар и закроем окно подбора товара. В окне РМК Введем количество продаваемого товара (1) нажмем кнопку Наличные (F6) (2) для осуществления продажи, Введем сумму внесенных денег, программа высчитает сдачу и нажимаете кнопку Enter (3).

Справа снизу отобразится ваш чек на продажу. Если вы используете не Эмулятор, а реальный фискальный регистратор, то ваш фискальный регистратор напечатает Чек.

После того как вы отработали свой день или кассовую смену, надо сделать закрытие дня. Что бы выйти из РМК надо нажать клавишу Выход(F12). Откроется окно запуска РМК. Теперь нам надо закрыть кассовую смену. Нажимаем кнопку Закрытие смены (1) .

Программа спросит подтверждение закрытия смены. Если вы готовы закрыть смену нажимаем Да.

Программа проверяет непробитые чеки. Если все в порядке и суммы реализаций за день совпадают с продажами, нажимаете кнопку Закрытие смены (1) .

Кассовая смена закрыта! Программа 1С:Розница выдаст информационное окно о кассовой смене. Если вы используете реальный фискальный регистратор (не эмулятор), то оне распечатает ваш чек и z-отчет.

Такая не сложная и быстрая настройка позволит вам быстро настроить и ввести в работу магазин под управлением 1С:Розница с РМК. Удобство использования РМК даст возможность использовать сканер штрихкода(Настройка USB сканера штрихкодов в 1С:Розница ).

28.01.2016 / Программы / Петр Черевко
 Конфигурация "1С:Розница", разработанная для платформы "1С: Предприятие 8.3", представляет собой удобное решение для организаций, основной деятельностью которых являются розничные продажи. Своими функциями она во многом схожа с конфигурацией "1С: Управление торговлей", но не предназначена для работы в сфере оптовых продаж. "Розница" используется для целей учета товаров, закупок и продаж, аналитики, различных маркетинговых операций и других подобных вещей. Также данная конфигурация с успехом может выполнять роль приложения для рабочего места кассира.
Конфигурация "1С:Розница", разработанная для платформы "1С: Предприятие 8.3", представляет собой удобное решение для организаций, основной деятельностью которых являются розничные продажи. Своими функциями она во многом схожа с конфигурацией "1С: Управление торговлей", но не предназначена для работы в сфере оптовых продаж. "Розница" используется для целей учета товаров, закупок и продаж, аналитики, различных маркетинговых операций и других подобных вещей. Также данная конфигурация с успехом может выполнять роль приложения для рабочего места кассира.
"1С:Розница" поддерживает работу с распределенными базами данных. В зависимости от задач и области применения она может либо использоваться в качестве самостоятельной конфигурации, либо работать под управлением конфигурации "1С: Управление торговлей". Последний вариант особенно удобен для крупных сетей магазинов, где "Розница" эксплуатируется непосредственно на торговых точках, в то время как торговая политика организации формируется в головном офисе или узловых подразделениях с помощью "Торговли".
При этом "Розница" стоит ощутимо меньше, чем "Торговля", и если вы не занимаетесь оптовыми продажами, то выбор становится очевидным.
Рассматриваемая конфигурация позволяет автоматизировать и облегчить многие рутинные процессы, но для корректной работы ее необходимо правильно настроить. В этой статье речь пойдет о настройках пользовательского интерфейса. В качестве примера я буду использовать актуальную сейчас версию "1С:Розница 2.1".
Ранее я уже рассказывал о том, как настраивать интерфейс "Такси". используемый в конфигурациях платформы "1С: Предприятие 8.3", но "Розницу" на него пока еще не перевели, так что здесь процесс выглядит немного иначе.
После первого запуска придется немного подождать, пока приложение заполнит начальные данные

После этого конфигурация уже готова к работе, но интерфейс настроен не самым удобным образом. Предлагаю исправить эту оплошность. Для начала зайдем в "Сервис", "Параметры".

Здесь нужно отметить галочкой пункт "Отображать команду "Все функции". Это вовсе не обязательное требование, но желательно все-таки ее активировать. Особенно для пользователей, не имеющих достаточного опыта работы с "1С:Розница".

Данная команда позволяет вызывать из одного раздела все имеющиеся в конфигурации функции, что очень удобно, если вы еще не до конца выучили, где и что здесь находится. Кроме того, иногда разработчики забывают выводить в интерфейс некоторые функции, что делает их недоступными из других мест, за исключением активируемой нами настройки. Правда, в "Рознице" я с такой проблемой еще не сталкивался, а вот в "Бухгалтерии" бывало не раз.
С этого момента команда "Все функции" станет доступна в самом низу меню.

Затем активируем изображения для разделов. Это позволит быстрее ориентироваться в них во время работы, а значит, экономит время. Для этого заходим в "Вид", "Настройка панели разделов" и говорим программе, что хотим видеть в заголовках картинку и текст.
Здесь же можно поменять разделы местами или отключить те их них, которые не нужны пользователю для работы. Например, кладовщик вряд ли будет управлять персоналом или заниматься администрированием, если он не совмещает обязанности.

Вот теперь интерфейс выглядит более дружелюбно.

Но это еще не все. Если вы планируете работать с приемкой и отгрузкой товаров, не помешает активировать рабочий стол кладовщика, на котором будет показываться вспомогательная информация вроде незавершенных операций, по которым необходимо провести дополнительные документы.
Чтобы активировать этот безусловно полезный инструмент, нужно зайти в "Вид", "Настройка рабочего стола" и добавить его на рабочий стол.

В итоге у вас должна получиться следующая картина. Теперь работать с конфигурацией будет значительно легче.

Также некоторым пользователям удобнее работать с включенной панелью навигации и действий. Для ее активации нужно опять же зайти в "Вид" и отметить соответствующий раздел. Лично я предпочитаю работать без нее, но вы попробуйте. Возможно, вам понравится.

"1С:Розница", как и прочие конфигурации платформы "1С: Предприятие 8.3", отличаются высоким уровнем гибкости, ведь в работе различных организаций есть множество нюансов, за счет которых рабочий процесс в одной и той же сфере может существенно меняться. Поэтому раздел "Администрирование" содержит множество настроек, с помощью которых можно активировать дополнительные возможности системы или, наоборот, отключить то, что никогда не будет использоваться.
О тонкостях настройки более подробно я расскажу в следующей статье, а пока просто давайте посмотрим, что здесь есть.

Настройки внутри административного раздела тематически разделены на несколько групп, в каждой из которых доступно для изменения множество параметров. Причем активация одной функции нередко дает доступ к нескольким дополнительным. Поначалу это может показаться сложным, но на самом деле грамотная группировка пунктов настройки позволяет довольно быстро разобраться во всем этом.
Например, все то, что связано с ценообразованием, разнообразными скидками и акциями, находится в подразделе "Маркетинг", настройки, имеющие непосредственное отношение к товарам, вынесены в "Номенклатуру", а различные инструменты для администрирования и поддержки базы данных собраны в подразделе "Настройка и обслуживание". Со всеми остальными пунктами дела обстоят точно так же.

Ну и, конечно же, "1С:Розница 2.1" имеет отличную справочную систему, с помощью которой можно прояснить различные непонятные моменты.