
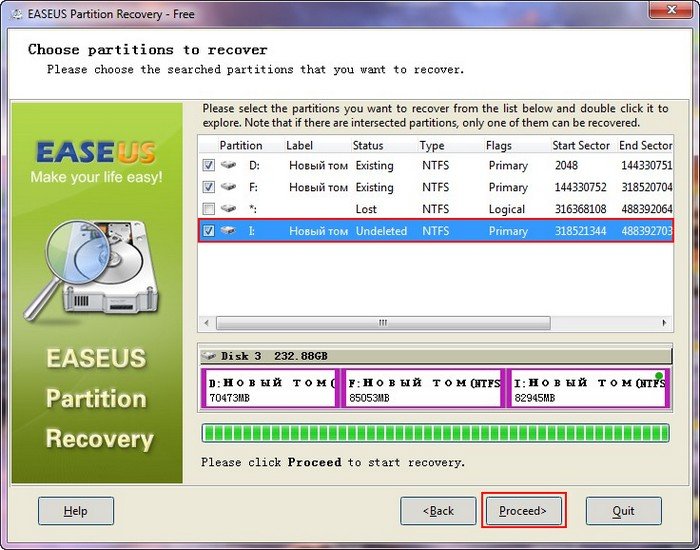
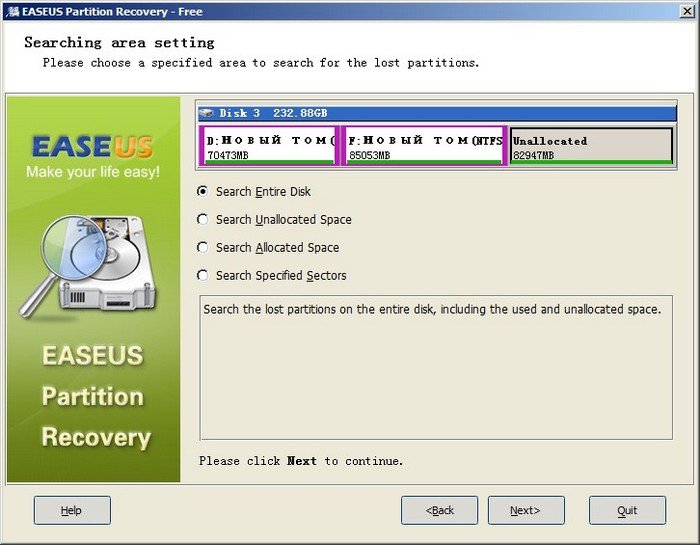

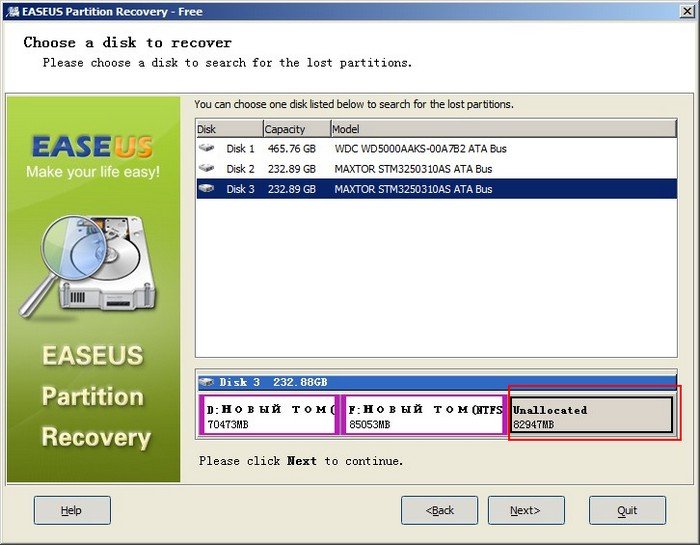


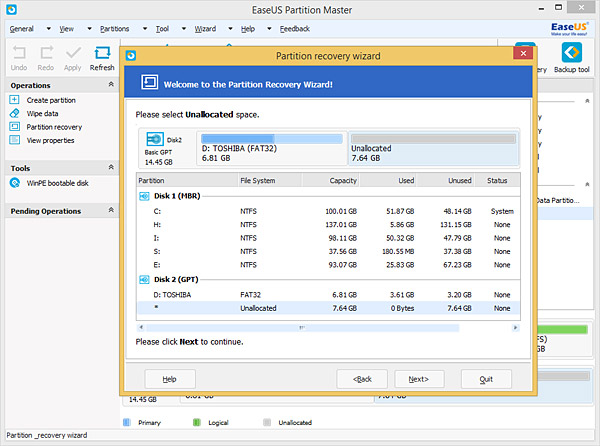

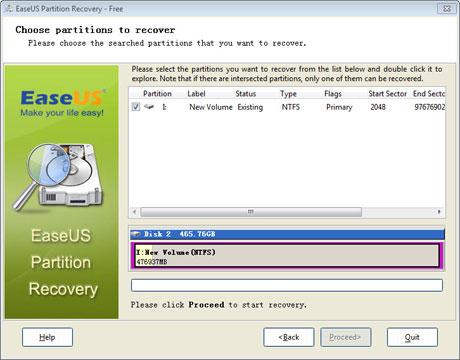

 Рейтинг: 4.1/5.0 (1935 проголосовавших)
Рейтинг: 4.1/5.0 (1935 проголосовавших)Категория: Инструкции
Возможности EaseUS Data Recovery Wizard
Программа содержит несколько отдельных модулей, каждый из которых обеспечивает восстановление данных различного типа, в том числе, после вирусных атак, с поврежденных жестких дисков. Кроме того, при помощи EASEUS Data Recovery Wizard можно быстро восстанавливать случайно удаленные данные, каталоги Linux, что возможно, благодаря совместимости программы с различными файловыми системами. Утилита применяется для восстановления информации с внешних носителей, например, карт памяти, аудиоплееров, камер.
EaseUS Data Recovery Wizard скачать бесплатноСкачайте бесплатно EaseUS Data Recovery Wizard с официального сайта. Наш сайт отслеживает все обновления программ для того, чтобы у Вас была последняя версия Data Recovery Wizard.
 EaseUS Data Recovery Wizard скачать бесплатно
EaseUS Data Recovery Wizard скачать бесплатно
Внимание!
На официальном сайте есть только английская версия программы EaseUS Data Recovery Wizard! Русская версия EaseUS Data Recovery Wizard лежит на неофициальных сайтах и сделана энтузиастами. Для безопасности проверьте файлы EaseUS Data Recovery на русском языке антивирусной программой!
Насчет невозможности загрузки с dvd решил вопрос (не туда смотрел).
Более того, я все восстановил без переустановки. Сейчас напишу небольшой мануал
Ловите pdf. BCDFG
Ниже напишу в виде поста.
Купив ноутбук HP Envy m6-1103er с установленной Windows 8 я не подозревал, что мне предстоит.… В комплекте поставке оказалось несколько кратких инструкций по запуску на русском, украинском и казахском, сам ноутбук, адаптер питания и … это все.
Установочного диска, диска с драйверами в комплекте нет. Подразумевается, что все уже предустановлено заранее, а на случай проблем с загрузкой есть раздел восстановления Recovery.
Так как в данной конфигурации имеется диск достаточно большого объема (750 Гб), то по старой привычке я решил его разбить на несколько разделов.
Воспользоваться решил давно мною используемой бесплатной утилитой EaseUS Partition Master 9.2.1 Home Edition (далее EPM). Об этом решении неоднократно пожалел впоследствии. Несмотря на то, что в описании имеется предложение It allows you to extend partition (especially for system drive), manage disk space easily, settle low disk space problem on MBR and GUID partition table (GPT) disk under Windows 2000/XP/Vista/Windows 7 SP1/Windows 8 32 bit and 64 bit system, в реальности не все так радужно. Что именно вызывает проблему – некорректная работа EPM или же «быстрый запуск» Windows 8, я пока не выяснил, но сейчас самое главное – восстановить загрузку системы.
Совет: сразу после первого запуска ноутбука создайте диск восстановления.
1. Нажмите Win+R;
2. Введите в командной строке control.exe /name Microsoft.Recovery и нажмите Enter;
3. Создайте диск восстановления. Для большей уверенности рекомендую установить галочку «Скопировать раздел восстановления с компьютера на диск восстановления». На моем компьютере раздел занимает 17 Гб, соответственно носитель для диска восстановления должен быть большей емкости.
Вернемся к проблеме.
После задания параметров разбивки разделов EPM, как и остальные менеджеры разделов, перезагружается и выполняет задание до загрузки OS. Вот здесь-то и ждал подвох, вместо этого я увидел ошибку загрузки Windows 8 0xc0000225. Нажатие на клавишу F8 не помогало и приводило к выдаче того же самого сообщения.
В данной модели, как и во многих других, используется UEFI - интерфейс между операционной системой и микропрограммами, управляющими низкоуровневыми функциями оборудования, который предназначен для корректной инициализации оборудования при включении системы и передачи управления загрузчику операционной системы. Использование UEFI позволяет использовать GPT (GUID Partition Table) вместо MBR. По всей видимости, некорректная работа EPM с GPT и вызвала сбой.
Проблем добавило еще и то, что ноутбук упорно не хотел загружаться ни с чего более, как со встроенного диска. Дело оказалось в установке BIOS – Secure boot. Необходимо отключить эту опцию (подробнее о Secure boot написано здесь в статье MSDN «Защита среды, предшествующей загрузке операционной системы, с помощью UEFI» http://blogs.msdn.com/b/b8_ru/archiv. 9/26/uefi.aspx ) .
Итак, порядок действий:
1) Берем флешку и устанавливаем на нее походящую сборку Windows PE. В моем случае я использовал достаточно функциональную сборку LiveSeven. По сравнению с другими сборками в ней создается достаточно большой виртуальный диск, имеются некоторые драйверы и при том она не слишком большого размера – 218 Мб.
2) Загружаемся. В моем случае раздел с установленной Windows сразу оказался виден и, что немаловажно, у меня сразу есть права администратора. Однако есть и проблема – загрузочный раздел для EFI является скрытым. Чтобы его увидеть проделываем следующие действия:
a. Вызываем командную строку – cmd
b. В ней вызываем утилиту разметки разделов diskpart (см. скриншоты ниже)
Смотрим список установленных дисков

выбираем нужный нам

смотрим список установленных томов

Если вам потребовалось осуществить управление разделами жесткого диска, в частности, перераспределение, копирование или удаление, то вам потребуется обзавестись мощным, но в то же время удобным программным обеспечением для осуществления поставленных задач. Именно такой программой и является EaseUS Partition Master Free.
EaseUS Partition Master Free – это популярная программа для управления разделами подавляющего большинства накопителей (жесткими дисками и различными съемными носителями).

Ключевые возможности программы EaseUS Partition Master Free:
Как пользоваться утилитой EaseUS Partition Master Free?
Вероятно, вы уже заметили, что область использования утилиты EaseUS Partition Master Free весьма обширна, но в то же время пользоваться ей чрезвычайно удобно.
Например, вам потребовалось изменить размер раздела. Для того, чтобы осуществить данную задачу, выделите раздел один кликом мыши, а затем в левой области окна программы щелкните по кнопке «Resize/Move Partition» .

В отобразившемся окне введите числовое значение (в мегабайтах) для раздела или передвиньте полосу в верхней области окна таким образом, чтобы вы смогли получить необходимый размер раздела.

Теперь несколько слов об оптимизации дисков. Со временем диски начинают накапливать информацию, которая и является главной причиной снижения производительности компьютера. Чтобы не допускать засорения дисков, в программе EaseUS Partition Master Free предусмотрен встроенный инструмент для очистки и оптимизации дисков.
Чтобы воспользоваться данным инструментом, вам потребуется в верхней области окна программы щелкнуть по кнопке «Cleanup and Optimization» .

На ваше экране отобразится новое окно с тремя пунктами на ваш выбор: очистка мусора, удаление больших файлов и оптимизация диска.

В первом случае вам потребуется провести анализ состояния диска, в результате которого программа обнаружит временные файлы, кэш и прочий мусор, который не несет в себе никакой необходимости, но в то же время сильно снижает производительность компьютера. В результате такой чистки на вашем компьютере может быть освобождено до нескольких гигабайт.

Запустив второй пункт очистки системы (удаление больших файлов), программа потребует выбрать диск, на котором будет осуществляться анализ на наличие больших файлов. В результате программа отобразит список наиболее объемных файлов в порядке убывания, в результате чего вы можете принять решение, от каких файлов следует избавиться, чтобы освободить место на компьютере.

И, наконец, третий пункт, позволяющий осуществить оптимизацию диска. Прежде программа выполнит анализ указанного вами диска, после чего настанет этап дефрагментации.

Достоинства EaseUS Partition Master Free:
1. Обширная работа с разделами жесткого диска;
2. Простой интерфейс, который, несмотря на объем функций, остается интуитивно понятным;
3. Программа распространяется бесплатно, но с некоторыми ограничениями.
Недостатки EaseUS Partition Master Free:
1. Отсутствие поддержки русского языка (но при особом желании для данной программы можно найти русификаторы).
EaseUS Partition Master Free – это не только эффективный инструмент для управления разделами, но и отличный помощник в поддержании производительности компьютера благодаря встроенному инструменту очистки и оптимизации дисков. Данная версия программы распространяется абсолютно бесплатно, поэтому у вас есть возможность самостоятельно опробовать ее в деле.
Скачать EaseUS Partition Master Free бесплатно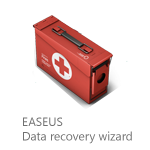 В этой статье рассмотрим очередную программу, позволяющую вернуть утраченные данные — Easeus Data Recovery Wizard. В различных рейтингах программного обеспечения для восстановления данных за 2013 и на 2014 год (ага, есть уже и такие) данная программа входит в топ-10, хоть и занимает последние строчки в десятке.
В этой статье рассмотрим очередную программу, позволяющую вернуть утраченные данные — Easeus Data Recovery Wizard. В различных рейтингах программного обеспечения для восстановления данных за 2013 и на 2014 год (ага, есть уже и такие) данная программа входит в топ-10, хоть и занимает последние строчки в десятке.
Причина, по которой я хотел бы обратить внимание на данное ПО заключается в том, что несмотря на то, что программа платная, есть и её полнофункциональный вариант, который можно скачать бесплатно — Easeus Data Recovery Wizard Free. Ограничения заключаются в том, что бесплатно можно восстановить не более 2 Гб данных, а также отсутствует возможность создания загрузочного диска, с помощью которого можно было бы восстановить файлы с компьютера, который не загружается в Windows. Таким образом, можно воспользоваться качественным программным обеспечением и при этом ничего не платить, при условии, что вы укладываетесь в 2 гигабайта. Ну, а если программа понравится — ничто не мешает ее купить.
Также вам могут пригодится:
Возможности восстановления данных в программеПрежде всего, скачать бесплатную версию Easeus Data Recovery Wizard вы можете со страницы на официальном сайте http://www.easeus.com/datarecoverywizard/free-data-recovery-software.htm. Установка несложная, хоть русский язык и не поддерживается, каких-то дополнительных ненужных компонентов не устанавливается.
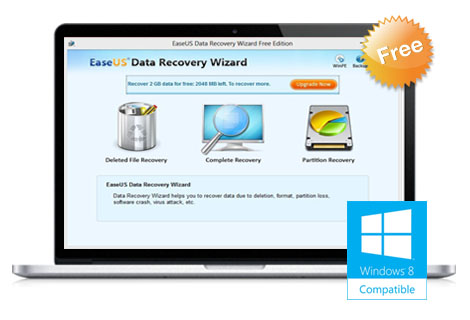
Программа поддерживает восстановление данных как в Windows (8, 8.1, 7, XP), так и в Mac OS X. А вот то, что говорится о возможностях Data Recovery Wizard на официальном сайте:
Вот так. В общем, как и положено, пишут, что подойдет для всего, что угодно. Попробуем восстановить данные с моей флешки.
Проверка восстановления в Data Recovery Wizard FreeДля проверки работы программы я подготовил флешку, которую предварительно отформатировал в FAT32, после чего записал некоторое количество документов Word и фотографий JPG. Часть из которых разложил по папкам.

Папки и файлы, которые нужно будет восстановить с флешки
После этого я удалил все файлы с флешки и отформатировал ее в NTFS. А теперь, посмотрим, поможет ли мне бесплатная версия Data Recovery Wizard вернуть все мои файлы. В 2 Гб я укладываюсь.

Главное меню Easeus Data Recovery Wizard free
Интерфейс программы прост, хоть и не на русском. Всего три иконки: восстановление удаленных файлов (Deleted File Recovery), полное восстановление (Complete Recovery), восстановление разделов (Partition Recovery).

Думаю, мне подойдет полное восстановление. При выборе этого пункта появляется возможность выбрать типы файлов, которые требуется восстановить. Оставлю фотографии и документы.

Следующий пункт — выбор накопителя, с которого нужно произвести восстановление. У меня это диск Z. После выбора диска и нажатия кнопки «Далее» начнется процесс поиска потерянных файлов. Процесс занял чуть более 5 минут для 8 гигабайтной флешки.

Результат выглядит обнадеживающе: все файлы, что были на флешке, во всяком случае, их имена и размеры отображаются в древовидной структуре. Пробуем восстановить, для чего нажимаем кнопку «Recover». Замечу, что ни в коем случае нельзя восстанавливать данные на тот же накопитель, с которого производится их восстановление.

Файлы, восстановленные в Data Recovery Wizard
Итог: результат не вызывает никаких нареканий — все файлы были восстановлены и успешно открываются, это одинаково касается и документов и фотографий. Конечно, рассматриваемый пример является не самым сложным: флешка не повреждена и на нее не записывались дополнительные данные; тем не менее, для случаев форматирования и удаления файлов эта программа точно подходит.
А вдруг и это будет интересно:

Даже имея один жесткий диск на компьютере, его можно разбить на разделы, тем самым изолировав систему от других файлов. Данный метод поможет вам переустанавливать систему с форматированием без потери данных на других разделах жесткого диска. Программа EASEUS Partition Master поможет вам быстро и просто разделить жесткий диск на нужные вам части. Программа может поделить жесткий диск или изменить размеры разделов без форматирования, то есть, без потери данных на самих разделах. Если вас не устраивает то, как поделен ваш жесткий диск, то воспользуйтесь программой Partition Master от EASEUS. Программа работает как c HDD, так и с SSD накопителями. Поддержка RAID поможет поделить жесткий диск даже в самых сложных случаях. Простой интерфейс, в котором графически все удобно и понятно, вам только нужно с помощью ползунков выбрать нужные размеры ваших разделов.
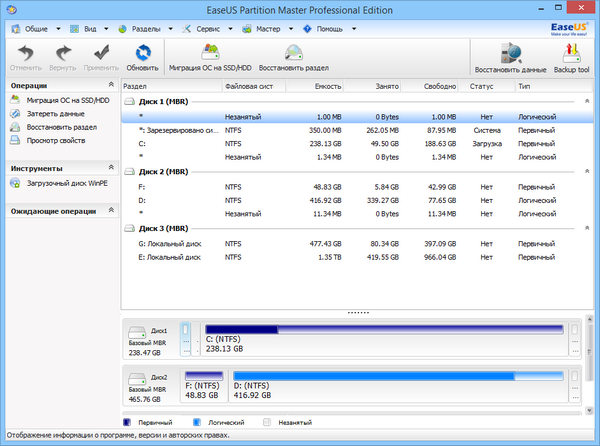
Основные возможности:
Простой способ поделить жесткий диск на разделы.
Изменить размеры разделов без форматирования.
Сохранить данные при разбивке и изменении разделов жесткого диска.
Работа с HDD и SSD накопителями.
Работы с RAID массивами.
Создание загрузочного диска или флэшки.
Отображение скрытых разделов.
Информация о дисках.
И другое.
Активация:
Запустите из папки key нужный *.reg файл для активации установленной вами версии.
Сделать программу на русском:
Скопируйте содержимое папки Rus в папку установленной программы.
Язык: английский + русский
Активация: есть
Скачать EASEUS Partition Master 11.8 Server / Professional / Unlimited Edition на русском

Интересует инструкция по работе с бесплатной программой, менеджером жёстких дисков EASEUS Partition Master Home Edition. на вашем сайте мы увидели как можно разделить пространство жёсткого диска на разделы программой Acronis Disk Director, но он к сожалению платный. Вы в своих статьях не раз говорили, что есть альтернатива EASEUS Partition Master Home Edition, это бесплатная программа для домашнего пользования, с помощью которой так же можно разделить жёсткий диск на нужное количество разделов, без потери пользовательских данных, находящихся на винчестере.
Ещё мы узнали, что компания EASEUS является разработчиком ещё одной бесплатной утилиты EASEUS Partition Recovery. способной восстанавливать удалённые разделы жёсткого диска. Роман.
На самом деле друзья, существует бесплатный аналог менеджеров жёсткого диска Acronis Disk Director и Paragon Partition Manager и его вполне хватит для нужд домашнего пользователя, программа называется EASEUS Partition Master Home Edition. разработка компании EASEUS, скачать её можно на официальном сайте www.easeus.com.
Что касается бесплатной утилиты по восстановлению удалённых разделов жёсткого диска EASEUS Partition Recovery. то она тоже является разработкой компании EASEUS, но в данную программу не входит и распространяется отдельно, найти её можно на www.easeus.com. В нашей сегодняшней статье мы тоже о ней напишем, с помощью неё мы вернём удалённый раздел жёсткого диска вместе со всеми файлами. Кстати, возьмите на заметку, вернуть удалённый раздел жёсткого диска можно ещё одной бесплатной программой под названием DMDE .
К сожалению в программе не поддержки русского языка, а значит работать мы с вами будем на английском, но хочу сказать программа EASEUS Partition Master Home Edition имеет простой и дружелюбный интерфейс. Кстати давным-давно камрады, когда всё только начиналось, такая роскошь, как присутствие русского языка в какой-нибудь очень нужной программе, нам и не снилась, всё было на иностранном и воспринималось это нормально. Do you speak English?
Начнём мы с вами с официального сайта EASEUS, http://www.easeus.com/download.htm
выбираем версию EASEUS Partition Master Home Edition Free и нажимаем Download ,
в данном окне нам показывают разницу в функциональных возможностях версий Home и Pro, выбираем Home Edition и опять жмём Download ,
переходим по ссылке в громадное хранилище различного софта download.cnet.com и жмём Download Now и скачиваем нашу программу. Вы можете скачать браузером, а я всё подобные закачки провожу программой Download Master.
Запускаем установщик программы, принимаем лицензионное соглашение (ставим галочку) и ОК, затем всё происходит всё точно так же как при установке любой программы,
в данном окне нам в последний раз предлагают скачать профессиональную версию, нам этого пока не нужно, жмём Next,
выбираем директорию для установки, по умолчанию программа установится на диск (С:). В этом окне вводим имя и почту, на которую будут периодически приходить письма с информацией о выходе обновления программы и предложения перейти на профессиональную версию.
Запускаем программу Go to main screen ,
а вот и главное окно нашей программы. Друзья обратите внимание на окно Управление дисками моего компьютера, в моём системном блоке три физических жёстких диска, работать мы с вами будем с последним третьим винчестером, обозначенным как Disk3 .
Disk3 не что иное, как мой многострадальный жёсткий диск MAXTOR STM3250310AS, объёмом 232,89 ГБ, разделённый на два раздела, ( D: ) и (F: ), на томе ( F: ) объём 164 ГБ, имеются важные файлы, этот раздел и будем делить на два тома, данные переносить не будем, с ними ничего не должно произойти, хотя лишний раз перестраховаться не мешает, если вы в первый раз работаете с подобной программой, то всё-таки скопируйте важные файлы с диска (F:) на другой раздел, к примеру (D:) или если данных не много, тогда на флешку.
Итак поехали, выделяем диск ( F: ) левой кнопкой мыши один раз и нажимаем на кнопку Resize/Move partition ,
в данном окне, в верхнем поле нам нужно выбрать размер будущего тома, так диск (F:) занимает всего 164 ГБ, разумнее всего будет разделить его примерно пополам.
Левой мышкой фиксируем край раздела (F:) и ведём не отпуская мышь влево, останавливаемся на отметке 83 ГБ ,
итого у нас с вами получится вместо одного раздела (F:) (объём 164 ГБ)- два раздела. один так и останется (F:) (объём 82,03), другой нераспределённое пространство (объём 82,03), мы с вами в дальнейшем преобразуем в том ( I: ), нажимаем ОК. Теперь в основном окне программы EASEUS Partition Master Home Edition выделяем наше нераспределённое пространство левой кнопкой мыши и жмём Create.
в данном окне присваиваем будущему разделу букву диска, по умолчанию программа предлагает свободную (I:), я соглашаюсь – ОК.
Программа EASEUS Partition Master Home Edition работает в режиме отложенной операции, жмём кнопку Apply и всё задуманное нами осуществляется.
Открываем окно компьютер и видим наш созданный том ( I: ).
Как провести обратную операцию, то есть соединить обратно два раздела в один или другими словами увеличить пространство раздела ( F: ) за счёт раздела ( I: ). Выделяем раздел (I:) мышью и нажимаем кнопку Удалить ( Delete ).
Программа у нас спрашивает – вы же только создали данный раздел и уже удаляете его? Мы говорим – Да, так надо, тренируемся мы. ОК.
Выделяем том (F:) левой мышью и жмём на кнопку Resize/Move partition.
в данном ведём мышью фиксатор до конца в право, то есть увеличиваем раздел (F:) до максимума и он у нас опять становится в объёме 164 ГБ. ОК.
Нажимаем на кнопку кнопку Apply.
Открываем окно Компьютер и видим что раздела (I:) нет, а есть один большой (F:) (объём 164 ГБ).
Ну а сейчас настала очередь утилиты EASEUS Partition Recovery. с помощью неё мы с вами вернём удалённый раздел жёсткого диска со всеми находившимися на нём данными. Для начала скачаем её опять же на http://www.easeus.com/download.htm. выбираем EaseUS Partition Recovery Free и нажимаем Download.
попадаем в знакомое нам хранилище софта download.cnet.com и нажимаем Download Now.
Запускаем установщик EASEUS Partition Recovery,
выбираем выборочную установку Custom Installation. так как тулбар AVG Security нам не нужен, снимаем галочки и жмём Next Step.
далее очень просто устанавливаем нашу программу.
Запускаем EASEUS Partition Recovery.
Next. Выделяем наш жёсткий Disk3, с которым мы экспериментируем и видим два нормальных раздела и нераспределённое пространство ( Unallocated ),
которое раньше было разделом (I:), содержащим нужные нам файлы, данный раздел я удалил, что бы показать вам как работает программа EASEUS Partition Recovery. Для поиска удалённых разделов нажимаем Next, оставляем по умолчанию Search Entire Disk (поиск на всем пространстве жесткого диска)
Fast (быстрый) и жмём Next
Запускается процесс поиска удалённых разделов
Итак наш удалённый раздел найден, отмечаем галочкой последний пункт и появляется наш удалённый раздел, соглашаемся с программой EASEUS Partition Recovery на восстановлении раздела (I:) и нажимаем Proceed.
Exit выходим из программы, идём в окно Компьютер и видим наш восстановленный со всеми файлами раздел (I:).
Статья по теме: Как восстановить удалённый раздел жёсткого диска программой AOMEI Partition Assistant Standard Edition

EASEUS Partition Recovery - простая в обращении и очень надежная программа для восстановления разделов диска. Справляется со своей задачей в случаях, если раздел был случайно удален или даже исчез в результате вирусной атаки или программного сбоя. Поддерживаются устройства с интерфейсами IDE/SATA/ATA/SCSI. Утилита работает с файловыми системами FAT, NTFS и даже ext2/ext3, которые используются в Unix-системах. Возможно скачать бесплатно EASEUS Partition Recovery как для некоммерческого, так и для коммерческого использования.
Программа рассчитана на широкий круг пользователей, поэтому вся работа с ней сводится к выполнению несложных шагов. Она имеет собственный загрузчик, основанный на WinPE, благодаря чему вы сможете восстановить даже системный раздел. Поддерживаются системы Windows, начиная с 2000 и заканчивая Seven. Утилита умеет восстанавливать MBR и GPT разделов.
Такой полезный инструмент позволит быть спокойным за свои данные даже в непредвиденных ситуациях. Программа отличается высокой надежностью и даже при минимальных знаниях пользователя вряд ли повредит компьютеру.

C этой программой вы сможете попытаться восстановить разделы жестких дисков. После запуска в пару кликов можно произвести процедуру восстановления разделов, которые были или удалены или потеряны, скачать EASEUS Partition Recovery предлагается в полной новости.

Продукт очень прост в обращении, после запуска мастер проведет вас через все основные процессы восстановления разделов, особого умения пользоваться компьютером не нужны. EASEUS Partition Recovery может работать с разными файловыми системами, например FAT и NTFS, а также IDE, SATA и SCSI дисками.



Macrorit Data Wiper 3.1.0 от 30.09.2016 Unlimited Edition + Portable (257)
Macrorit Data Wiper - это инструмент, который позволит вам надежно стереть данные с диска, может работать с целыми разделами сразу, если есть желание, можете полностью удалить системный раздел, так называем буут. Это в целом нужно, допустим когда вы преступник и хотите, чтобы в случае обнаружения вас, данные с дисков не были списаны, либо вы ведете черную бухгалтерию и вы слышите стук в дверь правоохранительных органов, тут же запускаем софт и удаляем все без возможности восстановить обратно. Прекрасно программа подойдет при продаже жесткого диска, чтобы тот кто купил не нашел потом коллекцию порно роликов или просто секретных документов.
Удобная в работе программа для полного удаления файлов с жесткого диска, может работать с разделами
Приятный пользовательский интерфейс без Русской поддержки, но с простым и понятным функционалом
Надежные алгоритмы работы
Отсутствие как таковых настроек, то есть после запуска можно сразу приступать к работе не утруждая себя долгими разбирательствами
Относительно невысокая цена, но этот момент нас не волнует
Бесподобно!
Ни одно описание ещё так не радовало - автору описания огромная благодарность за подъём настроения!
Windows 10 Anniversary Home + Pro + Enterprise 1607 14393.222 / Enterprise 2016 LTSB 10.0.14393 Version 1607 / Insider Preview RedStone 2 14936 (5 206)
ключи на форуме частенько к ней попадаются.,карауль.
Сегодня нам исполнилось 7 лет, с чем вас и поздравляем. (57)
![]()
Поздравляю с праздником! Ваш сайт у меня первый в закладках. Не представляю, как раньше без него обходился.
Windows 10 Anniversary Home + Pro + Enterprise 1607 14393.222 / Enterprise 2016 LTSB 10.0.14393 Version 1607 / Insider Preview RedStone 2 14936 (5 206)