







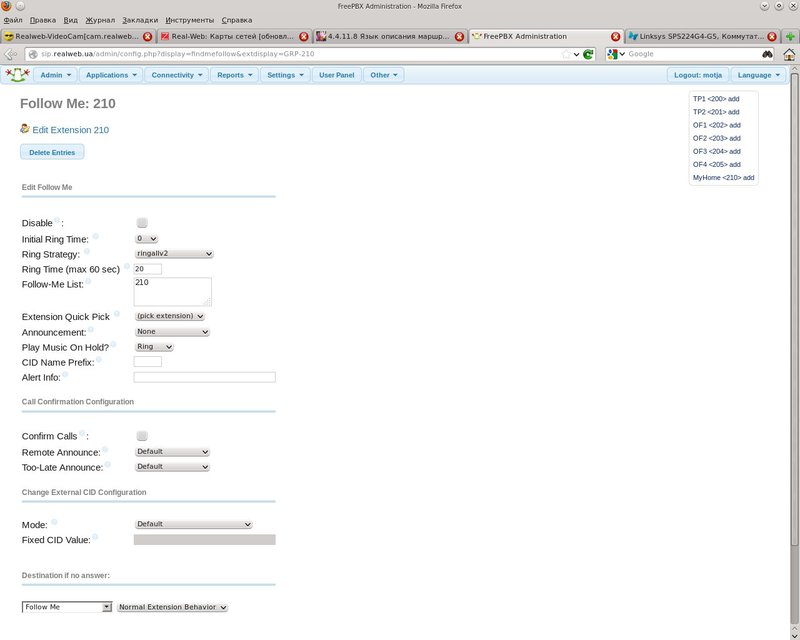


 Рейтинг: 4.8/5.0 (1888 проголосовавших)
Рейтинг: 4.8/5.0 (1888 проголосовавших)Категория: Инструкции
Переходим к настройке FreePbx. Для простоты, будем считать, что первый сип-номер в Задарме у нас 11111 с паролем parol1, а второй - 22222 с паролем parol2. В меню «Транки» жмем «Добавить SIP-транк» и переносим данные первой линии:
Название транка: Zadarma
Outbound CallerID 11111
CID Options: Force Trunk CID
username=11111
type=friend
secret=password1
qualify=yes
nat=yes
insecure=port,invite
host=sip.zadarma.com
fromuser=11111
dtmfmode=rfc2833
disallow=all
allow=alaw&ulaw
canreinvite=no
content=from-trunk-sip-Zadarma
Строка регистрации:
11111:password1@sip.zadarma.com/11111
Жмем «Сохранить изменения», а затем «Duplicate Trunk»
Эта кнопочка сразу же позволит нам создать второе соединение с «Задарма». Напомню, его мы будем использовать исключительно для исходящих звонков, так что некоторые настройки будут отличаться.
Название транка: Zadarma2
Outbound CallerID 22222
CID Options: Force Trunk CID
Максимально каналов: 3
username=22222
type=friend
secret=password2
qualify=yes
nat=yes
insecure=port,invite
host=sip.zadarma.com
fromuser=22222
dtmfmode=rfc2833
disallow=all
allow=alaw&ulaw
canreinvite=no
Строка регистрации:
22222:password2@sip.zadarma.com/22222
По сравнению с первым транком мы задали «Максимальное количество каналов» и убрали опцию «content».
Снимаем галочку «Выключить транк», сохраняем изменения и соглашаемся их применить через перезагрузку. Если все правильно – в панели оператора ярко засияют два новых транка.
Настройка FreePBX шаг за шагом
Графический интерфейс администратора IP – АТС Asterisk – FreePBX, насчитывает огромное количество опций настройки, вариантов маршрутизации, подключения различного оборудования, начиная от телефонных аппаратов и заканчивая шлюзами. В статье мы опишем базовую настройку тринадцатой версии FreePBX сразу после установки дистрибутива FreePBX .
Пошаговое видео Подключение к FreePBX
Подключение к FreePBX
Чтобы подключиться к графическому интерфейсу FreePBX, нужно ввести IP – адрес Asterisk, который вы указали на этапе установки. Если вы забыли, какой IP – адрес указали, то подключите монитор и клавиатуру к вашему серверу, а затем введите данные для пользователя root, как показано ниже:
При подключении, вам будет указан IP – адрес вашего сервера. Если версия вашего дистрибутива отличается, и вы не увидели аналогичного вывода, укажите следующую команду:
Вывод команды позволит вам увидеть все доступные интерфейсы и их IP – адреса.
Активация и пароль администратораПодключившись к FreePBX 13 через интернет – браузер вам будет сразу предложено создать учетную запись администратора указав логин, пароль и адрес электронной почты администратора системы. После успешного создания, выберите на главной страницу пункт FreePBX Administration и укажите созданные параметры:
Сразу после подключение, перейдите во вкладку Admin ->System Admin и нажмите кнопку Activation
Далее нажмите кнопку Activate
После этого, следуйте инструкциям инсталлятора. Необходимо будет указать адрес электронной почты, пароль, номер телефона и местоположение вашего сервера.
Настройки SIPМодуль SIP Settings это графическая визуализация настроек в файле /etc/asterisk/sip_nat.conf. Здесь, с помощью графического интерфейса можно настроить важнейшие параметры, такие как настройки NAT, внешний IP – адрес и настройки кодеков. Чтобы перейти к настройке нажмите на вкладку Settings. а далее Asterisk Sip Settings .
Allow Anonymous inbound SIP Calls
Данная опция позволяет разрешить, или запретить входящие звонки с неизвестных номеров. Мы советуем запрещать данный вид звонков, так как потенциально, разрешенные анонимные звонки могут стать лазейкой для злоумышленников.
Local Networks
Введите локальные (находящиеся внутри вашей сети) адреса подсетей, которым Asterisk будет доверять. Например, 192.168.2.0/255.255.255.0
RTP Ranges
Укажите диапазон RTP портов. Рекомендуем все оставлять по умолчанию.
Strict RTP
Когда между двумя устройствами устанавливается RTP поток, то назначаются адреса источника и назначения. При включенной данной опции, все пакеты приходящие с другого IP – адреса буду отброшены. Мы рекомендуем не выключать данную опцию.
Codecs
Галочкой отметьте нужные кодеки. Положение кодеков указывает их приоритет. Например, на скриншоте ниже приоритет отдан g.711 u-law, затем g.711 a-law, gsm и так далее. Более подробно про телефонные кодеки использующиеся в VoIP сетях вы можете прочитать в наших прошлых статях.
В большинстве случаев, если администратор обнаруживает проблему односторонней слышимости, или то, что звонки обрываются спустя несколько секунд разговора – проблема в NAT. Вот что нужно сделать, чтобы избавиться от этой проблемы: в настройка модуля Asterisk SIP Settings. переходим во вкладку Chan SIP Settings и отмечаем следующее:
NAT - yes
IP Configuration - Static IP
Override External IP - введите ваш внешний IP - адрес
Reinvite Behavior - No
Обязательно укажите в настройках Local Networks в предыдущей вкладке вашу локальную подсеть. Помимо этого, пробросьте на вашем маршрутизаторе порт 5060 и диапазон портов из параметра RTP Ranges. по умолчанию равный 10000-20000
Настройка сетевых параметров FreePBX
Есть три важных пункта данной настройки:Далее, переходим к настройке DNS. Для этого переходим в боковом меню навигации к пункту DNS. Здесь просто указываем адрес DNS сервера, например 8.8.8.8:
Идем дальше. Теперь настроим временную зону, перейдя в боковом меню навигации в пункт Time Zone. В данном примере, наш сервер располагается в Москве:
Настроим уведомления нашего сервера Asterisk, при таких сбоях, как например малое дисковое пространство или сбой в работе RAID массива:
Производим настройку следующих опций:Конфигурация системы безопасности
В Asterisk встроена система обнаружения вторжений – Fail2Ban. Для настройки системы перейдите во вкладку Admin ->System Admin ->Intrusion Detection
Система гибкая, и. порой реагирует когда не нужно :) Поэтому, советуем заранее вносить в Whitelist перечень нужных IP – адресов, таких как IP SIP – прокси, адреса шлюзов, например FXS. Порой, бывает так, что в бан попадает IP – адрес FXS шлюза, к которому подключены все офисные аналоговые телефоны.Настройка внутренних номеров
Для настройки телефонных аппаратов и создания внутренних номеров перейдите во вкладку Applications ->Extensions. Процесс создания внутренних номеров (Extension) мы описали в статье по ссылке ниже:Настройка SIP - транка
Подключение к провайдеру является важнейшим этапом в настройке вашего сервера IP - АТС Asterisk. Именно настройки провайдера, позволят нашим пользователям совершать исходящие, и принимать входящие вызовы. Для настройки SIP – транка перейдите во вкладку Connectivity ->Trunks. Процесс создания SIP - транка подробно расписан в статье по ссылке ниже:Настройка голосового меню
Так как наш Астериск будет установлен в небольшой компании, мы планируем сделать голосовое меню, в котором будем помогать пользователям быстрее связаться с нужным человеком. Настройка голосового меню (IVR), регламентируется в модуле IVR, консоль конфигурации которого располагается во вкладке Applications ->IVR. Настройку вы можете найти по ссылке ниже. Нам жаль, что статья не была полезна для вас :( Пожалуйста, если не затруднит, укажите по какой причине? Мы будем очень благодарны за подробный ответ. Спасибо, что помогаете нам стать лучше!
Нам жаль, что статья не была полезна для вас :( Пожалуйста, если не затруднит, укажите по какой причине? Мы будем очень благодарны за подробный ответ. Спасибо, что помогаете нам стать лучше!
 Подпишитесь на нашу еженедельную рассылку, и мы будем присылать самые интересные публикации :) Просто оставьте Ваши имя и E-mail ниже:
Подпишитесь на нашу еженедельную рассылку, и мы будем присылать самые интересные публикации :) Просто оставьте Ваши имя и E-mail ниже:
IP телефония на основе FreePBX- быстрое развертывание и настройка

Сейчас мы рассмотрим пример быстрого развертывания IP телефонии Asterisk на базе CentOS (сервер LAMP ) и надстройки FreePBX .
Не зря данный способ называется быстрым — мы будем использовать готовую сборку FreePBX Distro . доступную для загрузки с официального сайта совершенно бесплатно. Для полноценной работы IP телефонии, а значит на внутренних и внешних звонков, т.е. на городские и мобильные номера нам потребуется обратиться к провайдерам IP телефонии или местным организациям, предоставляющим услуги телефонии (данный момент, естественно, мы пропустим) для получения выделенной линии для звонков. Таким образом, развертывание IP телефонии можно разделить на несколько этапов:
Перейдем к установке сборки FreePBX — загружаемся с диска или флешки, выполняем настройку сети, вводим пароль root, выбираем часовой пояс:





Установка сборки FreePBX Distro завершена — в итоге мы имеем сервер на основе CentOS 6.5, Apache, MySQL и самой надстройки для IP телефонии — FreePBX. Заходим в браузере по указанному на последнем скриншоте IP адресу, выполняем донастройку оболочки FreePBX — указываем логин и пароль администратора:

Настройка внутренних номеров для SIP устройств.
Обратите внимание — при создании номера отображаются не все настройки и параметры. Они откроются после сохранения данного внутреннего номера и повторного его открытия на редактирование.



Основные параметры для SIP устройств:
Опции устройства (Device option):

Обратите внимание на номер порта — по умолчанию используется 5060. Устанавливаем пароль.По факту — внутренние звонки настроены (нужно только нажать «submit» внизу страницы и подтвердить применение настроек).
Параметры записи разговоров (Recording Options):
Настройки голосовой почты (Voicemail):
Дополнительные направления (Optional Destinations) — перенаправление звонка идущего на данный внутренний номер при различных не рабочих состояниях аппарата:
Вот и все — сервер для IP телефонииAsterisk на вашем предприятии или компании развернут на основе сборки FreePBX. настроены внутренние звонки. В следующей статье мы поговорим об настройке входящих/исходящих звонков на городские и мобильные номера.
Задача: Разобрать, как установить Asterisk + FreePBX для будущего использования IP — телефонии, как дома так и на рабочем месте.
Надоумило меня одна давно задуманная задачка, проработать установку связки FreePBX и Asterisk для организации своего сервера IP телефонии. Дело в том, что я уже сколько раз убеждаюсь, что чтобы лучше понять, как что работает — все нужно сделать своими руками, воссоздать всю ситуацию пусть и в тестовых условиях и уже на этот стенд постепенно наращивать тот функционал хотелок которые обычно появляются после. Потом работая с боевыми сервисами все понимание дается только на раз, да и к тому же не лишнем будет та справка по задокумментированным шагам, как и что делать то надо. Вот и сейчас, как раз я рассмотрю пошагово всё решение той задачи отраженное в теме данной заметки. Да и еще, т. к. я живу уже в собственном доме, то почему-бы не организовать возможность наличия существовать собственной ATC дома, ведь для этого нужно только:
и конечно же заинтересованность сделать это и не бояться трудностей которые конечно же возникнут. А они уж поверьте будут, потому как без них ничто не приходит просто так, учась на своих ошибках Вы становитесь
более продуктивными и приобретаете положительный опыт.
Мне же к примеру нравится самому ставить себе задачи и на работе внедрять все то что я разбирал в свободное время. Просто так сложилось, что это как хобби и оно на прямую связано с работой.
Но довольно разглагольствований перейду как практическому освящению шагов.
В заметке все описанное ниже является практической частью, опробованной на работе и дома.
В моем распоряжении система:
RAM = 4Gb (меньше не советую)
$ sudo rm /etc/localtime
$ sudo ln -sf /usr/share/zoneinfo/Europe/Moscow /etc/localtime
Устанавливаем LAMPA из репозитариев (Linux,Apache,Mysql,PHP,Asterisk):
$ sudo apt-get install lamp-server^ libmysqlclient18 asterisk-dev asterisk-mysql asterisk-moh-opsound-wav php-db selinux-utils audiofile-tools bison libset-intspan-perl curl openssl php5-gd lame sox libxml2 subversion dahdi-* -y
New password for the MySQL «root» user: 712mbddr@
Repeat password for the MySQL «root» user: 712mbddr@
ITU-T telephone code: 7
$ sudo nano /etc/apache2/apache2.conf
ServerName srv — phone
Загружаю последний стабильный релиз FreePBX :
$ sudo svn co http://svn.freepbx.org/freepbx/branches/2.11 /var/www/freepbx
Далее создаю и заполняю базу данных для FreePBX :
$ mysql -u root -p712mbddr@
# создание базы для хранения конфигурации
mysql> create database asterisk;
Query OK, 1 row affected (0.00 sec)
# создание базы для журнала звонков
mysql> create database asteriskcdrdb;
Query OK, 1 row affected (0.00 sec)
mysql> GRANT ALL PRIVILEGES ON asterisk.* TO asteriskuser@localhost IDENTIFIED BY 'asterpass';
Query OK, 0 rows affected (0.01 sec)
mysql> GRANT ALL PRIVILEGES ON asteriskcdrdb.* TO asteriskuser@localhost IDENTIFIED BY 'asterpass';
Query OK, 0 rows affected (0.00 sec)
mysql> flush privileges;
Query OK, 0 rows affected (0.00 sec)
Далее заполняю созданные базы:
ekzorchik @ srv - phone :
$ cd / var / www / freepbx /
ekzorchik@srv-phone:/var/www/freepbx$ mysql -u root -p asterisk < SQL/newinstall.sql
Enter password: 712mbddr@
ekzorchik@srv-phone:/var/www/freepbx$ mysql -u root -p asteriskcdrdb < SQL/cdr_mysql_table.sql
Enter password: 712mbddr@
Далее изменяю пользователя, из под кого запускается apache. сейчас запуск имеет место быть из под учетной записи www —data. а для FreePBX важно, чтобы он был из под учетной записи asterisk.
$ cat /etc/apache2/envvars | grep APACHE_RUN
export APACHE_RUN_USER= www-data
export APACHE_RUN_GROUP= www-data
$ sudo nano /etc/apache2/envvars
export APACHE_RUN_USER= asterisk
export APACHE_RUN_GROUP= asterisk
$ sudo service apache2 restart
в процессе перезапуска получаем сообщение об ошибки запуска:
… waiting /var/lock/apache2 already exists but is not a directory owned by asterisk.
Please fix manually. Aborting.
решением имеет место быть, удаление указанного каталога и запуском сервиса вновь:
$ sudo rm -r /var/lock/apache2/
$ sudo service apache2 start
Далее подкорректируем лимиты в / etc / php 5/ apache 2/ php. ini :
$ sudo nano /etc/php5/apache2/php.ini
На заметку. лимит по памяти выставляется индивидуально, я же поставил в половину от системной, хотя по исходным данным это не так, но все же.
Перезапускаем Apache для принятия изменений:
$ sudo service apache2 restart
Установим PEAR DB ( нужно для установки freepbx ):
$ sudo pear install DB
На заметку: db – это дополнение к php отвечающее за доступ к различным базам данных
( MySQL, PostgreSQL, Oracle 7/8/8i и многим другим).
Запускаем скрипт установки FreePBX:
ekzorchik @ srv - phone :
$ sudo rm / var / www / index. html
$ sudo chown -Rf asterisk:asterisk /var/www/freepbx/*
ekzorchik@srv-phone:/var/www/freepbx$ sudo ./install_amp --password=asterpass --webroot=/var/www
Checking for PEAR DB..OK
Checking for PEAR Console::Getopt..OK
Using Webroot at /var/www
Checking if Asterisk is running..running with PID: 11501..OK
Checking for /etc/amportal.conf../etc/amportal.conf does not exist, copying default
Creating new /etc/amportal.conf
Enter your USERNAME to connect to the ‘asterisk’ database:
[asteriskuser] <нажимаю Enter >
Enter your PASSWORD to connect to the ‘asterisk’ database:
[asterpass] <нажимаю Enter >
Enter the hostname of the ‘asterisk’ database:
[localhost] <нажимаю Enter >
Enter a USERNAME to connect to the Asterisk Manager interface:
[admin] <нажимаю Enter >
Enter a PASSWORD to connect to the Asterisk Manager interface:
[amp111] <нажимаю Enter >
Enter the path to use for your AMP web root:
Enter the IP ADDRESS or hostname used to access the AMP web-admin:
[192.168.0.1] 192.168.0.136 (указываем IP адрес данной станции)
Use simple Extensions [extensions] admin or separate Devices and Users [deviceanduser]?
[extensions] <нажимаю Enter >
Enter directory in which to store AMP executable scripts:
[/var/lib/asterisk/bin] <нажимаю Enter >
Created /var/lib/asterisk/bin <нажимаю Enter >
Enter directory in which to store super-user scripts:
[/ usr / local / sbin ] <нажимаю Enter >
На заметку: указанные значения определенные установщиком можно посмотреть/изменить в файле: /etc/amportal.conf
После того, как установка была завершена следует перезагрузить полностью весь сервер. поверьте это нужно, а то будет, как у меня было, Trunk поднялись зарегистрировались, а вот Extensions телефонных номеров ни в какую не хотели, помогла только перезагрузка.
Далее открываем браузер ( только не Internet Explorer. советую использовать Google Chrome ) и в строку адреса вводим: Http ://192.168.0.136 для регистрации в оснастке управления FreePBX :
Confirm Password: 712mbddr@
Admin Email address: ekzorchik@ekzorchik.ru
Confirm Email address: ekzorchik@ekzorchik.ru
И нажимаем Set up my Account
Далее произойдет редирект на URL. http ://192.168.0.136/ admin / config. php на странице которого зайти в Меню администрирования FreePBX можно щелкнуть по картинке с человеком в очках.
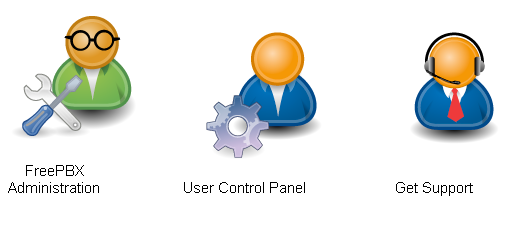
и нажимаем Continue ( для перехода на следующую страницу если введенные данные корректны)
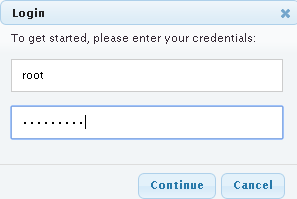
И вот состоялась первая встреча с панелью администрирования Вашей телефонной АТС
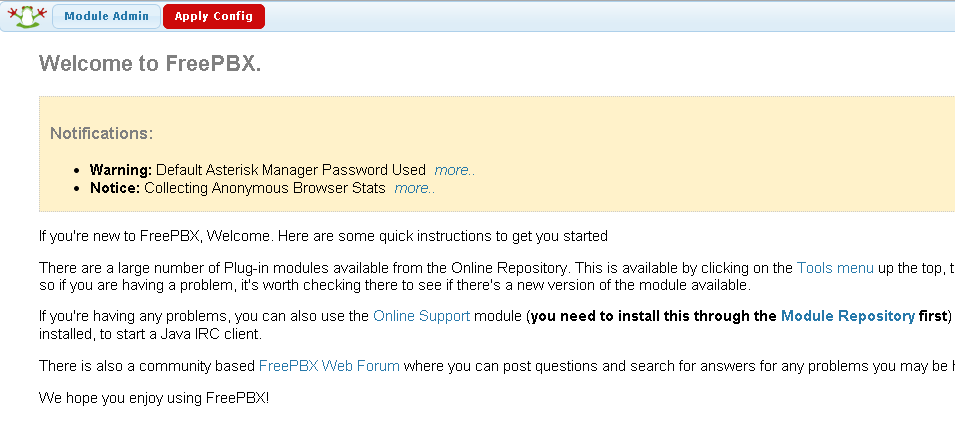
Для завершения установки нажимаем выделенную кнопку — Apply Config.
Теперь для нужд телефонии нужно доустановить следующие модули
Советую не просто бездумно нажимать Confirm при установке модулей, а читать что выдается, просто порой для установки какого либо модуля сперва нужно установить зависимости.
Переходим: Module Admin – Check Online —
На заметку: Какие конкретно ставить Вам модули вы в последствие самостоятельно определите, ставьте только нужное и используемое, не захламляйте систему.
Как устанавливать модули:
Щелкаем по нему (по модулю), к примеру Asterisk CLI – Install – Опускаемся в самый низ страницы и нажимаем Process – Confirm
Нажимаем Return и не забываем применить настройки нажатиев по выделенным красным кнопке Apply Config
После каждой установки модуля обязательно нажимаем Apply Config чтобы сразу обратить внимание на возникающие ошибки, а то потом будет целый ворох и будет не особо понятно, из за чего это произошло и как потом это решать.
Посмотреть текущую версию установленного Asterisk и FreePBX можно следующим образом:
$ asterisk -v | head -n 1
$ sudo amportal a ma list | grep framework
[sudo] password for ekzorchik:
framework 2.11.0.42 Enabled
Вот собственно и все по установке Asterisk на систему Ubuntu 12.04.5 Server amd64. в дальнейшем я покажу как его настраивать и использовать. Сейчас установка завершена, установлены необходимые модули посредством которых и идет самостоятельная настройка АТС будь-то для домашних нужд или будь то для использования в компании. Хотя для больших организаций, большой нагрузки нужны дополнительные шаги, такие как создания кластера, продумывания средтств балансировки да и много всего, что рассмотреть все случаи под всех не представляется возможным. А пока я сделал первый шаг для своих заметок в дальнейшем, сперва идет установка каркаса на который я в последствии буду навешивать различный функционал. Мне хочется самим реализовать все то, что используется сейчас в компании где я работают, чтобы во-первых знать как это быстро сделать, продумывать пути решения если что-то пойдет не так. Но довольно слов, буду прощаться, до встречи — с уважением, автор блога — Олло Александр.
Добавить комментарий Отменить ответFreePBX это полнофункциональный веб-интерфейс для конфигурации Asterisk PBX ( Asterisk GUI ). Если Вы знакомы с Asterisk, то знаете, настройка АТС осуществляется при помощи конфигурационных файлов. FreePBX предлагает простой, интуитивно понятный интерфейс для настройки и управления Asterisk PBX. FreePBX также поставляется со многими дистрибьютивами
http://www.freepbx.org/
Extensions - Используется для создания екстеншенов.
Feature Codes - Коды абонентских функций.
General Settings - Основные системные установки.
Outbound Routes - Маршрутизирует исходящие вызовы по требуемым транкам.
Trunks - Управляет ZAP (Dahdi), SIP. IAX каналами для выхода в общую телефонную сеть, или соединения АТС.
Administartors - Используется для назначения адмистраторов Этот модуль не будет работать, если в файле /etc/amportal.conf. AUTHTYPE установлено значение none .Смотри также Изменение пароля FreePBX
Inbound Routes - Наведение входящих вызовов. DID.
Zap Channel DIDs - Назначение DID для конкретных ZAP каналов.
Announcements - Объявление без интерактивных функций
Вход в графический интерфейс пользователя АТС ("GUI"):
На другом компьютере в одной сети с сервером откройте веб-браузер и введите IP-адрес АТС.
Если вы не знаете IP-адрес АТС, зайдите в командную строку Linux. Введите имя пользователя "root" (без кавычек), и пароль, которые вы указали во время установки, далее введите "IFCONFIG" в командной строке и вы увидите IP-адрес вашего сервера (справа eth0). Затем введите "exit", чтобы вернуться к экрану входа в систему.
В том случае, если вы используете дистрибутив FreePBX в первый раз, то необходимо ввести IP-адрес АТС в веб-браузере. Вам будет предложено установить используемые по умолчанию имя пользователя и пароль. Это имя пользователя и пароль будут использоваться в будущем для доступа к конфигурации FreePBX через веб-интерфейс.
После ввода имени пользователя и пароля, выберите "PBX Administrator.". У вас откроется главное окно настройки FreePBX.
Примечание: Введенные имя пользователя и пароль только для доступа к веб-интерфейсу. Для входа через командную строку пароль останется прежним.
Установка статического IP-адреса и настройка DNS
При первой установки FreePBX, конфигурация настроена на получение IP-адреса с помощью DHCP. Вам необходимо назначить статический IP-адрес, чтобы ваши телефоны использовали внутренние IP-адреса.
Если вы используете FreePBX Distro или любой дистрибутив с FreePBX 2.10 или более поздней версии, вы можете установить статический IP-адрес, используя графический интерфейс пользователя. Выберите Администратор, затем системного администратора в модуле на левой стороне экрана, а затем Настройки сети, на правой стороне экрана. Теперь вы должны увидеть экран, который выглядит следующим образом:


Примечание: Дистрибутив устанавливает DNSMASQ чтобы убедиться, что система поддерживает DNS, даже если интернет не работает, DNSMASQ не будет работать, если адрес 127.0.0.1 не указан в качестве первого DNS-сервера. Следующие два сервера DNS от Google, вы можете заменить их на ваши если есть в этом необходимость.
Когда вы закончите, нажмите "Submit"
Проверка обновлений FreePBX
Для этого необходимо посмотреть раздел о том, как сохранить конфигурацию и обновить до последней версии. Обновление FreePBX Distro на официальном сайте
Настройка параметров Asterisk SIP
Далее настраиваем Asterisk SIP Settings модуль, выполнив следующие инструкции .
Самая важная часть для избежания проблем со звуком, которую вы должны настроить, является раздел "IP Configuration".
Убедитесь, что определился внешний IP и локальная сеть.
Настройка сервера электронной почты
Настройка E-Mail для оповещения
FreePBX имеет ряд компонентов, которые будут отправлять уведомления по электронной почте на различных условиях.
Проверьте следующие элементы для проверки или укажите желаемый адрес электронной почты на который будут приходить уведомления:
Admin > System Admin>Notifications Settings
From Address: - Адрес отправителя: Введите адрес с которого АТС будет отправлять уведомления, например, pbx@mydomain.com
Storage Notifications: (введите нужный адрес электронной почты)
Intrusion Detection Notifications: (введите нужный адрес электронной почты)
Abnormal Call Volume Notifications: (введите нужный адрес электронной почты)
Submit: сохранить указанные настройки
Settings > Advanced Settings
Модуль резервного копирования
Email "From:" Address: введите адрес с которого будет приходить информация о резервном копировании данных, например, pbx@mydomain.com
нажмите зеленую галочку справа от поля
Нажмите применить конфигурацию
Settings > Fax Configuration
Fax Options > Fax Presentation Options
Outgoing Email address: введите адрес почты с которой будут отправляться полученные факсы, например, pbx@mydomain.com
Fax Options > Fax Feature Code Options
Email address: введите адрес электронной почты на который необходимо отправлять полученные факсы, например, mainreception@mydomain.org
Нажмите применить конфигурацию
Settings > Voicemail Admin
fromstring: введите адрес который будет использовать модуль голосовой почты для отправки уведомлений, например, pbx@mydomain.com
pagerfromstring: укажите такой же адрес как в поле "fromstring"
serveremail: укажите такой же адрес как в поле "fromstring"
Нажмите применить конфигурацию
Конфигурация АТС осуществляется с помощью различных FreePBX модулей.
Для получения подробных инструкций по каждому модулю, перейдите по ссылке: FreePBX Modules Home
Возможно настроить отображение модулей в определенном порядке.
Advanced Settings: Этот модуль позволяет вносить изменения настроек FreePBX.
General Settings: Модуль для FreePBX версии 2.10 и более ранние. В версиях FreePBX 2.10 и позже, эти настройки были перемещены в другие модули. Если вы используете более позднюю версию FreePBX, но не используете модули в которые были перенесены настройки, то с помощью него можно настроить необходимые параметры. В документация к этому модулю указаны варианты перемещений настроек в новых версиях.
Asterisk SIP Settings: Этот модуль позволяет настроить параметры, которые влияют на телефонные звонки.
Voicemail Admin: Этот модуль позволяет отслеживать статус и позволяет вносить изменения в параметрах, связанных с использованием системы голосовой почты.
Trunks Module : С помощью этого модуля Вы можете настроить транки для соединения с любым поставщиком VoIP услуг, с ТфОП / Media Gateway (позволяет совершать и принимать звонки через обычные телефонные линии от местной телефонной компании), или для прямого подключения к другой АТС.
Большинство поставщиков VoIP будут предоставлять инструкции о том, как настроить транки.
Outbound Routes Module : Модуль для настройки внешней маршрутизации звонков. Существует возможность настроить исходящую маршрутизацию для экстренных вызовов, настройка местных и междугородных звонков, а также маршрутизацию для международных звонков. Вы можете создать " dead trunk " и запретить вызовы (например, международных и 976 звонков).
Extensions Module : Модуль предназначен для создания внутреннего номерного плана, а также для настройки прав доступа для каждого внутреннего абонента. Для абонентов можно настроить персонально голосовую почту (по желанию). Этот модуль настраивает только параметры FreePBX и Asterisk, также вам необходимо в ручную настроить телефоны или воспользоватся модулем Endpoint Manager.
Follow-me : Предназначен для более сложной маршрутизации звонков. К примеру, для внутреннего номера 10 в случае не ответа, идет переадресация на другой добавочный (11, 12) в том случае, если никто не ответил, переводится вызов на мобильный телефон, если мобильный не отвечает можно автоматически переадресовать на голосовую почту. Необходимый порядок маршрутизации настраивается в модуле.
Ring Groups Module : Модуль для маршрутизации вызовов для определенной группы пользователей. К примеру при вводе в голосовом меню номера 601, звонок перешел бы на все добавочные номера этой группы (10,11,12,13) если один из пользователей отвечает, то вызов переходит на него. В случае, если никто не ответил, то вызов можно перевести на голосовую почту.
Inbound Routes Module : Модуль для маршрутизации входящих звонков. В нем вы задаете правила по обработка входящих звонков.
Parking Lot : парковка позволяет поставить входящий звонок в режим ожидания, в случае если необходимы абонент занят. Для приема звонка нужным оператором с парковки необходимо ввести добавочный номер на своем телефоне.
Feature Codes Module : Этот модуль позволяет настроить определенную комбинацию клавиш на телефонах пользователей АТС для доступа к различным функциям: переадресация вызова, парковка, перевод на голосовую почту и т.д. В случае если вы не хотите использовать определенные функции, можно их отключить в этом модуле.
Paging and Intercom : Модуль оповещения предназначен для единовременного оповещения определенного количества пользователей по средствам громкоговорящей связи. Для этого необходимо набрать добавочный номер определенной группы и озвучить с помощью телефона свое сообщение.
Conferences Module : Модуль для организации конференций, используя этот модуль вы создаете конференц-комнату с определенными номерами телефонов и присваиваете этой группе добавочный номер. Для организации конференции необходимо набрать один короткий номер и пользователи группы подключатся к разговору.
System Recordings Module : Модуль для записи голосовых сообщений IVR.
IVR Module. Модуль настройки голосового меню (автосекретаря)
DISA ("Direct Inward System Access") : позволяет внешнему абоненту донабирать разрешенные внешние номера через FreePBX
Backup and Restore : Этот модуль позволяет создавать резервные копии и восстанавливать настройки и записи, сделанные FreePBX / Asterisk.
Есть много других модулей, и большинство из них не требует пояснений. Вы можете узнать больше о каждом из них: FreePBX Modules Home .
Настройка E1, T1, PRI, FXO или FXS плат
Для настройки плат телефонии вам нужно ознакомиться с этим разделом: DAHDI Module wiki. Список поддерживаемых плат здесь .
FreePBX имеет коммерческий модуль, который называется End Point Manager. который позволит вам настроить ваши телефоны через FreePBX. Позволяет вам управлять более 250 различных устройств. Для получения дополнительной информации о настройке телефонов вручную, обратитесь Phones and Gateways sectio разделе Wiki.
Настройка резервного копирования
Для настройки модуля резервного копирования и создания расписание резервного копирования перейдите на Backup and Restore. и выполните указанные действия.
Установка инастройка FreePBXможет быть реализована специалистами нашей компании.