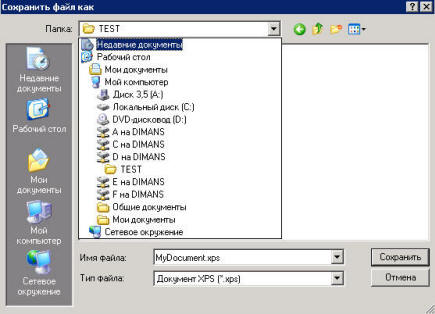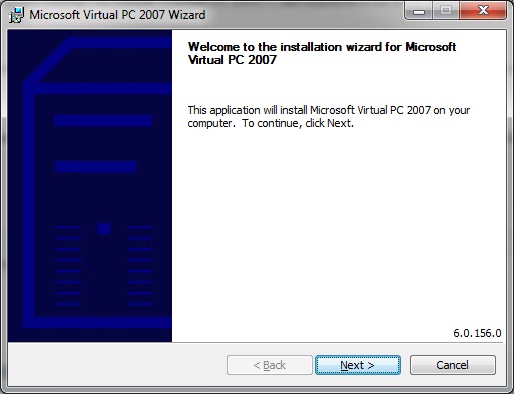
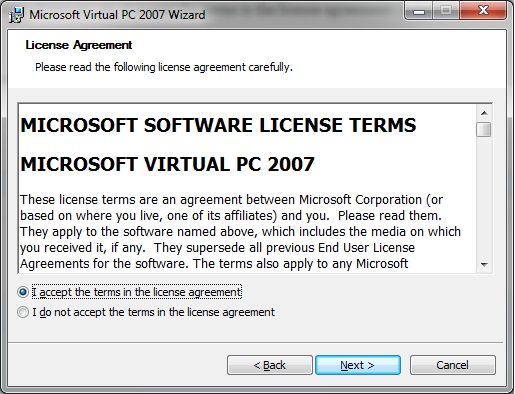
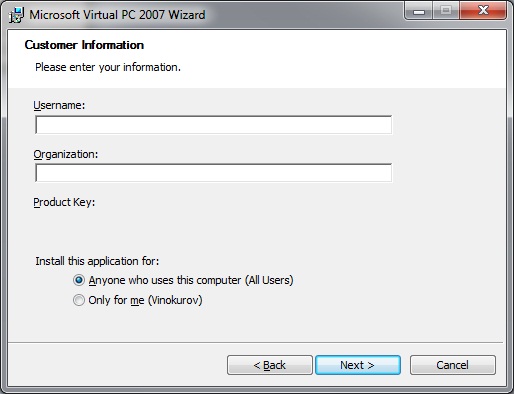
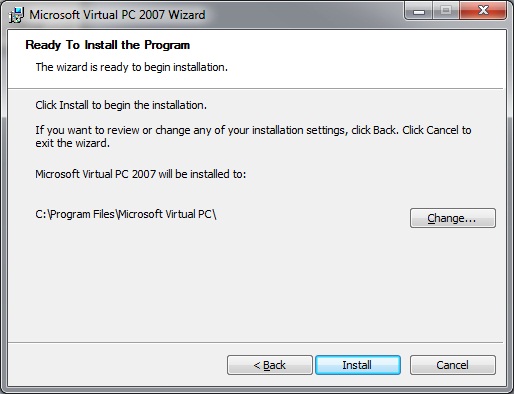







 Рейтинг: 4.5/5.0 (1867 проголосовавших)
Рейтинг: 4.5/5.0 (1867 проголосовавших)Категория: Инструкции

Что такое виртуальный компьютер
Виртуальный компьютер (Virtual PC ), или эмулятор ПК – это специальная программа, созданная «внутри» основной операционной системы. На этот виртуальный ПК можно установить операционную систему (и не одну!), прикладное программное обеспечение. При необходимости можно удалить этот виртуальный ПК одним кликом мыши.
У виртуального ПК есть BIOS . оперативная память, жёсткий диск (выделенное место на жёстком диске реального ПК ), могут эмулироваться («устанавливаться») различные периферийные устройства. На одном реальном ПК может функционировать несколько виртуальных.
– для установки программного обеспечения, несовместимого с операционной системой, установленной на реальном ПК ;
– для защиты информации на реальном ПК ;
– для тестирования программного и/или аппаратного обеспечения;
– для эмуляции различных устройств;
– для запуска вредоносного ПО с целью его исследования;
– для эмуляции локальной компьютерной сети;
Установка Microsoft Virtual PC
– зайдите на сайт www.microsoft.com/windows/products/winfamily/virtualpc/default.mspx ;
– скачайте и запустите файл установочный файл Microsoft Virtual PC (setup.exe );
– в окне Microsoft Virtual PC Wizard нажмите Next ;
– в следующем окне установите переключатель I accept the terms in the license agreement –> Next ;
– в следующем окне введите Product Key –> Next –> Install –> Finish.
Запуск Microsoft Virtual PC
– нажмите Пуск –> Программы –> Microsoft Virtual PC ;
– в окне New Virtual Machine Wizard нажмите Next ;
– в следующем окне установите переключатель Create a virtual machine (Use default settings to create a virtual machine; Add an existing virtual machine) нажмите Next ;
– в следующем окне введите имя VM (по умолчанию предлагается New Virtual Machine );
– нажатием на кнопку Browse… выберите место расположения VM (или примите предлагаемое системой) –> Сохранить (<буква_диска>:\New Virtual Machine.vmc ) –> Next ;
– в следующем окне в выпадающем списке выберите операционную систему, которую будете устанавливать (по умолчанию – Other ) –> Next ;
– в следующем окне установкой соответствующего переключателя выберите объем RAM (Adjusting the RAM) или примите предлагаемый мастером – Using the recommended RAM –> Next ;
– в следующем окне установите переключатель A new virtual hard disk –> Next –> Next –> Finish.
Установка операционной системы на виртуальный ПК
– в окне «New Virtual Machine – Microsoft Virtual PC» появится надпись «Reboot and Select proper Boot device or Insert Boot Media in selected Boot device» ;
– вставьте в лоток привода установочный диск;
– выберите меню CD –> Use Physical Drive <буква_диска>: ;
– если программа установки не запустится, выберите меню Action –> Reset ;
– в окне New Virtual Machine с собщением «If you reset this virtual machine, you will lose all unsaved changes. Are you sure you want to reset this virtual machine?» –> Reset ;
– начнется установка ОС, практически ничем не отличающаяся от обычной инсталляции (включая выбор раздела для установки ОС, форматирование этого раздела, копирование файлов установки и т.д.);
– по мере установки ОС файл New Virtual Machine Hard Disk.vhd будет увеличиваться в размере;
– в определенный момент установки появится сообщение, что перемещения указателя мыши теперь возможны только в окне Microsoft Virtual PC. Для выхода за пределы этого окна, то есть для возвращения в лоно родной ОС. необходимо нажать правый Alt. а для возвращения в окно Microsoft Virtual PC – щелкнуть мышью внутри этого окна);
– после установки ОС вы можете настроить её, как обычно.
Установка Virtual Machine Additions
Для обмена данными между виртуальным ПК и основным необходимо установить специальную надстройку Virtual PC – Virtual Machine Additions.
– запустите виртуальную машину – в окне Virtual PC Console выделите New Virtual Machine. нажмите Start ;
– выберите меню Action –> Install or Update Virtual Machine Additions ;
– в окне Virtual Machine нажмите Continue ;
– в окне Virtual Machine Additions – InstallShield Wizard нажмите Next –> Готово –> Да ;
– после перезагрузки виртуальной ОС создайте на жестком диске основного ПК папку для обмена данными между основным и виртуальным ПК;
– выберите меню Edit –> Settings в окне Virtual Machine (или нажмите кнопку Settings в окне Virtual PC Console );
– появится окно Note – Virtual PC с сообщением «Some settings for this virtual machine have been temporarily disabled and cannot be changed while the virtual machine is running or in a saved state». нажмите OK (можете установить флажок Don't show this message again );
– в окне Settings for Virtual Machine выберите Shared Folders ;
– нажмите кнопку Share Folder… ;
– в окне Обзор папок выберите папку, созданную для обмена;
– в выпадающем списке Drive letter задайте букву виртуального диска, который будет соответствовать этой папке на виртуальном ПК (или примите букву, предлагаемую системой);
– установите флажок Share every time. нажмите OK –> OK.
Теперь Share Folder будет доступна и на основном ПК. и на виртуальном (в разделе Сетевые диски – Share Folder на "<буква_диска_на_основном_ПК>:\" (<буква_диска_на_виртуальном_ПК>: ).
автор: Надежда Баловсяк 01.08.2005
Иллюстрированное руководство по инсталляции, созданию и настройке виртуальных машин в популярном пакете Microsoft Virtual PC.
Во всех руководствах по компьютерной и сетевой безопасности можно найти предупреждение относительно установки программного обеспечения. Авторы таких руководств советуют осторожно ставить программы, скачанные из сети, ибо установка некоторых из них чревата возникновением различных проблем - от заражения вирусами до сбоев в работе системы.
Что же делать в тех случаях, когда необходимо постоянно инсталлировать различное программное обеспечение? Необходимо установить эмулятор ПК - специальную программу Microsoft Virtual PC (16,5 Мбайт), создающую в вашей операционной системе еще один компьютер, но только виртуальный, на который можно устанавливать новые ОС, причем не одну, а сколько вам будет угодно. Установив операционку, можно инсталлировать необходимый софт, а при необходимости все это можно удалить буквально одним нажатием клавиши (для этого просто надо будет удалить соответствующий файл с диска).
Установка эмулятора особых сложностей не вызывает, в конце установки необходимо указать место размещения файлов с программой.
На последнем этапе необходимо указать месторасположение файлов программы.
После установки и первого запуска, программа предложит вам с помощью мастера создать и настроить виртуальные машины.
Среди возможных вариантов: создание новой виртуальной машины с заданием всех настроек, использование стандартных установок для виртуальной машины, либо добавление параметров из уже существующей виртуальной машины, которая хранится на диске в виде VMC-файла.
На следующем этапе необходимо указать имя и месторасположение виртуальной машины. По умолчанию программа предлагает создать ее в директории \Documents and Settings\Имя_компьютера\Мои документы\My Virtual Machines. Здесь надо быть очень внимательным, так как это расположение фактически означает место размещения файла виртуальной машины. После установки на виртуальный компьютер операционной системы и необходимого программного обеспечения, файл виртуальной машины может достигать нескольких гигабайт. Поэтому необходимо указывать такой диск для создания виртуальной машины, на котором есть достаточно свободного места.
Будьте внимательны при выборе места размещения файлов виртуальной машины.
После выбора места размещения виртуальной машины необходимо указать, какая операционная система будет на ней установлена.
На последующих шагах необходимо задать размер оперативной памяти будущего виртуального компьютера и месторасположение виртуального жесткого диска.
Установка операционной системы на виртуальный компьютер возможна только с загрузочного компакт-диска или с дискеты (для операционной системы Windows 98). Для установки операционной системе с компакт диска необходимо запустить новую виртуальную машину и выбрать "CD -> Use Physycal Drive J" (для первого CD-привода) или соответствующий пункт для другого CD-привода. Если в CD-приводе будет установлен загрузочный компакт-диск с операционной системой, автоматически начнется установка ОС.
Установка операционной системы на виртуальный компьютер возможна только с загрузочного компакт-диска.
Для обмена данными между виртуальным компьютером и обычным необходимо установить специальную надстройку Virtual PC. Для этого необходимо запустить виртуальную машину и выбрать "Action -> Install or Update Virtual Machine Addition".
Установка надстройки стандартна, после перезагрузки виртуальной машины к ней можно будет подключить еще один виртуальный диск, который по сути является папкой на винчестере основной машины. Именно с помощью этой папки и будет осуществляться обмен данными между основной и виртуальной машиной.
Для подключения виртуального диска выберите "Edit -> Settings" и отобразите раздел Shared Folders.
После установки дополнений можно добавить папки для обмена данными между виртуальным и основным компьютером.
После первого запуска настроек раздел будет пуст. С помощью кнопки Share Folder добавьте в список доступных папок одну из папок на винчестере основного компьютера, а в разделе Drive Lette выберите логическое имя виртуального диска, который будет соответствовать этой папке на виртуальном компьютере.
Теперь после запуска проводника в виртуальном компьютере в списке его дисков появится еще один, соответствующий только что созданной открытой папке.
Папка для обмена данными представлена в виде еще одного диска.
Работа со всеми установленными виртуальными машинами осуществляется с помощью консоли Virtual PC, которая появляется после запуска приложения. Здесь размещен список всех установленных виртуальных машин, кнопки для добавления новых, удаления существующих и просмотра настроек.
Для управления виртуальными машинами предназначена консоль Virtual PC.
Следите за нашими публикациями!
В этой статье приводится краткий обзор установки и базовой настройки бесплатной виртуальной машины Microsoft Virtual PC 2007.
Корпорация Microsoft разрабатывала программу Microsoft Virtual PC 2007 не в последнюю очередь с целью предоставления возможности работы с Windows Vista в качестве гостевой операционной системы. На момент написания статьи программа Virtual PC 2007 находилась в стадии Release Candidate (RC) и была загружена с веб-сайта Microsoft Connect. Установка программы производилась в операционной системе Windows Vista Ultimate.
Программа Virtual PC 2007 упакована в пакет установщика Windows (MSI-файл), поэтому установка не должна вызвать особых затруднений.

В окне приветствия установщика нажмите кнопку Next .

Примите лицензионное соглашение, установив переключатель, как показано на рисунке, и нажмите кнопку Next .

Введите имя пользователя и название организации. Поскольку программа распространяется бесплатно, ключ продукта уже введен. Вы можете выбрать, устанавливать ли программу для всех пользователей (All Users ) или только для текущего пользователя (Only for me ).

Нажмите кнопку Next. чтобы начать установку программы.
После завершения установки запустите программу Virtual PC 2007. При первом запуске должно появится окно мастера создания виртуальной машины. Если мастер не запустился, нажмите кнопку New в окне Virtual PC Console .

В окне приветствия мастера нажмите кнопку Next .

В рамках этой статьи рассматривается создание новой виртуальной машины. Установите переключатель в положение Create a virtual machine и нажмите кнопку Next (если у вас уже имеются виртуальные машины, вы можете добавить их, установив переключатель в положение Add an existing virtual machine ).

Укажите имя файла виртуальной машины и путь к нему. Вы можете воспользоваться кнопкой Browse для удобства навигации.

Выберите из раскрывающегося списка операционную систему, которую вы планируете установить на виртуальную машину.

Вы можете указать, сколько оперативной памяти будет доступно для виртуальной машины. Вы можете ввести требуемое значение с клавиатуры или передвинуть ползунок. По умолчанию предлагается выделить рекомендуемые 512 Мб, однако для Windows Vista я решил выделить чуть больше.

Следующим шагом будет создание виртуального жесткого диска или указание существующего. Установите переключатель в положение A new virtual hard disk. если вы хотите создать новый виртуальный диск.

Укажите имя файла для виртуального жесткого диска и папку, в которой он будет храниться. Вы можете воспользоваться кнопкой Browse для удобства навигации. Затем укажите желаемый размер виртуального жесткого диска. Для Windows Vista потребуется диск размером не менее 8 Гб. По умолчанию программа Virtual PC 2007 создает виртуальный диск, который будет автоматически расширен, если гостевой операционной системе потребуется больше места, чем было выделено первоначально.
На этом первоначальную настройку виртуальной машины можно считать завершенной. В общем случае, сконфигурированных параметров должно быть достаточно для успешной установки операционной системы на виртуальную машину. Об этом вкратце речь пойдет ниже.

В окне Virtual PC Console нажмите кнопку Start для запуска виртуальной машины. Когда откроется окно виртуальной машины, перетащите в него мышью ISO-образ операционной системы, который будет использован в качестве загрузочного диска. Вы также можете выбрать из меню CD команду Capture ISO Image и указать программе ISO-образ, который вы хотите использовать, как показано на рисунке ниже.

Если все сделано правильно, должна начаться установка операционной системы. Описание этого процесса выходит за рамки данной статьи, но об одном нюансе я упомяну.
В целом установка гостевой операционной системы Windows Vista из основной системы Windows Vista прошла без сучка и задоринки. Было бы еще легче, если б я знал, что выйти из гостевой системы в основную можно, нажав правую клавишу ALT и выведя мышь за пределы экрана (thanks, Tomatos ;). В программе VMWare Workstation в такой ситуации нужно одновременно нажать CTRL+ALT, что также приводит к возвращению в основную операционную систему.
Хотелось бы отметить, что после установки Windows Vista на виртуальную машину Microsoft Virtual PC 2007 не потребовалось производить дополнительные настройки сетевых подключений. С выходом в Интернет в гостевой операционной системе не возникло никаких проблем, о чем свидетельствует уведомление о загруженных обновлениях сразу же после установки Windows Vista.

После установки гостевой операционной системы настоятельно рекомендуется установить пакет добавлений к виртуальной машине, который предоставляет ряд преимуществ. В их числе:
возможность перетаскивания файлов мышью из основной операционной системы в гостевую и в обратном направлении;
возможность использования общих папок;
оптимизированные драйверы видеокарты;
общий буфер обмена;
улучшенная производительность гостевой операционной системы;
совместимый с Windows Vista драйвер звуковой карты.
Кроме того, после установки пакета добавлений исчезает вышеупомянутая проблема с выходом из гостевой системы в основную.
Для установки пакета добавлений в меню Action выберите команду Install or Update Virtual Machine Additions .

Появится диалоговое окно, которое информирует о том, что если установка пакета добавлений не начнется автоматически, вам необходимо будет открыть привод компакт-дисков в гостевой операционной системе и запустить установку вручную.

Нажмите кнопку Continue. чтобы продолжить установку пакета добавлений.
Прежде чем завершить рассказ об установке и настройке программы Virtual PC 2007, хотелось бы обратить ваше внимание на то, что дополнительные параметры виртуальной машины вы всегда можете сконфигурировать, нажав кнопку Settings в окне Virtual PC Console. Откроется окно настроек, как показано на рисунке ниже.

В этом окне же вы сможете изменить параметры виртуальной машины, сконфигурированные во время ее создания (например, объем выделяемой оперативной памяти).
Нашли ошибку в тексте? Сообщите о ней автору: выделите мышкой и нажмите CTRL + ENTER
 Вадим Стеркин занимается развитием компьютерного портала OSZone.net. объединяющего сайт, форум и каталог программного обеспечения. Он отвечает на вопросы участников форума OSZone с 2002 года, а на сайте вел раздел автоматической установки Windows и писал статьи о клиентских операционных системах Microsoft.
Вадим Стеркин занимается развитием компьютерного портала OSZone.net. объединяющего сайт, форум и каталог программного обеспечения. Он отвечает на вопросы участников форума OSZone с 2002 года, а на сайте вел раздел автоматической установки Windows и писал статьи о клиентских операционных системах Microsoft.
Сейчас он делится опытом и секретами эффективной работы в Windows в своем блоге
С 2006 года Вадим ежегодно становится обладателем награды Наиболее ценный специалист Microsoft (MVP), присуждаемой за вклад в развитие технических сообществ. Вы можете связаться с ним через блог .
Виртуализация — это общий термин, охватывающий абстракцию ресурсов для многих аспектов вычислений. Некоторые наиболее характерные примеры виртуализации приведены ниже. В свою очередь, виртуальная машина — это окружение, которое представляется для «гостевой» операционной системы, как аппаратное. Однако на самом деле это программное окружение, которое симулируется программным обеспечением хостовой системы. Эта симуляция должна быть достаточно над?жной, чтобы драйверы гостевой системы могли стабильно работать. При использовании паравиртуализации, виртуальная машина не симулирует аппаратное обеспечение, а, вместо этого, предлагает использовать специальное API.
В данном руководстве я расскажу о новых возможностях виртуализации операционной системы Windows 7. Virtual PC Windows является новым опциональным компонентом системы, где можно использовать для развертывания и миграции поддержки совместимости приложений в Windows 7, которыми можно управлять в устаревших операционных системах. Этот компонент доступен при загрузке пакета обновлений.
Virtual PC Windows обеспечивает простой способ для управления Windows XP и поддержку совместимости приложений, которые должны управляться именно на этой операционной системе. Можно использовать Windows XP Mode для обращения к виртуальному образу Windows XP, который готов для того, чтобы обеспечить настройку совместимости необходимыми для пользователя приложениями. Можно даже использовать Windows XP Mode и Windows 7 для запуска приложений непосредственно из Windows 7, когда приложения, в принципе, установлены на виртуальной машине Windows XP. Режим Windows XP Mode доступен в Windows 7 Professional, Windows 7 Enterprise, и Windows 7 Ultimate.
Под операционной системой Windows 7 в Windows Virtual PC также можно использовать и другие 32-х разрядные операционные системы. А именно:
В этом руководстве я опишу несколько вариантов использования Virtual PC – установку Windows XP Mode, а также установку другой операционной системы. Для обеспечения управления операционной системой в обоих случаях используются виртуальные машины. Windows XP Mode является более быстрым способом, т.к. он предусматривает меньше шагов и усилий. После того, как будет установлена тестовая среда операционной системы мы рассмотрим несколько ключевых особенностей Windows Virtual PC – таких, как совместное использование физических ресурсов: устройства USB, принтеры, а также жесткие диски.
Действия перед установкой
Для установки Windows Virtual PC необходимо загрузить и установить определенное обновление системы. Перед тем, как устанавливать Windows Virtual PC требуется рассмотреть требования, благодаря которым можно определить, можно ли на вашем компьютере запускать Windows Virtual PC. Для Windows Virtual PC необходима ОС Windows 7 аппаратная поддержка виртуализации. Поддержка виртуализации доступна для процессоров, которые включают в себя опцию виртуализации – а именно, процессоры с технологией виртуализации Intel (Intel VT) и технологии виртуализации AMD (AMD-V), а также некоторые процессоры VIA. Включить аппаратную поддержку виртуализации можно при помощи BIOSа. Для более подробной информации, относительно аппаратной поддержки определенным процессором виртуализации лучше всего обращаться на веб-узел изготовителя аппаратного обеспечения.
Для того, чтобы узнать поддерживается ли аппаратная виртуализация в процессорах Intel требуется сделать следующее:
Для того, чтобы узнать поддерживается ли аппаратная виртуализация в процессорах AMD требуется загрузить, установить и запустить AMD Virtualization Compatibility Check Utility
В следующем списке отображаются некоторые модели процессоров Intel, у которых есть аппаратная поддержка виртуализации:
Для того, чтобы использовать Windows XP Mode, которое описывается в данном руководстве необходимо загрузить пакет Windows XP Mode с сайта Microsoft. Данный пакет используется для установки среды, которая нужна для Windows XP Mode. Чтобы получить загружаемые файлы Windows Virtual PC и Windows XP Mode нужно перейти по следующей ссылке: Windows XP Mode and Windows Virtual PC .
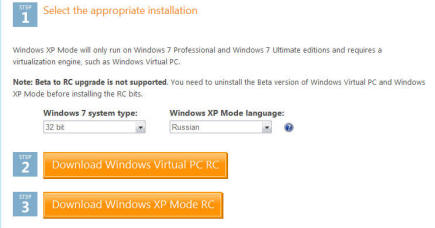
В этом разделе руководства описан процесс установки Windows Virtual PC, а также установка самой виртуальной машины. Дополнительная конфигурация и технические сведения в примерах.
Установка Windows Virtual PC

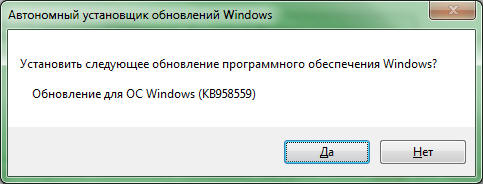
b) Просматриваем лицензионное соглашение, выбираем опцию «Принимаю » для того, чтобы установить обновление.
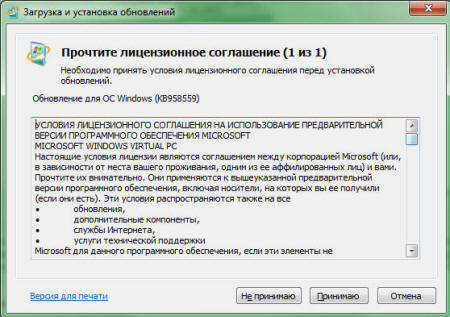
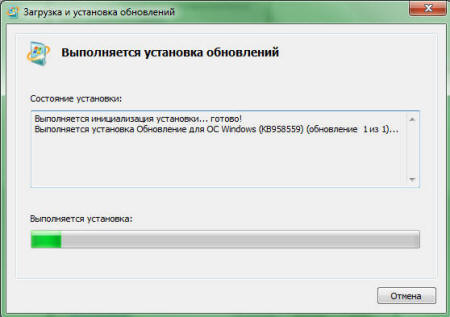
c) Для завершения установки необходимо перезагрузить компьютер.
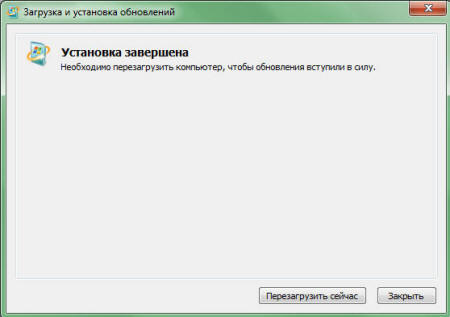
После установки Windows Virtual PC необходимо установить виртуальную машину. Можно использовать Windows XP Mode или создать свою собственную виртуальную машину. Если вы планируете использовать Windows XP, то можете загрузить ее, используя инсталляционный пакет Windows XP Mode, о котором говорилось в разделе «Перед тем, как начинать»
Немного об компонентах интеграции
Компоненты интеграции упрощают использование виртуальной машины, улучшая взаимодействие между физическими ресурсами и средой виртуальной машины. Они устанавливаются автоматически вместе с Windows XP Mode. Для других операционных систем их необходимо ставить вручную после установки самой операционной системы. Компоненты интеграции включены в Windows Virtual PC и обеспечивают доступ к следующим ресурсам:
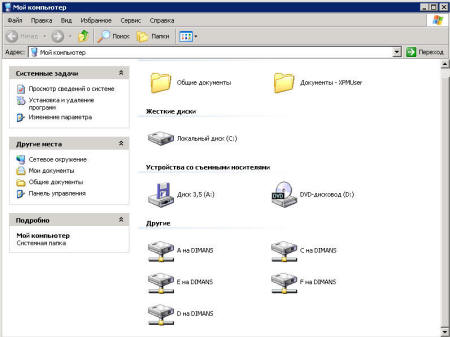
Установка Windows XP Mode
Если вы планируете использовать Windows XP как гостевую операционную систему, компания Microsoft рекомендует пользоваться загружаемым пакетом Windows XP Mode. Когда вы используете этот пакет совместно с Windows Virtual PC, автоматически создается виртуальная машина с установленной на виртуальный жесткий диск Windows XP Professional Service Pack 3 (SP3). В итоге это будет намного быстрее, нежели вы будете создавать виртуальную машину вручную. Когда вы используете этот метод вам не нужно проходить процесс установки системы. Все что нужно – это загрузить установочный пакет и запустить мастер установки. Для того, чтобы загрузить установочный пакет нужно перейти по следующей ссылке: Windows XP Mode and Windows Virtual PC .
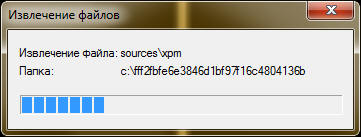
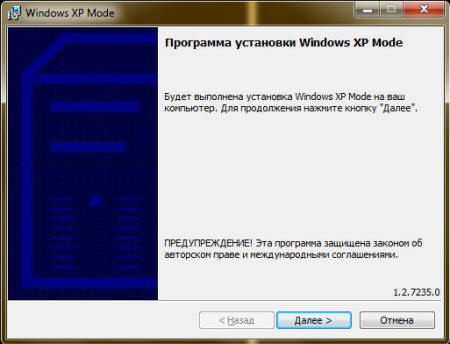
На первом шаге установки Windows XP Mode нужно нажать на кнопку «Далее ».
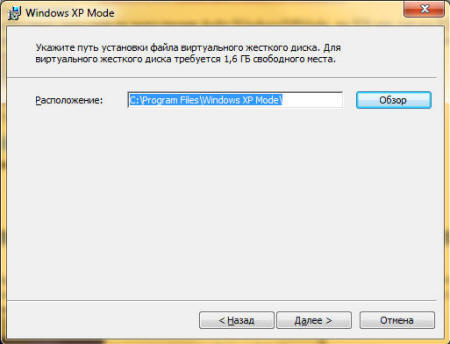
На втором шаге мастер предлагает выбрать расположение для установленных файлов Windows XP Mode

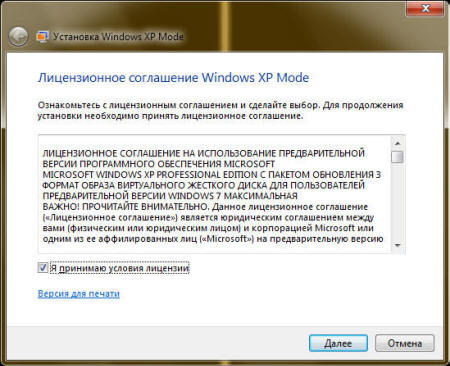
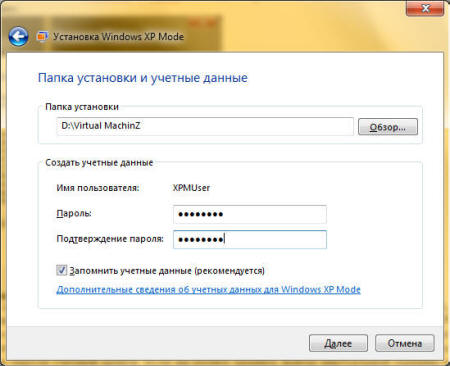
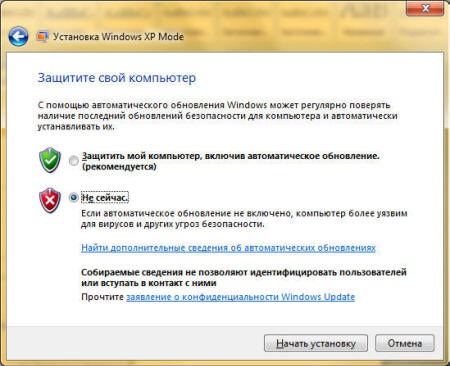
Процесс установки выглядит следующим образом:
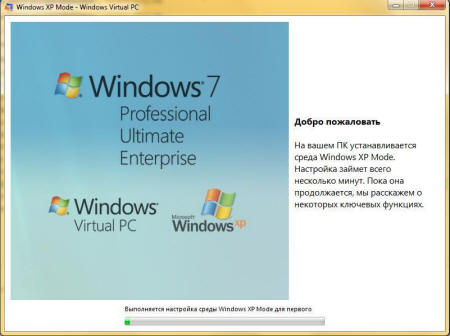
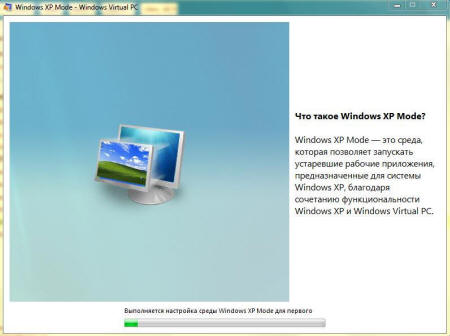
После установки Windows XP Mode вы, возможно, захотите создать новые учетные записи для этого компонента. Если вы создадите учетные записи, то их нужно будет добавить в группы Remote Desktop User и Administrators. Учетные записи могут быть как доменными, так и локальными.
Установка виртуальной машины вручную
Этот метод можно использовать в том случае, если вы не хотите, чтобы вашей гостевой системой была Windows XP. В этом разделе я расскажу, как можно создать виртуальную машину и установить гостевую операционную систему, которой вы планируете управлять в Virtual PC. Для создания виртуальной машины можно воспользоваться мастером создания виртуальных машин. Мастер поможет вам отконфигурировать виртуальную машину с базовыми настройками, которые вы можете настроить так, как вам необходимо для использования виртуальной машины. Например, вы можете указать определенный объем памяти, которую будет использовать виртуальная машина. Количество выделяемой оперативной памяти должно быть таким, которые вы выделили бы физическому компьютеру. Желательно обеспечивать виртуальную машину достаточным количеством памяти для того, чтобы можно было без проблем управлять операционной системой и установленными на нее приложениями. Также следует обратить внимание на то, каким образом вы будете устанавливать гостевую операционную систему. Например, для установки операционной системы вы можете использовать сетевой сервер для инсталляции или физический CD или DVD привод, в который просто поместите установочный диск с системой. Если вы устанавливаете поддерживаемую Virtual PC гостевую операционную систему, то после установки понадобится установить пакет компонентов интеграции.
Создание виртуальной машины:
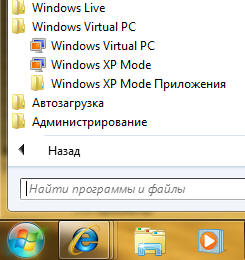
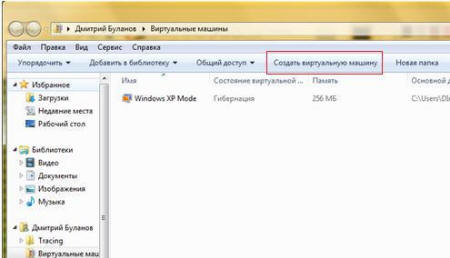
Папка «Виртуальные машины » обеспечивает подробную информацию обо всех виртуальных машинах, созданных текущем пользователем, а также из этой папки можно открывать общий доступ, создавать и изменять виртуальные машины и виртуальные диски.
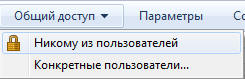
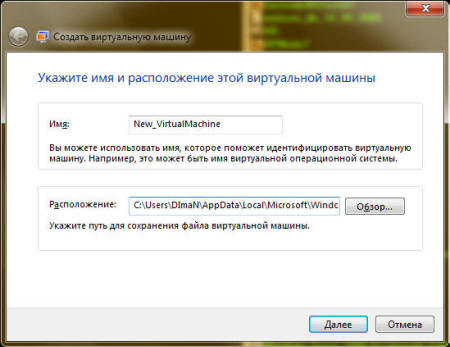
На первом шаге необходимо дать имя новой виртуальной машине и указать ее расположение.
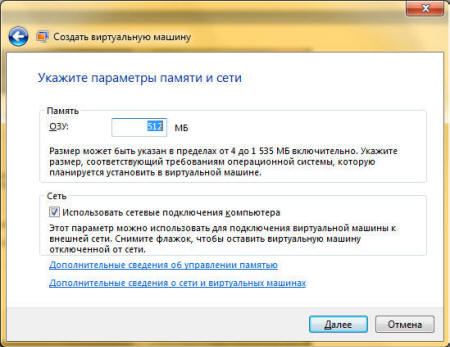
На втором шаге мастер создания виртуальных машин нам предлагает указать параметры памяти для виртуальной машины.
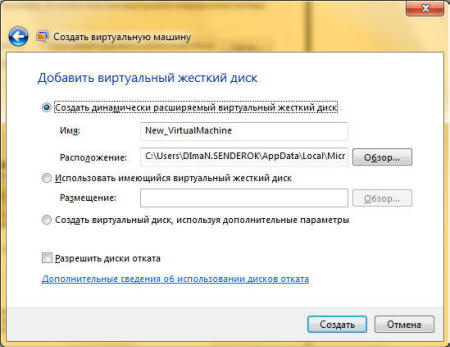
На третьем шаге требуется указать настройки дисков виртуальной машины.
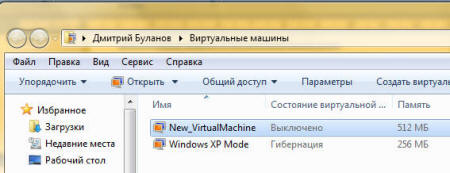
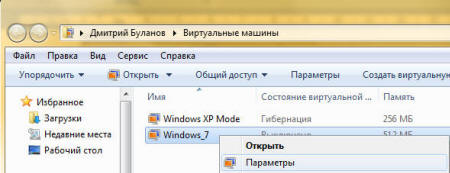
b) В левой панели выберите диск, на котором находится образ. В правой панели выберите пункт «Открыть ISO-образ ». Нажмите кнопку ОК.
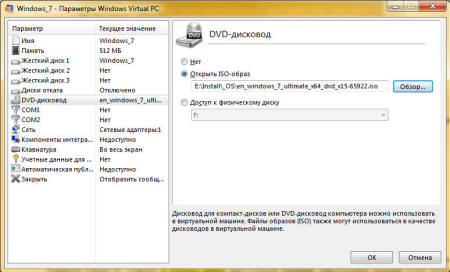
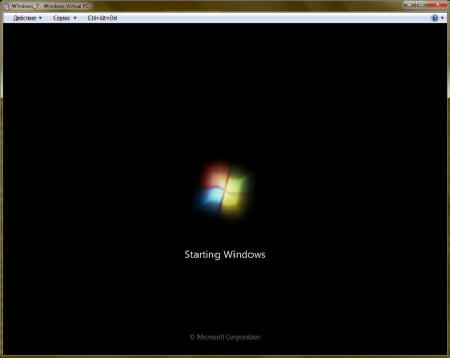
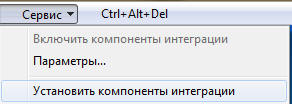
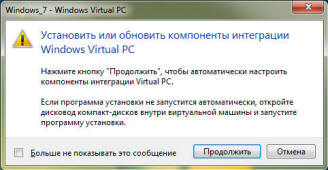
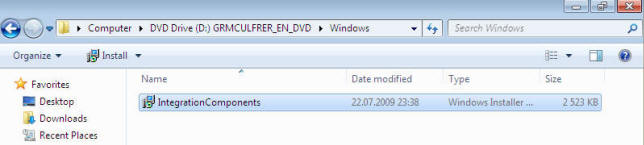
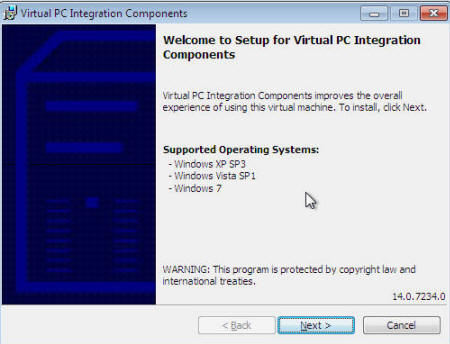

Закрытие виртуальной машины
До того как начнете выполнять некоторые действия в виртуальной машине возможно вы захотите узнать как можно выйти из виртуальной машины. Когда вы закрываете виртуальную машину, она может перейти в режим гибернации, завершение работы или выключиться. Когда виртуальная машина выходит из режима гибернации, у нее не происходит последовательная загрузка системы, соответственно этот вариант гораздо быстрее, нежели выключение и завершение работы.
Когда вы открываете виртуальную машину, Windows Virtual PC обеспечивает ее памятью и процессорными ресурсами. Продолжительность времени, которое используется для открытия виртуальной машины, зависит от того, каким методом вы ее закрывали в момент последней сессии. Также имеет значение количество памяти, которое вы выделяли при создании виртуальной машины. По умолчанию, при нажатии на кнопку «Закрыть» в окне виртуальной машины, виртуальная машина Windows XP Mode переходит в режим гибернации и предлагает вам выбрать такое же действие и для остальных виртуальных машин. Вы можете самостоятельно изменить эту опцию.
Изменения действия закрытия виртуальной машины по умолчанию
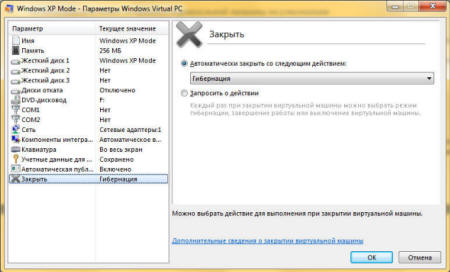
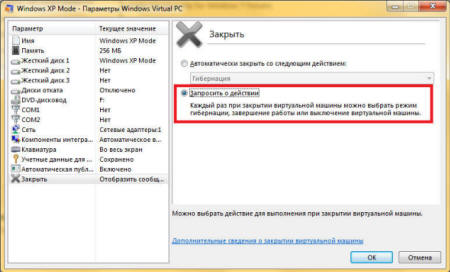
Выключение виртуальной машины
Внимание! Если вы хотите, чтобы установленное программное обеспечение отображалось на рабочем столе хостовой операционной системы, нужно выйти из учетной записи и только потом можно закрывать виртуальную машину.
Использование приложений виртуальной машины на Windows 7
Если вы используете определенные версии Windows XP, Windows Vista или Windows 7 на виртуальной машине, то у вас появляется возможность для доступа к приложению непосредственно с рабочего стола на хостовом компьютере, когда приложение установлено в виртуальной машине. Благодаря этой возможности вы можете запускать на хостовой машине Windows 7 существующие приложения, избегая проблем, которые могут возникать в том случае, если они не совместимы с хостовой операционной системой.
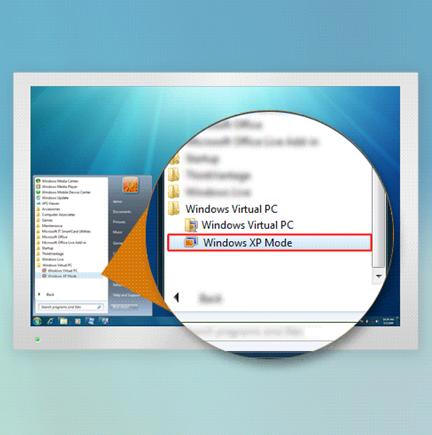
Бизнес-приложения, запускаемые на операционной системе Windows XP замечательно подходят для тестирования данной возможности. Однако, Windows Virtual PC не поддерживает приложения, которые требуют стереозвук или 3D графику. Это означает, что пользовательские приложения, например игры, невозможно запускать в данном случае.
Предоставление доступа к приложениям в Windows 7
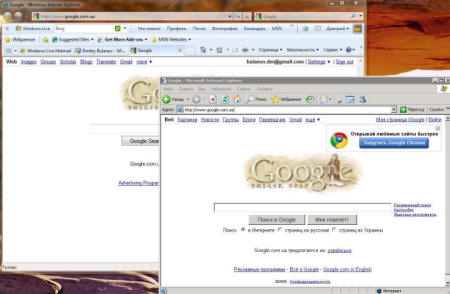
Внимание! Иногда в меню «Пуск » не отображаются значки для запуска приложений, установленных в виртуальной машине. В этом случае необходимо добавить значок вручную. В гостевой операционной системе перетаскиваем значок из директории, где хранится запускаемый файл в папку «All users » меню «Пуск ». Например, в Windows XP копируем значок в %systemdrive%\Documents and Settings\All Users\Start Menu\Programs.
Использование USB устройств в виртуальной машине.
Windows Virtual PC поддерживает USB устройства версии 2.0, также возможно совместное использование устройства или запись с устройства на виртуальную машину. Метод, который вы будете применять, зависит от того, вида устройства USB, которое используется. В том случае, если установлены компоненты интеграции и они разрешены гостевой операционной системе, запоминающие устройства и устройства чтения смарт-карт автоматически разделяются между виртуальными машинами и физическим компьютером. Не требуются никакие дополнительные действия для этих типов запоминающих устройств. Для остальных видов возможно их использование благодаря прикреплению их к виртуальной машине. Например, можно прикрепить следующие типы USB устройств:
Прикрепление USB устройства в виртуальную машину.
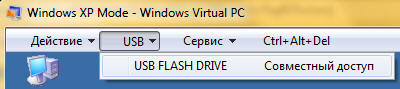
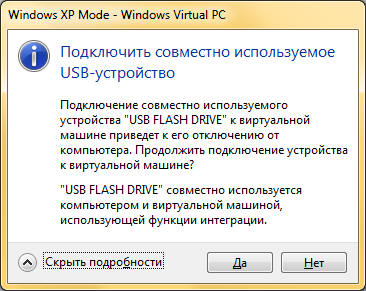
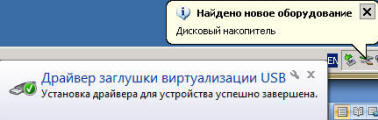

Печать из виртуальной машины
Существует несколько способов для того, чтобы сделать принтер доступным на виртуальной машине. На способы, которые можно использовать, воздействуют некоторые факторы: доступен ли драйвер принтера на Windows 7 и подключен ли принтер локально или через сеть. Также можно использовать формат XPS в том случае, если ваш компьютер поддерживает этот метод печати.
Использование локального USB принтера
Внимание! Этот способ подходит в том случае, если доступны драйвера на обе системы – хостовую систему Windows 7 и гостевую операционную систему. Необходимо только пройти несколько шагов для установки принтера на виртуальную машину. Следующие действия предполагают, что вы уже печатали на принтере, используя хостовую операционную систему.
Убедитесь, что принтер включен и доступен для установки драйверов. Например, можно устанавливать на него драйвера используя CD диск.
Настройка сетевого принтера на виртуальной машине
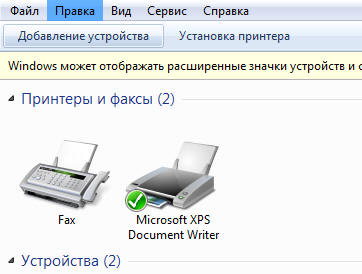
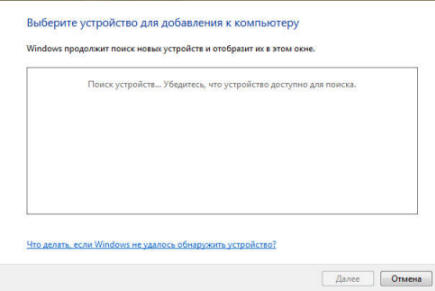
Если вы используете гостевую систему Windows XP, то необходимо вручную установить драйвер для принтера, который будет использоваться.
Установка драйвера для принтера в Windows XP
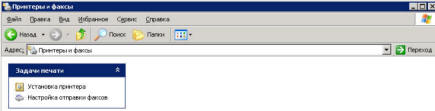
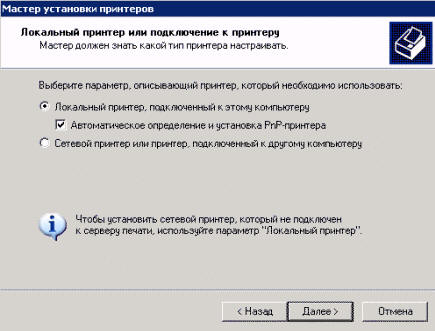


Печать из виртуальной машины
Также можно использовать печать в документ XPS из вашего виртуального приложения или виртуальной сессии для сохранения печатаемого файла на хосте, а затем можно распечатать файл, используя принтер, установленный на хостовом компьютере. Эта опция полезна тогда, когда драйвера не доступны для гостевой операционной системы или вы не хотите устанавливать на ней принтер. Для этого способа требуется следующая конфигурация:
Печать с использованием XPS формата