
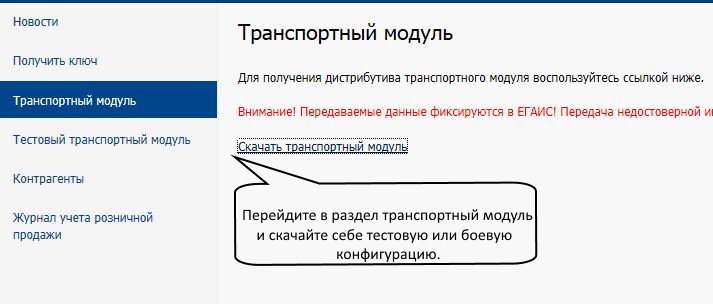

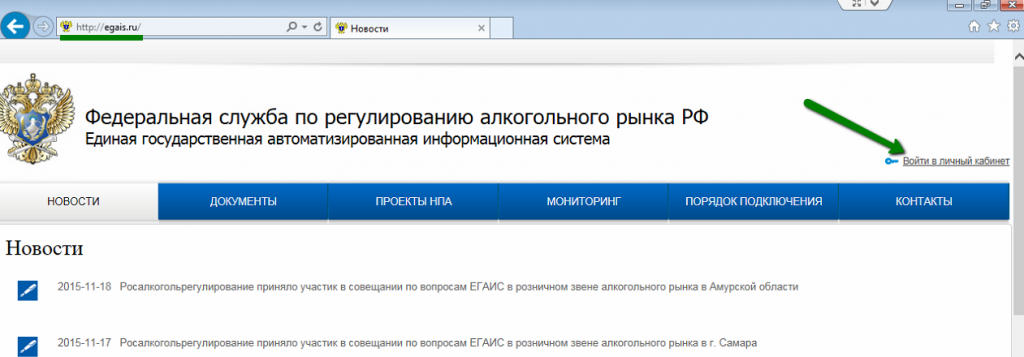
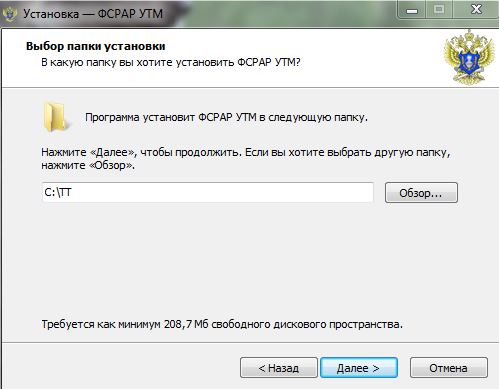
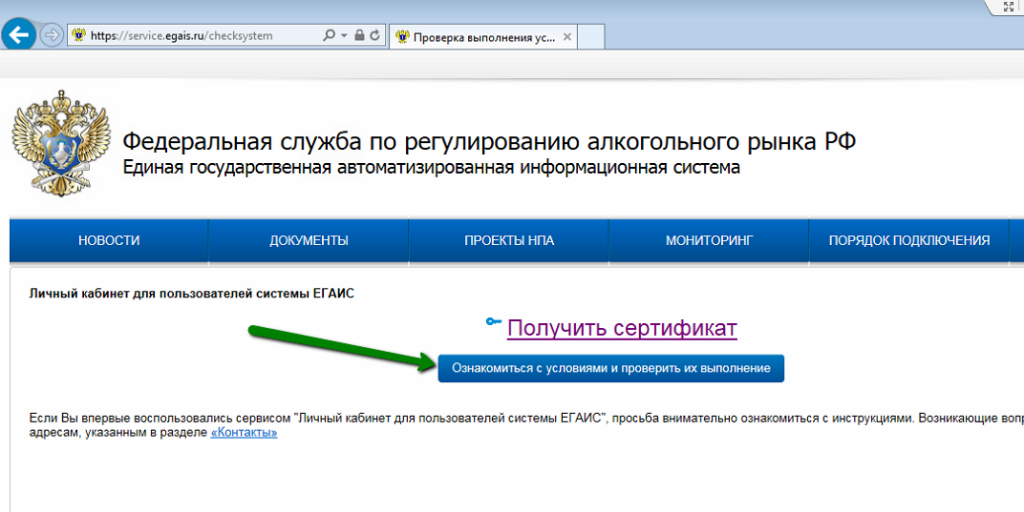
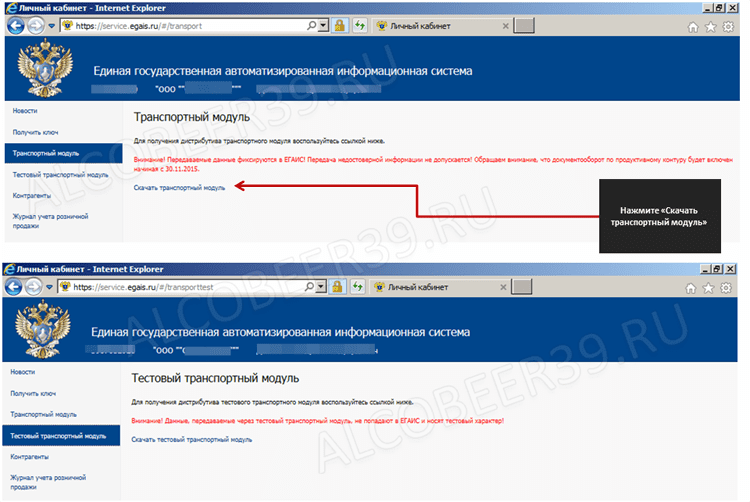

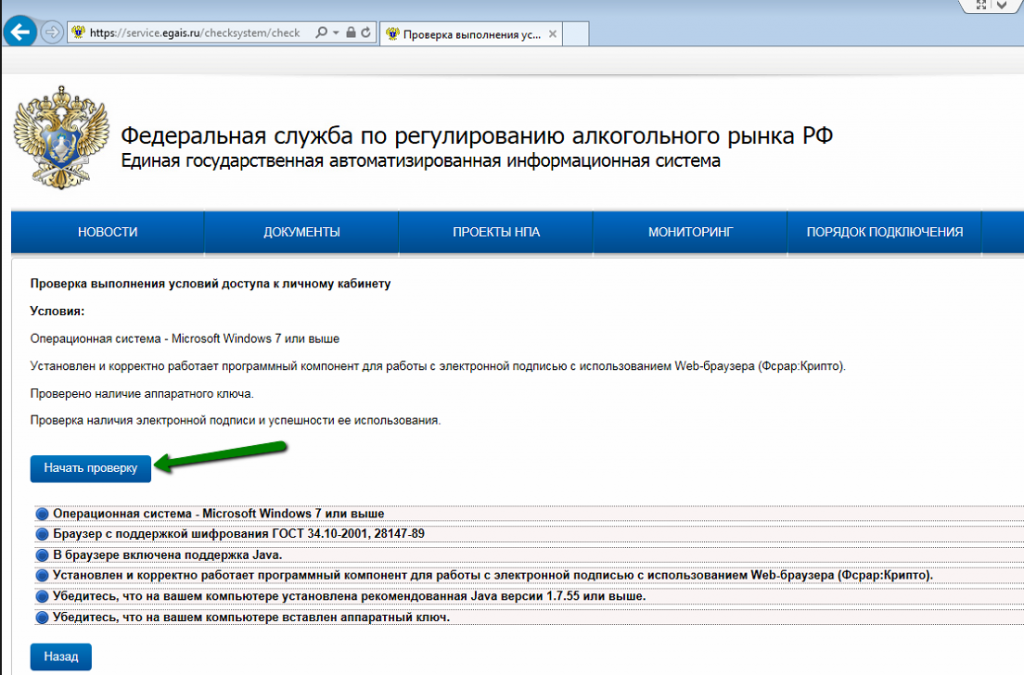
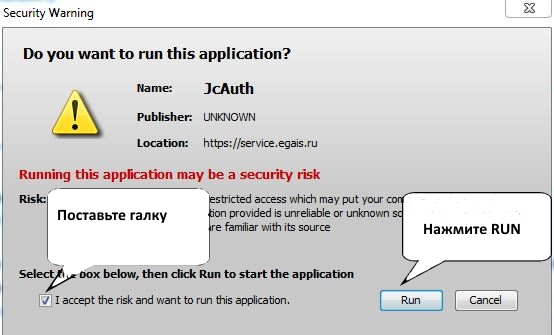
 Рейтинг: 4.2/5.0 (1829 проголосовавших)
Рейтинг: 4.2/5.0 (1829 проголосовавших)Категория: Инструкции
Система ЕГАИС (Универсальный Транспортный модуль ЕГАИС) — это программное обеспечение, которое устанавливается на персональный компьютер или ноутбук.
Транспортный модуль предоставляется всем участникам рынка бесплатно.
Чтобы ПО ЕГАИС корректно работало, компьютер, куда будет произведена установка транспортного модуля, должен обладать следующими требованиями:
До 01.01.2016 требуется подключиться к ЕГАИС в части подтверждения факта закупки,.
Подключение состоит из следующих этапов:
До 01.07.2016 требуется подключиться к ЕГАИС в части отображения оборота, для этого к компьютеру с ЕГАИС необходимо подключить кассу .
Требования к кассовому оборудованию:
Вы можете ознакомиться с видео инструкциями по подключению к ЕГАИС-Розница:
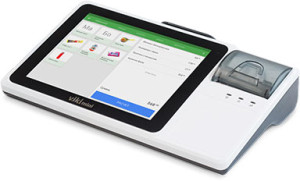 — Для полного удовлетворения Закона о ЕГАИС
— Для полного удовлетворения Закона о ЕГАИС
Основные системные требования для установки УТМ:
1. Скачиваем и устанавливаем Единый Клиент JaCarta и JaCarta SecurLogon с сайта производителя по ссылке http://www.aladdin-rd.ru/support/downloads/jacarta/
Перезагружаем компьютер и вставляем ваш JaCarta ключ.
Оттуда скачиваем и устанавливаем ФСРАР — Крипто 2
Снова перезагружаем компьютер.
3. Снова заходим на страницу https://service.egais.ru/checksystem/check и нажимаем кнопку «Начать тестирование»
Если вы увидели ошибку: «Не обнаружен аппаратный ключ. Перед следующей проверкой вставьте аппаратный ключ»
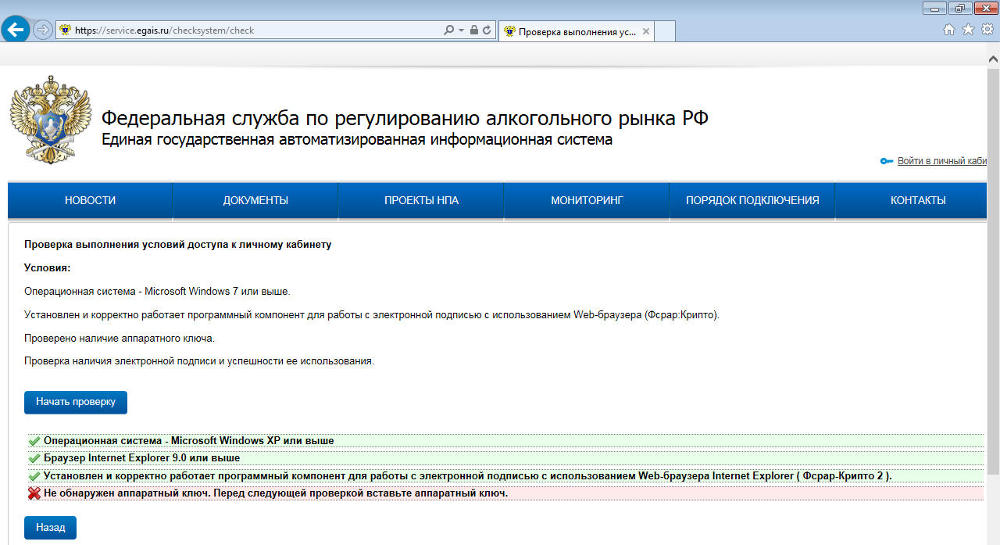
Если прошло успешно, то у вас должно появиться вот такое окно, где вы вводите ПИН код аппаратного ключа, скорее всего это будет «0987654321» — ПИН код вам должна предоставить компания, продавшая ключ.
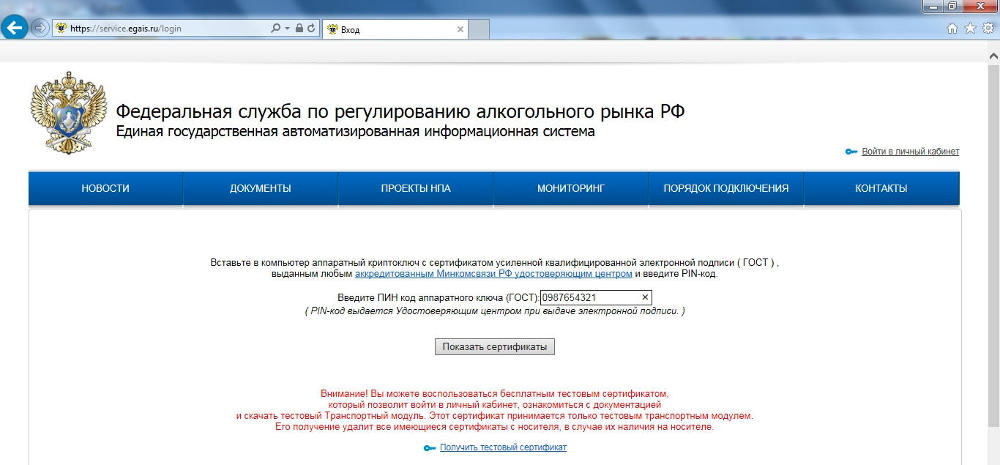
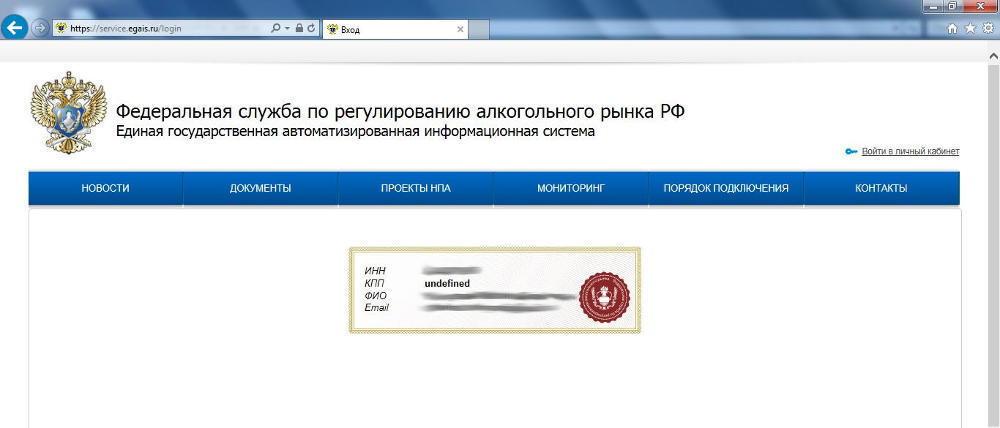
и попадаете в личный кабинет ЕГАИС. Далее необходимо получить ключ и сохранить его на вашу JaCarta.
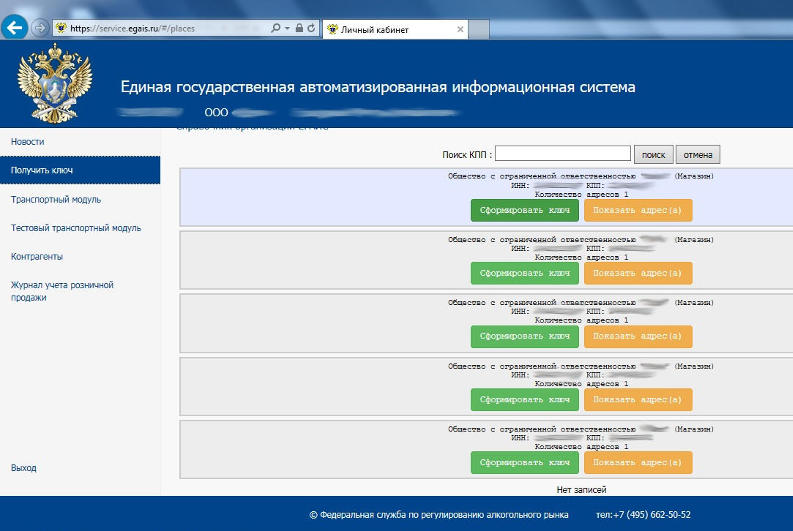
Нажимаете кнопку «Сформировать ключ» для нужной точки. Вводите ПИН код для доступа к RSA — памяти, скорее всего это будет «11111111» и сформировать ключ.
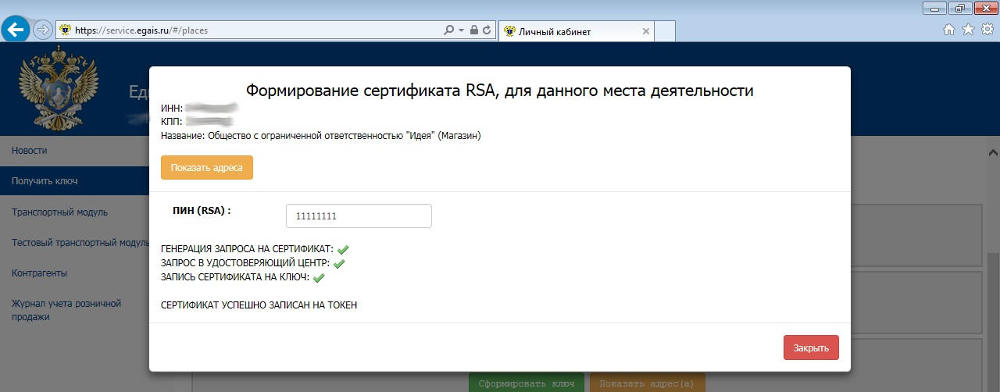
и снова вводите ПИН Код для доступа к RSA — памяти
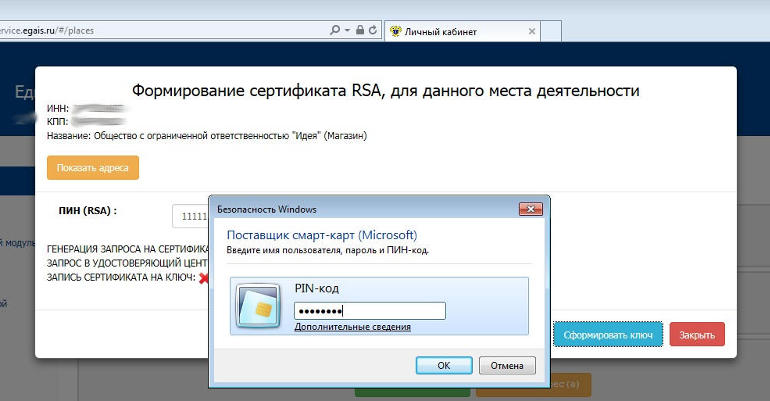
Скачиваем дистрибутив УТМ, на закладке «Транспортный модуль» или по ссылке http://egais.ru/files/SimpleInstaller.zip
Запускаем установку УТМ нажав кнопку «Выполнить»
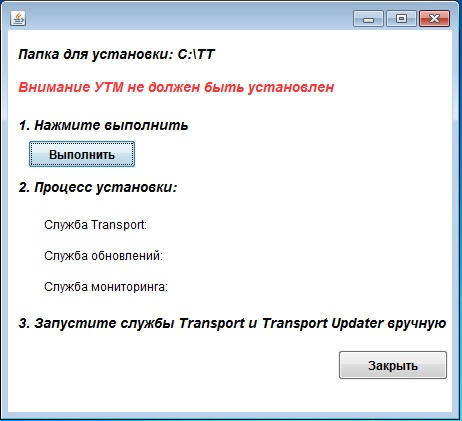
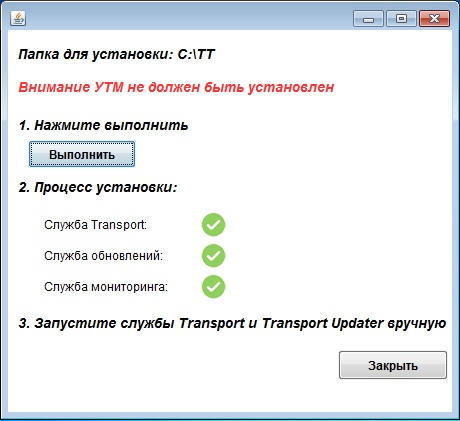
После установки перезагружаем компьютер или вручную запускаем службы «Transport» и «Transport Updater»
УТМ использует порт 8080, поэтому необходимо убедиться, что другие программы не используют этот порт. Если вы обращаетесь к УТМ по сети, то необходимо создать разрешающие правила для порта 8080 в Брандмауре (фаерволе).
Надеюсь данный материал был вам полезен, оставляйте комментарии, делитесь своим опытом установки УТМ.
В личном кабинете ЕГАИС Вы можете скачать актуальный универсально транспортный модуль ЕГАИС.
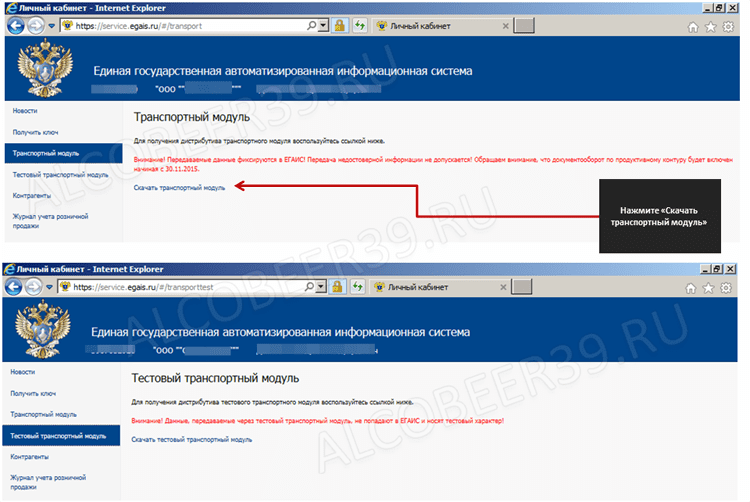
Запускаем везде нажимаем "Далее" в конце нажимаем "Установить".


Вводим пин-код PKI хранилища 11111111 и нажимаем "Поиск", когда программа его найдет ставим галочку "Использовать сертификат с кодом. ".

Выбираем "Без прокси", когда появятся все галочки зелененькие жмем "Далее".

Вводим пин-код ГОСТ хранилища 0987654321 и нажимаем "Поиск", когда программа его найдет ставим галочку "Использовать сертификат. " и жмите "Далее".

После того как все успешно проверится и будет зеленая галочка можно работать. Можете проверить работоспособность зайдя на localhost8080.

ЭТАП №4. Вы сейчас на 4м этапе .
ЭТАП №5.Установить программу для ЕГАИС для отображения данных в УТМ и дальнейшей фиксации закупок.

Для установки универсального транспортного модуля (УТП) ЕГАИС необходимо скачать его с сайта ЕГАИС в следующей последовательности:




В процессе проверки система запросит PIN код аппаратного ключа JaCarta. Заводской PIN равен «0987654321».

Также системой будет запрошен для выбора сформированный сертификат.



Система также запросит адрес электронной почты, на который будет отправлен дистрибутив Универсального транспортного модуля.

После получения дистрибутива УТМ ЕГАИС на электронную почту можно начать установку:

Следуйте инструкции, не внося изменений в условия установки:





Для установки модуля нажмите кнопку «Установить» и следуйте инструкции.



Далее необходимо указать ПИН-код для аппаратного ключа JaCarta и следовать инструкции.


Поставьте галочку «Использовать сертификат».


Дальнейшую установку продолжайте также без изменения параметров:




Далее необходимо указать ПИН-код для аппаратного ключа JaCarta.


Поставьте галочку «Использовать сертификат».

Система автоматически произведет установку транспортного терминала.

Система автоматически произведет загрузку транспорта.

Система автоматически произведет запуск ПО ЕГАИС-розница.



Шаг 1. Приобрести аппаратный криптоключ JaCarta со встроенным крипто-провайдером SE PKI/ГОСТ.
Шаг 2. Приобрести квалифицированную подпись для защищенной связи с ЕГАИС. До 1 января ЕГАИС выдает тестовый сертификат, с 1 января 2016 — его можно будет получить в аккредитованном удостоверяющем центре. Получить КЭП на JaCarta
Шаг 3. Завести на сайте ЕГАИС личный кабинет. Как самостоятельно зарегистрироваться в личном кабинете ЕГАИС и установить универсальный транспортный модуль, узнайте из видео-инструкции .
Шаг 4. Скачать универсальный транспортный модуль (ФС РАР предоставляет его бесплатно) и установить его на ПК в магазине (один модуль на «приемку» и все кассы одной торговой точки).
Шаг 5. Приобрести стороннюю программу для взаимодействия с ЕГАИС или обратиться к разработчику своей товароучетной системы, чтобы привести ее в соответствие с техническими требованиям ЕГАИС.
Шаг 6. Приобрети недостающее оборудование для каждой торговой точки:
Шаг 1. Приобрести аппаратный криптоключ JaCarta со встроенным крипто-провайдером SE PKI/ГОСТ.
Шаг 2. Приобрести квалифицированную подпись для защищенной связи с ЕГАИС. До 1 января ЕГАИС выдает тестовый сертификат, с 1 января 2016 — его можно будет получить в аккредитованном удостоверяющем центре. Получить КЭП на JaCarta
Шаг 3. Завести на сайте ЕГАИС личный кабинет. Как самостоятельно зарегистрироваться в личном кабинете ЕГАИС и установить универсальный транспортный модуль, узнайте из видео-инструкции .
Шаг 4. Скачать универсальный транспортный модуль (ФС РАР предоставляет его бесплатно) и установить его на ПК в магазине (один модуль на «приемку» и все кассы одной торговой точки).
Шаг 5. Обратиться к разработчику своего кассового программного обеспечения, чтобы привести его в соответствие с техническими требованиям ЕГАИС.
Шаг 6. Приобрети недостающее оборудование для каждой торговой точки:
Необходимое программное обеспечение:
1. Плагин ФСРАР
2. Драйвер “Единый Клиент JaCarta и JaCarta SecurLogon”
3. Универсальный транспортный модуль (УТМ)
4. Программа "Егаиска"
Убедитесь, что ваша система подходит по минимальным параметрам для установки:
- Вы выполняете все действия из под учетной записи администратора, а не обычного пользователя
- Windows 7 sp1 и выше
- установлен Internet Explorer версии 9 и выше
- Процессор 1 ГГц
- ОЗУ 512 МБ
- Место на диске (минимум)
-- 32-разрядная версия (x86) - 850 Мб
-- 64-разрядная версия (x64) - 2 ГБ
Работоспособность УТМ с "Егаиской" проверяется в "Егаиске" - слева, внизу будет зеленый кружок и надпись - "Подключено к УТМ".
Если там "Нет подключения к УТМ" и красный кружок- соответсвенно проблема в работе УТМ, значит перезапустите службы УТМ (описано ниже)
Если "Егаиска" у вас не устанавливается, необходимо установить NET.Framework4.6
Скачивание с сайта Microsoft
В Windows 7 если при установке NET.Framework4.6 выходит ошибка - "NET.Framework 4.6 не поддерживается этой операционной системой" то вам необходимо установить пакет обновлений sp1.
Это делается следующим образом: "Пуск" -> "Панель управления" -> "Центр обновления"
Устанавливаете необходимые обновления (если не знаете какие - устанавливайте все).
Будет необходимо перезагрузить компьютер. Должно выйти окно "Установлен пакет обновления 1" (Service Pack 1). Если этого не произошло установите все доступные обновления и перезагрузитесь снова.
Установка обновлений может занять очень продолжительное время.
Если возникли другие ошибки связанные с установкой NET.Framework 4.6 - Описание проблемы и решение
* Для работы УТМ необходима вставленная JaCarta в компьютер (каждый раз!)
* При извлечении джакарты, службы придется запускать заного.
* После перезапуска служб необходимо около 3 минут, чтоб УТМ заработал.
* Для корректной работы "Егаиска" с УТМ использовать 1 JaCarta на 1 компьютере, в иных случаях могут быть проблемы с отображаемыми данными в "Егаиска".
* УТМ использует порт 8080, т.е. если у вас установлено другое программное обеспечение постоянно использующее этот порт - сервис УТМ будет работать не корректно.
* После установки УТМ - появляется новый пользователь при загрузке windows. Он необходим для настройки JaCarta.
* После установки УТМ - на диске С могут появиться 3 папки (transport, monitoring, updater) Они необходимы для корректной работы УТМ.
* Не обновлять компьютер с установленным УТМ до windows 10.
* JaCarta не всегда корректно работает с программой Крипто-ПРО.
* В windows xp УТМ И Егаиска не ставятся - по причине отсутствия поддержки NetFramework4.6, невозможности установить Internet Explorer 9 версии и выше.
НЕ ПЕРЕЗАПУСКАЕТСЯ УТМ:
Если в УТМ-агенте статус "Остановлен", и УТМ не запускается после запуска - то службы УТМ зависли и их нужно останавливать. Через службы этого сделать не получится, поэтому нужно закрывать службы УТМ через диспетчер задач.

Нажать правой кнопкой мыши на каждом процессе и выбрать - "Завершить".
Перезапуск служб УТМ и "Егаиска":
Самый простой способ работает только с УТМ версии 2.0.2 и новее:
В трее (полоса значков около часов) найдите УТМ (герб РФ), нажмите правой кнопкой мыши - Запустить.


(в данном скриншоте они уже запущены)
Все остальные актуальны для версии 2.0.2 и старее.
Запустите/перезапустите 4 службы удобным для вас способом:
(3 службы УТМ + служба Егаиски)
transport
transport-updater
transport-monitoring
Егаиска (или EgaiskaService.exe)
(запущены ли они - можете проверить в диспетчере задач CTRL+ALT+DEL, на вкладке Службы)
1 способ (предпочтительный):
Пуск -> Панель Управления -> Администрирование -> Службы
Выбрать необходимую службу и выбрать необходимое действие.
2способ:
(лучше всего запускать - нажав правой кнопкой мыши, запуск от имени администратора)
(ярлыки находятся по адресу Пуск->Все программы->ФСРАСР УТМ)
(при запуске через ярлыки вы ничего не увидите визуально, кроме черного окна которое закроется само)
Запуск служб через ярлыки:
Транспорт - запустить службу.bat
Модуль обновления - запустить службу.bat
Мониторинг - запустить службу.bat
Остановка служб вручную:
Транспорт - остановить службу.bat
Модуль обновления - остановить службу.bat
Мониторинг - остановить службу.bat
Запуск/остановка службы "Егаиски" производится в главном окне программы,
вкладка "Служба" -> "Запуск" / "Остановка"
Проблемы со службами:
Проверьте не мешают ли запуску служб
1. Антивирусы (например: Norton, Eset, Avast).
2. Программы-защитники наподобие 360 total security.
3. В некоторых случаях сам брандмауэр может блокировать перезапуск служб.
Зайдите в систему под учетной записью администратора.
Проверьте от какой учетной записи выполняются службы:
1. Егаиска (или EgaiskaService.exe)
2. transport
3. transport-updater
4. transport-monitoring
Выберите во вкладке "Вход в систему" - "С системной учетной записью"

По умолчанию пароли (ПИН-коды) в JaCarta следующие:
PKI. 11111111
ГОСТ: 0987654321
Другая программа использует порт 8080
А) Изменяем порт в УТМ
При установке УТМ с версии 2.0.2 и после утм устанавливается по умолчанию в папку UTM. а не TT .
В папке с УТМ TT\transporter\conf\ или UTM\transporter\conf\ в файле transport.properties
указываем новый порт в строке web.server.port= 8079
(например 8079)
Б) Перезапускаем сервис УТМ 3 службами:
Отключаем все, затем включаем все.
1. transport
2. transport-updater
3. transport-monitoring
В) Изменяем порт в “Егаиска” для подключения к УТМ
Кнопка "Настройки", там прописываем новый адрес:
http://localhost:8079 (например. Но нужно ставить тот же порт, что вы выставили в УТМ)
Г) Перезапускаем службу “Егаиски”:
Егаиска или EgaiskaService.exe
Останавливаем её и запускаем заного.
Д) Все должно работать при запросе по новому порту.
Логи "Егаиски" можете посмотреть в папке temp -
Пуск -> выполнить -> Введите в окно %TEMP% и выберите один из логов Егаиски
Или C:\ProgramData\Alsion\Egaiska в ней текстовый файл с логами (НЕ Program Files (x86 )).
Логи УТМ:
C:\UTM\agent\l или C:\TT\installer\logs
C:\UTM\installer\l или C:\TT\installer\logs
C:\UTM\monitoring\l или C:\TT\monitoring\logs
C:\UTM\transporter\l или C:\TT\transporter\logs
C:\UTM\updater\l или C:\TT\updater\logs
Переустановка УТМ или "Егаиски":
1. При переустановке "Егаиски", на более старую версию программа не будет видеть накладные из своей базы.
2. При переустановке УТМ, все накладные в УТМ теряются, но останутся в базе "Егаиски"
Вы можете сохранить папку с базой УТМ :
1 способ для УТМ версии 2.0.3 и новее:
Зайдите в УТМ-агент и выберите "Экспорт БД"
2 способ - вручную:
C:\UTM\transporter\transportDB или C:\TT\transporter\transportDB
База "Егаиски" - один файл по пути:
C:\ProgramData\Alsion\Egaiska в ней ServiceUtm.Data.Repository.sdf
При переустановке УТМ, нумерация в УТМ начинается заново, соответственно при переустановке - "Егаиска" будет видеть данные из нового УТМ с новой нумерацией.
Как правильно переименовать базу "Егаиски", не трогая УТМ:
1. Запустить "Егаиску", перейти во вкладку "Служба", нажать "Остановить", выйти из программы.
2. Перейти в папку C:\ProgramData\Alsion\Egaiska ( если её нет, скопировать путь выше или написать вручную, так как эта системная папка и иногда не отображается)
Не Program Files (x86), а именно C:\ProgramData\Alsion\Egaiska
3. Переименовать файл ServiceUtm.Data.Repository.sdf
Можете переименовать файл дописав что-либо в конец или начало.
4. Зайти в "Егаиску, перейти во вкладку "Служба", нажать "Запустить", перейти во вкладку "Главная", нажать "Получить"
1С и "Егаиска"
При использовании 1С связанной с УТМ (например 1С розница и т.д.) они, после загрузки в себя накладных из УТМ - очищают базу УТМ.
Соответственно "Егаиска" увидит только то, что есть в УТМ. Если вы сперва загрузили ТТН в 1С, "Егаиска" не увидит эти ТТН, поскольку УТМ будет уже пустой.
Все вопросы вы можете задать на форуме, а также найти ответы на них:
http://egaiska.ru/forum/
Мы сформируем и сдадим алкогольную декларацию за вас
http://alcodeclarant.ru/
Универсальный транспортный модуль (УТМ) - программное средство разработанное для передачи информации об обороте и розничной продажи продукции с содержанием этилового спирта от организаций оптовой и розничной торговли в базу данных единой государственной автоматизированной информационной системы (ЕГАИС) Федеральной службы по регулированию алкогольного рынка (Росалкогольрегулирование, ФС РАР).

Универсальный транспортный модуль устанавливается на персональный компьютер, расположенный о адресу осуществления деятельности организации, осуществляющей оборот и(или) розничную продажу ЭС, АП и СП. УТМ устанавливается отдельно для каждого отдельного структурного подразделения оптовой торговли или точки розничной продажи. Передача и получение информации производится посредством ввода сформированных XML-файлов.
Для работы с УТМ требуется наличие действующего ключа квалифицированной электронной подписи (далее — КЭП). КЭП используется в УТМ для подписания в соответствие с Федеральным законом № 63-ФЗ электронных документов перед их фиксацией в ЕГАИС.
На период тестирования системы организация может самостоятельно получить КЭП. Механизм получения описан в видео-инструкции на сайте Росалкогольрегулировнаия.
Запись КЭП для его использования в УТМ осуществляется на ключевой носитель JaCarta PKI/ГОСТ SE или его аналог.
Последовательность подключения к УТМ организаций:
Примечание: более подробно работа организации с ЕГАИС (УТМ) рассматривается наКурсе 1. ЕГАИС. Оптовики и розница. Организация учета оборота алкогольной продукции" . а так же на Учебном Вебинаре "Учет оборота продукции в ЕГАИС (УТМ) организациями оптовой и розничной торговли" .
Организации осуществляющие оборот этилового спирта, алкогольной и спиртосодержащей продукции могут подключаться к УТМ и начинать передавать информацию до срока начала обязательств по передаче информации об обороте и розничной продаже. Сделать это можно самостоятельно без какого-либо обращения в Росалкогольрегулирование или другие органы государственной власти. Для подключения необходимо:
Крипто-ключ JaCarta. На этот ключ записывают сертификат организации, который в дальнейшем используют для подтверждения действий и авторизации в личном кабинете РАР. В настоящий момент времени используется тестовая база данных для УТМ и к ней организация может получить бесплатный тестовый сертификат в личном кабинете.
С 30 ноября 2015 года ФС РАР запустила продуктивный контур системы ЕГАИС (УТМ). С указанной информацией можно ознакомиться на новостной странице сайта ФС РАР .
Учетная система, совместимая с УТМ ЕГАИС. Все операции оборота ЭС, АП и СП, проводимые организациями оптовой и розничной торговли должны передаваться в УТМ для последующей передачи в базу данных ЕГАИС ФС РАР. УТМ не имеет своего интерфейса и учетная система должна уметь преобразовывать информацию в XML-формат, понятный УТМ. Требования к интеграции описаны в Технических требованиях к Универсальному транспортному модулю.
Организациям розничной торговли для подтверждения факта розничной продажи маркируемой алкогольной продукции потребуется дополнительно:
Сканер двумерных штриховых кодов (2D-сканер PDF417). Сканер необходим для обеспечения розничной продажи маркированной алкогольной продукции. Во время продажи покупателю продукции, кассир обязан будет считать штриховой код с бутылки, которые в свою очередь будет передан через УТМ в базу данных ЕГАИС Росалкогольрегулирования.
Кассовая программа, совместимая с УТМ ЕГАИС. Требования к интеграции с УТМ.
Фискальный регистратор с функцией печати QR-кодов или функцией печати изображений. В этом случае кассовая программа должна уметь формировать требуемый QR-код. В дальнейшем покупатель сможет проверить легальность приобретенного алкоголя.
Мы рекомендуем заблаговременно начинать работу по подключению к ЕГАИС. Тем самым Вы сможете заблаговременно протестировать все необходимые компоненты на основе реальных данных о поступлениях или продажах вашей организации. Ведь при наступлении установленных сроков начала работы организаций с ЕГАИС оборот продукции без передачи информации будет считаться нелегальным и к таким организациям будут применяться штрафные санкции вплоть до лишения лицензии.
Подробная информация о подключении организаций к ЕГАИС с использованием УТМ, а так же требования руководящих документов и порядок организации работы с документами оборота продукции, поступившими через УТМ, рассматриваются на Курсе 1. ЕГАИС. Оптовики и розница. Организация учета оборота алкогольной продукции "с нуля".
Наш адрес: Россия, 141307, Московская область, г. Сергиев Посад, ул. Весенняя, д.3/29
Телефон: 8-800-250-3002 (Пн-пт. с 9.30 до 17.30 Мск) E-mail: egais@ivebinar.ru
#HEADER#Инструкция по подключению к ЕГАИС актуальна только на момент ее составления 28.07.2015 .

I. Предварительно для подключения к системе ЕГАИС - Розница/Опт необходимо:
приобрести носитель JaCarta SE PKI/ГОСТ;
приобрести Квалифицированную Электронную Подпись (КЭП) в филиале ФГУП «ЦентрИнформ» вашего региона (http://www.center-inform.ru/affiliates/ ).
После получения носителя с ключом необходимо установить плагин для работы с КЭП, транспортный модуль для отправки данных в Росалкорегулирование и установить сертификат для доступа к системе ЕГАИС, предварительно проверив выполнение условий доступа к личному кабинету;
II. Проверьте выполнения условий доступа к личному кабинету и установка плагина для работы с КЭП.
Зайдите на сайт http://egais.ru/ и нажмите «Войти в личный кабинет».

Нажмите «Ознакомиться с условиями и проверить их выполнение».

Нажмите «Начать проверку»

Проверка уведомит Вас о том, что не установлен плагин для работы с электронной подписью. Его необходимо скачать и установить все его компоненты. Для скачивания нажмите на «Скачать (Фсрар:Крипто)»

После скачивания плагина, запустите его для установки компонентов.

При установке компонентов просто нажимаете в каждом окне «Далее», не меняя параметры установки и соглашаясь со всеми условиями установки.


После установки всех компонентов необходимо перезагрузить компьютер. Об этом уведомит установщик.

После перезагрузки необходимо снова проверить выполнение условий доступа к личному кабинету. Делаем это, как описывалось ранее - заходим на сайт http://egais.ru/. нажимаем «Войти в личный кабинет», «Начать проверку».

III. Установка сертификата для доступа к системе ЕГАИС.
Перейдите в личный кабинет.

Вставьте в компьютер носитель ключа (JaCarta) с выданным сертификатом усиленной квалифицированной электронной подписи(ГОСТ) и введите PIN-код. PIN-код выдаётся организацией, у которой Вы приобрели носитель ключа.

Нажмите «Показать сертификаты».

Если PIN-код введён верно, у Вас отобразится список сертификатов. Щёлкните по окну с сертификатом.

Вы вошли в личный кабинет, где можете сформировать сертификат для защищенного соединения с системой ЕГАИС и скачать дистрибутив ПО ЕГАИС «Транспортный Терминал». Нажмите «Получить ключ».

Подключение к системе ЕГАИС осуществляется в разрезе каждого места осуществления деятельности. Для получения ключа доступа к системе ЕГАИС для конкретной торговой точки выберите её в списке ниже.

В открывшемся окне формирования сертификата нажмите «Сгенерировать».

После того, как сертификат сформирован и записан на носитель, нажмите «Закрыть».

IV. Установка и настройка транспортного модуля.
Настройка транспортного модуля ЕГАИС: нажмите «Скачать транспортный модуль системы».

Сохраните на компьютер установочный файл транспортного модуля, после чего запустите его.

У Вас откроется мастер установки транспортного модуля. При установке модуля следуйте инструкциям мастера установки.

Вставьте носитель с ключом и введите PIN-код. Нажмите «Поиск». PIN-код выдаётся организацией, у которой Вы приобрели носитель ключа.

Если ключ для подключения найден, поставьте галочку «Использовать сертификат» и нажмите «Далее».

В открывшемся окне настроек доступа в интернет необходимо выбрать тип подключения. Если у Вас прямой доступ, выберите «Без прокси». Если же доступ не прямой, необходимо выбрать «Ручная настройка сервиса прокси» и прописать Ваши настройки.


Введите PIN-код для хранилища электронной подписи и нажмите «Поиск». PIN-код выдаётся организацией, у которой Вы приобрели носитель ключа и может отличаться от PIN-кода сертификата для доступа к системе ЕГАИС.

Если сертификат найден, поставьте галочку «Использовать сертификат» и нажмите «Далее».

Транспортный модуль произведёт финальные настройки и установки. После того, как появится сообщение «Установка успешно завершена», нажмите «Далее»…


Установка и настройка Транспортного модуля завершена. На Вашем рабочем столе появится четыре ярлыка: для запуска транспортного модуля, для остановки транспортного модуля, для запуска службы обновления транспортного модуля и для остановки службы обновления транспортного модуля.

Работоспособность транспортного модуля продемонстрирована на видео по ссылке: