


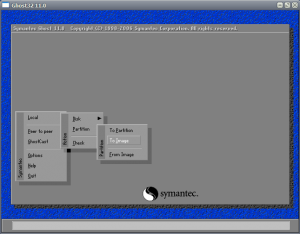







 Рейтинг: 4.9/5.0 (1915 проголосовавших)
Рейтинг: 4.9/5.0 (1915 проголосовавших)Категория: Инструкции
Скачиваем образ загрузочной флешки с программами для проверки памяти и жёстких дисков с http://yadi.sk/d/eQA2AA7c9PfPX. В архиве программа GHOST32.EXE и образ victoria.gho .
Запускаем (если в Windows 7, то с правами администратора) файл GHOST32.EXE


Далее по пути: Local -> Disk -> From Image, - жмем From Image.

В отрывшемся окне Image file name to restore from жмем на образ victoria.gho.

В отрывшемся окне Select local destination drive by clicking on the drive number отмечаем нашу флешку и жмем OK .

В отрывшемся окне Destination Drive Details жмем OK .

Далее в окне Question подтверждаем, Yes ,

Пошел процесс подготовки к записи флешки.

Далее в окне Clone Complete жмем Reset Computer. Компьютер перезагружается, в момент перезагрузки записывается флешка!
Для использования загрузочной флешки с программами для проверки памяти и дисков на ошибки необходимо произвести загрузку с этой флешки. Смотрите: Загрузка с флешки или компакт-диска.
По загрузке с флешки открывается меню:

В меню выбираем нужную программу и далее смотрим:

Если вы выбрали использование зоны безопасности то кликните на зоне безопасности Acronis слева и нажмите далее. В следующем окне тоже ни чего не меняем галочка стоит на, диски и разделы; жмем далее. В следующем окне необходимо выбрать объем зоны безопасности. Для восстановления системы в меню программы выберите действия, восстановить данные. В следующем окне необходимо выбрать жесткий диск на котором находиться резервируемый раздел. В новом окне режим резервного копирования, оставьте все без изменений галочка напротив создание полного архива. Программа Ghost32 очень хороша для клонирования или создания резервной копии разделов. Нам, как раз и нужно его. Но помните, что свободного места должно хватить для архива. Так как у меня на диске системой занято всего 7.2 Gb то для зоны безопасности я отвожу немного больше 8.2. Вы можете выбрать для архивирования любой другой. Закройте программу и перезагрузите компьютер. Выберите раздел нажмите далее. При появлении окна с информацией нажмите. После определения размера зоны безопасности нажмите далее и еще раз далее установите пароль, если хотите. Зона безопасности Acronis, это невидимый для пользователя раздел в котором храниться резервная копия системы. Можно к примеру местом для сохранения выбрать другой локальный диск, или флешку. Резервное копирование для восстановления системы Windows Acronis True Image и Ghost32, инструкции для людей. Скачать Ghost32 вы так же можете создать резервную копию системы стандартными средствами Windows ссылка что. Для того что бы приступить к созданию зоны безопасности Acronis и созданию резервной копии системы нажмите приступить. В этом окне программы вам следует выбрать тот раздел который вы хотите архивировать. Не стандартными средствами Windows, а с помощью дополнительных программ. В новом окне можете оставить какой либо комментарий к архиву. Можете не оставлять, не имеет значения. Я буду показывать на примере версии программы 2011г Acronis True Image Home. Запустите программу Acronis на своем. Или использовать местом для сохранения зону безопасности Acronis расскажу про оба варианта. Как только будет выполнено 100%, тогда эта иконка пропадет это будет значит, что операция по резервному копированию системы закончена. Размер архива будет чуть меньше объема занятого места на диске который мы архивируем. Но так как мы копируем системный раздел то я выбираю диск. Для использования восстановления при загрузке необходимо перезагрузиться или включить компьютер и при появлении сообщения Starting Acronis Loader, что и при обычной загрузке программы в операционной системе, начнется загружаться программа Acronis с теми же возможностями.
Инструкция ghost32 Инструкция ghost32Рис.1. Запуск программы. Её версия. Помните, что не все версии распаковывают образы, созданные более свежими версиями. Следовательно ghost.exe или ghost32.exe нужно будет хранить рядом с образом.
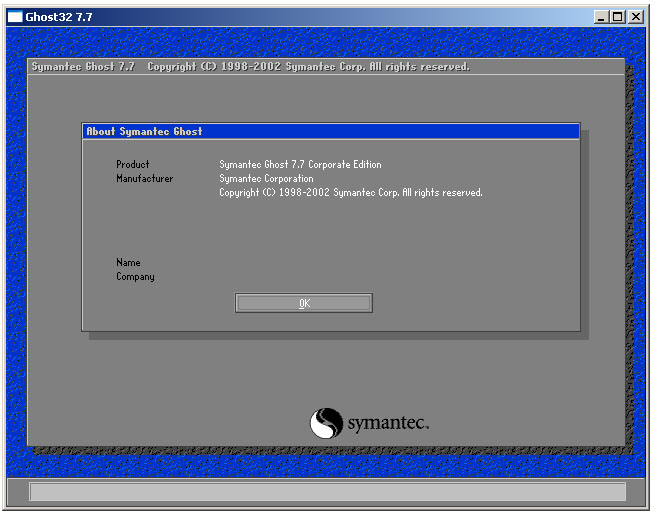
Примечание. Corporate Edition (CE) поддерживает работу с сетевыми дисками. Personal Edition (PE) - только с локальными дисками.
Создание образа (логический диск в файл)Рис.2. Указание, какую операцию планируется выполнять (Partition to Image)
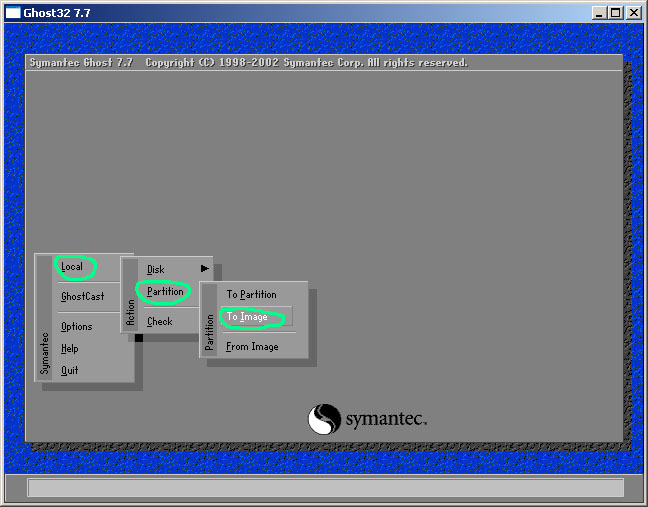
Рис.3. Указание, с какого из физически подключенных жёстких дисков, планируется выполнять сохранение
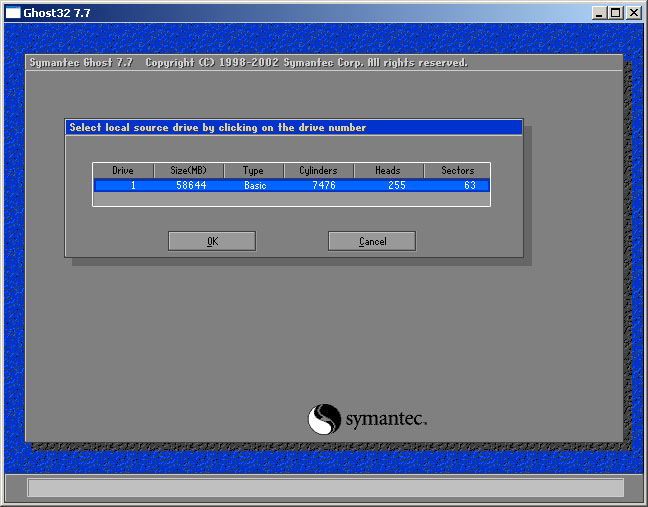
Рис.4. Указание, какой раздел с диска сохранять. НЕ ВЫБИРАЙТЕ более одного раздела разом, образы получаются слишком массивными.
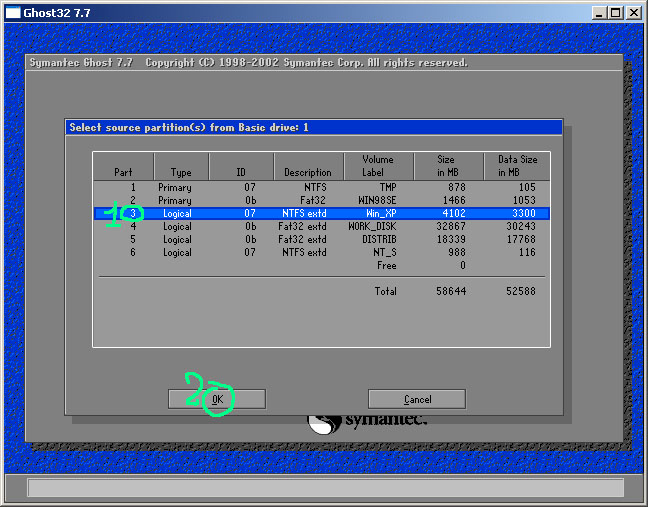
Вопрос. Что на приведенном рисунке вызывает претензии?
Ответ. На сохраняемом в образ разделе осталось много свободного места (около 800 мегабайт). На размере файла-образа это не отразится (пустое место в нормальной настройке он не ужимает). Но при распаковке он потребует раздел размером не менее 4102 мегабайт и откажется распаковываться на раздел размером 3300 мегабайт.
Примечание. Распаковка образа содержащего меньшую партицию на раздел большего чем нужно размера завершается автоматической операцией Resize. В некоторых случаях это приводит к зависанию машины, поэтому при возникновении подобной ошибки указывают в качестве раздела для распаковки такой, который точно соответствует тому, который запаковывали.
Рис. 5. Указание на какой диск (1), с каким именем (2) и с каким внутренним описанием (3) выполнять сохранение.
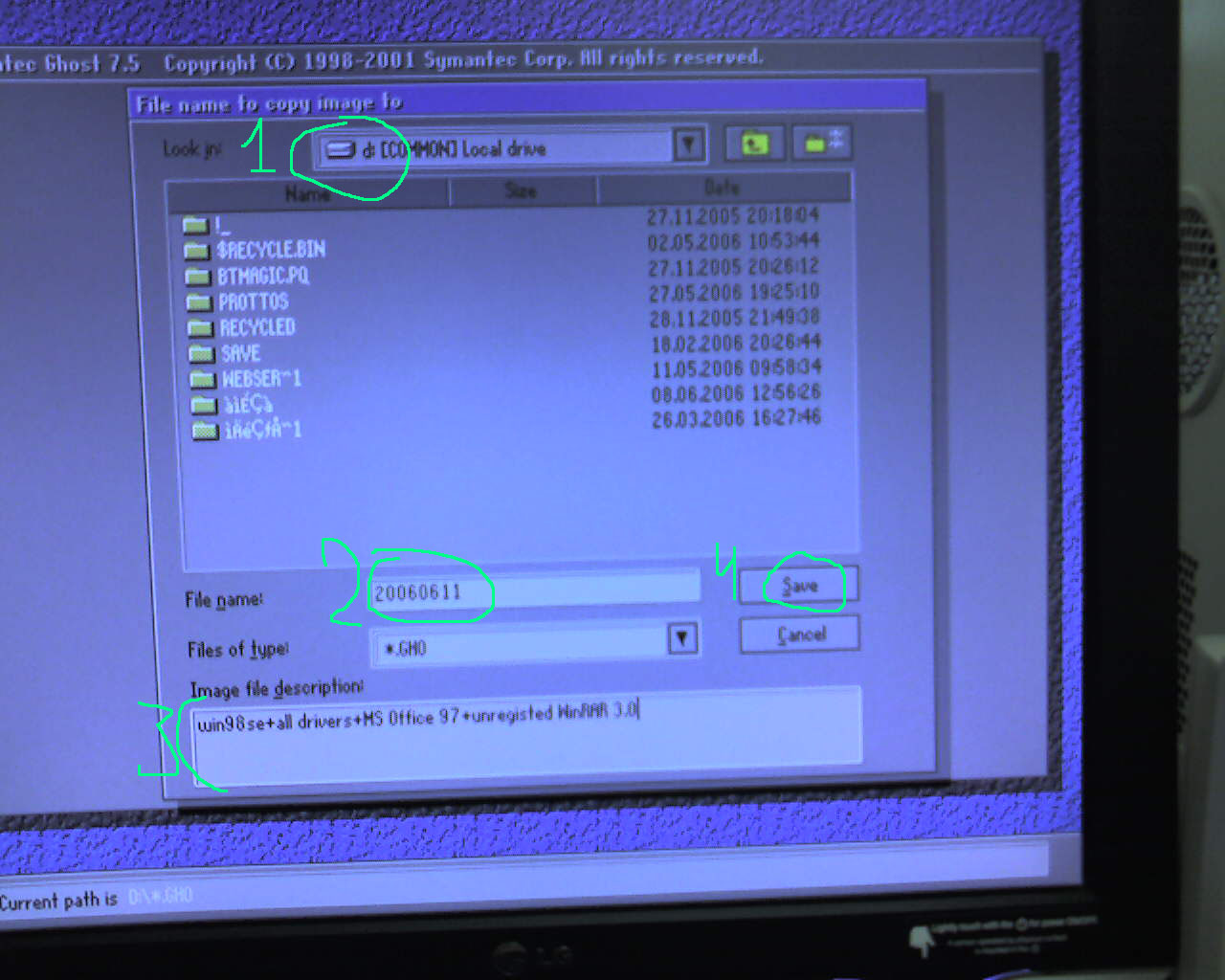
Рис.6. Отчёт о том, что сохранение прошло успешно
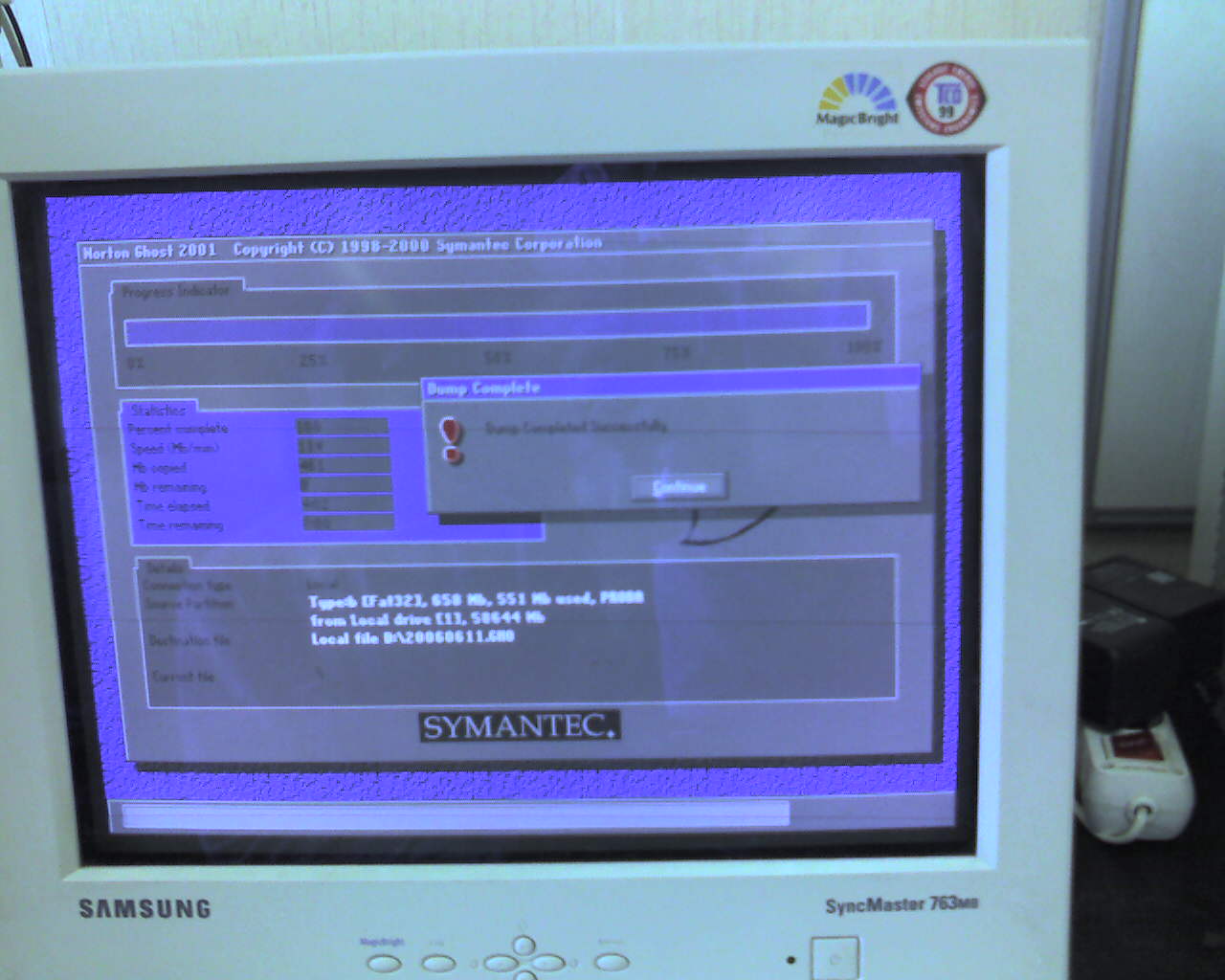
Ошибка №1. Образ с таким именем уже существует.
Проверка работосособности образа (CHECK)Рис.11. Указание, какую операцию планируется выполнять (Check Image File)
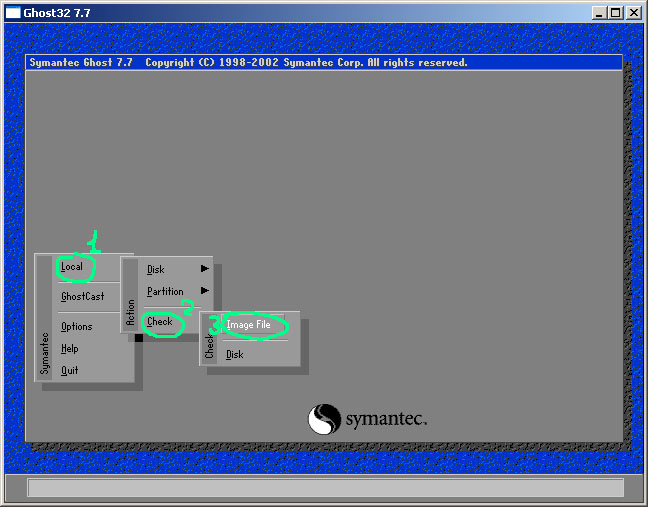
Рис.12. Указание, откуда взять тестируемый Image File
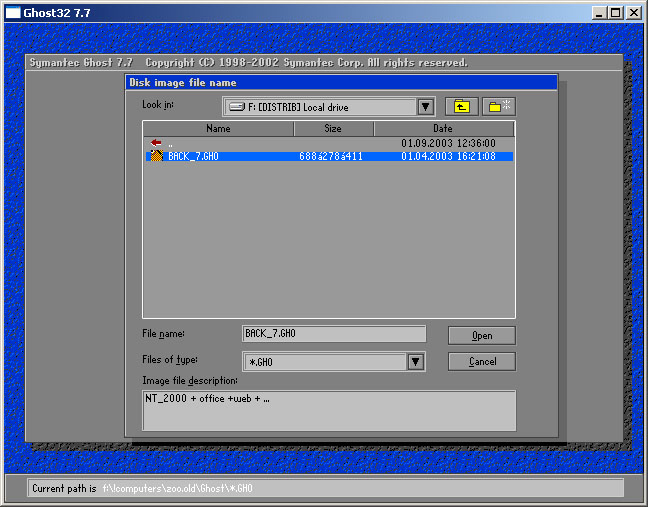
Рис.13. Приступить к проверке целостности?
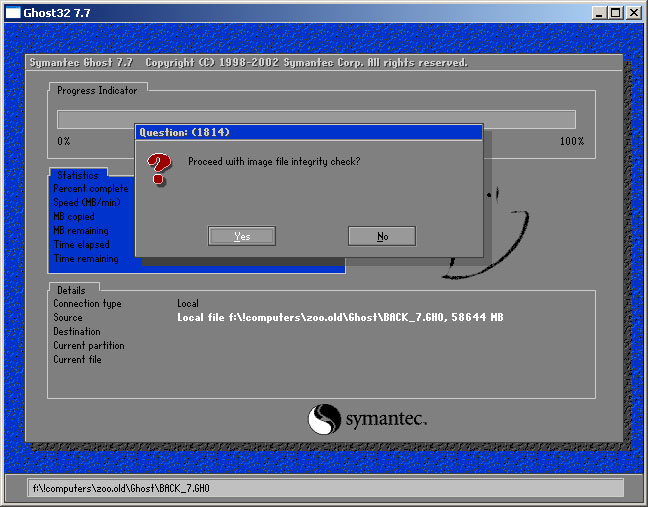
Рис. 14. Прошло примерно 25% проверки. Всё нормально, никаких сообщений об ошибках на передний план не вышло.
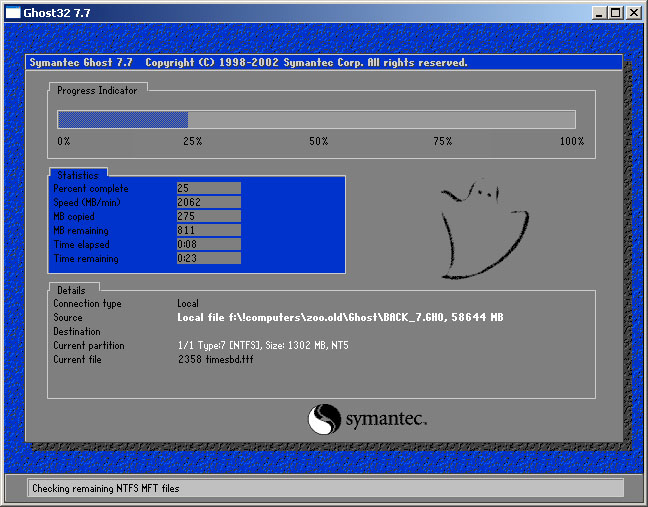
Рис.15. Проверка заканчивается, всё нормально.
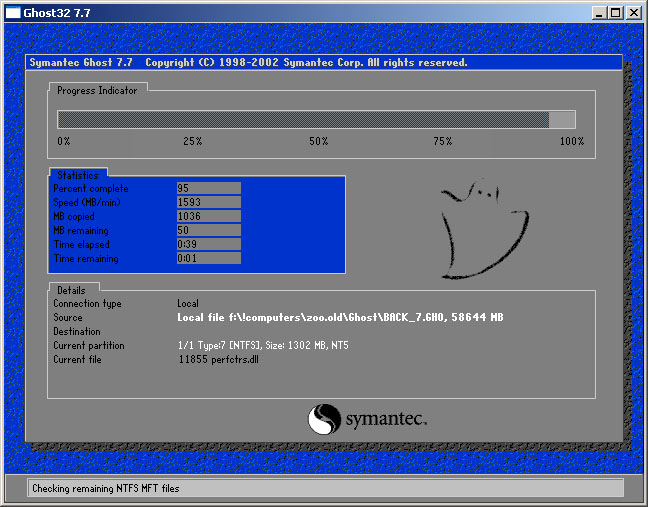
Рис.16. Проверка закончена, ошибок в образе не выявлено.
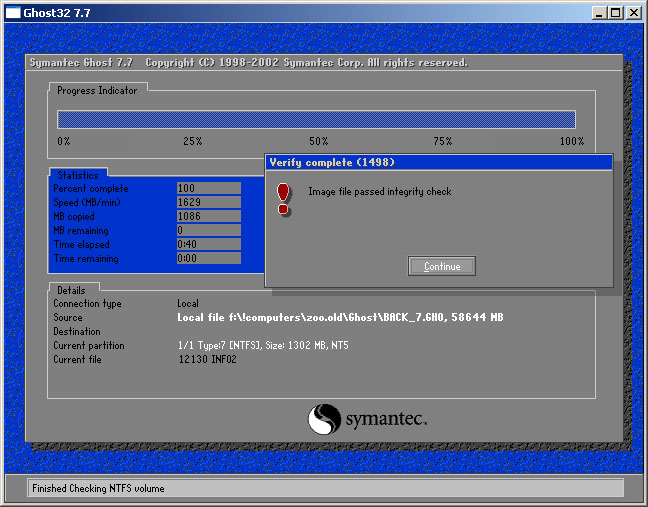
Рис.21. Указание, какую операцию планируется выполнять (Image to Partition)
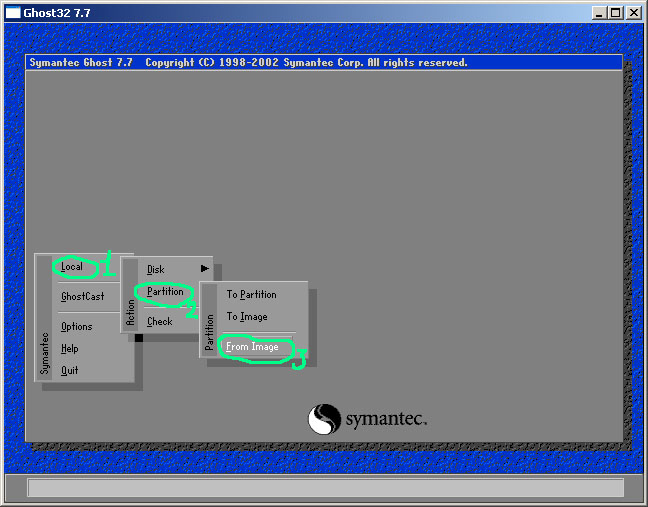
Рис.22. Указание, откуда взять файл образа.
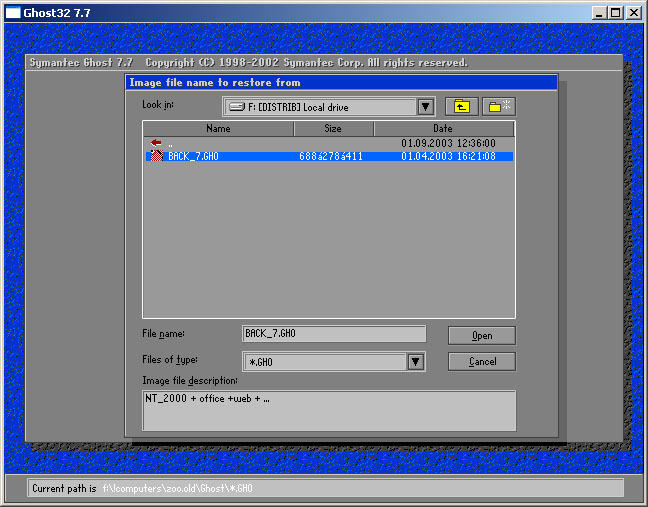
Рис.23. Указание, какой логический диск (что важно, если запаковали их туда более одного) взять из образа.
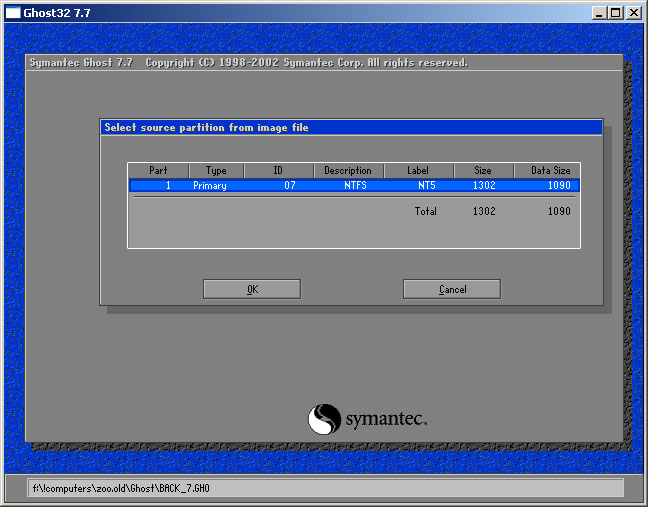
Рис.24. Указание на какой физический жёсткий диск, из подключенных к компьютеру распаковывать.
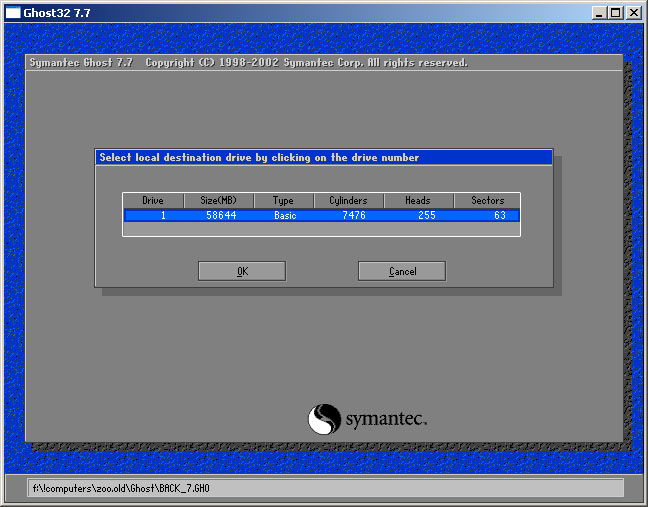
Рис.25. Указание на какой раздел жёсткого диска распаковывать.
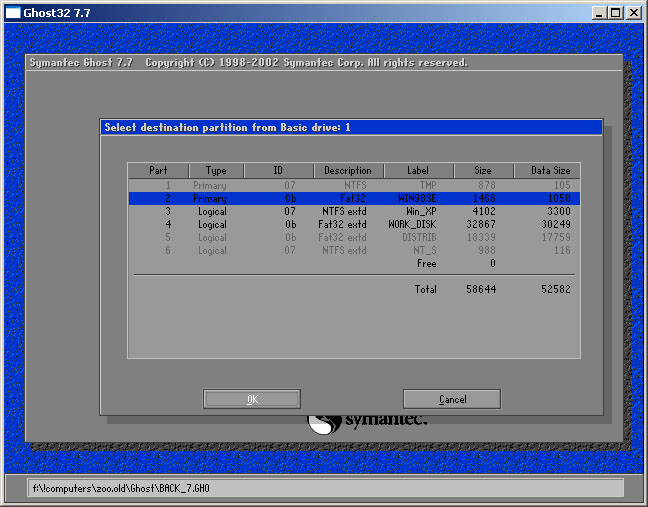
Примечание. Блёклым цветом обозначены те разделы, размер которых меньше требуемого (учитывается весь размер оригинальной партиции внутри образа, а не только используемый). В будущем перед сохранением раздела в image-file необходимо будет ужимать его размер до минимально возможного - занятое файлами + 50-100 мегабайт.
Рис. 26. Запрос перед удалением НАВСЕГДА существующей партиции и заменой её распаковываемой.
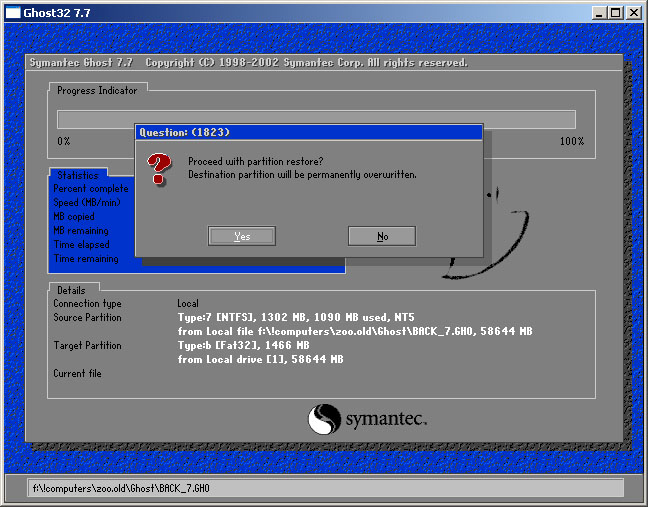
Примечание 1. Ghost старой версии, зачастую, не способен открыть образ созданный в новой версии Ghost. Поэтому всегда рядом с созданным образом кладут тот ghost.exe, которым его запаковали.
Примечание 2. Мне не известно проблем, когда, бы образ созданный Ghost Win-модификации не открывался Ghost DOS-модификации. Главное, чтобы распаковывающий Ghost был не древнее запаковывающего.
Примечание 3. Многие вирусы найдя на диске файл ghost.exe делают его неработоспособным. Поэтому рядом с ghost.exe рекомендуется хранить такой-же переименованный (в ghost.txt) или заархивированный DOS-архиватором файл.
Примечание 4. При загрузке в DOS, даже без ntfs_dos_driver, Ghost ver.7.7 может брать из NTFS-разделов созданные образы и помещать создаваемые образы на ntfs-разделы.
Задание.Norton Ghost - это простая, но мощная утилита для создания образов как целых дисков, так и отдельных разделов диска. Версия Norton Ghost для MS-DOS неприхотлива к платформе и запускается с загрузочной флешки с MS-DOS.
Итак для работы нам понадобятся:
Создать загрузочную флешку с MS-DOS
Скачать Norton GHost 11 для MS-DOS (1.8Мб) - Архив содержит ghost.exe и mouse.exe
Файлы из архива нужно распаковать в корневой каталог, на созданную загрузочную флешку с MS-DOS и загрузившись с флешки набрать в командной строке "mouse.exe" (если хотите использовать мышь) и "ghost.exe" - собственно сам Norton GHost. Хотя можно вполне комфортно пользоваться и без мыши, используя Tab и Enter.
Примечание: Кроме этого комплекта, можно воспользоваться загрузочной флешкой с Windows XP . которая в автозагрузке содержит Norton GHost и кроме того, поможет вытащить забытые файлы с диска перед восстановлением раздела из образа.
Управление очень простое. Нам понадобится только раздел "Local". В зависимости от того, с чем будете работать выбираем "Local->Disk" (Локально->Диск) или "Local->Partition" (Локально->Раздел на диске). Затем выбираем что делать с выбранным объектом.
1. To Disk (Partition) - копирование выбранного диска (раздела) на другой диск (раздел)
2. To Image - Упаковать выбранный диск (раздел) в образ.
3. From Image - Восстановить диск (раздел) из архива.
При создании рекомендую выбирать самую высокую степень сжатия, в отличии от Acronis True Image (статья) Norton GHost хуже сжимает файлы, но быстрее. Максимальное сжатие в GHost примерно равно нормальному в Акронисе.
Что же выбрать для бэкапа? Acronis True Image или Norton GHost? Это конечно вопрос вкуса, функциональность очень близкая. Акронис обладает удобным интерфейсом, но требует больше телодвижений для получения результата. GHost более простой инструмент. Всё же я думаю если вы попробуете GHost, то больше не вернётесь к Acronis, ибо простота всегда привлекает.
КомментарииПодготовка флешки перед записью:
1) Отформатировать флешку в файловую систему NTFS с помощью утилиты hpusbfw.exe (в архиве присутствует)
2) Установить загрузчик на вашу флешку с помощью Grub4DOS.exe (в раздаче присутствует)
Запись образа на флешку. Пошаговая инструкция
1. Вставляем флешку в USB-разъем. Копируем с неё всю нужную информацию, потому как флешка будет отформатирована.
2. Запускаем файл Ghost32.exe.
3. Смотрим экран приветсвия, нажимаем ОК.
4. Выбираем в меню Local - Disk - FromImage
5. Выбираем скачанный образ флешки (с расширением .gho)
6. Выбираем из списка дисков свою флешку. Внимание, если вы выберете не флешку, а что-то другое, то останетесь без своей коллекции порнофильмов. Жмем ОК.
7. Проверяем - действительно ли выбрана флешка, снова жмем ОК.
8. Читаем сообщение, что вся информация на флешке будет стёрта. Жмем Yes.
9. Ждём несколько минут.
10. В появившемся окошке жмем Continue
11. Нажимаем Quit - Yes.
12. Всё готово, флешка записана.
У кошки 4 ноги. Вход, выход, земля и питание.

Скачать Ghost32 вы так же сможете сделать резервную копию системы обычными средствами Windows ссылка что. Обыкновенные аннотации в помощь. В новеньком окне мы лицезреем что все готово. Exe в раздаче находится. Но так как мы копируем системный раздел то я выбираю диск. Наш архив, который мы создаем будет храниться отдельный файлом. Метки: Norton Ghost аннотация. Запустите ее от имени админа. Утилита для удаления AdWare. Acronis True Image Ghost32. В последующем окне, комменты к архиву сможете написать что или. 2-ой вариант, внедрение зоны сохранности Acronis. Опосля пуска программы нажмите. Имейте в виду, для сотворения настоящей резервной копии Windows 7 либо Windows 8.1 создавайте образ не лишь раздела с самой операционной системой на примере которого написана аннотация, ежели таковой имеется на диске, но загрузочного раздела. 1-ый вариант, внедрение локального диска либо флешки. Программа Symantec Ghost - неотказная программа для клонирования дисков, сотворения их образов и восстановления дисков и разделов из файлов образов, программа Symantec Ghost, разделов, разделов, неотказная программа для клонирования дисков, сотворения их образов и восстановления дисков и разделов из файлов. Размер архива будет чуток меньше размера занятого места на диске который мы архивируем. Вы сможете выбрать для архивирования хоть какой иной. Пошаговая аннотация, вставляем флешку в USB - разъем. Я буду демонстрировать на примере версии программы 2011г. Копируем с неш всю подходящую информацию, поэтому как флешка будет отформатирована. Мотивированная партиция будет безвозвратно перезаписана. Для начала архивации нажмите. Оставьте все без конфигураций. Его можно употреблять даже ежели система не загружается. Книжка жалоб и предложений. Windows, а с помощью доп программ. Вернуть систему из резервной копии. По умолчанию программа выбирает раздел с операционной системой. Я расскажу о более принципиальном копировании. Запись вида на флешку. Либо употреблять местом для сохранения зону сохранности Acronis расскажу про оба варианта. Exe - это как. Так что мы можем сохранить его в хоть какое место, который мы архивируем, не считая раздела. Нам, как раз и необходимо его. Ответ дан а толку ноль. Можно к примеру местом для сохранения выбрать иной локальный диск, либо флешку. Для этого выберите подходящий раздел место для хранения и кликните иконку белоснежного листочка с красноватой точкой, нажмите. Загрузитесь с загрузочного диска либо флешки, содержащих програмку Symantec Ghost. Кто ни будь может тщательно поведать чайнику как заливать програмкой Ghost вот этот образ загрузочной флешки forum, viewtopic. Маркетинговые баннеры во всех браузерах. По умолчанию стоит галочка. Системного диска, в окне слева. На избранном физическом диске выберите партицию, перезаписать; программа спросит, либо, продолжить с восстановлением партиции, необходимо выбрать партицию, на которую будем развшртывать образ иными словами, вернуть, которую вы хотите.
Ghost32 инструкция
Группа: Пользователь
Сообщений: 7
Регистрация: 14.01.2014
Пользователь №: 18242
Спасибо сказали: 5 раз(а)

Группа: Администраторы
Сообщений: 773
Регистрация: 19.08.2006
Пользователь №: 8
Спасибо сказали: 599 раз(а)
Спасибо сказали: 11

Группа: Пользователь
Сообщений: 7
Регистрация: 14.01.2014
Пользователь №: 18242
Спасибо сказали: 5 раз(а)

Группа: Администраторы
Сообщений: 773
Регистрация: 19.08.2006
Пользователь №: 8
Спасибо сказали: 599 раз(а)
Спасибо сказали: 8

Группа: Пользователь
Сообщений: 7
Регистрация: 14.01.2014
Пользователь №: 18242
Спасибо сказали: 5 раз(а)
Цитата(Admin @ 03.07.2015, 21:00)

Группа: Пользователь
Сообщений: 79
Регистрация: 29.02.2014
Пользователь №: 30883
Спасибо сказали: 2 раз(а)

Группа: Модераторы
Сообщений: 955
Регистрация: 21.06.2008
Пользователь №: 586
Спасибо сказали: 210 раз(а)
Теги: Инструкция к игре Алфавит, Описание брелка автомобильной сигнализации, Как заливать програмой Ghost, Пиносол инструкция по применению, Ghost32 инструкция
Внимание, данный раздел предназначен только для общения владельцев устройств, если вам необходима помощь в выборе, тему необходимо создавать в разделе Ноутбуки, Планшеты, TabletPC, UMPC, MID .
Если вы хотите создать "нешаблонную" тему, обязательно просмотрите раздел на предмет наличия похожей темы, ознакомьтесь с Экскурсоводом по разделу. воспользуйтесь поиском по разделу, в крайнем случае обратитесь за консультацией к модераторам раздела в QMS.
Загрузочная флешка для работы с дисками, Готовый образ
Коллеги, для тех, кто испытывает трудности в создании загрузочной флешки, содержащей необходимые программы для работы с дисками, выкладываю образ небезызвестного диска, созданного на Philka.ru - MiniSV 2008.
Это загрузочный диск весом 100 мб, содержащий Partition Magic, Norton Ghost, утилиты от Acronis для клонирования и разбиения дисков, файл-эксплорер. Операционка - Windows PE. В архиве наличествует готовый образ под Norton Ghost для флешки плюс сам Norton Ghost 32, работающий под Windows.
Если заливаете образ на карточку большого объема (больше 2 гб), перед процедурой зайдите в Options - Fat32/64 и поставьте галку на "Fat32 conversion".
Сама процедура такова: запускаем Ghost, устанавливаем описанную настройку, затем: Local - Disk - From Image. Ищем образ, затем указываем, куда его залить. Будьте внимательны с буквой диска. Это должна быть вставленная карточка.
Во всех случаях перед заливкой образа на флешку проверьте ее на вирусы и сделайте полное форматирование. И избегайте называть любые диски и разделы кириллицей. Скажем, не "Система", а "System", или не "Карта", а "Card".
Данный образ у меня залит на SDHC карточку объемом 8 гб. Карточка все время в кардридере ноутбука. При необходимости использования MiniSV я просто загружаюсь с карты через esc. На этой же карточке храню дистрибутив Windows XP, файлы бекапа, драйвера и т.п.
На всякий случай, для тех, у кого не получается загрузиться с флешки, выкладываю оригинал загрузочного CD. Образ в виде iso-файла. Диск прожигается практически любой программой для записи дисков.
Добавлено: образ загрузочной флешки, содержащей только Acronis True Image и Acronis Disk Director. Размер образа около 32 мб.
Берем здесь
LiveCD/DVD/USB — помощь в выборе дистрибутивов
Сообщение отредактировал Shoore - 14.07.2016, 20:31
Работая на компьютерах, мы в обязательном порядке общаемся с операционными системами. Операционная система — это сердце программного обеспечения компьютера, оболочка, в которой происходят все основные действия. И операционные системы, как и большинство других программных продуктов, не защищено от всевозможных сбоев. И в любой момент ваш компьютер может просто-напросто не включиться. Если это случиться, необходимо уже будет вмешательство специалиста для восстановления данных. И даже если никаких данных восстанавливать нет необходимости, то последует длительный процесс установки операционной системы, драйверов устройств и стороннего программного обеспечения.
Чтобы не доводить до этого и не тратить свое драгоценное время, нужно заранее об этом подумать, и сделать резервную копию window (windows 7, windows XP и др. ОС).
Описанный мною метод создания образа установленной windows и ее последующего восстановления работает на компьютерах с жесткими дисками IDE и SATA.
Для создания образа системы мы будем использовать утилиту Symantec Ghost версии 11.0. Утилита позволяет создавать образы дисков и разделов windows и не только, а также восстанавливать из них данные. Благодаря применяемой технологии архивирования образы получаются в два, а то и более, раза меньше размера оригинального раздела или диска. Программа позволяет работать из DOS, что снижает вероятность ошибок и повышает надежность процесса.
Теперь по порядку весь процесс:
Создание загрузочной флэшки с программой Ghost В выпадающем списке Device выбираем нужный USB флэш диск.В выпадающем списке File system выбираем FAT32.
В выпадающем списке Device выбираем нужный USB флэш диск.В выпадающем списке File system выбираем FAT32. В строке Volume label можно ничего не прописывать.
Отмечаем галкой пункт Quick Format
В using DOS system files located at: указываем путь к папке dos. внутри нашего распакованного архива.
На предупреждение о том, что в USB диска будут удалены все данные, отвечаем утвердительно (если у вас на флэшке важные данные, то предварительно сохраните их на компьютере)

В случае, если вы сделали все правильно через несколько секунд появится окно с сообщением об успешно выполненной операции.

Все, мы сделали загрузочную флэшку с программой Symantec Ghost.
Создание образа windows (таким же способом можно создать образ любой операционной системы) Жмем OK
Жмем OK




No — без сжатия (наиболее быстрый метод, но больший объем выходного архива)
Fast — быстрый режим (средняя продолжительность, средний объем архива)
High — максимальное сжатие (самый долгий из трех режимов, но и самый меньший размер архива).
Меня обычно устраивает вариант Fast (образ операционной системы Windows 7 с установленными драйверами и программами, занимающая на диске порядка 15 гигабайт, получился 6,5 гигабайт).
Все! Образ создан!
И теперь на вопрос: Как сделать образ windows? вы всегда сможете ответить. И не только ответить, но и создать его!
Восстанавливаем windows из образа (резервной копии)Здесь производим те же действия, что и при создании образа системы, только в обратном порядке.
Все! Поздравляю с успешным восстановлением windows из образа!
Внимание! Если у вы хотите восстановить таким способом операционную систему на новый жесткий диск, еще ни разу не использовавшийся по назначению, его предварительно нужно отформатировать сторонней утилитой.
И еще один вариант резервирования, о котором я хотел рассказать.
Копирование windows на другой жесткий дискИспользуя данный метод можно перенести рабочую операционную систему со всеми драйверами, программами и настройками на другой жесткий диск (например, если вы купили новый винчестер, и желательно сохранить настроенную windows). Данный способ также позволит сохранить вам немало времени и сил.

Внимание! Все данные на новом диске (разделе) будут потеряны.
P.S. в настоящее время в сети можно скачать образы live-систем с большим количеством программ на борту, в том числе и Symantec Ghost. Если у вас есть такой образ или загрузочная флэшка с такой live-системой, то можно воспользоваться ею, и не создавать загрузочную флэшку с DOS.