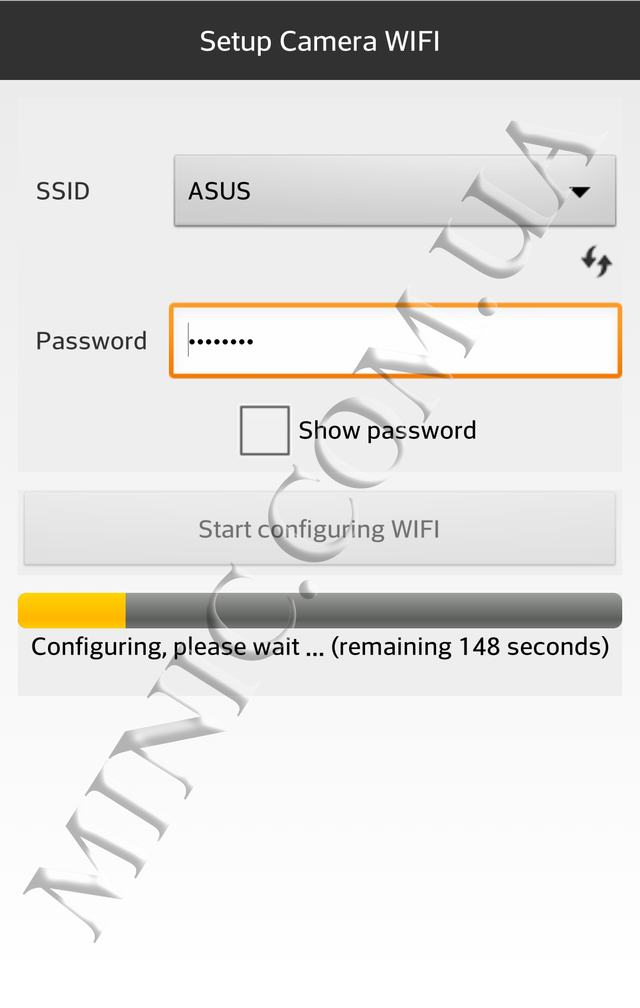
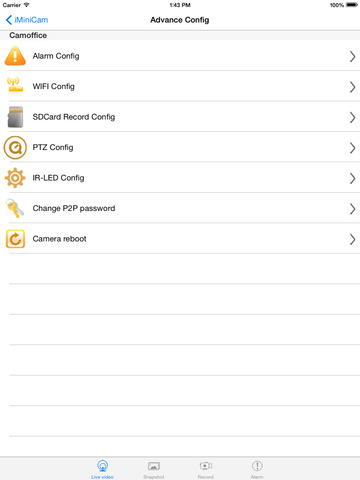
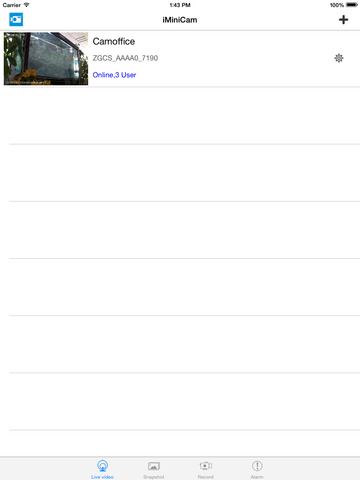
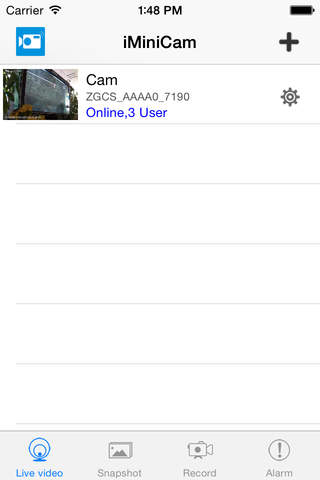
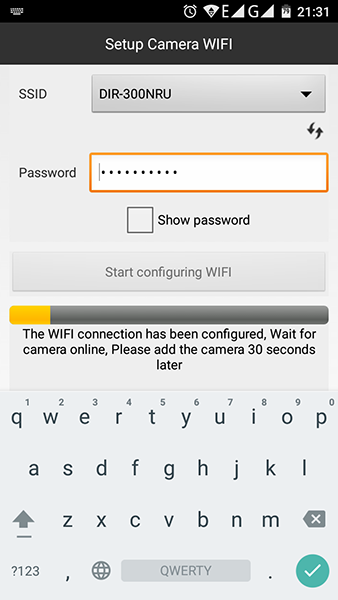


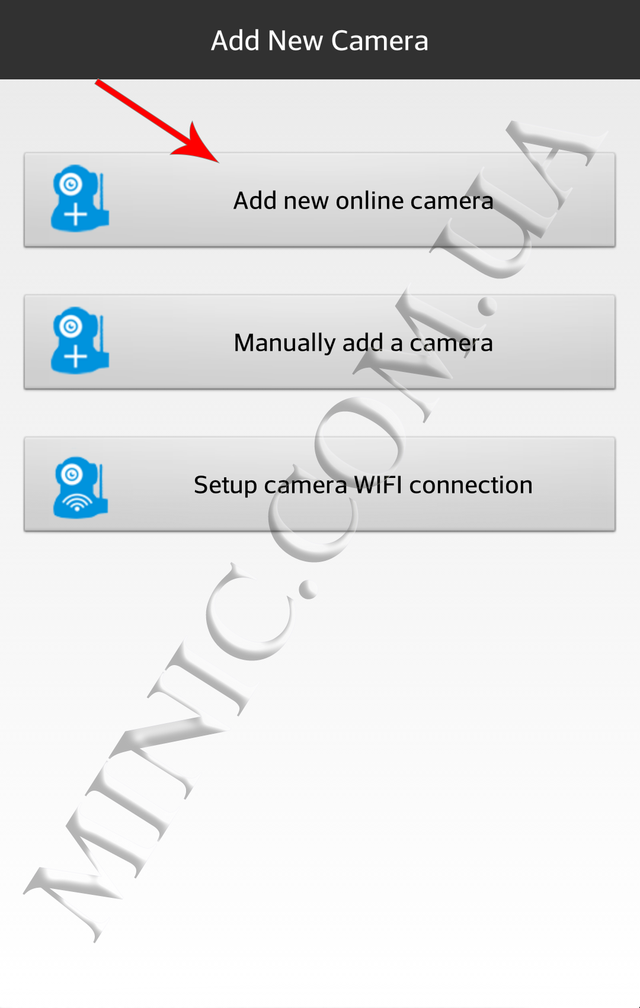
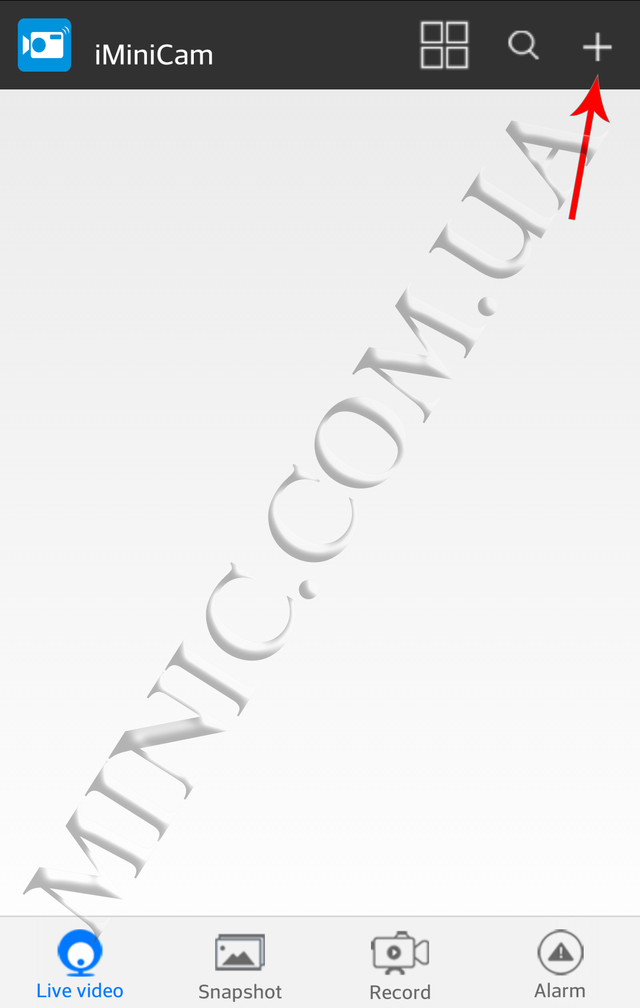
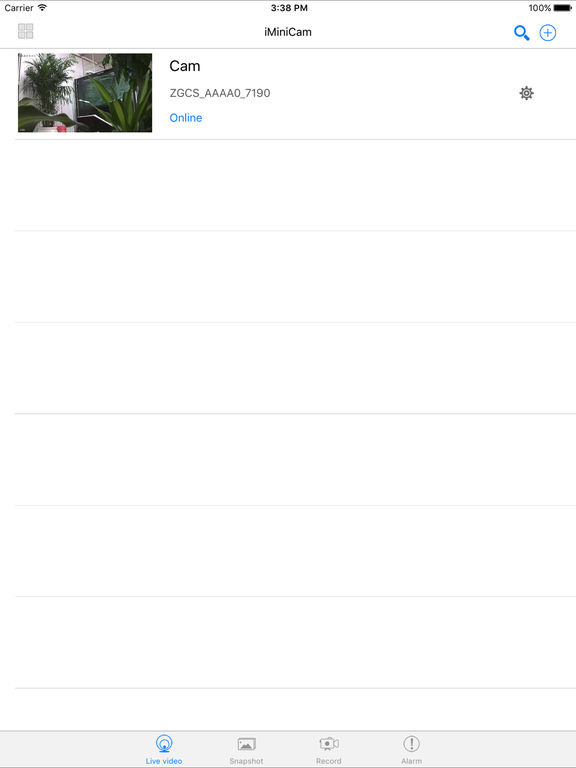
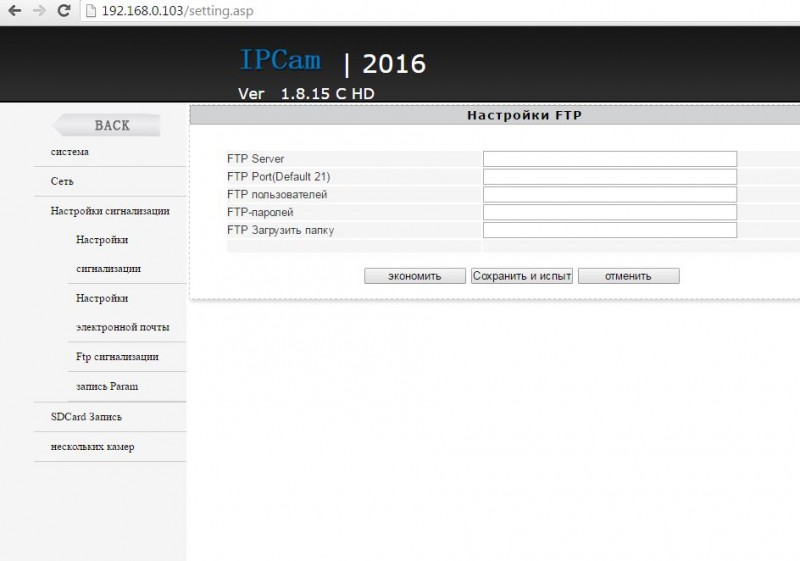
 Рейтинг: 4.0/5.0 (1839 проголосовавших)
Рейтинг: 4.0/5.0 (1839 проголосовавших)Категория: Инструкции
Процесс настройки для всех DVR видеорегистраторов и IP камер одинаков, отличия только в Веб интерфейсе и портах. Поэтому эта инструкция по настройке видеонаблюдения через интернет будет справедлив практически для всех современных DVR, NVR и IP камер. Рассмотрим настройку без организации VPN туннелей на примере видеорегистратора Hikvision DS-7316HI-ST.
Роутер D-Link DI-804HV
Компьютер с операционной системой windows, Internet Explorer 9
Внутренняя корпоративная сеть 192.168.1.0
Интернет со стороны DVR c фиксированным внешним IP
1. Производим настойку сети на регистраторе согласно инструкции.

2.Открываем Internet Explorer заходим Сервис ->Свойства обозревателя ->Безопасность ->Другой ->Разрешаем ActiveX перезапускам браузер.
UPD: С момента написания этой статьи многие IP устройства стали поддерживать работу и в других браузерах Mozila Firefox, Google chrome, Safari, Opera.

3. В браузере набираем IP регистратора http://192.168.1.64 попадаем на страницу авторизации, вводим логин и пароль. Появится веб интерфейс с предложением установить plug-in. Устанавливаем его. После этого для некоторых устройств вновь требуется перезагрузка Internet Explorer.
В случае если установка плагина происходит с ошибками, сохраните плагин на жесткий диск компьютера, закройте Internet Explorer, запустите установку плагина.

4. Проверяем работу регистратора во внутренней сети.

5. Теперь можно переходить к настройке работы видеорегистратора через интернет. В нашем регистраторе используется 80 и 8000 порты. 80 порт-это порт HTTP который используется многими устройствами для доступа к их веб-интерфейсу. Что-бы избежать конфликтов меняем его в настройках регистратора на 81. Если в сети будет несколько видеорегистраторов или IP камер то следующим можно присваивать 82,83 и т.д. порты. Также для второго и последующих регистраторов надо будет менять номера второго порта. Прописываем в виртуальном сервере роутера D-Link DI-804HV 81 и 8000 порт.


В результате должно получиться так:

Проверить открытые порты можно на сервисах http://portscan.ru/ и http://2ip.ru/check-port/ Порт будет показан открытым только если он проброшен в виртуальном сервере и устройство использующее эти порты подключено к сети.
6. На удаленном компьютере с которого планируем вести наблюдение повторяем пункт 2. В адресной строке браузера вводим внешний IP и номер порта 81 в виде http://xxx.xxx.xxx.xxx:81 повторяем пункт 3, радуемся результату.

Теперь при наличии клиентского программного обеспечения на ваш видеорегистратор (IP камеру) производим его настройку согласно инструкции на ПО.
Нет статического внешнего IP
Нет белого внешнего IP
При обращении к регистратору через интернет, попадаю на веб интерфейс роутера.
При обращении к регистратору через интернет ни чего не происходит.
Не удается установить элемент ActiveX.
Появляется страница авторизации, но дальше не проходит.
Про видеонаблюдение с использованием облачных сервисов можно почитать здесь http://www.videosignalka.ru/articles/oblako
несколько дополнений:
1 для смены адреса удобно использовать SADP (для устройств Hikvision). Эта утилита автоматически найдёт устройство даже в другой, по умолчанию адреса всех устройств 192.0.0.64 (для устройств Hikvision), подсети и позволит поменять адрес на нужный.
2 настраивать браузер лучше не так как на скринах выше, иначе изменится уровень безопасности для всех адресов. а это может привести к нежелательным последствиям, например заражению вирусом и т.п. более правильный и безопасный способ описан в FAQ — как установить ActiveX в Internet Explorer для работы с камерой ?
5 какие порты используют камеры ? какие порты используют регистраторы ? как сделать перенаправление во множестве разных роутеров. Если вы не знаете английского, то смотрите на картинки.
ещё желательно в настройках транспорта, на скрине выбран tcp, задать возможность работы udp. иногда это называется tcp-ip\udp, иногда both. зависит от прошивки роутера. если нет возможности выбрать оба транспорта для порта в одном правиле, можно создать ещё одно правило для этого порта, но с другим транспортом. выбор протокола udp иногда помогает получить более скоростное подключение к устройству. подробнее о разнице протоколов на вики.
6 либо, как в задаче топикстартера, доменное имя закреплённое на сервере динднс.
При обращении к регистратору через интернет ни чего не происходит.
проверить открыты или нет порты можно воспльзовавшись сервисами типа 2ip.ru или telnet на нужный порт, поиск по сайту покажет примеры использования.
Не удается установить элемент ActiveX.
ActiveX Control is not registered в InternetExploler подробное обсуждение вопросов связанных с IE различных версий и ОС. При использовании windows vista и windows7 может потребоваться «режим совместимости» браузера, кнопка режима совместимости находится сразу за адресной строкой:
ещё примечание: обычно роутеры сами подстраиваются под MTU провайдера, но при прямом подключении или если роутер не смог подстроится, иногда требуется корректировка значения MTU:


например для работы в сети билайна значение mtu должно быть скорректировано на 1460. иначе возможна потеря пакетов и как следствие не стабильная связь.
Системы безопасности «Прометей» проектирование, монтаж, техническое обслуживание Видеонаблюдения, СКУД, ОПС.
Видеонаблюдение в Санкт-Петербурге и Ленинградской области.
 Настройка удаленного доступа на роутере и видеорегистраторе
Настройка удаленного доступа на роутере и видеорегистраторе
Принцип подключения очень простой для тех, кто сталкивался с настройкой маршрутизаторов (роутеров) ну или хотя бы какое-то представление имеет, что такое локальная сеть. Для тех впервые с этим сталкивается, постараемся объяснить наиболее подробно, начиная с самого начала.
В двух словах, Вам необходимо настроить сначала видеорегистратор на локальный статический ip-адрес, а затем перенаправить с локальных ip-адресов на один выделенный (прямой) ip-адрес и выбрать для каждого локального ip-адреса свой порт в настройках роутера. Если выделенный ip-адрес подключить нету возможности, то при определенных условиях можно воспользоваться DDNS-сервисом, заменяющий необходимость в покупке «выделенного ip-адреса».
Первое. Настраиваем видеорегистратор.Заходим в «меню» видеорегистратора, находим раздел «Сеть», меняем получение ip-адреса автоматически (DHCP) на статический ip-адрес (STATIC). Вбиваем вручную:
192.168.0.111 – ip-адрес регистратора
192.168.0.1 – шлюз роутера
192.168.0.1 - dns сервер (у нас он определяется автоматически, но если у вас есть такая колонка, необходимое его указать согласно вашему роутеру)

Жмем подтверждение настроек, перезагружаем регистратор, чтобы настройки точно вступили в силу.
Мы вбили ШЛЮЗ согласно настройкам роутера, к которому будет подключаться видеорегистратор. В зависимости от марки и модели роутера подсеть может отличаться. Если вы не знаете настроекмаршрутизатора, то заходим на него и ищем схожие разделы, чтобы максимально правильно настроить роутер. У маршрутизатора настройки должны быть теми же, что и у регистратора отличаясь друг от друга толькоip.
Второе. Настройка роутера.Чтобы зайти на роутер смотрим на него/коробку/инструкцию и ищем локальный ip адрес по умолчанию. Зачастую они такие: 192.168.0.1 / 192.168.100.1 / 192.168.1.1 / 192.168.2.1 и т.д. пароли и логины используются с именами: root / admin / default / марки роутеров и прочие.
В нашем случаи роутер имеет по умолчанию локальный ip 192.168.0.1, а у видеорегистратора 192.168.0.111 и порт в обоих случаях при использовании web-браузера будет 80 порт (http://192.168.0.111:80/).
*На картинке ниже красным выделено место куда вписываютсяip-адреса.

Локальных адресов у одного роутера может быть от 1 до 255, но внешний ip-адрес или доменное имя будет одно, поэтому чтобы, заходить под одним ip-адресом или доменом понадобиться указать каждому устройству свой порт. Порт указывается от 0 до 65550 и в нашем случаи для роутера мы будем использовать 9001 порт, а для web-интерфейса видеорегистратора 9011. Остальные порты, к примеру, для просмотра с мобильного устройства или видеопотока тоже перенаправим с ip-адреса видеорегистратора под аналогичным портом, например, внутренний ip:порт получаем 192.168.0.111:37777 переадресовывает на domen.ru:37777.
Как правило, на маршрутизаторах указывается web-порт в разделах «Безопасность», «Security», «Инструментарий», «Tools», «Настройки системы» «System Settings» и прочие. Категория «Удаленное управление», «Remote Management».
*необходимо включить удаленное управление роутером.

Порты перенаправляются в таких разделах как «Переадресация», «Forwarding», «Advanced». Категория «Виртуальные серверы», «Virtual servers».
*В категории виртуальные серверы указать переадресацию портов.

Указывается порт прямого ip-адреса, порт локального ip-адреса, сам ip-адрес.
*Выделенныйip-адрес один, поэтому указывается только внешний порт, локальныйip-адрес и внутренний порт.

Для того, чтобы роутер выдавал один и тот же локальный ip-адрес регистратору, необходимо его зарезервировать. Если этого не сделать, то при отключении регистратора прописанный локальный адрес займет другое оборудование получающее настройки автоматически, а регистратор вовсе не подключится если в роутере нету перенаправления на такой случай. Забронировать ip адреса можно по МАС-адресу в разделе «управлением DHCP» категория «Резервирование адресов»/ «Address Reservation». Если такой функции нету, то укажите на роутере ip не раздающий по DHCP или укажите какой-нибудь из последних (например: если роутер выдает 192.168.0.100-199, то на регистраторе укажите 192.168.0.99).
*Резервируйте локальныеip-адреса оборудования, для того чтобы их автоматически не выдал роутер другому оборудованию.

При использовании DDNS сервиса ip-адрес роутера может меняться, но он обязательно должен быть внешним. То есть, если у вас интернет провайдер выдает айпи адреса в зоне на 10.0.0.0; 192.168.0.0; 172.16.0.0 то работать данный сервис не будет даже при условии переадресации на их оборудовании и выдачи прямого (выделенного) IP!
*СервисDDNS работает исключительно с внешнимиip-адресами. ПодключениеDDNS сервиса не обязательно!

Также будьте внимательны, покупая услугу прямого ip-адреса у операторов сотовой связи, к примеру, мегафон или мтс, прямой ip адрес оформляется только на юридическое лицо, а выделенные адреса для физических лиц будут менять (как они говорят НЕЗНАЧИТЕЛЬНО =). А при незначительной смене ip-адреса попасть на роутер или видеорегистратор не получиться, если не использовать DDNS сервисы, что тоже в некоторых случаях не получиться сделать!
Перезагружаем оборудование, ждем несколько минут и пробуем зайти в браузер на видеорегистратор по ip-адресу 192.168.0.111/ с компьютера подключенного в единую сеть с регистратором, а именно, к настраиваемому порту. Если Вы заходите через интернет (во всех случаях кроме первого), то указываете выделенный IP и порт – 93.83.11.111:9011/
Если у Вас подключен DDNS сервис, то вместо внутреннего или локального ip-адреса можете использовать доменное имя. На нашем примере мы видим, что это: q900001.no-ip.biz:9011/
*Если загрузился белый лист, то это означает, что плагин не установлен или ваш браузер не поддерживает программное обеспечение видеорегистратора. Практические все видеорегистраторы открываются черезweb-браузерInternetExplorer (IE).
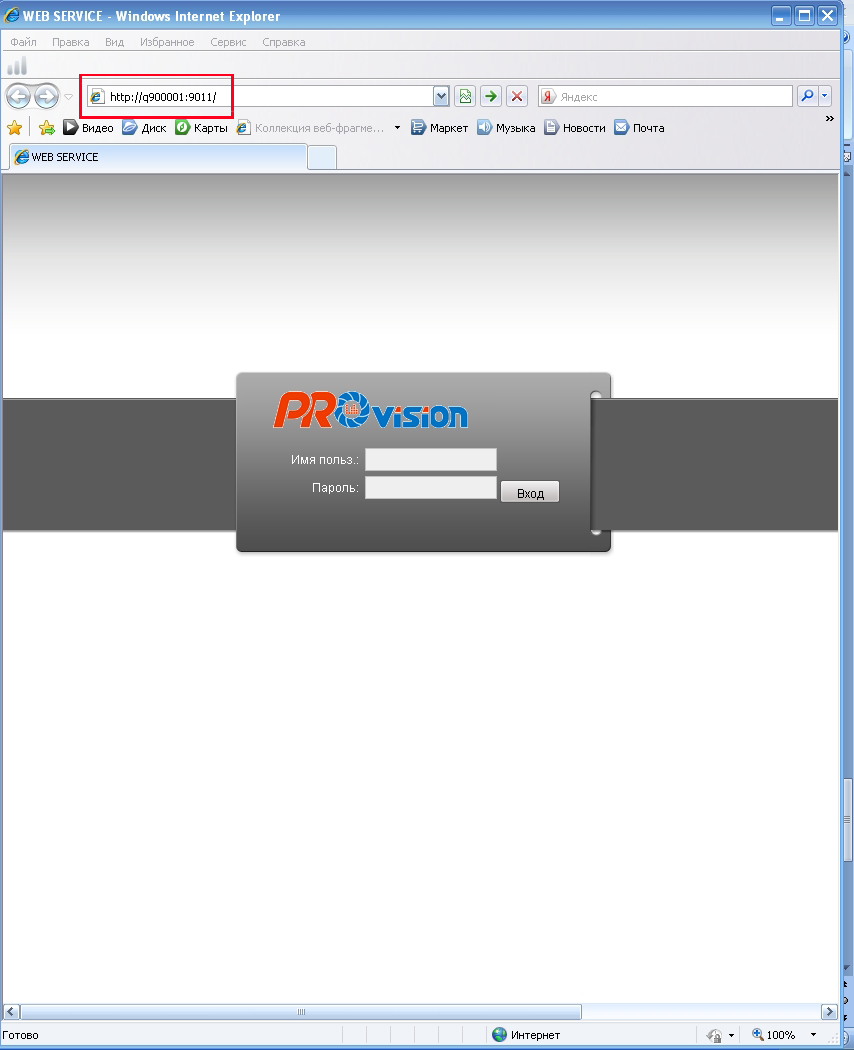
*Пользователь должен иметь доступ кweb-просмотру, поэтому если не получается войти проверьте в меню регистратора в разделе «управление пользователями» или создайте нового с полными правами.

- Как установить и настроить программу для просмотра с мобильного телефона или планшета онлайн видео с вашего регистратора, читайте статью >> видеонаблюдение через мобильный телефон
- Если вы не попали на видеорегистратор, попробуйте подключить компьютер напрямую. Таким образом Вы поймете где искать проблему, если не знаете как это делается читайте статью >> подключение видеорегистратора к компьютеру
- Данная статья написана используя проверенный годами и в тоже время не дорогой Wi-Fi роутер TP-Link TL-WR841N. С заявленным беспроводным соединением в 300 Мбит/сек и 100 Мбит/сек. по витой паре. Хотим отметить, что все модели исправно выдавали более 90 Мбит/сек при тестировании. В нашем магазине вы можете приобрести перейдя по ссылке данный маршрутизатор TP-Link "TL-WR841N" 300Мбит/сек.
Руководство по использованию MiniCam:
1. Запустите RegisterGPSFilter.bat для регистрации в системе фильтра GPS
(Эту операцию достаточно произвести один раз, даже если в дальнейшем будет производиться обновление DSGPS.ax).
Замечание: Для пользователей Windows 7, необходимо скопировать DSGPS.ax в каталог C:\Windows\System32, а затем запустить RegisterGPSFilter.bat с правами администратора.
2. Запустите и настройте XPort.
3. Дополнительно: Запустите и настройте XOBD (требуется ELM327).
4. Запустите MiniCam.
Нажмите в любом месте окна для отображения пикотграмм управления.
Запустите несколько копий приложения MiniCam для работы с несколькими камерами, либо используйте командную строку или ярлык с параметрами для выбора нужной камеры (после ручного запуска нескольких копий и их ручного конфигурирования).
Параметры: MiniCam <number> <NO/PREVIEW>
Примеры: "MiniCam 2" для камеры №2
"MiniCam NOPREVIEW" для принудительного отключения предпросмотра во время записи
Настройки MiniCam:
Preview while recording: Отображение видео во время записи
Start Recording: Автоматическое начало записи после запуска программы
Start Minimized: Запуск программы свернутой в трей
Multi-File Record: Перезапуск записи по достижении временного порога
Always On Top: Отображание окна программы поверх других окон
Lock Aspect: Блокировка смены соотношения сторон
Resolution: Список доступных значений разрешений и FPS (кадров/с), поддерживаемых выбранной камеро
FPS: Значение FPS по умолчанию
Enable GPS: Включить наложение данных GPS (если фильтр установлен)
Time Limit: Максимальное время записи одного файла (0 = Без ограничений)
File Limit: Mаксимальное количество записываемых файлов (0 = Без ограничений)
MB Limit: Максимальное место на диске, используемое под записываемые файлы, без учета текущего файла (0 = Без ограничений)
Archive: Каталог для хранения записанных видеофайлов при нажатии клавиши "Архив" (с желтой пиктограммой папки).
При продолжительности последнего файла менее 60 секунд, предыдущие два будут также записаны в архив. Повторное нажатие позволяет записать в архив большее количество файлов. Запись в таком случае будет возобновлена в новый файл.
Клавиши:
F=полноэкранный режим, R=запись, S=остановка записи, A=архивация, P=предпросмотр, ESC=выход
Команды управления:
FullScreen
Record
Stop
Preview
PreviewOn
PreviewOff
Archive
Exit
Minimize
Maximize
Restore
Hide
Show
SetPos <left> <top> <width> <height>
__________________
маст<ер> c[лов]а и стил<ус>а
В сравнении с камграббером сильнее грузит систему - у последнего вообще не ощущаются тормоза, а с этой есть небольшая задержка.
Странно, я и зацепился изначально за эту прогу из-за хорошей скорости работы (ну, помимо интерфейса). На стенде система начала подтупливать только при одновременной работе трех запущенных копий программы в режиме записи с предпросмотром (Celeron E1500, 2ГБ памяти. правда, винт Raptor на 10К RPM). Сдается мне, надо ещё кодеками пожонглировать.
Я так понимаю, она только с Х-портом работает?
Угу, с ним. В принципе, авторы дают исходники для своего API, так что желающие подкрутить могут подкрутить.
http://www.curioustech.net/downloads/ctechdll.zip
Только вот я не вижу смысла изобретать чего-то - X-Port программа удачная, мы её по умолчанию на все машинки ставим. Соотв, и MiniCam прикручивается.
как я понял, нет записи по кругу (поправьте, если я просто не нашел, где включить), что очень плохо.
File Limit: Mаксимальное количество записываемых файлов (0 = Без ограничений)
Это не оно случайно?

Качество видеозаписи сделанной видеорегистратором MiniCam Attack при дневном освещении в целом приемлемое, со скидкой на цену данного устройства. Достаточная четкость, для заявленного разрешения. Временами заметна пикселизация, но не бросается в глаза. Удачно настроена экспозиция - изображение незасвеченное, но при этом достаточно яркости. При этом возможность настройки изображения отсутствует. Приемлемая цветопередача (для устройства данного класса). Не были отмечены критичные смещения баланса белого в теплое, холодное или зеленое. Камера отрабатывает заявленные 30 кадров в секунду. Отсутствуют торможения, задержки изображения, затяжки. Отсутствуют ярко выраженные артефакты и дефекты изображения.
Видеозапись, сделанная в темное время суток нас не порадовала. Изображение затемнено. Более менее разборчивое изображение можно получить только на улицах хорошо освещенных яркими фонарями. На улицах слабо освещенных - не видно практически ничего. Отмечены затяжки на движущихся объектах, а быстро движущиеся объекты размываются полностью.
ФункциональностьУ видеорегистратора MiniCam Attack (C1031) отсутствует функция циклической записи. вкупе с небольшим объемом поддерживаемой карты памяти, это не позволяет использовать его в качестве серьезного решения для автомобильной видеорегистрации.
В случае заполнения карты памяти, камера просто выключается. Отсутствуют и другие функции, привычные нам по автомобильным регистраторам: разбивка записи на фрагменты, экстренная запись, датчик удара, автовключение при подключении питания и др.
У MiniCam Attack имеется только две функции – активация записи звуком и веб-камера. Функция активация записи звуком позволяет включить запись криком, без использования рук, либо в случае возникновения нештатных ситуаций, выстрелов, конфликтов, громкой речи. Камера активирует запись когда, звук превышает громкость в 60 Дб. При проверке камера срабатывает при подаче громкого голосового сигнала (менее интенсивного чем крик).
MiniCam Attack (C1031) может быть использован в качестве веб-камеры. Для крепления на мониторе можно воспользоваться наклейкой, либо разместить камеру на столе, с помощью комплектного крепления, которое можно использовать также в качестве подставки. Качество изображения MiniCam Attack (C1031) в режиме веб-камеры сопоставимо с веб-камерами в аналогичном ценовом диапазоне, однако в нашем случае мы имеем значительно более многофункциональное, портативное устройство по цене средненькой веб-камеры.
КреплениеВ комплекте имеются 5 различных крепежных элемента:



Поскольку у камеры отсутствует дисплей, соответственно отсутствует и меню управления. Все управление производится вслепую с помощью клавиш. Благо функций и режимов у камеры не много. Имеются три клавиши – клавиша включения питания, клавиша пуск/стоп записи и клавиша переключения режимов. Назначение клавиш очевидно и интуитивно понятно. Правда клавиши маловаты и не совсем удобны для нажатия, особенно клавиша пуск/стоп записи, требует нажатия ногтем. Но к их использованию возможно приноровиться.
Сигнализация состояния камеры реализована с помощью двух лампочек, красной и синей. Эта реализация не совсем интуитивно понятна. При включении питания загорается синяя лампочка, но и красная лампочка помигивает несколько раз. Синяя лампочка остается гореть и это означает, что камера находится в состоянии готовности (режим ожидания). При нажатии на кнопку пуск записи начинает мигать красная лампочка, а синяя продолжает гореть – это означает что запись идет. При остановке записи красная лампочка быстро мигает несколько раз, что означает сохранение файла. При постановке на зарядку загораются обе лампочки, красная и синяя. Согласно инструкции красная должна непрерывно гореть и синяя должна мигать в течение всего процесса зарядки, хотя иногда бывает, что на зарядке мигают обе лампочки одновременно и что это означает непонятно. Во время подключения камеры к компьютеру по usb, согласно инструкции, должны гореть непрерывно обе лампочки, но горит красная, а синяя мигает. Короче говоря, язык лампочек на котором пытается разговаривать камера со своим хозяином не до конца понятен. Либо язык инструкции, на котором разговаривает производитель с потребителем требует доработок. Также лампочки расположены внутри корпуса под пластмассой и их сигнализация не очень хорошо видна при ярком дневном свете.
Карта памятиПоддерживаются карты памяти объемом только до 8 Гб. Этого должно хватить приблизительно на 1 час записи.
Формат видео и степень сжатияВидеофайлы заключены в контейнер AVI. Сжатие производится кодеком M-JPEG. Данный кодек плохо поддается сжатию, и уступает камерам, использующим более компактный кодек mpeg 4. Ниже приводим листинг программы MediaInfo.
ЗвукЗапись звука производится в монофоническом режиме. При этом качество звука очень неплохое. Чувствительность микрофона настроена оптимально. Все звуки разборчивы, но при этом звук не зашкаливает. Отсутствуют посторонние шумы и искажения. Тембр передается достаточно достоверно. Звук записывается с битрейтом 352,8 Кбит/сек, 22,05 КГц, 16 бит. Ниже приводим листинг программы MediaInfo.
Видеорегистратор MiniCam Attack (C1031) (листинг программы MediaInfo)
Дисплей у камеры отсутствует.
КомплектацияMiniCam Attack очень хорошо укомплектован. Помимо 4 крепежных элементов в комплекте имеются, автомобильная и сетевая зарядка, противоударный силиконовый чехол, мягкий тканевый чехол, наклейки для крепления, шнурок для переноса и CD с ПО. Однако комплектная сетевая зарядка имеет существенный недостаток - она болтается в розетке и постоянно теряет контакт.
Инструкция. Шрифт инструкции мелковат, иллюстрации отсутствуют, но большая часть небогатого функционала видеорегистратора описана в инструкции достаточно подробно.
Сервис поддержка и обновление прошивокВ инструкции отсутствует информация о сервис центрах и гарантийных обязательствах. На сайте отсутствует информация об обновлениях прошивок, отсутствуют форумы техподдержки. Сайт производителя на английском языке.


Заказать статичный IP. На регистраторе настроить локалку. На DSL роутере настроить Virtual server забив туда IP и порт регистратора. В IE набираем тот внешний статичный IP и через двоеточие номер порта регистратора. Любуемся картинкой.
Процесс настройки для всех DVR видеорегистраторов и IP камер одинаков, отличия только в Веб интерфейсе и портах.
Рассмотрим настройку без организации VPN туннелей на примере видеорегистратора Hikvision DS-7316HI-ST. Исходные данные:
Видеорегистратор Hikvision DS-7316HI-ST
Роутер D-Link DI-804HV
Компьютер с операционной системой windows, Internet Explorer 9
Внутренняя корпоративная сеть 192.168.1.0
Интернет со стороны DVR c фиксированным внешним IP
1. Производим настойку сети на регистраторе согласно инструкции.
2.Открываем Internet Explorer заходим Сервис ->Свойства обозревателя ->Безопасность ->Другой ->Разрешаем ActiveX перезапускам браузер.
3. В браузере набираем IP регистратора http://192.168.1.64 попадаем на страницу авторизации, вводим логин и пароль. Появится веб интерфейс с предложением установить plug-in. Устанавливаем его. После этого для некоторых устройств вновь требуется перезагрузка Internet Explorer.
В случае если установка плагина происходит с ошибками, сохраните плагин на жесткий диск компьютера, закройте Internet Explorer, запустите установку плагина.
4. Проверяем работу регистратора во внутренней сети.
5. Теперь можно переходить к настройке работы видеорегистратора через интернет. В нашем регистраторе используется 80 и 8000 порты. 80 порт-это порт HTTP который используется многими устройствами для доступа к их веб-интерфейсу. Что-бы избежать конфликтов меняем его в настройках регистратора на 81. Если в сети будет несколько видеорегистраторов или IP камер то следующим можно присваивать 82,83 и т.д. порты. Также для второго и последующих регистраторов надо будет менять номера второго порта.
Прописываем в виртуальном сервере роутера D-Link DI-804HV 81 и 8000 порт.
В результате должно получиться так:
6. На удаленном компьютере с которого планируем вести наблюдение повторяем пункт 2. В адресной строке браузера вводим внешний IP и номер порта 81 в виде http://xxx.xxx.xxx.xxx:81 повторяем пункт 3, радуемся результату.
Теперь при наличии клиентского программного обеспечения на ваш видеорегистратор (IP камеру) производим его настройку согласно инструкции на ПО.
Нет белого внешнего IP
Заказать у провайдера (желательно)
Воспользоваться службой DynDNS
При обращении к регистратору через интернет, попадаю на веб интерфейс роутера.
Проверьте все порты в настройках виртуального сервера, возможно порт который вы присвоили регистратору уже используется.
Не удается установить элемент ActiveX.
Старая версия Internet Explorer.
Элемент ActiveX не разрешен в настройках IE.
При использовании windows vista и windows7 отключить контроль учетных записей.
При обращении к регистратору через интернет ни чего не происходит.
Проверить настройку портов убедиться в работе устройства.
Могут мешать антивирусные программы и firewall
При отсутствии внешнего IP и использовании DynDNS провайдер может закрыть некоторые порты.
Появляется страница авторизации, но дальше не проходит.
Не все порты используемые регистратором прописаны в виртуальном сервере
Последний раз редактировалось GenaSPB 24 авг 2012, 16:44, всего редактировалось 11 раз(а).
Регистратор подключил к сетке, из сети я его набираю 192.168.1.10 и логин с паролем - проблем нет - полное управление.
в роутере создал виртуальный сервер ввел IP регистратора порт 80 (в регистраторе 0080)
Если вы знакомы с регистратором DVR KPD673z и Роутером DSL-2520U
ПОЖАЛУЙСТА, опишите подробнее как их настроить. что-б из интернета можно было смотреть и управлять регистратором.
В регистраторе конкретно интересует настройка сети:
какой тип выбрать? "статичный" или "РРоЕ"
какой порт поставить или оставить по умолчанию 0080?
Что вообще настраивать, а что оставить по умолчанию?
В настройках для Роутера интересует как правильно настроить виртуальный сервер конкретно под регистратор.
и еще, можно ли вместо статичного IP использовать сервис предоставляемый здесь: www.dyndns.com.
Еще раз прошу о помощи.
Один из самых часто задаваемых вопросов в техподдержку, как подключить видеорегистратор через интернет. В этой статье мы постараемся дать рассказать о способах подключения и дадим рекомендации как быстрой настроить связь при использовании одного из самых распространенных маршрутизаторов фирмы D-link.
В настоящее время на территории России распространены четыре способа подключения к интернету:
1) ADSL подключение - используется или ADSL модем, или ADSL-роутер. Если у вас стоит именно модем, и к интернету вы подключаетесь через значок в компьютере, то подключить регистратор не получится. Необходима замена модема на ADSL роутер, или покупка отдельного устройства - роутера. Основная проблема ADSL подключения - разная скорость передачи данных из интернет и в интернет. Передача данных от вашего регистратора в интернет будет невысокой, 0,5-1мегабит/с (редко до 2 мегабит), что позволит смотреть 1-2 камеры в разрешении D1, или 4-8 в низком разрешении CIF. Скачивание и просмотр архива будет медленным.
2) LAN подключение по выделенной линии - самое распространенное сейчас, когда в ваш офис заходит отдельный кабель Ethernet. Как правило скорость при таком подключении ограничена только тарифным планом и обычно высокая 2-100 мегабит. Как правило для раздачи интернета внутри сети используются роутеры. Если кабель подключен только в ваш компьютер, то потребуется приобретение отдельного устройства - роутера. Этот тип подключения самый оптимальный для видеонаблюдения.
3) WiFi, WiMax - как правило устройства приема сигналов имеют встроенный роутер, и проблем с подключением к ним видеорегистратора не возникает. Скорость меньше чем в типе 2, но достаточная для комфортной работы.
4) GPRS, EDGE, 3G, 4G - самые проблематичные соединения для использования с видеорегистратором по двум причинам: большая ассиметричность скорости из интернета/в интернет, как правило исходящая скорость очень маленькая 0,05-0,2мегабита и отсутствие реального "белого" IP адреса (он приобретается за отдельную плату), что делает подключение дорогим и сложным. Кроме того не все видеорегистраторы поддерживают многочисленные модели 3G/4G модемов, поэтому если возникла крайняя необходимость использования сотового модема, лучше приобрести недорогой специализированный 3G роутер - D-link DIR-320 или другой и подключить к нему регистратор обычным кабелем.
Как правило при ADSL / LAN / WiFi клиент получает меняющийся при каждом соединении реальный "белый" IP-адрес. Для удаленного подключения необходимо знать этот адрес. Возможны два способа решения этой проблемы:
1) Покупка у вашего провайдера "статического" IP адреса который не будет меняться. Для подключения вы будете указывать полученные вами от провайдера цифры, например 195.49.138.72
2) Использование сервисов динамического DNS, который при каждой смене IP адреса подключения будет обновлять его для символической ссылки, как например mydvr.dvrdns.org. В этом случае вы всегда будете подключаться по символьному названию.
В качестве сервисов динамического DNS существует большое количество сайтов, как платных, так и бесплатных. Вот некоторые из них: dyndns.org, no-ip, 3322.com и другие. Обращаем ваше внимание, что включение работы с DDNS сервисами производится на том устройстве которотое непосредственно подключенно кабелем к провайдеру! Т.е. не на видеорегистраторе, а на роутере (смотрите приведенную ниже схему)!
Что же такое роутер, или по другому маршрутизатор?
Это устройство, которое имеет как минимум два IP адреса. Одним из них является внешним - WAN, второй внутренним - LAN. Роутер может работать в двух режимах - маршрутизиции и трансляции адресов. Режим маршрутизации выходит за рамки данной стати и в быту не используется. Режим трансляции адресов - NAT, позволяет скрыть вашу внутреннию сеть от внешних пользователей, и при этом пользоваться интернетом с любого количества внутренних компьютеров через один кабель провайдера. Эта же особенность роутера - скрытие внутренних адресов требует дополнительной настройки, для того, чтобы с внешней сети интернет, стало возможным увидеть внутренние ресурсы локальной сети, и в частности видеорегистратор. Для этого применяется несколько способов - режим трансляции (проброски) портов - Port Forvarding или Virtual Server, или режим DMZ (демилитаризованной зоны). По сути режим DMZ это тот же самый режим трансляции портов, который транслирует весь без исключения входящий трафик из интернета на внутренний адрес, поэтому его применение не рекомендуется в целях безопасности.
Рисунок 1. Типичная схема подключения видеорегистратора к интернету

В данной схеме роутер подключен к провайдеру и получает от него некий динамический IP адрес, маску подсети, адрес шлюза, адрес DNS сервера. Для внутренней сети, роутер имеет постоянный адрес 192.168.1.1 с маской 255.255.255.0. Для того чтобы можно было обратиться к постоянно меняющему внешнему IP адресу на роутере включена регистрация на DDNS сервисе, чтобы ему присваивался адрес mydvr.dvrdns.org. Видеорегистратор находится во внутренней сети с IP адресом 192.168.1.2 (обратите внимание что последняя группа цифр на всех устройствах должна отличаться, допустимые значения от 1 до 254). Маска сети должна быть такой же как на роутере 255.255.255.0 на всех устройствах внутренней сети. Для того чтобы к регистратору можно было обращаться из интернета, на нем обязательно должны быть правильно указаны параметры шлюз - внутренний адрес роутера, в нашем примере 192.168.1.1, и DNS - как правило внутренний адрес роутера, или же адреса выданные вашим провайдером.
Чтобы удаленные клиенты могли обратиться к нашему видеорегистратору, необходимо включить трансляцию портов. Как это сделано на примере роутера D-Link DIR-615 показано на Рисунке 3.
Рисунок 2. Настройка DDNS на роутере

Переходим к программной части.
А теперь перейдем к работе самой камере.
Изначально камера не подключалась к моему роутеру, что бы я не делал, ничего не получалось. Потом я достал с полки старый роутер (dir-300) и к нему камера подключилась.
Wifi не смотря на внушительную антенну слабоват и не дотягивает даже до уровня смартфона.
Да и само подключение не стабильное, регулярно отваливается и постоянные проблемы с переподключением.
От аккумулятора камера работает около 4-5 часов.
Плата нагревается почти до 70 градусов
Камера работает отвратительно. Не знаю может это брак мне попался, или все такие камеры в продаже. Кроме проблем с соединением wifi, камера имеет посередине картинки фиолетовое пятно. Пишет камера тоже плохо, пробовал на разных флешках, результат одинаковый. Постоянные полосы, помехи. Видео тоже пишется через раз. Микрофона можно считать что тоже нет, один шум и треск. (хотя ютуб его почему-то сделал тише)
Скриншот
Видео только такое, потому как случайно отформатировал карту памяти с подготовленным для обзора видео. А переснять удалось только подобное этому.
Заключение:
Задумка очень хорошая, но камера не работает так как нужно и к покупке именно эту камеру не рекомендую! Может конечно мне брак попался…
Есть другие подобные камеры с wifi, с пультами и прочими штуками, можете попробовать купить их.
Я не снимал термоусадку с платы, потому как не вижу смысла (камеру закинул подальше). Но если вдруг кому то интересна начинка, напишите, я сделаю фото.
Спасибо за внимание! Пишите вопросы в комментарии.
P.S Заказ такого товара связан с риском, подробнее в комментариях!
Этот товары можно купить на

Не совсем понятно предназначение этой камеры. Если скрытая съемка, то как-то она великовата. А Вы куда планировали ее применить или просто посмотреть?
Вставка изображенияTestim.in.ua - место, где Вы можете поделиться опытом от покупки и использования товаров, купленных в отечественных и зарубежных интернет-магазинах. Кроме этого, будем рады Вашим обзорам покупок из обычных гипермаркетов электроники, салонов мобильной связи и прочих торговых точек. Testim Вместе! - отзывы реальных покупателей о товарах и интернет-магазинах.
Категории![]()
19 читателей, 93 Обзора
А где у них на сайте написано о всемирном дне? Я не смог найти?
минутой позже:
UPD. Все, нашел… Короче, я нифига не понимаю теперь :)"> Всемирный день интернета праднуют 4 апреля, а 30 сентября празднуют день интернета только в России. А где у них на.
syncaine 18 сентября 2016, 19:09
Alexanday 4 сентября 2016, 09:14
AlexSH 3 сентября 2016, 11:20
Tanushka 20 сентября 2016, 19:00
x-faktor 30 августа 2016, 23:33
bubatel 16 сентября 2016, 21:11
bubatel 15 сентября 2016, 20:16
Обратная связьLS Feedback v.2.0.2 by Чиффа Sources on GitHub