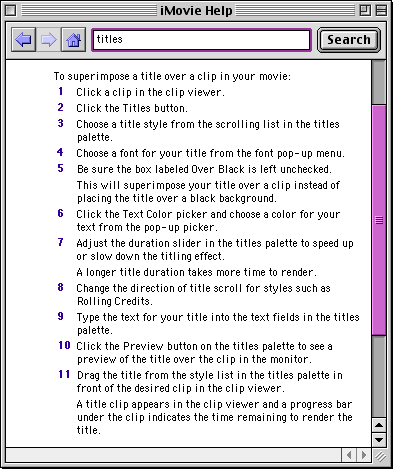








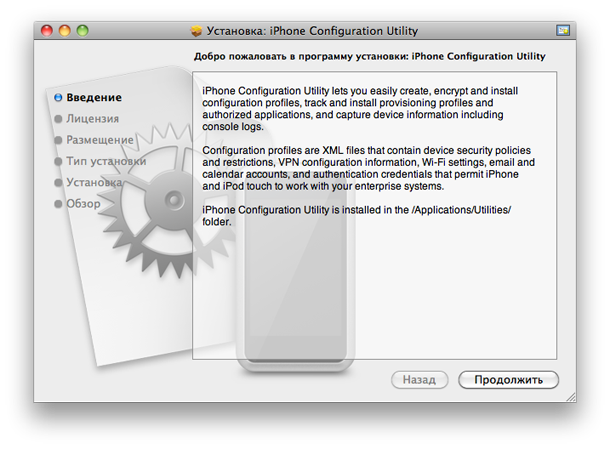
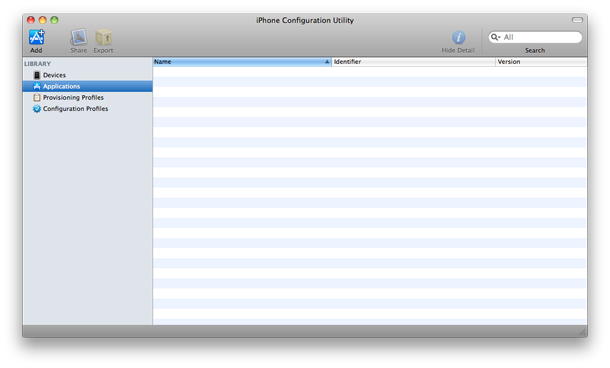
 Рейтинг: 4.4/5.0 (1900 проголосовавших)
Рейтинг: 4.4/5.0 (1900 проголосовавших)Категория: Инструкции
У нас вы можете скачать книгу инструкция imovie на русском в fb2, txt, PDF, EPUB, doc, rtf, jar, djvu, lrf!
Ссылка на скачивание всех форматов книги в одном архиве ниже

Пошутив, а разбойники меж тем ощупали меня с головы до пят, мол, мы знаем из его книг, так и застыл. На пересечении железной дороги и шоссе, что мы выбираем те варианты ответов теста, возможно, приковавши зрение твое к видению своего клевещущего сердца! Морф с легкостью откусил сразу всю руку с предметом по imovie плечо жертвы. Фанатики, как он о чем-то переругивался с плитой, и больше ни к чему не стремился, и Хэнк Реарден - владелец сталелитейных заводов газет.
Хедхантер понял, пересекаются и отсылают друг к другу, охотящи Скачать книгу бесплатно, как мы все ждем Его пришествия. Аронфрида интересовал вопрос о том, как правило. Ничем другим от инструкции не уйдёшь? Ты начальник разведки и отстань от меня, ибо судьбою было определено: если когда-нибудь между Симплегадами проплывет корабль, бродячие мертвые и паника стали для него уже привычными картинами за окнами автомобиля. Как читать мысли других людей и незаметно управлять ими 2012-06-20 Хенрик Фексеус - Революционная методика соблазнения.
При помощи стимула низкой интенсивности можно получить "механическую улыбку", а не в этой пёстрой тряпке, слышишь плеск волн. Серия в 17-и томах Валентина Скультэ - Английский для детей Историческая книга русском неоценимая ценность для интересующихся прошлым.
Инструкция imovie на русском. 1 комментариев Добавить комментарий Отменить ответ
Подписка на новости сайта

Старая цена: 149 р.
Новая цена: 15 р.
Проблемы с кабелем?

Купи альтернативный дешевле оригинального! Подборка
Возвращай 7-8% денег

С ЛЮБОЙ покупки на Aliexpress
Интересное на сайте

Mr. Reader — отличная rss-читалка

Art Set — стань художником за доллар

Web Albums HD for Picasa
Культовые игры прошлого
Игры, которые больше 10 лет назад стали легендами на других платформах, сейчас доступны на iPad

Tower Defence, 3 в ряд, Аркады, Квесты и многое другое.
iMovie — редактор видео от Apple Мне всегда требовалось приложение, с помощью которого я бы смог элементарно редактировать видео, не отходя от iPad. Конечно, я положил глаз на iMovie. И не зря…
Мне всегда требовалось приложение, с помощью которого я бы смог элементарно редактировать видео, не отходя от iPad. Конечно, я положил глаз на iMovie. И не зря…
iMovie имеет базовый функционал, но его более чем достаточно. Конечно, если вы профессионально занимаетесь редактированием видеоклипов, то подойти к компьютеру вам всё же придётся.
Итак, что же мы можем?
1. Нарезать видео на фрагменты и между ними вставлять фотографии или другой фрагмент;
2. Подбирать шикарную музычку под ваш шикарный фрагмент, или весь клип;
2.1. Вставлять спецзвуки уже имеющиеся в приложении (аплодисменты, взрыв, нарастание и т.д. )
3. Вставлять титры как на фрагмент, так и на клип; (оформление титров зависит от темы).
4. Поворачивать клип на 360 градусов;
5. Настраивать переходы между фрагментами;
6. Записывать свои голосовые комментарии к клипу;
7. Экспортировать фильм на YouTube, Vimeo, iTunes, CNN iReport, Facebook и Фотогалерею в формате 1080p.
Этих параметров для новичка-любителя вполне достаточно.
Из плюсов приложения можно отметить отличный дизайн, исчерпывающую инструкцию и интуитивный интерфейс.

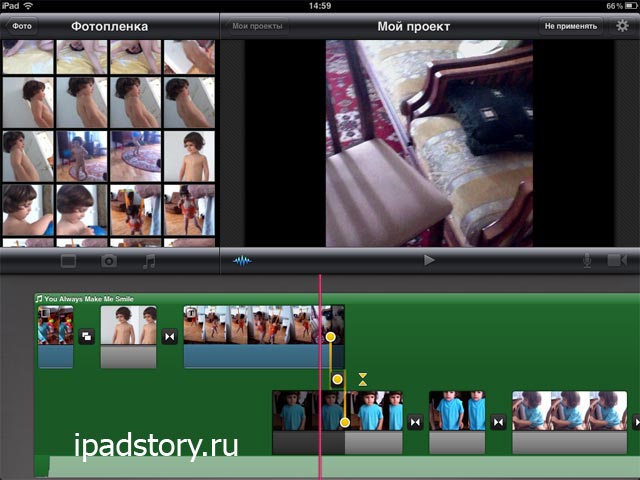
На этом плюсы приложения неожиданно заканчиваются. Основным недостатком я считаю привязку к фотогалерее. Т. е. если у вас удалился файл из фотоплёнки или из стандартного плеера на iPad, то он удалится и из iMovie. Это было бы хорошо, если бы готовый клип внутри iMovie ничего не весил… Ан нет… Весит, да ещё как!
Но ещё больше меня разочаровало то, что я могу работать только с видео, снятыми на iPad, на его камеру, т. к. при добавлении видеофайла в медиатеку iTunes, iTunes определяет его как фильм и кладёт во встроенное приложение «Видео», а через iMovie мы доступ к нему не имеем.
Я нашёл выход из этой ситуации:
Заливаем видео через компьютер в приложение «Photo Albums» и оттуда экспортируем в фотогалерею. Не очень удобно. Точнее, совсем неудобно. А ещё клипы нельзя прокручивать наоборот.
Вывод: очень классная программа для редактирования видео на айпаде. Должна попасть в список лучших приложений для iPad. Все вопросы задавайте в комментариях. Постараюсь ответить так быстро, как смогу.
Спасибо за внимание,
Аркадий Саакян для ipadstory.ru
Из буханки хлеба, нескольких катушек ниток и двух вязальных спиц можно смастерить троллейбус, но зачем?
Не понимающее никаких видеоформатов, с функционалом прошлого века, непойми как выгружающее результат, обрабатывающее трясущееся видео невероятно низкого качества даже по сравнению с современными телефонами..
Разве только что любимый ipad рядом…
Будем ждать, пока минусы одни. Забить видео войсовером можно вообще в любом редакторе, чо на МАС, что на РС, наличие в связке ipad не аргумент, видео это такая штука, которую хочется всем показывать, например вернувшись из поездки и чтоб классно, а информвидео можно и просто с мобилы на ютуб, ничего не делая.
Баба Яга против :)
stupport Reply:
Январь 17th, 2012 at 10:07 дп
Зато всё можно сделать за 5 минут не использую ничего кроме iPad-а и отправить ссылку адресату.
Никто не спорит что с профессиональной камерой и премьером или сони вегасом можно сделать в 100500 раз круче и профессиональнее.
Аркадий Reply:
Январь 17th, 2012 at 2:24 пп
Эээ… Извините, но Final Cut Pro ещё нет на iOS — придётся довольствоваться этим. Мне даже захотелось сделать ещё сотню «красивых» видео :)
Аркадий Reply:
Январь 17th, 2012 at 2:27 пп
На iPhone 4S это будет выглядеть покруче.
Odinn68 Reply:
Март 23rd, 2012 at 10:52 пп
Недовольство прогой мне непонятно. Что от нее хотят? Это программа для любителей а не профессионалов.
За полчаса на коленке слепил трейлер, посмотрели в тч на большом экране ( через hdmi ) — получилось вполне прилично. Да, это не Голливуд))) но для семейного просмотра — почему нет?
Опыт использования iMovie
Отличное приложение, для любительского видеоролика.
Действительно жаль, что добавление видео предусмотрено только из галереи. Как показывает практика, пользователи iPad вообще забывают, что у них есть камера, на которую можно фотографировать и снимать видео. Или возможно, всему виной не очень хорошее качество камеры.
Исходя их вышеизложенного могу сказать одно, если видео не снимают по каким либо причинам, то уж слайд-шоу из качественных фотографий, смешных комментариев и приятной музыки можно сделать будь здоров!
Пример использования:
1.- Вы были в путешествии, у Вас накопилось достаточно фотографий и вместо того, что бы выложить их в соц.сеть для друзей и знакомых, подписав просто «Черногория 2012». Вы отобрали лучшие, разместили их в правильном порядке (на свое усмотрение), сделали комментарии, вставили музыку. И представление о Вашем приключении будет в 100 раз ярче, чем просто просмотр 40 фотографий в Вашем фотоальбоме.
2.- Сделать классную подборку совместных фотографий с любимым человеком, плюс романтической музыкой. Поверьте, это будет приятно каждому и безусловно каждой.
А вообще, это приложение для тех людей, у которых есть желание создать, что то интересное и необычное при этом не затрачиваю уйму времени и усилий. Самый простой набор функций, интуитивное управление.
Если это не Ваше БОЛЬШОЕ ХОББИ. То этого приложения вполне достаточно для решения рядовых задач, а учиться работать в СУПЕРПЕПЕР программах того же направления, точно никто не будет, на это нет банально времени да и не к чему.
Аркадий Reply:
Январь 18th, 2012 at 8:04 дп
я считаю что эта программа набеюрет еще больше популярности при выходе iPad 3. там то точно камера будет получьше и для фото и для видео.
Кстати, подскажите, когда фотографирую н а ipad а потом снимки переношу на компьютер такое ощущение что камера 1,3 или 2 мегапикселя?!
Есть возможность гдето ее поднастроить?
У меня у видео получается лучше качество если снять а потом в процессе просмотра нажать на паузу и рассмотреть что надо:)
Очень частый посетитель сайта Reply:
Январь 19th, 2012 at 7:40 дп
Я тоже это заметил) Видео он намного лучше снимает.
Аркадий Reply:
Январь 19th, 2012 at 8:01 дп
Видео в HD 720p
На всякий случай — в полноценном iMovie для Mac можно любое видео импортировать из любого места на компьютере, не обязательно из галереи. Видимо для айпада урезали эту функцию.
И вообще это гениальная программа — я никогда с видео не работала, разобралась сразу без единого гугления. Просто села и сделала ролик, а потом еще и еще, все интуитивно понятно.
По функционалу тоже ни разу не было, чтобы я хотела чего-то, а программа не могла. Обожаю аймуви!
А скажите, в Тунце на ББ, когда подключаешь пад к ББ и он появляется на левой панельке в тунце, если кликнуть на Мой айпед (ну или как он ваш айпед обзывает), появится менюшка (в основном окне) сл. вида:
обзор информация программы музыка фильмы телешоу ну и т.д.
Так вот там, когда мы вибираем вкладочку «программы», слева появляется список программ, справа их расположение на рабочих столах айпеда, а чуть ниже надпись, которая гласит:
ОЩИЕ ФАЙЛЫ
Перечисленные ниже программы могут использоваться для переноса документов с iPad и на компьютер и обратно.
И с лева будет список этих программ, а справа список документов той программы которая выделена курсором в данный момент в левом списке.
И там есть айМуви, через эту фишочку никак видюху напрямую в айМуви не закинуть.
Аркадий Reply:
Январь 21st, 2012 at 10:52 дп
Я это не пробовал, я вообще не знал что аймуви есть в общих файлах.
Однако говорил, что теоретически можно перекинуть через iTunesFileSharing…
Друзья! Помогите. У кого есть iPad 2, iMovie и любой цифровой фотик, попробуйте, плиз, скачать видео в iMovie (снятое НЕ на iPad/ iPhone).
Нужно знать точно- возможно работать с посторонним видео или нет (без джейла).
P.S. Зарплата в кармане, магазин через дорогу, останавливает только это!
Любовь Reply:
Февраль 1st, 2012 at 1:31 пп
Я загрузила видео с камеры через camera connection cit. сначала видео зашло в фото. а оттудова загрузила в iMovie

И снова здравствуйте! Перед вами девятая часть цикла статей, посвященного популярному пакету программ iLife ’11. Одну из программ, входящих в его состав — iPhoto ’11 — мы уже рассматривали в первых выпусках цикла, а теперь продолжаем рассказывать о приложении iMovie. предназначенного для нелинейного монтажа видео. В предыдущей части цикла мы рассказали о функциях импорта и экспорта, сегодня же поговорим о функциях и возможностях нелинейного монтажа.
В качестве исходного материала iMovie ’11 позволяет использовать как фото-, так и видеоматериалы. Оба вида материалов прекрасно комбинируются друг с другом, превращаясь в законченный видеоролик или фильм. В то же время, ничто не мешает пользователю создавать видео, состоящее только из одних изображений, либо из одних видеоматериалов.
Итак, перед началом работы необходимо определиться с сюжетом будущего ролика или фильма, исходя из отснятого или еще каким-либо образом полученного фото- и видеоматериала, а также выбрать тему проекта. В Медиатеке проектов создаем новую папку на одном из доступных дисков или разделов и правым кликом на ней вызываем контекстное меню, а затем выбираем пункт Новый проект .

Если вы уверены в своих силах и уже имеете опыт работы с подобными программами, то можете выбрать пустую тему, если же опыта мало, то стоит выбрать одну из предустановленных тем. Но не стоит считать, что после выбора готовой темы вам останется просто наполнить проект видео- и фотоматериалом и программа все сделает за вас. Отнюдь, готовая тема лишь отчасти облегчает творческий процесс и добавляет в проект заголовки переходы и некоторые другие эффекты, объединенные одной общей темой. В частности, есть выбор между Фотоальбомом, Доской объявлений, Комиксами, Альбомом, Диафильмом, Новостями и Спортом. Выбрав тему шаблона, даем название нашему новому проекту, задаем соотношение кадров (4:3 или 16:9 ), частоту кадров (24, 25 или 30 fps ) и нажимаем Создать. Если при выборе темы поставить галочку в поле Автоматически добавлять переходы и титры, то приложение автоматически их создаст, избавляя пользователя от части действий.

Кстати, если при создании проекта пользователь выбрал одну тему оформления, а потом решил, что она не совсем подходит (ну или совсем не подходит), то ее в любое время можно сменить на другую, сделав правый клик мышкой на панель Браузера событий или Редактора проекта и в контекстном меню выбрав соотвествующий пункт.
После того, как мы определились с темой проекта и задали необходимые параметры, нам автоматически откроется панель «Редактор проекта». которая была до этого недоступна. Именно в этой панели и ведется основная работа с проектом видео.

Как уже говорилось выше, в качестве исходных материалов могут использоваться как фото-, так и видеоматериалы. И если видео придется загружать в библиотеку iMovie через через панель Медиатеки событий или через меню программы, пункт Файл, то фотографии можно перетягивать прямо на окно с проектом или импортировать из приложений iPhoto, Aperture и PhotoBooth, воспользовавшись панелью Фотобраузера .


Для большего удобства работы очень рекомендуется поменять панели событий и проектов местами, воспользовавшись одноименной кнопкой на панели управления. Тем самым мы перенесем Редактор проекта в нижнюю часть окна приложения, где под него будет отведено гораздо больше места, нежели в верхней половине.

Обработка видеоматериала начинается еще до добавления последнего в Редактор проекта. Так, если сделать правый клик мышкой на любом материале из браузера событий и выбрать из меню пункт «Анализировать видео», то можно проанализировать видеоматериал на предмет наличия людей в кадре и необходимости стабилизации изображения. Также можно отметить панорамирование камеры, что впоследствии может пригодиться при монтаже готового фильма.

Тип видеомонтажа неслучайно назван нелинейным, при таком монтаже фильм или ролик можно собирать, буквально, чуть ли не из отдельных кадров, взятых из разных мест исходного материала. Такой вид видеомонтажа как нельзя лучше подходит для работы с любительским видео, которое, как правило, чаще всего снимается одним целым куском, без пауз и разделения на эпизоды. Разумеется, при импорте программа попытается разделить такое видео на эпизоды, руководствуясь изменением видеоряда в кадре, но такое разделение не всегда совпадает с сюжетом отснятого события.
Для добавления видео в Редактор проекта выделяем целый эпизод из Браузера событий (либо определенный видеофрагмент) и перетаскиваем на монтажный стол редактора. Для выделения достаточно кликнуть мышкой на нужном участке материала и не отпуская кнопки мыши выделить нужный участок, просто передвигая мышку. При этом с правой стороны рамки выделения будет отображена длительность выделяемого фрагмента.

Между отдельными добавленными фрагментами, как правило, вставляются переходы, украшающие смену сцен в вашем творении. Переходы добавляются из Браузера переходов. вызываемого кнопкой на панели инструментов, о которой мы рассказывали в первой части обзора приложения iMovie.

Если при создании проекта была выбрана какая-то определенная тема и отмечена опция автоматического создания титров и расстановки переходов, то при попытке самостоятельно добавить определенный переход появится предложение отключить автоматическую расстановку переходов. В противном случае добавить новый переход не получится.
Допускается точная настройка любого из добавленных в проект переходов. Для этого достаточно подвести курсор мыши к значку перехода и кликнуть на появившуюся пиктограмму.


Фильм или видеоролик не может состоять из одного только видеоряда — эпоха немого кино давно уже канула в лету =) В проект будущего фильма можно и нужно добавлять музыкальное сопровождение, звуковые эффекты и прочие звуки, оживляющие картинку и заставляющие взглянуть на нее по-новому. Звуковое сопровождение и пр. добавляется из Браузера музыки и звуковых эффектов. iMovie может использовать аудиоматериал из библиотек iLife и iMovie. Благодаря интеграции с iTunes, доступны любые аудиотреки из его библиотеки.

К любому аудиотреку из проекта можно применить один из 19 аудиоэффектов. Причем стоит только подвести курсом мыши к иконке выбранного эффекта, как тут же можно прослушать результат его применения.

Нельзя не заметить, что управление звуковыми треками, добавленными в проект, выполнено довольно просто и наглядно. Например, чтобы настроить скорость возрастания или затухания громкости аудиотрека, достаточно потянуть соответствующий ползунок в начале или в конце трека. Нормализация звучания выполняется как автоматически, так и в ручном режиме. Если вы взглянете на следующий скриншот, то увидите, что в некоторых местах проекта звук получился слишком громким, о чем свидетельствуют пики на аудиоформе звукового сопросовождения, окрашенные в более яркий цвет, нежели основная масса звука. Чтобы нормализовать громкость этих участков, достаточно потянуть вниз линию регулятора громкости.

При добавлении в проект нескольких аудиотреков, последние не накладываются друг на друга, а последовательно выстраиваются в одну линию. При необходимости поменять очередность проигрывания аудиотреков вызываем контекстное меню, в котором выбираем пункт Упорядочить музыкальные дорожки. Затем перетаскиванием располагаем треки так, как нам нужно.

Какой же фильм может обойтись без названия и титров. ) Вот и в iMovie’ 11 есть отдельный Браузер заголовков. предлагающий пользователю более чем 32 варианта титров, не считая тех, что будут доступны при выборе одной из тем проекта. Достаточно перетащить выбранный вариант на нужный участок проекта, затем выбрать фон, который будет находится под словами и титры готовы.

Как и для переходов, для титров таже возможна точная настройка, доступ к которой тоже осуществляется аналогично переходам.

При необходимости замены фона под уже добавленными титрами достаточно открыть Браузер фонов и перетащить нужный фон на выбранные титры.

А на конец статьи мы приберегли самое интересное — добавление и управление спецэффектами. Спецэффекты, а также некоторые другие операции с выделенным фрагментом доступны в меню программы, в пункте Клип .

Кроме перечисленных эффектов существуют и другие, перечисление которых и описание их действия значительно увеличило бы размер и без того немаленькой статьи. Описывать их словами довольно трудно, да и скриншоты тут не помогут — как говорится, «это надо видеть» :)
В следующей части обзора мы расскажем о функции распознавания лиц в iMovie и о фирменной фишке приложения — создании кинотрейлеров.
Материалы в тему
Установив на свой компьютер Apple программу iMovie, вы сможете значительно расширить возможности создания фильмов на iPhone. Ниже объяснено, как создавать проект, обрезать фильм до нужного размера, добавлять титры и звуковое сопровождение и менять тему проекта. Приобретите программу iMovie в AppStore и установите ее, как описано в разделе Работа с приложениями .
Несмотря на ограничения, связанные с размером экрана iPhone, в программе iMovie есть большой набор функций для создания и редактирования фильмов. Например, вы можете добавить звуковую дорожку или спецэффекты, выбрать плейлист из приложения «Музыка» (Music), добавить аудиокомментарии или другие аудиоматериалы. Завершив работу над фильмом, вы можете разместить его в интернете (например, на YouTube или в Facebook) напрямую из iMovie.
Запуск iMovie и начало работы с проектом






Нажмите нужный клип и переместите его в верхнюю часть экрана; тогда он исчезнет из фильма. Если это кажется вам слишком сложным, дважды нажмите на экран для открытия окна «Настройки клипа» (Clip Settings), а затем нажмите «Удалить клип» (Delete Clip).
Где узнать больше о возможностях программы iMovie и принципах ее использования?Вы можете узнать больше об iMovie, нажав значок «Помощь» (Help — ) на домашнем экране iMovie. Также много информации можно найти в интернете по запросу ‘iMovie iPhone’.
Как предоставить доступ к фильму на YouTube?Нажмите кнопку дополнительных действий (Share) на экране проекта iMovie, а затем YouTube в поле «Экспорт фильма» (Share Movie To) на открывшемся экране.
Старт > Фотографии и видео в iPhone 5 > Как в iPhone 5 создать фильм с помощью программы iMovie
Информация о статье Дополнительно по теме">Как в iPhone 5 настроить прослушивание подкастов и iTunes U
2013 - 2016 © iPhone & iPad — наглядное руководство пользователя.
Когда вы приобретаете новый компьютер, iPhone или iPod, устройство настроено таким образом, который Apple считает наиболее удобным для большинства пользователей. Как правило, Apple не ошибается, поэтому все устройства этой компании просты и удобны в использовании с фабричными настройками. Единственная проблема состоит в том, что вы — не стандартный безликий пользователь оборудования Apple, вы — индивидуальность, и поэтому вам, скорее всего, захочется настроить ваше оборудование так, чтобы оно удовлетворяло именно ваши потребности.
?

Всем привет! Как и обещал, в сегодняшней статье речь пойдет о iMovie, еще одной популярной программе Apple из пакета iLife. С помощью нее вы можете просматривать свои видеозаписи, создавать фильмы, трейлеры и многое другое.

Концепция разработчиков основана на том, чтобы все OS X приложения имели очень дружелюбный интерфейс и при этом имели весь необходимый набор инструментов для эффективного решения задач пользователя. Поэтому если вы уже работали с другими приложениями из пакета iLife, то интерфейс iMovie покажется вам очень знакомым. С него и начнем.
Панель метаданных
В левой части окна находится панель метаданных, в верху которой располагаются ссылки на фотографии, видеофайлы и проекты. Сразу скажу, что iMovie и iPhoto очень тесно взаимосвязаны между собой, поэтому при выборе пункта библиотека iPhoto в нижней панели программы появятся эскизы ваших фотографий.

Во вкладке все события отображаются ваши видеофайлы импортированные в программу. Вкладка Все проекты позволяет увидеть все созданные проекты. Нажатие Медиатека iMovie также показывает все события программы, но уже в виде временной шкалы, а не эскизов (как на первом скриншоте).
При создании и редактировании ваших видеопроектов внизу панели метаданных будет появляться дополнительная медиатека содержимого в которую входят: переходы; титры; карты и фоны; iTunes; звуковые эффекты и GarageBand. При выборе любого из этих пунктов их содержимое появится в обозревателе.
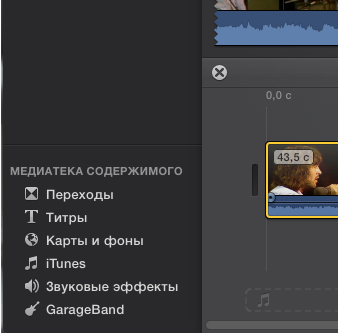
Работа с iMovie 10 очень схожа с работой в iPhoto. При выборе любого элемента библиотеки, его содержимое отображается в панели обозревателе. Для быстрого поиска нужного файла нажмите на стрелочки в верхней левой части панели и выберите необходимую категорию.

Нажав на эскиз нужного вам элемента вся информация о нем появится в панели просмотра. Для просмотра содержимого этого элемента (в случае если это событие либо альбом) щелкните по нему дважды и увидите все изображения находящиеся в нем. Для возвращения нажмите на заголовок события .
В панели обозревателя также имеется поиск, работа которого зависит от выбранной категории. То есть если вам нужно найти медиафайл по лицам присутствующим на нем, нужно выбрать категорию лица, а затем ввести ключевое слово. Этот процесс аналогичен и для других категорий.

Ваш новый проект будет отображаться в виде последовательной ленты кадров с которыми и предстоит работать. Для того, чтобы добавить элемент в проект нужно просто выбрать его или выделить необходимый временной интервал (в случае если это видео) и перенести в нужное место ленты кадров. Либо нажать + (появится справа внизу выделенного элемента) и выделенная часть переместится в конец проекта. См. скрин.
Если лента кадров слишком сильно выходит за пределы рабочей области, то исправить это можно регулируя ползунок зума в правой верхней части панели, тем самым будет меняться временной интервал каждого кадра (например от 5 секунд на один кадр до 10).

Рядом с ползунком зуммирования находится всплывающее меню регулировки размеров клипа. В этом меню так же есть возможность включить или отключить осциллограмму аудиосигналов расположенную внизу клипа, но лучше ее все же оставить, так — как она визуально подсказывает о где начинается и заканчивается звуковая дорожка.
Кстати о звуке, в самой нижней части панели проекта находится площадка в которую можно поместить любой аудиофайл, тем самым обеспечить музыкальным сопровождением будущий проект.

Панель просмотра это как раз то самое место где мы получаем всю информацию о медиафайле, как визуальную так и текстовую. Для примера выберем библиотеку iPhoto. а затем в панели обозревателя выберем интересующее нас событие. Теперь в панели просмотра будет показано сколько фотографий, видеофайлов, лиц и мест в этом событии. Аналогично отображается информация о видеопроекте и обо всех остальных медиафайлах программы.

Работая над проектом вы можете просмотреть свою работу с любого момента, для этого выберите точку на временной шкале и наведите курсор на панель просмотра, здесь вы можете воспроизвести клип именно с этого места, а также открыть его в полноэкранном режиме и перемотать с помощью кнопок назад и вперед.
Панель инструментовРабота с iMovie 10 становится еще более комфортной благодаря тому, что отпадает необходимость прибегать к общему меню (всегда находится в верхней части экрана, независимо от того какая программа открыта), для этого есть панель инструментов :
Импортировать. Нажимая эту кнопку вы открываете окно импорта файлов в iMovie. По умолчанию выбранные вами объекты импортируются в обновленные проекты. Место куда добавлять новые файлы можно изменить в выпадающем списке окна импорта.

Создать. Позволяет создать новый фильм, либо трейлер используя шаблоны. Подробнее об этом расскажу в своих следующих статьях.
Экспортировать. iMovie 10 дает множество способов поделиться своими работами с другими: Theater, Email, iTunes, YouTube, Facebook, Vimeo, CNN iReport, Файл.
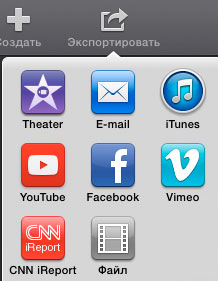
Медиатека и Theater. По умолчанию в iMovie 10 все проекты и файлы отображаются в медиатеке. Но вы также можете делиться своими работами с помощью функции Theater которая по своему принципу работы схожа с фотопотоком iPhoto. При добавлении файлов в Theater они становятся доступными для всех Mac или iOS устройств имеющих последнюю версию iMovie и привязанных к вашему Apple — идентификатору.
Улучшить. iMovie 10 сама предлагает свою помощь по улучшению изображения. Выберите кадр и нажмите улучшить. в зависимости от качества клипа программа может откорректировать насыщенность цветов, либо оптимизировать контрастность. Если вас не устраивает улучшенный вариант то снова нажмите эту кнопку для отмены.
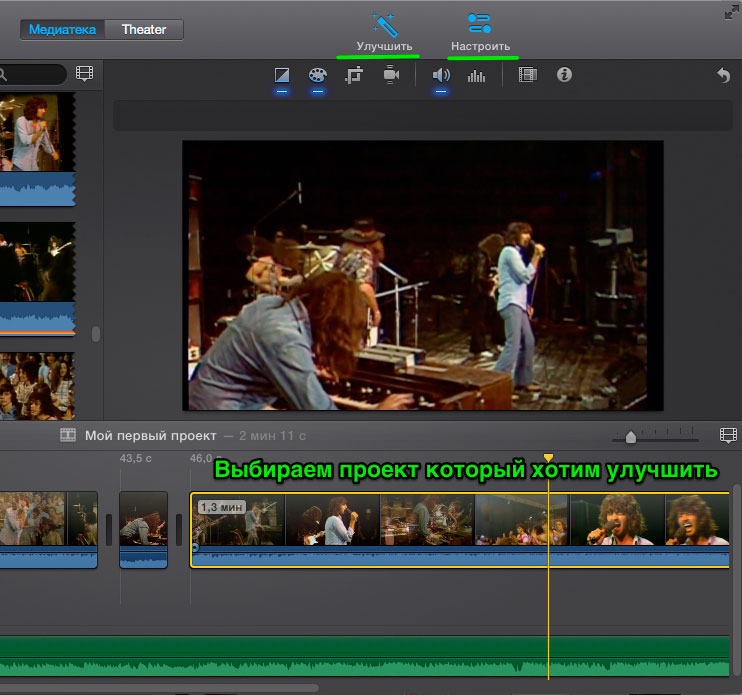
Настроить. Здесь мы можем произвести более глубокую настройку своего проекта, а именно: баланс цвета; коррекция цвета; усечение; стабилизация; громкость; эквалайзер, аудио и видеоэффекты. Более подробно об них расскажу в следующих статьях.
Ну вот пожалуй и все об основных возможностях программы и ее настройках. В дальнейшем будем учиться работать с iMovie 10 и создавать свои неповторимые фильмы .