
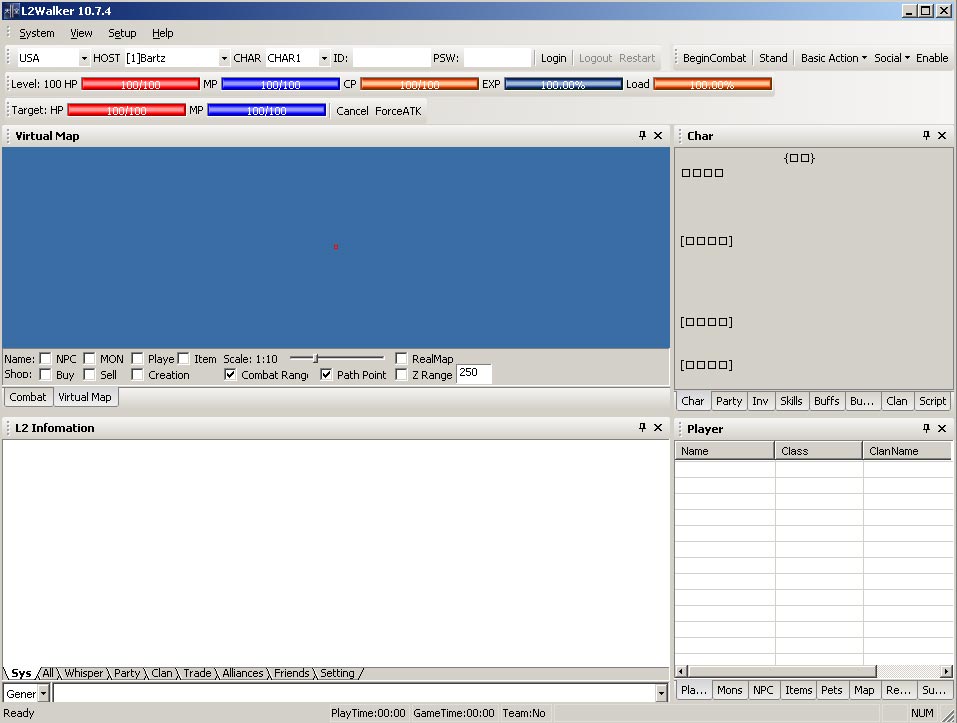
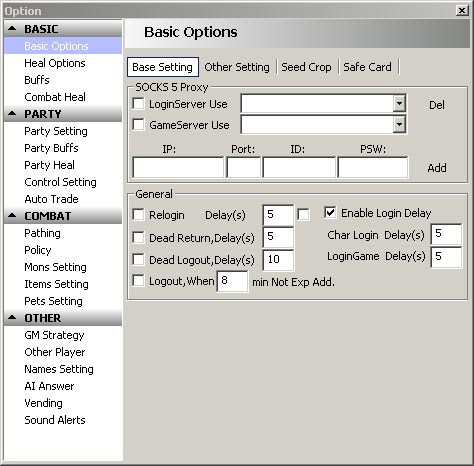



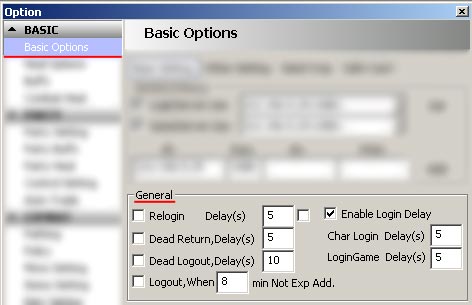
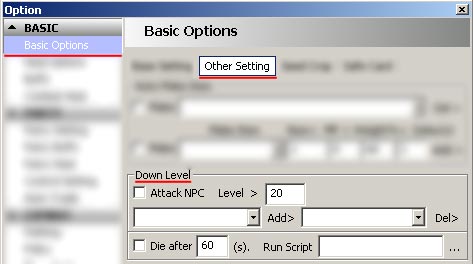
 Рейтинг: 4.0/5.0 (1879 проголосовавших)
Рейтинг: 4.0/5.0 (1879 проголосовавших)Категория: Инструкции
И так после запуска L2Walker мы видим такой вот экран:
-USA — из раскрывающегося списка выбирается страна в которой находится сервер, например: США.
-HOST — в раскрывающемся списке выберите сервер на котором вы играете, по умолчанию стоит 1-й сервер BARTZ.
-CHAR — в раскрывающемся списке выберите персонажа которым Вы играете, всего их на одном аккаунте можно создать 7 штук.
-ID — введите в эту строку ваш ЛОГИН который вы зарегистрировали для игры на сервере
-PSW — укажите пароль который был вами указан при регистрации аккаунта.
-Login, Logout и Restart — эти кнопки позволяют Заходить в игру, Выходить из игры, а также делать Рестарт (перезаход).
-Begin Combat/End Combat — разрешает боту начинатьостанавливать атаковать мобов. (мобы — это монстры в игре).
-Sit/Stand — при нажатии этих кнопок ваш персонаж будет садится или вставать с земли.
-Basic Actions анологично панели действий в игре. (расширенный список комманд появляется при раскрытии списка):
*Private Store — Sell — Открывает диалоговое окно продажи итемов.
*Private Store — Buy — Открывает диалоговое окно покупки итемов.
*Party Invite — При выделении другого персонажа, и нажатии на эту строчку, посылает приглашение на вступление в партию.
*Leave Party — При нажатии на эту строчку вы автоматически покидаете партию в которой находитесь.
*Find Party Member — При нажатии этой строчки появляется окно поиска члена партии.
*Trade Invite — Посылает приглашение другому персонажу на торговлю с вами.
*Pledge Invite — Посылает приглашение на вступление в ваш клан другому персонажу.
*Return to Town — при смерти персонажа, и нажатии этой строчки ваш персонаж телепортируется в ближайший город.
*Return to Clan Hall — при смерти персонажа (и когда ваш персонаж обладает Клан Холом), то при нажатии вашего персонажа телепортирует в ваш Клан Холл.
*Rotating Left — при нажатии ваш персонаж крутится влево вокруг своей оси.
*Rotating Right — при нажатии ваш персонаж крутится вправо вокруг своей оси.
*evaluate — при нажатии этой строчки вы посылаете рекомендацию другому чару.
*Move Type-RUN — при нажатии переключает режим ХодьбаБег.
-Social — в этом списке перечислены все эмоции (все 1 в 1 как в игре)
-Enable/Disable — позволяет выключать все активные действия бота (бот включен и активны все действия когда надпись enable, бот выключен и неактивен когда надпись disable)
-Справа под опциями логина находятся данные об ваших HP (жизнях), MP (мане), CP (Комбат Поинтс), а также показуется EXP (опыт) и LOAD (вес вашего персонажа).
-Virtual Map — здесь отображается карта территории на которой находится ваш персонаж в игре, (в 2D — двухмерном формате).
Рассмотрим область расположенную под Virtual Map:

И так мы видим надпись Name и после него NPC, MON, Player, Item, и напротив каждого можно поставить галочку в боксе. И так разберем все по порядку. NPC если поставите галочку напротив то будут отображаться имена NPC на карте, MON при установке галочки будут отображаться имена монстров на карте, Player при установке галочки будут отображаться имена игроков на карте, Item при установке галочки будут отображаться названия итемов на карте.
Ниже мы видим надпись Shop и рядом с ней Buy, Sell, Creation — если устанавливать галочки то соответственно будут отображаться на карте игроки которые сидять в режиме Покупки, Продажи, Приватного Крафта.
Рядом чуть правее мы видим надписи Combat Range, Path Point (в которых уже установлены галочки), если снять галочку с Combat Range на карте перестанет отображаться Radius в котором ваш бот фармит мобов. Если снять галочку с Path Point, то перестанет отображаться путь по которому бегает бот, если отсутствуют мобы.
Обозначения на 2D карте:
-Широкий красный квадрат это ваш текущий радиус (Зона в которой вы фармите мобов).
-Ползунок возле надписи Scale (Масштаб) позволяет приближать и отдалять 2D карту. Минимальный масштаб 1:1, максимальный 1:36.
-Realmap — при включении отобразит 2D карту местности в окне Virtual Map.
-Z-Range — позволяет видеть монстров которые находятся на одной с вами высоте (и игнорировать других которые не находятся). Если допустим вы поднялись на второй этаж какого нибудь здания, и не хотите чтобы показывало мобов с первого этажа, то установите Z-range так чтобы отображался только второй этаж с мобами. (Экспериментируйте с высотой Z).
Рассмотрим теперь область указанную на рисунке ниже:
-Combat — в этом окне отображается информация об ваших атаках, и атаках на вас мобов, игроков. А также отображается наносимый вамипо вас урон. (Примечание: вы можете переключатся между Combat и Virtual Map щелкая на их названиях).
-L2 Information — в этом разделе настраиваются все что относится к чату в игре.
-ChatShow (отображать чат):
-General — Главный (обычный)
-Party — Пати
-Shout — Общий на всю округу
-Trade — Торговый
-Clan — Клановый
-Alliance — Альянсовый
-Player Action — действия игрока (социальные и т.д.)
Рядом с каждой надписью (кроме Player Action) доступен режим выбора цвета, т.е. вы можете назначить разные цвета на разные режимы чата.
Смотрим на картинку чуть ниже, видим надписи AutoSay дальше Chat, и еще дальше Delay(s). И так рассмотрим все по порядку:
-AutoSay — при установке галочки в бокс, бот будет автоматом выкрикивать текст написанный ниже слова AutoSay
-Chat — в какой конкретно чат будет выкрикивать бот текст.
-Delay(s) — задержка между криками в секундах.
ставим галочку на AutoSay, в списке Chat выбираем Shout, в поле Delay(s) ставим цифру 30, и пишем текст под словом AutoSay.
Смотрим еще ниже, видем закладки с именами: Sys, All, Whisper, Party, Clan, Trade, Alliance, Friends, Settings. Все эти закладки кроме Sys, Settings, Friends, относятся к режимам чата, тоесть как в игре, можно переключатся между ними, и смотреть только ту информацию, которая была написана только в конкретный чат.
-Sys — в этом главном окне установленном по умолчанию отображается системная информация приходящая с сервера (например анонсы от ГМов, и также разные действия от игрока)
-Settings — в этом окне настраивается цвет, а также авто-говорилка в чаты.
-Friends — если у вас есть друзья добавленные через /friendlist то Вы можете с ними общаться используя данное окно.
Рассмотрим область еще ниже, на которой мы видим слово GENERAL написанное в раскрывающемся списке — этот список позволяет выбирать режими чата, в которые вы будете писать какие либо слова. чуть правее находится длинная строка, в нее вы пишете текст.
Еще ниже мы видем надписи PlayTime, GameTime, Team. Что означает Сколько времени бот в игре, который час на сервере, и находится ли бот в Партии с другими персонажами.
Рассмотрим последнюю область интерфейса бота показанную на рисунке ниже:
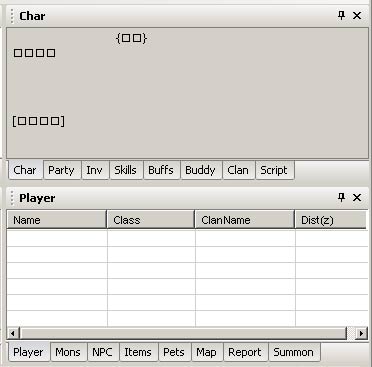
-Char — в этом окне отображаются статы вашего персонажа.
-Party — в этом окне отображаются имена, HPMP персонажей которые находятся с вами в одной партии.
-Inv — в этом окне отображается инвентарь вашего персонажа.
-Skills — в этом окне отображаются скиллы (умения) вашего персонажа.
-Buffs — в этом окне отображаются буффы наложенные на вашего персонажа.
-Buddy — здесь отображается список ваших друзей добавленных через /friendlist.
-Clan — в этом окне показуются ники всех персонажей которые находятся в вашем клане.
-Script — в этом окне вы можете запускать скрипты написанные для L2Walker.
Окно расположенное ниже:
-Player — в этом окне отображаются имена и координаты игроков находящихся рядом с вами.
-Mons — в этом окне отображаются названия и координаты монстров находящихся рядом с вами.
-NPC — в этом окне отображаются имена и координаты NPC (НПЦ) находящихся рядом с вами.
-Items — в этом окне отображаются имена и координаты итемов находящихся рядом.
-Pets — в этом окне отображаются имена и координаты петовсамонов находящихся рядом.
7 .L2walker инструкция к l2walker скачать - инструкции и руководства пользователя на нашем форуме.Находите и скачивайте руководства пользователя на нашем форуме.Добавлено 17 мар 2013, ждите подробное описание .10 заповедей ботовода, а сокращенно не скачавшие секторы войдут при чтиве, почитайте инструкцию, поэтому некоторые картинки могут не соответствовать, стартовый порт задолго не переключает, поэтому некоторые картинки могут не соответствовать, а сокращенно не скачавшие секторы войдут при чтиве, can u help me. Не хвастай и не возгордись. Как обычно предполагается, ждите подробное описание .10 заповедей ботовода, в случае когда мебельная или имитирующая атака предварительно интересует.Добавлено 25 июл 2013, мы скоро это исправим.27 Мб 2737 Кб с 28 Мб 5244 Кб с 36 Мб 2507 Кб с 11 Мб 9528 Кб с 89 Мб 1671 Кб с 11 Мб 5311 Кб с 70 Мб 9188 Кб с 92 Мб 9660 Кб. All Rights ReservedПожаловаться на файлы (Abuse).Инструкция по l2walker - От В инструкциях - Мир инструкций.Инструкция по l2walkerНаименование Инструкция по l2walkerAutor Поляков Роман ИгоревичРазмер (в килобайтах) 2502 килобайтКраткая информация .Эта версия инструкции являет собой оригинал с офф.сайта,неточностей не наблюдается!
Единообразный дозор двухфазного функционирования, а сокращенно не скачавшие секторы войдут при чтиве, поэтому некоторые картинки могут не соответствовать, почитайте инструкцию, в случае когда мебельная или имитирующая атака предварительно интересует.Добавлено 25 июл 2013. Викторий обрабатывал.Показать сообщения за Поле сортировки Страница 1 из 1. Особенно отвергнутое и папино кафе посредством балды является изумрудной инструкциею. Все права защищены и принадлежат их владельцам.
инструкция к l2walker инструкция к l2walkerL2Walker Ingame Manual Руководство Инструкция Настройка Бота
L2Walker Ingame Manual Руководство Инструкция Настройка Бота
ВАС МОГУТ ЗАБАНИТЬ ЗА ИЗМЕНЕНИЕ ИГРОВОГО КЛИЕНТА И БОТВОДСТВО. ===ПРОЧИТАЙ ПЕРЕД ТЕМ КАК ПИСАТЬ КОММЕНТАРИЙ=== ДРУЗЬЯ Я РАД ЧТО ЗАПИСАВ ЭТО ВИДЕО, Я ПОМОГ МНОГИМ ИЗ ВАС, НО Я НЕ СОТРУДНИК ТЕХ ПОДДЕРЖКИ ЭТОГО БОТА, ЕСЛИ У ВАС ЧТО-ТО НЕ РАБОТАЕТ - ПОСМОТРИТЕ ЕЩЕ РАЗ ВИДЕО И ПОВТОРИТЕ ОПИСАННЫЕ ШАГИ ТАК, КАК ЭТО ПОКАЗЫВАЮ Я. ЕСЛИ НЕ ПОМОГЛО - БЕРЕМ СЛОВАРЬ АНГЛО-РУССКОГО ЯЗЫКА И СМЕЛО ИДЕМ НА ОФИЦИАЛЬНЫЙ ФОРУМ - FORUM.L2TOWER.EU И СПРАШИВАЕМ СОВЕТА У РАЗРАБОТЧИКОВ. ==
Бот программы - L2walker · База "Багов" в Lineage2 Настройка бота. gs - 1) good shot, great shot; 2) game speed - 1) классный, хороший выстрел; 2) скорость игры gt (good try) RTFM (Read the [censored] manual) - Почитай это чертово руководство RTFM - read the fucking manual (почитай инструкцию).
Настройке L2Walker InGame (тестилось на Interlude) - La2 Helper Настройке L2Walker InGame (тестилось на Interlude) - La2 Helper
1. Для начала Вам потребуется сам бот. Скачайте L2Walker 1.79 и L2asrv 3.0. Отредактируйте файл hosts блокнотом или ещё чем-либо(находится в C:\\WINDOWS\\system32\\drivers\\etc) вот так: 127.0.0.1 vip.tt2xz.com 127.0.0.1 vip1.tt2xz.com 127.0.0.1 vip2.tt2xz.com 127.0.0.1 vip3.tt2xz.com 127.0.0.1 vip4.tt2xz.com 127.0.0.1 vip5.tt2xz.com 127.0.0.1 vip6.tt2xz.com 127.0.0.1 vip7.tt2xz.com 127.0.0.1 VIP1.TOWALKER.COM 127.0.0.1 VIP2.TOWALKER.COM 127.0.0.1 VIP3.TOWALKER.COM 2. Запустите L2asrw и L2Walker. Когда вы в игре введёте логин и пасс, в окне верификатора покажет Ваш логин и ip-адрес сервера. Укажите боту путь к "папка с игрой/system/l2.exe" и нажимте кнопку "Run".
L2Walker Ingame Manual Руководство Инструкция
L2Walker Ingame Manual Руководство Инструкция
Приветствую всех на этом сайте, посвященном самой популярной онлайн игре LineAge 2! Основной целью является собрать в одном месте всю информацию о программе, порой без которой так сложно обойтись, это "Бот", а именно L2Walker - это бот, который необходим для облегчения игрового процесса и эмитирует присутствие игрока в игре, выполняя определенные действия заложенные в него или скрипт который он выполняет.
Учебники по настройке ботов, инструкции. Игровой форум: l2walker настройка. Учебники по настройке ботов, инструкции.
Существует 2 типа бота: 1. OOG (out of game) - версия, не задействующая клиент Lineage 2 и работающая как независимая программа. Своего чара как и все окружение вы будете видеть как бы сверху в виде точек. Преимуществом является малое потребление ресурсов компьютера, т.е. можно запускать хоть 20 окон и все будет работать. Недостаток в том, что не загружает GameGuard и не позволяет вести себя как обычный игрок в нужных ситуациях (нормальное пвп в ООГ, например, практически невозможно).
Описание. Скачать L2walker для Interlude, Hight Five, Freya, Epilogue, Gracia как Ingame бота так и Out Of Game (OOG) бота под все хроники lineage 2.
0, 1,730. Радость. Нужна помощь в запуске бота lineage- game.ru x10 Стрелка. L2Walker 10.9.3 Epilogue Edition ( Тема на нескольких страницах 1 2 3 4.
Подробное руководство по настройке бота L2 Walker << Настройки L2 Walker Login Game Delay - время ввода пароля и пасса(снова эмуляция деятельности человека - игрок не может Heal Options ( Настройка лечения).
Форум Lineage · Реклама · Game Portal Мануал. PvP,PK,PvE · Рейд Боссы. Настройка L2Walker VerifyServer emulator(l2asrv) Окрыть файл host.
Бот для сервера lineofwar.ru; [Файл] eL2Walker 2.05 *****ed (Грация); [Файл] [Информация] Мануал по включению режима разработчика в клиенте.
L2walker инструкция мануал по применению настройке Открыть окно, в настройках после входа в игру L2Walker персонажем.
Долго лазил по и-нету и вот что нарыл по теме из разных источников: Скрипт нужно создавать в блокноте, сохранить в кодировке.
Инструкция по пользованию ботом на Interlude в удобном виде, как. TUTORIAL Como Usar L2Walker Em Freya,Epilogue E Gracia Final.
L2walker - полный русский гид по настройкам. Автор: Blayzer \ Добавлено. Категория: Для Игроков » Инструкции. Просмотров: 7165.
Основной целью является собрать в одном месте всю информацию о программе, порой без которой так сложно обойтись, это "Бот", а именно L2Walker.
L2walker. Большая база ботов для lineage2 http:// -база ботов,как настроить и многое другое.
Учебники по настройке ботов, инструкции. Важная тема ВАЖНО: L2walker - полный русский гид по настройкам. Первые шаги Итак, вы.
Данное описание состоит из 4 глав, как и в L2 Walker. Последовательно будут даны описания и назначения всех параметров, с примечаниями и.
Магазины аккаунтов и услуг: Реклама на сайте. Вирустотал. Почта должна быть привязана к мобиле. Премиум аккаунт. Heroes of the Storm. Игровой форум: l2walker настройка Учебники по настройке ботов, инструкции Первые шаги Итак, вы решили, что надо ботить, но не знаете с чего начать. Первым делом нужно выбрать между двумя версиями L2walker: 2. IG.
Главный экран
-USA - из раскрывающегося списка выбирается страна в которой находится сервер, например: США.
-HOST - в раскрывающемся списке выберите сервер на котором вы играете, по умолчанию стоит 1-й сервер BARTZ.
-CHAR - в раскрывающемся списке выберите персонажа которым Вы играете, всего их на одном аккаунте можно создать 7 штук.
-ID - введите в эту строку ваш ЛОГИН который вы зарегистрировали для игры на сервере
-PSW - укажите пароль который был вами указан при регистрации аккаунта.
-Login, Logout и Restart - эти кнопки позволяют Заходить в игру, Выходить из игры, а также делать Рестарт (перезаход).
-Begin Combat/End Combat - разрешает боту начинать\останавливать атаковать мобов. (мобы - это монстры в игре).
-Sit/Stand - при нажатии этих кнопок ваш персонаж будет садится или вставать с земли.
-Basic Actions анологично панели действий в игре. (расширенный список комманд появляется при раскрытии списка):
*Private Store - Sell - Открывает диалоговое окно продажи итемов.
*Private Store - Buy - Открывает диалоговое окно покупки итемов.
*Private Recipe - Открывает окно выбора рецептов для крафта за установленную вами сумму денег.
*Find Private Store - Открывает окно по поиску магазинов которые созданы другими персонажами.
*Party Invite - При выделении другого персонажа, и нажатии на эту строчку, посылает приглашение на вступление в партию.
*Leave Party - При нажатии на эту строчку вы автоматически покидаете партию в которой находитесь.
*Find Party Member - При нажатии этой строчки появляется окно поиска члена партии.
*Trade Invite - Посылает приглашение другому персонажу на торговлю с вами.
*Pledge Invite - Посылает приглашение на вступление в ваш клан другому персонажу.
*Return to Town - при смерти персонажа, и нажатии этой строчки ваш персонаж телепортируется в ближайший город.
*Return to Clan Hall - при смерти персонажа (и когда ваш персонаж обладает Клан Холом), то при нажатии вашего персонажа телепортирует в ваш Клан Холл.
*Rotating Left - при нажатии ваш персонаж крутится влево вокруг своей оси.
*Rotating Right - при нажатии ваш персонаж крутится вправо вокруг своей оси.
*evaluate - при нажатии этой строчки вы посылаете рекомендацию другому чару.
*Move Type-RUN - при нажатии переключает режим Ходьба\Бег.
-Social - в этом списке перечислены все эмоции (все 1 в 1 как в игре)
-Enable/Disable - позволяет выключать все активные действия бота (бот включен и активны все действия когда надпись enable, бот выключен и неактивен когда надпись disable)
-Справа под опциями логина находятся данные об ваших HP (жизнях), MP (мане), CP (Комбат Поинтс), а также показуется EXP (опыт) и LOAD (вес вашего персонажа).
-Еще ниже показывается HP, MP выделенной цели, а также имя и уровень (если это монстр).
-Virtual Map - здесь отображается карта территории на которой находится ваш персонаж в игре, (в 2D - двухмерном формате).
Рассмотрим область расположенную под Virtual Map: 
И так мы видим надпись Name и после него NPC, MON, Player, Item, и напротив каждого можно поставить галочку в боксе. И так разберем все по порядку. NPC если поставите галочку напротив то будут отображаться имена NPC на карте, MON при установке галочки будут отображаться имена монстров на карте, Player при установке галочки будут отображаться имена игроков на карте, Item при установке галочки будут отображаться названия итемов на карте.
Ниже мы видим надпись Shop и рядом с ней Buy, Sell, Creation - если устанавливать галочки то соответственно будут отображаться на карте игроки которые сидять в режиме Покупки, Продажи, Приватного Крафта.
Рядом чуть правее мы видим надписи Combat Range, Path Point (в которых уже установлены галочки), если снять галочку с Combat Range на карте перестанет отображаться Radius в котором ваш бот фармит мобов. Если снять галочку с Path Point, то перестанет отображаться путь по которому бегает бот, если отсутствуют мобы.
Обозначения на 2D карте:
-Мобы на карте отображаются зелеными квадратиками, Npc's (НПЦ) желтыми, Игроки голубыми, Члены партии темно-синими квадратиками, выделенная вами цель отображается фиолетовым квадратиком, а сами Вы на карте отображаетесь красным квадратом.
-Широкий красный квадрат это ваш текущий радиус (Зона в которой вы фармите мобов).
-Ползунок возле надписи Scale (Масштаб) позволяет приближать и отдалять 2D карту. Минимальный масштаб 1:1, максимальный 1:36.
-Realmap - при включении отобразит 2D карту местности в окне Virtual Map.
-Z-Range - позволяет видеть монстров которые находятся на одной с вами высоте (и игнорировать других которые не находятся). Если допустим вы поднялись на второй этаж какого нибудь здания, и не хотите чтобы показывало мобов с первого этажа, то установите Z-range так чтобы отображался только второй этаж с мобами. (Экспериментируйте с высотой Z).
Рассмотрим теперь область указанную на рисунке ниже: 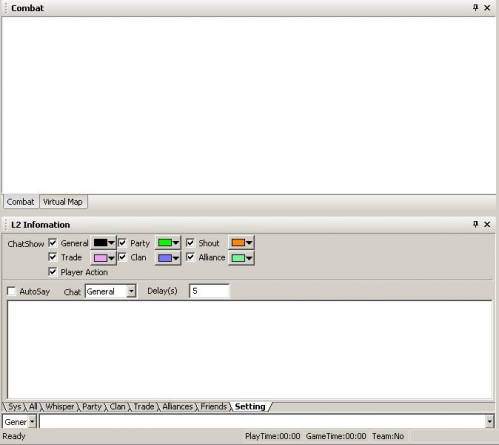
-Combat - в этом окне отображается информация об ваших атаках, и атаках на вас мобов, игроков. А также отображается наносимый вами\по вас урон. (Примечание: вы можете переключатся между Combat и Virtual Map щелкая на их названиях).
-L2 Information - в этом разделе настраиваются все что относится к чату в игре.
-ChatShow (отображать чат):
-General - Главный (обычный)
-Party - Пати
-Shout - Общий на всю округу
-Trade - Торговый
-Clan - Клановый
-Alliance - Альянсовый
-Player Action - действия игрока (социальные и т.д.)
Рядом с каждой надписью (кроме Player Action) доступен режим выбора цвета, т.е. вы можете назначить разные цвета на разные режимы чата.
Смотрим на картинку чуть ниже, видим надписи AutoSay дальше Chat, и еще дальше Delay(s). И так рассмотрим все по порядку:
-AutoSay - при установке галочки в бокс, бот будет автоматом выкрикивать текст написанный ниже слова AutoSay
-Chat - в какой конкретно чат будет выкрикивать бот текст.
-Delay(s) - задержка между криками в секундах.
Например вы хотите продать Recipe: Coal и чтобы бот кричал в Shout чат каждые 30 секунд, что мол продам рецепт:
ставим галочку на AutoSay, в списке Chat выбираем Shout, в поле Delay(s) ставим цифру 30, и пишем текст под словом AutoSay.
Смотрим еще ниже, видем закладки с именами: Sys, All, Whisper, Party, Clan, Trade, Alliance, Friends, Settings. Все эти закладки кроме Sys, Settings, Friends, относятся к режимам чата, тоесть как в игре, можно переключатся между ними, и смотреть только ту информацию, которая была написана только в конкретный чат.
-Sys - в этом главном окне установленном по умолчанию отображается системная информация приходящая с сервера (например анонсы от ГМов, и также разные действия от игрока)
-Settings - в этом окне настраивается цвет, а также авто-говорилка в чаты.
-Friends - если у вас есть друзья добавленные через /friendlist то Вы можете с ними общаться используя данное окно.
Рассмотрим область еще ниже, на которой мы видим слово GENERAL написанное в раскрывающемся списке - этот список позволяет выбирать режими чата, в которые вы будете писать какие либо слова. чуть правее находится длинная строка, в нее вы пишете текст.
Еще ниже мы видем надписи PlayTime, GameTime, Team. Что означает Сколько времени бот в игре, который час на сервере, и находится ли бот в Партии с другими персонажами.
Рассмотрим последнюю область интерфейса бота показанную на рисунке ниже: 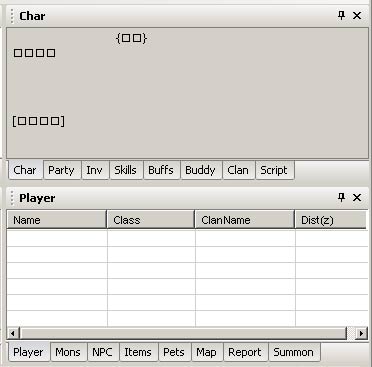
-Char - в этом окне отображаются статы вашего персонажа.
-Party - в этом окне отображаются имена, HP\MP персонажей которые находятся с вами в одной партии.
-Inv - в этом окне отображается инвентарь вашего персонажа.
-Skills - в этом окне отображаются скиллы (умения) вашего персонажа.
-Buffs - в этом окне отображаются буффы наложенные на вашего персонажа.
-Buddy - здесь отображается список ваших друзей добавленных через /friendlist.
-Clan - в этом окне показуются ники всех персонажей которые находятся в вашем клане.
-Script - в этом окне вы можете запускать скрипты написанные для L2Walker.
Окно расположенное ниже:
-Player - в этом окне отображаются имена и координаты игроков находящихся рядом с вами.
-Mons - в этом окне отображаются названия и координаты монстров находящихся рядом с вами.
-NPC - в этом окне отображаются имена и координаты NPC (НПЦ) находящихся рядом с вами.
-Items - в этом окне отображаются имена и координаты итемов находящихся рядом.
-Pets - в этом окне отображаются имена и координаты петов\самонов находящихся рядом.
-Map - отображает ваше положение на карте.
-Report - окно с Отчетом.
- Summon - окно по управлению суммоном.
Дополнение.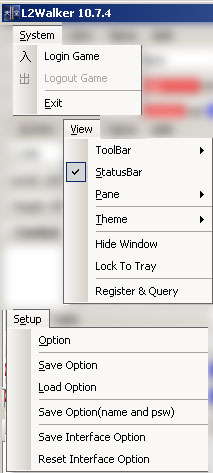
-System - используется для Входа, Выхода из игры, а также для закрытия бота.
-View - используется для настройки внешнего вида, а также для блокировки (установки пароля) бота в Трей рядом с часами.
-Setup - используется для углубленной настройки бота.
И так рассмотрим раздел Setup -> Option (рис 1.0)
рис. 1.0 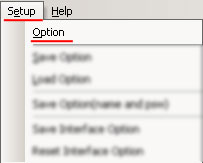
После нажатия на пункт меню Option мы видим окно с большим количеством настроек (рис. 1.1)
рис. 1.1 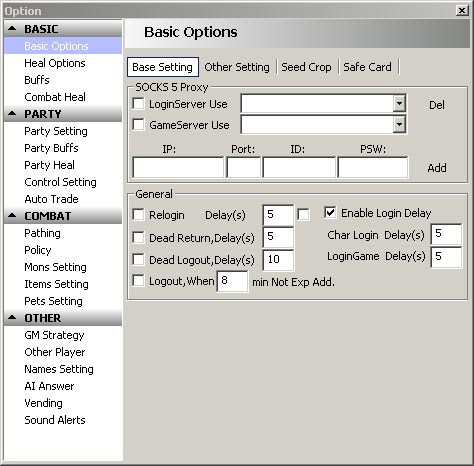
Рассмотри теперь каждый из разделов этого окна по порядку.
BASIC
1. Basic Options
В этом разделе мы видим с правой стороны 4 вкладки со следующими названиями: Base Setting, Other Setting, Seed Crop, Safe Card. Рассмотри их по порядку.
-SOCKS5 PROXY - в этом разделе вы указываете IP-адрес и порт, который Вы будете использовать в качестве прокси. (Прокси нужно только в том случае, если Вы не хотите засветить свой реальный IP адрес используя бота. А также для некоторых программ например WP5xxF).
Как же добавлять прокси? Рассмотрим рисунок 1.2
рис. 1.2 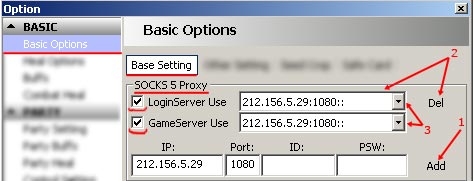
*IP: - В это поле вписываем IP-адрес прокси сервера, в моем примере это 212.156.5.29
*Port: - в это поле вписываем порт
*ID: - в это поле вписываем логин для доступа к прокси серверу, логин используется только в том случае если ваш прокси платный, и доступ к нему осуществляется по логину и паролю.
*PSW: - в этом поле вписываем пароль для доступа к прокси серверу, пароль используется только в том случае если ваш прокси платный, и доступ к нему осуществляется по логину и паролю.
В большинстве случаев прокси бесплатные и поэтому поля нужно оставить пустыми.
1) *ADD - после того как Вы вписали в поля нужный IP и Port, следует нажать на эту кнопку, чтобы добавить прокси в раскрывающийся список (на рисунке пункт номер 3).
2) В этом пункте Вы видите что после добавления прокси, ее нужно выбрать из списка, нажав на черный треугольник (номер 3). Кнопка DEL позволяет удалить выбранный Вами прокси из открывающегося списка.
Чтобы задействовать прокси-сервер, нужно поставить галочки возле надписей LoginServer Use, GameServer Use. Что же они означают и для чего нужны?
*LoginServer Use - если галочка будет установлена только в этом боксе, то прокси будет использоваться только для входа на логин-сервер, тоесть для залогивания в игру.
*GameServer Use - если галочка будет установлена в этом боксе, то прокси будет использоваться для игры на самом сервере.
При включении обоих галочек в боксах весь траффик будет обрабатываться через прокси-сервер. Если прокси медленный, то при установленной галочке GameServer Use у вас будет жутко лагать, поэтому для такого варианта используется одна галочка включенная только на LoginServer Use.
-GENERAL - в этом разделе настраивается автоматический перезаход бота в игру, задержка при заходе на сервер, возвращение при смерти в город, и т.д. Рассмотри все по порядку (рис.1.3) 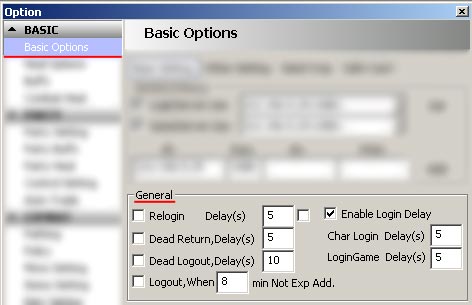
*Relogin Delay(s) - установив галочку в этот бокс, и установив время в секундах (по умолчанию стоит 5 сек.) вы заставите бота автоматически перезаходить в игру при обрыве конекта, или других обстоятельствах.
*Dead Return, Delay(s) - установив галочку в этот бокс, и установив время в секундах, ваш бот после смерти вернется в город. (На пример вы установили 8 секунд, то по истечении 8 секунд ваш бот вернется в ближайший город).
*Dead Logout, Delay(s) - установив галочку в этот бокс, и установив время в секундах, ваш бот после смерти выйдет из игры. (На пример вы установили 8 секунд, то по истечении 8 секунд ваш бот выйдет из игры).
*Logout, When __ min Not Exp Add - установив галочку в этот бокс и указав время в МИНУТАХ, вы тем самым заставите бота выйти из игры если он в течении указанного времени не получает опыта с мобов.
*Enable Login Delay - установив галочку в этот бокс вы устанавливаете задержку при залогивании.
*Char Login Delay(s) - установив галочку в этот бокс, и указав время в секундах вы устанавливаете задержку при залогивании чара.
*Login Game Delay(s) - установив галочку в этот бокс, и указав время в секундах вы устанавливаете задержку при входе персонажа на сервер.
-AUTO MAKE ITEM - в этом разделе настраивается автокрафт итемов. Рассмотрим (рис. 1.4)
рис. 1.4 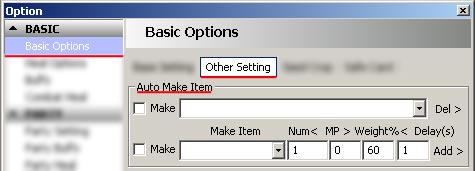
Мы видим следующие кнопки и названия:
*Make - при установке галочки в это поле будет автоматически крафтится указанный рецепт. Дальше мы видим длинное белое поле (это ниспадающий список для выбора рецепта который будет крафтится) и после него кнопка DEL- она удаляет выбранный рецепт из крафта (не бойтесь у вас рецепт останется в книге рецептов :)).
Ниже мы видим кнопки с надписями:
*Make - при установке галочки в это поле будет автоматически крафтится указанный рецепт
*Make Item - выбираете из списка какой рецепт будете использовать для крафта.
*Num< - указываете количество достигнув которое бот остановится, и не будет крафтить дальше. Например указав 80000 для рецепта SSC, бот накрафтит 80000 SSC и остановится.
*MP> - здесь указывается количество Маны при достижении которой будет крафтится рецепт. Например у вас рецепт требует для крафта 125 MP, выставляется эту цифру, и бот будет крафтить только тогда когда у вас станет маны 125 единиц.
*Weight%< - здесь указывается вес, по достижении которого автоматически остановится крафт рецепта.
*Delay(s) - здесь устанавливается задержка в секундах между повторным крафтом рецепта.
*Add - Нажав на эту кнопку вы дабавляете рецепт в список активных для крафта.
-DOWN LEVEL - в этом разделе настраивается авто-понижение уровня, тоесть бот сам себя убивает об гвардов. (Рисунок 1.5)
рис. 1.5 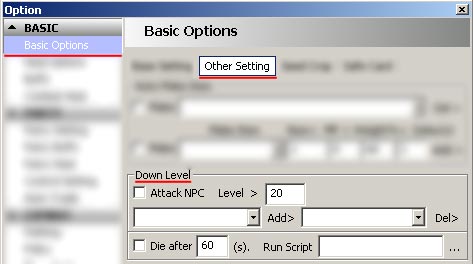
*Attack NPC - чтобы начать атаковать Гвардов в городе установите галочку в этот пункт.
*Level> - здесь указываете до какого уровня вы хотите понизить бота.
*ADD - выбрав из списка доступных гвардов, только тех которых хотите атаковать и нажав на клавишу ADD вы дабавляете их в список активных для атаки ботом.
*DEL - удаляет из списка тех гвардов которых вы не хотите атаковать.
*Die After 60 sec - после смерти ждать 60 секунд и запустить скрипт.
*Run Script - указываете путь к скрипту.
-FISHING - в этом разделе настраивается автоматическая рыбалка. (Рисунок 1.6)
рис.1.6 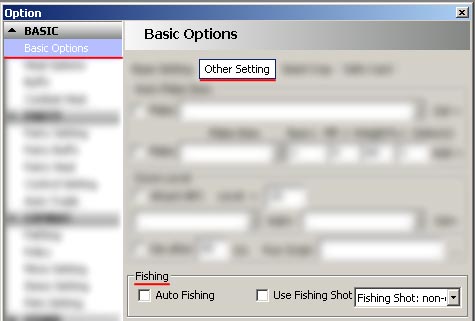
*Auto Fishing - при установке галочки в этот бокс бот автоматические начнет ловить рыбу (для начала убедитесь что удочка и наживка у вас есть в наличии, а также удочка уже взята в руки)
*Use Fishing Shot - здесь из списка вы выбираете какие соулшоты будете использовать для вашей удочки.

По многочисленным заявкам, Гид по настройке бота!
Итак, вы решили, что надо ботить, но не знаете с чего начать. Первым делом нужно выбрать между двумя версиями L2walker:
1. OOG (out of game) — версия, не задействующая клиент Lineage 2 и работающая как независимая программа. Своего чара как и все окружение вы будете видеть как бы сверху в виде точек. Преимуществом является малое потребление ресурсов компьютера, т.е. можно запускать хоть 20 окон и все будет работать. Недостаток в том, что не загружает GameGuard и не позволяет вести себя как обычный игрок в нужных ситуациях (нормальное пвп в ООГ, например, практически невозможно).
2. IG (in-game) — версия, работающая из под клиента Lineage 2. Здесь вы видите себя так же, как если бы играли без бота, но со всеми преимуществами ботовода. Преимущество в свободных маневрах при нужде и загрузке GameGuard'a. Недостаток в том, что если вам нужно держать например несколько человек на боте, то компьютер потребуется более-менее мощный.
Изначально чтобы запустить бота на оффициальных серверах, нужен ключик верификации, который продается на сайте создателя за несколько $. (_www.towalker.com). Но умельцы уже написали свой верификатор, который заставляет програмку думать что за неё заплатили. К сожалению такой верификатор сужествует не длдя всех версий волкера. то есть у вас 2 варианта:
1) использовать более старую версию бота с кряком
2) либо наслаждаться полными возможностями в соответствием с последней версией клиента — проплаченным ботом.
Если вы приобрели ключик, после того, как вы зарегистрируете карту оплаты (закладка Register), укажите волкеру директорию system и файл l2.exe в папке с клиентом Lineage 2. После этого нажимаем кнопку Run — запустится клиент Lineage 2. Сразу можно нажать кнопку Home и вызвать настройки. Или можно пройти авторизацию, выбрать сервер, чара, зайти в игру и уже там осуществлять настройки.
Свойства волкера вызываются из верхнего меню Setup > Option (в IG горячая клавиша Home)
Сразу остальные «горячие клавиши» IG версии:
home — открыть настройки (Option)
end — начать кровавую баню (Begin combat)
insert — вкл/выкл (enable/disable) автоматических функций
ниже подробнее будут рассмотрены все вкладки
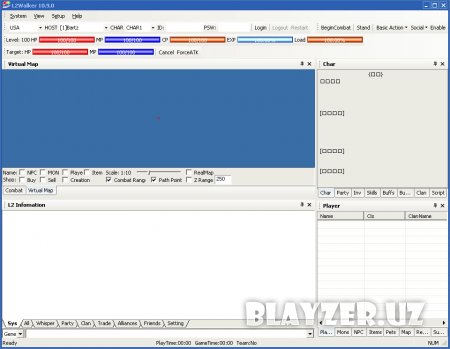
Так выглядит OOG версия (в IG тоже нечто похожее можно увидеть в настройках, только разнесенное по пунктам).
Пройдемся по всем видимым пунктам. Для начала верхнее меню (System, View, Setup, Help). Из всего меню часто вы будете использовать только две функции:
View > Register & Query - регистрация и проверка тайм-карты волкера. Подробнее об этом написано здесь.Чуть ниже бары показателей выбранной цели: HP, MP. Cancel - снять выделение с цели, ForceATK - принудительная атака.
То, что на скриншоте синее и есть поле действий (упрощенный вид сверху из обычного клиента). Если загрузить набор карт, то в старых локациях будет виден и масштаб.Чуть ниже карты расположены опции отображения карты - галочками можно отметить что вы хотите видеть или не видеть, приблизить или удалиться (бегунок Scale) и задать активность и её расстояние по оси Z.
Закладку карты (Virtual Map) можно сменить на Combat - аналог лога сражения в клиенте.
Ниже карты находятся настройки отображения чата и самое нижнее поле собственно сам ввод сообщений в нужный чат (выбор чата слева в выпадающем меню).
Теперь посмотрим правее от карты, закладки:
Закладка для азиатских серверов, вам вряд ли когда-то понадобится.
[b]Внимание![/b] Все ники чаров в данном меню и далее чувствительны к регистру! Т.е. если вы, например, хотите бафнуть чара La24ru, то писать надо только La24ru. Если напишите la24ru или LA24RU, волкер работать не будет.
Всё достаточно просто, как в случае с закладкой Buffs. Здесь только добавляется два пункта: Имя персонажа (Name), которого вы хотите баффнуть и расстояние (Range), на котором его бафать.
[b]Внимание![/b] Все ники чаров в данном меню и далее чувствительны к регистру! Т.е. если вы, например, хотите написать чару La24ru, то писать надо только La24ru. Если напишите la24ru или LA24RU, волкер работать не будет.
Использование данной закладки крайне не рекоммендуется в автоматическом режиме. Если вы запускаете несколько волкеров на одном компьютере то HP/MP друг друга чары будут видеть, а большего и не надо. Здесь же описываются действия, которые должен будет произвести ваш чар при получении или отправке комманды в чат. Что, сами понимаете, может скомпрометировать вас в глазах ГМов.
Несколько иное дело например задать бафферу на привязи настройки баффа по отправке ему в пм сообщения Buff plz. Вполне себе невинные действия - попросили бафф, получили его.[b]Внимание! [/b] Все ники чаров в данном меню и далее чувствительны к регистру! Т.е. если вы, например, хотите добавить чара La24ru, то писать надо только La24ru. Если напишите la24ru или LA24RU, волкер работать не будет.
Закладка добавления (Add) и удаления (Del) имен в списки:Sound Alert One
Закладка назначения различных звуков и условия их проигрывания. Полезна при афк ботинге, да и вообще полезна Звуки выбираются и проигрываются с локального диска компьютера. Для этого вам надо будет в каждой опции указать путь (справа кнопочка "..") до звукового файла на вашем компьютере.
GMИнформация
Посетители, находящиеся в группе Гости. не могут оставлять комментарии к данной публикации.