


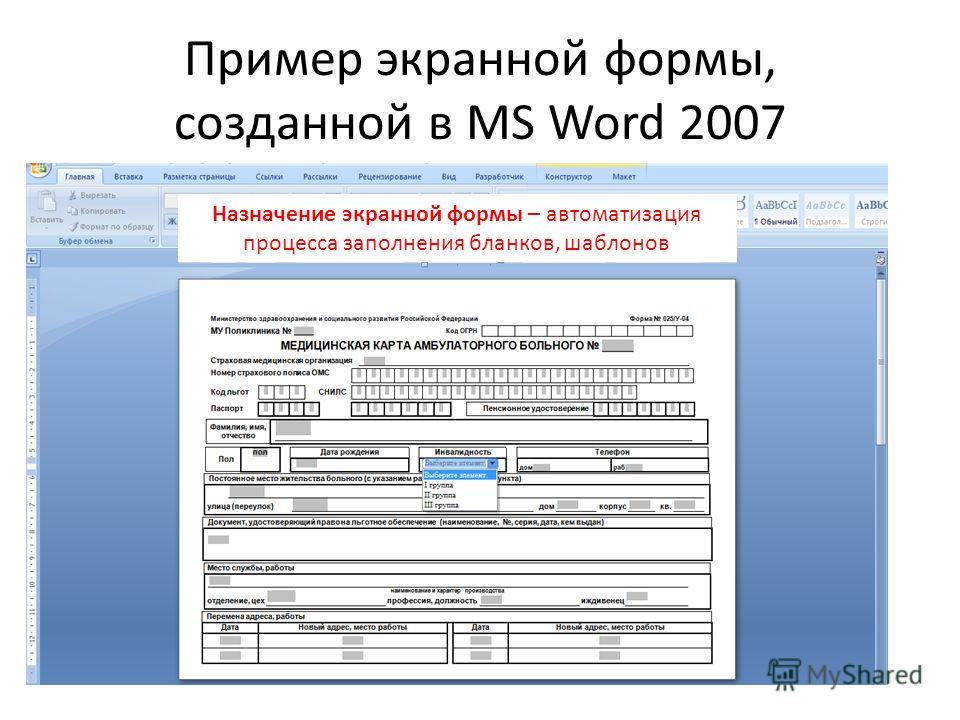







 Рейтинг: 4.3/5.0 (1864 проголосовавших)
Рейтинг: 4.3/5.0 (1864 проголосовавших)Категория: Бланки/Образцы
Создание шаблона анкеты.
Скачать полную версию файла можно по ссылке снизу:
Создание шаблона анкеты.doc
 Создание форм PDF
Создание форм PDF
В программе имеются инструменты для работы с формами, с помощью которых можно добавлять поля форм на страницы PDF-документов вручную или автоматически. Созданные формы PDF можно разместить на веб-странице, чтобы отправлять полученные данные непосредственно в базу данных.
Автоматическое обнаружение выполняется с помощью средства автозаполнения форм Nuance, которое можно вызвать с помощью следующего инструмента на ленте «Формы»:

Есть два основных способа подготовки форм:
создание формы во внешнем приложении, ее перенос в программу и активация элементов управления формы автоматически или вручную;
создание нового пустого PDF-документа в программе и добавление элементов формы вручную.
Создание формы в другом приложении
Создайте макет формы во внешнем приложении (например, в Microsoft Word).
Преобразуйте файл в формат PDF, используя доступные средства.
Выберите инструмент Автозаполнение форм на ленте «Формы», если хотите, чтобы элементы формы были автоматически обнаружены и отображены.
Используйте инструменты работы с формами для добавления или изменения элементов управления. См. раздел Элементы управления форм .
Когда форма будет готова, сохраните PDF-файл.
Если созданную форму необходимо заполнить, воспользуйтесь инструментом Рука в верхней части области «Панель».
Статическую PDF-форму можно экспортировать из программы в Microsoft Word, используя режим Форма в PDF Convert. В результате на форме Word будут активированы элементы управления, если эта функция была запрошена на панели параметров форм. Не экспортируйте таким образом активные PDF-формы, поскольку существующие активные элементы управления будут перезаписаны.
Функцию автозаполнения форм обеспечивает компонент PDF Convert. Если этот компонент не был установлен во время установки программы, автозаполнение форм будет недоступно.
Создание формы в программе Power PDF
Выберите пункты «Файл» > «Создать» > Пустой PDF или нажмите клавиши CTRL+N.
Нарисуйте на странице элементы формы с помощью инструментов работы с формами.
Добавьте блоки текста.
Когда форма будет готова, сохраните PDF-файл.
Если созданную форму необходимо заполнить, воспользуйтесь инструментом Рука .
Не изменяйте элементы управления формы и не запускайте средство автозаполнения форм для формы с активными элементами управления XFA.
Программа Word позволяет создавать формы и бланки, которые можно распространять в электронном виде и заполнять на компьютере.
Электронный бланк используется многократно, поэтому он создается не как обычный документ, а как шаблон. Шаблон остается основой для других документов, а сам остается неизменным.
Создаем шаблон: Файл >Создать. устанавливаем переключатель Шаблон .
Бланк содержит статические данные и поля форм, в которые вносится информация при заполнении бланка.
Размещение полей формы удобнее всего осуществлять с помощью таблицы. В этом случае элементы форм можно точно позиционировать, и в случае необходимости перемещать группу элементов как единое целое.
Поля формы создаются в шаблоне с помощью панели инструментов Формы.
Она открывается командой: Вид >Панели инструментов >Формы .
В программе Word возможны три вида полей формы:
текстовое поле (1) – служит для ввода строк текста;
флажки (2) – указывают на положительный или отрицательный ответ на вопрос;
раскрывающиеся списки (3) – позволяют выбрать один из нескольких вариантов

Практическая работа 1
Тема: СОЗДАНИЕ в MS WORD ДЕЛОВЫХ ДОКУМЕНТОВ, ТАБЛИЦ, шаблонов и форм.

Рис. 1. Диалоговое окно Автоформат таблицы
Рис. 2. Форма таблицы для заполнения

Рис. 3. Задание формулы для расчета суммы столбца
4. Сохраните документ.
Задание 3. На следующей странице создать таблицу с использованием табуляции.
Наберите приведенную ниже таблицу в виде столбцов (рис. 4), используя табуляцию.
Перед набором табличных данных расставьте табуляторы определенного вида на горизонтальной линейке. Вид табулятора и его положение на линейке приведены ниже: — (с выравниванием слева) 1,5 см;
— (с выравниванием слева) 1,5 см; — (с выравниванием по центру) 7,5 см;
— (с выравниванием по центру) 7,5 см; — (с выравниванием по десятичной запятой) 10,5 см.
— (с выравниванием по десятичной запятой) 10,5 см.Объем персональных компьютеров, тыс. руб.
Компания 2008 г. 2009 г.
Compag 13266 15732,01
IBM 7946 9287,007
Dell 7770 11883,2
Hewlett-Packard 5743 7577,035
Packard BellNEC 5976 5989,07
Рис. 4. Образец оформления таблицы с использованием табуляции
Рис. 5. Линейка с установленными табуляторами
При наборе табличных данных двигайтесь по установленным табуляторам при помощи клавиши [Таб].
Задание 4. На следующей странице документа создать таблицу по образцу, используя объединение ячеек.
Наберите таблицу изменения роста поставок компьютерного оборудования за 2005. 2009 г.г. по приведенному образцу, используя объединение ячеек (Таблица/Объединить ячейки).
Сохраните и закройте документ.
Задание 5. Создать календарь на текущий месяц с использованием Шаблона.
1. Для этого в окне создания документа (Файл/Создать/Шаблоны - На моем компьютере) на вкладке Другие документы выберите Мастера создания календарей (рис. 6).
2. Последовательно выбирая стиль, ориентацию листа и месяц/год, создайте календарь на текущий месяц.
Рис. 6. Выбор Мастера создания календарей
Задание 6. Оформить докладную записку по образцу.
Краткая справка. Верхнюю часть докладной записки оформляйте в виде таблицы (2 столбца и 1 строка; тип линий — нет границ). Этот прием оформления позволит выполнить разное выравнивание в ячейках таблицы: в левой ячейке — по левому краю, в правой — по центру. Для оформления нижней части записки с подписью должностного лица используйте табуляцию.
Сектор аналитики и экспертизы Директору Центра ГАНЛ
Сектор не может завершить в установленные сроки экспертизу проекта маркетингового исследования фирмы «Астра-Н» в связи с отсутствием полных сведений о финансовом состоянии фирмы.
Прошу дать указания сектору технической документации предоставить полные сведения по данной фирме.
Приложение: протокол о некомплектности технической документации фирмы «Астра-Н».
аналитики и экспертизы (подпись) П.П. Смелов
Задание 7. Создать докладную записку на основе Шаблона.
1. Создайте на основе шаблона Стандартная записка докладную записку (Файл/Создать. вкладка Записки/Стандартная записка ) (рис. 7).

Рис. 7. Выбор Мастера создания записок
Содержание докладной записки возьмите из Задания 6.
Краткая справка. Для использования шаблона докладной записки выделите текст, который следует заменить, и введите текст своей записки. Чтобы сохранить созданный документ как шаблон, выберите команду Сохранить как в меню Файл. В списке Тип файла выберите Шаблон документа. Чтобы использовать сохраненный шаблон, выберите команду Создать в меню Файл, а затем дважды щелкните мышью по нужному шаблону.
Пример созданной докладной записки на основе шаблона приведен на рис. 8.
Рис. 8. Докладная записка, созданная на основе Шаблона
Задание 8. Создать шаблон-форму «Календарь дел рабочей недели».
Календарь дел рабочей недели
Рис. 9. Образец документа «Календарь дел рабочей недели»

Рис. 10. Защита формы документа

Рис. 11. Заполненная форма-шаблон «Календарь дел рабочей недели»
Похожие:
Практическая работа 6 Тема: Создание деловых документов в редакторе ms word
Установите параметры страницы, используя команду: Файл/ Параметры страницы (вкладки Поля и Размер бумаги) (размер бумаги А4; ориентация.


Лабораторная работа Тема: Редактор word (таблицы)
Учитель: На уроке мы будем работать с текстовым редактором Word. Вы научитесь создавать бланки в Wordе. В конце урока каждый из вас.

Лекция №1 «Средства работы с текстовыми документами»
«Создание и редактирование текстовых документов на примере текстового процессора Microsoft Word»

Практическая работа тема: Анализ организации работы по предоставлению государственной услуги по
Разработчик: отдел государственного надзора в области го, знтчс управления надзорной деятельности Главного управления мчс россии.

Практическая работа №1 Создание базы данных «Приемная комиссия»
Цель работы: освоение приемов работы с Microsoft Access в процессе создания спроектированной базы данных

Бланки первичного учета документов
Альбом унифицированных форм первичной учетной документации по учету торговых операций от 25. 12. 98 №132 в Word

Тема: Р. р. Деловые документы (автобиография, заявление) Вспомните.
Он используется при написании документов, деловых бумаг, а также в разных видах делового устного общения. Характерной чертой данного.

Контрольные вопросы 84 глава 2 инструментарий конкурентного анализа.
Использование «Сводных таблиц» ms excel для подготовки аналитических отчетов о состоянии конкурентной среды 87

Практическая работа Регистра
Данный обзор – постоянно обновляющееся электронное издание, подготавливаемое wwf россии1




Фризен Ирина Григорьевна – кандидат педагогических наук, преподаватель информационных технологий, автор многочисленных работ в сфере информационных технологий.
Настоящее учебное пособие написано в соответствии с государственной программой изучения дисциплины для средних специальных учебных заведений по специальности 230103 «Автоматизированные системы обработки информации и управления».
В пособии дается достаточный материал для проведения практических занятий по дисциплине, а также основной теоретический материал, необходимый при изучении того или иного вопроса. На основе предлагаемого материала можно строить проведение различных видов занятий.
Учебное пособие ставит перед собой цель помочь студентам изучить данную дисциплину в полном объеме, отвечающем требованиям государственного стандарта по дисциплине.
Предназначается для преподавателей и студентов средних специальных учебных заведений, а также может быть использовано студентами высших учебных заведений, изучающих данную дисциплину.
В учебном пособии рассматривается более 60 задач, сопровождаемых 130 рисунками и подробными объяснениями.
Книга: Офисное программирование 6.2. Создание и автоматическое заполнение бланков стандартных документов Разделы на этой странице:6.2. Создание и автоматическое заполнение бланков стандартных документов
Создание VBA-программПример 39. При оплате за обучение студент вносит деньги в кассу, где бухгалтер заполняет от руки квиток об оплате. Автоматизировать ручную работу бухгалтера, создав форму, заполняющую карточку оплаты, которую можно при необходимости отправить на печать.
Интерфейс шаблона и приложения
В качестве интерфейса сначала рассмотрим самую простую форму приложения, отвечающего условиям задачи и включающего в себя соответствующие текстовые поля ввода и рабочие кнопки (рис. 85).
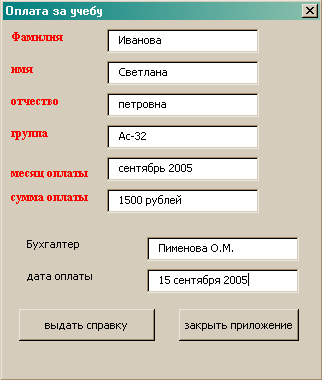
Рис. 85. Форма примера 39 в рабочем состоянии
Далее рассмотрим, как автоматизировать печать квитанции об оплате за обучение.
Начнем с разработки бланка стандартного документа (печатной формы). Эту форму можно сделать на базе шаблона с текстовыми полями, в которые будут заноситься изменяющиеся сведения. Для этого выполните следующие команды: Файл + Создать. В правой части окна нового документа выберите раздел Шаблоны и гиперссылку На моем компьютере (рис. 86). После чего появится диалоговое окно Шаблоны (рис. 87), в котором на вкладке Общие необходимо выделить пиктограмму Новый документ и поставить переключатель Шаблон в рамке Создать.
Включите панель Формы (Вид + Панели инструментов + Формы). Для дальнейшей работы понадобится только один элемент этой панели – Текстовое поле

которое позволяет создать на форме изменяющееся поле (либо посредством кода, либо самим пользователем). Выбирая курсором место в документе Word для расположения соответствующего поля и расположив на нем элемент Поле. можно получить необходимую форму. Для того чтобы расширить поле, надо поставить в него курсор и несколько раз нажать Tab. Для того чтобы подчеркнуть поле, выделите его как текст и примените к нему подчеркивание.
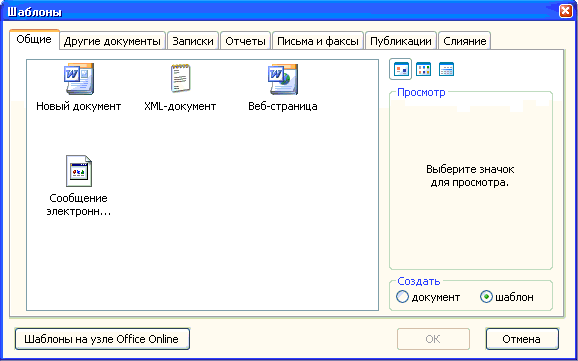
Рис. 87. Диалоговое окно Шаблоны
Создайте шаблон документа, придерживаясь рис. 88.
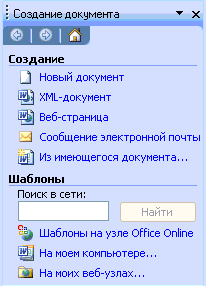
Рис. 88. Шаблон документа word, в который вносятся данные для печати
В некоторых полях (поля выделены серым фоном) можно ввести значения по умолчанию. Значение по умолчанию устанавливается при помощи диалогового окна Свойства. которое можно вывести на экран следующим образом:
• щелкнуть правой клавишей мыши по необходимому текстовому полю;
• в появляющемся контекстном меню выбрать Свойства ;
• указать значение по умолчанию (рис. 89).
Значения по умолчанию позволяют менять только те данные, которые должны изменяться нечасто. Например, оплата за обучение в основном одна и та же – 1500 руб. поэтому значение этого поля будет меняться не очень часто.
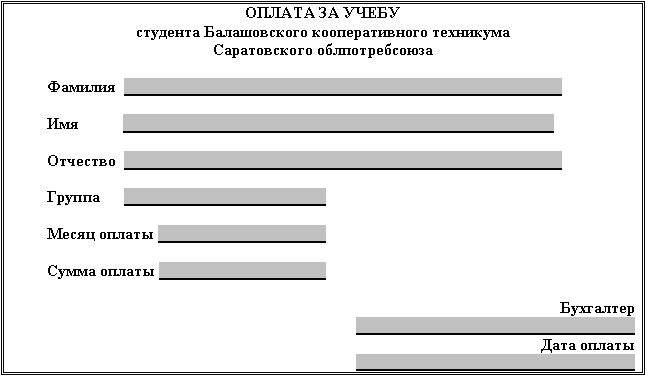
Рис. 89. Установка параметров текстового поля «сумма_опл»
Рассмотрим и другие необходимые элементы рабочего окна «Параметры текстового поля». В поле Тип указывается тип значения, которое можно помещать в поле. Можно заполнить поле Максимальная длина. хотя наиболее важным для дальнейшего использования кодом VBA является поле Закладка. Значение этого поля будет служить меткой, в которую должен устанавливаться курсор, перед помещением в документ очередной порции информации. Поэтому, как только все необходимые поля определены, нужно указать для каждого из них осмысленные метки. Для бланка документа Word, приведенного на рис. 86, зададим (последовательно) такие метки:
Фамилия – фамилия студента;
Имя – имя студента;
Отчество – отчество студента;
Группа – наименование группы;
Месяц_опл – название месяца, за который вносится оплата;
Сумма_опл – внесенная сумма;
ФИО_бух – фамилия принявшего бухгалтера;
Дата_опл – дата оплаты.
После окончания разработки формы документа сохраним его под именем Оплата за учебу в каталоге Шаблоны. На рис. 88 представлен шаблон созданного документа с изменяющимися полями.
Создание модуля Печать для шаблона документа
Далее необходимо перейти в редактор VBA и создать форму приложения, отвечающего условиям задачи (рис. 85).
В листинге представлен код процедуры печати бланка квитанции об оплате, сопутствующие и отладочные процедуры.
Листинг (занести в Модуль1 проекта Оплата за учебу )
' переменные формы приложения
Public фам1 As String
Public имя1 As String
Public отчество1 As String
Public групп1 As String
Public месяц As String
Public сумма As String
Public бух As String
Public дата As String
' переменные формы шаблона документа
Public фамилия As String
Public имя As String
Public отчество As String
Public группа As String
Public месяц_опл As String
Public сумма_опл As String
Public фио_бух As String
Public дата_опл As String
Dim book(8) As String
Dim dataMas(8) As String
Dim i As Integer
Sub Печать() 'процедура печати бланка
'Заносим информацию в массивы bookmarmas, datamas
book(1) = «фамилия»: dataMas(1) = фамилия
book(2) = «имя»: dataMas(2) = имя
book(3) = «отчество»: dataMas(3) = отчество
book(4) = «группа»: dataMas(4) = группа
book(5) = «месяц_опл»: dataMas(5) = месяц_опл
book(6) = «сумма_опл»: dataMas(6) = сумма_опл
book(7) = «фио_бух»: dataMas(7) = фио_бух
book(8) = «дата_опл»: dataMas(8) = дата
'заполнение полей квитанции:
ActiveDocument.PrintPreview Выполняется предварительный просмотр печати.
'Для того чтобы реально распечатать документ, применяется метод PrintOut объекта Application (см. Help)
В связи с различием переменных, принимаемых и передаваемых на печать, объявим как Public переменные двух видов: получаемые интерфейсной частью приложения и печатаемые в форме шаблона.
Обратите внимание на то, что здесь все данные имеют тип String. Такие однотипные данные позволяют записывать их в поля формы в цикле, содержащем всего два оператора (см. описание листинга).
Создание модулей работы кнопок формы приложения
Работа кнопки Выдать справку состоит в считывании введенной информации в текстовые поля формы приложения, передаче их значений переменным формы шаблона документа с дальнейшим выводом информации в шаблон документа.
Private Sub CommandButton1_Click()
В этой статье речь пойдет о формах, которые также широко применяются при создании шаблонов. шспользование форм в создании шаблонов документов считается более логичным и уместным, поскольку позволяет защитить данные от случайного изменения или даже удаления.
Мы будем создавать тот же шаблон бланка письма, какой делали в прошлый раз, поэтому на некоторых деталях я не буду задерживаться.
Более подробное описание создания шапки нашего документа можно найти в этом материале
Теперь двинемся дальше и создадим поля, в которые вы или другой пользователь может вставлять свои данные.]
Для этого: в меню Вставка (Insert) выбираем команду Дата и время (Date and Time). Откроется окно, в котором выбираете необходимый вам формат отображения даты, например 21 августа 2006г. Отмечаем галочкой поле Обновлять автоматически (Update automatically). Теперь при создании нового документа на базе этого шаблона дата уже будет стоять и соответствовать текущей дате на вашем компьютере.
Подведите курсор к левому маркеру и щёлкните на квадратик под нижним маркером. Не отпуская кнопки, перетащите маркер вправо в положение, с которого должен начинаться текст. Отпустите кнопку.
Затенение необходимо для того, чтобы можно было ориентироваться в документе - куда вставлять данные. При печати это затенение не выводится.
Все, жмите ОК чтобы закрыть это окно.
Теперь наша задача запретить пользователю вносить любые изменения в документ, кроме вставки данных в определенные поля. Для этих целей служит специальная кнопка на панели Формы (Forms) с изображением замка - Защита формы (Protect Form). Щелкните на ней. C этого момента при создании документа на базе этого шаблона пользователь сможет вводить данные только в затененные текстовые поля.
По умолчанию тип текстового поля - обычный текст, включающий в себя как сам текст, так и числа, знаки или пробелы. Можно вместо текста использовать тип числа (в том числе денежный), даты или производить вычисления.
Надо ещё отметить, что помимо текстовых полей вы можете вставлять в шаблон документа также поля списков и флажки. Элемент Флажок (Check Box Form Field) используется в основном для всякого рода анкет, бланков, где требуется отмечать галочкой соответствующие опции. Вставка Поля со списком (Drop-Down Form Field) позволяет выбирать какие-либо данные (заранее введенные) из раскрывающегося списка.
Краткое описание функциональных кнопок панели инструментов ФОРМЫ я подготовил в этой статье .






















Кристина Овчинникова Ученик (111), на голосовании 5 лет назад
Можно ли в Ворде сделать заполняемую форму (шаблон), где введенный текст нельзя корректировать, а нужно заполнить определенные поля?
Если да, то каким образом?
Если нет, то с помощью какой программы это можно сделать?
Дополнен 5 лет назад
Да, я тож сталкивалась с pdf файлом, только вот создать ее можно в Акробате, а он дорогой гад.
Дополнен 5 лет назад
Нашла! в Ворде можно это сделать!
НАСТРОЙКА ПРИЛОЖЕНИЯ WORD ДЛЯ СОЗДАНИЯ ФОРМ
Нажмите кнопку Microsoft Office, а затем выберите пункт Параметры Word.
Нажмите кнопку Основные.
Установите флажок Показывать вкладку «Разработчик» на ленте, а затем нажмите кнопку OК.
ПРИМЕЧАНИЕ. Лента входит как компонент в Пользовательский интерфейс Microsoft Office Fluent.
Голосование за лучший ответ
Александр Савин Искусственный Интеллект (126563) 5 лет назад
Я встречал такие формы в PDF, надо полагать, они свёрстаны в соответстваующей программе (возможно, в Adobe Acrobat).
Пример такой формы [ссылка заблокирована по решению администрации проекта]
Для работы с документом (чтоб посмотреть пример, а не вёрстка) на компьютере должен быть установлен Adobe Reader
Нажмите в левой части окна кнопку Основные .
Установите флажок Показывать вкладку «Разработчик» на ленте. а затем нажмите кнопку OК .
Вкладка Разработчик содержит раздел Элементы управления. с помощью которых можно создавать в документах списки, флажки, переключатели и т.п.
Редактор MS Word позволяет использовать три типа полей?
Текстовые поля - прочерки? которые можно заполнить текстом, числами, датой, временем или формулой для вычислений – создаются элементом Форматированный текст (RTF) или Обычный текст (строки 1,2,3 в анкете офицера).
Поля-флажки - маленькие квадраты? в которые можно поставить крестик или галочку– элементФлажок (строки 5,6).
Поля-списки – раскрывающиеся списки элементов? из которых можно выбирать нужный – элементПоле со списком, Раскрывающийся список (в анкете офицера списокВоинское звание раскрывается наЛейтенант, Старший лейтенант и Капитан. а списокРод войск – наАртиллерия, Пехота, Авиация ).
Параметры этих полей задаются с помощью клавиши Свойства из раздела Элементы управления. Предварительно создаваемый элемент нужно выделить.
Кроме инструментов для полей раздел Элементы управления содержит элементы:
Выбор даты – вставляет текущую дату выбранного формата;
Управление содержимым рисунка;
Коллекция стандартных блоков документа (шапка, таблица, подпись и др.);
Инструменты для создания форм из предыдущих версийWord (Вставка рамки, полосы прокрутки, переключателя и др.);
Вкладка Разработчик содержит также раздел XML (позволяет применять к документу Word готовые схемы, шаблоны и структуры, раздел Защитить для защиты документа с помощью пароля и др.
Создание формы. Чтобы создать форму для просмотра и заполнения в Microsoft Word, нужно выполнить следующие действия:
1 Создать новый документ (с помощью кнопки Office\Создать или командойФайл \ Создать…, в окнеСоздание документа, выбрать разделСоздание документа \ Новый документ ).
2 Ввести неизменяемую часть текста, предусмотрев пустые места для размещения полей формы.
3 На вкладке Разработчик в группеЭлементы управления нажать кнопкуРежим конструктора. затем поставить курсор на место вставки элемента.
Далее можно выполнить любое из следующих действий:
А) Добавление тестового поля. Текстовое поле используется для ввода текста, чисел, даты, времени и формулы для вычислений. Для его вставки необходимо:
щелкнуть элемент управления Форматированный текст илиТекст .
Ввести в элемент необходимый текст.
Б) Добавление флажка. ПолеФлажок используется для ответовДа илиНет. В анкете рис. 49 такими являются поля пунктов 4 и 5. Для вставки поля - типаФлажок нужно:
Поставить курсор на место вставки поля флажка, нажать кнопку Инструменты из предыдущих версий. затем кнопкуФлажок (рисунок 51) и на месте курсора появится пустой квадратик. Чтобы поставить в него крестик, нужно нажать кнопкуСвойства и в разделеСостояние по умолчанию щелкнуть по нужному кружку. здесь же можно задать его размеры.

Рисунок 51 – Вставка элемента Флажок
В) Поле раскрывающегося списка вставляется в форму, если нужно выбрать один из вариантов текста, который должен находиться в этом месте.
На вкладке Разработчик в группе Элементы управления щелкните элемент управления Раскрывающийся список.
Выделите элемент, затем нажмите кнопку Свойства.
Чтобы создать список значений, в группе Свойства раскрывающегося списка нажмите кнопку Добавить.
Введите значение в окне Краткое имя. например Лейтенант, Старший лейтенант и Капитан.
Повторяйте этот шаг до тех пор, пока все значения не окажутся в раскрывающемся списке.