





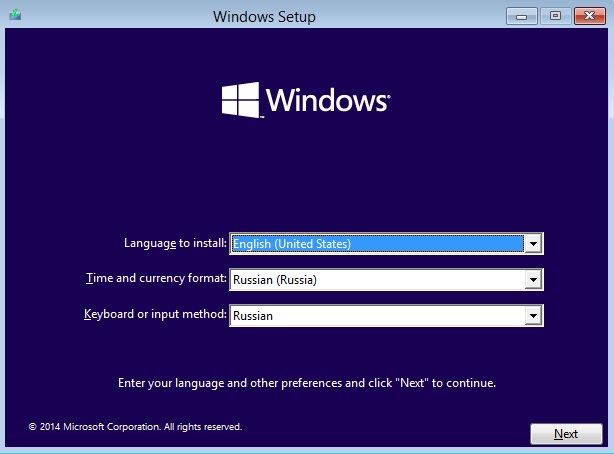




 Рейтинг: 5.0/5.0 (1899 проголосовавших)
Рейтинг: 5.0/5.0 (1899 проголосовавших)Категория: Инструкции
При работе с операционной системой Windows 10 могут возникнуть вопросы по установке и настройке различных компонентов. В данной категории собраны инструкции и советы, позволяющие без особого труда решить ту или иную проблему. Благодаря здешнему материалу, Вы сможете оформить интерфейс рабочего стола, а также настроить те или иные аспекты Windows 10 OC. Для вашего удобства, большинство инструкций сопровождаются скриншотами и (иногда) обучающими видеороликами, а администрация и пользователи сайта всегда готовы оказать помощь в комментариях.





В среду состоится релиз финальной версии операционной системы Windows 10, и поскольку не все пользователи обладают техническими знаниями на уровне участников программы предварительного тестирования Windows Insider, им потребуются обучающие видео и руководства. Одно из них уже выпустила компания Lenovo, а теперь за дело берётся сама Microsoft, представившая (пока неофициально) руководство для пользователей.

В нём разработчики подчёркивают тот факт, что новая ОС обладает привычными для пользователей Windows чертами, во многом за счёт возвращения меню «Пуск» и отказа от ставки на Стартовый экран с живыми плитками. «Протестированная миллионами предложившими свои мнения и идеи пользователями, Windows 10 сочетает в себе привычные черты, скорость и инновационные новшества, включая цифровой ассистент и новый браузер, с традиционно сильными сторонами Windows в виде безопасности и совместимости. В ней вы будете получать автоматические бесплатные обновления, поддерживающие систему в актуальном состоянии. Результатом стала новая и одновременно знакомая Windows, которая поможет в работе и отдыхе ».
Руководство затрагивает такие нововведения, как Cortana, Edge, потоковое вещание игр с Xbox и универсальные приложения, Continuum и Windows Store, а также усовершенствования системы безопасности и новые методы аутентификации. Ознакомиться с руководством можно здесь (на английском).
Руководством пользователя подготовка компании Microsoft к релизу операционной системы Windows 10 не ограничивается. К этому событию приурочен запуск нового веб-сайта, доступного по данной ссылке .
На сайте представлена интерактивная карта с твитами от пользователей Windows, ожидающих релиза новой версии системы. Дальше идут фотографии разработчиков и 10 причин для обновления до Windows 10 со ссылками на скриншоты и видео.
Нашли ошибку в тексте? Сообщите о ней автору: выделите мышкой и нажмите CTRL + ENTER
Вероятно, в какой-то момент случится неполадка с компьютером или непонятная задача. Чтобы решить эту проблему, нужно знать, как найти соответствующую справку. Эта статья предоставляет обзор лучших способов поиска справки .
Использование справки и поддержки WindowsСправка и поддержка Windows - это встроенная система справки для Windows. Именно здесь можно быстро получить ответы на типичные вопросы, советы по устранению неполадок и инструкции по выполнению тех или иных задач. Если вам нужна справка о программе, которая не входит в состав Windows, следует использовать справку для этой программы (см. раздел «Получение справки по пользованию программой» ).
При наличии подключения к Интернету убедитесь, что справка и поддержку Windows настроена на вариант Онлайновая справка. Онлайновая справка содержит новые темы справки и последние версии существующих тем.
На панели инструментов в Центре справки и поддержки Windows нажмите кнопку Параметры и выберите пункт Настройки. В разделе Результаты поиска установите флажок Улучшить результаты поиска с помощью онлайновой справки и нажмите кнопку ОК. При подключении в правом нижнем углу окна справки и поддержки будет отображаться надпись Справка в Интернете.
Поиск в справкеСамый быстрый способ получить справку - это ввести слово или два в поле поиска. Например, чтобы получить сведения о работе в беспроводной сети, введите беспроводная сеть, а затем нажмите клавишу Enter. Появится список результатов поиска, полезные результаты отражены сверху. Чтобы прочитать тему, выберите один из результатов.

Можно просматривать разделы справки по темам. Нажмите кнопку Просмотр справки, затем выберите одну тему из списка, который появится. Заголовки тем могут содержать разделы справки или другие заголовки. Чтобы открыть раздел справки, выберите, или щелкните другой заголовок, чтобы просмотреть еще один список тем.

Почти каждая программа поставляется со встроенной системой справки.
Чтобы открыть систему справки программы:
Справку можно открыть и нажатием клавиши F1. Эта функциональная клавиша открывает справку почти в любой программе.
Получение справки в окнах программ и диалоговых окнах.В дополнение к общей справке по использованию программы в некоторых диалоговых окнах и окнах программ предусмотрено ссылки на разделы справки с описанием функций этих окон. Если появляется знак в круге или квадрате или цветное и подчеркнуто текстовая ссылка, щелкните, чтобы открыть раздел справки.

Если возникает вопрос, на который не может ответить справка, можно попытаться получить помощь от других пользователей Windows. Обратитесь к другому лицу с помощью функции удаленной помощи.
Если среди ваших друзей или родственников кто-то разбирается в компьютерах, пригласите этого человека подключиться со своего компьютера к вашему с помощью функции удаленной помощи. Тогда этот человек сможет видеть экран вашего компьютера и обсуждать с вами в онлайне то, что вы оба видите.
Получив разрешение, помощник сможет даже удаленно управлять компьютером, а затем непосредственно исправить неполадку. Дополнительные сведения см. Удаленная помощь Windows: вопросы и ответы.
Использование ресурсов ИнтернетаПоскольку в Интернете содержится большой объем информации, высока вероятность, что ответ на ваш вопрос находится среди миллиардов веб-страниц. Общий поиск в Интернете - это хорошее начало в решении проблемы.
Если общий поиск не дал желаемых результатов, попробуйте поискать на сайтах, посвященных Windows или сосредоточенных на решении проблем с компьютерами:
Если все остальное не помогло, можно получить помощь от сотрудника службы технической поддержки. Работа этого человека заключается в исправлении неполадок компьютера. Обычно с службой поддержки можно связаться по телефону, электронной почте или в онлайн-чате.
К кому следует обратиться зависит от того, как вы получили Windows. В случае приобретения нового компьютера с уже установленной операционной системой Windows поддержку оказывает изготовитель компьютера. Если вы приобрели Windows отдельно, поддержку оказывает корпорация Майкрософт. Поддержка может быть бесплатной или платной, в зависимости от условий приобретения и наличия предыдущих обращений за поддержкой.
Чтобы узнать, какие варианты поддержки потребителей действуют для вашего компьютера, а также телефонные номера службы поддержки, нажмите кнопку Спросить в верхней части окна «Справка и поддержка Windows».

Если вы искали, или ищите уроки, или обучение, по windows 10, то вы попали по адресу. Я расскажу, о самом лучшем, на сегодня, сборнике уроков и инструкций по windows 10.
Здравствуйте, дорогие друзья! На связи с вами, Геннадий Никулин с новостью о том, что наконец-то появился полноценный сборник видео уроков и инструкций, которые научит вас пользоваться windows 10 уверенно!
После прохождения этого курса, вы сможете пользоваться системой на уровне администратора.
Эта операционная система новая и она отличается от других систем. Это другие настройки, пункты, вкладки, окна, персонализация и так далее.
Чтобы во всем этом разобраться, нам необходимо огромное количество времени. Ведь эта система намного шире, глубже, сложнее, чем её предшественники. И у нас выбора всего два!
Первый, это потратив кучу своего драгоценного времени, искать информацию в интернете, или других источниках, по частям. Собирать по крупицам любые полезные уроки или рекомендации. При этом не факт, что после этой процедуры, вы сможете без проблем работать на windows 10.
И второй вариант, это получить уже готовый, профессиональный сборник видео уроков и курс windows 10. При этом вы просто запускаете информацию, смотрите, и учитесь. Вам ненужно ничего искать, скачивать кучу ненужных файлов, документов, инструкций. Вы проходите обучениеwindows 10 всего за пару часов.
Всего за пару часов, вы будете работать на уровне администратора. Вы с легкостью будете решать задачи, которые вы поставите своему компьютеру. Поэтому выбор за вами.
Инструкция по windows 10Если вы располагаете огромными запасами времени, сил, нервов, то прямо сейчас, вы можете закрыть эту страницу и отправиться в долгосрочный поиск информации. Или же поступить мудро и довериться людям, которые наглядно покажут, как и что.
Если вы выбрали второй пункт, значит, перейду сразу к делу и предложу курс, который называется «уверенный пользовательwindows 10 ». Вот так выглядит сам курс.

Если честно, я бы назвал этот курс windows 10 для чайников. Думаю, что это лучшее названия для такого курса. Потому что вы действительно включаете курс, можно сказать чайником, а выключаете уже продвинутым пользователем и крутым юзером.:)
Как вы уже догадались, я сейчас говорю о видеокурсе, который в формате видео уроков расскажет и покажет, все тонкости работы и настройки системы. Это первый и единственный, на сегодня курс по windows 10.

Курс разделен на разделы. Чтобы легче и проще было его изучать. Вы можете открывать любой урок, который хотите, а не смотреть все подряд. Теперь, давайте посмотрим, что внутри курса.
Вот так выглядит главное меню курса:

Вот такое вот симпатичное и информативное меню. Но кто же автор этого курса?
Автора зовут Максим Негодов.

Максима знают уже много людей, которые хоть раз имели с ним дело. Он давно уже зарекомендовал себя как человек качества. Он выпускает только качественные продукты, без воды. У Максима целая линейка продуктов.
А ещё, как уважающий себя и свою аудиторию, Максим, ещё гарантирует:

Внутри курса, Андрей создал разделы, где делиться моментами, приемами, инструкциями и личным опытом при работе с системой. То есть, методом проб и ошибок он уже изучил windows 10. И теперь, чтобы вы не повторили его путь и не затратили кучу времени, он делится этой информацией.
Так или иначе, в этом курсе сосредоточен самый главный учитель, любого человека. Это его личный опыт, это его нервы и время.
Конечно, как уважающий себя автор, Андрей не может просто отпустить вас без подарка и бонусов. Но с этим вы уже ознакомьтесь сами, на его сайте .
Теперь давайте посмотрим подробнее, чему вы научитесь, пройдя данный курс.
Курс windows 10 Раздел 1. Подготовка к работе с windows 10Если вы хотите научиться устанавливать операционную систему, тогда вы просто обязаны изучить это раздел. Так же из этого раздела, узнаете, как подготовить накопители или правильно переехать с windows 7.
Вот список уроков.


Изучив первый раздел, вы получите знания, о том, как установить windows на новую
Вот список уроков


Это самый главный раздел, который расскажет и подскажет, что нужно делать после установки системы. Ведь после установки начинается самая рутинная работа. Это установка драйверов, программ, и так дальше. В разделе заложен смысл, который покажет вам как правильно и безопасно настроить windows.


Этот раздел самый большой. Здесь можно узнать, как удобно и правильно пользоваться системой и новыми функциями.


Здесь найдете дополнения, которые не вошли в основные разделы курса. Здесь безопасность ваших данных, шифрование и так дальше.


Как видите, я ещё раз доказал вам, что курс очень классный и таких курсов на данный момент. Будут ли они или нет, я не знаю. Но пока нет.

Ну, и как я уже говорил, Андрей не отпускает без подарков. Какие подарки вы можете почитать на официальном сайте курса .
Ещё раз, хочу сказать и порекомендовать изучить курс полностью. Это мощный курс, который можно назвать так – инструкция поwindows 10 .
На этом всё, спасибо за внимание. Думаю, что многие люди, которые установили себе именно эту операционную систему пройдут обучение и получат отличные советы и рекомендации.
Вот, теперь точно всё, спасибо за внимания. Не забывайте делиться с друзьями. Ведь это может быть прибыльно для вас.
До скорых встреч, друзья!

Поделись с друзьями! Вам не сложно, мне приятно.
6 thoughts on “ Вот легкий способ освоить windows 10 быстро и самостоятельно ”У многих после первого крупного обновления для Windows 10 возникает проблема с его установкой, которая останавливается на 40 процентах или длится очень долго. Как же решить эту проблему.
Причин может быть много. Вирусы, аппаратный сбой, оперативная память, не хватает ресурсов, и так далее.
Геннадий, вы читаете мои мысли. Только искала информацию такую.
Оля, это ещё что. Я много чего могу, что вы не знаете ??
Ещё недавно я боялась устанавливать эту систему. Но теперь вроде всё хорошо.
Каждый раз, всё, что новое, требует доработок. Вот и что называется «допилили» ??
Уважаемые подписчики, в связи с появлением большого количества вопросов касаемо обновления до Windows 10, создаем отдельное обсуждение.
Если Вы решили обновить свой компьютер, сначала убедитесь, есть ли для него драйверы на официальном сайте - hp.ru
Список обновляемых моделей вы найдете ниже.
Также можно проверить совместимость у нас на сайте по ссылке http://www8.hp.com/ru/ru/ad/windows-10/overview.html. нажав кнопку "обновить сейчас"
На все модели из этого списка драйверы уже выпущены, либо появятся на сайте в ближайшее время.
Если Вашего устройства нет в списке, Вы по-прежнему можете обновиться до Windows 10, однако полной совместимости мы гарантировать не можем.
Чтобы избежать возможных проблем в поиске драйверов для моделей не представленных в списке. Рекомендуем сохранить на внешний накопитель папку DriverStore, находящуюся в директории C:/Windows/system32. После установки Windows 10, для всех устройств без драйвера нужно будет указать эту папку в качестве источника.

HP Pavilion 17-f0XX
HP Pavilion 17-f1XX
HP Pavilion 17-f2XX
HP ENVY x2 13-j0XX
HP ENVY x2 13-j0XX
HP ENVY x2 13-j0XX
HP Pavilion 15-p0XX
HP Beats Special Edition 15-p0XX
HP Beats Special Edition 15-p0XX
HP Pavilion 15-p1XX
HP Pavilion 15-p1XX
HP Pavilion 15-p2XX
HP Pavilion 15-p2XX
Compaq 15 Notebook 15-f1XX
HP Notebook 17-p0XX
HP Pavilion 17-f0XX
HP Pavilion 17-f1XX
HP Pavilion 17-f2XX
HP Pavilion 15-ab0XX
HP Pavilion x2 10-n0XX
HP ENVY Notebook 15-j1XX
HP ENVY Notebook 15-j1XX
HP ENVY Notebook 15-j1XX
HP ENVY TouchSmart Notebook 15-j1XX
HP ENVY TouchSmart Notebook 15-j1XX
HP ENVY TouchSmart Notebook 15-j1XX
HP Pavilion Notebook 15-n2XX
HP Pavilion TouchSmart Notebook 15-n2XX
HP Pavilion x360 13-s0XX
HP Pavilion 17-g0XX
HP Notebook 15-ac0XX
HP Pavilion x360 11-k0XX
HP 15 15-g0XX
Compaq 15 15-h0XX
HP 15 15-g0XX
Compaq 15 15-h0XX
HP 15 TouchSmart 15-g0XX
Compaq 15 15-h2XX
HP 15 15-g2XX
HP Pavilion 15-ab0XX
HP ENVY x360 15-w0XX
HP ENVY 17-n0XX
HP Stream 14-z0XX
HP Pavilion x360 13-a0XX
HP Pavilion x360 13-a0XX
HP Pavilion x360 13-a1XX
HP ENVY 15-ah0XX
HP Stream x360 11-p0XX
HP Stream x360 11-p0XX
HP ENVY 15-k1XX
HP ENVY 15-k0XX
HP ENVY 15-k1XX
HP ENVY 15-k2XX
HP ENVY 15-k2XX
HP Pavilion x360 11-nXXX
HP Pavilion x360 11-n0XX
HP Pavilion x360 11-n0XX
HP Pavilion x360 11-n1XX
HP Spectre x360 13-40XX
HP Spectre x360 13-40XX
HP 15 15-rXXX
Compaq 15 15-sXXX
HP 15 TouchSmart 15-rXXX
HP 15 15-r1XX
Compaq 15 15-s1XX
HP 15 TouchSmart 15-r1XX
Compaq 15 15-s2XX
HP 15 15-r2XX
HP 15 TouchSmart 15-r2XX
HP ENVY Notebook 17-j1XX
HP ENVY Notebook 17-j1XX
HP ENVY Notebook 17-jXXX
HP ENVY TouchSmart Notebook 17-j1XX
HP ENVY TouchSmart Notebook 17-jXXX
HP ENVY TouchSmart Notebook 17-j1XX
HP ENVY 15-ae0XX
HP Stream 11-d0XX
HP Stream 11-d0XX
HP OMEN 15-50XX
HP OMEN 15-50XX
HP OMEN 15-51XX
HP ENVY 17-k1XX
HP ENVY 17-k1XX
HP ENVY 17-k2XX
HP ENVY 17-k2XX
HP Pavilion 17-g0XX
HP Pavilion10 10-f1XX
HP Pavilion x360 13-a0XX
HP Pavilion 13-b0XX
HP Pavilion x360 13-a1XX
HP Pavilion 13-b1XX
HP Pavilion 13-b2XX
HP Pavilion x360 13-a2XX
HP Stream 13-c0XX
HP Stream 13-c0XX
HP Notebook 14-ac0XX
HP ENVY x2 15-c0XX
HP ENVY x2 15-c0XX
HP ENVY x360 15-u0XX
HP ENVY x360 15-u1XX
HP ENVY x360 15-u2XX
HP Pavilion 15-p0XX
HP Pavilion 15-p1XX
HP Pavilion 15-p1XX
HP Pavilion 15-p2XX
HP Pavilion 15-p2XX
HP Pavilion x2 10-j0XX
HP Pavilion x2 10-k0XX
HP Pavilion x2 10-k0XX
HP 14 14-rXXX
HP 14 TouchSmart 14-rXXX
HP 14 14-r1XX
HP 14 TouchSmart 14-r1XX
HP 14 14-r2XX
HP Notebook 15-af0XX
HP ENVY Notebook 15-j1XX
HP ENVY TouchSmart Notebook 15-j1XX
HP Pavilion Notebook 15-nXXX


[shadow=blue]Если вы бесплатно обновили систему до ОС Windows 10 и она не активирована:[/shadow]
В меню "Пуск" Значок кнопки "Пуск" выберите Параметры > Обновление и безопасность > Активация.
Выберите Перейти в Магазин и проверьте, доступна ли для вашего устройства действительная лицензия. Если действительная лицензия недоступна, необходимо купить Windows в Магазине.
Этот способ применим, только если вы не вносили изменения в оборудование устройства.
Если на странице активации нет кнопки Перейти в Магазин, обратитесь к специалисту службы поддержки вашей организации.
Проверка подлинности обнаружила незаконно измененные двоичные данные Windows. (Код ошибки: 0xC004C4AE)
Эта ошибка может возникнуть, если вы использовали стороннее приложение, чтобы добавить язык интерфейса, который сейчас не поддерживается Windows. Чтобы устранить эту проблему, восстановите состояние компьютера на определенный момент времени в прошлом, чтобы отменить изменения, внесенные в Windows. Дополнительная информация: Параметры восстановления в Windows 10.
Если проблема не устранена, возможно, ваша копия Windows недействительна, и вам потребуется приобрести новую копию.
Служба лицензирования программного обеспечения обнаружила, что указанный ключ продукта можно использовать только для обновления, но не для чистой установки. (Код ошибки: 0xC004F061)
Эта ошибка может возникнуть, если до попытки использовать ключ продукта для обновления до Windows 10 на компьютере не была установлена предыдущая версия Windows. Чтобы воспользоваться обновлением, на компьютере должна быть установлена ОС Windows 8 или Windows 7.
Возникла проблема с сетью при активации данной копии Windows. (Код ошибки: 0xC004FC03)
Эта ошибка может возникнуть, если устройство не подключено к Интернету или параметры брандмауэра не позволяют Windows завершить процесс активации через Интернет. Убедитесь, что устройство подключено к Интернету и брандмауэр не блокирует активацию Windows. Если проблема не устранена, попробуйте активировать Windows по телефону.
Сервер активации сообщил, что для этого ключа продукта превышен предел разблокировок. (Код ошибки: 0xC004C008)
Эта ошибка может возникнуть, если ключ продукта уже использован на другом компьютере или используется на большем числе компьютеров, чем разрешено условиями лицензионного соглашения на использование программного обеспечения корпорации Майкрософт. Чтобы устранить проблему, необходимо купить ключ продукта для каждого из ваших компьютеров, чтобы активировать на них Windows.
Новый ключ продукта можно купить в Магазине Windows или в розничном магазине. Чтобы купить ключ продукта в Магазине Windows:
В меню "Пуск" Значок кнопки "Пуск" выберите Параметры > Обновление и безопасность > Активация.
Выберите Перейти в Магазин и следуйте инструкциям по покупке Windows.
Если на странице Активация нет кнопки Перейти в Магазин, обратитесь к специалисту службы поддержки вашей организации.
Все известные на сегодня ошибки можно посмотреть скачав док с вложения:
Справка по ошибкам активации Windows.docx
В этой теме обсуждаются ВСЕ ЛЕГАЛЬНЫЕ СПОСОБЫ АКТИВАЦИИ!
У вас нет необходимых прав для просмотра вложений в этом сообщении.
Цитата Как получить VIP статус на форуме staiki.net! FAQ.
Как подписаться на рассылку новостей на форуме staiki.net!
Человек – существо социальное. Но как только речь заходит о персональных данных и их защите (не дай Бог кто-то узнает, что я искал картинки котиков в Интернете), то многие из нас превращаются в самых настоящих параноиков. Плохо это или хорошо, мы сейчас судить не будем (каждому свое), а просто расскажем вам о том, как сделать Windows 10 более приватной, ведь новая версия операционной системы по умолчанию очень «разговорчивая» и не всегда умеет «хранить секреты».
Скажу сразу, что никаких претензий к Microsoft и быть не может, потому что все эти моменты с приватностью оговорены в пользовательском соглашении (да, то самое, которое никто никогда не читает). Даже больше – при установке системы можно выбрать локальную учетную запись, отключить несколько пунктов и спать спокойно (никто не будет за вами следить), не думая о том, что Microsoft собирается использоваться ваши поисковые запросы в рекламных целях. Но если во время обновления вы просто нажимали клавишу «Далее» и теперь боитесь, что Сатья Наделла увидит историю вашего браузера. то следующая информация точно для вас (назовем это все руководством по «десятке» для параноиков).
КонфиденциальностьНачнем с того, что в параметрах Windows 10 есть специальное меню, которое так и называется – «Конфиденциальность». По умолчанию все пункты там включены, а в рамках данного материала нас это никак не устраивает. Во вкладке «Общие» (Параметры > Конфиденциальность > Общие) можно без зазрения совести отключить первый и третий пункты («Позволять приложениям использовать мой идентификатор…» и «Отправлять в Майкрософт мои сведения о написании, чтобы…»). Но ничто не мешает вам перевести и другие ползунки в состояние «Выключено».

Во вкладке «Расположение» достаточно деактивировать только один пункт – «Расположение». Или же можно подойти более лояльно к этому вопросу и настроить список приложений, которым будет разрешено использовать данные о вашем местоположении. К слову, по умолчанию доступ есть только у программы «Карты Windows».

Пункты «Камера» и «Микрофон» нам не особо интересны, там просто можно разрешить или запретить доступ программам предоставлять вам более качественные рекомендации в разных направлениях. Вполне возможно, что такой расклад событий устроит не всех, поэтому данную функцию можно отключить, для этого достаточно нажать кнопку «Остановить изучение». После этого все сведения о вас будут удалены.

Ну, и чтобы окончательно закончить работу с нашим меню «Конфиденциальность», затронем пункт «Отзывы и диагностика». Что касается первого параметра, который затрагивает частоту формирования отзывов, то здесь можно выбрать «Никогда», а в случае с данными диагностики – «Базовые сведения».

Чтобы попасть в настройки обновления Windows нужно открыть «Параметры» и выбрать пункт «Обновление и безопасность». После этого ищем ссылку «Дополнительные параметры» и снимаем галочку напротив пункта «При обновлении Windows предоставить обновления для других продуктов Майкрософт». Но самое главное дальше. После этих манипуляций переходим к меню «Выберите, как и когда получать обновления» и переводим единственный ползунок в положение «Выключено».

Этот шаг отключит раздачу обновлений Windows по принципу торрент-трекера. Напомню, что отключить полностью автоматическую установку обновлений в «десятке» нельзя. Хотя, как по мне, это наоборот хорошо.
Защитник Windows и Wi-Fi SenseВ принципе, с приходом Windows Defender надобность в антивирусе исчезла (лично у меня так точно), но, возможно, кто-то предпочитает классический способ защиты своего компьютера, поэтому некоторые моменты в Защитнике Windows «параноики» могут и отключить. Данные параметры находятся по пути: Параметры > Обновление и безопасность > Защитник Windows. Здесь можно перетянуть ползунки в состояние «Выключено» напротив пунктов «Облачная защита» и «Отправка образцов». Все эти настройки направлены на сбор информации для улучшения ПО, поэтому ничего страшного с безопасностью вашего ПК не случится.

Теперь перейдем к функции Wi-Fi Sense, которая делится паролями от сетей Wi-Fi с вашими друзьями (более подробно о данной фишке я рассказывал вот здесь ). В комментариях на сайте и в наших социальных сетях я заметил много отзывов о том, что не всем данная возможность пришлась по душе. Сообщаю – ее можно отключить. Делается это следующим образом. Переходим в параметры Windows, ищем там пункт «Сеть и Интернет» и нажимаем на вкладку «Wi-Fi». После списка точек доступа переходим по ссылке «Управление параметрами сети Wi-Fi» и деактивируем оба ползунка (напротив пунктов «Подключение к предложенным открытым хот-спотам» и «Подключаться к сетям, доступ к которым предоставили мои контакты»).

Если вы собираетесь пользоваться встроенным браузером в Windows (а в случае с «десяткой» эта фраза уже не кажется такой смешной), то и в нем можно «пофиксить» некоторые параметры. Открываем браузер, переходим в настройки и ищем пункт «Дополнительные параметры». Теперь здесь можно разрешить отправку запросов «Do Not Track», отключить фильтр Smart Screen и деактивировать прогнозирование страниц.

Что касается аккаунта Microsoft, то его, конечно, можно отключить (Параметры > Учетные записи > Войти с локальной учетной записью), но это уже прям очень серьезный шаг, поэтому ничто не мешает нам пойти по пути наименьшего сопротивления и во вкладке «Синхронизация ваших параметров» выключить пункт «Параметры синхронизации».

Лично меня не очень напрягает тот факт, что кто-то видит мои поисковые запросы или собирает другую информацию, ведь я не провожу никаких секретных миссий по спасению человечества от инопланетной угрозы (чисто как пример), но судя по комментариям и отзывам, многим из вас, дорогие читатели, эта информация придется по душе.
Умелое использование клавиатурных сочетаний позволяет существенно повысить эффективность работы на компьютере, сделать выполнение многих действий почти мгновенным. Клавиатурные сочетания помогут Вам в аварийных ситуациях, когда мышь просто-напросто "отрубилась", или хотя бы сохранить документы и нормально закончить работу. Кроме того, есть некоторые действия, которые можно осуществить только с помощью клавиатуры.
Поэтому, кто хочет повысить скорость и эффективность работы на компьютере, эта статья будет полезной.
Основные сочетания клавиш
Сочетания клавиш для диалоговых окон
При нажатии клавиш SHIFT+F8 в окнах списков связного выбора включается режим связного выбора. В этом режиме можно использовать клавиши со стрелками, чтобы переместить курсор, сохраняя выбор объекта. Для настройки параметров выбранного объекта нажимайте CTRL+ПРОБЕЛ или SHIFT+ПРОБЕЛ. Чтобы отключить связный режим, нажмите SHIFT+F8. Режим связного выбора отключается автоматически при перемещении фокуса к другому элементу управления.
Сочетания клавиш специальных возможностей
Сочетания клавиш в обозревателе Windows Explorer
Сочетания клавиш для таблицы символов
Дважды щелкнув символ на сетке знаков, можно перемещаться по сетке, используя сочетания клавиш:
Сочетания клавиш для главного окна консоли управления (MMC)
Сочетания клавиш окна консоли управления (MMC)
Подключение к удаленному рабочему столу
Навигация в обозревателе Microsoft Internet Explorer
Системные сочетания клавиш Windows
Сочетания клавиш программ Windows
Сочетания щелчка мыши и клавиатурных модификаторов (для объектов оболочки)
Сочетания клавиш общего назначения
Горячие клавиши для объектов оболочки, папок и проводника Windows для выделенного объекта
Общее управление папками и ярлыками
Управление деревом каталогов проводника Windows
Управление диалоговым окном свойств
Сочетание клавиш клавиатуры Microsoft Natural
Сочетание клавиш клавиатуры Microsoft Natural с установленным программным обеспечением IntelliType
Сочетания клавиш для управления диалоговым окном