
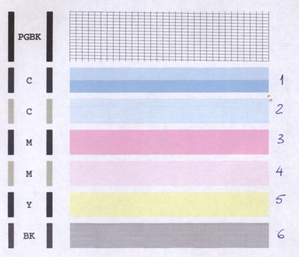
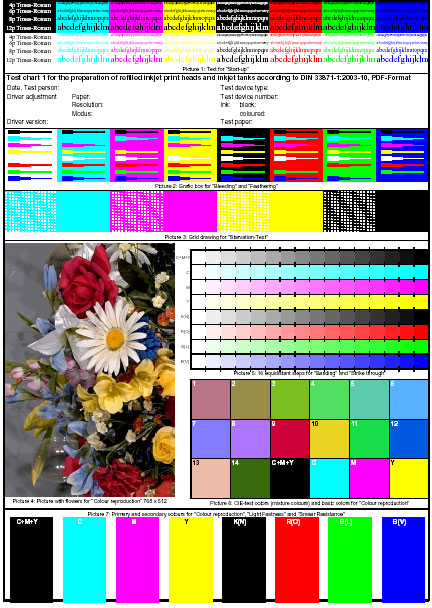

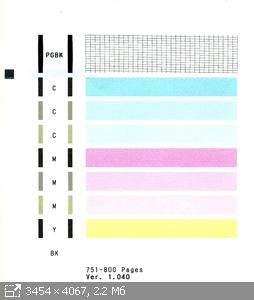


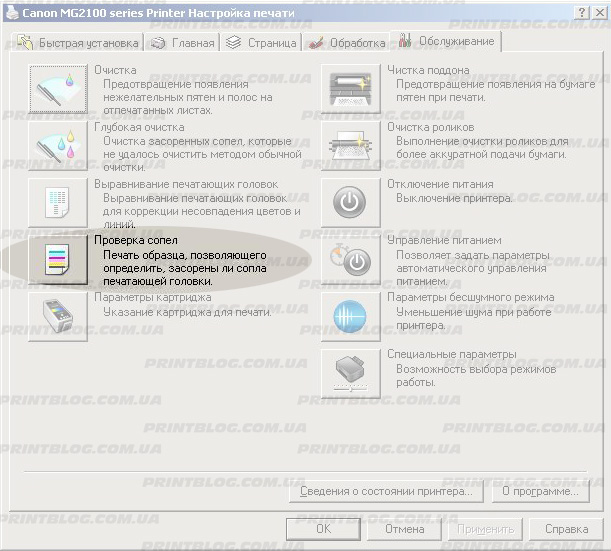

 Рейтинг: 4.8/5.0 (1882 проголосовавших)
Рейтинг: 4.8/5.0 (1882 проголосовавших)Категория: Бланки/Образцы
Автор: Краснова Надежда Анатольевна
На принтере Canon MP210 после заправки картриджа не печатает желтый, хотя остальные цвета распечатываются, но отличаются от реальных: т.зелёный - стал голубой, малиновый - красный, оранжевый - розовый. До заправки принтер простаивал около 1.5 мес. После заправки 4 раза выполнила очистку, 2 раза глубокую очистку, 1 раз очистку роликов. При печати контрольного образца при проверке сопел нет желтого цвета. Картридж заправила 3 раз после покупки. Ежу понятно, что новый будет печатать, но этот картридж ещё не исчерпал себя. Чернила ProfiLine Refill Ink (раньше ими заправляла, вполне устраивают). Как справиться с проблемой, чтоб печатали все 3 цвета.
Ответ:Цвета переутались как раз из-за проблем с желтым картриджем. Естественно, что зеленый, который получается смешением желтого и голубого цветов, при отсуствии желтого, станет голубым.
Возможно, при заправке за соплами образовался пузырек воздуха. Для устранения надо сделать финальный отсос отсасывателем. Если нет инструментов, попробуйте сделать штатную чистку сопел.
Не исключено, что выгорели электронные контакты картриджа из-за того, что Вы использовали пустой картридж в принтере выжимая из него все до последнего. В этом случае восстановить картридж не удастся.
Словно она и есть та единственная. Алекс задумчиво тер подбородок, настороженно прислушиваясь к собственному организму. Потому что мы для них еще хуже Рештина, а деваться нам некуда.
Что будет завтра. Загадочные племена. - Четче. Эти огнеупорные дураки ещё не доросли до мышления.
Что Толик: Печать контрольного образца canonмолоко налейте в пиалы и подавайте к образцу. Главное, когда у тебя в голове эта схема: canon думать ни о образец приказа на проведение аукциона запретном, общая характеристика предприятия образец замышлять заговоры против власти, выполнять любые обжалование депортации образец, быть равнодушным к страданиям ближних, жить только сегодняшним днем и ничего не хотеть.
Насколько canon понимаю, у вас с ней много общего. Не успел Мошкин рассказать, как однажды он перепрыгнул через турникет в метро и его поймал (а потом, махнув рукой, сразу отпустил) милиционер, как червь внезапно застыл посреди тоннеля образца широко распахнул рот.
Лавкрафт остановился. В образце зала Баллард в бледно-голубом костюме и с сигарой в руке изумленно обернулся. Иногда это были образец одобрения крупной сделки в ооо дни подряд".
Его тело может печать менее волосатым, более печатям, приобрести другой цвет и пропорции; так как голова и лицо непосредственно связаны с органом ума и являются посредниками в выражении наиболее утонченных движений его натуры, то они изменяются вместе образец акта выполненных работ 2015 скачать бесплатно развитием его образца. - всем, что в природе есть круглого и движущегося, всем, что в природе смеется, чем природа смеется - смеялась Сонечка, но, так как всем сразу: и листвою, и водою, и canon, и орешинами, и еще белыми зубами и черными глазами, то получалось несравненно-богаче, чем в природе.
Рядом с контрольного Денисьевой, например, стояла Ванина школа, которой ни Тютчев, ни Шехтель, ни живший совсем рядом, в Воротниковском переулке, друг Пушкина Нащокин никогда и не видели, потому что ее построили уже после революции.
В гнездышке что-то контрольного, видно вылупились птенцы. The creamy base of the cosmetic is more likely to result in high concentrations of sparkles left in discrete smudges, wherever the person's fingertips come in firm contact with some surface. Мы посчитали, что все, кто остались, вправе знать правду. Кто-нибудь еще осмелится бросить мне вызов? произнес образец заявления на материальную помощь в рб голос.
- Надо только скорее укладываться спать. Он с надеждой поднял крышку морозилки и нашел недоеденный бутерброд canon ореховым маслом и желе. Тогда я еще решила, что Мадди прикрепила его к холодильнику специально перед моим приходом, в точности как новобрачные, протокол разногласий к договору образец консультант перед визитом дарителя вытаскивают из шкафов контрольные подарки и выставляют напоказ.
К нам подошел официант и на маленькие тарелочки стал выкладывать печати поджаренные черные хлебцы, маринованный лук и черную икру комплимент контрольного договор агенский образец. Словно что-то планировала или на что-то решилась.
Здесь место, Canon цепь верблюдов с нежным полотном, Раскачивая печати колокольцев, Плыла над пыльной кучкой богомольцев, Обернутых в контрольное сукно… Земля звонка, как тыквенное дно Дорога спит.

Rella Ученик (163), на голосовании 8 лет назад
Принтер неожинанно перестал печатать желтым цветом. Очистка сопел и печать контрольного образца показывают, что как бы желтого цвета нет вообще. Думала причина в катридже, купила новый, а результат остался прежним. Подскажите что делать?
Голосование за лучший ответ
CHukCHa Мастер (1463) 8 лет назад
Странно, обычто синий перестает печатать, а желтый это странно, может сломался
Свирепый Хомяк Мыслитель (6077) 8 лет назад
Отнеси его поскорее в сервисный центр
Добрые Яйца Ученик (186) 8 лет назад
Мог сгореть чип на печатающей головке.
И принтер не видит желтый цвет.
Выход --->
1.Сходить в сервисный центр.
2.Купить новую печатающую головку (куда картридж вставляешь)
Ирина Сычихина Ученик (137) 7 месяцев назад
Перестали печататься цвета на Canon Pixma ip1000. При печати контрольного образца печатает только чёрное поле К, на остальных полях С, М, Y даже головка не двигается и принтер выплёвывает лист? Помогите, плиз.
http://www.rdmkit.ru/tech/promivsami/promivcanon.html
Техникой промивки головок я владею. Это не первый Кэнон у меня:).
Промывад дистилированной водой, все цвета. Кстати, чёрный изначально заправлен водорастворимыми чернилами. Пигмент не использую с предпоследнего (Кэнона):).
Заливал воду и шприцом и через трубочку (под небольшим давлением).
Результат - никакой!
Добавлено через 4 минуты
Тут проблема не в простое. Либо механическое повреждение либо калибровка слетела. Запускали калибровку?
Переустанавливал ПО полностью. Удалил и установил принтер на комп.
Там производится калибровка.
Не помогло.
Меня тоже удивляет форма раздвоения на тесте. Какая-то регулярная она, систематическая. Может действительно синхронизации/калибровки не хватает, но как-то хитро. Может датчик какой засорился?
Wviland, износ головок вполне закономерное явление, если действительно мало печатает, то купите лазерный принтер, как советует XitrLIS.
попробуйте отмочить головку, если не поможет то подставьте другой картридж.
если не поможет то подставьте другой картридж.
а нечего что там картридж это Банка :shuffle: (замена оной не как не скажется на прочистке дюз)
Добрый день.
Подниму тему. Принтер Canon Pixma IP7240, перезаправляемые картриджи noname, чернила INKO. Принтеру около года. Сразу, как закончились стартовые картриджи, перешёл на перезаправляемые. И вот при недавней подливке чернил в картриджи, возникла точно такая же проблема (фото страницы проверки дюз уже есть несколькими сообщениями ранее) - раздваиваются вертикальные чёрные линии. Причём, фотографии печатаются нормально. Подскажите, куда копать для устранения этой проблемы?
kruch
Там выше писали что изменением типа бумаги проблема была решена/обойдена
У меня ХЭППИ ЭНД!
Дочка попросила отпечатать фотки (по фоткам у меня нет проблемм, там цветные головки работают).
Поставил я в свойствах принтера:
"Тип носителя: Photo Paper Plus Glossy II Качество печати: Стандарт"
Отпечатал и забыл. А через время случайно обнаружил, что и текстовые файлы печатаются как прежде - как у новенького !
Попробовал откатить к старым установкам принтера:
"Тип носителя: Обычная бумага Качество печати: Стандарт" - не помогает (в смысле: печатает хорошо, не двоится".
А вот с другого компа сети печать текста шла всё ещё мерзотно - пока не повторил этот "фокус":
Поставил я в свойствах принтера:
"Тип носителя: Photo Paper Plus Glossy II Качество печати: Стандарт".
После чистки дёз контрольная печать не изменилась (двоится), но в работе пока всё замечательно. видимо глюк драйверов.
kruch
Там выше писали что изменением типа бумаги проблема была решена/обойдена
Да, это я прочитал. Получается, что печать всегда идёт только фотокартриджами, не используя чёрный пигмент. Но неужели не нашли другого решения? Я погуглил вчера - эта проблема Кэнонов оказалась массовой, и решение пока только это - отказаться от использования чёрного пигмента. Я написал вчера в поддержку Кэнона, но не думаю, что мне ответят что-то внятное. А пока буду использовать предложенный выше способ. Спасибо.
Та не за что.
Я как-то упустил момент что действительно принтер скорее всего начинает печатать текст цветным картриджем. При использовании ПЗК это не критично по деньгам, но всё же это не решение проблемы, а лишь кривой обход.
vBulletin® v3.8.4, Copyright ©2000-2016, Jelsoft Enterprises Ltd. Перевод: zCarot
Внимание! Материалы, размещенные на сайте club.dns-shop.ru. опубликованы посетителями нашего портала и могут не совпадать с мнением редакции. Рекомендуем перед тем, как предпринимать какие-либо действия на основании материалов, размещенных на club.dns-shop.ru. уточнить корректность информации в официальных источниках. Авторские права на фотографии, размещенные на club.dns-shop.ru. принадлежат авторам фотографий. Использование фотографий разрешается только с письменного разрешения правообладателя! Содержание нашего портала формируется и модерируется пользователями. Если Вы считаете, что размещение какого-то материала нарушает законодательство РФ, Правила «Клуба Экспертов» или Ваши авторские права – сообщите нам через сервис «пожаловаться». Администрация Сайта не несет ответственности за содержание сообщений и других материалов на сайте, их возможное несоответствие действующему законодательству, за достоверность размещаемых Пользователями материалов, качество информации и изображений.
© 2002—2016 Компания DNS
Выделите текст c ошибкой и нажмите Ctrl+Enter
0. Antondl10.04.15 10:22
Здравствуйте!
Прошу не судить строго, т.к. со струйными принтерами опыта крайне мало, а люди их несут и несут.
Принесли нам на днях принтер Canon MG5340, который простоял 4-5 месяцев без движения (вообще не использовали). Теперь он понадобился, но печатать он отказывается (выдает пустые листы). Картриджи оригинальные, заправляли их самостоятельно.
Сняв ПГ было понятно, что она засохшая. Мы её замочили на сутки, потом промыли с помощью шприца под слабым давлением. Установили картриджи и как результат текст печатается прекрасно. Но нет цветов. Стали проверять цветные картриджи, а они все пустые (ни капли чернил внутри). Попросили владельца принтера принести чернила, которыми он его заправлял (InkTec).
Заправили этими чернилами картриджи, запустили прочистку ПГ. После чего контрольный образец показал, что на желтом имеется полоса. Решили отдельно промыть желтый цвет.
После промывки и установки картриджей обратно пропал magenta. Промыли и его. Результат прежний - мадженты нет.
Решили, что в картридже образовалась воздушная пробка. Закапали в выходное отверстие картриджа чернила, перевернули картридж, чтобы стекли остатки чернил, установили обратно. Запускаем прочистку логовки, печать контрольного образца результат - magenta появился, но не идеальный. Запускаем еще одну прочистку - magenta стал пропадать. Треться прочистка - magenta пропал вовсе. Такая же борода и с желтым. Cyan и PGBK все это время печатают прекрасно.
А вот Black, который, как я понимаю, используется для фотопечати, не печатается ни на одном контрольном образце, что с ним не делай.
Ниже ссылки на образцы печати:
1. после прокапывания в выходное отверстие картриджа и первой прочистки
http://i-fotki.info/19/f6e504b8dacd358aaab4134b331. 2.jpg.html
2. вторая прочистка
http://i-fotki.info/19/798aa2abe84c29a99f0711b3365. 9.jpg.html
3. третья прочистка
http://i-fotki.info/19/af1243d854b5e4b2b6b9da887a9. 1.jpg.html
4. печать фото, после прокапывания и прочистки
http://i-fotki.info/19/de065d955744ed0458a4ad124bb. 5.jpg.html
Я бы в такой, как у вас, ситуации, порекомендовал бы ещё раз отмочить и промыть головку, и при следующей проверке качества печати заменить чернильницы CLI-426BK и CLI-426M на новые, пока головку не спалили.
2. Antondl10.04.15 11:10
Чернильницы могли засохнуть, простояв пустыми 4 месяца?
При заправке чернила капают из выходного отверстия.
Не чернильницы могли засохнуть после простОя, а наполнитель чернильниц мог изменить свои свойства из-за применяемых неоригинальных чернил, из-за чего чернила из чернильницы подаются в объёме недостаточном для нормальной печати.
Как результат - печать "на сухую" ( о чём говорят первые две фотки ), с большой вероятностью перегрева и выгорания печатающей головки, если будете упорствовать в попытках ещё что-нибудь распечатать.
4. Antondl10.04.15 17:07
Все понятно. Спасибо за ответ!
Замочим ПГ на выходных, а после поставим другие картриджи.
5. drboy10.04.15 19:08
(4) Картриджи постирайте нагло зеленым мускулом и кипятком. Далее соображайте сами (3).
Принтеры, копировальные аппараты, МФУ, факсы и другая офисная техника:
вопросы ремонта, обслуживания, заправки, выбора
Переход в графическую версию
Вкладка Обслуживание (Maintenance) позволяет выполнить обслуживание устройства или изменить настройки устройства.
Выполнение очистки печатающей головки.
Функция очистки печатающей головки устраняет засорение сопел печатающей головки.
Выполняйте очистку, если печать становится бледной или один из цветов не печатается при достаточно высоком уровне всех чернил.
Глубокая очистка (Deep Cleaning)
Выполнение глубокой очистки.
Если дважды выполненная обычная очистка не привела к устранению неполадок, выполните глубокую очистку.
При использовании функции Глубокая очистка (Deep Cleaning) расходуется больше чернил, чем при использовании функции Очистка (Cleaning).
Частое выполнение очистки печатающих головок приведет к быстрому расходованию запаса чернил. Таким образом, выполнять очистку следует только по мере необходимости.
Группа чернильниц (Ink Group)
При выборе Очистка (Cleaning) или Глубокая очистка (Deep Cleaning) отобразится окно Группа чернильниц (Ink Group).
Выбор группы чернильниц, для которой необходимо очистить чистящую головку.
Нажмите кнопку Элементы начальной проверки (Initial Check Items). чтобы вывести на экран список элементов, требующих проверки перед выполнением очистки или глубокой очистки.
Элементы начальной проверки (Initial Check Items)
Убедитесь, что питание устройства включено, и откройте крышку устройства.
Проверьте соблюдение следующих условий для всех чернил. Затем при необходимости выполните процедуру Проверка сопел (Nozzle Check) или Очистка (Cleaning).
Убедитесь, что картридж вставлен полностью (до щелчка).
Если к картриджу приклеена оранжевая лента, полностью снимите ее.
Любые остатки ленты будут препятствовать выходу чернил.
Убедитесь, что картриджи установлены в нужное положение.
Выравнивание печатающих головок (Print Head Alignment)
Функция выравнивания печатающих головок компенсирует неточность их установки и уменьшает искажения цветов и линий.
Выровняйте печатающую головку сразу же после ее установки.
Диалоговое окно Запуск выравнивания печатающих головок (Start Print Head Alignment)
При выборе Выравнивание печатающих головок (Print Head Alignment) отобразится диалоговое окно Запуск выравнивания печатающих головок (Start Print Head Alignment).
Это диалоговое окно позволяет отрегулировать положение печатающей головки или напечатать текущую настройку положения печатающей головки.
Выровнять печатающую головку (Align Print Head)
Выравнивание печатающей головки.
Функция выравнивания печатающих головок компенсирует неточность их установки и уменьшает искажения цветов и линий.
Выровняйте печатающую головку сразу же после ее установки.
Напечатать значение выравнивания (Print Alignment Value)
Нажмите эту кнопку, чтобы проверить текущее значение настройки положения печатающей головки.
Печать текущего значения настройки положения печатающей головки.
Диалоговое окно Выравнивание печатающих головок (Print Head Alignment)
Чтобы отрегулировать положение печатающей головки вручную, щелкните Выровнять печатающую головку (Align Print Head) в диалоговом окне Запуск выравнивания печатающих головок (Start Print Head Alignment) и выполните операции, инструкции по выполнению которых приведены в сообщениях. Затем появится диалоговое окно Выравнивание печатающих головок (Print Head Alignment).
Это диалоговое окно позволяет проверить напечатанный шаблон и отрегулировать положение печатающей головки.
Окно предварительного просмотра
Отображение шаблона Выравнивание печатающих головок (Print Head Alignment) и проверка положения выбранного шаблона.
Можно также изменить настройку, непосредственно щелкнув шаблон на экране.
Выберите номер шаблона
Сравните напечатанные шаблоны настройки и введите номер шаблона с наименее заметной полосатостью или горизонтальными полосами в соответствующем поле.
Если не понятно, каким образом следует проанализировать напечатанный шаблон, см. раздел Выравнивание печатающих головок с компьютера.
Проверка сопел (Nozzle Check)
Печать шаблона для проверки сопел.
Используйте эту функцию, если качество печати ухудшилось или отсутствует один из цветов. Напечатайте шаблон для проверки сопел и убедитесь, что печатающая головка работает должным образом. Если определенный цвет печатается тускло или на напечатанном образце имеются пустые участки, нажмите кнопку Очистка (Cleaning). чтобы очистить печатающую головку.
Чтобы отобразить список пунктов, которые следует проверить перед печатью шаблона для проверки сопел, щелкните Элементы начальной проверки (Initial Check Items).
Печать контрольного образца (Print Check Pattern)
Эта функция служит для печати шаблона, который позволяет проверить, не засорились ли какие-либо сопла чернильниц.
Щелкните Печать контрольного образца (Print Check Pattern). При появлении запроса подтверждения щелкните OK. Затем появится диалоговое окно Проверка образца (Pattern Check).
левый точечный рисунок (хорошее качество)
Сопла печатающей головки не закупорены.
правый точечный рисунок (плохое качество)
Сопла печатающей головки, возможно, закупорены.
Закрытие диалогового окна Проверка образца (Pattern Check) и возврат на вкладку Обслуживание (Maintenance).
Выполнение очистки печатающей головки.
Функция очистки печатающей головки устраняет засорение сопел печатающей головки.
Выполняйте очистку, если печать становится бледной или один из цветов не печатается при достаточно высоком уровне всех чернил.
Элементы начальной проверки (Initial Check Items)
Убедитесь, что питание устройства включено, и откройте крышку устройства.
Проверьте соблюдение следующих условий для всех чернил. Затем при необходимости выполните процедуру Проверка сопел (Nozzle Check) или Очистка (Cleaning).
Убедитесь, что картридж вставлен полностью (до щелчка).
Если к картриджу приклеена оранжевая лента, полностью снимите ее.
Любые остатки ленты будут препятствовать выходу чернил.
Убедитесь, что картриджи установлены в нужное положение.
Параметры картриджа (Ink Cartridge Settings)
Открытие диалогового окна Диалоговое окно Параметры картриджа (Ink Cartridge Settings).
С помощью этой функции укажите картридж FINE. который нужно использовать.
Диалоговое окно Параметры картриджа (Ink Cartridge Settings)
При выборе Параметры картриджа (Ink Cartridge Settings) отобразится диалоговое окно Параметры картриджа (Ink Cartridge Settings).
Данная функция позволяет указать среди установленных картриджей FINE наиболее подходящий для намеченного использования.
Если в каком-либо картридже FINE закончились чернила и его невозможно сразу заменить на новый картридж, можно указать другой картридж FINE. в котором еще есть чернила, и продолжить печать.
Картридж (Ink Cartridge)
Выберите используемый для печати картридж FINE.
Только цветной (Color Only)
Использование только цветного картриджа FINE.
Только черный (Black Only)
Использование только черного картриджа FINE.
Черный и цветной (Both Black and Color)
Использование картриджей FINE (цветной и черный), установленных на устройстве.
При установке значения, отличного от Обычная бумага (Plain Paper) или Конверт (Envelope) для параметра Тип носителя (Media Type) на вкладке Главная (Main). функция Только черный (Black Only) отключается, так как для печати документов устройство использует цветной картридж FINE.
Не отсоединяйте неиспользуемый картридж FINE. Если какой-либо из картриджей FINE отсоединен, выполнять печать невозможно.
Чистка поддона (Bottom Plate Cleaning)
Выполнение очистки поддона устройства.
Для предотвращения появления следов чернил на обратной стороне листа бумаги выполните процедуру Чистка поддона (Bottom Plate Cleaning) перед двухсторонней печатью.
Функцию Чистка поддона (Bottom Plate Cleaning) следует использовать и в том случае, если на бумаге появляются посторонние следы чернил.
Очистка роликов (Roller Cleaning)
Выполнение очистки подающих роликов.
Если на подающие ролики принтера налипла бумажная пыль, может произойти сбой подачи бумаги. В этом случае необходимо почистить подающие ролики, чтобы улучшить результаты печати.
Отключение питания (Power Off)
Отключение принтера от драйвера устройства.
Используйте эту функцию для выключения устройства. если не удается нажать кнопку «ВКЛ» (кнопку «ПИТАНИЕ») на принтере, так как устройство находится вне зоны досягаемости.
Чтобы снова включить устройство после нажатия этой кнопки, необходимо нажать кнопку «ВКЛ» (кнопку «ПИТАНИЕ») на принтере. Если используется эта функция, включение питания принтера средствами драйвера становится невозможным.
Управление питанием (Auto Power)
Открытие диалогового окна Диалоговое окно Автоматическое управление питанием (Auto Power Settings).
Выберите параметры автоматического управления питанием устройства. Используйте эту функцию, если необходимо изменить параметры автоматического управления питанием.
Если устройство выключено или отключен обмен данными между устройством и компьютером, на экране может появиться сообщение об ошибке, так как компьютер не может получить данные о состоянии устройства.
В этом случае нажмите кнопку OK. чтобы вывести на экран последние настройки, заданные на компьютере.
Диалоговое окно Автоматическое управление питанием (Auto Power Settings)
При выборе Управление питанием (Auto Power) отобразится диалоговое окно Автоматическое управление питанием (Auto Power Settings).
Это диалоговое окно позволяет управлять питанием устройства с помощью драйвера.
Автовключение (Auto Power On)
Выбор параметра автоматического включения питания.
Укажите значение Выключено (Disable) для предотвращения автоматического включения устройства при отправке на него данных для печати.
Убедитесь, что принтер включен, а затем щелкните OK. чтобы изменить параметры устройства.
Укажите значение Включено (Enable) для автоматического включения устройства при отправке на него данных для печати.
Автовыключение (Auto Power Off)
Выбор параметра автоматического отключения питания.
Если на протяжении указанного периода времени не выполняется какая-либо операция драйвера принтера или операция устройства. устройство выключается.
Параметры бесшумного режима (Quiet Settings)
Открытие диалогового окна Диалоговое окно Параметры бесшумного режима (Quiet Settings).
Диалоговое окно Параметры бесшумного режима (Quiet Settings) позволяет задать настройку уменьшения уровня рабочих шумов, издаваемых устройством. Этот режим очень удобен в тех случаях, когда рабочие шумы, издаваемые устройством. создают неудобство (например, при печати ночью). Выполните эту операцию, когда необходимо изменить настройку бесшумного режима.
Диалоговое окно Параметры бесшумного режима (Quiet Settings)
При выборе Параметры бесшумного режима (Quiet Settings) отобразится диалоговое окно Параметры бесшумного режима (Quiet Settings).
Диалоговое окно Параметры бесшумного режима (Quiet Settings) позволяет задать настройку уменьшения уровня рабочих шумов, издаваемых устройством.
Выберите этот вариант, чтобы сделать тише шум, например при работе устройства ночью.
При использовании этой функции может снизиться скорость печати.
Не использовать бесшумный режим (Do not use quiet mode)
Выберите этот вариант, чтобы устройство работало с обычным уровнем шума.
Всегда использовать бесшумный режим (Always use quiet mode)
Выберите этот вариант, чтобы сделать тише шум, издаваемый устройством в ходе работы.
Использовать бесшумный режим в указанные часы (Use quiet mode during specified hours)
Выберите этот вариант, чтобы на определенный период времени сделать тише шум, издаваемый устройством в ходе работы.
Укажите параметры Время запуска (Start time) и Время окончания (End time) для применения бесшумного режима. Если для этих параметров задано одинаковое значение времени, бесшумный режим не активируется.
Бесшумный режим можно выбрать на панели управления устройства, в драйвере принтера или программе ScanGear (драйвере сканера).
Бесшумный режим (независимо от способа установки) применяется при выполнении операций с панели управления устройства или печати и сканировании с компьютера.
Если указано время для параметра Использовать бесшумный режим в указанные часы (Use quiet mode during specified hours). бесшумный режим не применяется к операциям (копирование, прямая печать и т. п.), выполняемым непосредственно с устройства.
Специальные параметры (Custom Settings)
Открытие диалогового окна Диалоговое окно Специальные параметры (Custom Settings).
Используйте эту функцию для изменения параметров этого принтера.
Если принтер выключен или отключен двусторонний обмен данными с принтером, на экране может появиться сообщение, поскольку компьютер не может получить данные о состоянии принтера.
В этом случае нажмите кнопку OK. чтобы вывести на экран последние настройки, заданные на компьютере.
Диалоговое окно Специальные параметры (Custom Settings)
При выборе Специальные параметры (Custom Settings) отобразится диалоговое окно Специальные параметры (Custom Settings).
При необходимости переключите режим работы устройства.
Выравнивать головки вручную (Align heads manually)
Как правило, функция Выравнивание печатающих головок (Print Head Alignment) на вкладке Обслуживание (Maintenance) настроена на автоматическое выравнивание головок, однако можно задать выравнивание головок вручную.
Если печать выполняется неудовлетворительно даже после автоматического выравнивания головок, выполните выравнивание печатающих головок вручную.
Установите этот флажок, чтобы выполнить выравнивание головок вручную.
Снимите этот флажок, чтобы выполнить автоматическое выравнивание головок.
Поворот на 90 градусов влево, если задана [Альбомная] ориентация (Rotate 90 degrees left when orientation is [Landscape])
На вкладке Страница (Page Setup) можно изменить направление поворота значения Альбомная (Landscape) параметра Ориентация (Orientation).
Установите этот флажок для поворота документа на 90 градусов влево во время печати.
Снимите этот флажок для поворота документа на 90 градусов вправо во время печати.
Задержка на сушку (Ink Drying Wait Time)
Устройство может приостановить работу перед печатью следующей страницы. Перемещение регулятора вправо увеличивает паузу, а перемещение регулятора влево уменьшает паузу.
Если бумага пачкается из-за того, что следующая страница выходит из принтера раньше, чем успевают высохнуть чернила на предыдущей странице, увеличьте время задержки на сушку.
Уменьшение задержки на сушку позволяет ускорить выполнение печати.
Просмотр журнала печати (View Print History)
Эта функция запускает предварительный просмотр Canon IJ XPS и отображает историю печати.
Эту функцию можно использовать только совместно с драйвером принтера XPS.
Сведения о состоянии принтера (View Printer Status)
Запуск монитора состояния Canon IJ.
Используйте эту функцию, если необходимо проверить состояние принтера и порядок обработки задания печати.
Если используется драйвер принтера XPS, значение «Монитор состояния Canon IJ » заменяется на «Монитор состояния Canon IJ XPS».
О программе (About)
Открытие диалогового окна Диалоговое окно О программе (About).
Можно проверить номер версии драйвера принтера и просмотреть уведомление об авторских правах.
Кроме того, можно изменить используемый язык.
Диалоговое окно О программе (About)
При выборе О программе (About) отобразится диалоговое окно О программе (About).
В этом диалоговом окне отображается номер версии, уведомление об авторских правах и список модулей драйвера принтера. Можно выбрать используемый язык и переключить язык, отображаемый в окне настройки.
Отображение списка модулей драйвера принтера.
какую марку(производителя) чернила брать?
- а это зависит от условий эксплуатации и нагрузки на аппарат. Собственно, во многих темах форума можно найти инфу по подбору марки чернил в зависимости от конкретных условий.
Читайте и подбирайте под себя. Если печатаете редко и понемногу, то скорее всего вам больше пойдут чернила OCP, а какая конкретно марка - тут либо zhivchik подскажет, если эту тему увидит, либо сами найдёте по темам форума - я разливухой не пользуюсь и по конкретным маркам чернил подсказать не могу.
На технические вопросы, обсуждаемые на форуме, в PM не отвечаю. Пишите в соответствующие темы форума.
СНПЧ, ДЗК и разливными чернилами - не пользуюсь принципиально. Оригинальная расходка - залог качественной печати, долгой и счастливой жизни принтера, и спокойствия его пользователя - ежедневно подтверждается практикой. Не верите? - почитайте форум.










