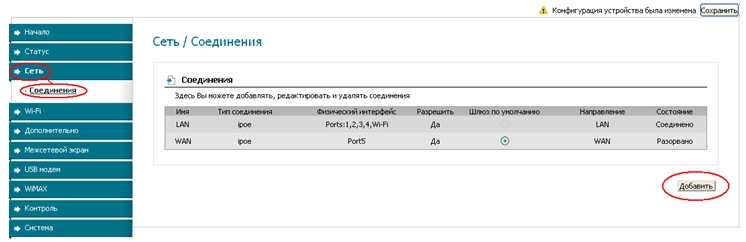
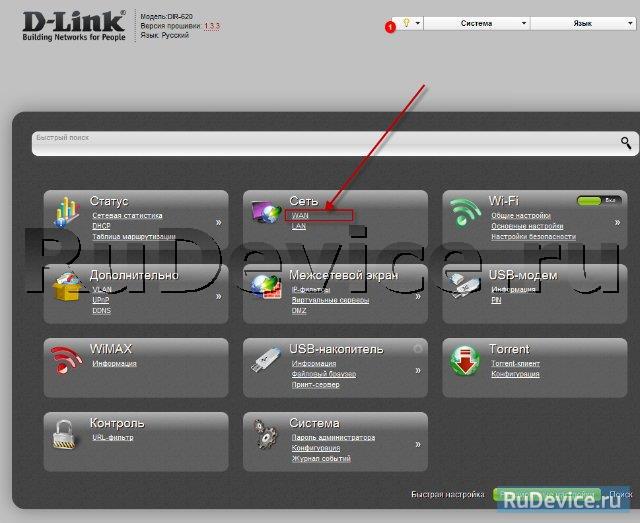
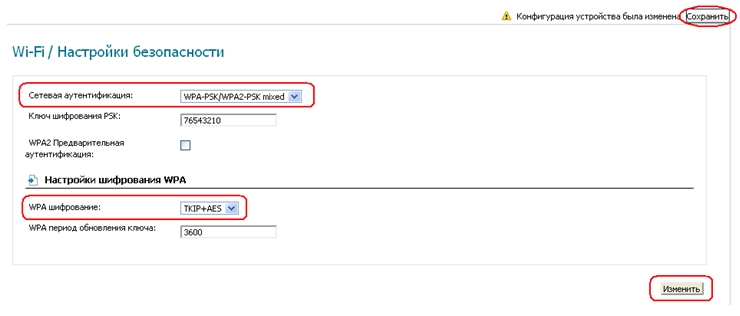
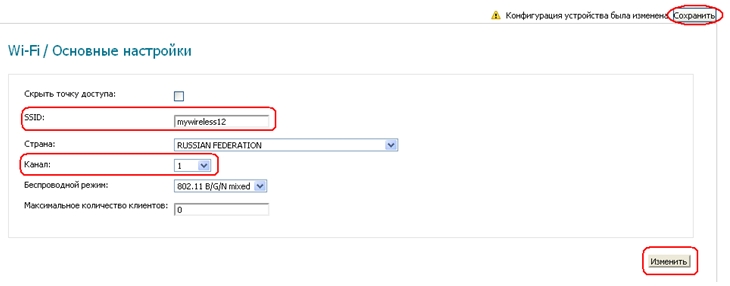


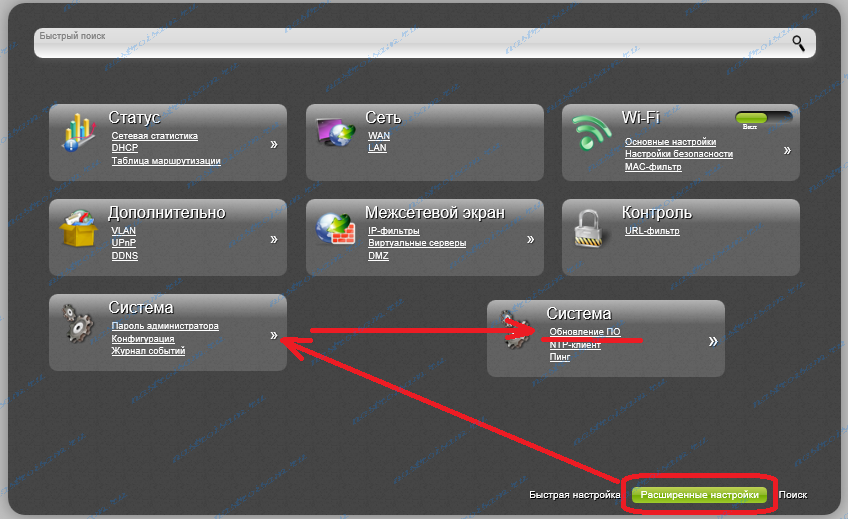

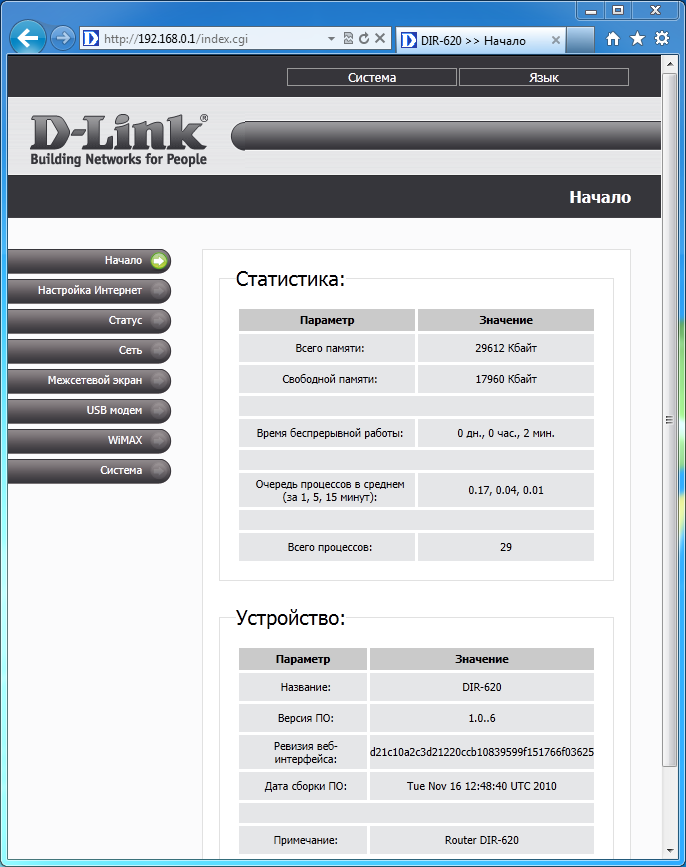

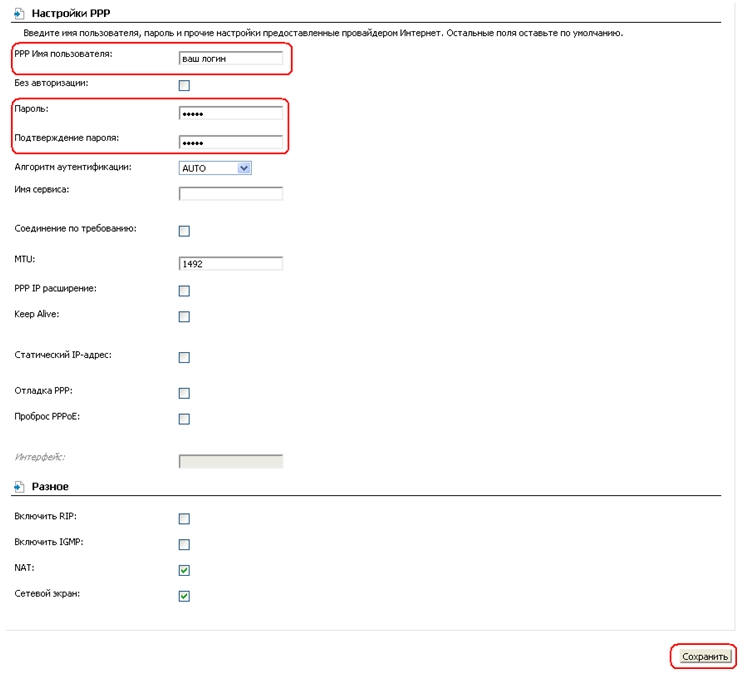
 Рейтинг: 4.0/5.0 (1898 проголосовавших)
Рейтинг: 4.0/5.0 (1898 проголосовавших)Категория: Инструкции
(а также DIR-300 и D-Link DIR 300/NRU, DIR-320/NRU с версией прошивки B5)


Появится сообщение «Сейчас установлен пароль по умолчанию. В целях безопасности Вам рекомендуется сменить пароль.». Нажмите «ОК», установите новый пароль для доступа на web-интерфейс и нажмите «Сохранить».


Для перезагрузки роутера необходимо вытащить провод электропитания из розетки и вставить назад не менее чем через минуту!



В открывшемся окне поочередно заполняете следующие строки (смотрите таблицу ниже) и нажимаете Сохранить.
Сеть назначения: 192.168.0.0, Маска сети: 255.255.0.0, Шлюз: ВАШ_ШЛЮЗ
Сеть назначения: 172.16.0.0, Маска сети: 255.240.0.0, Шлюз: ВАШ_ШЛЮЗ
Сеть назначения: 91.202.24.0, Маска сети: 255.255.252.0, Шлюз: ВАШ_ШЛЮЗ
Сеть назначения: 10.0.0.0, Маска сети: 255.0.0.0, Шлюз: ВАШ_ШЛЮЗ
где ВАШ_ШЛЮЗ :
Для г. Воронеж, г. Липецк, с. Новая Усмань: 10.168.ваша_подсеть.1
Для г. Нововоронеж: 10.169.ваша_подсеть.1


Далее перейдите в меню Wi-Fi => Основные настройки.
Скрыть точку доступа– не ставьте галочку
SSID– пропишите имя беспроводной сети. Можно использовать латинские буквы и цифры
Страна – оставьте RUSSIAN FEDERATION
Канал – вместо AUTO установите любой канал с 1 по 11
Беспроводной режим – можете оставить без изменений или выбрать другой режим
Максимальное количество клиентов– можете установить максимальное количество беспроводных клиентов. Если установлен 0, количество клиентов неограниченно.
Нажмите «Изменить
После изменения настроек нажмите «Сохранить» в правом верхнем углу.


Обратите внимание!
После настройки роутера, подключаться к интернету с компьютера самостоятельно (запускать ярлык подключения и нажимать "Подключить") не надо. Ваш роутер будет автоматически подключаться к сети интернет.
© 2008 АО «КВАНТ-ТЕЛЕКОМ»
Сайт является средством массовой информации, зарегистрированным
федеральной службой по надзору в сфере связи, информационных технологий и массовых коммуникаций (Роскомнадзор).
Свидетельство о регистрации ЭЛ № ФС77-55738 от 21.10.2013 г.
16+
Для настройки роутера D-Link DIR-620 выполните следующие действия:
0) Сохраните эту инструкцию по настройке на свой компьютер, или запомните. Извлеките интернет-кабель, который провели к вам в квартиру из сетевой карты вашего комьютера.
1) Подключите роутер к электрической сети. Проведенный в квартиру интернет кабель вставьте в порт "Internet" вашего роутера. Подключите идущий в комплекте с роутером метровый кабель к одному из портов LAN на задней панели роутера, а второй его конец подключите к сетевой карте вашего компьютера.
2) Откройте браузер и в адресной строке введите адрес http://192.168.0.1

Перейдите по введенному адресу. Должен открыться веб-интерфейс для настройки роутера. В поле "User Name" введите admin. в поле "Password" введите admin. Нажмите кнопку "Log in".

3) Выберите слева раздел "Сеть", должен открыться подраздел "Соединения", где необходимо нажать по соединению с именем WAN.

4) Откроется страница с настройками соединения. Необходимо убедиться, что выбран тип соединения IPoE и стоит галочка под типом рядом с пунктом "Разрешить". Также должны присутствовать галочки напротив "Получить IP-адрес автоматически", "Получить адрес DNS сервера автоматически", "Включить IGMP", "NAT", "Сетевой экран". Если что-то из вышеперечисленного отключено, то необходимо поставить галочку, применить настройки и сохранить изменения.


5) Позвоните по телефону 47-06-05 в техническую поддержку, чтобы зарегистрировать ваш роутер в сети. В ходе регистрации специалист ТП может попросить продиктовать ему MAC-адрес роутера. Чтобы просмотреть требуемый MAC-адрес, нужно выбрать раздел "Статус", подраздел "Сетевая статистика", где в поле WAN в столбце MAC будет написан требуемый адрес.

Настройка Wi-Fi соединения:
1) В разделе "Сеть" необходимо выбрать подраздел "Wi-Fi", где откроется пункт "Основные настройки". Необходимо убедиться, что стоит галочка напротив "Включить беспроводное соединение". Напротив пункта "скрыть точку доступа" не должно стоять галочек. Канал - авто, максимальное количество клиентов: 0. Если что-то было изменено, то необходимо принять и сохранить сделанные изменения.

2) Далее выберите подраздел "Настройка безопасности", где в выпадающем списке "Сетевая утентификация" необходимо выбрать пункт "WPA-PSK/WPA2-PSK mixed".

Появятся дополнительные настройки, где в строке "Ключ шифрования PSK:" необходимо ввести пароль, который будет использоваться для подключения к вашей беспроводной сети. Этот ключ вводится английскими символами и должен содержать не менее 8 символовов. Рекомендуется использовать сочетание маленьких, больших символов и цифр. После ввода пароля необходимо принять и сохранить сделанные изменения.


 Полная версия сайта
Полная версия сайта
Как известно, после приобретения устройство для беспроводной раздачи интернета, его нужно настроить. Сделать это можно самостоятельно и произвести настройку роутера D-link DIR 620 по следующей инструкции.
Обновляем прошивку
Процесс начинается с проверки прошивки. Она указана на нижней части роутера:

Если значения полей F/W и H/W вашего роутера идентичны тем, что на картинке, то можно сразу обновляться до последней версии. Если же нет, то придется делать это поступательно, от более старых версий к более новым. Эти значения рекомендуется запомнить.
Прошивку необходимо скачать с официального FTP-сервера компании D-Link (адрес сервера ftp.dlink.ru)
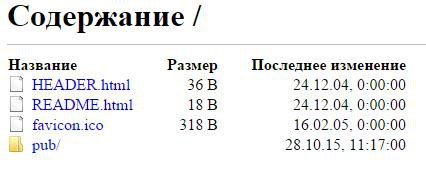
Теперь движемся в папку с прошивками. Порядок действий будет такой:
(Подсказка: версия ревизии указана в графе H/W, на нижней части роутера).
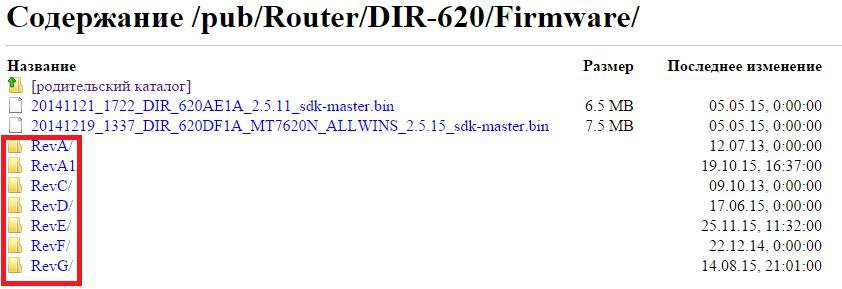
После проделанных действий скачиваем требуемые обновления (файлы с разрешением .sdk). Теперь подготовим модем к обновлению прошивки:
Можно использовать любой браузер, на настройках и работе оборудования это никак не скажется.
Система попросит ввести данные пользователя. Значение пароля и логина по умолчанию идентично: admin. Дальнейшие действия будут немного отличаться, в зависимости от ПО и «железа» внутри D-link:
Обратите внимание! Во время обновления может показываться разрыв сети, шкала прогресса может замирать и т.п. Не пытайтесь прерывать обновление/включать роутер и т.д. По прошествии 9 минут просто зайдите снова на страницу настроек и увидите, что прошивка обновилась.
Настройка соединения через PPPoE
Многие провайдеры (например, Дом.ру, Ростелеком, ТТК и т.д.) пользуются протоколом PPPoE, поэтому их параметры в целом идентичны и вы можете произвести настройку роутера D-link DIR 620 самостоятельно. Для этого открываем «Расширенные настройки», вкладку «Сеть», далее – «WAN» – «Добавить».
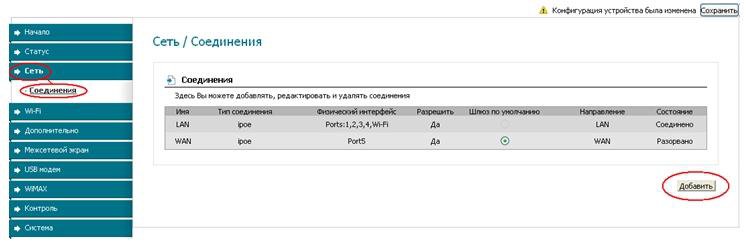
Перед вами откроется страница настроек. Там указываем:
Более подробно ознакомиться с процессом настройки можно из видео:
Чтобы понять, как настроить роутер D-link DIR 620, нужно обратиться к сайту провайдера. Beeline использует другой тип подключения – L2TP, поэтому и последовательность действий будет выглядеть иначе. Перед началом установки не забудьте разорвать соединение с сетью провайдера на компьютере. Начинается настройка идентично с PPPoE-операторами:
ВАЖНО! Остальные параметры не меняйте!
Настройка Wi-Fi
Теперь роутер принимает интернет, но раздает только через подключенные к нему кабеля. Переходим к последнему шагу – настройке Wi-Fi соединения.
Помните, что некоторые виды сетевого оборудования могут потребовать особый тип подключения Wi-Fi!
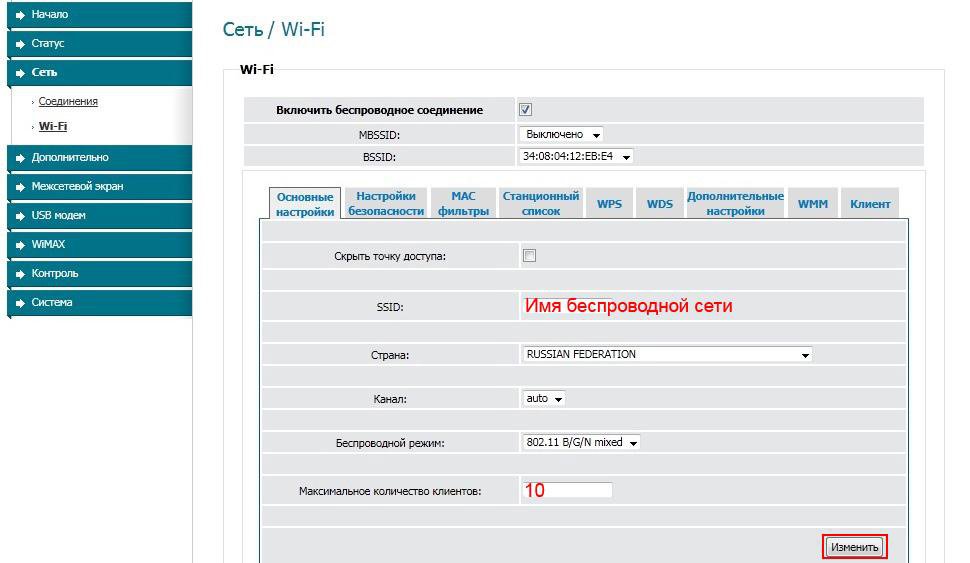
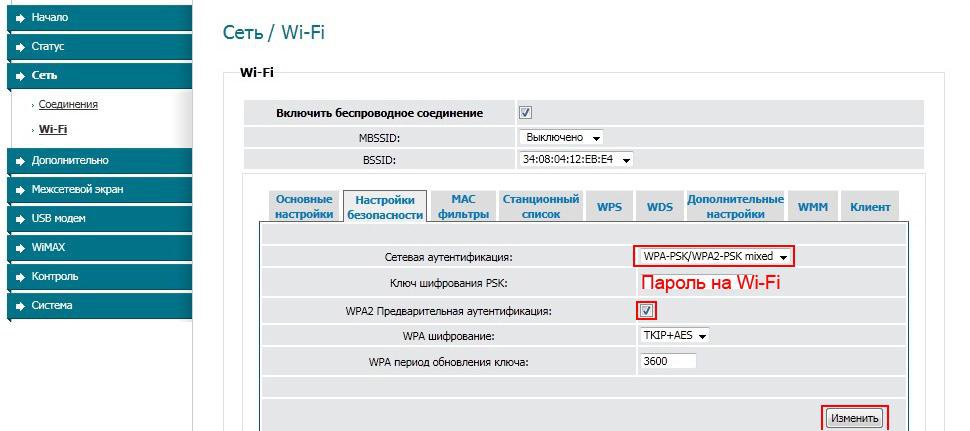
1 Первым делом, конечно, лучше достать роутер из коробки. Прикручиваем антенну и подключаем в наше устройство блок питания, желательно рядом с компьютером, ибо кабель для подключения к ПК обычно не очень длинный (после настройки беспроводного подключения это условие уже работать не будет). Берем небольшой длины кабель с наконечниками RJ-45, который у нас идет так же в комплекте и вставляем один его конец в разъём LAN на коммутаторе, а второй в сетевой разъем в Вашем компьютере. Кабель «интернета», тот, который идет из подъезда (от провайдера), вставляем в разъем нашего D-Link под названием WAN. Если не понимаете где какой вход и что куда втыкать, - почитайте небольшую статью .
2 Теперь нам необходимо убедиться, что настройки сетевой карты компьютера стоят на «автомате». Для этого заходим в Пуск  Панель управления
Панель управления  Сеть и Интернет
Сеть и Интернет  Центр управления сетями и общим доступом
Центр управления сетями и общим доступом  Изменение параметров адаптера (сверху слева)
Изменение параметров адаптера (сверху слева)  Тут у нас (обычно) есть подключение под названием «Подключение по локальной сети»
Тут у нас (обычно) есть подключение под названием «Подключение по локальной сети»  Нажимаем на него ПРАВОЙ кнопкой мыши и выбираем «Свойства»
Нажимаем на него ПРАВОЙ кнопкой мыши и выбираем «Свойства»  Листаем список протоколов в центре окошка вниз
Листаем список протоколов в центре окошка вниз  Жмем два раза на «Протокол интернета 4 (TCP/IPv4)»
Жмем два раза на «Протокол интернета 4 (TCP/IPv4)»  Убеждаемся, что у нас стоят галочки «Получить IP-адрес автоматически» и «Получить адрес DNS-сервера автоматически», если нет, то ставим соответствующие галочки и жмём на «ОК». Пока настройка компьютера на этом закончена. Если не понимаете куда входить и что нажимать, - почитайте небольшую статью .
Убеждаемся, что у нас стоят галочки «Получить IP-адрес автоматически» и «Получить адрес DNS-сервера автоматически», если нет, то ставим соответствующие галочки и жмём на «ОК». Пока настройка компьютера на этом закончена. Если не понимаете куда входить и что нажимать, - почитайте небольшую статью .
Если наш маршрутизатор не новый, то есть б\у и уже использовался, то во избежание непонятных ситуаций, мы его сбросим на стандартные настройки. Для этого берем его в руки и смотрим на заднюю сторону устройства, где у нас расположились наши выходы и входы для кабелей. Найдите там слово «Reset», а вместе с ним и дырочку рядом – там у нас кнопочка сброса. Берем ручку или что-то похожее, чем можно было бы нажать эту кнопку. Включаем роутер в сеть (розетку) и видим, как прекрасно у нас загорелись и замигали лампочки на передней панели. Ждем пару минут, пока он загрузится. Берем ручку или что Вы там подобрали и нажимаем и держим кнопку «Reset» 30 секунд. Должны мигнуть индикаторы на передней панели (там, где загорелось и замигало). Усе, отпускаем и ждем загрузки устройства.
Так, теперь нас не должно остановить какое-то недоразумение.
3 Далее, что нам потребуется, это узнать мак-адрес нашего роутера. Его можно узнать либо на нижней стороне самого маршрутизатора, где расположен штрих код:

4 Необходимо вспомнить номер своего договора и на кого он зарегистрирован. Узнали? – звоним в техподдержку Онлайм 8(800)7071212 и говорим, что хотите подключить Wifi у себя дома, у вас попросят продиктовать МАК-адрес устройства, а вы уже подготовлены (возможны ситуации, где и этого не потребуется – просто попросят подключить их кабель к Вашему агрегату и сделают привязку сами). Не лишним было бы сразу расспросить техническую поддержку о наличии средств на счёте. Оператор Вам скажет, что привязка будет произойдет в течение 10 минут и попросит перезагрузить устройство (выключаем –включаем питание и ждем заветные 10 минут)
5 Открываем наш браузер (Internet Explorer, Mozilla Firefox, Opera, Safari или любой другой) и в адресной строке вбиваем вот это: 192.168.0.1 и смело жмём Enter. Должно появиться окошко с запросом «User Name » и «Password », в первое и второе поле вводим слово «admin » и жмём кнопочку «Log In » (вход). Видим на экране вот такое:


Роутер у нас еще попросит заново ввести пароль (типа поменять), но в этом вопросе мы будем консервативны и вводим опять же «admin ». Выбираем слева в меню пункт Начало и жмём на Click'n'Connect. Появится окошко, в нём сразу жмём далее:

Предлагают выбрать провайдера, глупцы Вручную и тыкаем Далее:

У нас появляется длиннющий список из типов соединения, ставим кружок на Динамический IP и жмём далее:

Если настроение позволяет, то можно вписать сюда своего провайдера, но это совсем необязательно, жмём далее:

Вот и всё, тыкаем применить:

6 Нажимаем на пункт Мастер настройки беспроводной сети слева в меню, кружочек на Точка доступа и жмём Далее:

SSID – вписываем сюда наше имя беспроводной сети, к примеру "nastroikarouterov" и нажимаем в правом нижнем углу кнопочку Далее:

Сетевая аутентификация - выбираем Защищенная сеть
Ключ безопасности - придумайте пароль (не должен содержать кириллические символы и быть меньше 8 символов, должен состоять из латинских буковок и циферок)
Нажимаем Далее:

На этом настройка вай фай закончена, мы с радостью нажимаем кнопку Применить и читаем последний пункт:

Ведём курсор мыши вверх, чуть-чуть влево и выбираем меню Система. а в нём пункт Перезагрузить

В принципе это всё, интернет должен работать по кабелю (любому из вставленных в разъем LAN) и «по воздуху» (должна появиться сеть Wifi под именем и паролем, которые мы задавали)
 Заменив, до последнего времени наиболее популярный роутер DIR-320, компания D-Link начала выпуск на рынок еще более интересной модели — DIR-620, трех ревизий: А, С и D. Для определения версии доставшегося вам устройства, обратите внимание на этикетку, наклеенную на нижней крышке.
Заменив, до последнего времени наиболее популярный роутер DIR-320, компания D-Link начала выпуск на рынок еще более интересной модели — DIR-620, трех ревизий: А, С и D. Для определения версии доставшегося вам устройства, обратите внимание на этикетку, наклеенную на нижней крышке.
Узнав модификацию, перед настройкой роутера, настоятельно рекомендуем обновить заводскую прошивку до актуальной.
Обновление прошивкиНайдя на нижней этикетке надпись, например, H/W Ver. С1, мы определили, что наш роутер имеет ревизию С. Остается скачать с сайта производителя новую версию. Для этого необходимо посетить официальный сайт по адресу: ftp.dlink.ru на странице которого отобразится дерево каталогов. Войдите в папку pub\Router\DIR-620\Firmware и выберите каталог с наименованием ревизии вашего роутера и скачайте файл с расширением .bin, являющийся последней версией прошивки.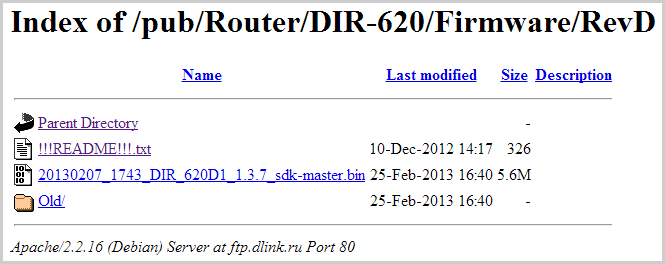
Подключите идущий в комплекте с устройством патч-корд (обычно, синего цвета) одной стороной к разъему сетевого адаптера ваше компьютера, а другой — в одно из четырех гнезд LAN (обведены синим). Подключите адаптер питания и воткните его в розетку. Подождите около минуты, пока пройдет процедура инициализации и самотестирования роутера.
Теперь, запустив любой браузер, введите цифровое обозначение адреса 192.168.1.1, как показано на рисунке, и подтвердите ввод нажатием клавиши Enter.

В отобразившемся на экране окне авторизации необходимо ввести в обе строки полей дефолтные логин/пароль (admin и admin). В зависимости от версии вашей модели, на экране отобразится что-то из этого:
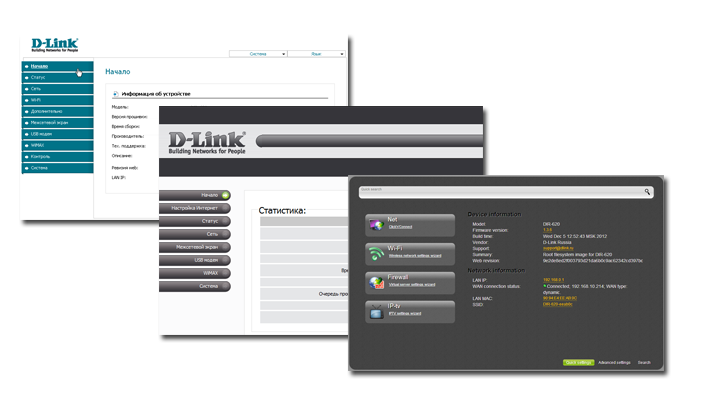
В случае первых двух экранов выберите меню «Система» — «Обновление ПО» или, для третьего варианта: «Расширенные настройки», затем кликните стрелку «вправо» вкладки «Система» и выбирайте — «Обновление ПО».
Нажав кнопку «Обзор» и указав путь к заранее загруженному файлу прошивки, нажмите «Обновить» и дождитесь результата. Ориентировочно, через 5 минут процесс завершится перезагрузкой роутера. Не отключайте питание устройства и не отключайте его от адаптера компьютера на протяжении всего процесса обновления! Это чревато выходом из строя ПО и приведением роутера в полную негодность.
Настраиваем «кабельный» Интернет от РостелекомПодключите заведенный монтером в ваше жилище кабель в порт INTERNET, обведенный оранжевой рамкой. В web-интерфейсе настройки зайдите в меню «Сеть» — «Соединения» и подтвердите выбор кликнув «Добавить».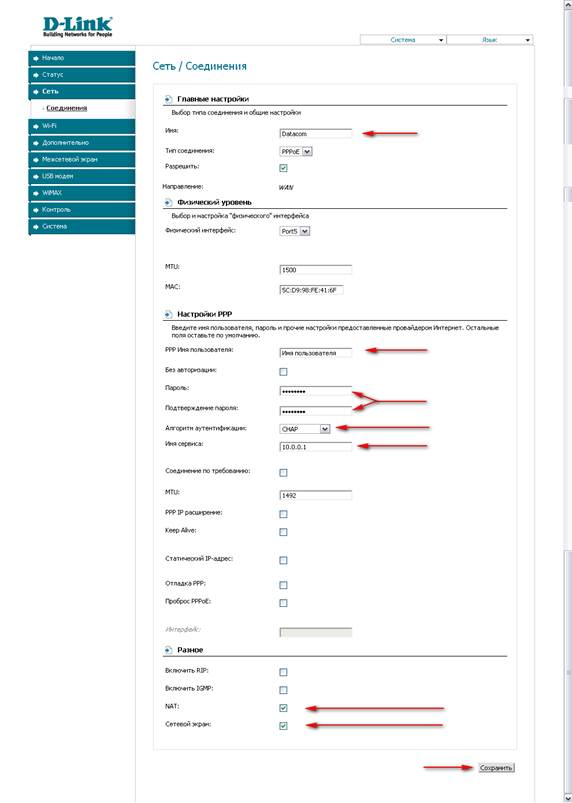
В строке «Тип соединения» выбираем PPPoE и, для авторизации в сети провайдера, в соответствующих строках вводим имя пользователя и пароль, указанные в договоре на услуги. После этого выбираем алгоритм аутентификации и отмечаем галочкой пункты Сетевой экран и NAT. В заключение, выбираем шлюз по умолчанию. В нашем случае он соответствует адресу dir-620, т.е. 192.168.1.1. Сохраняем все настройки. Интернет настроен, переходим к заключающему этапу.
Настройка беспроводного соединения (Wi-Fi)В поле «Настройка безопасности» выбираем сетевую аутентификацию, шифрование wpa, вводим и запоминаем ключ шифрования. В дальнейшем, при подключении к Wi-Fi ваш компьютер (смартфон, планшет) запросит этот ключ.
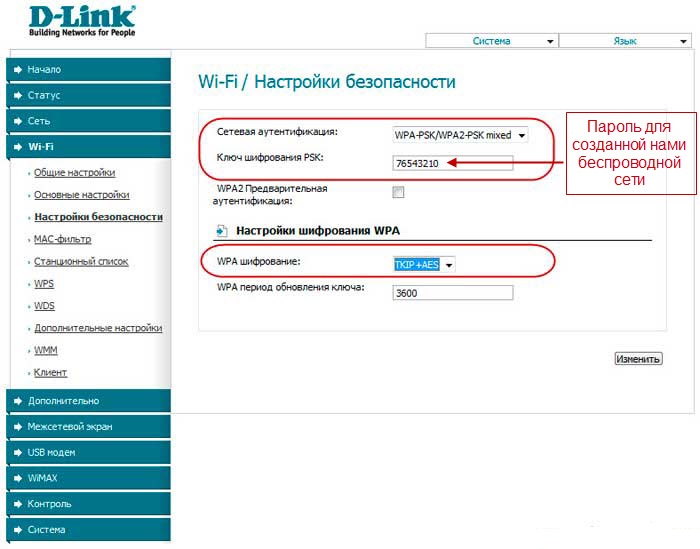
В верхнем правом углу пункта меню «Система» кликните по кнопке «Сохранить и перезагрузить». После перезагрузки DIR-620 будет раздавать Интернет по Wi-Fi, подключится к которому вы сможете введя соответствующий ключ аутентификации.
Продолжаем рассматривать особенности установки и подключения различных маршрутизаторов. Сегодня мы будем разбираться, как настроить роутер d link dir 620 и создать на его основе беспроводную домашнюю сеть.
ПодготовкаПоверните маршрутизатор обратной стороной к себе. Как видите, выглядит он стандартно – четыре разъема для соединения с помощью патч-корда с сетевыми картами и один порт «Internet», в который вставляется кабель провайдера. Установите все необходимые провода, включите устройство в розетку и запустите систему.
Вы также можете загрузить с официального сайта производителя последнюю версию прошивки и самостоятельно установить её. Однако делать это необязательно – обычно на новом устройстве стоит самая последняя прошивка.
Изменение свойств подключенияПосле физического соединения роутера и компьютера необходимо проверить параметры соединения по локальной сети. Делается это через «Панель управления».

Закройте свойства подключения и запустите браузер. Теперь осталось только настроить соединение роутера с интернетом.
Настройка интернетаНаберите адрес 192.168.0.1, чтобы открыть веб-интерфейс маршрутизатора. В качестве идентификационных данных используйте пару admin-admin.
Если вы настраивали роутер D-Link DIR-615, то интерфейс маршрутизатора DIR-620 покажется вам очень знакомым. Здесь и правда нет никаких серьезных отличий: инструкции по настройке этих двух устройств можно спокойно поменять, не нарушив ничего в их работе.
Выберите в разделе «Сеть» пункт «WAN». Перед вами должен появиться список имеющихся соединений. Если в нем есть уже подключение, не обращайте на него внимание. Нажмите кнопку «Добавить», чтобы начать создавать новое соединение.
Как и при настройке роутера asus rt n10u, самое важное на этом этапе – правильно указать тип соединения. Эти сведения необходимо уточнить в договоре с провайдером. Там же должны быть указаны имя пользователя и пароль.
Если ваш провайдер использует технологию PPPoE, выберите это значение в строке «Тип соединения», а затем укажите свой логин и пароль. Остальные параметры менять не нужно, если провайдер этого не требует.
Остальные параметры менять не нужно, если провайдер этого не требует.
Процедура создания беспроводной сети на маршрутизаторе DIR-620 не ставит перед пользователями никаких неразрешимых задач: если вы настраивали Wi-fi роутер ASUS RT-G32 или другое современное устройство, то должны прекрасно знать порядок действия. Если с настройкой Wi-Fi вы сталкиваетесь впервые, выполните последовательно следующие шаги:
Выберите в меню «Wi-Fi» раздел «Основные настройки». Укажите имя сети («SSID»), которое будет затем отображаться в списке доступных точек. Нажмите «Изменить». Откройте раздел «Настройки безопасности». Здесь необходимо заполнить два поля – «Сетевая аутентификация» и «Ключ шифрования». В первом выберите значение «WPA2-PSK», а во втором поле укажите пароль от своей беспроводной сети.
Откройте раздел «Настройки безопасности». Здесь необходимо заполнить два поля – «Сетевая аутентификация» и «Ключ шифрования». В первом выберите значение «WPA2-PSK», а во втором поле укажите пароль от своей беспроводной сети.

Нажмите «Изменить», чтобы сохранить все внесенные параметры. Теперь можно выйти из веб-интерфейса и попробовать найти созданную сеть на других устройствах, имеющих Wi-Fi адаптер.
Похожие статьи:Previous Article Удаление программы Яндекс Диск с компьютера и очистка облачного хранилища
Next Article Подключение роуминга на Билайне и выбор дополнительных опций
Роутер D link dir 620 является более совершенной моделью маршрутизатора, которая пришла на смену dir 320. Он имеет поддержку скоростного протокола 802.11n, а USB-порт роутера поддерживает подключение 3G, CDMA или WiMa модема. Еще один плюс — это удобный web-интерфейс с реализацией всех функций, на которые способно устройство. Родная прошивка версии 1.2.102 лишена главных недостатков, которым были подвержены ранние модели маршрутизаторов D-Link. Но в ней так и не реализована функция принт-сервера, поэтому, выбирая себе роутер, следует помнить об этом. Если все-таки вас не устраивают функции стандартной версии прошивки, то вы в любой момент можете поменять ее на программное обеспечение сторонней разработки. Только не стоит при этом забывать, что после установки прошивки, отличной от заводской, пользователь маршрутизатора автоматически лишается гарантии фирмы-изготовителя. Настройку роутера dir 620 можно осуществить самостоятельно, пользуясь подробной инструкцией.

Роутеры D-Link Dir 620 пользуются большой популярностью благодаря невысокой цене и отличной скорости.
Подключение dir-620 к компьютеру и настройка сетевых параметровРазверните роутер дир 620 тыльной стороной к себе. Как видно, он выглядит стандартно: 4 разъема RJ-45 для подключения устройств к маршрутизатору через кабель и разъем с надписью «internet», к которому подключается непосредственно кабель сети, ведущий от провайдера. Далее следует подключить все провода, идущие в комплекте, кабель интернета — к роутеру, а от него к компьютеру — патч-корд, укомплектованный с устройством. После этого нужно включить роутер и, дождавшись его полной загрузки, начать настройку подключения к сети провайдера.
После того как роутер был физически соединен с компьютером, необходимо проверить сетевые настройки соединения по локальной сети, зайдя через панель управления, в «Центр управления сетями и общим доступом» (в Windows XP раздел «сетевые подключения»). В этом разделе необходимо перейти к изменению параметров адаптера, найти подключение по локальной сети и перейти к его свойствам. Найти среди компонентов настройку протокола TCP/IP и проверить, чтобы получение всех данных для работы происходило в автоматическом режиме. Теперь можно закрыть настройки локальной сети и открыть браузер. Набрав в адресной строке 192.168.0.1, мы попадем в веб-интерфейс роутера.
Настройка подключения к сети в веб-интерфейсе роутера dir 620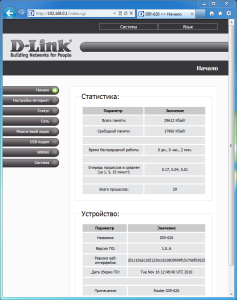
Свойства роутера D-Link Dir 620 находятся в меню Начало.
Настройка подключения к сети в веб-интерфейсе сетевого маршрутизатора — несложная операция, и справиться с ней сможет любой человек.
Переходим в раздел расширенных настроек, далее в разделе «Сеть» выбираем пункт «WAN». Перед нами появится список имеющихся соединений. Нажимаем кнопку «Добавить» и создаем новое соединение. Нам важно на этом этапе правильно указать тип соединения. Эти сведения можно найти в договоре, заключенном с провайдером, в нем же имеются логин и пароль для подключения к сети интернет. В случае если наш провайдер предоставляет подключение по технологии PРPоE, нужно выбрать этот параметр в пункте «Тип соединения», там же следует указать свои логин и пароль, другие пункты менять не нужно.
Настройка беспроводной сети в роутереБеспроводная сеть WiFi у роутера dir 620 настраивается так же просто, как и подключение к сети провайдера. Для этого нужно выбрать в меню раздел «Wi-fi», далее перейти в «Основные настройки». В этом подразделе следует указать имя вашей сети (SSID), оно будет отображаться в устройствах среди доступных беспроводных точек Wi-Fi.
В подразделе «Настройки безопасности» заполняем 2 поля: «Сетевая аутентификация» и «Ключ шифрования». В первом поле выбираем значение «WPA2-PSK», во втором — записываем пароль для входа в нашу беспроводную сеть.
Перепрошивка роутера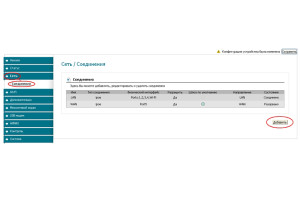
Добавить новое подключение можно в меню Сеть — Соединения.
На официальном сайте компании можно скачать прошивки для маршрутизаторов dir-620. Также в глобальной сети имеются и неофициальные прошивки устройства, и многие из них значительно расширяют базовый его функционал. Но не стоит забывать о том, что сторонняя прошивка роутера автоматически лишает гарантии завода-изготовителя, поэтому нужно проводить эту операцию ответственно.
Перед прошивкой маршрутизатора нужно скачать файл прошивки с расширением «.bin» в любую папку своего компьютера. Именно его мы будем устанавливать для смены программного обеспечения устройства.
Перед тем как настроить роутер, перепрошив ПО, убедитесь что выполнены следующие действия:
Для прошивки роутера нужно открыть веб-интерфейс панели администратора, зайти в раздел «Система», после чего выбрать пункт «Обновление ПО» и нажать кнопку «Обновить», выбрав на локальном компьютере файл скачанной прошивки.
Смена ПО занимает 5-7 минут, и в процессе этой работы вы можете увидеть любые сообщения на экране монитора: начиная от разрывов соединения и заканчивая сведениями о том, что кабель не подключен. Все эти сообщения не должны нас расстраивать: нужно немного подождать, после чего мы увидим в веб-интерфейсе то, что прошивка роутера обновилась.
Иногда может потребоваться перезагрузка устройства, для этого просто отключите его от сети 220 в на 30-60 секунд и включите его снова.
Современное устройство раздачи интернета в домашних условиях будет популярным в России еще долгие годы, поэтому вопрос, как настроить роутер d link dir 620, не перестанет быть актуальным долгое время.
Буду очень благодарен, если вы поделитесь с друзьями этой статьёй в социальных сетях и блогах, это будет здорово помогать моему блогу развиваться:
Страницы
Сегодня мы рассмотрим настройку роутера d link dir 620. Что можно сказать об этой модели семейства Длинк? Как можно понять из номера модели dir 620, эта модель – улучшенный вариант роутера d link dir 320. Имеет возможность подключения посредством интернета при помощи модемов 3g. Но в этой статье не об этом, в этой инструкций мы будем рассматривать как настроить роутер d link dir 620 под интернет провайдера Ростелеком (для таких городов России, как Тула, Ярославль, Иркутск и т.д ).
Подключение данного роутера ничем не отличается от других моделей и производится очень просто. Я думаю, что интуитивно вы и сами можете догадаться, но если нет – я объясню.
Настройку роутера желательно производить возле компьютера, на котором вы собираетесь его настраивать, а уж потом располагать его по квартире.
Проверка сетевой карты.
Для корректного подключение роутера к компьютеру следует выставить в настройках сетевой карты подключение ip автоматически. Давайте рассмотрим как это сделать.
Windows ХP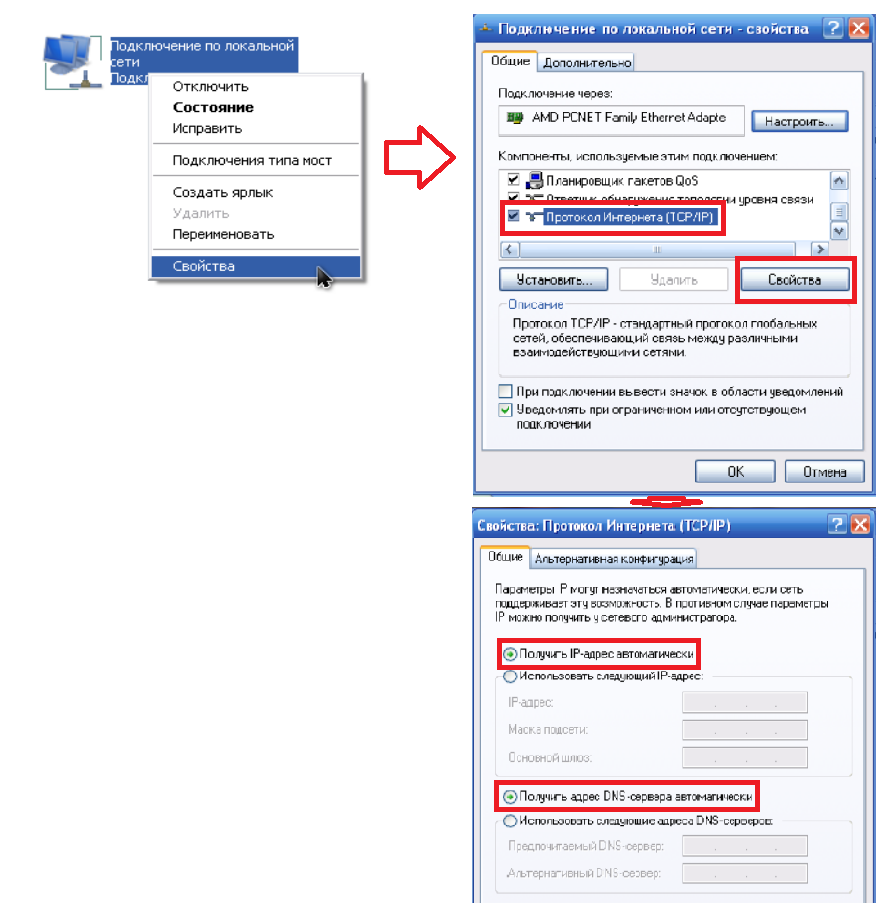
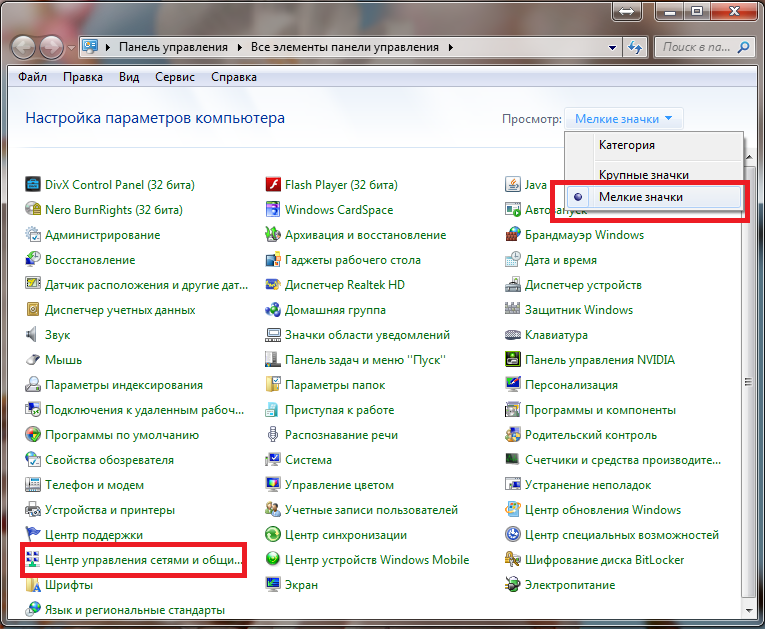
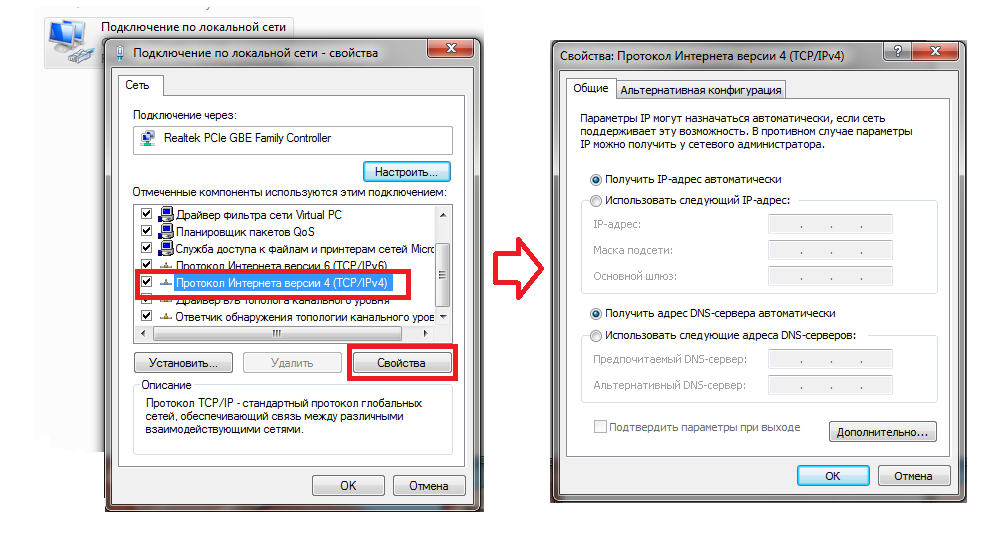
После подключения и настройки сетевой карты, давайте произведем вход в интерфейс роутера дир 620. Открываем любой браузер и в адресной строке пишем 192.168.0.1. роутер вас попросит авторизоваться. Введем Имя пользователя – admin, Пароль – admin.
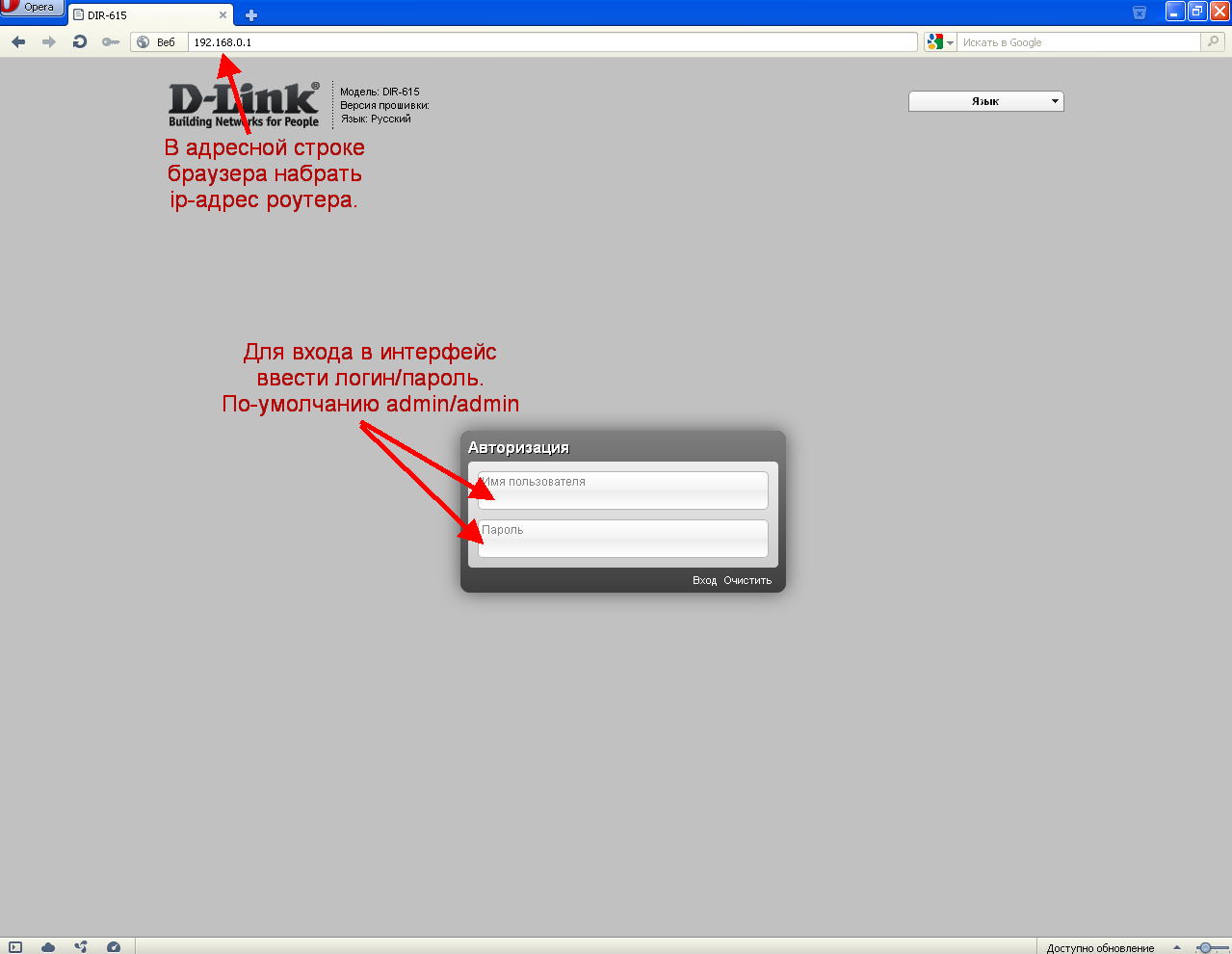
Теперь выбреем расширенные настройки для того чтобы произвести настройку роутера вручную.
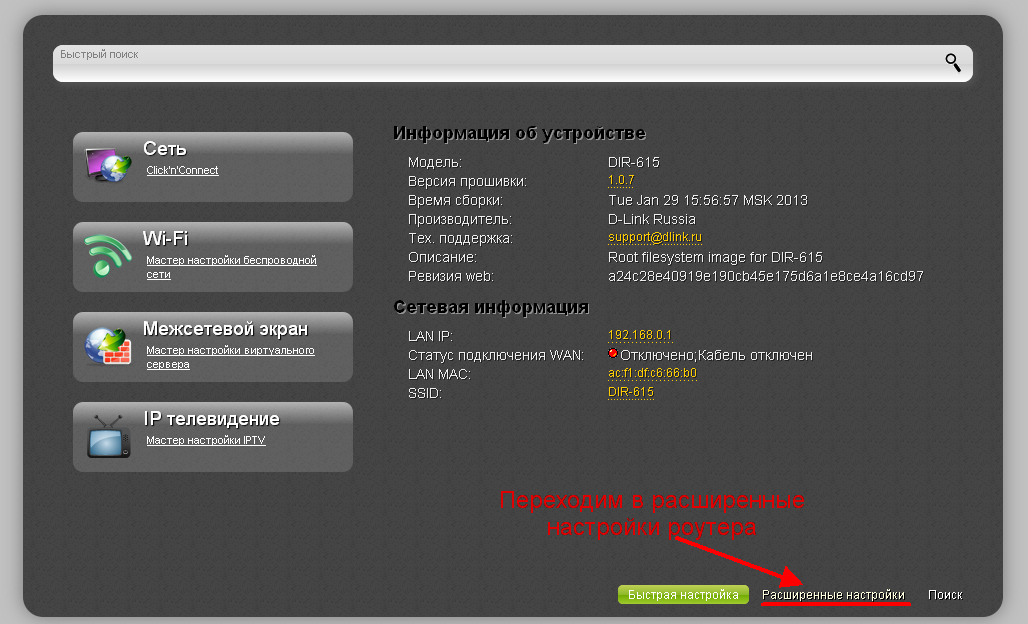
Теперь выберем пункт «WAN» в разделе «Сеть».
Перед вами появится список подключений. Если в списке присутствует какое либо подключение, можете проигнорировать его, или же,чтобы не путаться, зайдите в него и удалите. Далее жмите кнопку «добавить»
Теперь давайте произведем настройку интернета для Ростелеком:
Все остальные данные оставьте без изменения и нажмите кнопку «Сохранить».
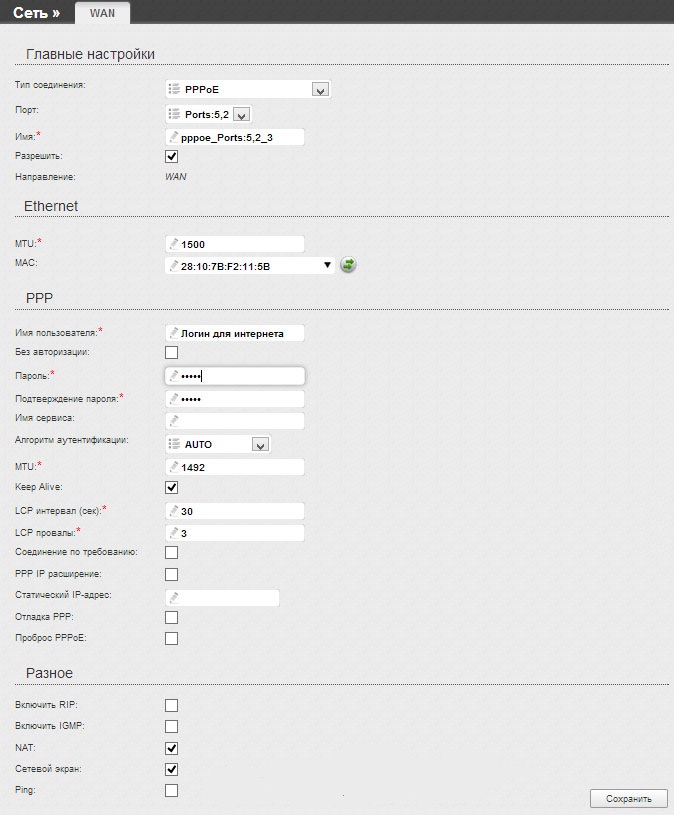
После того как мы настроили интернет ростелеком, давайте настроим Wi Fi соединение. Для этого нам нужно вернуться во вкладку расширенные настройки. В колонки «WiFi» выбираем пункт «Общие настройки». Здесь мы укажем имя сети в поле «SSID», то имя, которое в дальнейшем будет отображаться в списке беспроводных соединений.
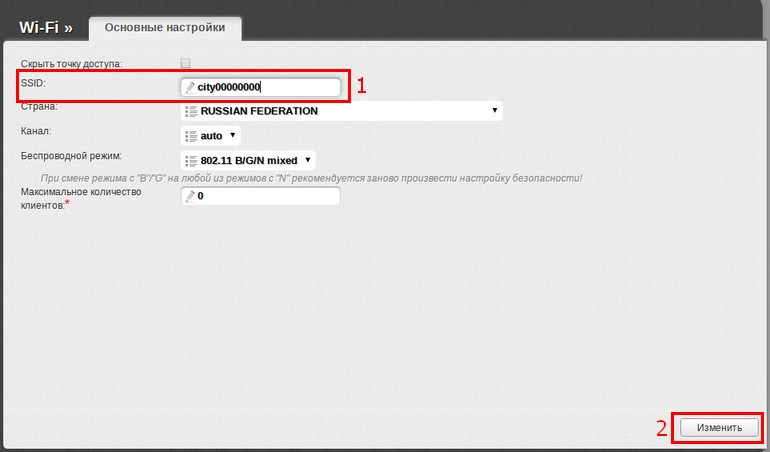
После ввода имени жмем кнопку «Изменить».
Затем вернемся обратно и выберем пункт «Настройки безопасности» в блоке «WiFi». Здесь нам нужно указать два пункта. 1) «Сетевая аутентификация:» указываем «WPA-PSK2» – самый безопасный способ шифрования. 2) «Ключ шифрования PSK», тут указываем пароль для подключение к вашей сети. Можно указать любой, но не менее 8 символов.
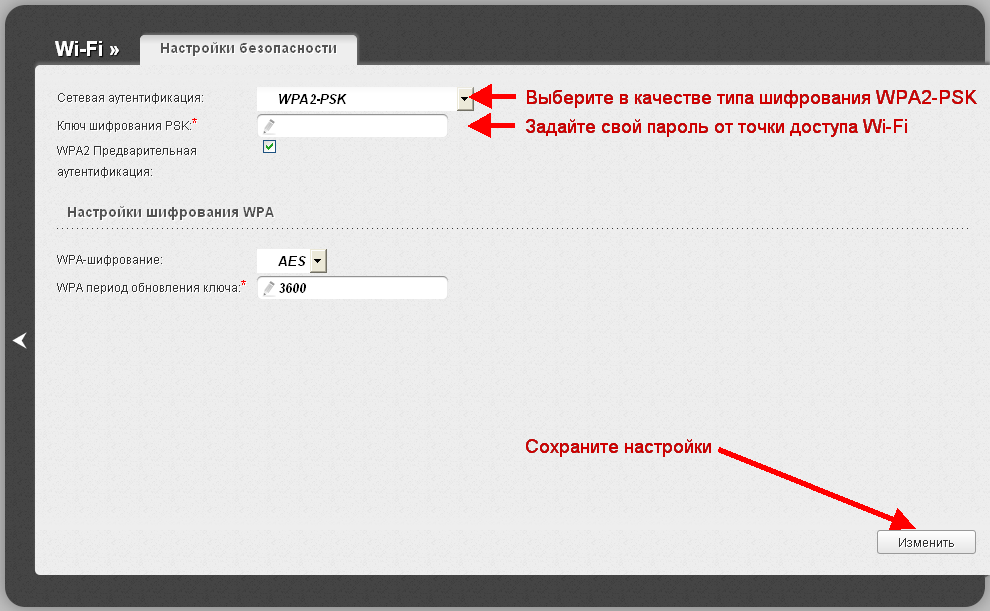
Не забудем сохранить настройки кликнув по кнопке «Изменить».
Все, дорогие друзья, на этом настройка роутера d link dir 620 для ростелеком завершена.
Настройка роутера по WiFi