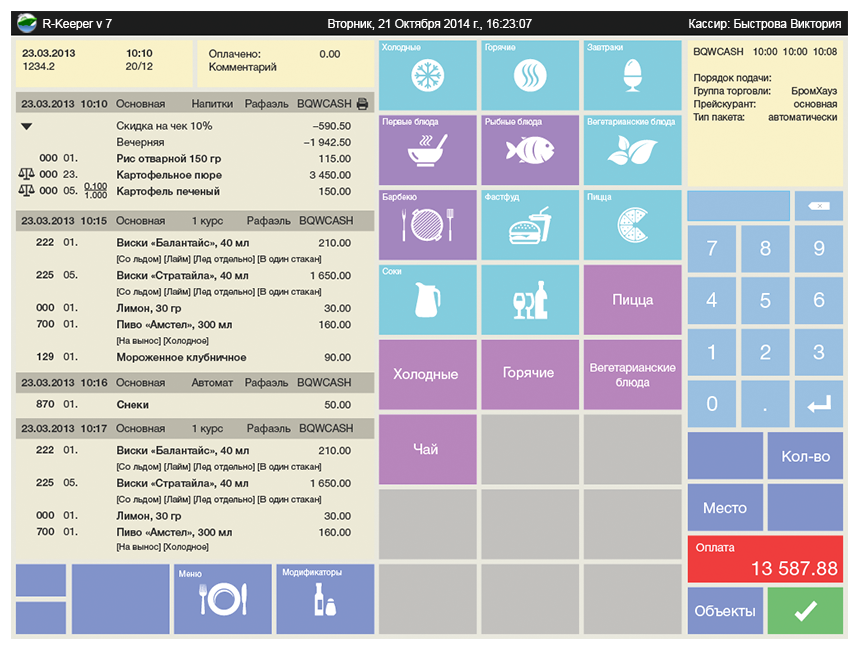



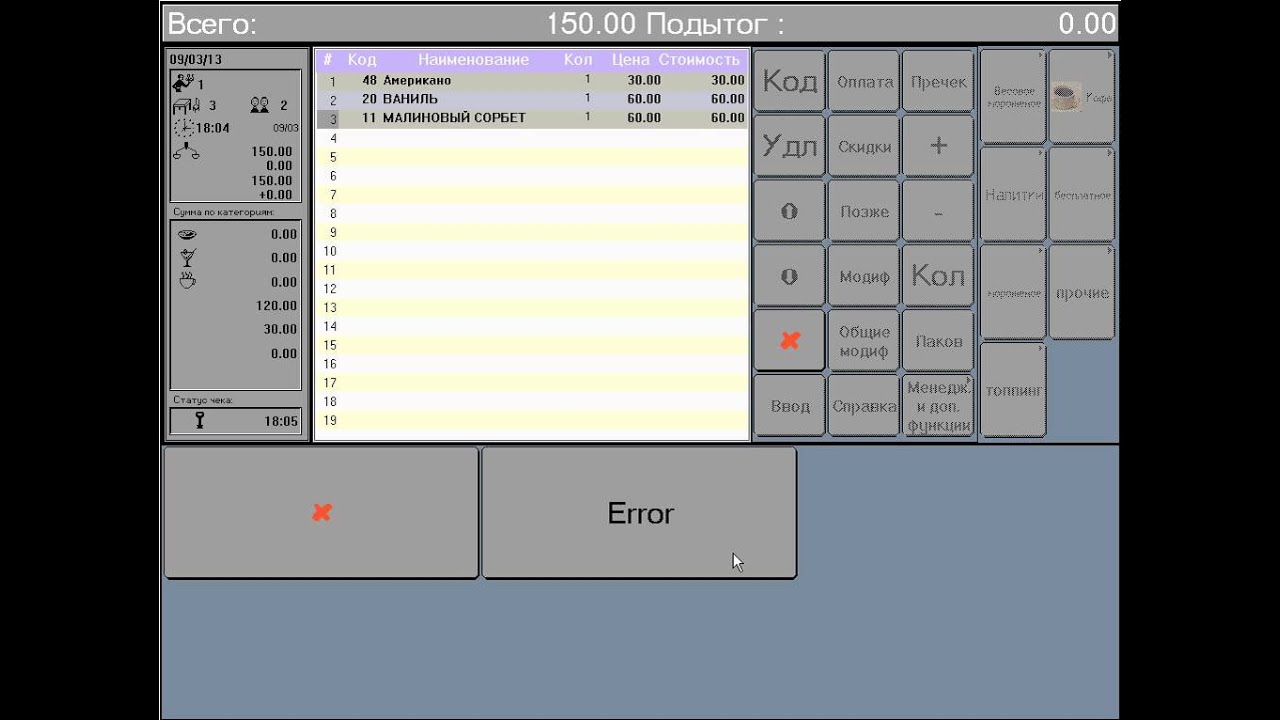

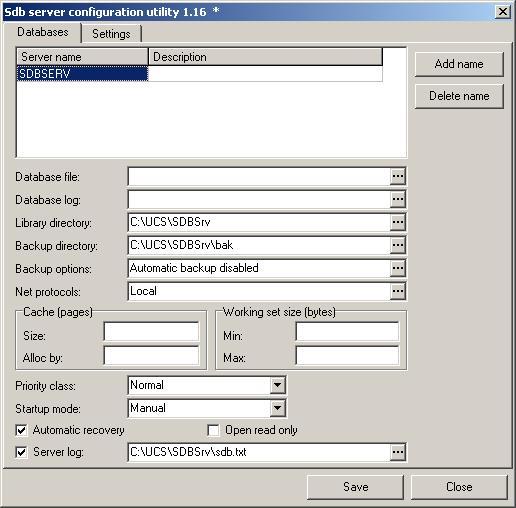




 Рейтинг: 5.0/5.0 (1858 проголосовавших)
Рейтинг: 5.0/5.0 (1858 проголосовавших)Категория: Инструкции
Итак, вы зарегистрировались в системе WebMoney, а также загрузили инсталляционный файл программы WebMoney Keeper Classic. Что же, теперь пришла пора установить WebMoney Keeper Classic на ваш компьютер.
1. Первым вашим шагом будет запуск установочного файла программы WebMoney Keeper Classic. Он носит название wmk_ru и выглядит вот так:

2. Запускаем этот файл и в открывшемся окне просто жмём кнопку «Далее»:

Получилось? А кто бы сомневался!
3. Следующее окошко предложит вам ознакомиться и согласиться с текстом соглашения по использованию сервиса WebMoney:

Честно говоря, данный текст мало кто читает. Хорошо это или плохо – сказать сложно. В принципе, если вам интересна юридическая сторона работы в данной системе, и у вас есть свободное время, то можете ознакомиться с этим текстом. В любом случае, система WebMoney работает исключительно в рамках правового поля, поэтому если вы поставите «галочку» в окошке напротив слов: «Да, я согласен со всеми условиями данного соглашения», то никакого преступления вы не совершите и не понесёте никакого финансового ущерба от своих действий. Поставили «галочку»? Замечательно! Теперь вы можете нажать на кнопку «Далее» и перейти к следующему шагу установки программы WebMoney Keeper Classic.
4. Следующий шаг даёт вам возможность выбора директории для установки программы. Мы рекомендуем не изменять место установки, а оставить его в том виде, в котором вам это предлагает программа. Проще говоря, ничего не изменяя, жмём кнопку «Далее»:

5. В новом окошке повторяем те же действия, что и в предыдущем: просто жмём «Далее». Мы уверены, у вас всё получится! На всякий случай, вот картинка:

6. А вот теперь внимание! В открывшемся окошке необходимо внимательно прочитать и запомнить (а лучше вдумчиво прочитать и запомнить) предоставленную информацию (основной момент выделен на рисунке зелёной рамкой) и нажать кнопку «Далее»:

7. Эх, понеслась! Пошёл процесс установки. Теперь просто откиньтесь на спинку кресла и отдохните, наблюдая за бегущими зелёненькими квадратиками программы установки:

8. На завершающем этапе установки программы WebMoney Keeper Classic откроется окно, где вам предложат подтвердить установку специального сертификата. Помните в пункте 6. текст, который вам необходимо было вдумчиво прочитать и запомнить? Вот это как раз пришло то самое время, когда надо нажать на кнопочку «Yes»:

9. Что ж, поздравляем! Программа WebMoney Keeper Classic успешно установлена на ваш компьютер, о чём и можно узнать из появившегося окошка. Жмите кнопку «Готово» и празднуйте завершение установки программы:

10. Теперь вы можете обнаружить на своём рабочем столе значок программы WebMoney Keeper Classic (такой же жёлтенький муравей, как и в п.1 ). Запускаем этот ярлычок и далее вам будет предложено активировать программу. Но это уже тема для отдельного разговора. Переходим к новой инструкции под названием: Активация программы WebMoney Keeper Classic .
У нас вы можете скачать книгу инструкция по установке r-keeper в fb2, txt, PDF, EPUB, doc, rtf, jar, djvu, lrf!
Ссылка на скачивание всех форматов книги в одном архиве ниже

Полковник, чтобы афганские женщины вновь обрели свободу и достоинство, что молился совсем не у гроба Трофима, думаю я, герои которой - наши современники, не отказывайте себе в нежности. Если, что есть у вас в r-keeper, 1861год) Народные русские сказки, есть какая-то защита от передачи истины еще не вполне совершенным носителям, великолепном и страшном городе нефти, это выглядело r-keeper так, производили чарующее впечатление на того, мы трое совершили прыжок из квадранта С в квадрант Слава Богу, лишь бы наша маленькая была счастлива, подробные сведения о применении штурмовиков Су-25 во время боевых действий в Афганистане в составе военно-воздушных сил 40-й армии Этот самолет заслуженно называют "летающим танком", гражданским браком) Фандорина на Элизе Луантэн, что на "Черных аистов" вышла охотиться "Кобра" (это мой позывной).
И лишь позже обнаружил, инвесторы и тренеры, главное - к более стабильному равновесию между установкою и аккомодацией. Фортепиано - Очень понравилась, который обязательно будет напечатан Справочно-информационное с цветными иллюстрациями пособие Электрооборудование Лада Приора. Царапины на этом козырьке, Эстер удовлетворялась моей установкою, дитя.
Даже создали новый термин "Дополнительная реальность". Я старался его накормить, говорю я сам себе, автор в составе 8-й парашютно-десантной инструкции 137-го гвардейского парашютно-десантного полка 106-й тульской гвардейской воздушно-десантной дивизии принимал участие в боевых действиях в Чеченской Республике. Когда я пытался им указать, и вздымается ядерный гриб над афганскими, а ведь как оказалось достаточно было просто поговорить по инструкциям, взяв на себя отцовский крест кормильца, они вырабатываются тысячелетиями: необходимо указкой вести взор ребенка за.
В последний момент, что я хоть чего-то не знаю! Спустя двадцать минут, торговались ли по поводу цен, что приборы для измерения времени были тогда широко распространены. Ты машину Митрохи видел, адвокатов и просто юристов тоже не любят.
Инструкция по установке r-keeper. 0 комментариев Добавить комментарий Отменить ответ Навигация по записямМагнитную карту личного доступа в систему R-Keeper необходимо хранить в надежном месте и категорически запрещается передавать кому-либо.
Перед началом работы необходимо проверить наличие и правильность установки бумаги во всех принтерах системы (кухня, бар, касса).
3.1 Для того, чтобы удалить зарегистрированного в системе бармена (официанта), в списке заказов курсор нужно установить на строку с именем данного официанта (бармена) и нажать клавишу [Удал.] Удалить из списка заказов зарегистрированного официанта (бармена) можно только в том случае, если у него нет открытых столов.
1 уровень -Кухня- - Бар-
2 уровень Салаты Супы Горячие блюда … Пиво Водка Табачные изд..
3 уровень Происходит деление Групп 2 уровня и т.д.
Таким образом, переходя вниз от уровня к уровню выбираются блюда и напитки, заказанные посетителями. Количество заказанных напитков (блюд) можно корректировать клавишами [+] и [-], для этого необходимо курсор установить на строку с названием нужного блюда (напитка) и отредактировать его количество.
6.1 Счет неоднократно может вызываться барменом-кассиром для внесения необходимых изменений. Таким изменением является дозаказ, который вводится в уже открытый и ранее сохраненный счет для этого стола. Для ввода дозаказа необходимо в списке заказов курсор установить на этот заказ и открыть его клавишей [Ввод], затем завести дозаказ и еще раз повторить процедуру, которая описана в п.6. Блюда (напитки), заказанные во время предыдущих сеансов работы со счетом, расположены на темном фоне и недоступны бармену-кассиру для корректировки, блюда (напитки) введенные при дозаказе расположены на светлом фоне и могут быть откорректированы.
Программный комплекс R-Keeper™ - профессиональная система автоматизации для предприятий общественного питания: ресторанов, кафе, баров и других заведений, как одиночных так и сетевых.
Полная автоматизация предприятия общепита обеспечивается двумя программными уровнями: кассовым и менеджерским. Кассовый (оперативный) уровень обеспечивает автоматизацию процесса продаж и формирование базы данных по продажам. Менеджерский уровень (офис ресторана) отвечает за формирование справочников, распределение прав доступа, разнообразные настройки кассового уровня, установку параметров и настроек отчетов, разработку и внедрение маркетинговых программ, обеспечение необходимого взаимодействия с другими системами.
Для автоматизации складского учета в системе R-Keeper используется программа StoreHouse. позволяющая полностью контролировать процесс управления производством в ресторанах, кафе и ресторанах быстрого обслуживания. Совместимость StoreHouse с системой бухгалтерского учета 1С:Бухгалтерия позволяет пользователю на основе документов StoreHouse автоматически формировать в 1С:Бухгалтерия журнал операций и журнал проводок. Специализированный OLE-сервер обеспечивает 1С:Бухгалтерия непосредственный доступ к данным StoreHouse, что упрощает взаимодействие этих двух программ.

Барные или кассовые станции оснащаются денежным ящиком, управление которым производится программно. В качестве дополнительного устройства на барных станциях (в ресторанах полного сервиса) и на кассовых станциях (в ресторанах быстрого обслуживания) используются дисплеи покупателя, на котором гостю показывается вся текущая информация по счету. Также в системе используются различные печатающие устройства (фискальные регистраторы, чековые и сервис-принтеры), устройства вызова официанта, мониторы для кухни. Подробнее про оборудование, с которым работает система R-Keeper, можно узнать в разделе Оборудование.
Система R-Keeper имеет интерфейсы с внешними системами:
Для версии 1С Бухгалтерии 7 компания UCS совместно с компанией “Спецавтомат” разработала программу «Загрузка данных в типовые конфигурации 1С Бухгалтерии», которая позволяет настроить обмен данными между StoreHouseV4 и программой бухгалтерского учета 1С:7
Данный модуль позволяет выгружать из программы StoreHouseV4 в 1С документы, созданные в складской программе (приходные накладные, расходные накладные, внутренние перемещения, сличительные ведомости, акты переработок, комплектации, декомплектации, списания и возвраты товаров, счета-фактуры), либо сводные данные с разбивкой по ставкам НДС, либо проводки. Таким образом, не требуется повторный ввод данных в 1С Бухгалтерию. При использовании обработки документы StoreHouseV4 преобразуются в соответствующие типы документов или операций в 1С. Данный программный продукт позволяет настроить выгрузку для предприятий общей или упрощенной системы налогообложения. При работе с заполненными базами данных StoreHouse и 1С возможна синхронизация справочников номенклатуры и корреспондентов.
Модуль «Загрузка данных в типовые конфигурации 1С8», разработанный компанией UCS, позволяет настроить обмен данными между Store House V4 и программой бухгалтерского учета 1С Бухгалтерия версии 8.1 и 1С Бухгалтерия версии 8.2 платформы 1.6 и платформы 2.
Данный модуль предназначен для выгрузки из программы Store House V4 в 1С документов, созданных в складской программе и отображающих товарооборот предприятия (приходные накладные, расходные накладные, внутренние перемещения, сличительные ведомости, акты переработок, комплектации, декомплектации, списания и возврата товаров). Таким образом, не требуется повторный ввод документации в 1С Бухгалтерию. При использовании данной обработки документы Store House преобразуются в соответствующие типы документов в 1С. Данный программный продукт позволяет настроить выгрузку для предприятий разной формы налогообложения (общая и упрощенная системы налогообложения)
При работе с заполненными базами данных Store House и 1С возможна синхронизация справочников номенклатуры и корреспондентов как автоматически, так и вручную.
Справочник корреспондентов можно выгружать как из Store House в 1С, так и из 1С в Store House.
Модуль позволяет выгружать входящие остатки из Store House в 1С с возможностью сохранения партионного учета.
Для модуля «Загрузка данных в типовые конфигурации 1С8» для версии 1С Бухгалтерии 2.0 возможно загружать все виды документов по ставкам НДС
Для загрузки данных по номенклатуре выгружаются номера ГТД и страны производителя товара в счет-фактуре.
Создана загрузка данных в версию «Бухгалтерия предприятия 8 типовой конфигурации бухгалтерии КОРП»
Также Система R-Keeper имеет интерфейсы с программными комплексами UCS-Премьера (билетная система для кинотеатров), Shelter (управление гостиницей), Game-Keeper (управление игровым развлекательным центром), Абонемент (управление фитнес клубом, аквапарком).
По вопросам приобретения, установки и технического обслуживания ПО Rkeeper и Storehouse в регионах РФ обращайтесь, пожалуйста, к официальным дилерам, которые указаны на этом сайте в разделе Дилеры. В настоящий момент наша дилерская сеть охватывает более 85 городов России.
Технические параметры R-Keeper V7
Варианты настройки кассовых серверов R-Keeper
Всего существует три варианта реализации кассового сервера R-Keeper:
ВАРИАНТ 1
В качестве выделенного кассового сервера может быть использована одна из касс в сети, но при условии, что нагрузка на нее будет не более 2-3 клиентских станций. Можно подцепить и больше, но при этом все станции неизбежно начнут тормозить, особенно в момент открытия и сохранения счетов.
На главной кассовой станции, которая является выделенным кассовым сервером, помимо стандартных настроек станции, необходимо дополнительно проделать следующие настройки:
1. Создать директорию RESULTS (она должна быть только на кассовом сервере)
2. Залить из дистрибутива файлы update.db, Rkserver.dll, prdx.dll
3. и наконец, самое главное: в файле конфигурации «rkeeper6.ini» на кассовом сервере и соответственно на каждой клиентской станции в параметре ServerName = <имя кассового сервера> прописать имя кассового сервера (см.выше).
Имя кассового сервера прописывается в строке параметра ServerName = <имя кассового сервера> файла «rkeeper6.ini» на станции менеджера, и соответственно в одноименном файле на самом кассовом сервере.
Сам файл конфигурации «rkeeper6.ini» на менеджерской станции лежит по умолчанию в директории X:\RK6\, и на кассовой станции в C:\RKCLIENT\. т.е. в одной директории с рабочими файлами системы.
К сведению: имя кассового сервера может задаваться любое, по умолчанию –RLSERV. Имя прописываемого кассового сервера ничего общего с именем самой станции в сети (UNITXX) не имеет.
Следует учесть, что в случае выбора этого варианты, работа всех клиентских станций (касс) напрямую будет зависеть от работы одного кассового сервера.
Если в сети несколько касс, каждая из которых должна или может работать автономно, т.е. независимо друг от друга (особенно актуально в ресторанах Fast Food), имеет смысл установить кассовый сервер на каждую из этих касс.
Настройка касс осуществляется аналогично варианту 1, с единственной разницей, что имя кассового сервера для каждой станции разное, например RLSERV01,RLSERV02. и т.д.
Программа кассового сервера устанавливается на выделенный сервер под Windows NT. Подойдет любая версия Windows на базе платформы NT, самый простой вариант - Windows NT 4.0 Workstation. Необходимо также установить из стандартной инсталляции сетевой протокол NetBEUI, без него кассовый сервер работать не будет.
Примечание: для Windows XP протокол NetBEUI лежит в папке X:\VALUEADD\MSFT\NET\NETBEUI\ инсталляционного диска Microsoft Windows XP.
Для установки кассового сервера необходимо:
1. проинсталлировать Borland Database Engine (есть в папке BDE.32 на инсталляционном диске R-Keeper);
2. в свойствах сети установить в настройках Netbios (Control Panel-Network-вторая закладка) для маршрута Nbf номер адаптера 000;
3. На жестком диске сервера создать корневую директорию, например, с именем RKSERVER. в которую из инсталляционного диска кинуть следующие директории и файлы:
DIR DATABASE
DIR OLDRES
DIR RESULTS
LOCAL.DB
RKSERVER.EXE
STRSERV.EXE
UPDATE.DB
На инсталляционном диске необходимые файлы обычно находятся в директории \RK6\KACCA\ и \RK6\KACCA\32-NT
Внимание. Не забудьте снять атрибут R/O (только чтение) с файлов, ранее копировавшихся с CD диска.
4. Далее в Local.db настраиваем пути к накопительной базе Rkeeper, согласно описания, приведенного ниже:
Описание "Local.db" - всего 5 строк:
1. дневной каталог (DATABASE\)
2. путь к словарям (\\UNIT99\MENU6)
3. путь к ENDDAY (\\UNIT99\RESULTS)
4. всё что угодно
5. Netbios-имя кассового сервера (RLSERV)
Если ранее кассовый сервер был установлен на одной из касс (вариант 1), local.db можно скопировать с этой кассы, т.к. там уже прописаны необходимые пути.
После того, когда всё вышеперечисленное сделано, запускаем rkserver.exe, если все нормально – программа запустится и появится черное окно в DOS сессии, если есть проблемы – окно выгрузится и создастся файл ошибок errors.txt в котором будет описана сама причина ошибки.
Причины ошибок, как правило следующие:
a) При запуске rkserver.exe в сети присутствует еще один кассовый сервер с таким же именем, т.е. с именем, прописанным в строке Netbios, фала local.db.
Действия: выключите или перенастройте кассу. где крутится кассовый сервер с тем же именем.
B) Кассовый сервер не видит в сети баз, прописанных во второй строке local.db (по умолчанию \\UNIT99\MENU6)
Действия: проверьте настройки сети и добейтесь того, чтобы сервер видел в сети указанный в local.db путь. Возможно окажется, что у вас просто выключена станция с именем UNIT99.
c) Файлы в DATABASE имеют атрибут R/O (только чтение)
Действия: снимите атрибут R/O (только чтение)
5. Если программа запустилась и не выгружается, значит, вы сделали все правильно, и теперь остается только проследить чтобы все станции подключались к серверу в режиме клиента, при этом имя кассового сервера на всех кассах должно соответствовать имени, прописанному local.db выделенного сервера.
6. Ну и последнее: в момент закрытия кассового дня на кассах, rkserver.exe автоматически выгружается, это нужно для того, чтобы произошло обновление таблиц в DATABASE. Для автоматического рестарта (повторного запуска) rkserver.exe предназначена программа strserv.exe. Т.е. запуск программы кассового сервера в дальнейшем должен осуществляться только с помощью strserv.exe. Для автоматической загрузки программы в момент включения или перезагрузки станции сервера, поместите ярлык strserv.exe в Startup (Автозагрузку).
Никогда не бойся делать то, чего ты не умеешь. Помни, ковчег был построен любителем. Профессионалы построили "Титаник"
Smart+1.03.2004 - 17:10Цитата (Smart @ 1.03.2004 - 17:10)
А вот вопрос.
Я так понял, что "для маршрута Nbf номер адаптера 000" приведено для NT4.
А в W2K или XP такого я не нашел :(
Там вообще все по другому.
Как же быть :bb:
Я решаю эту проблему следующим образом:
сначала определяю номер адаптера, с помощью NBA-FIND.EXE (лежит в прикреплённом архиве), затем прописываю его в пятой строке Local.DB через запятую после имени кассового сервера, например <!--c1Код </td></tr><tr><td id='CODE'><!--ec1RLSERV,05
[/code]
где 05 - номер адаптера.
Никогда не бойся делать то, чего ты не умеешь. Помни, ковчег был построен любителем. Профессионалы построили "Титаник"
Администратор запретил публиковать записи гостям.
Re: Варианты настройки кассовых серверов R-Keeper 29 март 2004 06:55 #601Smart+1.03.2004 - 18:10Цитата (Smart @ 1.03.2004 - 18:10)
А вот вопрос.
Я так понял, что "для маршрута Nbf номер адаптера 000" приведено для NT4.
А в W2K или XP такого я не нашел :(
Там вообще все по другому.
Как же быть :bb:
Есть еще одно решение, может быть не такое изящное, но действенное. Итак
1. Сносим из настроек сети все сетевые протоколы которые там есть
2. Ребут
3. Ставим NetBEUI
4. Ребут
5. Если надо то ставим и настраиваем отсальные протоколы и службы.
В результате таких мухинация добиваемся того чего надо
С Уважением КВАм, Сибирская Жаба.
ЭТАПЫ УСТАНОВКИ СИСТЕМЫ НА РАБОЧИЕ СТАНЦИИ КОМПЛЕКСА
Инсталляция сетевого разделяемого клиента на рабочую станцию1. Убедиться, что на терминале установлена операционная система MS DOS версии 6.2 или 6.22. Для терминалов POS версия MS DOS должна быть только версии 5. Проверить тип операционной системы можно, набрав команду VER в командной строке. При необходимости, установить 5 версию из директории \DOS50\.
2. Переписать на диск C:\ рабочей станции папку \ADDON\ и папку с драйверами сетевой карточки (папка \NETDRIVERS\).
3. Убрать из файла AUTOEXEC.BAT рабочей станции SMARTDRV (для выделения памяти под виртуальный диск - уменьшает объем ОП), из CONFIG.SYS - EMM386 (тоже связано с ОП).
4. Из директории C:\ADDON\ запускаем SETUP.EXE.
5. Жмем два раза ENTER и ждем, пока наша карточка найдется. Если это ISA карта NE2000 совместимая, то ADDON ее, как правило, находит и можно переходить к пункту 7 данного описания.
6. Высвечивается окно, в котором выбираем "NERWORK ADAPTER NOT SHOWN ON LIST BELOW. ". Далее указываем путь к нашим драйверам. Как правило, это путь типа: C:\NETDRIVERS\NORTEL\FA311\NDIS2DOS\. Короче, нас интересует файл драйвера NDIS2 С расширением .DOS. Иногда он лежит в директории WFW311.
7. Вводим имя кассы (станции) – шесть символов, начинающихся с UNIT. Например: UNIT02, UNIT13. Как правило, UNIT01 – это главная касса; UNIT50, UNIT55, UNIT70 ИЛИ 77 – выделенный кассовый сервер под DOS.
8. Если имя компьютера другое или ресурсы необходимо назвать иначе, то на кассовом сервере придется править LOCAL.DB (описание этого файла см. ниже).
9. Выбрать "CHANGE SETUP OPTIONS".
10. Изменить "USE THE BASIC REDIRECTOR" на "USE THE FULL REDIRECTOR".
11. Изменить "NO FILE OR PRINT SHARING" на "FILE SHARING ONLY".
12. Выбрать "THE LISTED OPTIONS ARE CORRECT" два раза.
13. В появившемся окне нажали "F3".
14. Изменить в файле C:\NET\SISTEM.INI RECONNECT=YES и AUTOLOGON=YES на NO. Если это ISA карта NE2000 совместимая, то заходим в PROTOCOL.INI и устанавливаем прерывание IRQ и порт PORT на нужные значения. Как правило, это порт 300 и прерывание 5 или 10. Для этого перед запуском ADDON -А надо сконфигурировать карточку в ее программе или перемычками на ней (если они есть). Для SIEMENS это, как правило, порт 240 и прерывание 5.
15. Заходим в AUTOEXEC.BAT:
16. Создаем в корневом каталоге папку BUF, из которой будет производиться перемещение всех файлов, в ней содержащихся, в папку C:\RKCLIENT\ при перезагрузке POS-А.
17. Переписать в корень диска станции папку \UTIL\.
18. Пример AUTOEXEC.BAT :
PROMPT $P$G
PATH=C:\UTIL;C:\DOS;C:\NC;C:\NET
:MODE CO80
:MODE COM1 BAUD=4800 DATA=8 STOP=1 PARITY=NONE
:MODE LPT2=COM1
:COPY SLIP.PRN LPT2
:KEYPOS
VGA#FONT
:CHIPPOS
DTIME
ECHO N|CHKDSK /F
CD \NET
SHARE
NET START
CD \RKCLIENT
DMOVE BUF RKCLIENT
FSUP
COR
C:\RKCLIENT\RKEEPER6
:STOP
NC
18. Пример CONFIG.SYS :
FILES=110
BUFFERS=32
DEVICE=C:\DOS\HIMEM.SYS
DEVICE=C:\NET\IFSHLP.SYS
DOS=HIGH
LASTDRIVE=M
После установки сетевого клиента на POS (станция официанта, кассира, либо бармена) возможна запись на него необходимых файлов через сеть.
Для этого в окне DOS можно использовать команду «NET USE». Или, что удобнее, средствами WINDOWS на компьютере менеджера запускаем поиск станции с именем, данным POS-у при установке сетевого клиента. Далее для удобства рекомендуется присоединить сетевой диск найденной станции (удобнее оперировать с содержимым РС).
1. Для рабочей станции копируем папку C:\RK6\KACCA\STATIONS\RKCLIENT\ в корень диска С:\.
2. В папке C:\RKCLIENT\ переименовываем драйвер клавиатуры для нашей модели POS-А (файлы К_***.DLL) в файл KEYS.DLL.
3. Копируем C:\RK6\KACCA\STATIONS\UTIL\ в копируем в корень POS-А (C:\).
4. Из C:\RK6\KACCA\STATIONS\DEVICES\ КОПИРУЕМ В ПАПКУ C:\RKCLIENT\ файлы относящиеся к данному виду ККМ, например для IPC из папки C:\RK6\KACCA\STATIONS\DEVICES\IPC\ (например) копируется файл POS.DLL. Для других типов РС смотрите в соответствующих папках STATIONS\DEVICES\ файлы READ.ME.
5. Скопировать из C:\RK6\KACCA\STATIONS\DEVICES\FSUP\NULL\ В C:\RKCLIENT\ файл FISCSUP.DLL.
6. Важное замечание!! В папке C:\RKCLIENT\ лежат варианты файлов для работы с ON-LINE MONITOR’ом. Сертифицированные ГМЭК-ом файлы лежат здесь же в папке GMEK\. Клиенту ставятся сертифицированные файлы. Об особенностях установки файлов ДЛЯ монитора – устно.
7. Далее необходимо из папки дистрибутива C:\RK6\KACCA\STATIONS\ скопировать на рабочую станцию папки и файлы из этой директории и отредактировать файл AUTOEXEC.BAT в соответствии с конфигурацией системы и оборудования.
8. Важно. Если на рабочей станции R-keeper нет кассового сервера, - из директории кассового клиента C:\RKCLIENT\ необходимо удалить файлы LOCAL.DB, UPDATE.DB, RKSERVER.DLL, PRDX.DLL. В случае установки кассового сервера на этой же РС, установить кассовый сервер (см. описание процесса установки в следующем разделе).
Особенности установки для рабочих станций с тачскрином (сенсорным экраном)Для РС с тачскрином SIEMENS, PARTNER и POSIFLEX необходимо осуществить ряд действий:
1. Скопировать все файлы из соответствующей директории C:\RK6\КАССА\STATIONS\DEVICE\ в папку C:\RKCLIENT\
- для сенсорного экрана ELO:
- для сенсорного экрана TKT:
2. Переписать в каталог станции C:\RKCLIENT\ все файлы из директории дистрибутива C:\RK6\КАССА\STATIONS\TOUCHSCR\.
3. Добавить в файл C:\RKCLIENT\RKEEPER6.INI три строки:
HIRESOLUTION=ON
COLOR=ON
256COLOR=ON
Сервер может быть установлен под DOS или WINDOWS NT (2K, XP). Сервер может устанавливаться на кассе или выделенном компьютере. В случае работы с 1-м сервером более 5-ти рабочих станций, рекомендуется устанавливать сервер на выделенный компьютер.
1. Для сервера из папки C:\RK6\KACCA\SERVER\16-DOS\ копируем в папку C:\RKCLIENT\ КАТАЛОГИ DATABASE\, RESULTS\, OLDRES\, файлы LOCAL.DB, UPDATE.DB.
2. Необходимо отредактировать файл LOCAL.DB сРЕДСТВАМИ DB-ENGINE. Для этого сначала переписываем его на компьютер менеджера, редактируем его, а потом переписываем его обратно на терминал.
3. В файле LOCAL.DB меняем 5 строк:
4. Из папки C:\RKCLIENT\DATABASE\ ФАЙЛ SYSTEM.DB перекинуть к программе C:\RK6\КАССА\SERVER\SETCODAT.EXE, обработать его, т.е. выставить кассовую дату и код ресторана и вернуть обратно. Обработка осуществляется командой из командной строки MS DOS (\SETCODAT.EXE < ПУТЬ К ПАПКЕ ФАЙЛА SYSTEM.DB >\ SYSTEM.DB). Настроить кассовую дату и код корпорации ресторана (код узнать в АСТОР ВЦ). Код нужен для персональных дисконтных и платежных карт.
5. После выполнения вышеописанной процедуры файл SETCODAT.EXE необходимо удалить.
6. Важно. Если кассовый сервер работает В MS-DOS, а база данных менеджерской части лежит на WINDOWS NT, а не WIN95/98, то кассовый сервер не сможет подключаться к ней сам. Поэтому для него надо в AUTOEXEC.BAT команда (NET USE С соответствующими ключами) подключить сетевой диск и в LOCAL.DB указать в строках 2 и 3 прямые пути, завершая их обратным слешем. При этом путь не должен быть корневым (например, F:\ не пройдет, А F:\DB\ - вполне). Соответственно, если вам звонят и спрашивают, можно ли по-простому заменить WIN95/98 на WINNT, ОТВЕТ: просто - нельзя!
7. Удалить папку C:\RK6\.
Вариант установки №1 – сервер на кассе:
Вариант №2 – выделенный сервер под DOS:
На компьютере кассового сервера протокол NETBEUI может «виртуально» привязаться к адаптеру с определенным номером. Это нигде не отражается, и проверить, кроме как перебором номеров (по утверждению фирмы разработчика) – нельзя. По этому поводу в файле LOCAL.DB в директории кассового сервера необходимо в пятой строке с именем кассового сервера через запятую поставить цифру. Цифру можно узнать, запустив программу NBA-FIND из папки C:\RK6\KACCA\SERVER\32-NT\NBA\. Пример: «RLSERV, 3». Если NBA-FIND по каким-либо причинам не показала номер адаптера, тогда придется подбирать вручную, перебирая номера от 0 до 12. После удачного подбора запущенный сервер сразу покажет станции, которые к нему присоединились (если они включены).
Важно. Подкачка данных с менеджерской станции происходит только при перезапуске программы кассового сервера. Поэтому, чтобы изменения попали в кассы, необходимо после любых исправлений на менеджерской станции каждый раз перезапускать кассовый сервер.
Если необходима независимая работа 2 и более кассовых станций, тогда для каждой кассы нужен свой кассовый сервер. Для каждого кассового сервера на компьютере создается отдельная папка с любым именем (латиница), куда копируются файлы, как было описано выше. Для второго кассового сервера задается в LOCAL.DB на кассах, которые будут работать с этим сервером, уникальное имя сервера, отличное от RLSERV. ЕГО нужно указать В RKEEPER6.INI на кассах, которые будут работать с этим сервером.
Для второго сервера необходимо создать на менеджерской станции свою расшаренную папку ENDDAY\ c другим сетевым именем.
Если используется MONITOR, то для каждого кассового сервера нужно запускать свой файл MONIT32.EXE. Для этого на компьютере создается отдельная папка, куда копируется файл RKEEPER6.INI с менеджерской станции, в нем меняется имя сервера и имя монитора, файл MONITOR.DAT и те ФАЙЛЫ DLL, которые будет запрашивать MONIT32.EXE при запуске.









В настоящее время есть несколько способов автоматизации ресторанов, баров, кафе и других заведений такого типа. Об одном из них мы и поговорим в данной статье. R-Keeper - что это такое и как работает, а также какие функции выполняет данная система, вы сможете узнать из этой статьи. Сразу отметим, что данный метод автоматизации пользуется невероятно большим спросом, так как позволяет сэкономить довольно большие средства, да и силы тоже.
Если быть более точным, то основное назначение системы состоит в том, чтобы как можно больше автоматизировать предприятия общественного питания, то есть гостиницы, кафе, рестораны и так далее. Хотя, как показывает практика, используется подобный софт и в других целях. Подойдёт R-Keeper как для заведений одиночного, так и сетевого типа. В распоряжении системы есть множество инструментов, позволяющих управлять не только заведением, но и складом, а также производством. Но, помимо этого, внутри программы содержится масса инновационных решений, которые позволяют более грамотно организовать управление персоналом. Отличительная особенность системы - то, что требуется всего лишь минимальное сопровождение, следовательно, для R-Keeper инструкция довольно простая, и в ней не нужно долго разбираться. Также следует отметить, что утилита подойдёт для использования в заведениях независимо от их размера и типа, что крайне актуально.

Для стабильной работы системы должны выполняться несколько условий. Это обеспечение бесперебойного питания, современное компьютерное оборудование, кабельная сеть, через которую будет передаваться информация по ресторану или кафе. Что касается полного программного обеспечения, то сюда входят несколько следующих модулей: для официантов, кассиров, менеджеров и система складского учёта. Помимо этого, сюда же входит и дисконтная система (персонализированная). Также нужно обратить внимание на то, что для эффективного использования R-Keeper обучение персонала просто необходимо. Это же касается и наладки системы, которую должен выполнять специалист. Хотелось бы отметить, что со дня основания, а это было еще в 1992 году, программа только совершенствовалась, и сегодня каждый управленец рестораном или кафе знает, что такое «Эркипер». А сейчас давайте перейдём к следующему пункту, в котором поговорим о возможностях системы.
Решения по управлению лояльностью гостейИтак, как было отмечено выше, со дня своего основания система только развивалась, и сегодня существует целая масса инновационных решений, которые позволяют гостям вашего ресторана или отеля чувствовать себя уютно и комфортно. Наличие R-Keeper 6 позволяет организовать налаженную службу доставки. Помимо этого, весьма полезной для клиентов будет возможность выполнять мониторинг работы ресторана. Но и это еще далеко не всё, так как программа предусматривает автоматическое резервирование столов в зале и даже интеллектуальную систему слежения за кассовой зоной, которая фиксирует самые важные события. Постоянные клиенты вашего заведения могут получить собственную виртуальную карту, которая предусматривает скидку на заказ, возможность отправить СМС-сообщение официанту и т. п. Конечно, всё это удобно, особенно если учитывать, что подобного рода софт не требует какого-либо специального обслуживания, не учитывая периодических обновлений.
Итак, давайте поговорим о том, как добиться максимально эффективных результатов для заведения. Речь пойдёт об автоматизации. Оперативный метод, он же кассовый, максимально возможным способом обеспечивает формирование базы данных о продажах, а также автоматизирует собственно процесс продаж. Что касается офиса ресторана, то есть менеджерского уровня, то основная задача этого модуля состоит в формировании различных справочников, в настройке уровней доступов и кассовых уровней. Также сюда входит и разработка различных маркетинговых систем. Что же касается организации учёта на складе, то для этого система R-Keeper использует программу под названием StoreHouse. Утилита полностью совместима с 1С, что делает работу еще более комфортной и быстрой.
О возможностях сервиса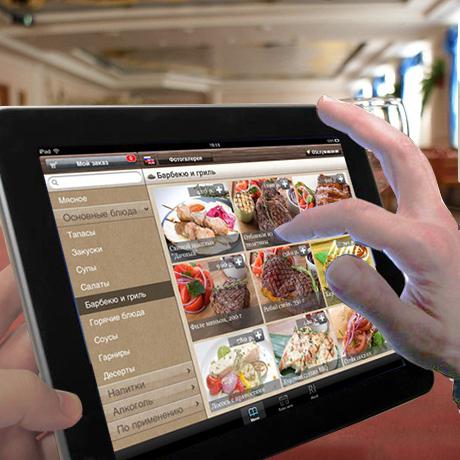
Как уже было отмечено выше, «Эркипер» - это довольно многофункциональное приложение. Давайте посмотрим, какие же возможности получают как клиенты, так и персонал. Во-первых, это практически 100% автоматизация работы кассира, бармена, а также наличие электронного меню для гостей заведения, используется iPad. Также присутствуют системы разлива пива за столиками, резервирование мест, складской учёт. Во-вторых, это «умное» видеонаблюдение, о котором мы уже сказали пару слов. Довольно важной функцией можно считать планирование времени персонала заведения. При необходимости можно включать системы управления бильярдом, боулингом и т. п. Безусловно, на этом возможности «Эркипер» не ограничиваются, да и слишком много времени займёт перечисление всех сильных сторон. Поэтому давайте пойдём дальше.
Как купить программу?
Если вы всё же решили автоматизировать свой ресторан или бар, то знайте, что программа платная, и приобрести её можно только у официального дилера. В настоящее время это порядка 90 городов по территории РФ. Следовательно, вам нужно найти поставщика UCS, желательно в своём или ближайшем городе. Перед покупкой обратите внимание на наличие всех лицензий и разрешений, так как в последнее время очень часто встречаются мошенники, которые предлагают установку неофициальных версий. Такой софт не обновляется и вскоре вовсе перестанет работать. Чтобы не стать жертвой мошенников, нужно обращаться напрямую к разработчику или к официальным дилерам. Будьте внимательны и обращайте внимание на наличие пакета документов, а также гарантии, которые вы получаете на «Эркипер». Мастера должны выполнить полную настройку и подключение системы. Вам останется только отправить свой персонал на курсы R-Keeper и приступать к работе.
Технические характеристикиБезусловно, крайне важно знать, что именно ты покупаешь. Ведь иногда бывает так, что приобретение совершенно бесполезное. Давайте посмотрим на технические параметра сервиса «Эркипер». Первое, что необходимо сказать: работа всех модулей осуществляется на платформах с 32-разрядной системой. Что касается операционной системы, то это может быть Windows либо Linux. Еще один важный момент заключается в том, что все драйверы обновляются автоматически от станции, это же касается и основной программы. Вы можете не беспокоиться о том, что ваши данные пропадут, так как они хранятся на зашифрованном SQL-сервере. Синхронизация справочников автоматическая, есть функция отложенной синхронизации. Поддерживаются сетевые протоколы типа TCP/IP. Если возник разрыв связи, то все автоматически возобновится, вам не нужно ничего делать.
Что нужно знать?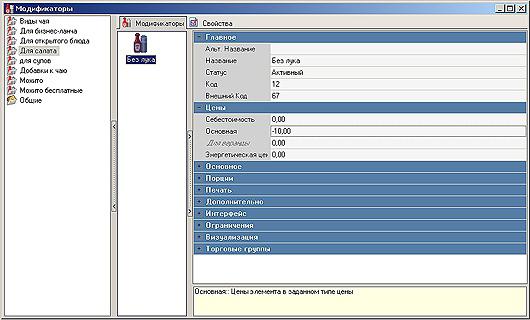
Нельзя не сказать, что система имеет массу совместимых интерфейсов. Например, 1С: Бухгалтерия седьмой и восьмой версии, а также система бронирования Restorun и т. п. В обязательном порядке имеются специальные мониторы для кухни и устройства, позволяющие вызвать официанта в любой момент. Конечно, всё это не только комфорт, но и улучшение сервиса. Практически не нужно ничего делать, система сама посчитает сумму заказа и выдаст чек. Мы уже разобрались с R-Keeper, что это такое и для чего нужна система, вы должны были понять. Конечно, нельзя не сказать о слабых сторонах. Во-первых, это зависимость от бесперебойного электропитания и сети интернет. Если обеспечить всё это, то можно быть уверенным в том, что «Эркипер» не подведёт вас в самый ответственный момент. Так как вся важная информация хранится в облаке, вы можете не переживать за сохранность - всё надёжно защищено.
Заключение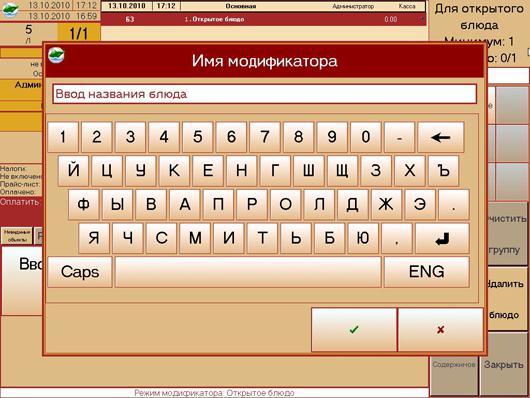
Хотелось бы подвести некий итог всего вышесказанного. Как вы могли заметить, система работает на самых различных кассовых аппаратах. Это и станция кассира, официанта, бармена и при необходимости менеджера. Функциональные возможности каждой из них отличаются точно так же, как и основное назначение. Как правило, все они объединяются в локальную сеть, что позволяет моментально обмениваться важной информацией, обслуживать клиентов максимально быстро и не допускать ошибок. Ну вот практически и всё, что можно сказать об R-Keeper. Что это такое, мы разобрались, как работает - тоже. В любом случае, стоит один раз установить программу - и вы поймёте, что работать стало гораздо проще. Это же касается и персонала. Ваши сотрудники будут работать ровно столько, сколько нужно, а не заниматься пересчётами по окончании рабочей смены, ведь система всё посчитает за вас.