
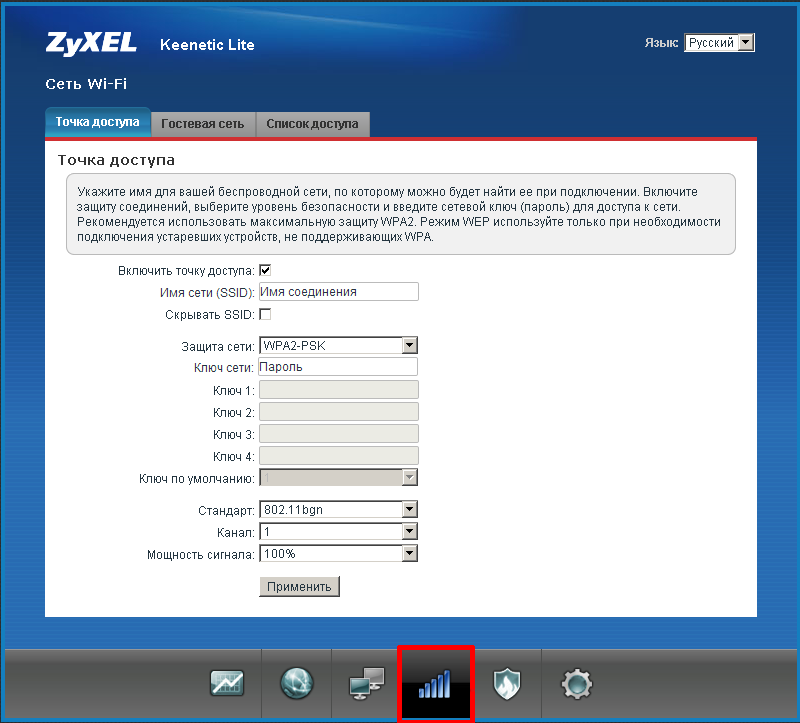
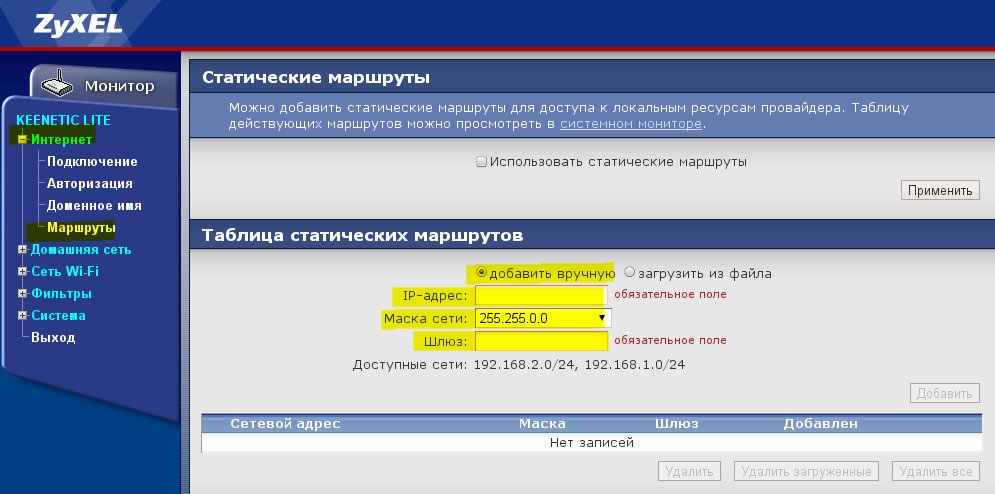

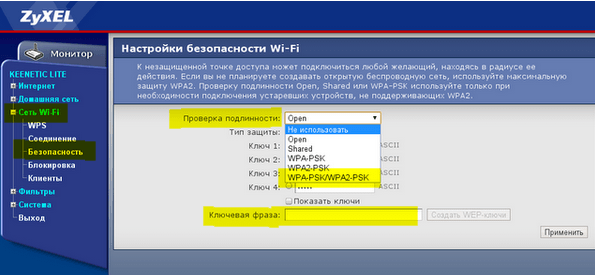




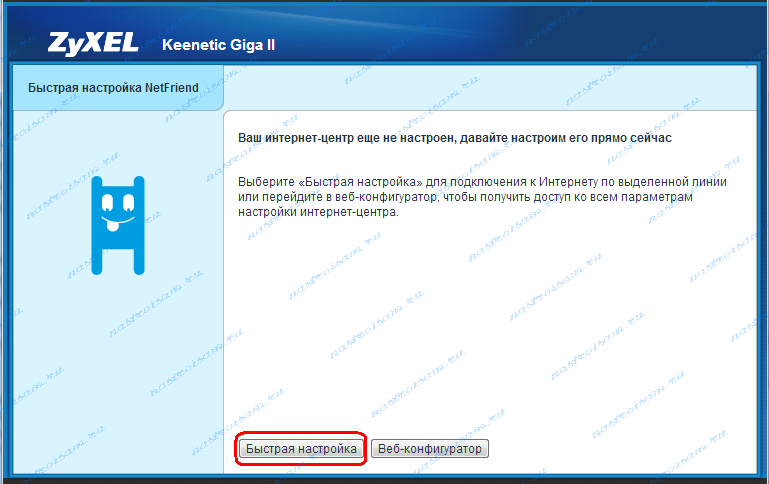

 Рейтинг: 5.0/5.0 (1899 проголосовавших)
Рейтинг: 5.0/5.0 (1899 проголосовавших)Категория: Инструкции
Как ни странно, но роутеры ZyXel на мировом рынке успели обрести популярность как качественные и наиболее быстрые маршрутизаторы для торрент-скачивания в своем ценовом сегменте. К тому же с развитием технологий появляются новые улучшенные модели. Поэтому пользователи все чаще прибегают к покупке маршрутизаторов именно данной марки.
К сожалению, о том, как настроить роутер ZeXel, знает не каждый. Отсюда возникают проблемы с интернетом, а вследствие и негативные отзывы пользователей. Как же правильно установить роутер ZyXel собственноручно, не прибегая к помощи профессионалов?

Прежде всего, следует проконтролировать, все ли надлежащие для подключения технические устройства и аксессуары у вас имеются. Если вы не знаете, как подключить роутер ZyXel к выделенной сети Ethernet, тогда вам нужно подробно прочесть инструкцию к маршрутизатору или посмотреть схему установки. Вам понадобятся такие компоненты:
Роутер можно подключать непосредственно к сетевому кабелю провайдера интернета. В таком случае вам не понадобятся сплиттер и кабель к нему.
Настройка модема: правильное подключение оборудованияПрежде чем переходить к программной установке маршрутизатора, вам понадобится правильно подключить все компоненты и проверить работоспособность телефонной линии или сетевого кабеля провайдера. На схеме ниже можно посмотреть, как следует синхронизировать устройства для их корректной работы.
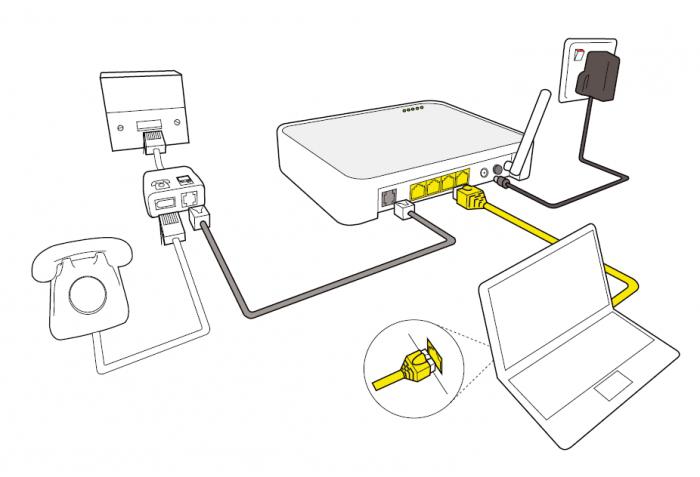
Чтобы не возникало сложностей с тем, как настроить роутер ZyXel программно, убедитесь, что световые индикаторы на корпусе маршрутизатора мигают. Теперь с уверенностью можно переходить к следующему шагу настройки интернет-соединения.
Предварительные действия с ноутбуком или стационарным компьютеромТакие модели роутеров, как ZyXel Keenetic I, II, работают на разных операционных системах, включая Windows XP, 7, 8 и даже Linux. Следует убедиться, что настройки сетевой карты компьютера установлены в автоматическом режиме. Благодаря этому роутер сможет автоматом получить IP-адрес и адрес DNS-сервера.
Чтобы посмотреть данную информацию, нужно зайти в раздел «Пуск», перейти на "Панель управления" и в списке настройки параметров вашего компьютера выбрать категорию «Сеть и интернет». Далее переходим во вкладку "Центр управления общим доступом и сетями". В поле, находящемся с левой стороны открывшегося окна, выбираем пункт "Изменение параметров компьютерного адаптера". Кликнув правой кнопкой мыши по ярлыку сетевого подключения, выбираем из выпадающего списка «Свойства». Перед нами откроется новое окошко. В поле ниже на вкладке «Сеть» нужно будет кликнуть по протоколу TCP 4 и двумя нажатиями левой кнопки мыши перейти в свойства TCP/IPv4. В отобразившемся окне останется только поставить флажки автоматической настройки DNS-сервера, IP-адреса и сохранить выставленные настройки.
После проделанных операций настройка роутера ZyXel Keenetic не займет много времени, останется выполнить последний шаг.
Настройка роутераОбычно в комплекте с устройством идет пошаговая инструкция, в которой описано, как настроить роутер ZyXel. Но тем, у кого нет такой печатной версии установок, не стоит волноваться. У вас легко и быстро получится настроить устройство передачи данных, если будете следовать советам, указанным ниже. В зависимости от предоставленного вашим провайдером типа соединения, в настройках приходится выбирать разные протоколы: PPoE, DHCP. Рассмотрим различные способы настройки роутера.
Браузерная установка без VPN-соединенияВ адресной строке любого установленного на вашем компьютере браузера (Opera, Chrome, Mozilla и так далее) прописываем 192.168.1.1. Это и есть адрес нашего роутера. Для установки связи с сетью провайдера следует вписать в строки логина и пароля уникальные символьные данные, выданные вам во время заключения договора. Для примера будем использовать логин admin и пароль querty.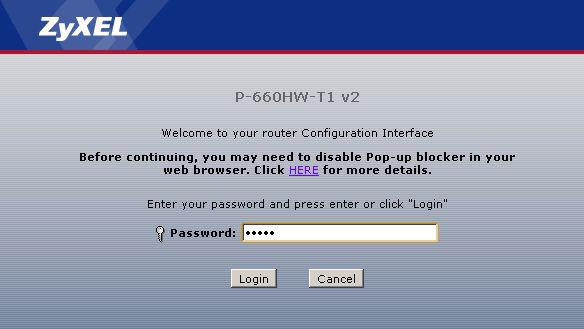
Итак, мы попали в раздел управления и настроек. Чтобы установить подключение к интернету, следует всего лишь перейти в папку с названием модели маршрутизатора и выбрать категорию WAN-глобальная сеть. В открывшемся окне из выпадающего списка типа доступа выбрать протокол DHCP-client, ниже поставить флажки возле автоматического получения DNS и клонирования MAC-адреса вручную. После сохранения данных у вас появится доступ к глобальной сети интернет.
Настройка с помощью PPPoA или PPPoEКак настроить роутер ZyXel с помощью PPPoA или PPPoE? Данный способ практически ничем не отличается от вышеупомянутого. Все те же настройки входа в аккаунт. Но вместо выбранного типа доступа в интернет DHCP-client уже нужно выбрать протокол PPPoA или PPPoE.
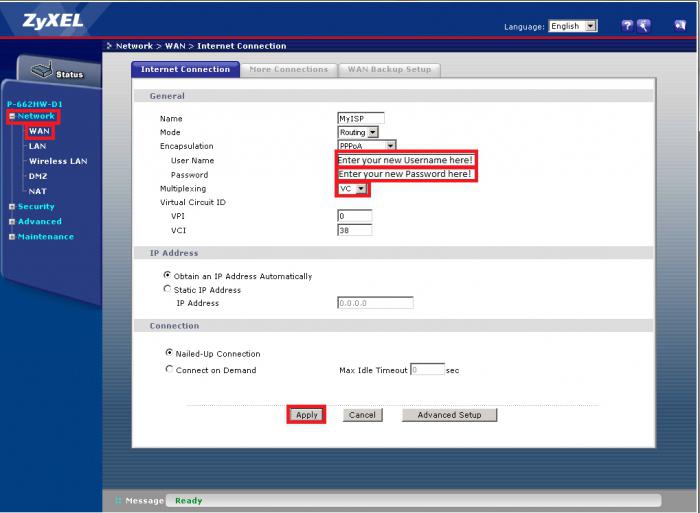
В чем разница данных типов доступа? Существуют как схожие, так и отличительные черты этих видов протоколов. Но тип доступа указывает интернет-провайдер, и если вам захочется самостоятельно поменять его на другой, роутер не сможет подключиться к глобальной сети.
Беспроводное Wi-Fi соединениеПосле успешной установки интернет-соединения можно переходить к этапу настройки беспроводной сети. Разные модели роутеров могут иметь различные интерфейсы и языки конфигурирования, поэтому не следует переживать, если настройки беспроводной сети находятся не в том разделе, что в указаниях ниже.
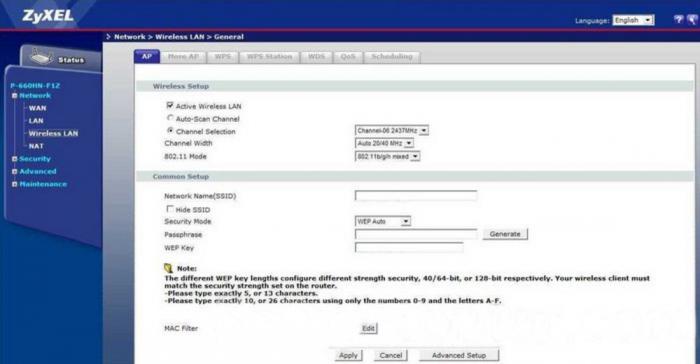
Если во вкладке "Интернет" нет WLAN, тогда отдельно поищите раздел Wireless. Для этого возле поля включения точки беспроводного доступа поставьте птичку, выберите стандарт WLAN, например 802.11 b/g/n, а во вкладке безопасности следует настроить любой существующий способ шифрования и установить пароль на Wi-Fi. После сохранения изменений и перезагрузки роутера у вас начнет работать беспроводной интернет.
Как настроить роутер ZyXel с помощью загрузочного диска или программыВ комплекте с роутером обычно дается установочный диск для быстрой установки нужных параметров маршрутизатора. Если у вас нет такого загрузочного диска, тогда на официальном сайте производителя можно скачать программу по наладке интернета и Wi-Fi на вашем ПК. Она автоматически проверит подключение устройства к компьютеру и в случае неправильного соединения роутера выдаст сообщение об ошибке. Такая программа удобна тем, что вам не придется вручную прописывать необходимые конфигурационные настройки, нужно будет только выбрать провайдера, тарифный план, и после ввода логина и пароля программа автоматически установит на вашем персональном компьютере интернет.
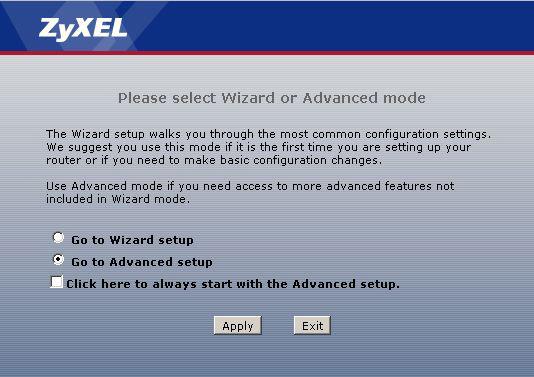
Если вы не знаете, как подключить роутер ZyXel Keenetic, следует обратиться к помощи профессионала, ведь из-за неправильной установки у вас могут возникнуть проблемы подключения к интернету. Еще одной из главных проблем, возникающих во время установки роутера, может стать ошибочный ввод логина и пароля. Если вы неверно вписали данную пару, то не сможете попасть в web-интерфейс настройки маршрутизатора, соответственно, не сможете и настроить их тоже. Иногда возникают сложности и при неверном указании клонируемого MAC-адреса.

Если вы полностью уверены в правильности указанных вами настроек, а соединения с интернетом все еще нет, или оно ограничено, попробуйте перезагрузить персональный компьютер и роутер. Если проделанная операция не принесла желаемых результатов, узнайте у своего интернет-провайдера, тот ли тип доступа в сеть вы указали. Иногда случается, что работники изменяют протокол доступа и по случайности забывают предупредить об этом пользователей. Успехов в установке!
В заключениеУверенному пользователю персонального компьютера будет достаточно легко настроить роутер в ручном режиме через web-интерфейс. Но если вы все же не владеете минимальными знаниями по установке компьютерных программ и их конфигурации, тогда лучше воспользуйтесь помощью профессиональных мастеров или тех, кто уже имел опыт налаживания роутера ZyXel. Всего вам доброго!
Добавить комментарийНастройка wi-fi роутера ZyXEL Keenetic аналогична настройке роутера ZyXEL Keenetic Lite (NBG-334W EE).
Для того, что бы попасть в веб-интерфейс роутера, необходимо открыть ваш Интернет браузер и в строке адреса набрать 192.168.1.1, User Name admin (Имя пользователя). Password (пароль) – 1234 (при условии, что роутер имеет заводские настройки, и его IP не менялся).

Изменить пароль по умолчанию рекомендуется в целях безопасности. По умолчанию мы имеем: логин — admin, пароль — 1234. В интерфейсе роутера необходимо зайти во вкладку «Система », затем «Пароль «. В поле «Новый пароль» введите новый пароль. В следующем поле его необходимо повторить.
Далее сохраняем настройки нажатием кнопки «Применить ».

В интерфейсе роутера необходимо выбрать вкладку «Сеть Wi-Fi» в блоке слева, в открывшемся списке выбираем «Соединение ».
Выставляем параметры следующим образом:
Поле «SSID »: введите название беспроводной сети. Значение в этом поле можно не менять.
Далее сохраняем настройки нажатием кнопки «Применить ».

Далее необходимо выбрать вкладку Безопасность.

В интерфейсе роутера необходимо выбрать вкладку слева — «Интернет », в открывшемся списке выбрать «Подключение » или «Авторизация » (все зависит от типа интернет соединения вашего провайдера). Смотрите договор с провайдером.

В интерфейсе роутера необходимо выбрать вкладку слева «Интернет », в открывшемся списке выбираем «Авторизация »:

В интерфейсе роутера необходимо выбрать вкладку слева «Интернет », в открывшемся списке выбираем «Авторизация »:

В интерфейсе роутера необходимо выбрать вкладку «Интернет » слева, в открывшемся списке выбираем «Подключение »:

После проведения настройки, рекомендуется сохранить их, чтобы в случае возникновения проблем, можно было их восстановить. Для этого необходимо зайти во вкладку «Система». меню «Конфигурация».

Сохранить / Загрузить настройки».
Внимание! Нажатие кнопки «Сброс» приведет к восстановлению заводских настроек!

Пока настраивала вообще всё перестало работать и комп и wi-fi что теперь делать?)
У меня есть системный блок и два ноутбука — маленький слабый старенький ACER 10 дюймов и недавно приобрел новый DELL. Системный блок соединен с роутером кабелем, а ноутбуки, естественно, я настраивал на WI-FI. При настройке ACER произошло следующее. Я не менял имя сети (было «Kennetic Lite), но, как и предлагалось изменил пароль (вернее, окошко называлось — ключ сети) с 1234 на другой. Связь ACER работала плохо, но работала. Когда я приобрел DELL, то связь установилась без каких либо моих действий, автоматически. Однако неожиданно я обнаружил, что имя сети изменилось с Kennetic Lite на …. пароль. Когда дочка принесла другой ноутбук (подруги), то он тоже сразу же соединился с сетью без всякого пароля и вышел в Инет. Но ACER перестал соединяться с сетью и входить в Инет. Поскольку мне это не было нужно, то я и не стал ничего делать. Но недавно приобрел iPad. Он тут же обнаружил мою сеть (с названием в виде пароля). Но когда я ввожу этот пароль, то он не соединяется. Если я пытаюсь соединиться без пароля, то тоже не соединяется.
Можете ли Вы ответить, почему изменилось название сети на ключ сети? Может быть ключ сети это и есть ее название, Компьютерная терминология для неспециалиста часто бывает непонятной и путает его.
И почему перестал действовать сам пароль?
Вообще, я обратил внимание на то, что инструкции часто составляются в расчете на полных незнаек, то есть «разжевываются» очень детально, но нередко они написаны языком, понятным только продвинутому пользователю, которому такая детализация и не нужна:))))) Ваши пояснения (в другой статье) тоже не лишены этого недостатка. Например, Вы пишете про варианты с разными IP адресами, но не объяснили как идентифицировать тот или иной вариант. Я не такой уж профан в этом деле (сам настраиваю Инет после переустановки операционной системы), но и не специалист. Но мне кое-что было непонятно в Вашей статье именно из-за того, что Вами не были «разжеваны» некоторые моменты, причем ключевые, повидимому совершенно очевидные для Вас, но столь же неочевидные для неспециалиста.
Но за статью спасибо, постараюсь сбросить настройки и начать все сначала. Может быть и получится?!
У меня такая проблема. Купил wi-fi модем Keenetic lite 3. Подключил к компьютеру через шнур. А ноутбук хотел через вай фай. Но не получилось. Пытался зайти в веб интерфейс модема и тут проблема. Не видит его компьютер. Почему не понятно. Может причина в том что есть 4 позиции (основной, адаптер, усилитель, точка доступа) на роутере в виде рычажка. И стоит не верная. Подскажите.
Для проводного и беспроводного режима работы требуется переключить рычажок в положение «основной».
Добрый вечер! У меня следующий вопрос… Приобрел роутер Keenetic DSL, после настройки его обновился и заодно поменял пароль…К сожаленью его при смене записал на бумагу которую утратил и соответственно не могу попасть в кабинет(на сервер)Могу ли я как нибудь восстановить пароль без сброса до заводских значений.
Добрый вечер, Олег! К сожалению, придется сбросить настройки роутера. Рекомендую на будущее использовать менеджер паролей вашего браузера.
Для того, что бы попасть в веб-интерфейс роутера, необходимо открыть ваш Интернет браузер и в строке адреса набрать 192. 168.1.1, Имя пользователя - admin. Пароль - 1234 (при условии, что роутер имеет заводские настройки, и его IP не менялся).

В целях безопасности рекомендуется сменить заводской пароль. По умолчанию: Логин admin, пароль 1234. В интерфейсе роутера необходимо зайти во вкладку Password. В поле New Password введите новый пароль. В поле Confirmed Password повторите новый пароль. Затем нажмите кнопку Save .
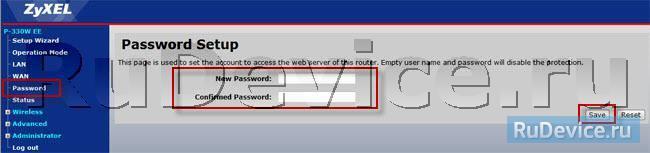
В интерфейсе роутера необходимо выбрать вкладку слева Wireless ;, в открывшемся списке выбираем Basic Settings ;. Выставляем параметры следующим образом:
1. Disable Access Point: галочку не ставьте
2. Data Rate: Auto
3. Mode: AP
4. Поле SSID ;: вводим название беспроводной сети.Нажимаем ниже кнопку Save ;
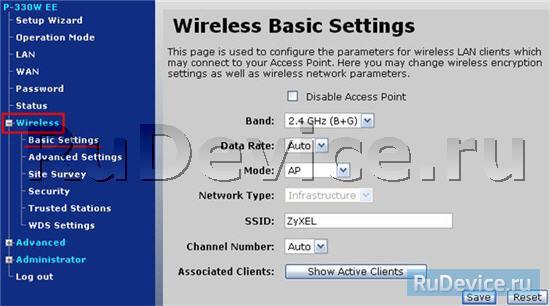
Далее Слева в меню выбираем Wireless. далее Security ; и выставляем параметры: Encryption: WPA
5. WPA Authentication: Personal
6. WPA Cipher Suite: TKIP
7. WPA format: Passphrase
8. WPA Pre-Shared Key: должны ввести любой набор цифр, длиной от 8 до 63. Их также необходимо запомнить, чтобы Вы могли указать их при подключении к сети.
9. Нажимаем ниже кнопку Save ;
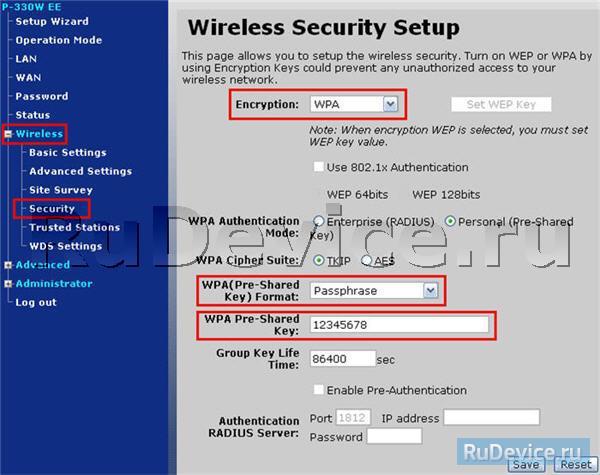
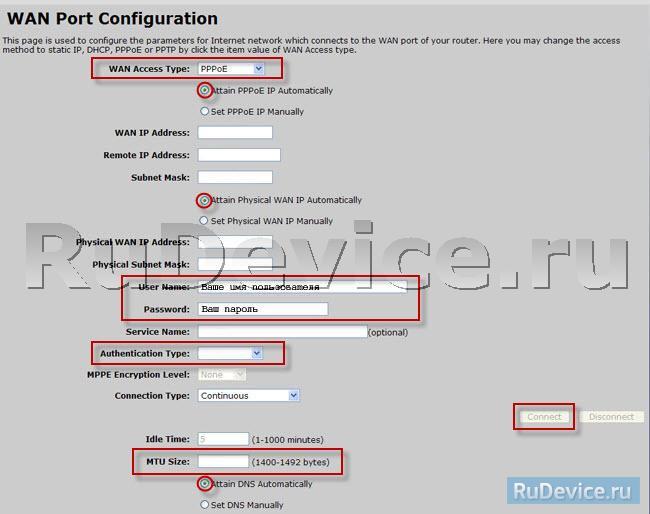
1. WAN Access Type - L2TP.
2. Ставим точку на Attain L2TP IP Automatically .
3. Ставим точку на Attain Physical WAN IP Automatically.
4. Server Information: Имя сервера tp.corbina.net
5. User name: Ваш логин.
6. Password: Ваш пароль.
7. Authentication Type: Chap.
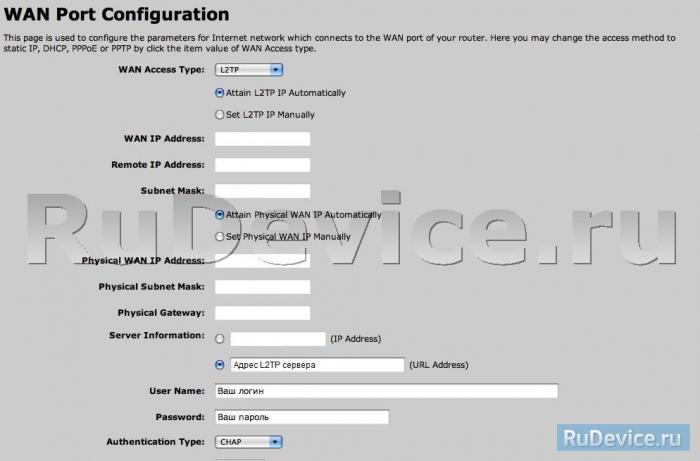
8. MTU Size: 1460.
9. Ставим точку на Attain DNS Automatically .
10. Расставьте галочки в последних пяти полях как показано на картинке.
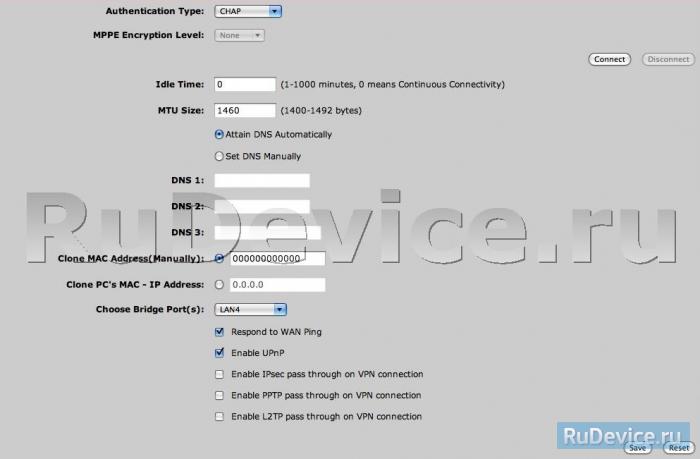
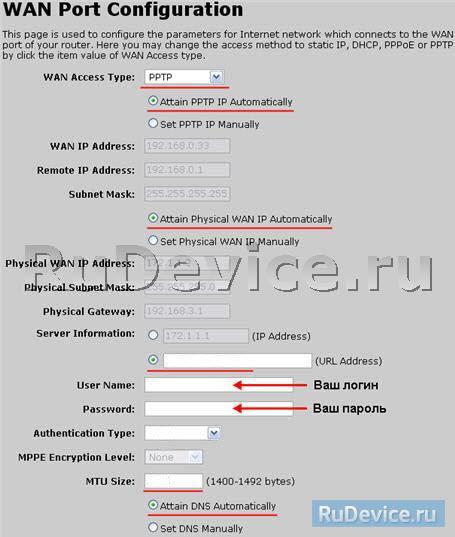
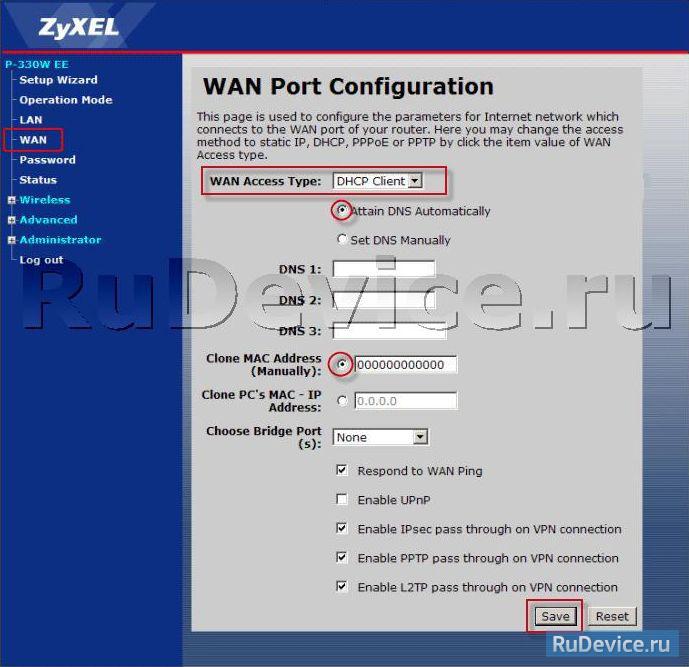
После проведения настройки, рекомендуется сохранить их, чтобы в случае возникновения проблем, можно было их восстановить. Для этого необходимо зайти во вкладку Administrator ,меню Config File. - Для сохранения текущих настроек роутера необходимо нажать кнопку Download. Файл с настройками будет сохранен в указанное место на жёстком диске. - Для восстановления настроек настроек из файла, необходимо нажать кнопку выбора файла, указать путь к файлу с настройками, затем нажать кнопку Restore. Внимание! Нажатие кнопки Restore Defaults приведет к восстановлению заводских настроек!
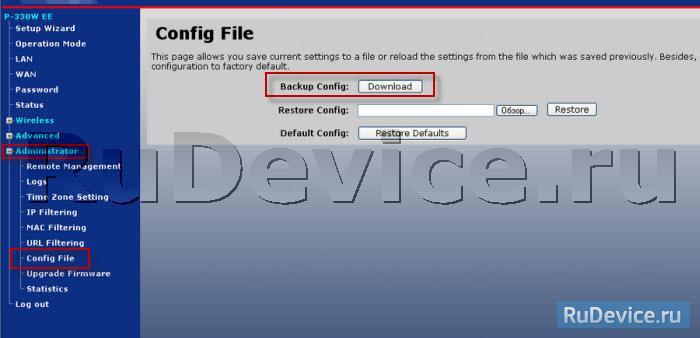
Тема данного опуса – настройка Wi-Fi роутера Zyxel Keenetic 3 Lite, известного эффективными внешними антеннами. Данная деталь увеличивает радиус приёма и отдачу сигнала, а значит, это устройство отлично подойдёт для больших домов. Информация, приведенная ниже, обязательно поможет разобраться в работе других моделей Zyxel. А главное, она поможет избежать ошибок, которые так часто совершают рядовые пользователи.

Настройка интернет-центра для подключения к Интернету
Подготовка к настройкеНастройку названной модели роутера можно произвести не только с ПК, но и с любого мобильного устройства. Как подключить роутер Zyxel Keenetic Lite, выбирать вам. В обоих случаях сетевой кабель сначала придётся присоединить к порту «Интернет» на маршрутизаторе. Если проводиться проводное подключение через стационарный компьютер, соедините порт «Домашней сети» с разъемом сетевой карты. При использовании мобильного устройства данный шаг не понадобиться.
Подключите роутер к электросети, а затем нажмите «Питание». В случае беспроводного подключения, присоединитесь к имеющейся сети. В этом вам поможет пароль, обозначенный на обратной стороне корпуса маршрутизатора.
Примечание. Если после описанных действий перед вами возник браузер с веб-страницей под названием NetFriend, переходите к рекомендациям из 2-го подзаголовка данной статьи.
Настройку можно продолжить и другим способом.
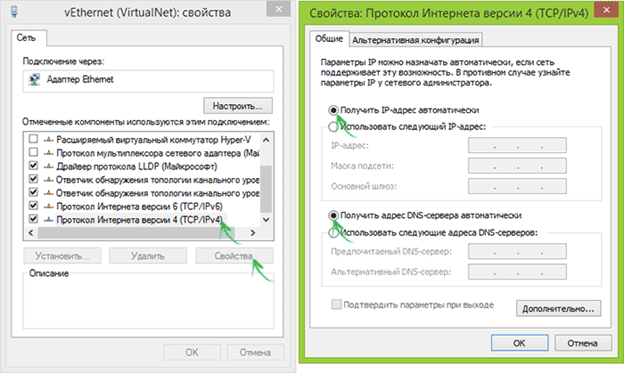
Настройка интернет протокола
В браузере наберите IP-адрес роутера. Так вы попадёте в раздел быстрой настройки, упомянутую выше. Для любого роутера действует IP по умолчанию.
Как настроить роутер Zyxel Keenetic через NetFriend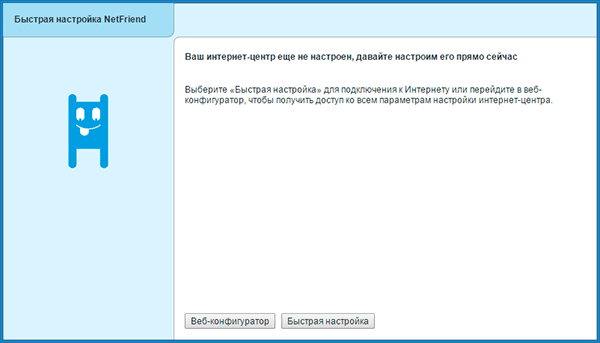
Настройка через NetFriend
Для начала нужно открыть раздел «Быстрая настройка». Дальше вы должны выбрать соответствующие:
Введя запрашиваемые данные, нажмите «Далее». Затем откроется другое окно или же придёт сообщение, что прошивка Zyxel Keenetic Lite требует обновления. Дальше система предложит подключить фильтр Яндекс-DNS. Данная функции мало влияет на работу маршрутизатора.
Тем не менее, названный сервис нельзя назвать бесполезным, ведь он блокирует случайное посещение опасных веб-ресурсов и вовлечение в сеть ботов.
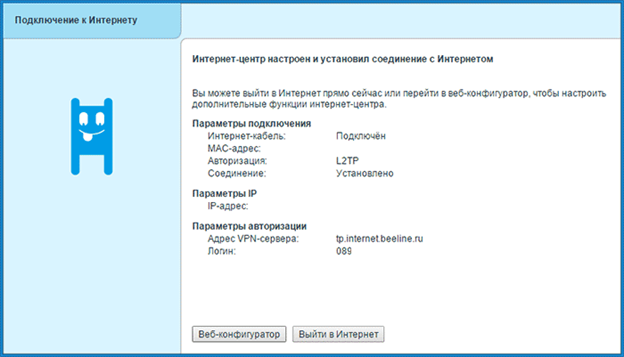
Следуем инструкциям на экране
В последнем окне вас будет ждать сообщение об успешно установлении соединения. На этом настройку можно завершить, хотя пользователь вправе изменить другие параметры Wi-Fi. Для данной цели предназначен раздел «Веб-конфигуратор». Специалисты рекомендуют оставить уже заполненные поля.
Как изменить настройки Zyxel Keenetic Lite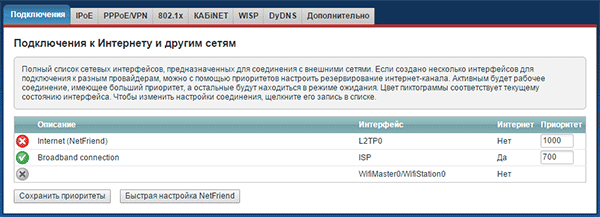
Изменение настроек Zyxel Keenetic Lite
Любые изменения проводятся с помощью «Веб-конфигуратора». Попасть в него можно за несколько секунд: наберите в браузере стандартное «my.keenetic.net». Вы сможете изменить имя сети, пароль и ряд других параметров. Главное, в поле «Защита сети» выбрать WPA2-PSK, тогда так в поле канал оставить параметр «Авто». Сделав поправки, нажмите клавишу «Изменить» и подключитесь к интернету заново.
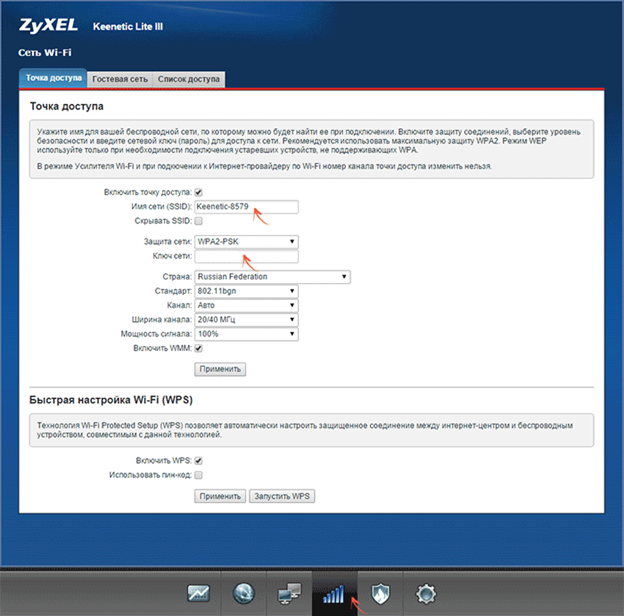
Панель роутера с настройками
Ряд прописанных действий придётся совершить, если вы захотите настроить IPTV. Отметим, что особенности предоставления услуги
IP-телевидения зависят от конкретного провайдера. На самом устройстве вам придётся зайти в раздел «Домашняя сеть» и пункт IP-телевидение. Для режима TVport потребуется назначить разъём LAN, а для IPTV– LAN4. Затем нажмите «Применить» и вставьте соответствующий кабель в разъём маршрутизатора LAN4.
Для начала зайдите в уже знакомый «Веб-конфигуратор», после чего следует нажать иконку с «планетой». Во вкладке «Подключения» вы увидите перечень возможных подключений. Кликнув по одному из них, вы войдёте в раздел настроек, который имеет каждый роутер Wi-Fi Zyxel Keenetic Lite. Например, Для PPPoE-провайдеров потребуется всего лишь выбрать определённый тип подключения и ввести логин/пароль. Кнопка «Добавить» поможет сделать нужные изменения. После этого заново подключите интернет.
Для настройки необходимо открыть браузер Internet Explorer, Mozilla, Opera, Safari и т.д. В адресной строке набираем 192.168.1.1
В появившемся окне в поле «Имя пользователя» вводим admin, в поле «Пароль» вводим 1234 и нажимаем кнопку «Ок».
Если вышеуказанные логин/пароль не подошли, то можно попробовать ввести логин admin, в поле «Пароль» Ваш пароль для доступа в интернет или же, в противном случае, ввести в поле «Имя Пользователя» admin, поле «Пароль» оставить пустым.
После данной процедуры появится экран "Status".
Это окно содержит основную информацию о локальной сети (Lan), интернет-соединении (Internet) и беспроводной сети (Wireless).
Остановимся более подробно на основных пунктах данного меню.
"Setup Wizard" ("Мастер установки"). Данный пункт служит для запуска процесса начальной настройки, он включает общую настройку, установку беспроводной сети, настройку учётных данных.
Выбираем режим «Gateway» (интернет-центр с подключением по выделенной линии Ethernet) и нажимаем «Next».
Далее попадаем в окно «WAN Interface Setup». Здесь в поле «WAN Access Type» выбираем «PPPoE». Получаем следующее окно:
Отмечаем «Attain IP Automatically».
В поле «User Name» вводим ваш логин, в поле «Password» пароль, которые указаны в договоре.
Выбираем тип аутентификации в поле «Authentication Type»: «CHAP» или «PAP».
Нажимаем «Next» и переходим к экрану настройки беспроводной сети:
В поле «Band» выбираем режим работы «2.4 GHz (B+G)».
В поле «SSID» пишете произвольное имя Вашей сети.
Жмем «Next».
В поле «Encryption» выбираем параметр шифрования «WPA» либо «WPA2».
Теперь необходимо указать ключ («WPA Pre-Shared Key») – любая парольная фраза, придуманная Вами, и в будущем используемая для подключения к Вашей сети. И выбрать тип шифрования («WPA Cipher Suite»), например, «TKIP».
Далее нажимаем «Finished», роутер перезагрузится и установленные нами параметры вступят в силу.
Для корректной работы Интернета адреса DNS-серверов стоит прописать вручную. В Меню роутера зайти на вкладку WAN, выбрать параметр «Set DNS Manually»:
DNS 1: 217.170.64.5
DNS 2: 217.170.67.5
Сохранив изменения, ждем, когда роутер перезагрузится.
Примечание для Windows Vista ©В Windows Vista © необходимо внести изменения в Свойства беспроводного подключения, для этого заходим в «Подключения» (Пуск – Подключение).
Затем правой кнопкой мыши кликаем на беспроводное соединение нашего роутера (в нашем случае сеть называется ZyXEL) и выбираем пункт «Свойства»
Во вкладке «Безопасность» выбираем тот тип безопасности, который установили в настройках роутера, и вводим ключ сети, который также был введен в настройках роутера (в поле «WPA Pre-Shared Key»).
Настройка безопасности с помощью MAC-фильтра.Существует еще один вариант настройки безопасности Вашей беспроводной сети, называемый mac-фильтрация. Заходим на вкладку «Wireless», затем выбираем вкладку «Trusted stations».
В появившемся окне, в поле «Wireless Access Control Mode» выбираем «Allow Listed». Ниже в поле «MAC Address» вводим mac-адрес устройства (как его узнать, будет описано ниже) без каких-либо разделительных знаков (без пробелов, тире, двоеточий и т.д.), поле «Comment» можно оставить пустым. Затем нажимаем кнопку «Save» и всё готово! Роутер перезагружается.
MAC-АдресЧтобы узнать МАК-Адрес заходим в меню Пуск - Выполнить - там пишем cmd
Нажимаем кнопку «Ок», в появившемся окне набираем ipconfig /all и нажимаем кнопку «Enter». Нас интересует МАК-адрес Беспроводного соединения, в данном случае он такой Физический адрес. 00-15-AF-59-37-AE
Еще 1 вариант как посмотреть МАК-Адрес
Заходим Пуск -> Настройка -> Панель управления (Классический вид) -> Сетевые подключения (для Windows Vista ©: Пуск -> Панель управления (Классический вид) -> Центр управления сетями и общим доступом -> Управление сетевыми подключениями).
Щелкаем по Беспроводному соединению правой кнопкой мыши и выбираем пункт «Состояние».
Нажимаем на вкладку «Поддержка» далее кнопка «Подробности». В поле «Физический адрес» написан интересующий нас МАК-Адрес (выделен красным прямоугольником).
Для Windows Vista все почти тоже самое: Пуск -> Панель управления (Классический вид) -> Центр управления сетями и общим доступом -> Управление сетевыми подключениями.
Правой кнопкой щелкаем по Беспроводному соединению. выбираем пункт «Состояние», там жмём кнопку «Сведения» и смотрим «Физический адрес».
При внесении mac-адреса в настройках роутера будьте очень внимательны! Проверьте правильность написания! Иначе Ваш компьютер не подключится к роутеру после сохранения настроек.

Короткое нажатие Запускает функцию быстрого подключения (WPS)
Нажатие более 3 секунд Включает или выключает беспроводную сеть

2Разъема многофункционального хоста USB - Находится на боковой панели маршрутизатора. Разъем для подключения совместимых USB-устройств, таких, как USB-модемы мобильного Интернета 3G/4G, USB-накопители, USB-принтеры. Актуальный список совместимых USB-устройств вы можете найти на странице маршрутизатора Keenetic Omni, посетив веб-сайт ZyXEL.
8. Индикатор Питание (Статус)
Подготовка к безопасному отключению USB-накопителя. Отключайте накопитель только после того, как индикатор перестанет мигать.
Подключение маршрутизатораНастройка компьютера для подключения к маршрутизатору:
Для настройки маршрутизатора, потребуется компьютер с сетевым адаптером Ethernet или Wi-Fi, настроенным на автоматическое получение IP-адреса (в настройках протокола TCP/IP вашего компьютера выберите Получить IP-адрес автоматически ).
1. Включите маршрутизатор в электросеть через адаптер питания из комплекта поставки. Подождите, пока индикатор «ПИТАНИЕ» маршрутизатора перестанет мигать и будет гореть непрерывно.
2. Подключите маршрутизатор к компьютеру, с которого будет производиться настройка. Для этого соедините разъем «1» на маршрутизаторе с Ethernet-адаптером компьютера, используя прилагаемый сетевой кабель. Включите компьютер и дождитесь загрузки операционной системы. При правильном подключении к компьютеру на маршрутизаторе загорится индикатор «1».
Для доступа к настройке маршрутизатора откройте веб-браузер и введите адрес по умолчанию http://192.168.1.1 в адресной строке после чего нажмите ENTER. Откроется окно с выбором типа настройки маршрутизатора. В данном окне необходимо выбрать пункт Веб-конфигуратор .

Сразу после выбора варианта настройки появится окно в котором Вам будет предложено создать пароль для входа на маршрутизатор чтобы предотвратить несанкционированный доступ к настройкам системы.
В обоих окнах необходимо ввести один и тот же пароль, в случае несовпадения появится сообщение о несовпадении пароля.
После этого вы попадете на главную страницу настроек и диагностики. В данном окне отображается общая информация о состоянии подключения, а так же пункты меню настроек.

Для настройки автоматического получения IP адреса (DHCP) марушрутизатором, необходимо нажать на кнопку
После нужно выбрать тип подключения Broadband connection который подлежит настройке (дважды нажав на него левой кнопкой мыши):
После выбора типа подключения откроется новое окно в котором можно произвести настройку автоматического получения IP адреса.
Использовать разъем: В данном разделе можно выбрать порт который будет являтся основным для связи с вашим провайдером. При настройке должен быть отмечен порт по умолчанию «0». Напротив других портов должны оставаться пустые ячейки.
Передавать тегиVLAN ID: Данное поле можно оставить пустым.
Включить: Данный пункт должен быть выбран (активирует данный вид подключения).
Использовать для выхода в Интернет: Данный пункт должен быть выбран. В случае если выделение снято, то маршрутизатор не будет использовать выделенный порт для связи с провайдером, а будет использовать данный порт как локальный (для взаимодействия внутри локальной сети).
Описание: В данном поле можно задатть название подключения, то как оно будет отображаться в поле настроек маршрутизатора. Можно в данном поле оставить название по умолчанию (broadband connection) или сменить его на DHCP.
Идентификатор сети(VLAN ID): Оставить по умолчанию параметр 2
Настройка параметровIP: В данном пункте настроек можно выбрать тип получения IP, должно быть выбрано Автоматическая .
IPадрес: недоступно (при автоматической настройке параметров IP)
Маска подсети: недоступно (при автоматической настройке параметров IP)
Основной шлюз: недоступно (при автоматической настройке параметров IP)
DNS 1,2,3: Данные поля должны оставаться пустыми, т. к. при автоматическом получении IP адреса Ваш маршрутизатор автоматически получит и данный параметр.
MAC-адрес: В данном пункет можно выбрать способ использования МАС-адреса (уникальный идентификатор сетевого устройства). Значение должно стоять По умолчанию .
Имя устройства: В данном пункте можно изменить имя Вашего маршрутизатора которое будет отображаться в сети Интернет.
РазмерMTU: Должно стоять значение 1500
Не уменьшатьTTL: В данном пункте меню выделение должно быть снято.
После введения настроек необходимо нажать Применить. После чего можно перейти к настройке Wi-Fi соединения.

Если у Вас используется подключение через протокол PPPoE, то вам следует выбрать
после чего в появившемся окне для настройки выбрать закладку PPPOE/VPN и в данном окне нажать кнопку Добавить соединение
После этого появиться новое окнов котором необходимо произвести настройку подключения использующего протокол PPPOE.
Включить: Данный пункт должен быть выбран (активирует данный вид подключения).
Использовать для выхода в Интернет: Данный пункт должен быть выбран. В случае если выделение снято, то маршрутизатор не будет использовать выделенный порт для связи с провайдером, а будет использовать данный порт как локальный (для взаимодействия внутри локальной сети).
Описание: В данном поле можно задатть название подключения, то как оно будет отображаться в поле настроек маршрутизатора. Рекомендуется указать PPPOE connection.
Тип (протокол): В данном пункте необходимо выбрать тип тунеллированного соединения PPPOE. (доступны так же варианты PPPTP, L2TP – не используемые в вашей сети)
Подключаться через: В данном пункте необходимо выбрать сетевое подключение которое будет использовано для установления подключения. Необходимо выбрать Broadband connection (ISP)
Имя сервиса: Данное поле должно оставаться незаполненным. (не используется)
Имя концентратора: Данное поле должно оставаться незаполненным. (не используется)
Адрес сервиса: Данное поле недоступно при таком виде подключения.
Имя пользователя: В данном пункте необходимо указать Логин подключения предосталенный Вам провайдером.
Пароль: В данном пункте необходимо указать Пароль подключения предоставленный Вам провайдером.
Метод проверки подлинности: В данном пункте должно стоять значение Авто .
Шифрование данных: Данный пунт при таком подключении недоступен.
ИспользоватьCCP: Данный пунт при таком подключении недоступен.
Настройка параметровIP: Данный пункт отвечает за тип получения IP адреса. Должно стоять значение Авто .
IPадрес: Данный пунт при таком подключении недоступен.
УдаленныйIPадрес: Данный пунт при таком подключении недоступен.
DNS 1,2,3: Данные пункты отвечают за указания конкретных DNS серверов. Но в связи с тем, что все настройки присваиваются автоматически, необходимости указывать в данных полях знечения нет.
АвтоподстройкаTCP-MSS: Данный пункт отвечает за автоподстройку размера фрагментов данных. Этот пункт должен быть включен.
После того как произведена настройка подключения через PPPOE, нужно нажать кнопку ПРИМЕНИТЬ, после чего можно переходить к настройкам Wi-Fi сети.

Для настройки беспроводного подключения необходимо в главном меню нажать назначок
В появившемся окне должна быть выбрана вкладка Точка доступа .
Включить точку доступа: Данный пункт предназначен для включени/отключения вещания радиомодуля. Данный пункт должен быть включен.
Имя сети(SSID): В данном поле необходимо ввести название вашей сети (имя вашей сети будет отображено в списке доступных сетей). По умолчанию в данном поле написано название модели маршрутизатора.
СкрыватьSSID: Если в данный пункт не выделен, то название вашей сети будет видно в списке сетей, если пункт выделен (активирован) то ваша сеть будет скрыта, и подключение к ней будет возможно только при помощи ручного ввода названия сети. Данный пункт лучше оставить без выделения.
Защита сети: Здесь можно выбрать тип шифрования который будет использоваться. Желательно использовать WPA2-PSK т. к. данный тип шифрования наиболее надежен и поддерживает стандарт вещание 802.11n (самый скоростной).
Ключ сети: Здесь можно указать пароль длиной от 8 до 63 символов в кодировке ASCII (то есть допустимо использовать буквы и цифры латинского алфавита заглавные и строчные).
Ключ 1,2,3,4: При данном типе шифрования (WPA2-PSK) недоступно
Ключ по умолчанию: При данном типе шифрования (WPA2-PSK) недоступно
Стандарт: Выберите режим 11bgn. Данный режим позволяет подключиться всем беспроводным станциям стандартов 802.11b, 802.11g и 802.11n подключаться к маршрутизатору.
Канал: В данном поле выставляется рабочая частота, которую вы собираетесь использовать. По умолчанию стоит режим Авто, таким образом, точка доступа самостоятельно в автоматическом режиме выберет наиболее подходящий канал. Данный параметр нужно оставить в режиме Авто.
Мощность сигнала: В данном пункте можно задать мощность сигнала вещания радиопередатчика. Необходимо поставить 100%.
После выставления настроек необходимо нажать кнопку ПРИМЕНИТЬ. После этого ваш маршрутизатор полностью настроен для работе в нашей сети.