


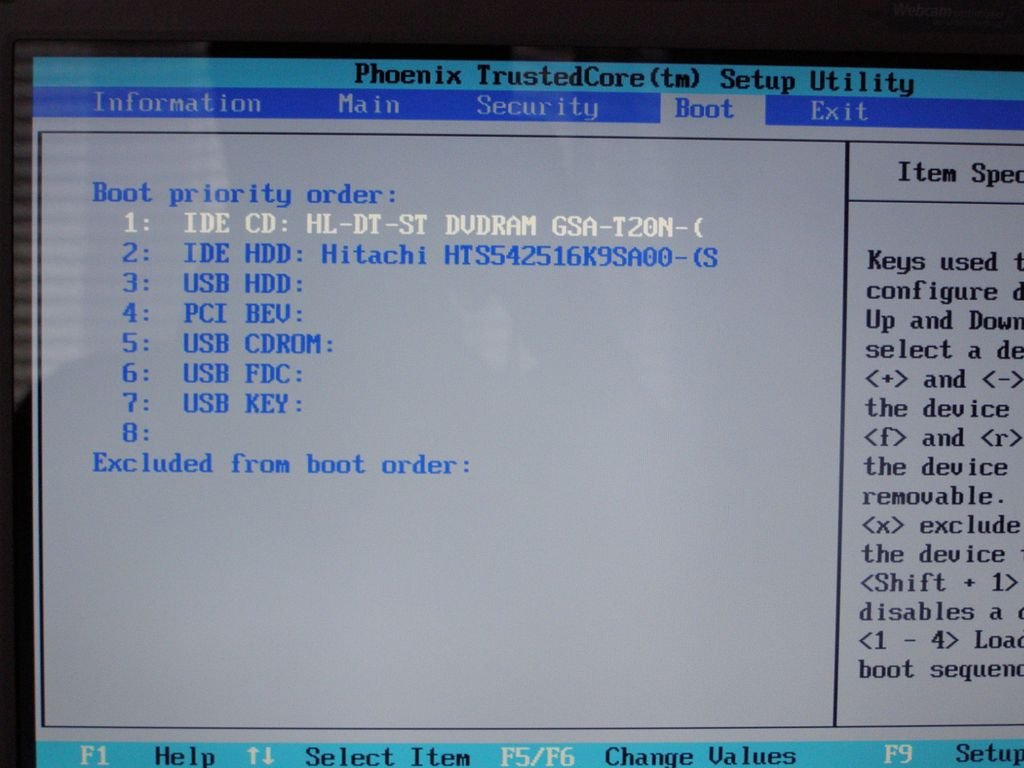


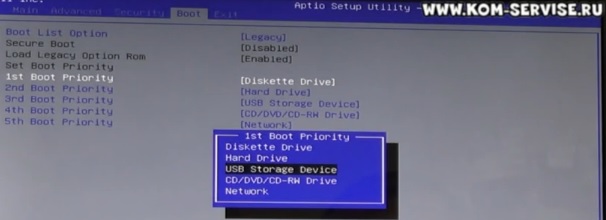




 Рейтинг: 4.1/5.0 (1890 проголосовавших)
Рейтинг: 4.1/5.0 (1890 проголосовавших)Категория: Инструкции
Видео инструкция как самому самостоятельно установить WINDOWS 7 с флешки на ноутбук на примере нетбкука самсунг
Пошаговая установка программы WINDOWS 7 32бита, делалась через флешку, но с диска установка точно такая же.
Только в БИОС надо другие настройки делать.
1. Вначале входим в BIOS ноутбука, нажав клавишу F2, и выбираем с чего мы будим устанавливать систему. Я выбираю устанавливать виндоус буду с флешки и я выбрал USB. Если вы будите устанавливать WINDOWS 7 с диска, то вам надо выбрать CD DVD Drive.
2. Дальше перезагружаемся и выбираем из появившегося меню что мы будим делать. Я выбрала установку WINDOWS 7 на 32 бита, если бук мощный выбираем 64 битную версию. Дальше выбираем русский язык, два раз и в конце жмём кнопку установить.
3. В следующем окне выбираем, какую винду будим ставить. 32 битная версия WINDOWS 7. Принимаем условия лицензионного соглашения.
4. Я всегда делаю полную установку.
5. Выбираем раздел для установки винды. Мы можем удалять и создавать разделы как нам надо. ВАЖНО! При удалении и создании разделов вся информация с них удалится. Выбираем раздел и жмём далее.
6. Начинается процесс копирования файлов WINDOWS, распаковка, установка компонентов и обновлений. При установки ноутбук два раза перезагрузится и продолжит сам установку после перезагрузки.
7. Дальше нам надо будит ввести имя пользователя и имя компьютера. Пароль для своей учётной записи я обычно оставляю пустым. Если вам требуется можете его ввести.
8. Введите ключ продукта WINDOWS, я пропускаю сняв галочку автоматически активировать WINDOWS при подключении к интернету. Дальше жму отложить решение.
9. Выбираем наш пояс и выставляем дату и время. Жмём далее и ждем, когда пройдут окончательные настройки. У меня выдал ошибку, я нажал продолжить, и установка WINDOWS завершилась без проблем.
10. Происходит последняя перезагрузка и флешку или диск с системой можно извлечь из ПК.
Категория ЛицензияВ видео инструкции я расскажу как установить WINDOWS 7 с флешки или диска на ноутбук.
Я установку виндоус 7 делал на бук марки DELL.
Создать загрузочную флешку, для установки Windows 7, 8, XP. вы можете сами, по ЭТОЙ инструкции.
1. Вначале входим в BIOS ноутбука, нажав клавишу F2, и выбираем с чего мы будим устанавливать систему.
Я устанавливать виндоус буду с флешки, и я выбрал USB.
Если вы будите устанавливать WINDOWS 7 с диска, то вам надо выбрать CD DVD Drive.
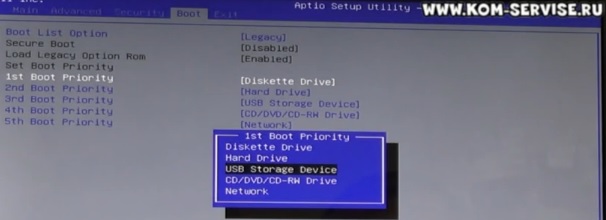
Если у вас ноутбук другой модели, ищите ТУТ инструкцию под свою модель.
2. Дальше перезагружаемся, через вкладку EXIT.
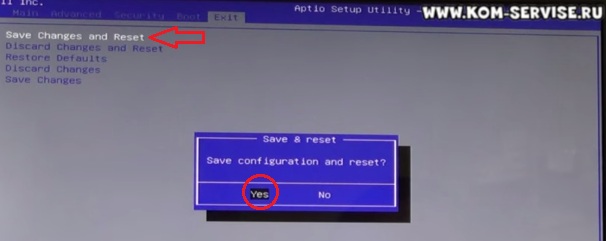
После перезагрузки, начинается установка Виндовс с моей загрузочной флешки.
Я выбираю установку Microsoft Windows 7 Ultimate SP1 x86.

Если вы хотите сами создать загрузочную флешку, ВОТ подробная инструкция, как это сделать.
Дальше выбираем из появившегося меню, что мы будим делать.
Я выбрал установку WINDOWS 7 на 64 бита, если бук слабый выбираем 32 битную версию.
Тут выбираем русский язык, хотя можете и английский.
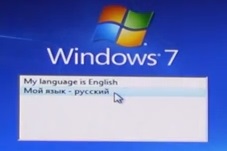
Дальше оставил везде Русский и нажал далее.
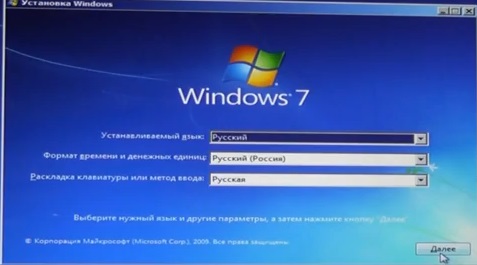
Далее видим логотип Windows 7, и под ним кнопку Установить.
Её то мы и нажимаем.

3. В следующем окне выбираем, какую винду будим ставить.
Я рекомендую выбирать всегда версию WINDOWS 7 Максимальная. Архитектура х64 – 64 бита, а x86 – это 32 битная версия WINDOWS 7.
Если комп или бук слабые ставим версию х86.
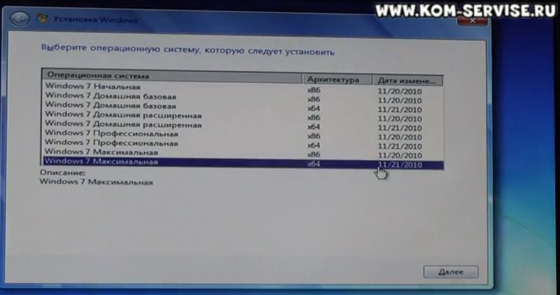
Принимаем условия лицензионного соглашения, установив галочку напротив надписи.

4. Я всегда делаю полную установку.
Обновление, обычно, не решает проблем с ОС.
А полная установка, решает в 100% случаев.

5. Выбираем раздел для установки WINDOWS.
Мы можем удалять и создавать разделы как нам надо.
ВАЖНО! При удалении и создании разделов вся информация с них удалится. Выбираем раздел и жмём далее.
У меня есть две подробных статьи про создания разделов.
6. Начинается процесс копирования файлов WINDOWS, распаковка, установка компонентов и обновлений.
При установки, ноутбук два раза перезагрузится, и продолжит сам установку после перезагрузки.
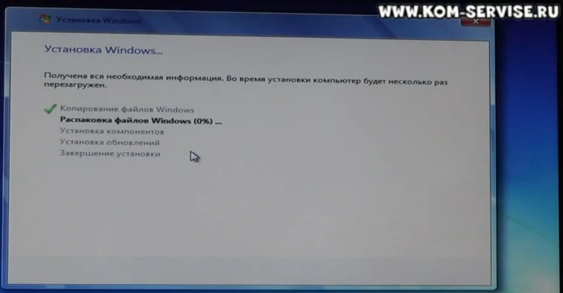
7. Дальше нам надо будит ввести имя пользователя и имя компьютера.
Вводит их надо в английской раскладке.
После ввода жмем далее.
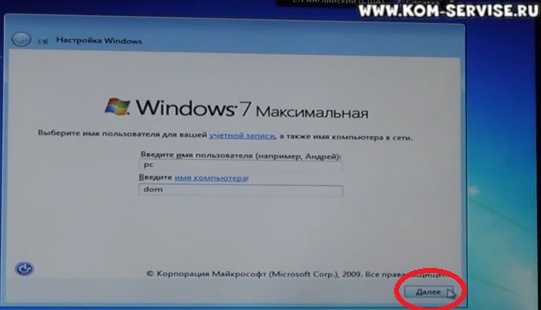
Пароль для своей учётной записи я обычно оставляю пустым.
Если вам требуется, можете его ввести.
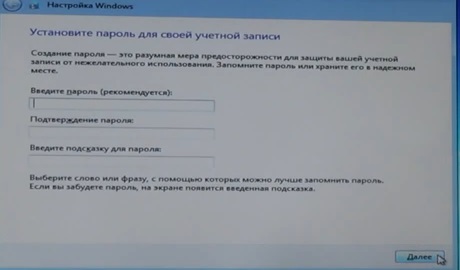
8. Введите ключ продукта WINDOWS.
Я пропускаю, сняв галочку автоматически активировать WINDOWS при подключении к интернету.
Дальше жму отложить решение.
Если у вас есть ключ продукта, вводите его.
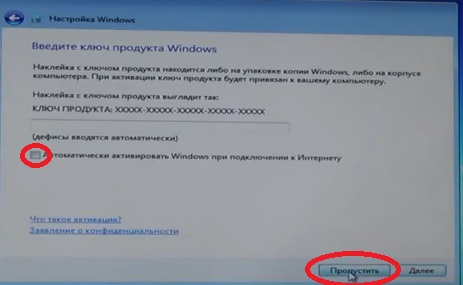
9. Выбираем наш пояс и выставляем дату и время.

Жмём далее и ждем, когда пройдут окончательные настройки.

У меня выдал ошибку, я нажал продолжить, и установка WINDOWS завершилась без проблем.
10. Происходит последняя перезагрузка и флешку или диск с системой можно извлечь из ПК.
11. После установки винды, надо установить драйвера на все устройства.
Ниже смотрите видео инструкцию по установки операционной системы Windows 7.
Если вы являетесь владельцем компактного нетбука, искренне считаете, что в скором времени СD- и DVD-диски займут почётное место в музее носителей данных (рядом с кассетами и дискетами), вам обязательно нужно знать ответ на вопрос «как установить windows 7 с флешки?» И не только поэтому! Мотиваций для изучения этой компьютерной премудрости хоть отбавляй.
Установочный дистрибутив на USB-носителе — это, как минимум, удобно и компактно. И самое главное — надёжно: не нужно переживать, что из-за какой-то царапины или пылинки потеряются несколько бит, и инсталлятор ОС выйдет из строя (опять же, как это частенько случается с дисками).
В этой статье подробно рассмотрены все шаги установки windows 7 с флешки: от выбора носителя до настройки дистрибутива.
Подготовка загрузочного USB-носителяОбъём установочной флешки должен превышать 4Гб. Поскольку некоторые сборки «семёрки» в отличие от стандартного дистрибутива включают в себя множество обновлений, патчей, аплетов, интегрированных компонентов (Framework, WinRAR, DirectX и др.) Соответственно имеют и большие размеры.
1. Подключите флешку к ПК.
2. Откройте меню «Пуск» (первая иконка на панели задач).
3. В правой части меню нажмите «Компьютер».
4. В разделе «Устройства со съёмными носителями» кликните по ярлыку флешки.
5. Выберите в контекстном подменю команду «Форматировать…».

6. В окне настроек форматирования в опции «Файловая система:» установите «NTFS». Обязательно! Установка windows 7 с флешки наиболее стабильно и корректно осуществляется именно в этой системе.
7. Нажмите кнопку «Начать».
8. Дождитесь окончания форматирования.
Выбор и скачивание дистрибутива Windows 7Для создания установочной флешки вам понадобится образ дистрибутива в формате ISO. Его можно скачать на специализированных сайтах или популярных торрент-трекерах (nnm-club.me, torrent-windows.net и др.)
Совет! Установка windows с флешки — дело ответственное и крайне серьёзное. Успех данного мероприятия гарантирует комфортную и безопасную работу на ПК. Поэтому — перед тем, как загружать какой-либо ISO-образ системы, или, попросту говоря, сборку, на свой компьютер, узнайте мнение других пользователей о ней. А ещё лучше, посоветуйтесь с ИТ-специалистами (если, конечно, есть такая возможность).
Создание загрузочной флешкиКроме отформатированной флешки на 6-8 Гб и дистрибутива Windows 7 в формате ISO, для записи установочного usb-носителя вам ещё будет нужна программа UltraISO. И пусть вас не смущает, что этот цифровой продукт платный — покупать его не нужно. Для изготовления загрузочного носителя сгодится и демо-версия UltraISO. Скачайте её на оф.сайте разработчика — ezbsystems.com/ultraiso/.
После загрузки и инсталляции утилиты, выполните следующее:
1. Запустите UltraISO.
2. В меню «Файл» активируйте функцию «Открыть… ».

3. Укажите путь к образу ОС:
4. Откройте «Самозагрузка» (третий раздел главного меню UltraISO) и кликните «Записать образ жёсткого диска… ».

5. В окне настроек в опции «Метод записи:» установите значение «USB-HDD+», а затем нажмите кнопку «Записать».

6. По завершению записи закройте программу. Убедитесь в том, что дистрибутив установлен на флешку (визуально просмотрите её содержимое; ничего не редактируйте и не изменяйте!)
Установка Windows 7 с флешкиПеред тем, как с флешки установить windows, перенесите с системного раздела (диска С, на котором установлена ОС) данные, представляющие для вас ценность (фото, видео, сохранения игр), на логический раздел (на диск D или Е). В противном случае — они будут уничтожены в процессе инсталляции.
Итак, чтобы установить windows 7 с флешки:1. Перезгрузите ПК и удерживайте клавишу «F8», пока на дисплее не отобразится выбор загрузки (Select boot device).

Внимание! На вашем ПК эта функция может активироваться другой клавишей (например F12, F2). Уточните эту характеристику в техпаспорте производителя.
2. Посредством клавиш управления курсором выделите в меню пункт «USB» (загрузка с флешки). Нажмите клавишу «ENTER».
3. Строго следуйте рекомендациям инсталлятора. Введите лицензионный ключ, если у вас таковой имеется. Если нет — просто пропустите эту процедуру.

4. В окне «Установка Windows» выберите кликом мышки системный раздел (на который будет установлена ОС). В его графе, в колонке «Тип», должно быть значение «Система».
5. Ещё раз проверьте правильность настроек! И только потом запускайте функцию «Форматировать».
По окончанию установки — после того, как ПК автоматически перезагрузится — можно приступать к инсталлированию ПО.
Вот и вся инструкция, уважаемый читатель! В результате незначительных усилий, вы имеете — собственноручно изготовленную загрузочную флешку и «свежую» Windows 7 на ПК. Чем плохо.
Операционная система Windows 7 на сегодняшний день продолжает оставаться одной из самых востребованных и популярных операционных систем семейства Windows. Выход Windows 8 и Windows 10 должен был на порядок уменьшить количество ярых фанатов хорошо оптимизированной и проверенной временем семерки, но этого не произошло. Новые возможности современных ОС от Windows оказались нужны далеко не всем пользователям, поэтому многие люди до сих пор предпочитают использовать для работы и учебы именно семерку.
В данной статье мы хотим рассказать, как установить Windows 7 с флешки. Этот вариант установки сейчас очень востребован среди пользователей, поскольку он имеет целый ряд неоспоримых преимуществ по сравнению с использованием загрузочного диска.
Преимущества установки Windows 7 с флешки:
Далее мы подробно рассмотрим весь процесс установки семерки на Ваш компьютер с подробными разъяснениями и иллюстрациями.
Схема установкиWindows7 с помощью флешкиДля того, чтобы быстро и качественно установить семерку на компьютер нам потребуется следовать определенной схеме. Каждый пункт этой схемы мы тщательно разберем, для того чтобы у Вас в процессе установки не возникло каких-либо трудностей, и Вы оперативно справились с этой задачей самостоятельно, без вызова мастера или обращения в сервисный центр.
В общем виде схема установки ОС с флешки выглядит следующим образом:
Пусть Вас не пугает большое количество шагов в нашем руководстве. Поверьте. Все эти операции можно осуществить очень быстро, если знать что Вы делаете и зачем.
СкачиваемISOобразWindows7 на компьютерВ первую очередь, перед тем как создавать на базе флешки загрузочный диск с операционной системой Windows 7 на борту необходимо найти качественный ISO образ системы. В сети находится большое количество всевозможных сборок ОС, в которые добавлено множество новых программ, функций и приложений. В таких сборках изменены стандартные темы и стандартные звуки, но далеко не всем такие изменения нравятся. Именно поэтому мы предлагаем пользователям для скачивания оригинальные образы Windows 7. Кому нужны именно сборки – Вы без проблем найдете их в сети.
Найти подходящий образ семерки Вы можете в статье “Оригинальные образы Windows 7 ”. Там Вы сможете скачать как английские, так и русские версии этой популярной ОС.
Перечень русских ISO образов, доступных для скачивания:

После скачивания образа системы можно приступать ко второму шагу – созданию на его базе загрузочной флешки.
УстановкаWindows7 с флешки – запись образа на флеш носительСледующим шагом нашего руководство станет запись скачанного Вами образа на USB флешку. Сделать это можно при помощи специальных программ: UltraISO, Windows 7 USB/DVD Download Tool или WinSetupFromUSB. Каждая из этих программ многократно проверялась на работоспособность многими пользователями и в их эффективности можете не сомневаться. Какой из этих продуктов использовать – решать Вам. Мы уже подробно описывали, как пошагово использовать перечисленные программы в статье “Запись ISO образа семерки на флешку ”.
Внимательно прочитайте статью и решите для себя, какой способ записи для Вас самый простой. Дистрибутивы выбранной Вами программы можно будет скачать в статье указанной выше. По этому поводу можете не переживать.
Настраиваем БИОС на загрузку с флешкиПосле того, как мы имеем в распоряжении загрузочную флешку с записанной на ней операционной системой можем приступать к установке Windows 7 на компьютер. Для этого выключаем наш компьютер и подключаем к нему флешку. Этот шаг очень важен. Не стоит подключать флешку к компьютеру после его включения, так как в этом случае она может не читаться.
Также обращаем Ваше внимание на тот факт, что некоторые ноутбуки и компьютеры не могут загружаться с карт памяти подключенных с помощью встроенного кардридера (к Вам это относится только в том случае, если вместо флешки Вы используете карту памяти SD или какую-либо другую). Если Вы все же используете кардридер и компьютер с карты памяти не загружается, ищите флешку и используйте ее для установки семерки.
Включаем компьютер и заходим в БИОС. Как зайти в БИОС на любом компьютере мы уже разбирали. Найдите Вашу модель ноутбука или подходящего производителя БИОС и посмотрите горячие клавиши для перехода в БИОС (в статье целый список таких клавиш для разных моделей устройств).
После того, как вы успешно зашли в БИОС, нужно перейти в раздел настройки параметров загрузки. У разных производителей такой раздел может несколько отличаться в названии, но общий смысл остается неизменным. Переходим в раздел “Boot” --> “Boot Device Priority”.

В качестве первого загрузочного устройства выбираем USB носитель.

После этого нажимаем клавишу “F10” для выхода из БИОС с сохранением изменений. При этом компьютер перезагрузится и запустится с флешки, на которую мы записали семерку.
Непосредственная установкаWindows7 с флешкиЕсли Вы успешно проделали все описанные ранее шаги, то на данном этапе Вы должны иметь запущенный компьютер, на экране которого отображено стартовое окно установки Windows. Выбираем во всех полях “Русский язык” и нажимаем “Далее”.

В следующем окошке необходимо нажать на кнопку “Установить”.

На этом шаге мы соглашаемся с условиями лицензионного соглашения, устанавливаем соответствующую галочку и нажимаем “Далее”.

Выбираем вариант полной установки.

Далее необходимо решить, на какой диск мы будем устанавливать ОС. При помощи мыши выбираем раздел диска и нажимаем на кнопку “Настройка диска”.

Перед установкой Windows 7 на компьютер рекомендуется провести форматирование диска. Обратите внимание, что при этом вся записанная информация с диска будет удалена, поэтому например если Вы устанавливаете ОС на диск C, то предварительно лучше переписать важную информацию с него на диск D (буквенные обозначения дисков могут не совпадать). Для форматирования диска нажимаем “Форматировать”.

Подтверждаем запуск процедуры форматирования в окне предупреждения и нажимаем “Ок”.

После завершения форматирования диска нажимаем “Далее”.

Начнется копирование системных файлов.

После завершения первого этапа установки Windows 7 будет инициирована перезагрузка компьютера. Не забудьте при перезагрузке зайти в БИОС и выставить приоритетное устройство загрузки жесткий диск (запуск с флешки нам уже ни к чему).

После перезагрузки установка системы будет продолжена.

В следующем окне необходимо ввести имя пользователя и компьютера. Для продолжения нажимаем “Далее”.

При желании можно установить пароль на вход в учетную запись. Делать это не обязательно. Если пароль Вам не нужен – просто нажмите “Далее”.

В этом окошке необходимо ввести ключ продукта (в некоторых случаях этот шаг можно пропустить, нажав на кнопку “Активировать позже” или что-то похожее). Нажимаем “Далее”.

В настройках безопасности выбираем первый вариант (в дальнейшем эти настройки можно будет изменить).

Задаем дату и время и нажимаем “Далее”.

Если Ваш компьютер подключен к сети, то Вам будет предложено выбрать сеть. Выбираем первый вариант.

На этом установка Windows 7 с флешки завершена и Вы должны увидеть стандартный рабочий стол семерки.

После установки семерки необходимо провести ее активацию. Правильнее всего это сделать с помощью лицензионного ключа, который можно купить в фирменном магазине. Но есть и другой, более простой способ, который заключается в использовании программы-активатора. Тему активации мы очень подробно рассмотрели в статье “Как быстро активировать Windows 7 ”.
Мы не агитируем Вас использовать активатор, а приведенная информация носит информационный характер.
Установка драйверовДля нормальной работы операционной системы рекомендуется установить актуальные драйвера для всех устройств системы. Очень хорошо, если у Вас остался диск от компьютера, на котором собраны все драйвера. В этом случае Вы просто вставляете диск в дисковод и по порядку проводите установку всех драйверов. Если такого диска у Вас нет, то все драйвера можно найти в сети. Это займет больше времени, но способ рабочий.
Тем пользователям, кто не хочет самостоятельно в ручном режиме искать все драйвера, можно порекомендовать программы для автоматического поиска и установки подходящих драйверов. Например, к таким программам относится DriverPack Solution. Мы подробно описывали все особенности ее использования, поэтому при желании можете очень быстро освоить эту утилиту.
Оптимизация работыWindows7Оптимизацию работы операционной системы чаще проводят уже после нескольких месяцев ее эксплуатации, когда скорость работы компьютера заметно снижается. Обычно сразу после установки ОС на компьютер никаких проблем со скорость работы нет, поэтому вопросами оптимизации пользователи не задаются и спокойно наслаждаются быстро работой ПК. Но на будущее рекомендуем Вам ознакомиться с вопросами оптимизации Windows 7. поскольку рано или поздно проблемы со скоростью работы компьютера настигают всех пользователей семерки.
ВыводыМы подробно рассмотрели весь процесс установки Windows 7 с флешки и попутно разобрали смежные с этой процедурой темы. Очень надеемся, что данное руководство поможет Вам самостоятельно установить ОС на Ваш компьютер без посторонней помощи. Будем рады ответить на любые вопросы по поводу установки семерки.

Флешка с Windows 7
В этой статье я расскажу, как установить windows 7 с флешки. Пошагово объясню, как установить windows 7, а также опишу решение проблем, которые могут возникнуть в процессе создания загрузочной флешки и установки windows 7.
Есть iso-образ установочного диска с 7-й windows, и ключ для него (последовательность 20 символов), требуемый для установки? Тогда, существует возможность устанавливать windows не только с DVD-диска, но и с любого другого носителя, в частности, с флешки. Для этого, USB-флешку сначала лучше отформатировать:
Правой кнопкой мыши – жмем иконку USB-диска, и выбираем слово «Форматировать»:
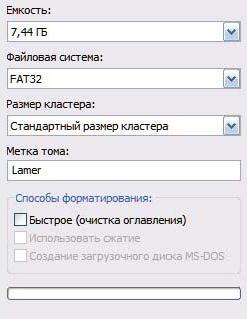
Нажав кнопку «Продолжить», дожидаемся окончания форматирования.
Если флешка отформатирована (или она – новая), переходим к следующему этапу – созданию загрузочной флешки с образом Windows. Внимание: объем флеш-накопителя не должен быть меньше размера файла .iso!
Создание флешки для установки (способ первый)
Перед установкой Windows 7 с флешки, ее необходимо сделать загрузочной. Образ .iso с Windows уже имеется, и — это будет достаточно просто. К слову, образ .iso сам является также загрузочным (правда, для записи на DVD). Но нам нужна именно флешка.
Необходимо скачать небольшую программку: http://www.pendrivelinux.com/universal-usb-installer-easy-as-1-2-3/. Ее называют Universal USB Installer. Файл занимает 1 мегабайт.

Запускаем файл этой программы на выполнение. Внимание! Необходимо: выключить антивирус (если имеется). Запуск программы должен производиться с правами администратора (если пользователь в системе – один, они у него имеются по умолчанию).
Пользоваться этой программой – несложно. Принять соглашение:
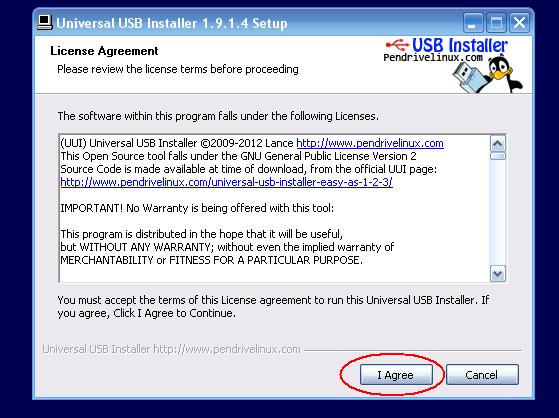
Затем, выбираем, что на флешку будет записана Windows (слово «Linux» — тут «ни при чем»):
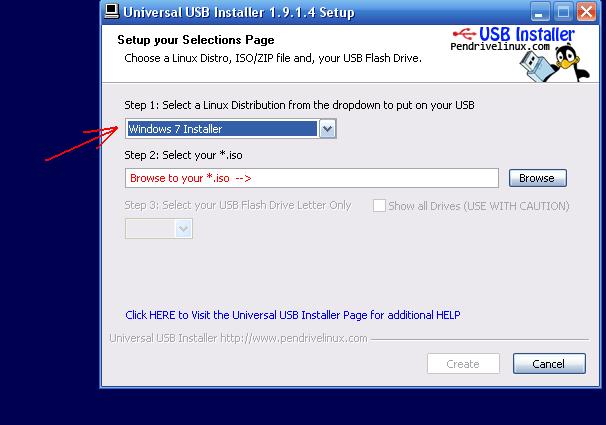
Выбираем настройки установки
Между прочим, то, что нам надо сейчас (установка windows 7 с флешки), есть в этом списке, но почти что в конце. Дальше — подключим «наш» образ .iso. И выберем букву диска для флешки.
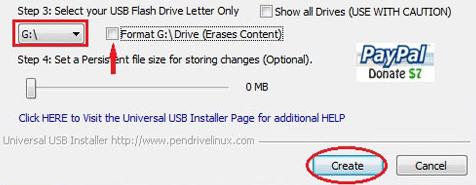
Главное здесь – не ошибиться с выбором диска! То есть – здесь нужно выбрать ту «букву», которая относится к флешке.
Форматировать – не обязательно. Нажимаем «Create». Следующее окно – скорее, для подстраховки. Здесь спрашивают, действительно ли диск G: является флешкой. Жмем кнопку «Да».
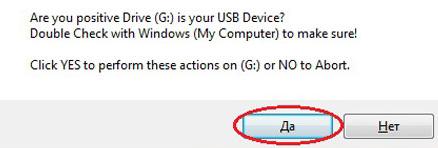
На этом последовательность действий – закончена. Нам останется ждать завершения, после чего, можно сразу уйти в перезагрузку. После чего, должна стартовать установка windows 7 с флешки, которую мы получили.
Создание флешки для установки (способ второй)Программа UltraISO, хотя и является условно-бесплатной, имеет русскоязычный интерфейс, для многих людей это является критичным параметром. Скачать с официального сайта – довольно легко: http://www.ezbsystems.com/ultraiso/, использовать можно — в ознакомительном режиме (с .iso не более 300 Мб). Но если у вас уже есть лицензионная копия этой программы – переходим к созданию флешки.
Вам также потребуются права администратора, чтобы использовать эту программу. Итак: находите ярлык UltraISO на рабочем столе, либо среди установленных приложений (кнопка «Пуск» — «Все программы»).
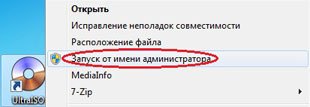
Запуск от администратора
После старта программы — видим вот что (это — главное окно):
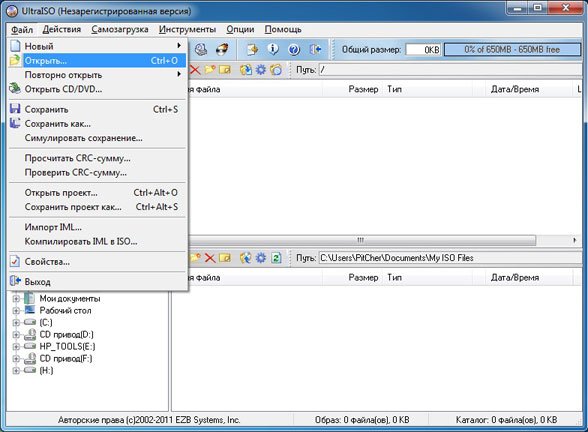
Здесь, в меню «Файл» выбираем «Открыть». После чего – просто, находим «наш» файл с .iso образом Windows 7.
Примечание: установка Windows 7 с флешки в этой программе – позволяет использовать файлы не только в формате .iso, но и с другим расширением (это может быть mdf, nrg, и другие).
Последним этапом создания – будет процесс записи образа на саму флешку. Для этого: в верхнем меню нажимаем «Самозагрузка», затем «Записать образ Жесткого Диска…» (именно так):
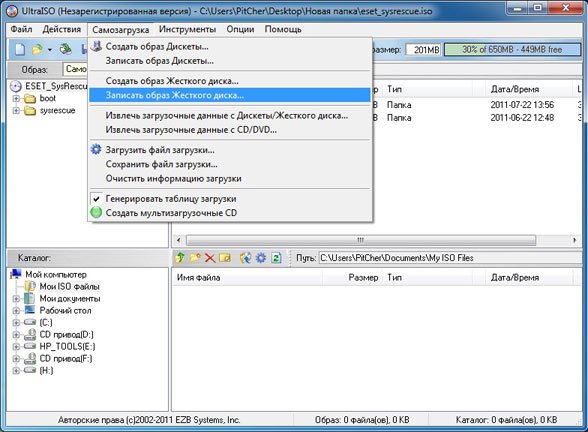
В появившемся окне – очень внимательно выберем букву для диска (соответствующую именно флешке):
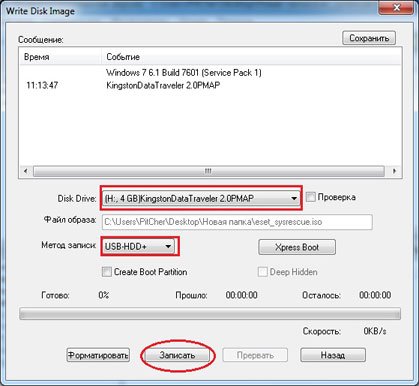
И последнее. Метод записи – обязательно выбрать USB-HDD. Это – все. Теперь со спокойной совестью можно нажать «Записать»…

Если уверены, что все выбрали правильно (особенно, «букву» для флешки) – жмем «Да».
Теперь, ваша простая флешка превратится в установочную. По завершению процесса – включаем «перезагрузку» компьютера. И — желаем удачи в создании загрузочной флешки (хотя процедура, в общем, проста, а от пользователя, то есть от вас — зависит мало что в принципе).
Процесс установки операционной системы с носителя USBВставьте подготовленную флешку в любой USB-порт компьютера. Предполагается, вы уже знаете, как заставить данный компьютер загружаться с DVD и с USB (если нет – идем к последней главе обзора). В общем, сама установка windows 7 с флешки совершенно идентична ее установке с DVD.
Если флешка записана правильно, и – корректно выставлен приоритет загрузки с различных устройств, возникает экран:
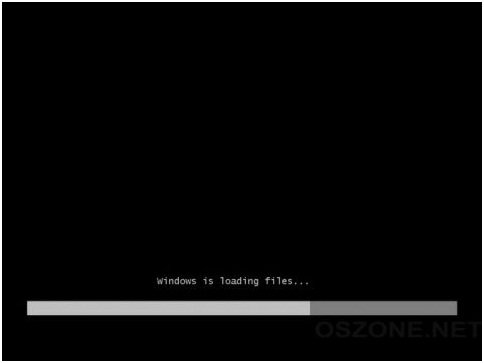
Дождемся его загрузки. Выберем язык установки:

Процесс установки начальный экран
После чего, смело жмем клавишу «Установить»:
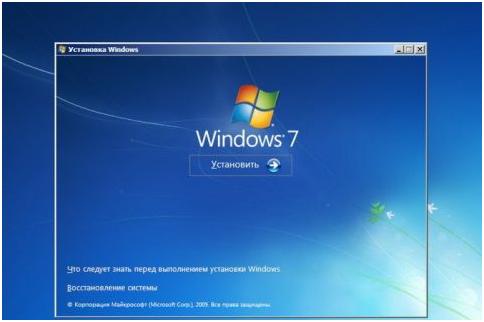
Лицензионное соглашение: ставим флажок, и — жмем кнопочку «Далее» (как на рисунке).
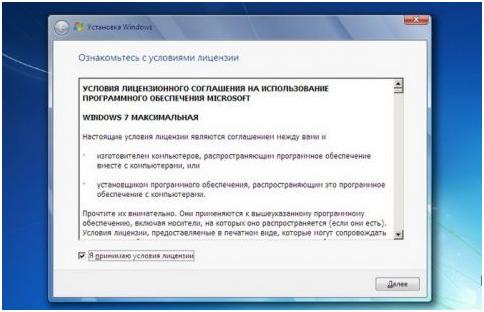
Выберем «Полную установку»:
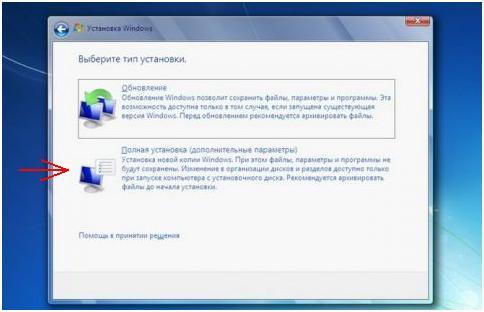
Теперь, надо выбрать раздел жесткого диска, в который будет ставиться Windows:
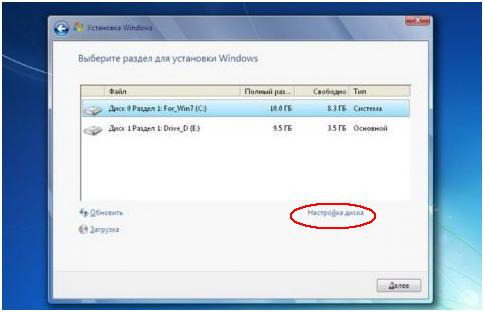
Работа с дисками
Нажимаем «Настройка диска».
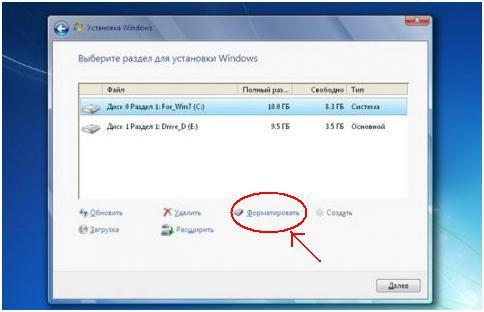
Здесь (среди открывшихся действий над диском) – находим и жмем «Форматировать». Надеюсь, не стоит напоминать, что все данные раздела – будут при этом удалены.
После нажатия «Далее», установка станет работать автоматически:
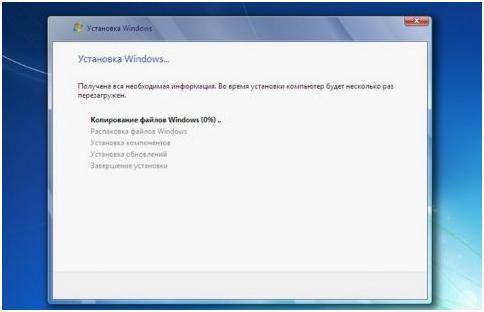
Процесс установки 2
Компьютер перезагрузится (после чего, нужно сразу же флешку «изъять»), установка — продолжится дальше:
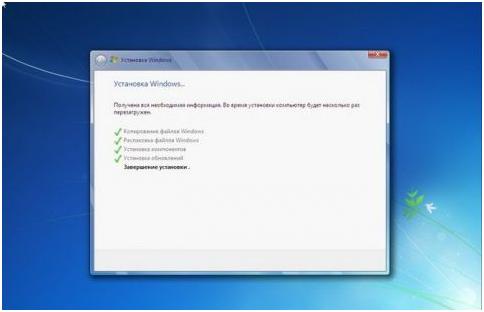
Еще одна, последняя, перезагрузка – и начнется настройка.
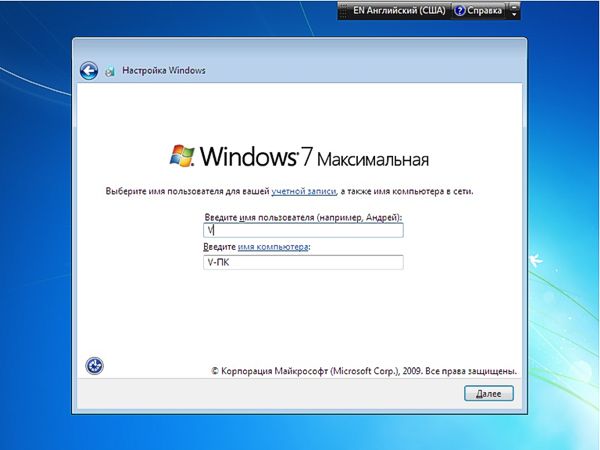
Вводим любое имя. Затем, появится поле Пароль – оставим 3 поля пустыми (жмем «Далее»):
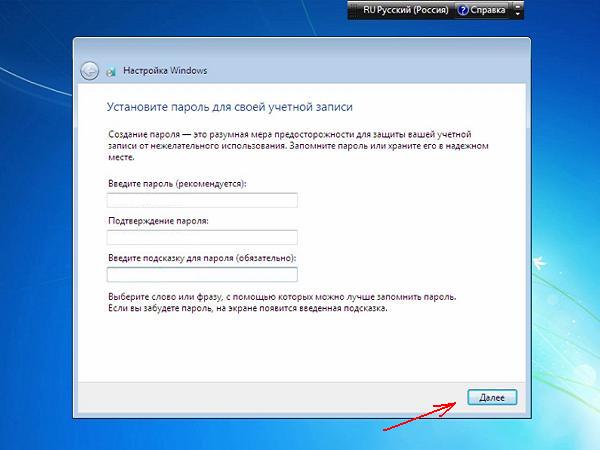
После чего, предлагается ввод ключа данной копии Windows:
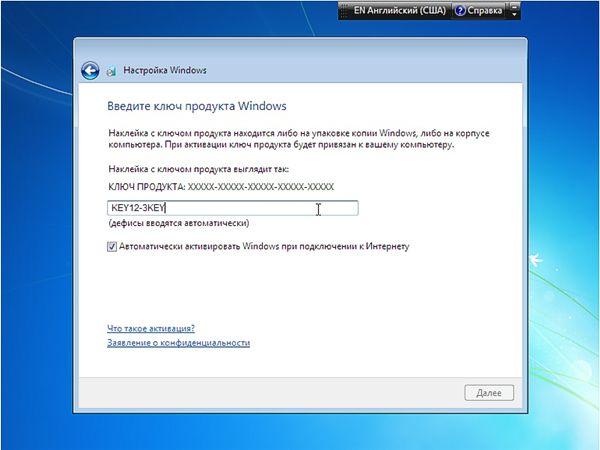
Если ключа сейчас нет – можно продолжить (тогда, система будет работать в течение ознакомительных 30-ти дней).
Включим параметры безопасности (рекомендуется выбрать пункт 1-й):
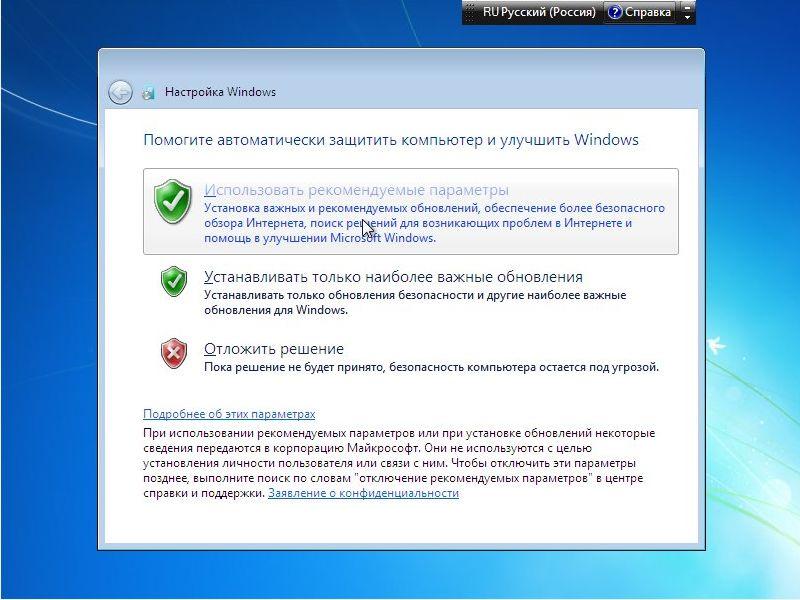
Перенастроим дату и время:
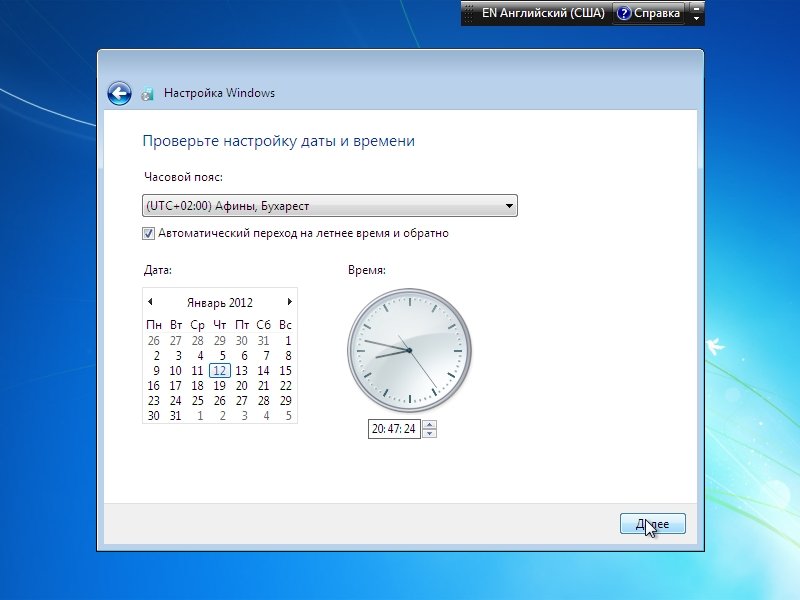
Установка Windows 7 с флешки — на этом завершена. Наслаждайтесь готовой ОС!
В данной статье, мы отразили основные этапы по установке ОС Windows 7. Пожалуй, в одной статье – вряд ли возможно ответить на любые вопросы. Некоторые из них (например, как выставить приоритет устройств начальной загрузки) – рассмотрены далее.
Дополнительно: ставим драйверы Windows 7В процессе своей установки, Microsoft Windows 7, как правило, устанавливает драйверы всех известных устройств. Если вы куплен современный ноутбук, или нетбук, с установкой драйверов дополнительно — проблемы не будет.
Рассмотрим тот случай, когда мы хотим принудительно установить драйвер для оборудования (допустим, для устаревшего, когда Windows 7 «не определила» его самостоятельно). В этом случае, лучше всего — взять установочный диск, входящий в комплект оборудования. Если диск найти не получится — ищите архив с файлом драйвера в Сети (к примеру, на сайте самого разработчика).
Рассмотрим один интересный пример — подключим к компьютеру под управлением Windows 7 старый сканер по LPT. Готовый драйвер, конечно, «семерка» не обнаружила.
Допустим, папка с файлами драйвера, можно – в архиве zip, – сохранена где-либо на жестком диске. Или – есть установочный диск для CD-рома (и возможность его подключить). Для этих случаев, действия будут такими:
Жмем на «Пуск – Панель управления». Выставим «Просмотр: Мелкие значки». Выберем один пункт — «Диспетчер устройств»:
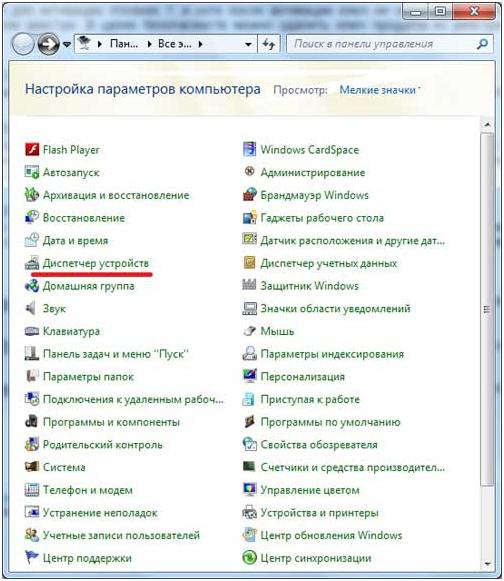
Смотрим список устройств, подключенных в данный момент к ПК. Внимание: возле устройства, которому необходим новый драйвер, находится «восклицательный знак».

Даже пусть это будет «неизвестным устройством». Главное, чтобы сам пользователь знал, чем здесь является это устройство (и – располагал соответствующим драйвером).
Теперь — кликнем на этой строке правой кнопкой, а из меню выбираем «Обновить драйверы»:

После чего, нам предложат автоматический поиск и установку. Однако, мы выберем здесь второй пункт, то есть «Выполнить поиск…»:

Останется выбрать путь к папке (или архиву) с драйвером, который скачали и записали на диск, либо к CD, на котором есть этот драйвер (CD производителя оборудованию). Если все правильно, система сама подхватит нужный ей драйвер, и установит его.
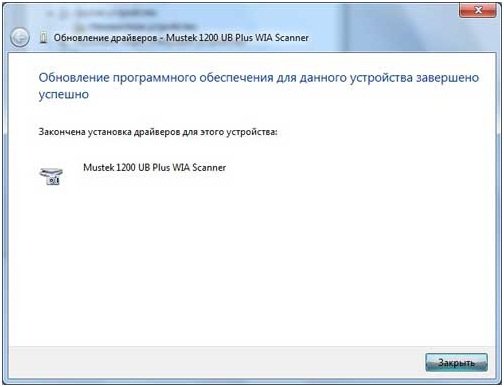
Видим, что драйвер для сканера был установлен успешно. Так же, осуществляется установка драйверов любого другого устройства (не обязательно сканера).
После установки Windows 7 с флешки, лучше сразу переходить к «Панели управления», дальше – в «Диспетчер Устройств».
Зачем это нужно? Когда система Windows уже установлена, до установки программ, лучше все-таки убедиться, что устройства «обнаружены» правильно. В случае, если в списке устройств остался хотя бы один «восклицательный знак» — переходить к установке программ запрещается.
Драйвер – посредник между «железным» устройством и всеми программами (то есть, «софтом»). Без соответствующего драйвера, оборудование чаще всего – не будет работать, или будет работать неправильно. Важной задачей является и обновление самих драйверов (до более современных).
Скачать последнюю версию драйвера – лучше на сайте производителя. Однако, нужна информация: не только название фирмы, но также – номер модели (как можно более точно). Так можно найти и скачать, «то что нужно».
Драйверы в Windows «седьмой» — имеют еще цифровую подпись. Она – гарантирует, что скачанный драйвер – действительно, был сделан фирмой, выпускающей оборудование. То есть, подпись – гарантия подлинности.
Однако, в некоторых (исключительных) случаях, если драйвер скачан с официального сайта – цифровая подпись может не проходить проверку системы. Что в этом случае делать? Если мы драйвер скачали, действительно с официального сайта – эту «ошибку» можно проигнорировать. Только, скорее – на свой страх и риск.
И последнее, что можно сказать о драйверах. Различаются версии: для Windows XP, и для Windows 7 — Vista. Также, идет различие по разрядности: 32 или 64 бита (слово x86 значит: 32-бита). Если была установлена Windows 7 x86 – качаем драйвер соответствующей версии (32-битный, для «7»).
Дополнительно: учим компьютер «грузиться» по USBК сожалению, эта глава не является пошаговым руководством. Здесь приводятся несколько способов (включая примеры), однако, то, что один из них вам подходит – скорее, не факт.
Есть способ самый простой, не у всех, однако, работающий. На новых системных платах и ноутбуках, чаще имеется меню выбора варианта загрузки (Boot Menu). Попасть в него можно, при включении компьютера нажав кнопку: чаще это «Esc», реже «F12» (у «нестандартных» изготовителей — F11 или F8).
Если удастся — все очень просто. Для загрузки с CD, выбирается строка «CD – ROM», для флешки – просто, другой пункт: «USB HDD» (USB Memory Stick, и так далее).
Второй вариант. Если зайти в меню — не получается — попробуйте прочитать сообщения снизу экрана, в самом начале загрузки. Однако, чаще, на компьютере попросту нет этой функции.
Способ с «заходом» в BIOS — следующий. После того, как компьютер включен, несколько раз надо нажать кнопку «Del» клавиатуры. Иногда, правда, это может быть «F2». Вначале загрузки, внизу экрана обычно «пишут» про клавиши доступа, в том числе к BIOS. Если же BIOS был «запаролен» –сделать что-то, действительно, уже не получится.
Вариант настройки для старых BIOS:Выбрать (кнопками — «стрелками») надпись «Advanced BIOS Features», и нажать «Enter».
Затем, необходимо найти надпись «First Boot Device», – после нажатия «Enter» на ней, должно появиться окно устройств для загрузки — если загрузка нужна с CD, выберем CD-ROM, а для флешки — USB-HDD. После чего, жмите «F10» и подтвердите свой выбор клавишей «Enter» — или «Y» (yes) — «Enter». Устройство, отмеченное «First Boot Device» — после этого будет использоваться для загрузки.
Иной вариант настройки – в новых системных платах и ноутбуках.
В BIOS, выберем раздел «BOOT» (также, при помощи стрелок). Установим «CD-ROM» или же, «USB-HDD» в самую верхнюю строчку, что делается «плюсом» и «минусом» клавиатуры. После чего – также, можно нажать на «F10» и подтвердить сохранение этих параметров, клавишей «Enter».
Стоит учесть: версия BIOS может оказаться другой, но — не стоит отчаивается, главное, что возможность загрузки с USB – будет присутствовать (что есть в большинстве современных устройств).
Установка Windows с USB-Флешки29.09.2015 в 03:38
rufus-2.4 -создает загрузочники для любой винды с образа. работает на всём и вся. остальное написано по пунктам в шапке (ищем в любом поисковике прога бесплатная)
П.С. Если у вас требуют мобилу для подтверждения в большинстве случаев развод на деньги ищите где дается на скачку с прямого ресурса (народ и тп)
22.08.2015 в 01:14
Благодарю вас за данный материал, тупил насчет изъятия Флеш-накопителя, уходил варить кофе XD, потом все нормально установилось, Админ + за тему))
22.10.2014 в 00:52
Доброго времени суток! переустанавливаю себе windows 7 с флэшки. всё сделал, как тут описан процесс установки. после завершения установки выскакивает окно «Компьютер неожиданно перезагрузился, или возникла непредвиденная ошибка. Невозможно продолжить установку Windows. Что бы установить Windows нажмите кнопку Ок для перезагрузки компа, а затем перезапустите установку». нажимаю ок и опять такая же петрушка. Подскажите что это и что надо сделать чтоб поставить себе этот windows.
21.10.2014 в 08:25
я всё сделал. но почему то не загружается с флешки а загрузка идёт с жёского.
15.09.2014 в 01:49
Спасибо. Материал хороший, но у меня система не видит web-камеру, которой не нужны драйвера. Пишет что устройство не опознано, такое бывает происходит и модемом. Что делать?
07.09.2014 в 01:44
После создания загрузочной флешки в Ultra ISO, не мудрствуя лукаво с настройками BIOS, запустил установку двойным кликом по setup.exe и усё)
02.09.2014 в 04:26
в боотменю жму юсб-хдд. он сек 5 погрузится и вылазиет ошибка. что то там Invalid … disk …
21.03.2014 в 07:40
Во-первых — спасибо, изложено для нас (простых и тупых) очень просто и понятно. Во-вторых все работает именно так, как вы описали. В-третьих: Имею два раздельных HDD (на одном стоит 24.03.2014 в 19:09 Дело в том что в биосе как правило есть еще одна опция в подменю бот,не помню как точно она называется вроде EUIFL нужно сменить на Legacy Bios(начнет поддерживать загрузкус юсб,вариант второй наиболее для вас печальный ваша материнская плпта не поддерживает загрузку с юсб. 10.02.2014 в 23:56