





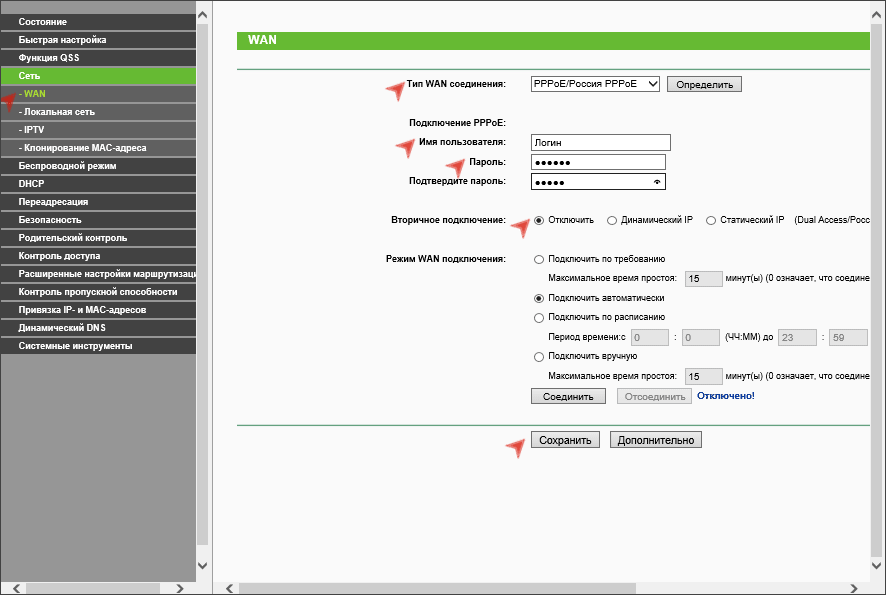


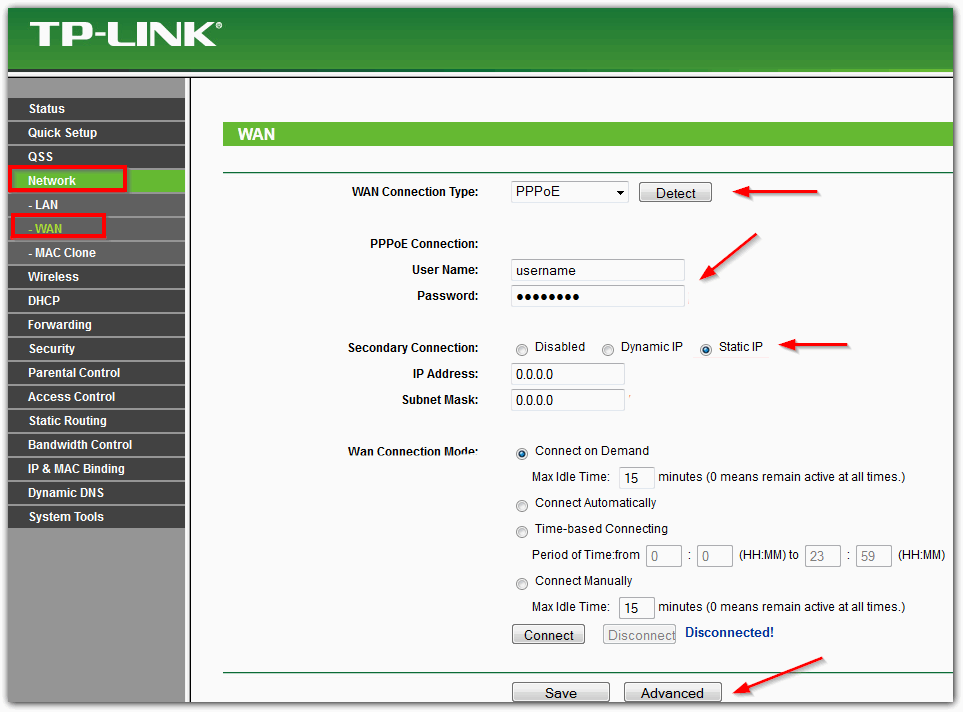
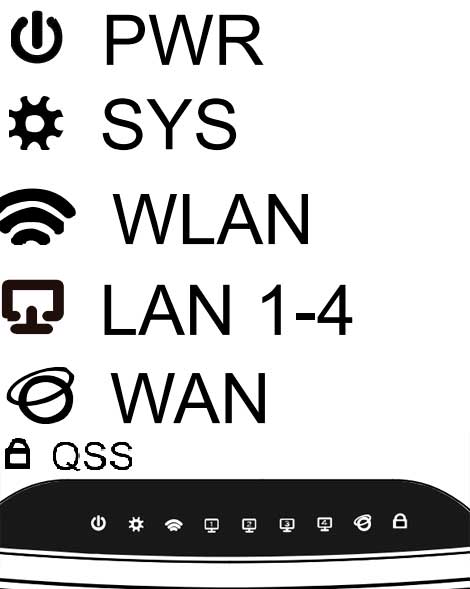
 Рейтинг: 4.6/5.0 (1916 проголосовавших)
Рейтинг: 4.6/5.0 (1916 проголосовавших)Категория: Инструкции

Инструкция по настройки маршрутизатора TP-LINK TL-WR740N. В данной инструкции приводится пример настройки устройства через WEB интерфейс, установка драйверов и иного программного обеспечения на компьютер не потребуется. Понадобится только интернет обозреватель, подойдет любой (Google Chrome, Opera или Mozilla Firefox).

Подключите устройство к компьютеру с помощью сетевого кабеля. В адресной строке браузера введите адрес 192.168.0.1 Укажите Имя пользователя и Пароль для доступа к настройкам устройства. Заводской логин и пароль – admin (все буквы в нижнем регистре).
Если зайти на WEB-интерфейс не удается, проверьте настройки сетевого подключения, в свойствах сетевого подключения для протокола TCP/IP значения IP адреса и адреса DNS серверов должны быть выставлены - получать автоматически.
Настройка подключения для Beeline
Для подключения к сервису «Интернет дома» от компании «2Day Telecom» перейдите на страницу настройки параметров подключения к глобальной сети – Network > WAN
Выберите режим подключения WAN Connection Type – L2TP
Введите Логин User Name и Пароль Password. выданные провайдером.
Укажите адрес севера аутентификации Server IP Address/Name – l2tp.internet.beeline.kz
Нажмите кнопку Connect для подключения.
Сохраните настройки Save.
Если подключение прошло успешно, появится сообщение Connected! При этом значения IP Address, Subnet Mask, Gateway и DNS должны присвоиться автоматически.
Настройка подключения для Megaline, ID-Net
Для подключения к сервису «ID-Net» от «Казахтелеком» перейдите на страницу настройки параметров подключения к глобальной сети – Network > WAN
Выберите тип подключения WAN Connection Type – PPPoE
Введите Логин User Name и Пароль Password. выданные провайдером.
Нажмите кнопку Connect для подключения.
Сохраните настройки Save .
Если подключение прошло успешно, появится сообщение Connected!
Настройка параметров безопасности
По состоянию из коробки доступ к настройкам устройства разрешен только из локальной сети. Вы можете не опасаться того, что кто-нибудь сможет получить доступ к панели управления воспользовавшись дефолтным паролем admin. Сменить заводской пароль и имя пользователя для подключения к настройкам устройства можно на странице «System Tools > Password».
Имя пользователя и пароль не должны превышать 14 символов и содержать пробелы.
Настройка параметров беспроводной сети
Устройство оснащено беспроводной точкой доступа, стандарта IEEE 802.11n. Для упрощения настройки беспроводной сети предусмотрена фирменная технология QSS .
Ниже приводится пример настройки беспроводной сети через web интерфейс. Для конфигурирования базовых настроек беспроводной сети перейдите на страницу Wireless > Wireless Settings .
Обратите внимание на следующие параметры:
Wireless Network Name – Имя беспроводной сети. Указанное вами имя сети появится в списке доступных беспроводных сетей при подключении.
Enable Wireless Router Radio – Позволяет отключить поддержку беспроводной сети (Снимите галочку, если хотите отключить беспроводной режим).
Enable SSID Broadcast – Отключив данный параметр можно скрыть имя беспроводной сети. При подключении к такой сети, имя необходимо указать вручную. Данный прием, не является серьезным инструментом зашиты. Используйте его только как дополнительную меру предосторожности совместно с методами WPA/WPA2 или WEP шифрования.

Для конфигурирования параметров безопасности беспроводной сети перейдите на страницу Wireless > Wireless Security Выберите Режим безопасности WPA2-Personal если хотите обеспечить максимальный уровень защиты.
Выберите алгоритм шифрования AES или Automatic .
В поле PSK Password. необходимо задать пароль для подключения к сети.
Пароль должен содержать не менее 8 и не более 64 знаков.
При работе через маршрутизаторы скорость доступа может быть ниже предоставляемой.
Уточняйте скорость работы своего устройства через интернет-соединение у продавца или производителя!
При самостоятельной настройке маршрутизатора только вы несете ответственность за его правильное функционирование.
Если инструкции, приведенные ниже, вызывают у Вас сложности в их понимании и выполнении, то настоятельно НЕ рекомендуется производить настройку такого оборудования самостоятельно!
TP-Link 740N старых аппаратных ревизий (до ver. 5.0) могут работать некорректно (заметно ограничивать скорость, часто "зависать", не "понимать" некоторые спецсимволы в паролях)
В этой статье описан процесс настройки маршрутизатора TP-Link 740N.
Не рекомендуется самостоятельно производить настройку, если вы не ощущаете себя уверенным пользователем. В любом случае настоятельно рекомендуем следовать всем рекомендациям данного руководства.
Подключение маршрутизатора
Компьютер, с которого будет производиться настройка надо соединить с любым желтым портом устройства (например, соединительным кабелем серого цвета, который идёт в комплекте к устройству). Теперь включаем питание роутера и приступаем к настройке.
Настройка маршрутизатора1. Открываем браузер и пишем в адресной строке "http://192.168.0.1/ " (можно просто скопировать адрес отсюда и вставить в адресную строку браузера, естественно без кавычек; или можно просто нажать на эту ссылку). Вводим в качестве имени пользователя "admin " и пароль тоже "admin " (без кавычек).

2. В левом меню выбираем "Сеть " - "WAN ", выбираем Тип подключения WAN: PPTP/PPTP Россия. указываем из договора Имя пользователя (логин). пароль для подключения к Интернет (дважды), адрес сервера "plus.kerch.net " (без кавычек), нажимаем Подключить и Сохранить. Никакие другие настройки здесь менять не нужно.

3. В левом меню выбираем "Беспроводной режим" - "Настройка беспроводного режима". Придумываем название для сети Wi-Fi. Постарайтесь сделать его как можно более уникальным, чтобы не было совпадений с другими беспроводными сетями, находящимися рядом с Вами. Нажимаем Сохранить.

4. Переходим к пункту "Защита беспроводного режима". Ставим WPA/WPA2-personal (рекомендуется). придумываем Пароль беспроводной сети. Постарайтесь сделать его сложным настолько, насколько это возможно, используя для этого, например, различие в регистре букв (т. е. большие и малые буквы), спецсимволы, цифры. Это нужно, чтобы исключить возможность подключения чужих устройств к Вашей беспроводной сети. Нажимаем "Сохранить ".

5. Открываем "Системные инструменты" - "Пароль" и придумываем новый пароль для доступа к настройкам роутера.

6. Пожалуйста, будьте очень внимательны при подключении кабеля сети KerchNET к маршрутизатору - его нужно воткнуть строго в синий порт маршрутизатора TP-Link 740N!
Необходимо позвонить в службу технической поддержки сети KerchNET по телефону 6-15-09 и сообщить оператору MAC-адрес порта WAN устройства. Узнать его можно в состоянии устройства в разделе WAN (INTERNET). Во время разговора понадобятся данные из договора, поэтому необходимо подготовить его заранее. Будьте внимательны, поскольку очень важно сообщить всю эту информацию верно, иначе роутер не подключится к Интернету.

7. Дождитесь подтверждения оператора о том что МАС-адрес изменён и перезагрузите устройство, отключив его от электрического питания и включив снова или выбрав пункт меню Система - Перезагрузка .
Если всё было выполнено верно, то на компьютерах, подключенных к роутеру, в течении минуты появится доступ к Интернету. Обратите внимание, что теперь роутер выполняет подключение к Интернету автоматически, поэтому не нужно запускать подключение к интернету ни на одном из компьютеров!
Навигация по содержимому материала
На данной странице вы узнаете как подключить Wi-Fi маршрутизатор к компьютеру, а также сможете найти инструкцию по настройке на русском языке. Сотрудники нашего информационного портала ежедневно обновляют официальные прошивки для той или иной модели устройства.
Пошаговая настройка роутера TP-LINK TL-WR740N для Ростелеком, Билайн и других интернет провайдеров займет у Вас несколько минут и после этого вы сможете наслаждаться всеми достоинствами Wi-Fi точки доступа ТП-Линк.
Если вы хотите получить последнюю версию официальной прошивки и инструкцию по подключению VPN или PPPOE и настройка IPTV телевидения для этого устройства на русском языке на ваш Email, то вам следует оставить полный, развернутый отзыв о той или иной модели Вай-Фай устройства.

Чтобы скачать прошивку для TP-LINK TL-WR740N вам достаточно внимательно ознакомиться со страницей, на которой вы сейчас находитесь. Не забывайте оставлять свои отзывы (форма для добавления отзывов находится в нижней части страницы). Если вас не затруднит, то вы можете поделиться ссылкой на прошивку со своими друзьями. Также, если вы не нашли ответ на свой вопрос, то вы можете задать его воспользовавшись формой в нижней части сайта.
У нас вы найдете последние версии драйверов для беспроводных устройств. Чтобы скачать новый драйвер, вам необходимо перейти по ссылке «Скачать прошивку», которая расположена чуть ниже.
Российские интернет провайдеры
Украинские интернет провайдеры

Маршрутизатор TP-LINK TL-WR740N позволяет подключить до 4 устройств в квартире при помощи проводных линий связи на скорости до 100 Мбит/сек, а также обеспечивает подключение беспроводных устройств со скоростью беспроводной передачи данных до 150 Мбит/сек.
Рекомендуем использовать протестированную нашими специалистами версию микропрограммы (прошивки) маршрутизатора.
Отключите кабель от порта WAN (синий порт) на маршрутизаторе.

Подключите компьютер кабелем к одному из LAN портов маршрутизатора (желтые порты).
Вход на страницу настройки маршрутизатораДля входа в интерфейс настройки маршрутизатора откройте на компьютере интернет-браузер (Internet Explorer, Mozilla Firefox, Google Chrome, Opera и т.д.) и введите адрес http://192.168.0.1/. Имя пользователя по умолчанию – admin. пароль – admin. Если вы не можете зайти в web-интерфейс или маршрутизатор ранее был настроен для использования в других условиях, то рекомендуем восстановить заводские настройки или проверить настройку сетевых реквизитов на ПК.

Проверьте версию микропрограммы маршрутизатора, для этого в меню слева выберите Системные инструменты ? Обновление встроенного ПО (или System Tools ? Firmware Upgrade в англоязычной версии микропрограммы) .
Рекомендуемая версия – 3.13.1 Build 130327 Rel.51642n. Если версия микропрограммы совпадает с рекомендованной нами, то обновление не требуется и вы можете приступить к настройке беспроводной сети .
Если версия прошивки не совпадает с рекомендованной, то нажмите Обзор. выберите загруженный файл прошивки, после чего нажмите на кнопку Обновить (или Upgrade в англоязычной версии микропрограммы).
Внимание! Не выключайте питание маршрутизатора, пока не закончится процедура обновления!
Дождитесь окончания обновления микропрограммы (около 5 минут).

После обновления в интернет-браузере автоматически откроется страница авторизации. Используйте имя пользователя admin и пароль admin для входа в интерфейс маршрутизатора.
Для повышения безопасности рекомендуем изменить стандартный пароль доступа к странице настроек маршрутизатора.
Для этого зайдите в раздел Системные инструменты ? Пароль .
В поля Предыдущее имя пользователя и Предыдущий пароль введите текущие реквизиты (имя пользователя и пароль по умолчанию – admin /admin ). В поле Новое имя пользователя укажите логин для входа на маршрутизатор. Рекомендуем указать значение по умолчанию – admin. В поля Новый пароль и Подтвердите пароль введите новый пароль для доступа на маршрутизатор и нажмите Сохранить. Можно использовать пароль от Личного Кабинета или любой другой. Рекомендации по выбору пароля: не менее 8 символов, должен состоять из цифр, латинских букв нижнего и верхнего регистра. Не рекомендуется выбирать в качестве пароля известное словарное слово, термин, имя/фамилию, кличку животного, дату или легко подбираемые сочетания этих параметров.

Внимание! Маршрутизатор TP-LINK TL-WR740N со стандартными заводскими настройками позволяет подключать к себе беспроводные устройства без использования паролей! Обязательно настройте беспроводный интерфейс вашего маршрутизатора или отключите его поддержку. Иначе к вашей домашней сети сможет кто-нибудь подключиться без вашего согласия.
Для настройки беспроводной сети в разделе Беспроводной режим ? Настройка беспроводного режима установите следующие параметры:

В появившемся окне нажмите ОК, перезагружать маршрутизатор на этом этапе не обязательно, это можно сделать после выполнения всех настроек.

Внимание! Не используйте простой пароль, который легко подобрать, иначе к вашей домашней сети сможет подключиться кто-нибудь без вашего согласия. Рекомендации по выбору пароля: не менее 8 символов, должен состоять из цифр, латинских букв нижнего и верхнего регистра. Не рекомендуется выбирать в качестве пароля известное словарное слово, термин, имя/фамилию, кличку животного, дату или легко подбираемые сочетания этих параметров. Можно использовать пароль доступа в Личный кабинет.

Для повышения безопасности использования беспроводной сети рекомендуется отключить функцию QSS, для этого перейдите в раздел ФункцияQSS и нажмите кнопку Отключить .

Изменения настроек беспроводного режима вступят в силу после перезагрузки маршрутизатора, перейдите по ссылке нажмите здесь, нажмите Перезагрузка .

Если вы используете беспроводные подключения к данному маршрутизатору, учитывайте следующие факторы, влияющие на качество сервиса Weburg.TV:
Настройка основных параметров маршрутизатора завершена, подключите кабель Интернет к WAN-порту маршрутизатора. Если вы не восстановили заводские настройки маршрутизатора и ранее оборудование было установлено в другом окружении, рекомендуем проверить параметры настройки доступа в Интернет.

Внимание! Отсутствие доступа к сервисам компании «Планета» может быть связано с изменением параметров вашего подключения (MAC-адрес) и необходимостью подстройки нашего оборудования. Для решения данного вопроса, пожалуйста, обратитесь в службу технической поддержки.
При настройке переадресации портов или разрешений на подключение к маршрутизатору, рекомендуется закрепить за компьютером постоянный внутренний IP-адрес, так как при смене выданного через DHCP адреса, указанные настройки перестанут работать. Закрепить адресацию можно с помощью механизма резервирования локальных IP-адресов на DHCP-сервере. Для этого в разделе ПривязкаIP- иMAC-адресов ? ТаблицаARP нажмите кнопку Загрузить напротив закрепляемого устройства.
После этого в разделе Параметры привязки включите пункт СвязываниеARP и установите отметку Связать на выбранном устройстве. Для применения произведенных настроек нажмите на кнопку Сохранить .

Для корректной работы некоторых программ, работающих с сетью, таких как torrent-клиент или SIP-клиент, требуется использование протокола UPnP. Для настройки UPnP перейдите в раздел Переадресация ? UPnP . В случае, если текущее состояние UPnP имеет статус Отключено , нажмите Включить .

Для некоторых сетевых программ, не поддерживающих UPnP, для обеспечения доступа извне нужно настроить переадресацию портов вручную. Для этого в разделе Переадресация ? Виртуальные серверы нажмите на кнопку Добавить новую…

В поле Порт сервиса укажите внешний порт. к которому будут подключаться (чаще всего он совпадает с Внутренним портом ), в поле IP-адрес укажите IP-адрес компьютера, или другого сетевого устройства, к сервису которого необходимо получить доступ из сети интернет
В поле Протокол выберите значение Все. если иное не указано в документации к программе, состояние включено означает, что сервис готов к использованию. Нажмите Сохранить .

Для того, чтобы на роутере использовалась актуальная информация о текущем дате и времени рекомендуется настроить функцию синхронизации с серверами времени. Для этого в разделе Системные инструменты ? Настройка времени установите значение поля Часовой пояс в (GMT+06.00) Алма-Ата, Дакка. В поле NTP-сервер I укажите сервер time.mirasystem.net. Нажмите Сохранить.


В некоторых случаях (не подходит известный вам пароль, маршрутизатор ранее был настроен для использования в другом окружении) рекомендуется восстановить стандартные настройки маршрутизатора. Для этого включите и включите, дождитесь его загрузки (около 2 минут) и нажмите, удерживая в течение 5 секунд. кнопку “RESET” на маршрутизаторе.
Подождите до тех пор, пока индикатор SYS (“шестеренки”) на маршрутизаторе начнет быстро мигать. После этого отпустите кнопку и ждите, пока маршрутизатор не вернется к заводским настройкам. Для начала настройки маршрутизатора перейдите в раздел Вход на странцу настройки маршрутизатора.
Настройка сетевых реквизитов на ПКЕсли страница настроек маршрутизатора не открывается, проверьте настройку сетевых реквизитов на вашем компьютере.
Чтобы открыть страницу настроек сетевых реквизитов выполните следующие действия:
В Windows XP. «Пуск» ? («Настройка» — может отсутствовать) ? «Панель управления» ? («Сеть и подключение к Интернету» — может отсутствовать)? «Сетевые подключения» ? «Подключение по локальной сети» ? «Свойства» ? «протокол Интернета TCP/IP» ? «Свойства».
В Windows7/Vista. «Пуск» ? «Панель управления» ? («Сеть и Интернет» — может отсутствовать) ? «Центр управления сетями и общим доступом» ? (слева) «Изменение параметров адаптера» (Windows 7) или «Управления сетевыми подключениями» (Windows Vista) ? «Подключение по локальной сети» ? «Свойства» ? «Протокол Интернета TCP/IP версии 4» ? «Свойства».
В Windows8/8.1. «Win + I» ? «Панель управления» ? («Сеть и Интернет» — может отсутствовать) ? «Центр управления сетями и общим доступом» ? (слева) «Изменение параметров адаптера» (Windows 7) или «Управления сетевыми подключениями» (Windows Vista) ? «Подключение по локальной сети» ? «Свойства» ? «Протокол Интернета TCP/IP версии 4» ? «Свойства».
В настройках сетевого адаптера установите “Получить IP-адрес автоматически ” и “Получить адрес DNS-сервера автоматически ”.

Для того, что бы попасть в веб-интерфейс роутера, необходимо открыть ваш Интернет браузер и в строке адреса набрать 192. 168.1.1, Имя пользователя - admin. Пароль – admin (при условии, что роутер имеет заводские настройки, и его IP не менялся).
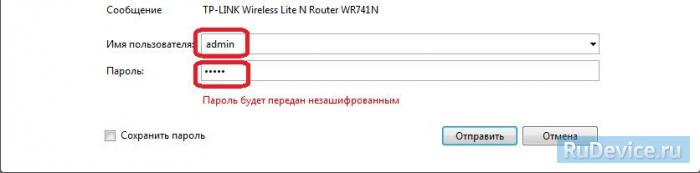
Чтобы никто, кроме Вас не смог войти в настройки роутера, необходимо сменить пароль для входа в настройки.
Для этого выбираем слева в меню Системные инструменты (System Tools) – Пароль (Password) и вводим настройки:
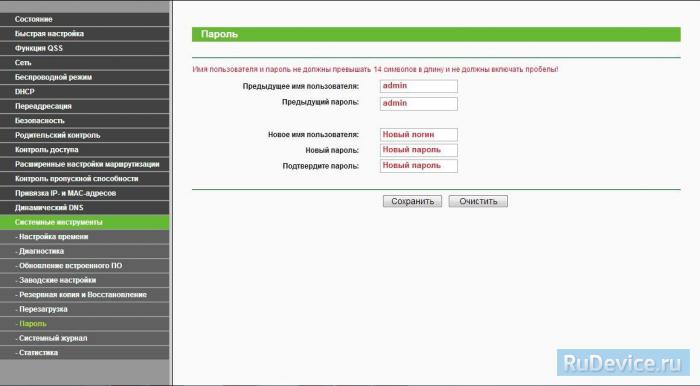
В интерфейсе роутера необходимо зайти во вкладку Сеть (Network), меню WAN (Здесь Вы можете добавлять, редактировать и удалять соединения).
Настройка PPPoE подключения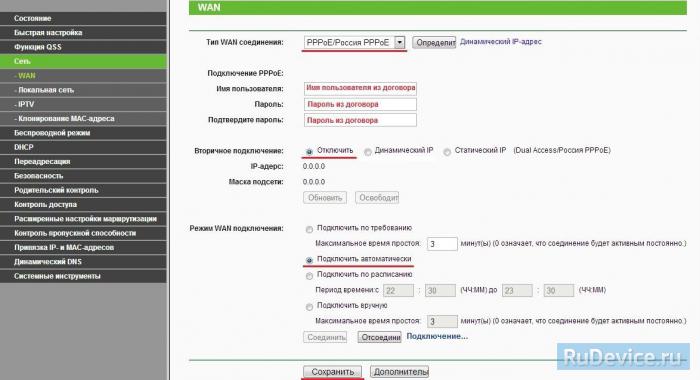
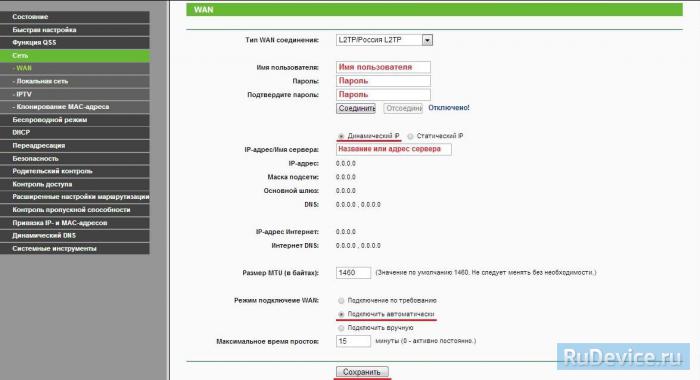
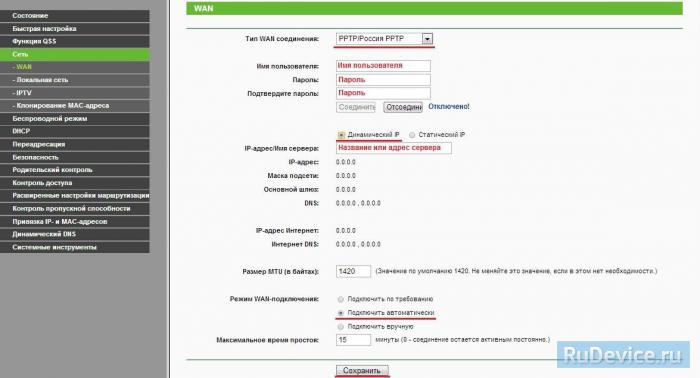
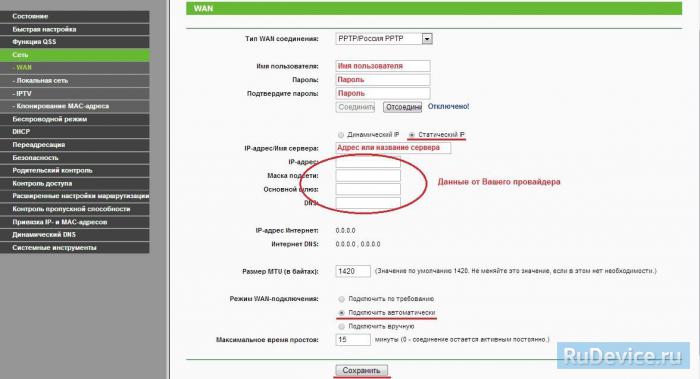
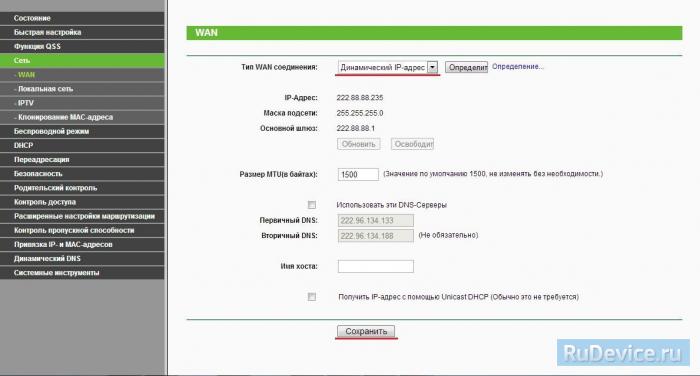
Настраиваем Wi-Fi соединение. В боковом меню перейдите в Wireless (Беспроводной режим). В открывшемся окошке вводите следующие настройки:
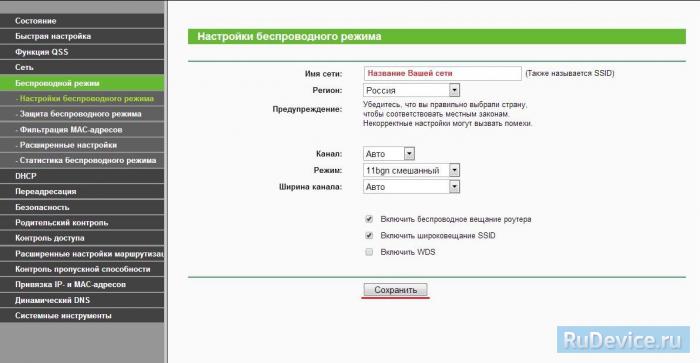
Настраиваем шифрование Wi-Fi. В боковом меню переходим в Wireless Security (Защита Беспроводного режима):
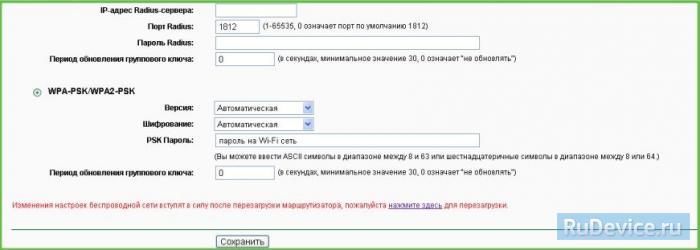
TL-WR740N – это комбинированное проводное/беспроводное сетевое устройство, которое обеспечивает совместный доступ в Интернет и объединяет в себе функции маршрутизатора и 4-портового коммутатора. Данный маршрутизатор использует технологию 802.11n и совместим со всеми устройствами, поддерживающими стандарты 802.11b и 802.11g. Он обеспечивает скорость передачи данных до 150 Мбит/с, что значительно превосходит скорость устройств на базе 11g и позволит вам просматривать потоковое видео, использовать IP-телефонию и играть в онлайн-игры в любой точке вашего дома или офиса.

Модель TL-WR740N – это высокоскоростной маршрутизатор, совместимый со всеми устройствами, поддерживающими стандарты IEEE 802.11b/g/n. Поддержка стандарта N обеспечивает скорость беспроводного соединения до 150 Мбит/с. В сравнении с обычными устройствами на базе стандарта 11g TL-WR740N предоставляет в 9 раз большую скорость и в 4 раза увеличенную дальность сигнала – и все это по наиболее выгодной цене!

Технология ССА (Оценка доступности канала) позволяет автоматически избежать конфликта каналов при передаче данных, благодаря чему существенно повышается производительность вашего беспроводного соединения.

Шифрование WPA/WPA2 защищает вашу беспроводную сеть от возможных угроз.

Быстрая настройка Wi-Fi соедиения с помощью кнопки WPS.

Контроль пропускной способности по IP-адресу позволяет выделять определённую ширину канала каждому компьютеру в сети.

К устройству прилагается компакт-диск с мастером быстрой настройки, который поможет вам шаг за шагом настроить устройство, беспроводную сеть и защиту, что очень удобно для начинающих пользователей.
При подключении нового роутера к сети интернет необходимо подключить кабель провайдера в порт WAN (Internet), а компьютеры домашней сети в порты под номерами 1-4 (Lan).
Если вы используете роутер, бывший в употреблении, то сначала желательно сделать сброс настроек. Для этого нажмите и удерживайте в течении 5-30 секунд кнопку “RESET” на корпусе устройства при включённом питании. Кнопка выделена зелёным цветом на рисунке.
Другие производители и модели роутеров:
DIR-300, DIR-300/NRU, DIR-320
DIR-330, DIR-615, DIR-628, DIR-815, DIR-825
Для того, что бы попасть в веб-интерфейс роутера, необходимо открыть ваш Интернет браузер (Mozilla FireFox, Opera, Internet Explorer, Safari) и в строке адреса набрать 192.168.0.1
User Name: admin
Для авторизации оборудования в базе данных East.Net, со страницы STATUS роутера нужно продиктовать MAC адрес WAN порта роутера администратору технической поддержки. Предварительно сообщив, что Вы сменили конечное сетевое устройство.
Настройка подключения к Интернету
Для подключения к интернету необходимо произвести настройку соединения (WAN).
Слева, в основном меню, выбираем «Network», далее WAN и выставляем параметры:
WAN Connection type: Dynamic IP;
Сохраняем настройки кнопкой «Save».
Смена заводского пароля
ВНИМАНИЕ! В целях безопасности рекомендуется сменить заводской пароль, который установлен по умолчанию (логин – admin, пароль — admin)!
В интерфейсе роутера необходимо зайти во вкладку System Tools выбрать раздел Password;
в поле Old User Name введите «admin»;
Old Password введите «admin»;
в поле New User Name – введите новый логин (желательно оставить прежний «аdmin»);
в поле New Password – введите новый пароль, в поле Confirm New Password введете пароль ещё раз, для подтверждения правильности ввода.
Затем нажмите кнопку «Save».
Настройка Wi-Fi на роутере
В интерфейсе роутера необходимо выбрать вкладку «Wireless», в открывшемся списке выбираем «Wireless Settings».
Выставляем параметры следующим образом:
Поле «SSID»: вводим название беспроводной сети;
Mode: 11 bgn mixed;
Channel Width: Automatic;
Max Tx Rate: 300 Mbps;
Нажимаем ниже кнопку «Save».
Далее, в меню «Wireless» выбираем «Wireless Security» и выставляем параметры:
Устанавливаем точку на режим работы: WPA-PSK/WPA2-PSK;
PSK Password: Введите любой набор цифр или букв, от 8 до 63 символов.
ВНИМАНИЕ! Их необходимо запомнить или записать, чтобы Вы могли указать их при подключении устройств к роутеру по Wi-Fi;
Нажимаем ниже кнопку «Save».
Для просмотра IPTV на данных моделях роутера никаких дополнительных действий не требуется.
После завершения сохранения настроек, что бы изменения вступили в силу необходимо выполнить перезагрузку роутера.
В меню «System Tools» выбираем выберите раздел «Reboot» и нажимаем кнопку «Reboot» для перезагрузки устройства.
ВНИМАНИЕ! После перезагрузки роутера (если Вы соединены с роутером по Wi-Fi) нужно подключиться к Вашей Wi-Fi сети, предварительно введя ключ сети (PSK Password).
Настройте сетевое подключение

Для Vista или Win 7

Извлеките роутер из коробки, установите в удобном для Вас месте и вставьте адаптер питания в соответствующий разъем роутера. Поместите кабель (который Вам провели при подключении) в порт WAN роутера (помечен как Internet ), а кабель из комплекта роутера поместите одним концом в любой из LAN-портов роутера (они помечены цифрами 1-4), а другим концом - в сетевую плату компьютера.
После подключение роутера к устройству давайте зайдем на него. Для этого откроем любой браузер (Опера, Мазила, Гугл хром, Яндекс Браузер). В адресной строке набираем 192.168.0.1 и жмем «Enter». высветится окно авторизации. здесь ведем Имя пользователя – admin, Пароль – admin.

Затем жмем на кнопку «Отправить», и мы попадаем в настройки роутера :

Давайте теперь приступим к самой важной части настройки роутера tp link tl wr740n, это настройка интернет соединение, тут надо быть очень внимательным чтобы нечего не пропустить, в ином случай интернет у вас не заработает. Для того чтоб приступить к настройкам, перейдем в пункт «Сеть» и выберем раздел WAN.

И так настройка роутера tp link tl wr740n тип PPTP с VPN сервером:
Тип подключение - PPTP /росия PPTP
Имя пользователя – ваше логин
Пароль – тоже указан в памятке абонента
Выбрать тип ip адреса предоставляемой услуги, Динамический IP .
IP-адрес/имя сервера — вводим VPN сервер провайдера 212.164.52.126
Ставим точку на против Соединяться Автоматически
Жмем кнопку «Сохранить ».
Многие провайдеры привязывают интернет соединение к MAC адресу одного компьютера, как способ защиты.
Если вы настраиваете роутер, на компьютер который был подключен к интернету, вам нужна нажать кнопку «Клонировать MAC-адрес» а затем «Сохранить».
Если нет, вам нужно продиктовать тот мак который находится у вас техподдержке 359-9-359

На этом настройка интернета завершена далее вам нужно настроить Wi-Fi соединение.
Для начало настройки Вай Фай нам нужно задать имя сети которое будет отображаться в списке доступных вай фай соединений. Для этого нам нужна перейти во вкладку «Беспроводной режим» и выбрать пункт «-Настройки беспроводного режима». Здесь нам нужна графа «Имя сети» или «SSID»- Пишем то имя латинскими (английскими) буквами и цифрами которое вы бы хотели видеть при подключений к роутеру. Также обязательно задаем страну в которой живем. Снизу под графой «Регион» написано почему обязательно. Затем жмем кнопку «Сохранить»

Настройка безопасности роутера
Переходим в пункт «-Защита беспроводного режима», Здесь ставим точку напротив «WPA-PSK/WPA2-PSK» это самый безопасный тип шифрование сигнала. Поля «Версия» и «Шифрование» оставляем в режиме Автоматически.(Но есть проблемы со старыми ноутбуками поэтому если такая проблема возникла выбирайте Версия- WPA-PSK, Шифрование-TKIP, это если возникнут проблемы с подключением к сети ), в поле «Пароль PSK:»- задаем пароль сети, тот который хотим, латинскими буквами и цифрами, не меньше 8 символов. Пункт «Период обновления группового ключа:» оставляем 0 это вам не нужна. После этого жмем на кнопку «Сохранить».

На этом настройка окончена