
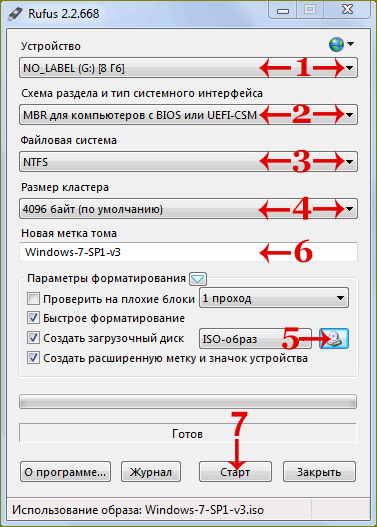



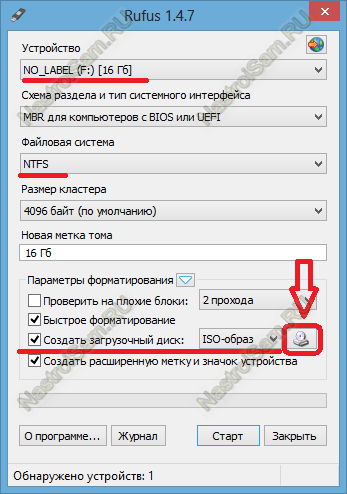



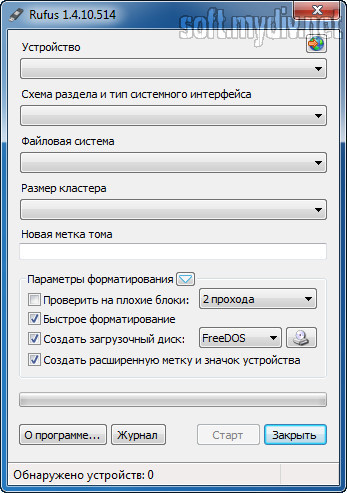

 Рейтинг: 4.7/5.0 (1918 проголосовавших)
Рейтинг: 4.7/5.0 (1918 проголосовавших)Категория: Инструкции

Как показала практика — я не пользовался приводом компакт дисков уже несколько лет… а обычные пользователи до сих пор не знают как создать загрузочную флешку. Однако здравствуйте!))) — этот недостаток мы сейчас и постараемся устранить, а именно будем учиться как пользоваться программой Rufus — софтом для создания загрузочных флешек на все случаи жизни.

В отличии от например UltraISO — Rufus бесплатное программное обеспечение и позволяет записывать не только ISO образы дисков на флешку, она может создать загрузочную MS-DOS флешку всего за пару секунд (такое может понадобиться при прошивке BIOS материнской платы или запуска низкоуровневой утилиты, которая работает только из под DOS)
Для примера я решил скачать с оф сайта Майков последнюю сборку Windows 10 и попробовать записать установочный комплект на свою рабочую флешку для тестов… программа очень часто обновляется и я не был удивлен, что будущая ОС от Майкрософт уже в списке поддерживаемых Rufus ом.
Rufus, как пользоваться этой программой?Чтобы воспользоваться программой — ее можно скачать, установить и запустить (к Rufus это не относится — ее можно скачать и запустить, так как наряду с установочным комплектом присутствует и портативная версия — заметьте, что создана она самими разработчиками программы, за что низкий им поклон). Все это находится в свободном доступе у них на сайте — поэтому не вижу смысла заливать файлы себе на сайт — актуальная версия всегда на их официальном сервере ??
Для тестов я использовал портативную версию, так как не собираюсь часто создавать загрузочные флешки — а так, создал и забыл… На оф сайте это Rufus 2.1 Portable — весит кстати совсем ничего — всего 788 килобайт (можно сказать половина дискетки)

Запускаем портабельную версию Rufus чтобы понять как пользоваться данной программой. Мне тут предлагают автоматические обновления, но мне они не нужны — я же скачал портативную версию и лучше потом когда мне заново понадобится эта программ — я просто заново скачаю самую свежую программу с официального сайта разработчиков.

Жмем на значок компакт диска как показано стрелочкой на скриншоте ниже…


Находим искомый образ на нашем компьютере или в сети, что в общем то не принципиально — главное чтобы он был…) и жмем «Открыть»

Теперь мы видим, что образ Windows10_TechnicalPreview_x64_RU-RU_10041.iso запишется на флешку, которая имеет букву H в системе и метка флешки будет J_CCSA_X64FRE_RU-RU_DV5 (Метку флешки мы можем написать сами, хоть MYFLASH)

Осознаем что такое уничтожение данные на вашей флешки и как только вы поймете что там нет ничего важного — соглашаетесь на следующий шаг!

После нажатия кнопки «ОК» начнется запись образа диска на флеш накопитель… отвечу сразу на самый частый вопрос, — время записи напрямую зависит от размера, самого образа и вашей флешки… возможно от нескольких минут и до более одного часа…

Как можете видеть — Windows 10 для разработчиков залился на флешку всего за 17 минут и 47 секунд. Очень неплохое время учитывая что флешка одна из самых дешевых и может похвастаться безумной производительностью.

Вот мы и ответили на вопрос: Rufus, как пользоваться этой чудной программой? — как видите ничего сложного тут нет и разобраться с ней может каждый, даже самый неподготовленный пользователь — остается только выставить приоритет загрузки с созданной флешки и заняться установкой!
P.S. Я никак не связан с разработчиками данной программы, но постараюсь ответить на все ваши вопросы в комментариях ??
Если Вам нужна программа для создания загрузочной флешки, то Rufus будет одним из лучших решений в этом деле. Данная не большая программа позволяет за считанные минуты создать загрузочную флешку с любой операционной системой. Программа не требует установки и особых знаний, чтобы разобраться с ее принципом работы. Хочется отметить что она может создавать загрузочные флешки как с ОС Windows, так и Linux (а также DOS, если это кому-то нужно). Подробную инструкцию о том, как пользоваться данной программой — я опишу в видео, а также размещу ее под изображениями на данной странице. Можно будет руководствоваться ей при создании загрузочной флешки.




Инструкция по работе с Rufus 2.8х
Скачиваем и запускаем программу Rufus 2.8. Вставляем флешку, которая будет использоваться как загрузочная. Помните, что в процессе создания флешки все данные с нее будут удалены. Желательно чтобы флешка была быстрая (имела хорошие показатели скорости чления/записи), это влияет на скорость создания флешки и скорость установки ОС с нее на ПК. У Вас должен быть ISO образ операционной системы, который Вы можете скачать на торрентах или с официального сайта.
В окне программы нам нужно в выпадающем списке Устройство выбрать свою флешку, на которую будет записываться загрузочный образ.

Далее необходимо определиться с параметрами «Схема раздела и тип системного интерфейса «:

Думаю, что сейчас каждый начинающий пользователь должен встать в ступор, так как знания в этой области обычно очень скромны и некоторые параметры просто не понятны. Давайте раздираться. Первый пункт «MBR для компьютеров с BIOS или UEFI » создает загрузочную флешку для компьютера с старым BIOS (обычно он выглядел синим цветом или серым, зависит от варианта). На старых компьютерах использовалась MBR загрузочная запись на жестком диске. Если у Вас старый ПК, то думаю данная опция Вам явно подойдет. Второй вариант «MBR для компьютеров с UEFI » — это вариант создания флешки для материнских плат новых образцов, в них вместо устаревшего BIOS используется новый графический интерес UEFI. Обычно в таком меню появляется возможность управлять мышкой и выбирать язык интерфейса. Ну и третий вариант «GPT для компьютеров с UEFI » подойдет для компьютеров, на которые установлены диски большого объема (более 2Тб). GPT, это альтернатива для старой MBR записи. Проблема МБР кроется в поддержке разделов до 2 Тб, а также ограниченного количества загрузочных записей, в то время, как GPT ограничений практически не имеет. Если Вам интересна более подробная информация о типаз БИОСа и загрузочных записях, то рекомендую прочитать вот эту статью .
Пункт «Файловая система «, он обычно выбирается автоматически при выборе ISO образа диска. Могу сказать что если Вы создаете флешку с Windows 7/8/10, то лучше всего использовать NTFS. Для более старых ОС подойдет FAT32.

Размер кластера — этот параметр устанавливается автоматически, его можно не трогать.
Новая метка тома — можно произвольно задать имя флешки, это так называемая метка тома.
Далее переходим в «Параметрыформатирования «:


Если нажать на крошечную стрелку около «Параметры форматирования «, то появится окно дополнительных настроек.

Все три параметра практически необязательны в 99% случаев создания флешки. Первый показывает в списке внешние USB накопители, а не только флешки. Второй добавляет запись в загрузчик для очень старых версий BIOS, чтобы они могли найти загрузочную флешку, если этого не происходит. И третий добавляет записи в МБР с BIOS ID. Все три параметра не трогаем.
Теперь все готово. Нажимаем кнопку «Старт » и ждем окончания процесса.
Поддержка русского языка: ДА
Поддержка ОС: Windows 10, 8.1, 8, 7, Vista, XP
Written on 28 Сентябрь 2016. Posted in Статьи
Мы снова решили накатать статейку-мануал для тебя! В этот раз героем статьи будет программа для записи образов\iso на флешку\usb Rufus. По опросу в нашем не маленьком коллективе, она заняла первое место в соотношении скорость работы и функционал.
Рассмотрим "как пользоваться rufus" на примере записи windows 8.1 (инструкция так же актуальна для windows 7 и windows 10) на флешку:
Начнем с самого начала, чтобы даже самый неопытный читатель нашего блога смог справиться с этой задачей.


Левый нижний угол
вашего браузера



UEFI- Стандартный интерфейс встроенного ПО для компьютеров. заменяющий BIOS. Стандарт был создан для улучшения взаимодействия программного обеспечения и устранения ограничений BIOS. Все 64-разрядные версии компьютеров под управлением Windows с логотипом программы сертификации для Windows используют UEFI вместо BIOS. Чтобы узнать, поддерживает ли ваш компьютер UEFI, обратитесь к документации, поставляемой с компьютером.
MBR (Главная загрузочная запись) и GPT (Таблица разделов GUID) представляют собой два различных способа хранения информации о разделах диска. Сюда входят данные о начале и конце разделов, чтобы система знала, к какому разделу принадлежит каждый сектор, и какой раздел является загрузочным.
GPT — новый стандарт и он постепенно приходит на смену MBR.
GPT имеет множество преимуществ, но MBR выигрывает в совместимости и всё ещё необходим в некоторых случаях. К тому же этот стандарт поддерживает не только Windows, его могут использовать Mac OS X, Linux и другие операционные системы.
При настройке диска вы, скорее всего, захотите использовать GPT. Это более современный и быстрый стандарт, к которому движутся все компьютеры. Если вам необходима совместимость со старыми системами, например, возможность загружать Windows на компьютере с традиционным BIOS, придётся пока остановиться на MBR.
Windows может загружаться с GPT только на компьютерах с UEFI, работающих под управлением 64-битных версий Windows 8.1, 8, 7, Vista, 10 и соответствующих серверных версий. Все версии Windows 8.1, 8, 7, 10 и Vista могут читать GPT диски и использовать их для хранения данных, но они не могут с них загружаться.
Другие современные операционные системы так же могут использовать GPT. Linux имеет встроенную поддержку GPT. Компьютеры компании Apple на базе процессоров Intel больше не используют схему APT (Таблица разделов Apple ), заменив её GPT.

FAT – классическая архитектура файловой системы, которая из-за своей простоты всё ещё широко используется для флеш-накопителей.
FAT32 – последняя версия файловой системы FAT и улучшение предыдущей версии. Максимально возможный размер файла для тома FAT32 —
4 ГБ.
NTFS – NTFS заменила использовавшуюся в MS-DOS и Microsoft Windows файловую систему FAT. NTFS поддерживает систему метаданных и использует специализированные структуры данных для хранения информации о файлах для улучшения производительности, надёжности и эффективности использования дискового пространства. NTFS хранит информацию о файлах в главной файловой таблице — Master File Table (MFT).
UDF – спецификация формата файловой системы, независимой от операционной системы для хранения файлов на оптических носителях. UDF позволяет дозаписывать файлы на CD-R или CD-RW дисках, один файл одновременно, без существенных потерь дискового пространства.
exFAT – иногда называется FAT64 — проприетарная файловая система, предназначенная главным образом для флэш-накопителей.



Если остались вопросы по rufus, прошу в комментарии.
Как создать загрузочную флешку Windows 7 программой Rufus. Привет друзья! Я такой же обычный пользователь как и вы, зовут меня Alex, работаю консультантом в компьютерном супермаркете НИКС. Совсем недавно написал нашему админу в комментарии, что для создания загрузочной флешки можно воспользоваться программой Rufus.
Эта прога очень простая и создать с помощью неё загрузочную флешку Windows 7 так же просто как и с помощью программы WinSetupFromUSB. На что наш админ пробурчал что-то невнятное, вроде - "Возьмите да напишите сами, я сейчас другую статью пишу, вот?"
Подумал я немного и решил, что написать такую статью для меня вовсе не трудно, тем более наш с Вами сайт http://remontcompa.ru помогал мне уже много раз, ну думаю, напишу небольшое руководство и может оно кому-нибудь пригодится, вроде как бы вклад в общее дело компьютерного образования людей.
Программу Rufus я знаю, загрузочную флешку с помощью этой программы создавал уже много раз. С помощью Rufus можно создать загрузочную флешку Windows 7. Windows 8 и даже Windows XP. Также можно создать загрузочную UEFI флешку Windows 7
Как создать загрузочную флешку Windows 7 программой RufusНа официальном сайте программы
всё просто, выбираем:
Скачать <<
Последнее обновление 2014.01.21:
Rufus v1.4.3 (567 Кб)
Скачивается установщик программы.
Rufus работает без установки, её можно носить с собой на флешке. Запускаем программу.
В главном окне программы в самой первой графе Устройство выбираем букву нашей флешки.
Схема раздела и тип системного интерфейса.
Здесь немножечко внимания. Если вы собираетесь создать загрузочную флешку Windows 7 и установить операционную систему на компьютер или ноутбук с обычным БИОС, значит выбираем первый пункт MBR для компьютеров с БИОС или UEFI (в большинстве случаев).
Если вы хотите установить Windows 7 на компьютер с БИОСом UEFI и вы хотите преобразовать ваш жёсткий диск в стандарт формата размещения таблиц разделов GPT, тогда отмечаем второй пункт MBR для компьютеров с интерфейсом UEFI или третий пункт GPT для компьютеров с интерфейсом UEFI .
Думаю, что после создания загрузочной флешки, вам нужно будет настроить соответственно сам БИОС UEFI, как это сделать, читайте в подробной статье Как установить Windows 7 на GPT-диск
Рекомендую выбрать файловую систему NTFS. но это если вы создаёте простую загрузочную флешку, я имею ввиду не UEFI.
Размер кластера оставляем (по умолчанию).
Теперь осталось только выбрать ISO образ Windows 7. Нажимаем на значок DVD-рома
и указываем в открывшемся окне проводника ISO образ Windows 7. Открыть.
5 минут и загрузочная флешка готова.
Далее нам остаётся только загрузить ваш компьютер или ноутбук с созданной нами загрузочной флешки Windows 7. Если вы не знаете как это сделать читайте статью Как загрузить компьютер или ноутбук с флешки. Например я никогда не меняю настройки БИОСа, а использую загрузочное меню ноутбука, у каждого производителя компьютера за это отвечает своя кнопка, например на моём ноутбуке F12, жму на неё при загрузке и попадаю в загрузочное меню, выбираю загрузочную флешку и жму Enter.
Далее всё как при обычной установке Windows 7
Похожие новости Комментарии (81)? Разместил: Denker ? 9 Июн.2015 ?

Здравствуйте. Программа Rufus для Windows — бесплатная, полезная, простая в использовании утилита для создания загрузочной флешки ISO образов Windows 8.1 — 7, 10. Вашему вниманию предлагается инструкция для Rufus на русском языке, перевод не нужен, с наглядными примерами в виде картинок.
Немножко вашего внимания и Вы с лёгкостью освоите и поймёте, как создать загрузочную флешку Windows 7 — 8.1. обязательно разберётесь как установить виндовс без диска. даже не имея опыта. Утилита интуитивно понятна, не требует лишних телодвижений — как пользоваться программой Rufus разберётся даже школьник начальных классов. Загрузились? Пристегнулись? Поехали!
Итак, для создания загрузочной флешки Windows нам понадобиться сделать несколько простых подготовительных операций. Во-первых, нам нужна программа способная распаковывать архивы, рекомендую использовать архиватор WinRAR . поддерживает до 20 разных форматов, умеет работать с ISO образами. Второй незаменимой утилитой станет Rufus.
В-третьих, для создания загрузочного флеш-накопителя, нам понадобится качественный образ Windows.iso. Для тех, кто по разным причинам не может изваять образ — царапина на диске, сломался оптический накопитель, покупался ноутбук с установленной операционной системой, отсутствует дисковод, предлагаю скачать готовый, качество и работоспособность проверены.
Создаём папку для программы Rufus, в названии желательно использовать латинские буквы (английский язык). Правой кнопкой мыши жмём на скачанный архив с утилитой, левой нажимаем на «Извлечь файлы», в открывшемся окне указываем путь к созданной папке. Подготовка окончена.
Инструкция — загрузочная флешка Windows 8.1-7 Rufus, как пользоваться.
Добрались до инструкции, значит время потрачено не зря, подготовка прошла успешно, осталось дело за малым — усвоить, как создать загрузочную флешку Windows 8.1 — Win 7 программой Rufus. Вставляем флеш-накопитель в разъём USB 2.0, переносим важную информацию на жёсткий диск, запускаем файл Rufus-2.2.exe, начинаем пользоваться. В открывшемся окне программы вносим необходимые нам коррективы:
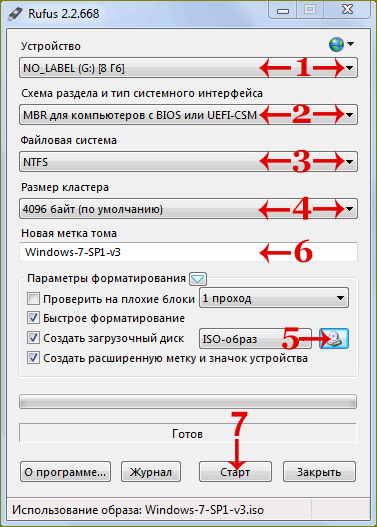
1. «Устройство» — здесь вы должны увидеть объём и название своей флешки, в 99,9% случаев она определиться автоматически, нажмите на треугольник справа, чтобы проверить. У своей метку тома я стёр — высветилась, как No Label.
2. «Схема раздела и тип интерфейса» — в большинстве своём самым востребованным является «MBR для компьютеров с BIOS или UEFI» — его и выбираем. Если для установки ОС используется жесткий диск ёмкостью более 2 Тбайт — «GPT для компьютеров с UEFI» вам в помощь.
3. «Файловая система» — если Ваш образ Виндовс имеет объём более 4GB выбираете — NTFS, менее 4GB — можно использовать FAT32.
4. «Размер кластера» — оставляем без изменений — 4096 байт.
5. «ISO образ» — жмём на значок дисковода, открывается окно проводника, выбираем необходимый образ операционной системы, Руфус прекрасно справился и с Win 8.1 и с Win 7. P.S. Установка ОС прошла успешно — проверено.
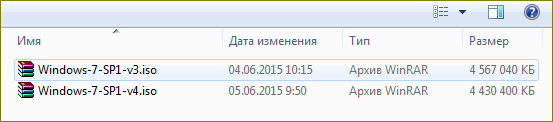
6. «Новая метка тома» — есть желание, используя английскую раскладку, задайте понятное Вам название.
7. Беглым взглядом проверяем, всё ли вы выбрали правильно, твёрдо и уверенно вдавливаете кнопку «Старт» до упора. Выскочит стандартное предупреждение, нажимаем «ОК», беззаботно откидываемся на спинку кресла.

Руфус является одной из самых быстрых программ, но многое будет зависеть от скоростных характеристик вашего накопителя. Минимум 5 минут у вас есть чтобы попить чайку, пока работает утилита — не теребите компьютер, дайте ему завершить начатое без ошибок.
8-9. Дожидаемся появления слова «Готов». Жмём на кнопочку «Закрыть», загрузочная флешка Rufus готова к использованию.
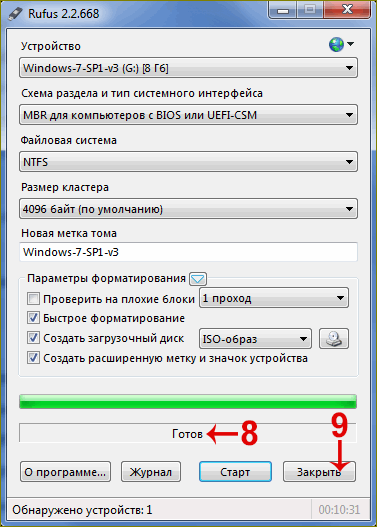
Как установить Windows без диска — установка ОС с флешки.
Сугубо для верности — устанавливаем флеш-накопитель в разъём USB 2.0, уводим ПК в перезагрузку. В начале загрузки (момент появления логотипа материнской платы) жмём «F2» или «Delete», зависит от версии BIOS. По этой же причине Boot сектор также может отличаться, находим «Advanced BIOS Features» — заходим.
Перемещаемся в раздел «BootSeq & FloppySetup», открываем «Hard Disk Boot Priority», перед вами список установленных в компьютере накопителей. Созданная вами установочная флешка Windows где-то на последнем месте. Чтобы система начала загружаться с неё, нужно стрелками клавиатуры (вниз-вверх) опустить выделенную область (выбрать flash накопитель), затем клавишей «+» поднять её вверх списка, жмём «сохранить» (F10). Компьютер перезагружается — установка операционной системы Виндовс началась.
Как установить Виндовс без диска BIOS – UEFI.
BIOS интерфейс UEFI — принцип тот же — находим сектор Загрузка он же Boot (теперь можно использовать мышку), заходим и видим «Fixed Boot Order», а под ним много «Boot Option» — последовательность системной загрузки. Выбираем «Boot Option #1» и нажимаем — здесь указан SSD или жесткий диск с которого начинается загрузка ОС. В открывшемся меню выбираете надпись начинающуюся с «USB Key: + название вашего flash накопителя». Переводим взгляд на клавиатуру — жмёте «F10», после перезагрузки начнётся установка ОС с флешки.
Важно! Если вы будете использовать модифицированный образ ISO, содержащий в себе несколько версий Rus+Eng от Starter до Ultimate 32-64bit — не прозевайте предзагрузочное меню вначале — выберете необходимую разрядность и версию. Также не пропустите — после копирования файлов образа (100%), компьютер пойдёт в перезагрузку — войдите в BIOS и верните жесткий диск обратно — на первое место. «F10» — перезагрузка — установка продолжится.
Вот собственно и всё, загрузочная флешка Rufus у вас есть, уверен — инструкция помогла вам понять как создать загрузочную флешку Windows 8.1 — 7 и вы обязательно добьётесь успешной установки. Не забудьте сказать спасибо, рассказать друзьям. Удачи!
При копировании материала ссылка на сайт обязательна!
С наилучшими $ пожеланиями
Denker.
Игорь. 09.05.2015 в 12:06
Спасибо за самое простое создание загрузочной флешки, Windows установилась без проблем. За инструкцию для программы Rufus отдельный респект! В принципе, не думал, что будет так просто, Windows 7 устанавливал второй раз в жизни и на этот раз всё прошло гладко, действительно никаких лишних телодвижений.
Friend. 21.05.2015 в 12:23
Нужен качественный образ Windows 7 — проверено на Rufus.
Каждый образ Win7, из указанных, содержит все модификации от Начальной до Максимальной 32-64bit, русский + английский. Дистрибутив 1-го образа ISO «чистый», рассчитан на всех желающих без исключения, объём 4.26GB. Загрузочную флешку Windows 7 Rufus создал без проблем.
v7 скачать ISO образ Windows 7 — 2015.
v7.2 скачать ISO образ Windows 7 — 2016.
Со вторым образом, создание загрузочной флешки программой Rufus так же проходит без сучка и задоринки, проблемы могут возникнуть лишь у старого железа — в процессе установки Виндовс, здесь используется установщик от Win 8.1 (просто он лучше) — для древних работоспособность не гарантируется. Преимущества этого образа — интегрированы обновления по май 2015 (экономия времени существенна), установлены — Microsoft .NET Framework 4.5.2, Internet Explorer 11, Visual C++ 2005-2013.
v8 скачать образ ISO Windows 7 .
Обновлённая версия с обновлениями по 15 марта 2016, предустановлены — Microsoft .NET Framework 4.6.1, Internet Explorer 11, Visual C++ 2005-2015.
v9 скачать образ ISO Windows 7 .
Релизы образов Win7 и Win8, без обновлений и улучшений, можно так же скачать с официального сайта
Microsoft Download Center .
Денис. 01.07.2016 в 22:35
Спасибки за образ и чёткую инструкцию, Rufus создал загрузочную флешку быстро, с установкой проблем совсем не возникло. Образ Windows с интегрированными обновлениями — очень удобно, много времени экономит, не нужно с центра обновлений много файлов скачивать.
Алексей. 27.05.2015 в 09:18
Спасибо за качественную и полезную информацию на сайте, с вашей помощь собрал великолепный игровой компьютер за 800$. Отдельное и конкретное спасибо за инструкцию к программе Rufus, загрузочная флешка установила Windows 7 на новенький ПК — быстро и чётко, система работает без нареканий. Респект!
Александр. 03.06.2015 в 12:12
Загрузочная флешка с помощью Rufus действительно одна из самых простых и быстрых в использовании, с вашей инструкцией потратил не больше 10 минут. Спасибо за программу и подсказки для установки windows без диска, установил windows 8.1 без проблем!
Friend. 07.06.2015 в 12:25
Загрузочная флешка Windows 8.1 Rufus.
Образ ОС Windows 8.1 включает в себя 6 рус. и 6 англ. модификаций 32-битных (x86) и 64-битных (x64) версий Professional и Enterprise.
v3 iso образ Windows 8.1 скачать .
Дистрибутивы образов Win 8.1 и Win 7, без улучшений и всяких обновлений, можно так же скачать с ресурсов Microsoft, официальный сайт — Microsoft Download Center .
Игорь. 25.08.2015 в 01:51
Спасибо, точно в цель, с первой попытки! Флешку Rufus создал за 7 минут, образ седьмой Windows установился, как и обещано, с обновлениями (много времени экономит, отдельный респект за это).
Владимир Сергеевич. 07.06.2015 в 17:45
Спасибо за полезные программы для компьютера, уставил Windows с вашей помощью, Rufus создал загрузочную флешку действительно быстро и качественно, сработало всё с первого раза. Отдельное спасибо за DirectX 11 — вылечил запуск игр, еще одна благодарность за хорошие видеокодеки, были проблемы с mkv — теперь всё четко. Респект сайту!
Михаил. 12.06.2015 в 15:16
Признаться честно — ни черта в этом не разбираюсь, загрузкой Windows занялся впервые. Сам в шоке — установил всё с первого раза. Спасибо!
Сергей. 03.08.2015 в 09:32
Ну, прямо с языка снял слова и описал практически мой случай. Устанавливал Виндовс с диска, первый раз, года три назад, ничего толком не помню, загрузочную флешку вообще никогда не создавал. Спасибо за толковую статью, всё получилось в лучшем виде — и флешка создалась и Винда установилась, респект!
Руслан. 09.11.2015 в 23:12
Присоединяюсь к восторженным комментариям, попробовал установить Windows 8.1 — установилась винда без проблем, всё работает, обновляется. Поигрался маленько и снес, сделал загрузочную флешку с Windows 7, она мне привычней и нравится больше. Спасибо!
Геннадий. 17.06.2016 в 10:58
А как установить два образа ISO 64 и 86 битных систем на одну флешку с програмкой refus
Rufus 2.5 (Build 799) Final Portable [Multi/Ru]
Версия программы: 2.5 (Build 799)
Официальный сайт: ссылка
Язык интерфейса: Русский, Английский и другие
Лечение: не требуется
У многих в последнее время не работает рутор или руторг зеркало. многие думают, что рутор закрыли. или рутор заблокировали. Приходится искать другие торренты типа нью рутор. чтобы скачать фильмы торрент. игры или музыку. Специально для пользователей торрент ов мы создали свое зеркало рутора. Нас не заблокируют. не закроют. наше зеркало рутора крутор орг. доступно всегда. Все релизы рутора у нас появляются моментально, новинки сериалов. новики фильмов торрент. последние новинки игр для pc все это у нас имееется, и все это очень просто и быстро скачать. Скачивайте фильмы 2015 через торрент. игры torrent. книги. музыку. обои. сериалы. Не нужно больше искать где-то еще, и попадать под риск, скачивая подозрительные ехе или что-то подобное. KRUTOR.org самое надежное зеркало rutor в рунете. KRUTOR.org на данный момент одно из самых стабильных зеркалруторг трекер а. На нем вы найдете rutor org игры (рутор игры ), руторг мультики. rutor org поиск. Есть много других зеркал, на подобии rutor net. rutor org new. новый рутор. но наш torrent tracker самый стабильный и безопасный. Скачивая торренты через наш KRUTOR.orgруторг трекер вы не рискуете ничем. KRUTOR.org скачать бесплатно руторг .





krutor.org Super USER
27-Окт-2015 14:25 (11 месяцев назад)
2 MB (1875184 Bytes)
Происходит загрузка списка файлов.
16-Фев-2016 21:20 (7 месяцев назад)
Anatolik 6363. лишь бы ляпнуть не посмотрев на состав раздачи.
23-Дек-2015 17:55 (9 месяцев назад)
Пользовался многими аналогичными программами, но остановился на этой, т.к. никогда не подводила) Рекомендую! качественная, мощная, интуитивно понятная, за раздачу спасибо!)