









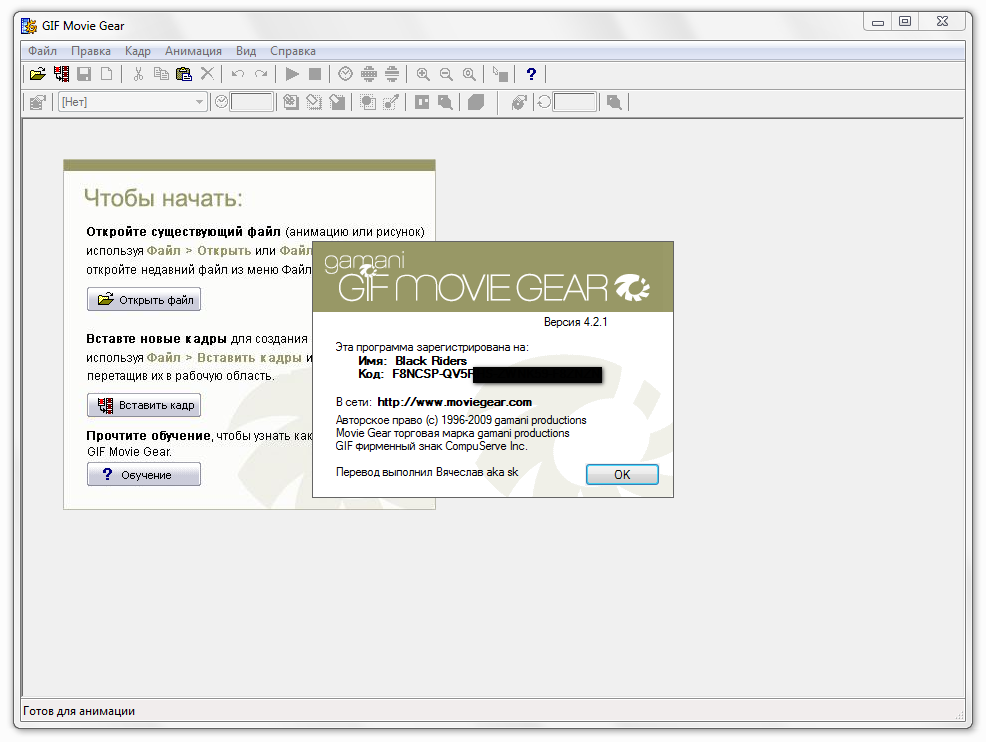
 Рейтинг: 4.5/5.0 (1920 проголосовавших)
Рейтинг: 4.5/5.0 (1920 проголосовавших)Категория: Инструкции

GIF Movie Gear - очень простая и удобная программа для работы с GIF анимацией. Позволяет легко создавать, оптимизировать и масштабировать GIF файлы, а также изменять цветность, прозрачность, ориентацию, задержку и многие другие параметры отдельных кадров анимации.
GIF Movie Gear дает возможность использовать в качестве кадров для создаваемой анимации графику форматов GIF, BMP, JPEG, PNG, PSD, значки ICO, курсоры CUR, анимированные курсоры ANI и видео формата AVI. В программе также имеется функция генерации HTML кода для размещения анимации на веб-сайте.


Разработчик: www.moviegear.com
Язык интерфейса: русский
Cборка: irokkezz
Скачать Portable GIF Movie Gear 4.2.3 Rus | 1,36 Мб | .rar |
GIF Movie Gear
На сегодняшний день - это самый лучший Gif аниматор. Программа очень подходит как для начинающего, так и для профессионала. В программе очень удобный и простой интерфейс. Однако, несмотря на свою простоту, утилита обладает всей необходимой функциональностью. Она "умеет" собирать gif-файлы из нескольких картинок самого разнообразного формата, а также сжимать и оптимизировать полученную готовую анимацию согласно нуждам пользователя. Кстати, сохраняет она полученный контент не только в формате gif, но также swf (Flash) и avi – немаловажное достоинство приложения. В процессе создания анимации можно изменять время смены кадров, а также применять к ним нехитрые фильтры (поменять порядок кадров, редуцировать цветовую палитру, "выдернуть" из анимированного ряда заданное количество изображений). Интригует? Ещё бы! Gif с помощью Movie Gear – не просто, а элементарно.
Последнее редактирование: технарь. дата: 09.12.2006, 22:49, всего редактирований: 2.
Zajka
Ну не стоит так буквально относиться к анонсу, тем более что написан он не мной, а является комбинацией анонсов разных сайтов. То, что программа лучшая, конечно, мягко говоря, преувеличение. Однако, вряд ли можно оспорить тот факт, что методом научного тыка в этой программе можно начать работать буквально спустя пять минут после первого знакомства. Ещё, я считаю, плюс в том, что программа не инсталлируется. А что по вашему мнению лучше сделано в ImageReady? Я ей никогда не пользовался и потому многого могу просто не знать.
Valeriy
Вы это сами рисовали.
Отредактировал технарь. Дата редактирования: 10.12.2006, 00:29.
Однако, вряд ли можно оспорить тот факт, что методом научного тыка в этой программе можно начать работать буквально спустя пять минут после первого знакомства.
А я и не спорю с Вами А вообще, очень часто, когда я рисую у меня открыто несколько аниматоров.
Возник вопрос не по теме (смяться, но не громко ) а есть плагины к Имаджреди, которые добавляют в нее готовые анимационные эффекты
Добавлено спустя 1 минуту 32 секунды:
А еще вот эта программка - неплохая
А еще вот эта программка - неплохая
Угум-с. Очень даже. а вообще по-больше аниматоров. хороших и разных
Огромное СПАСИБО за программу. мне надо сделать самое элеметарное
Сейчас, попытаюсь рисунок (баннер был создан с помощью Ulead Gif Animator, кое как время показа фрагментов разное не смогла задать, англ. не знаю, не знаю как бороться с триалом) показать, где мне надо изменить цвет буковок
уйти от коричного оттенка к чистому красному цвету, если можно здесь это сделать, то есть переписать заново составляющие рисунки.
Добавлено спустя 2 минуты 6 секунд:
Коричневый оттенок виден там,где жирным большим шифтом Можно здесь исправить, не возвращаясь в фотошопу? Хотя почему он поменял цвет. когда рисовала, был красный, при сохранении в gif что -то изменилось, наверное.
Добавлено спустя 39 минут 32 секунды:
Нашла, где изменить (здесь еще не поменялся, не перписывала) цвет текста кадра (Анимация - глобальная палитра, кадр выбрала из панельки самой нижней, там стояло [Ничего]), но теперь затрудняюсь просмотреть весь всег баннер, он куда-то делся и еще не было сохранения, может быть цвет потеряется.
Добавлено спустя 13 минут 39 секунд:
Когда попыталась выйти ( чтобы снова зайти и посмртреть баннер) из программы, нажав на крестик, выдалось сообщение, что срок ознакомления истекает через 30 дней. и что надо делать, что бы продлить программу?
мне она понравилась
Добавлено спустя 8 минут 57 секунд:
Нашла. где посмотреть весь баннер (Вид - просмотр анимации), Теперь как поменять текст, нашла в одном кадре ошибку. Извините, что так подробно, но может быть есть еще такие-же ВЕБ- не мастера, кому-нибудь пригодится.
Добавлено спустя 14 минут 27 секунд:
Вот, переписала на сервер, теперь коричневого оттенка нет. Здорово!
Остается вопрос со сроком использования программы?
и можно ли здесь составить текстовый фрагмент баннера?(наверное, нет, чувствую,но все равно очень ценная для меня программа)
И как изменит время показа фрагментов,задать разное для кадров?
Остается вопрос со сроком использования программы?
В папке с программой должен был лежать файл KEYGEN.EXE - это генератор серийного номера. Запускаете его, вписываете в верхнее окно любое имя, а из нижнего берёте код. Эту информацию нужно подсунуть в программу, но честно говоря не помню где именно. Скорее всего в меню "Помошь" есть кнопка "Регистрация" или что то подобное.
И как изменит время показа фрагментов,задать разное для кадров?
Это очень просто. Выделяете нужный кадр и в окошке. которое я выделил синим цветом меняете значение. А ещё можно редактировать через свойства кадра в контекстном меню.

технарь
Спасибо, зарегистрировала, больше при закрытии ничего не говорит. И про интервалы показа спасибо. Хорошая программулечка.
Maiya
Я рад, что вам понравилось.
А самое главное, что вы сами научились с ней работать.
Отредактировал технарь. Дата редактирования: 23.12.2006, 20:45.
GIF Movie Gear 4.1.2
программа, руссификатор, кейген.
Хотел бы сказать спасибо и скачать, но там установлен ПАРОЛЬ!
Сейчас этот форум просматривают: в настоящее время на конференции нет зарегистрированных пользователей и гости: 0
STG-Mobile Style © 2008 STG
Powered by phpBB
© 2000, 2002, 2005, 2007 phpBB Group
phpBB-Mobile © 2008 STG
Перейти на сайт
Условно бесплатное (SHAREWARE) - такие программы можно скачать и использовать бесплатно в течение определенного периода (обычно 30 дней). Если программа вам понравится, и вы захотите пользоваться ею дальше, придется платить деньги.
К сожалению, эта функция доступна только зарегистрированным пользователям :0(
Кроме того регистрация на сайте best-soft.ru позволит вам:
— Оперативно узнавать о выходе новых версий программ;
— Составить собственную страницу со списком любимых программ;
— Оставлять комментарии к программам;
— Участвовать в конкурсах и выигрывать призы;

Мощный инструмент для создания анимированных GIF-файлов. Удобный, интуитивно понятный интерфейс. Основные функции. Контроль всех параметров анимации. LiveEdit позволяет редактировать как отдельный кадры, так и весь анимированный рисунок, подобно слоям в Photoshop. Простой механизм изменения размера всего изображения. Импорт из PSD. Экспорт в PSD, GIF, BMP, PNG, JPEG, ICO, ANI, CUR. Включает в себя учебник по работе доступный, также онлайн на сайте разработчика.
Нажмите на Ctrl+C, чтобы скопировать выделенный текст
Вот так будет выглядять на сайте/блоге:

GIF Movie Gear
Мощный инструмент для создания анимированных GIF-файлов. Удобный, интуитивно понятный интерфейс. Основные функции. Контроль всех параметров анимации. LiveEdit позволяет редактировать как отдельный кадры, так и весь анимированный рисунок, подобно слоям в Photoshop. Простой механизм изменения размера всего изображения. Импорт из PSD. Экспорт в PSD, GIF, BMP, PNG, JPEG, ICO, ANI, CUR. Включает в себя учебник по работе доступный, также онлайн на сайте разработчика.
условно-бесплатная | 1 Мб |
Нажмите на Ctrl+C, чтобы скопировать выделенный текст
Данный урок является дополнением к статье «Плоская анимация. Программы и технологии». Мы рассмотрим процесс создания анимированного персонажа с помощью программы Flash, а затем импортируем кадры Flash-фильма в gif-изображения и создадим анимационный gif-файл средствами программы GIF Movie Gear. Обращаем внимание читателей на то, что цель данного урока — научиться пользоваться этими программами, а не создавать анимацию в целом, поэтому анимация в данном уроке предельно упрощена.
Flash-анимацияНачнем с создания персонажа средствами Flash.

Нарисуем шагающего человечка (рис. 1). Чем абстрактнее он будет, тем легче его анимировать. Для создания рисунка автор пользовался графическим планшетом. Если у вас нет планшета, можно нарисовать персонажа на бумаге, отсканировать, импортировать во Flash и перевести в векторный вид, используя команду Modify => Bitmap => Trace Bitmap. Можно также нарисовать векторное изображение, копируя растровую картинку, помещенную на другом слое. Надеемся, нарисовать изображение читатели смогут сами, мы же подробно рассмотрим анимацию движений человечка при ходьбе.
Выделим изображение и выполним команду Modify => Convert to symbol, и присвоим новому символу тип Movie clip и имя boy (рис. 2).

Перейдем на шкалу созданного мувиклипа, щелкнем правой кнопкой мыши по имени слоя Level 1 и в выпадающем меню выберем пункт Insert Layer (рис. 3), то есть добавим новый слой. Аналогично добавим еще три слоя и назовем их так, как показано на рис. 4. Слой, в котором находится изображение, назовем body, слои для анимации движения ног — foot1 и foot2, а рук — hand1 и hand2.
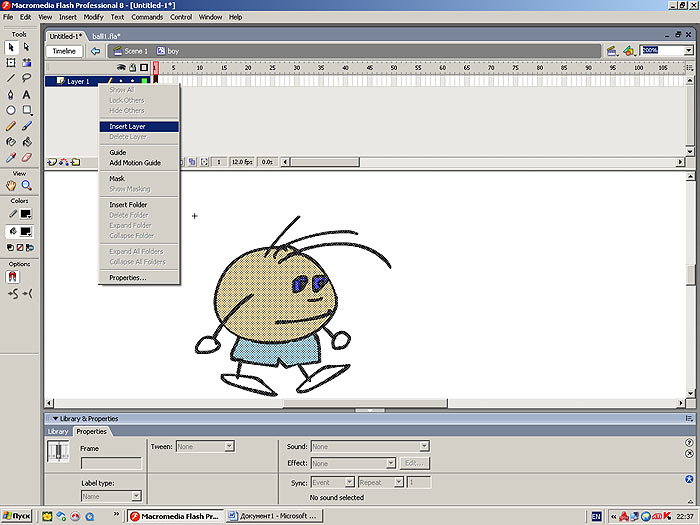
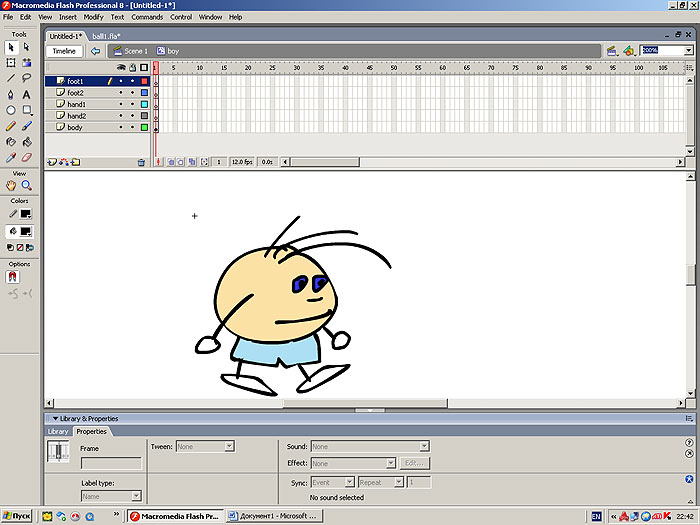
Скопируем изображение в слое body (команда Copy), перейдем на слой foot1 и выполним команду Paste in place. Затем аналогично вставим изображение во все остальные слои.
Теперь будем редактировать слой foot1. Чтобы не испортить изображение в других слоях, запретим их редактирование (для этого щелкнем мышью в колонке, над которой нарисован замок) — соответствующий слой будет закрыт для редактирования. Поставив крестик в колонке, над которой нарисован глаз, можно сделать соответствующий слой невидимым (рис. 5).
Перейдем на слой foot1 и с помощью ластика сотрем всё лишнее, кроме изображения левой ноги (см. рис. 5)
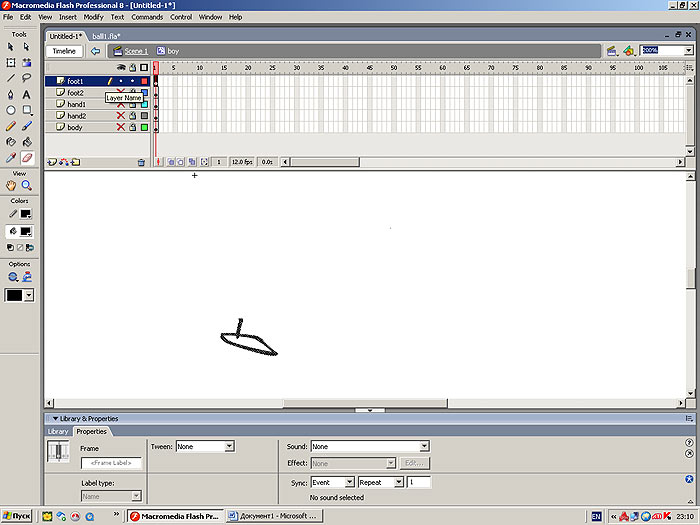
В слое foot2 оставим изображение правой ноги. Аналогично поступим с руками.
В слое body соответственно сотрем руки и ноги (рис. 6). В результате каждый элемент, который мы будем впоследствии анимировать, находится на отдельном слое.
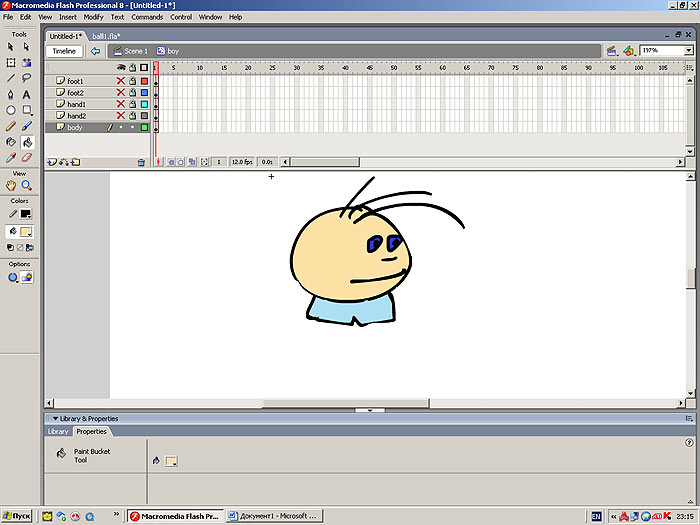
Теперь займемся анимацией руки (слой hand1). Выделим изображение в соответствующем слое, выполним команду Modify => Transform => Free transform и передвинем кружок, который обозначает центр вращения формы (рис. 7), в область плеча.
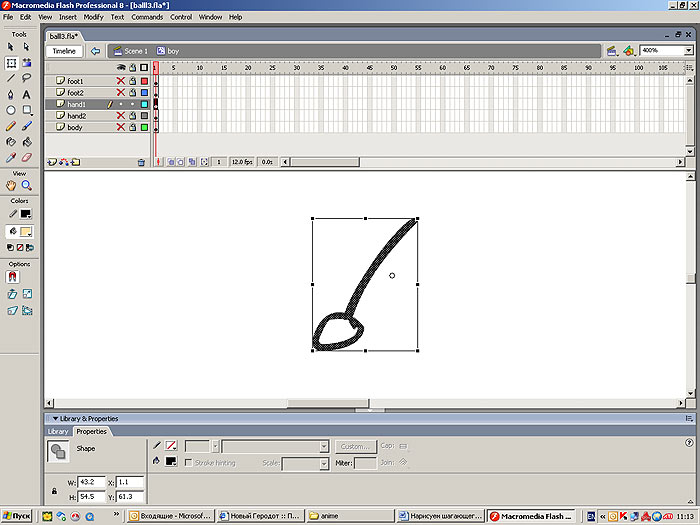
В этом месте у нас будет шарнир, вокруг которого будет вращаться рука (рис. 8).
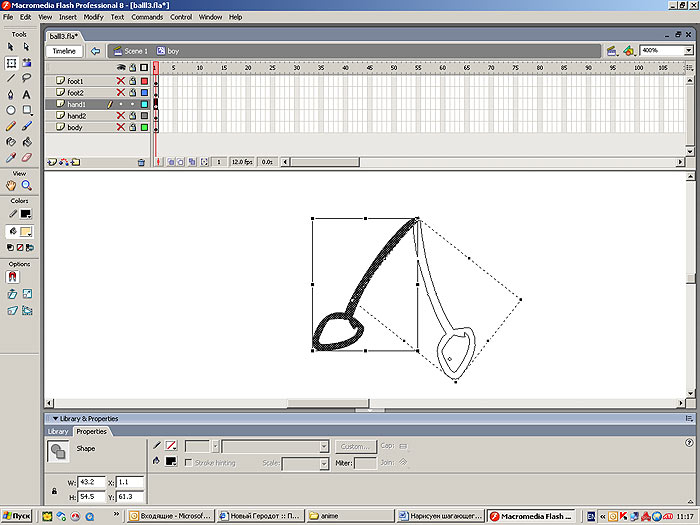
Теперь щелкнем правой кнопкой мыши по кадру, в котором нарисована рука, и в выпадающем меню выберем команду Create Motion Tween (создать анимацию трансформации движения).
В 7-м кадре того же слоя вставим ключевой кадр по команде Insert Keyframe. В результате в семи кадрах слоя появится стрелка на синем фоне, которая свидетельствует о том, что мы задали Motion Tween-анимацию. Вставим ключевой кадр в слое body в 7-м кадре (чтобы было видно туловище), перейдем опять в 7-й кадр слоя hand1 и повернем руку так, как показано на рис. 9.
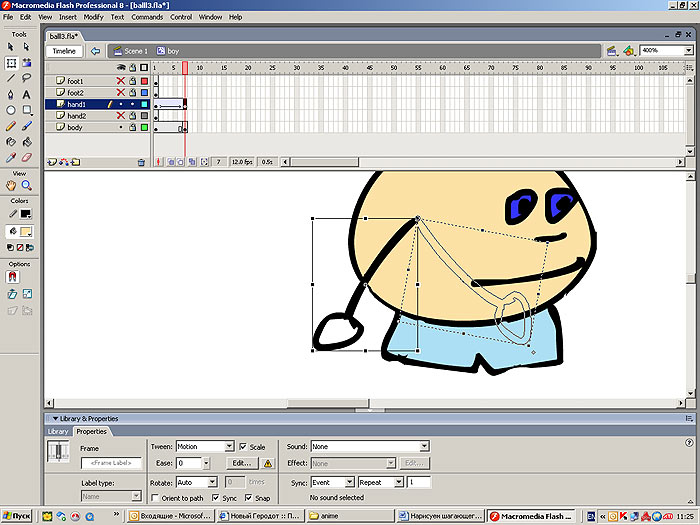
Если включить режим Onion Skin, то мы увидим все фазы движения руки, которые автоматически просчитаны программой (рис. 10).
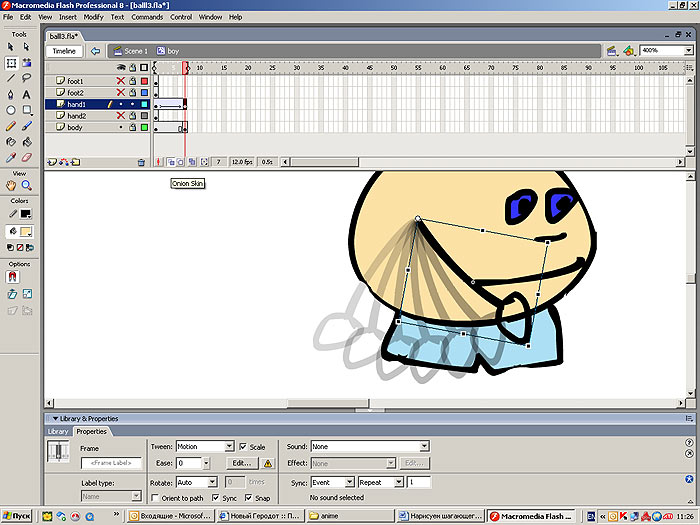
Теперь в кадрах 7-14 создадим анимацию в обратном направлении. Аналогично поступим с другими конечностями.
Поскольку при ходьбе человек поднимается с пятки на носок, то зададим также анимацию для туловища. За семь кадров оно будет подниматься вверх и за семь — опускаться (рис. 11).
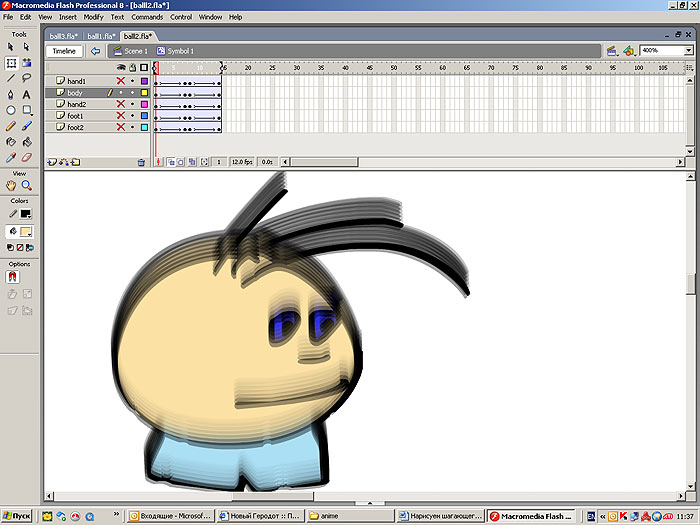
При желании посмотреть все фазы движения в режиме Onion Skin вы увидите картинку как на рис. 12.
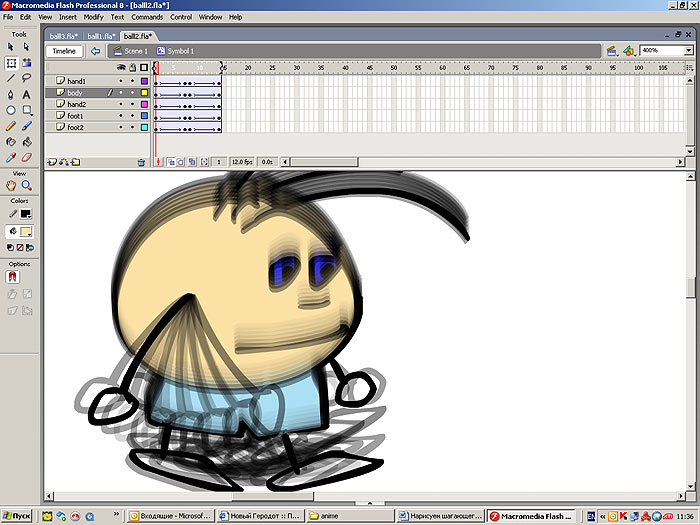
Теперь перейдем на сцену Scene1, уберем статичное изображение человечка, которое нам больше не понадобится, и перетащим из библиотеки экземпляр созданного нами мувиклипа (напомним, что доступ к библиотеке осуществляется по команде Window => Library).
Теперь на основной шкале добавим задний фон (рис. 13). Он нужен для того, чтобы усилить иллюзию движения человечка.
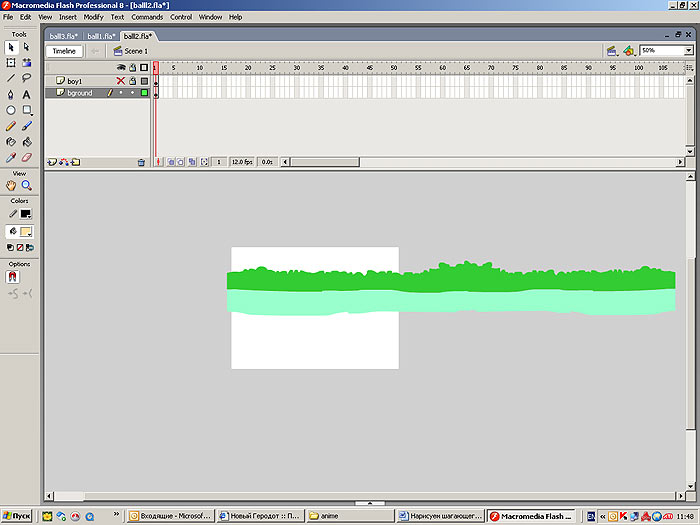
Обратите внимание, что фон на рис. 13 симметричен. Это позволит бесшовно зациклить его.
Если до сих пор вы выполняли все действия правильно, у вас должен был получиться ролик похожий на этот. Обратите внимание: файл весит всего 4 Кбайт!
Теперь зададим анимацию нашего мувиклипа на сцене Scsne1. Пусть задний фон отъезжает влево за 40 кадров (рис. 14), а человечек (за эти же 40 кадров) перемещается вперед, то есть вправо. В результате получим ролик следующего вида. Заметьте, размер файла увеличился всего на 1 Кбайт.
На базе единожды созданного мувиклипа boy мы можем добавить сколько угодно его экземпляров на сцену (рис. 15) и задать им разные параметры движения. Добавим из библиотеки еще один экземпляр мувиклипа boy в слой boy2 и зададим для него анимацию движения с увеличением масштаба. А для человечка в слое boy1 анимацию движения с уменьшением масштаба. Создается иллюзия, что один человечек идет в сторону зрителя, а другой — к лесу. Заметим, что, несмотря на появление второго человечка, размер файла не увеличился, так как оба человечка — это экземпляры одного мувиклипа.
По мере удаления человечка скорость его для зрителя должна уменьшаться, а по мере приближения — увеличиваться.
Flash 8 позволяет редактировать скорость перемещения произвольным образом. Рассмотрим пример редактирования скорости движения человечков. Чтобы нагляднее отразить этот процесс, добавим побольше кадров. Для этого необходимо просто перетащить последние кадры в каждом слое анимации на нужное количество позиций вправо. Увеличим количество кадров, например, до 100.
Далее вызовем панель редактирования скорости Custom Ease In/Ease Out, щелкнув по кнопке Edit в панели Properties (рис. 16).
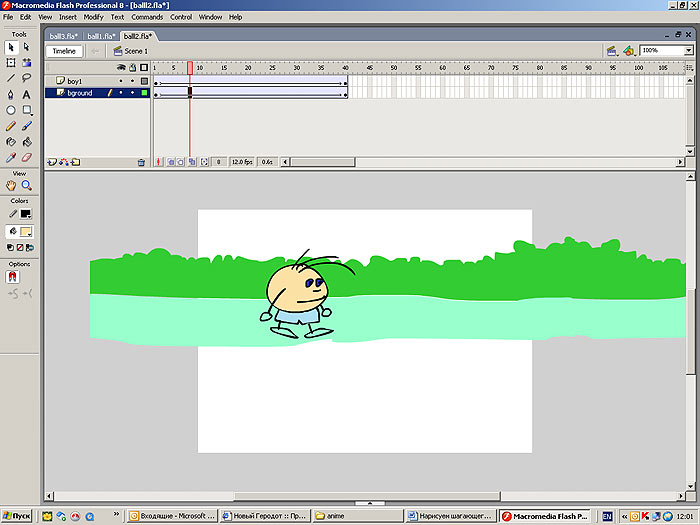
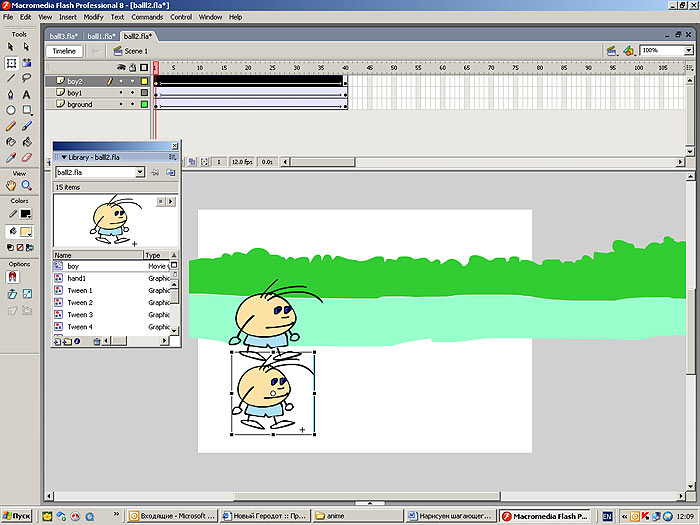
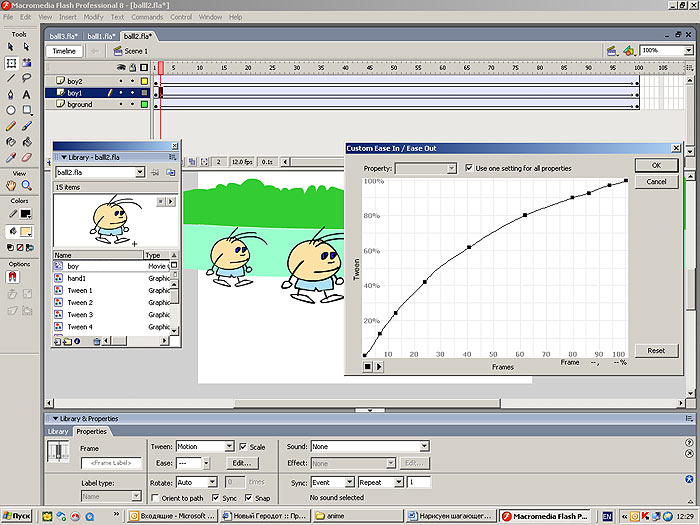
График Custom Ease In/Ease Out отображает скорость перемещения объекта на двумерном графике: горизонтальная ось — кадры, вертикальная — процент перемещения (первый кадр всегда 0%, а последний — 100% перемещения).
Используя квадратные маркеры, можно закреплять график в произвольных точках и менять в них кривизну кривой. С помощью аналогичных графиков пользователи могут программировать не только изменение скорости перемещения объекта, но и другие параметры, которые могут изменяться в процессе анимации: цвет (Color), поворот (Rotation), масштабирование (Scale).
Пусть один человечек движется издалека на зрителя, а второй уходит к лесу. Тогда движение одного (по горизонтали) сделаем замедленным, а другого — ускоренным. В результате получим ролик следующего вида .
Если у вас возникли какие-то проблемы с созданием подобного ролика, можно посмотреть, как сделан наш исходник .
Gif-анимацияКадры для gif-анимации возьмем из созданной Flash-анимации. Выберем вариант мультика с одним человечком и экспортируем кадры как набор gif-файлов (рис. 17).
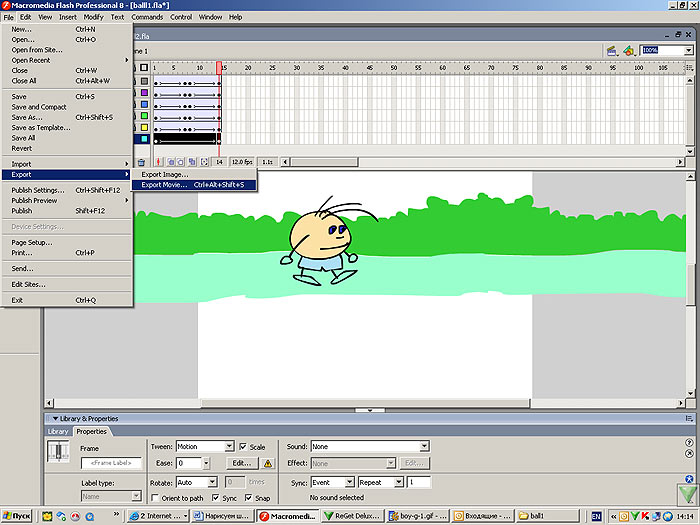
При экспорте фильма нужно указать, что он сохраняется как последовательность gif-файлов (gif sequence) (см. рис. 18).
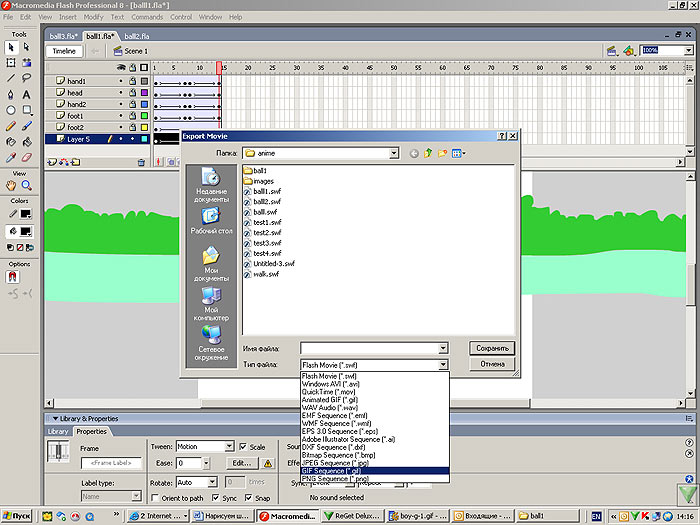
Теперь импортируем данные gif-файлы в программу GIF Movie Gear по команде File => Insert frames. На экране сразу появится шагающий человечек (рис. 19).
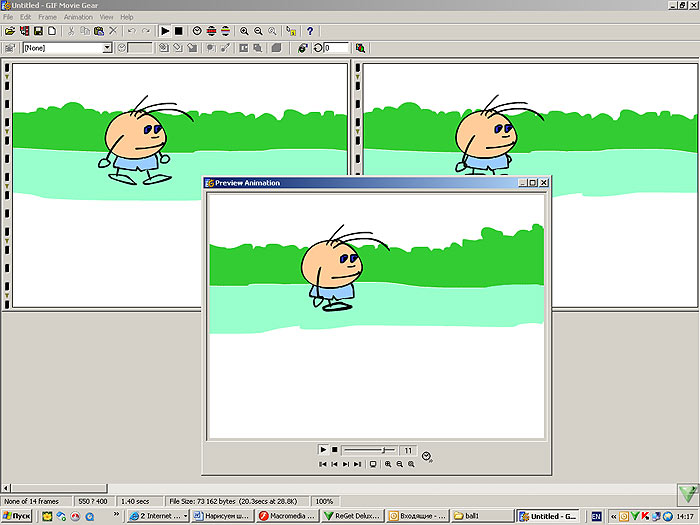
Сохраним набор кадров по команде Save Gif animation as, в результате будет получен анимационный gif-файл следующего вида. Заметьте, он «весит» гораздо больше чем Flash-файл — 72 Кбайт! Попробуем его уменьшить. Выделим все кадры по команде Edit => Select All, а затем уменьшим размер сцены вдвое по команде Frame => Resize (рис. 20). После этого на экране поместится большая часть кадров нашей анимации (рис. 21).
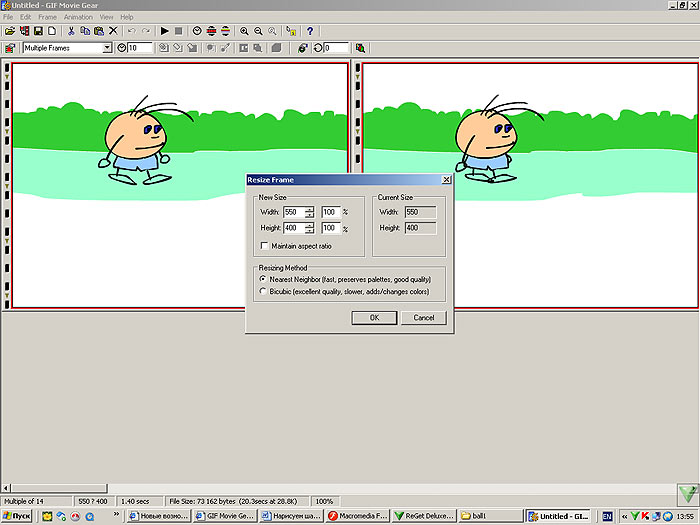
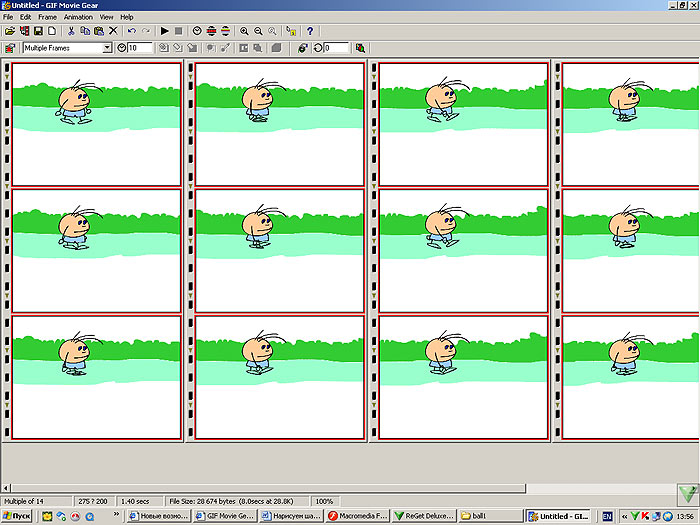
Для оптимизации размера файла выполним команду Animation => Optimize, после чего появится панель Optimize Animation (рис. 22). Выставим флажки во всех методах оптимизации и нажмем ОК.
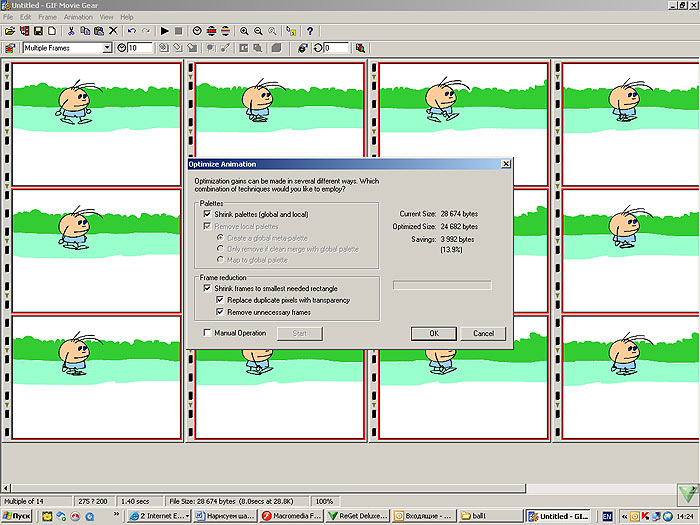
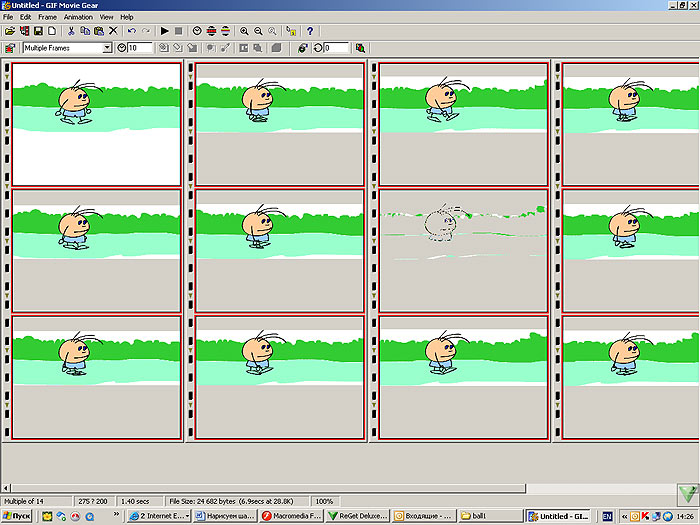
В результате из файла будет удалена лишняя информация (рис. 23). Сохраним получившиеся кадры как gif-файл. Теперь он «весит» уже 25 Кбайт, что приемлемо для показа в Web, но добиться компактности swf-формата, к сожалению, не получится при любой оптимизации. Это и понятно, ведь Gif хранит растровую картинку каждого файла, а Flash, во-первых, хранит векторный формат, а во-вторых, не хранит промежуточных рисунков, а только координаты их положения на экране. Конечно, Flash-технология отличается большей компактностью.
Автор будет признателен за комментарии, которые можно присылать по адресу alproh@aha.ru

Клавиатура — это то устройство, без которого немыслим полноценный компьютер. Во всяком случае, такое положение вещей будет сохраняться до тех пор, пока не придумают какие-нибудь нейроинтерфейсы, в которых текст можно будет вводить одной только силой мысли. Клавиатура — это достаточно простое устройство, однако заядлые геймеры, например, обычно предъявляют к ней целый ряд насущно необходимых требований. В данном обзоре будет рассмотрена известная модель Cougar 700K игровой клавиатуры немецкого производителя Cougar

В этой статье мы рассмотрим HyperX FURY объемом 120 Гбайт — универсальный SSD, позиционируемый компанией Kingston как оптимальное решение для начального уровня для геймеров и энтузиастов. Он имеет толщину всего 7 мм, что позволяет устанавливать его в современные ультрабуки. Второй и не менее интересный SSD в нашем обзоре — это HyperX SAVAGE объемом 480 Гбайт, который был анонсирован весной текущего года и уже появился на прилавках магазинов. Представители линейки HyperX SAVAGE ориентированы на требовательных пользователей, которым необходима высокая производительность дисковой подсистемы ПК для эффективной работы в многозадачном режиме

Российская компания «Бизнес Бюро» объявила о начале продаж планшетного ПК bb-mobile Topol' LTE («Тополь LTE»). Новинка выполнена в прочном металлическом корпусе и оборудована ЖК-дисплеем типа IPS с 8-дюймовым сенсорным экраном, разрешение которого составляет 1280x800 пикселов (16:10)

Если вы часто печатаете фотографии и уже утомились менять картриджи в своем принтере, обратите внимание на МФУ Epson L850. Большой ресурс расходных материалов, великолепное качество отпечатков, широчайший набор функциональных возможностей — вот лишь некоторые из достоинств данной модели

Компания Kingston в очередной раз порадовала пользователей новой бюджетной моделью SSD-накопителя, ориентированной на конечного пользователя и на офисное использование. Кроме того, данный SSD-накопитель серии SSDNow UV300 будет весьма интересен и тем, что легко устанавливается в любой ноутбук или ультрабук, так как имеет толщину всего 7 мм

Хотя широкое распространение и доступность специализированных сервисов для просмотра потокового видео в интернете в значительной степени подорвали позиции телевидения как основного источника развлекательного и новостного видеоконтента, ТВ-тюнеры еще рано списывать со счетов. Например, эти устройства могут здорово выручить в мобильных условиях, когда скорость интернет-соединения невелика, а трафик слишком дорог. Именно на эту нишу нацелена компактная внешняя модель AVerMedia TD310, о которой пойдет речь в данной публикации

Предлагаем вниманию читателей обзор пяти моделей источников бесперебойного питания (ИБП) мощностью от 1000 до 3000 В•А, которые предназначены для защиты электропитания компьютеров, серверов и коммуникационного оборудования
GIF Movie Gear is going to change the way you create GIF animations. Building on an intuitive user interface, GIF Movie Gear adds powerful tools to help you get your animations in gear. This is a professional level utility for the professional Web designer.
By relying on substance instead of hype, GIF Movie Gear makes GIF animation building quick and easy. It is not a bloated, slow, complicated app that is a chore to use. What it is is small, fast, and efficient.
It gives you the tools you need to get the job done cleanly and effectively. The superior interface shows all the frames of the animation at once, making it easy to see what you are working on.
Top quality optimization and color reduction functions keep your file sizes down. Fine-tuning of timing, transparency, cropping, sizing and color palettes is trivial. A variety of import/export options, including GIF, AVI, BMP, JPEG, ICO, PNG and layered Photoshop PSD files, support most common image formats. And the built-in tutorial helps you get started in no time.
· Easy-to-use intuitive interface that lets you see all the frames at once and to use the mouse to interact directly with the frames (screen shot).
· Multiple selection of frames for easy manipulation of more than one frame at a time. And because of the superior interface, you can see which frames you have selected.
· Control of all aspects of animation from delays to removal methods to palette management directly from the toolbar (screen shot).
· Edit Timing quickly and easily directly in the preview window, either frame by frame or using relative or absolute global changes (screen shot).
· LiveEdit lets you edit a frame or the whole animation (as layers in Photoshop) directly in the image editor of your choice. Changes saved in the editor appear automatically in GMG.
· 24-Bit Color support to let you build animations (AVI) without losing any color data. Also useful for icon files and for PSD, PNG, BMP, and JPEG manipulation.
· Palette reduction with a before-and-after animated view to help get your file size down while maintaining the animation's image quality (see example).
· Inter-frame optimization to shrink the file size even more (see example).
· Blend Two Animations frame by frame to easily generate a composite animation. It's never been easier to put two animations side by side or a new background behind a sprite animation.
 GIF Movie Gear Portable – портативная русскоязычная программа (Portable), служит для создания анимированных GIF-файлы, 256-цветных AVI анимации, значков, курсоров и анимированных курсоров Windows. Данная программа для создания анимированных файлы может оптимизировать размер, масштабировать графику GIF или AVI анимированных файлов. Так же как создавать анимированные баннеры стандартных размеров.
GIF Movie Gear Portable – портативная русскоязычная программа (Portable), служит для создания анимированных GIF-файлы, 256-цветных AVI анимации, значков, курсоров и анимированных курсоров Windows. Данная программа для создания анимированных файлы может оптимизировать размер, масштабировать графику GIF или AVI анимированных файлов. Так же как создавать анимированные баннеры стандартных размеров.
При старте программа для создания анимированных файлы, предлагает выбрать одно из следующих действий:
Создание GIF и/или 256-цветных AVI анимаций.
Создание значков Windows.
Другое. Управление параметрами палитры и цвета.
Программа GIF Movie Gear, позволяет открывать и использовать в качестве кадров для создаваемой анимации файлы следующих типов: GIF, AVI, BMP, JPEG, PNG, PSD.
Создание и редактирование значков (ICO), курсоров (CUR) и анимированными курсорами (ANI). Также GIF Movie Gear, предусмотрена генерация HTML-кода для размещения GIF-файла на веб-странице.
Создание и редактирования GIF,256-цветных AVI анимации и значков (.ico).
При старте программа создания гиф файлов, предлагает выбрать одно из следующих действий:
Создание GIF и/или 256-цветных AVI анимаций.
Создание значков Windows.
Другое. Управление параметрами палитры и цвета.
Портативная программа коротая представлена на данном сайте, GIF Movie Gear Portable, это та же бесплатная программа но работающая с любого носителя, чаще всего флешки. И при этом, данная программа та как она портативна, совершенно не оставляет следов своего пребывания в системе, после окончания своей работы и отключения.
Программу для создания гифок, можно бесплатно скачать с файлообменных сайтов TurboBit или Файлообменник.рф ссылки на которые в самом конце статьи.
Программа для создания анимированных GIF файлов, работает с любых внешних носителей. После работы все следы из системы будут удалены.
Название программы: GIF Movie Gear Portable
Операционная система: Windows ME, Windows 2000, Windows XP, Windows Vista, Windows 2003, Windows 7, Windows 8, Windows 8.1, Windows 10
Язык интерфейса: Русский
Регистрация и активация. Регистрация не требуется, Portable
Тип программы: Apps
Размер файла: 1.85 Mb
Если у Вас возникает необходимость в создании анимированых GIF, но Вы не хотите засорять свой компьютер такими монстрами как Adobe Photoshop и ему подобными - то эта программа для Вас. Обладая небольшим размером - программа позволяет создавать полноценные анимированые GIF-файлы, опимизировать их размер, масштабировать графику для создания нужных по размеру GIF-файлов или же создавать анимированные баннеры стандартных размеров. В отличие от многих утилит похожего назначения, имеет простой интерфейс и позволяет выполнять задания быстро и без лишних действий. Программа позволяет открывать и использовать в качестве кадров для создаваемой анимации файлы следующих типов: GIF, AVI, BMP, JPEG, PNG, PSD. Может работать со значками (ICO), курсорами (CUR) и анимированными курсорами (ANI). Также предусмотрена генерация HTML-кода для размещения GIF-файла на веб-странице.
Размер файла: 1,3Mb
Скачать Размер файла 1,3Mb
4 из 5 | голосов: 4
На правах рекламы
Saha-popkov. Пнд 12 Янв 2009 19:13:06
darovit. Чтв 09 Дек 2010 18:16:50

Zoner Photo Studio FREE — универсальный бесплатный фоторедактор для цифровых фотографий с возможностью просмотра, управления фотоколлекцией, обработки, архивации и публикации снимков. С понятными встроенными подсказками, удобной панелью быстрой правки и инструментами мгновенной публикации вы добьётесь потрясающих результатов даже на первых.
ТОП 10 ПОЛЬЗОВАТЕЛЕЙ
Редакция: (383) 347-86-84
Интерфейс программы состоит из строки меню, ниже которой располагаются две панели инструментов.
На большей части окна программы рядами располагаются монтируемые кадры мультипликации.
Верхняя панель инструментов :

Содержит информацию и параметры настройки для в настоящее время выделенного кадра и для мультипликации в целом.

Строка состояния (в нижней части экрана) служит для для информации и показывает:
-текущий выбор и общее количество кадров в мультипликации
-размер кадра мультипликации (ширина x высота)
-полная продолжительность одной петли мультипликации
-размер файла мультипликации GIF и его теоретическое время загрузки
-текущий масштаб
Изменение представления кадров
Способ, которым кадры мультипликации и другие данные могут быть показаны на экране, может быть изменен несколькими способами:
FrameTips позволяют Вам быстро видеть свойства кадра, просто наведя на него курсор.
Для определения свойств, которые при этом будут показываться, нужно в меню Edit выбрать Preferences - FrameTips. и поставить галочки напротив нужных свойств.
Чтобы отключить показ свойств кадров при наведении курсора, нужно или убрать галочки в окне FrameTips. или в меню View выбрать Show FrameTips. или на панели инструментов щелкнуть по кнопке Show/Hide FrameTips.
Расположение кадров в окне программы может буть горизонтальным или вертикальным. Для этой установки в меню View выберите Orientation.
Если кадров мультипликации в окне программы становится много, можно или пользоваться полосами прокрутки, или изменить масштаб отображения кадров.
Для изменения масштаба есть кнопки на верхней панели инструментов, а также команды в меню View .
Zoom In - увеличить масштаб Zoom Out - уменьшить масштаб кадров.
Изменение масштаба в этом случае не влияет на масштаб конечной мультипликации.
В меню View есть функция Transparency As (прозрачность), которая имеет три варианта прозрачности. Кнопки Transparency имеются также на нижней панели инструментов.
Строка состояния (в нижней части окна программы показывает время загрузки мультипликации. Это теоретическое время, которое зависит от модема, установленного у посетителя сайта. Это время можно скорректировать, в меню
View выбрав Download Time (указаны несколько стандартных скоростей модема).
Далее: Работа с кадрами (открытие, добавление, выделение, удаление и пр.)
О всех замеченных ошибках или неточностях в описании программы, а также о возможных дополнениях просьба сообщить по адресу: average.2011@mail.ru
Если у Вас есть веб-страница с дополнительными материалами по данной теме, сообщите адрес страницы, чтобы на нее можно было сделать ссылку.