

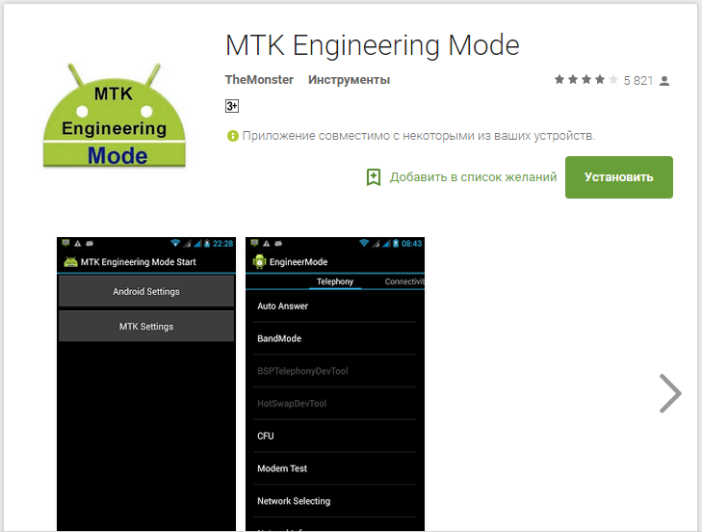




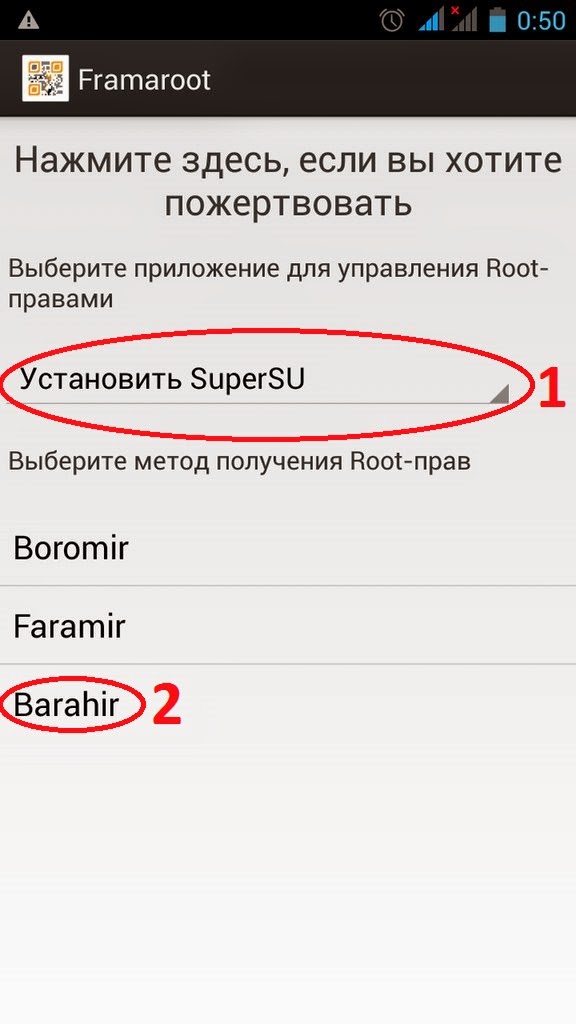

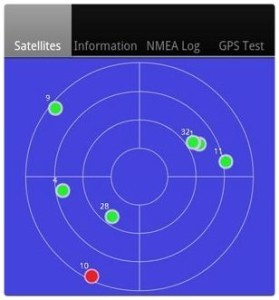
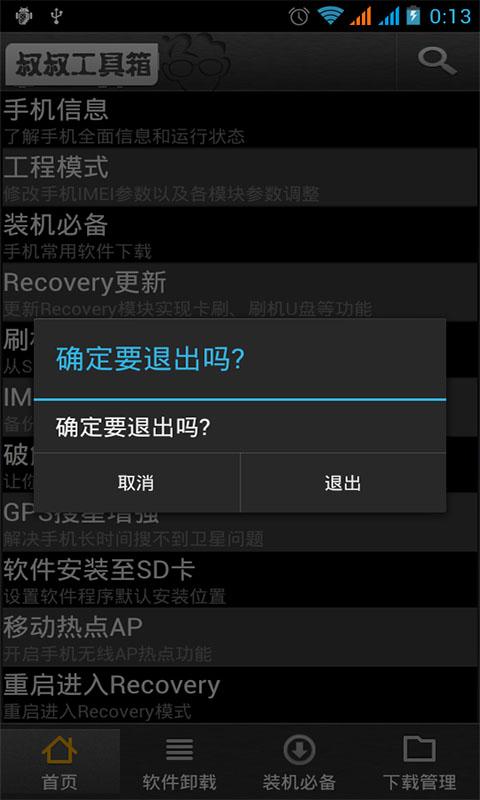
 Рейтинг: 4.6/5.0 (1813 проголосовавших)
Рейтинг: 4.6/5.0 (1813 проголосовавших)Категория: Инструкции
Приобретение нового смартфона или планшета – это настоящий праздник для многих. Каждый владелец ожидает, что гаджет будет долгие годы радовать своей надежной работой и отсутствием каких-либо проблем. Причем независимо от того, кто является сборщиком, и какая управляющая система установлена.

Однако, как это часто бывает, современные мобильные устройства трудно назвать идеальными, так как спустя время после начала использования выявляются моменты, которые владелец хочет исправить, тем или иным способом доработав программную часть своего мобильного помощника до идеала. Разумеется, в своем понимании. Один из доступных инструментов – это инженерное меню "Андроид".
Секретные настройки, о которых знают всеНа финальной стадии конфигурирования программной составляющей гаджета, работающего под управлением системы от "Гугл", разработчики используют так называемое инженерное меню "Андроид". Это интерфейс особой программы, позволяющий вносить коррективы в работу устройства, выполнять технологические тесты, просматривать информацию с датчиков. Так как бездумное использование этого инструмента может привести к непредсказуемым результатам, то чаще всего доступ к нему скрыт от пользователей. Однако, по сути, секрет уже известен всем – чтобы научиться вызывать упомянутое меню, достаточно уделить всего лишь несколько минут на поиск рекомендаций.
Несколько важных моментовТем не менее далеко не на всех мобильных устройствах может быть выполнен вход в инженерное меню "Андроид". Для того чтобы воспользоваться его возможностями, необходимо убедиться, что гаджет соответствует определенным требованиям.
Во-первых, центральный процессор должен быть обязательно производства компании MediaTek (или МТК). На недорогих моделях Spreadtrum, например, SC-6825, популярных Snapdragon от Qualcomm, различных Tegra NVidia и Intel пытаться запустить инженерное меню "Андроид" бесполезно. Оно там отсутствует. Работоспособности добиться не удастся, даже если предусмотрительно установить соответствующее приложение.
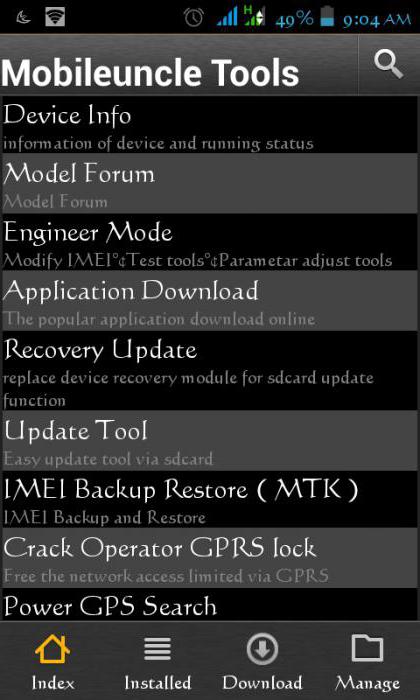
Во-вторых, различные модифицированные операционные системы, например, популярный в некоторых кругах CyanogenMod, не позволяют запускать программу конфигурирования, так как изначально разрабатывались для устройств с процессором Qualcomm, не поддерживающих инженерное меню "Андроид". Кроме того, очень желательно, чтобы операционная система была оригинальной или же созданной на базовой основе.
В-третьих, само приложение (файл) должно присутствовать среди программ, даже будучи скрытым от стандартного проводника. Так, некоторые производители мобильных устройств после выполнения настроек программной части попросту удаляют инженерное меню "Андроид". Описание и рекомендации по использованию в этом случае оказываются бесполезными, что очевидно.
Секретная комбинацияПопасть в настройки инженерного меню на "Андроид" можно несколькими способами. Нельзя сказать, какой из них лучше, так как прямое сравнение некорректно. Поэтому рассмотрим их поочередно.
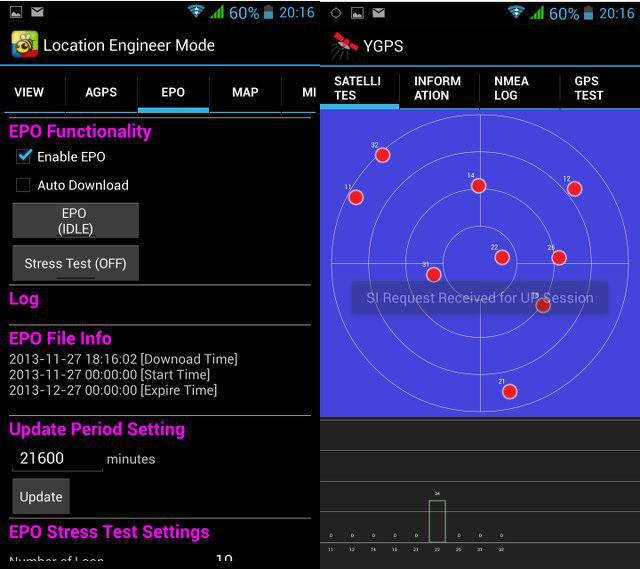 Один из наиболее «древних» вариантов, который использовался еще в первых моделях смартфонов и планшетов, состоит в том, что пользователь в программе-звонилке (так называемом диалере) набирает не номер абонента, а специальный код инженерного меню "Андроид" по аналогии с проверкой средств на счету. Если комбинация опознана и принята, то происходит запуск приложения настройки. Некоторые компании-сборщики мобильных устройств применяют свой собственный измененный код, поэтому стандартный набор не всегда срабатывает. В остальном же для вызова меню следует набрать без пробелов следующий порядок символов – * # * # 36 46 633 # * # *. Вот так все просто.
Один из наиболее «древних» вариантов, который использовался еще в первых моделях смартфонов и планшетов, состоит в том, что пользователь в программе-звонилке (так называемом диалере) набирает не номер абонента, а специальный код инженерного меню "Андроид" по аналогии с проверкой средств на счету. Если комбинация опознана и принята, то происходит запуск приложения настройки. Некоторые компании-сборщики мобильных устройств применяют свой собственный измененный код, поэтому стандартный набор не всегда срабатывает. В остальном же для вызова меню следует набрать без пробелов следующий порядок символов – * # * # 36 46 633 # * # *. Вот так все просто.
Использование секретной комбинации не всегда удобно, хотя бы потому, что порядок следования символов легко забыть. Также в случае измененного набора более просто воспользоваться программой, а не искать правильный порядок следования знаков. Одно из наиболее известных приложений – это так называемый «Мобильный Дядя», или MobileUncle Tools. Оно является бесплатным, поэтому проблем с поиском и установкой обычно не возникает. На момент написания статьи актуальной версией является официальная 2.9.9 или сборка 3.1.4, обладающая дополнительной поддержкой некоторых новых процессоров.
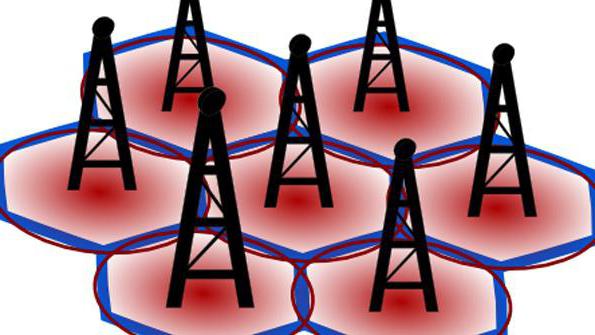
Для того чтобы программа работала, пользователь предварительно должен получить на своем гаджете рут-права. Для этого существует масса приложений, например, KingRoot, SuperSu и пр. В данной статье мы не будем говорить о нюансах работы с рутированным устройством, так как это отдельная объемная тема. После запуска приложения следует выбрать третий пункт, названный Engineer Mode (как в русской, так в английской версиях), а в открывшемся окне – «Работу с MTK». При появлении запроса о предоставлении рут-доступа необходимо ответить утвердительно.
Как восстановить доступ к режиму для инженеровВ случае если изготовитель мобильного гаджета позаботился о безопасности операционной системы, предусмотрительно удалив программу конфигурирования, то ее можно заново установить. Для этого необходимо найти в Сети инсталлятор, восстанавливающий EngineerMode.apk и инсталлировать его.

Точное название мы не указываем из-за обилия клонов-аналогов. Например, один из них так и называется – «Инженерный режим». Также можно просто скопировать недостающий файл в системную папку, находящуюся по пути system\app. После этого можно воспользоваться любым способом для доступа: как набором номера, так и непосредственным вызовом из интерфейса программы. Отметим, что для данных операций требуются права рут.
Возможности чудо-программыНастройка "Андроида" через инженерное меню, несмотря на неоднозначное отношение к этому владельцев гаджетов, дает возможность решить несколько важнейших задач. В частности, отрегулировать чувствительность микрофона, вылечить «детскую болезнь», проявляющуюся в недостаточной громкости системного динамика, уменьшить потребление энергии аккумулятора, отключив сканирование «лишних» диапазонов, и уменьшить время поиска спутников приемником глобальной системы позиционирования. Остановимся на вышеуказанных функциях более подробно, так как именно они наиболее востребованы.
Громкость звонкаПовысить громкость звонка очень просто. Для этого требуется выбрать свайпом вправо раздел «Аудио». Появится список режимов. За системный динамик отвечает LoudSpeaker Mode, подраздел Ring. Параметр в первом окошке менять не следует, а вот во втором можно прописать более высокое значение. Разработчиками может быть изначально задан показатель 130, что довольно тихо, а вот 156 – это уже близко к пределу. Максимум – это 160. После редактирования нужно нажать кнопку Set, находящуюся здесь же, и перезагрузить устройство, корректно выйдя из программы.
Частоты мобильных операторовДля оптимизации энергопотребления мобильного устройства связи можно отключить сканирование «лишних» частот. В нашей стране при работе в обычных 2G/3G сетях стандартными частотами являются 900 и 1800 Мгц. Другая пара, 850 и 1900 Мгц, представляет собой американский стандарт. Для включения или отключения нужно выбрать пункт Band Mode, поочередно зайти в настройки для SIM-1 и SIM-2 и снять\поставить желаемые пометки. Подтверждением служит нажатие на кнопку Set.

Как улучшить GPS? Для улучшения работы глобального позиционирования требуется включить Wi-Fi, в инженерном меню "Андроид" выбрать пункт Location, проследовать в Location Based Service и открыть EPO. Здесь нужно убедиться, что стоят галочки на пунктах Enabled и Download (если они присутствуют). После этого следует вернуться в YGPS и в разделе информации поочередно нажать «Полный», «Холодный», «Перезапуск». Далее, нужно выбрать пункт «Спутники» (Satellites) и дождаться, пока будет зафиксирован ответ (зеленые точки на карте). Все занимает от 2 до 5 минут. После этого остается выйти из меню, закрыть программу и перезагрузить гаджет.
Подводя итогиИнженерное меню устройств, работающих под управлением операционной системы "Андроид", открывает перед владельцем гаджета возможности, использование которых позволяет настроить аппарат оптимальным образом. Зачастую это единственный способ, позволяющий отсрочить покупку нового мобильного помощника. Данное меню противопоказано лишь тем, кто и так полностью доволен работой планшета, навигатора или смартфона.
Смартфоны и планшеты под управлением Android имеют много секретов и интересных особенностей, скрытых от посторонних глаз.
Почему они спрятаны? Во-первых, чтобы неопытный пользователь ничего не поломал, во-вторых, они нужны в особо редких случаях и не используются регулярно. Сегодня мы расскажем об инженерном меню.
Что это и зачем нужно?Речь идет о специальной программе, которую разработчики используют на финальной стадии конфигурирования программной платформы мобильного устройства. С его помощью они вносят последние изменения в работу аппарата, проверяют функционирование различных датчиков и выполняют тестирование компонентов системы. Также скрытый функционал используют для получения большого количества системной информации и проведения различных тестов (около 25 штук).
Внимание! Данный раздел предназначен для опытных пользователей, которые полностью несут ответственность за последствия.
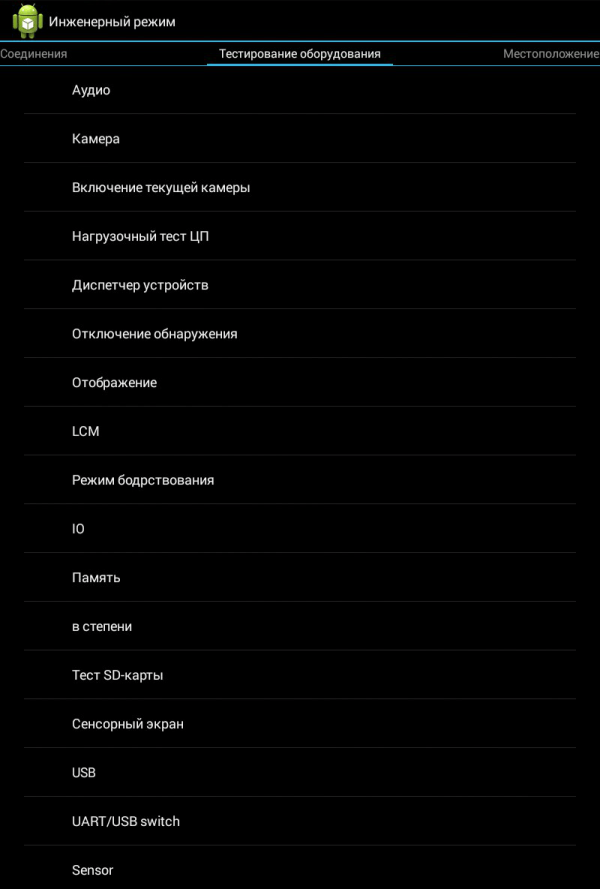
Инженерное меню доступно на смартфонах и планшетах, работающих на процессоре MediaTek. На чипсете Qualcomm оно либо урезано, либо вообще отсутствует.
Как открыть инженерное меню?Чтобы войти в инженерное меню, в приложении для набора номера нужно ввести специальную команду: *#*#3646633#*#*. На некоторых версиях может сработать код *#*#4636#*#* или *#15963#*.
Если код не сработал или у вас нет приложения для набора номера (актуально для планшетов, не поддерживающих звонки), помогут приложения MobileUncle Tools или MTK Engineering, которые можно бесплатно загрузить через Google Play.
При написании статьи использовался планшет Lenovo TAB A10-70 с установленным приложением MTK Engineering.
ФункцииИнженерное меню открывает огромные возможности, каждую из который мы рассмотрим подробно.
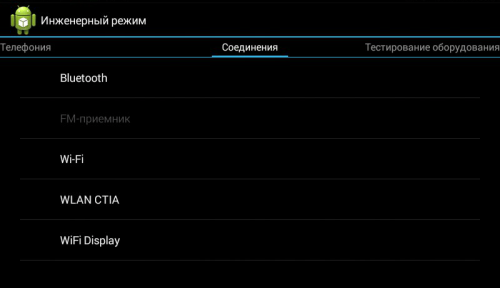
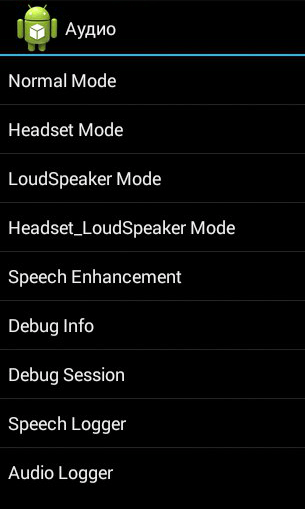
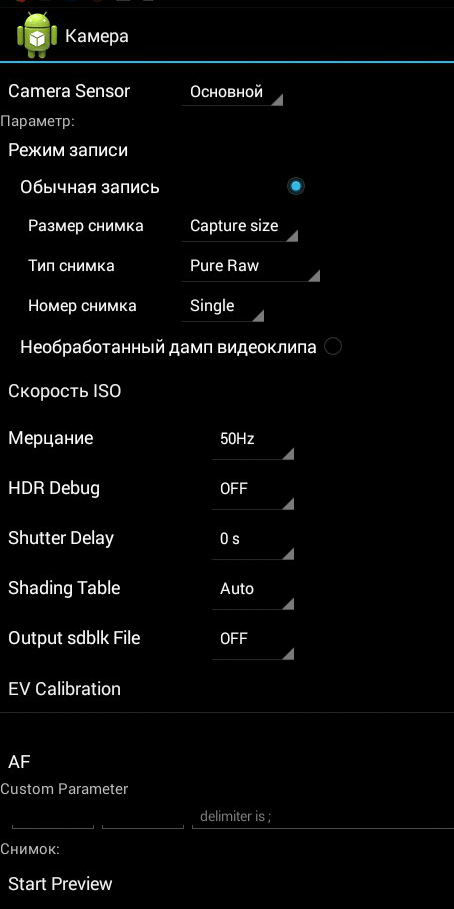
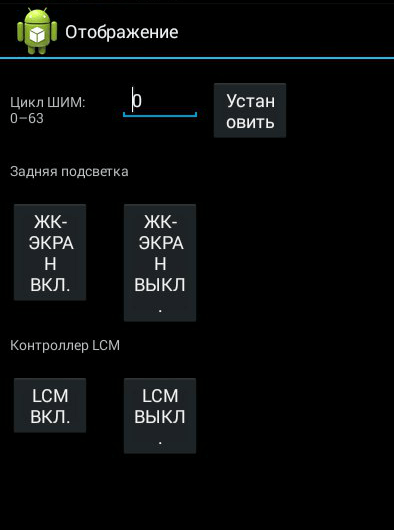
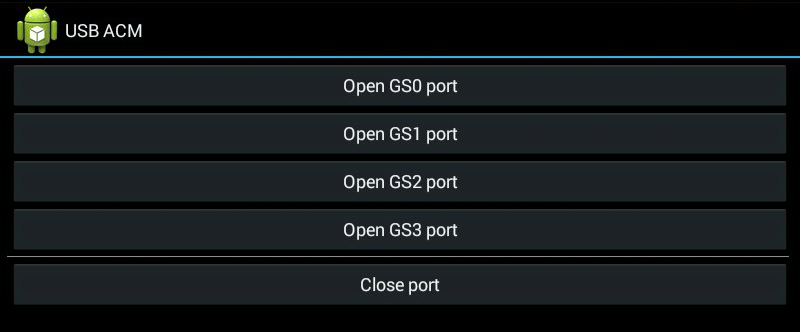

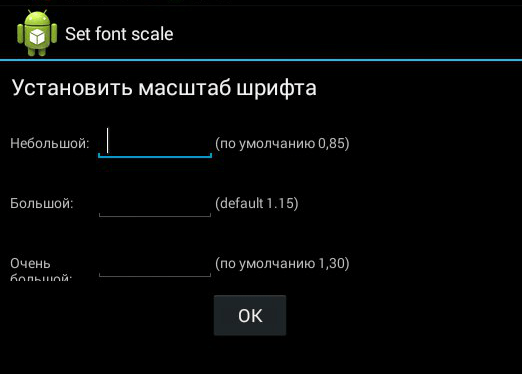
При установке приложения некоторые функции могут быть недоступны без рут-прав .
Инженерное меню XiaomiНесмотря на то, что наш тестовый Redmi 2 работает на процессоре Qualcomm Snapdragon 410, в нем тоже есть интересующий нас функционал. Чтобы в него зайти, нужно несколько раз подряд тапнуть на пункт «Версия ядра».
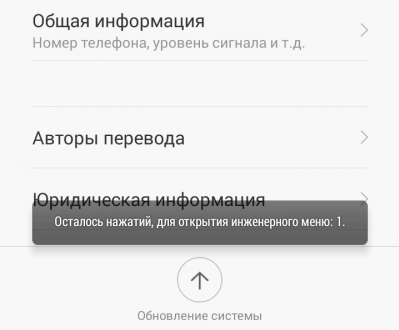
Меню представлено пятью пунктами:
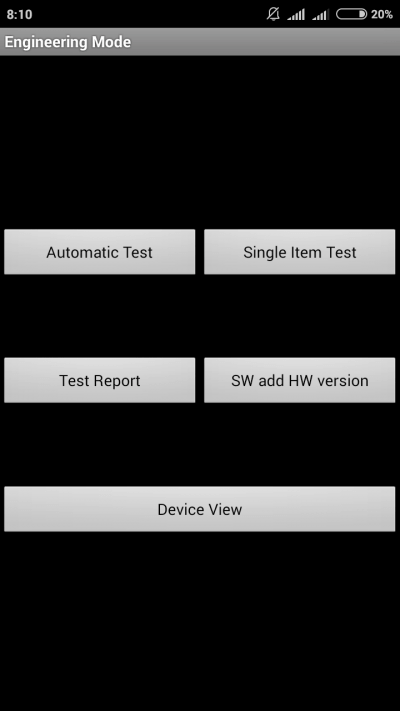
Разумеется, самый интересный пункт — Single Item Test, где можно пройти огромное количество тестов.
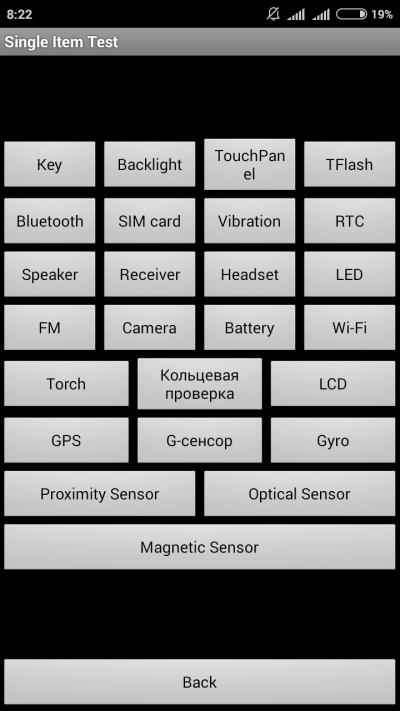
Сразу оговоримся, что в тестируемом нами аппарате не было возможности что-то настроить — только проверка работоспособности. В конце каждой процедуры нужно отметить ее статус: успешно (success) или нет (failed).
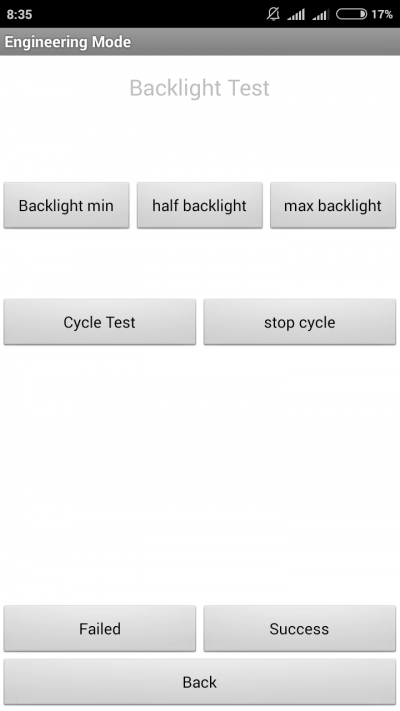
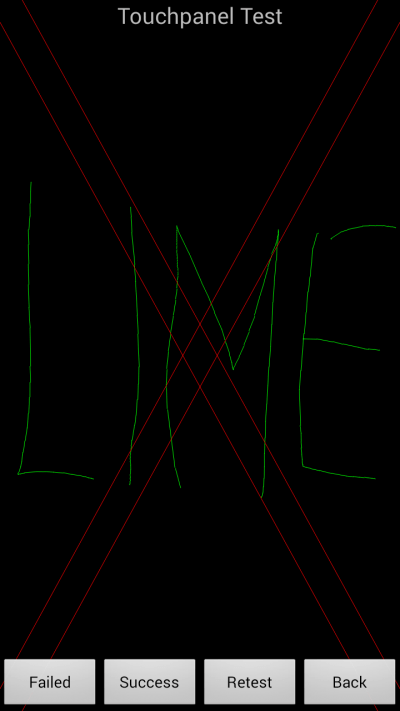
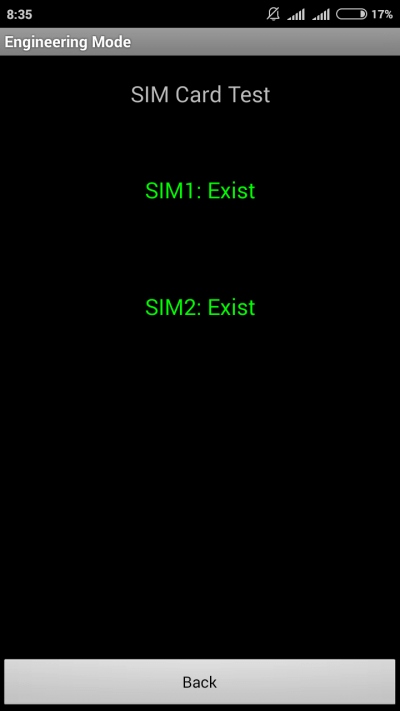
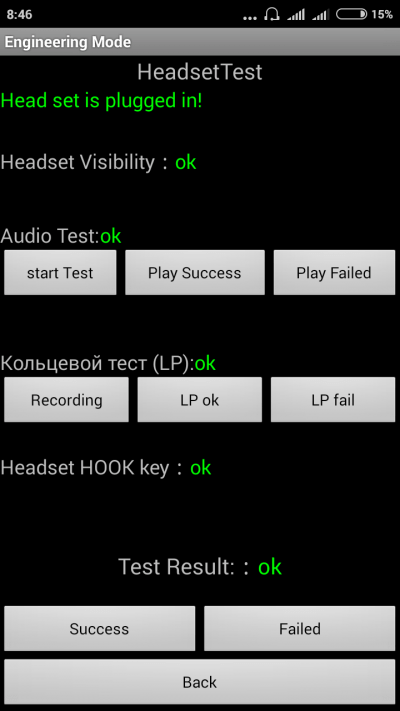
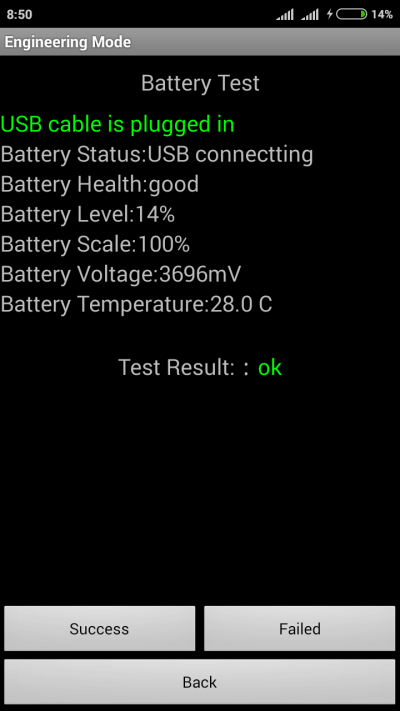
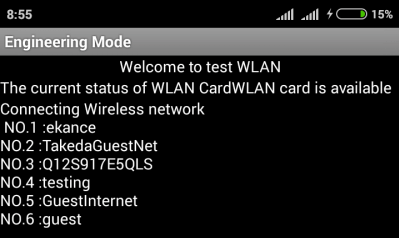
После прохождения всех тестов можно перейти в раздел Test Report. Как видно, наш «зверек» в прекрасной форме и все проверки выдержал, что очень радует.
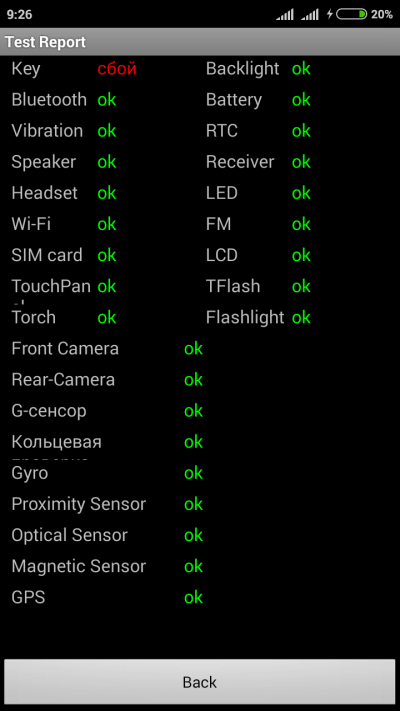
Выше мы перечислили основные разделы инженерного меню, доступного на тестируемых устройствах. Теперь обобщим, какие возможности получает пользователь при установке:
Инженерное меню может сослужить хорошую службу для опытных пользователей и разработчиков — с его помощью можно реанимировать устройство (например, вернув систему к заводским настройкам ), решить проблему чересчур тихого динамика или микрофона, а также осуществлять мониторинг и проверку различных системных компонентов. Но использовать его нужно крайне осторожно и со знанием дела, чтобы не превратить свой гаджет в «кирпич».
Оставить комментарий Отменить написание ответаНастройка громкости и т.п.
Для входа в инженерное меню набираем номер *#*#3646633#*#* и нажимаем на Audio или установите программу входите в инженерку через меню проги.
Меню раздела Аудио:
Set Mode - выбор профиля
Normal Mode – стандартный (общий, обычный) профиль
Headset Mode – режим гарнитуры
LoudSpeaker Mode – режим громкоговорителя
Speech Enhancement - режим коррекции речевых сигналов
Прежде чем выбирать максимально возможные значения, убедитесь, что это не создаёт каких-либо проблем со звучанием. Обычно не рекомендуется ставить на 0, так как это может вызвать эффект дребезжания и прочих помех + даёт лишнюю дополнительную нагрузку на динамики.
Прежде чем менять значения, всегда записывайте какие были по умолчанию, дабы в случаи чего можно было их вернуть.
Используем Normal mode :
Вы увидите меню с четырьмя позициями, где первый пункт, это номер профиля.
Оставляем FIR - 0 и не трогаем его. Идём ниже в следующие параметры.
Сначала настраиваем общую модуляцию громкости Tone, для этого в разделе меню Type выбираем пункт Tone (если он не выбран по умолчанию), затем ниже в разделе Value выставляем значение громкости и жмём Set.
Устанавливаем на 1, но вы можете пробовать различные варианты от 0 до 100 – чем выше значение, тем тише звучание, 0 – это максимальная громкость, однако, не рекомендуется выставлять 0, поскольку динамики будут выдавать неприятные побочные эффекты в виде дребезжания и прочих нехорошестей.
Далее в меню Type Side tone и не в коем случае его не трогаем-иначе при разговоре будете слышать себя а не собеседника. Или меняйте методом научного тыка на свой страх и риск
В пункте Audio ставим 1
В Speech ставим 1
В FM ставим 1
В Mikrophone ставим 12
В Key tone стоит по-умолчанию 70 - не менял.
Если Вам кажется что в наушниках тихо играет радио или музыка то можете также отредактировать профиль для гарнитуры.Перезагрузите телефон.
Громкость при разговоре:
1. 1. Зайти в инженерное меню (на телефонном табло набираем комбинацию) *#*#3646633#*#*;
2. 2. Выбираем пункт AUDIO;
3. 3. находим параметр Speech enhancement (который будем редактировать для того чтобы мы слышали хорошо звонящего абонента);
4. 4. Жмём на Common Parameter и выбираем – Normal mode;
5. 5. Жмём на Parameter – 0 и выбираем Parameter – 6 (по умолчанию он равен 400);
6. 6. Приступаем к редактированию параметра и меняем его значение с 400 на 1 после чего жмём на Set;
7. И после этого слышимость отличная даже приходиться убавлять громкость;
8. Поможет!
Данные улучшенные значения увеличивают громкость музыки, ТВ и ФМ через динамик и наушники. Проверено лично.
Normal Mode (type):
FM = 10
Side Tone = 50ХЭ
Audio = 20
LoudSpeaker Mode (type):
FM = 10
Side Tone = 50
Audio = 15
HeadSet Mode (type):
Audio = 10
Side Tone = 50
Описание пунктов сервисного меню:
BatteryLog - информация о батарейке (статус, уровень заряда, вольтаж, температура, состояние и прочее)
TouchScreen - содержит несколько подменю
HandWriting - простенькая рисовалка пальцем на экране, служит тестом отзывчивости экрана
Verification - PointVerification - тест калибровки экрана, при нажатии на отмеченной точке показывает погрешность
Verification - LineVerification - тоже самое что и PointVerification, только рисует линии от одной точки к другой
Verification - ShakingVerification - тест "встряхивания"
GPRS - тесты работы GPRS, проверка PDP (Packet Data Protocol)
Audio - настройка всех громкостей и всего что связано со звуком, содержит следующие подменю:
Set Mode - выбор режима телефона (Normal mode - обычный режим, Headset mode - гарнитура-наушники, Handfree mode - "свободные руки", скорее всего bluetooth гарнитура)
Normal Mode - настройки для обычного режима
Headset Mode - настройки для режима в наушниках
LoudSpeaker Mode - настройка режима громкоговорителя (тот самый Handfree mode?)
Speech Enchancement - настройка/коррекция речевых сигналов
Debug Info - информация по отладке, значения задаются через Parametr 0-15 и за что они отвечают неизвестно.
Speech Logger - запись разговора? При включении "enable" после разговора создает в корне sd-карты файл с именем такого вида: Sun_Feb_2012__01_15_31.vm (Воскресенье_Февраль_2012__время01_15_31.vm), что это за файлы и чем их открывать - мне неизвестно. Папку /sdcard/speechlog (которая указана как File location) - автоматом не создает, если создать такую папку вручную, после разговора она будет пустой. При нажатии в меню Speech Logger кнопки "play" показываются все созданные на sd-карте файлы *.vm и после клика на них ничего не происходит.
Camera - содержит несколько подменю
AF EM - выбор теста для камеры (AF - авто фокус)
Raw Capture - запускает Raw capture test
Start Preview - показывает на экране изображение с камеры
WiFi - содержит несколько подменю: (Не советую копаться в данной ветке!)
Tx - тесты Wifi Tx Registers
Rx - тесты Wifi Rx Registers
EEPROM - это прошивка WiFi адаптера и возможность отключать/включать через адреса(h, byte) его функции. Еще раз, категорически не советую что-то пытаться менять, можно наглухо убить WiFi адаптер и восстановить его будет очень проблематично, даже если вы сделаете бэкап "save as file" (почему-то сохраняются все значения нулями - 0000). Я лично даже не подозреваю что у нас за адаптер установлен.
Temperature Sensor - тест температуры WiFi адаптера при работе
MCR - что такое MCR я не знаю, есть возможность чтения/записи по адресу Addr(h) значений Value(h)
Bluetooth - содержит подменю:
TX Only test - указываем значения, жмем [menu], затем Done, проходит тест Bluetooth Tx Registers
Test Mode - включает тестовый режим
NetworkInfo - информация о RR (что это я не знаю) выбираем галочкой о чем хотим посмотреть информацию, затем нажимаем на телефоне кнопку [menu], выбираем Check Information, смотрим.
AutoAnswer - содержит только кнопку "enable-включить/disable-выключить". Это автоподнятие трубки на входящий звонок (проверил).
YGPS - тесты и информация о yGPS
AGPS - единственное меню на русском, настройки AGPS
Как сделать чтобы звук был громче.
Вариант 1. Заходим в Audio. Нас интересуют следующие меню Normal Mode, Headset Mode и Speech Enchancement. Заходим в Normal Mode, тут нам нужен список Type и значения Value. Все значения должны быть в интервале 0-255, при этом чем меньше значение тем громче будет звук, т.е. 0 - громче чем 255.
В Type выбираем что хотим изменить (Tone - громкость звонка, Key tone - громкость нажатия клавиши, Microphone - громкость микрофона, FM - громкость радио, Speech - громкость динамика при разговоре, Side tone -. Audio - громкость мультимедиа) устанавливаем нужное значение 0-255 нажимаем кнопку "Set"-установить. Точно так же можно изменить Headset Mode режим в наушниках.
От себя добавлю, на 0 значения ставить не советую, возможны сбои и звук может вообще пропасть (у меня было такое) или динамик будет хрипеть (тоже было). Себе я ставил значения 1-5. Если после каких-то манипуляций все-же звук у Вас пропал и ничего не получается вернуть обратно - я делал wipe, настройки вернулись на дефаулт (как сделать wipe написано в "FAQ и Установка драйверов", после вайпа придется устанавливать/настраивать все заново). Еще может быть поможет - сброс настроек (настройки телефона -> конфиденциальность -> сброс настроек).
Вариант 2.
Для увеличения громкости звонка набираем *#*#3646633#*#* (инженерное меню)
далее меню Audio
далее LoudSpeaker Mode
Type должно быть Ring
Level выбираем Level 6
Value ставим 250 нажимаем set
Max Vol. ставим 160 нажимаем set
Для увеличения громкости при разговоре:
1. зайти в инженерное меню (на телефонном табло набираем комбинацию) *#*#3646633#*#*
2.выбираем пункт AUDIO
7. находим параметр Speech enhancement (который будем редактировать для того чтобы мы слышали хорошо звонящего абонента )
8. Жмём на Common Parameter и выбираем - Normal mode
9. Жмём на Parameter - 0 и выбираем Parameter - 6 (по умолчанию он равен 400)
10. Приступаем к редактированию параметра и меняем его значение с 400 на 1 после чего жмём на Set
====Повышаем громкость записи звука при съёмке видео - engineer mode > audio > loud speaker mode > mic - значение 160 (у меня) на ВСЕХ 7 level меняем на - 255 с подтверждением (set). Девайс перезагружаем и пробуем.
Теперь что касается Speech Enchancement, на форумах по китайфонам для ясности речи советуют поменять следующие параметры: в Speech Enchancement выбрать - Normal Mode, Parameter 6, значение поменять с 400 на 1. Я если честно разницы не почувствовал, может у Вас слух более музыкальный и Вы заметите разницу, а может именно для нашей модели надо менять другой Parametr. Все-таки интересный параметр Speech Enchancement и стоит с ним повозится. Может у кого есть наработки.
Вроде все. После изменения параметров, перезагрузите телефон.
Увеличиваем громкость при разговоре.
Процесс делается через сервисное меню МТК телефонов.
Вход двумя способами.
1. В номеронабирателе набрать *#*#3646633#*#*
2. Поставить программу Mobileuncle Tools. В ней есть первое меню - вход в инж. режим МТК телефонов. Прогой удобнее, т.к. не надо набирать кучу цифр, а я подбирал значения пол дня (точнее пол ночи) с перезагрузками телефона.
Громкость при разговоре: (в динамике)
Зайти в инженерное меню (на телефонном табло набираем комбинацию) *#*#3646633#*#*
Заходим в AUDIO. Выпадает список:
1.1. Normal Mode (Нормальный режим)
1.2. Headset Mode (Режим гарнитура)
1.3. LoudSpeaker Mode - настройка режима громкоговорителя (тот самый Handfree mode?)
1.4. Speech Enhancement (Улучшение речи)
1.5. Debug Info (Информация по отладке)
1.6. Speech Logger (Ведение Лога разговоров, по всей видимости).
1.7. Audio logger- это аудио логгер (софт для записи аудио) с возможностью быстрого поиска, воспроизведения и сохранения.
2. Выбираем нужный вам режим.
Normal Mode, (если нужно повысить громкость разговорного динамика и микрофона).
Вы увидите меню с четырьмя позициями, где первый пункт, это номер профиля.
***NO FIR Selected***
В выпадающем меню выпадает список:
FIR 0
5
Type
2.1. Sip Tone (?)
2.2. Microphone (Громкость микрофона)
2.3. Speech (Громкость разговорного динамика)
2.4. Side Tone (?)
2.5. Media (Громкость мультимедиа)
Level 0
160
Оставляем FIR 0 и не трогаем его. Идём ниже в следующие параметры.
Сначала настраиваем общую модуляцию громкости .
Выбираем Type: Media
затем ниже в разделе Max Vol. 0
160 выставляем значение громкости 160 и жмём Set.
Далее выбираем Значения параметра Vol для громкости динамика.
Выбираем Type: Sph
Далее будет список Level - это уровни сигналов. Что бы было понятно - там 7 уровней, и каждый соответствует одному "клику" качельки громкости, которая сбоку телефона. Полуьзуясь при разговоре этой качелькой вы по сути последовательно перебираете эти уровни сигналов. Т.е. Level 0 это самое "тихое" положение качельки, Level 6 - самое "громкое".
Значение уровня громкости для каждого Level находится в ячейке Value is (0
160) :
Его и надо менять. Меняется просто - стираете старое значение ,вписываете новое и нажимаете кнопку Set (рядом с ячейкой).
Предостережение! Запишите заводские числа перед изменением!
Level 0 - 90 Set
Level 1 - 100 Set
Level 2 - 110 Set
Level 3 - 120 Set
Level 4 - 130 Set
Level 5 - 140 Set
Level 6 - 160 Set
Значения параметра Max Vol. 0
160 мы уже изменили ранее.
Громкость при разговоре: (в микрофоне)
Для регулировки громкости микрофона - выбираем Type :Mic.
Значения параметра Vol для громкости микрофона.
Предостережение! Запишите заводские числа перед изменением!
Level 0 - 255 Set
Level 1 - 255 Set
Level 2 - 255 Set
Level 3 - 240 Set
Level 4 - 240 Set
Level 5 - 230 Set
Level 6 - 220 Set
После этого меня стали лучше слышать.
Что бы изменения вступили в силу на телефоне нужно делать рестарт (Перезагрузку) с выниманием батарейки.
Больше ни в какие пункты лезть не надо. Мне Помогло именно это решение. Возможно у вас более корректными значениями будут иные числа. Но на моем (ZOPO ZP900 20120829-113139 Прошивка из коробки) это решило проблему слышимости.
Теперь что касается Speech Enchancement, на форумах по китайфонам для ясности речи советуют поменять следующий параметры: в Speech Enchancement выбрать - Normal Mode, Parameter 6, значение поменять с 400 на 1. Я если честно разницы не почувствовал, может у Вас слух более музыкальный и Вы заметите разницу, а может именно для моей модели надо менять другой Parametr. Все-таки интересный параметр Speech Enchancement и стоит с ним повозится. Может у кого есть наработки. Мне Не помогло это решение.
P.S.
====Повышаем громкость записи звука при съёмке видео - инженерное меню > audio > loud speaker mode > mic - значение 160 (у меня) меняем на ВСЕХ 7 level на - 255 с подтверждением (set). Девайс перезагружаем и пробуем.
Если плохо слышат Вас или наоборот плохо слышите Вы в телефоне
Попробую подсказать основные принципы настройки звука в инженерном меню.
На одних и тех же телефонах, но с разной версией прошивки, инженерное меню могут несколько отличаться. Описываю на примере инженерного меню V800i.
Входим в инженерное меню введя соответствующий код. Для V800 и V800i *#9646633#
Заходим в меню Аудио.По умолчанию в аудио настройках используются три режима:
- нормальный режим – основной режим использования телефона
- режим громкоговорителя – режим громкой связи
- режим наушников – режим гарнитуры
Выбираем, звук в каком режиме нас напрягает. Например, нам не нравится чувствительность микрофона в “Нормальном режиме”. Проходим в меню “Нормальный режим”-“Микрофон”. Наблюдаем пункты меню “Громкость 0”-“Громкость 1”-“Громкость 2”-“Громкость 3”-“Громкость 4”-“Громкость 5”-“Громкость 6”. Данные пункты меню определяют уровень сигнала микрофона при различных установках общей громкости телефона, той, что при необходимости регулируется качелькой громкости телефона. Теперь изменяя значения в каждом из 7 пунктов можно настроить телефон под себя. Основной принцип – “Чем выше громкость динамика – тем ниже чувствительность микрофона”(если на улице шум - выше громкость динамика что бы слышать собеседника и ниже чувствительность микрофона, для уменьшения передачи внешних шумов, и наоборот – в тихой комнате, при тихом звуке динамика, можно увеличить чувствительность микрофона, что бы не повышать голос). Минимальное значение указанных параметров - 0, максимальное - 255. Т.е. установить настройки типа:
Громкость 0 - 255
Громкость 1 - 235
Громкость 2 - 215
Громкость 3 - 205
Громкость 4 - 195
Громкость 5 - 185
Громкость 6 - 175
Это не конкретные значения. Это принцип. Конкретные значения могут зависеть от характеристик вашего микрофона. Значения параметров выбираются качелькой громкости. Затем “Установить”. Излишняя чувствительность микрофона приводит эффекту эха, когда собеседник слышит сам себя.Аналогично микрофону настраивается громкость остальных аудиоустройств:
Речь – уровень динамика в режиме разговора
Тон клавиатуры – громкость сигнала при нажатии клавиш
Мелодия – громкость вызывного сигнала
Звук – громкость TV и FM
Аналогично Нормальному режиму – устанавливаются значения для Режима громкоговорителя и Режима наушников.
В каждом из пунктов (Речь, Мелодия и т.д.) есть последний пункт "16 Level Setting". В нем 2 параметра: Max Analog Gain и Step. Это для задания 16-ступенчатого регулирования громкости аудиоплеера в соответствующем режиме (Нормальный, Наушники и т.д.)
Max Analog Gain - это максимальная громкость аудиоплеера. Step - это шаг уменьшения громкости (от максимума) при нажатии на "качельку". Таким образом, если например Max Analog Gain=160, Step=10, то громкость будет изменяться от максимума (160) до нуля. Если Max Analog Gain=160, Step=5, то громкость будет от 160 до 80.
Эти параметры продублированы во всех пунктах (Речь, Мелодия и т.д.), достаточно установить в каком-то одном пункте.
P.S. Не замечено их влияние на громкость видеоплеера (хотя там тоже 16-ступенчатое регулирование)
Включение автоматической записи разговоров:
Инж.меню-Аудио-Auto Record Setting-Auto Speech Record
Запись происходит в соответствии с настройками "Мультимедиа-Устройство звукозаписи"
Модель: Fly-Ying F008, но вероятно подойдет и для других.
Попробую подсказать основные принципы настройки звука в инженерном меню.
На одних и тех же телефонах, но с разной версией прошивки, инженерное меню могут несколько отличаться. Описываю на примере инженерного меню V800i.
Входим в инженерное меню введя соответствующий код. Для V800 и V800i *#9646633#
Заходим в меню Аудио.По умолчанию в аудио настройках используются три режима:
- нормальный режим – основной режим использования телефона
- режим громкоговорителя – режим громкой связи
- режим наушников – режим гарнитуры
Выбираем, звук в каком режиме нас напрягает. Например, нам не нравится чувствительность микрофона в “Нормальном режиме”. Проходим в меню “Нормальный режим”-“Микрофон”. Наблюдаем пункты меню “Громкость 0”-“Громкость 1”-“Громкость 2”-“Громкость 3”-“Громкость 4”-“Громкость 5”-“Громкость 6”. Данные пункты меню определяют уровень сигнала микрофона при различных установках общей громкости телефона, той, что при необходимости регулируется качелькой громкости телефона. Теперь изменяя значения в каждом из 7 пунктов можно настроить телефон под себя. Основной принцип – “Чем выше громкость динамика – тем ниже чувствительность микрофона”(если на улице шум - выше громкость динамика что бы слышать собеседника и ниже чувствительность микрофона, для уменьшения передачи внешних шумов, и наоборот – в тихой комнате, при тихом звуке динамика, можно увеличить чувствительность микрофона, что бы не повышать голос). Минимальное значение указанных параметров - 0, максимальное - 255. Т.е. установить настройки типа:
Громкость 0 - 255
Громкость 1 - 235
Громкость 2 - 215
Громкость 3 - 205
Громкость 4 - 195
Громкость 5 - 185
Громкость 6 - 175
Это не конкретные значения. Это принцип. Конкретные значения могут зависеть от характеристик вашего микрофона. Значения параметров выбираются качелькой громкости. Затем “Установить”. Излишняя чувствительность микрофона приводит эффекту эха, когда собеседник слышит сам себя.Аналогично микрофону настраивается громкость остальных аудиоустройств:
Речь – уровень динамика в режиме разговора
Тон клавиатуры – громкость сигнала при нажатии клавиш
Мелодия – громкость вызывного сигнала
Звук – громкость TV и FM
Аналогично Нормальному режиму – устанавливаются значения для Режима громкоговорителя и Режима наушников.
Совет по улучшению энергосбережения, борьба с "рывками" сети.
Система сотовой связи устроена так, что мобильный телефон поснно ищет "лучший вариант" - он непрерывно сканирует радиоэфир, находит станции сотовой связи ("вышки", связывается с ними, анализирует силу сигнала каждой станции, и переключается на станцию с лучшими параметрами. Обычный GSM телефон может работать на 4 радиочастотах, собранных в две пары: "900MHz + 1800MHz" и "850MHz + 1900MHz". Первая пара разрешена к использованию на территории Европы (в том числе России), вторая пара используется например на территории Америки. При настройках по умолчанию GSM телефон постоянно сканирует все 4 радиочастоты в поисках сигнала от станций сотовой связи. Но например в России на частотах "850MHz + 1900MHz" сотового радиосигнала нет и не будет (они используются/зарезервированы для других целей), а драгоценная электроэнергия на анализ этих частот - тратится буквально впустую.
Во многих телефонах (в том числе Android-ных) существуют способы вызвать так называемое "Инженерное меню" - программу, позволяющую менять аппаратные настройки телефона. В этом меню можно отключить работу радиомодуля телефона частотами, с неиспользуемыми в стране нахождения. Для России это - пара частот "850MHz + 1900MHz".
Открываем "Инженерного меню" появится меню на черном фоне, найдите и выберите пункт "BandMode", там будет меню с одним пунктом "SIM1" (для одно-SIM-очных телефонах), или с двумя пунктами "SIM1" и "SIM2" (для двух-SIM-очных телефонов). Нужно войти в каждый пункт, и убрать галочки с пунктов "GSM850" и "PCS1900", после чего нажать кнопку "SET".
Для телефонов с поддержкой UMTS (3G) рекомендуется так-же выключить неиспользуемые в России пункты "WCDMA-800", "WCDMA-CLR-850", "WCDMA-PCS-1900", так-же не забыв нажать "SET".
А если вы не используете режим UMTS (в этом слоте стоит SIM карта GSM), можно отключить все пункты "WCDMA-*", оставив "WCDMA-IMT-2000" как наиболее экономный в плане расхода электроэнергии (полностью отключить все галочки телефон не позволяет, по крайней мере у меня - именно так). Так-же зайдите в пункт "RAT Mode" -> "SIM1", и переключите радиомодуль "Set preferred network type:" в режим работы "GSM Only".
Всё делается на свой страх и риск!
Выбираем пункт "Network Selecting" -> в выпадающем списке выбираем "GSM/WCDMA (auto)". Если в инженерном меню выбрано "GSM/WCDMA (WCDM preffered)" (стоит по умолчанию), тогда наблюдаются провалы GSM сигнала. Когда в настройках выбрано GSM/WCDMA (WCDM preffered), телефон автоматически выбирает режим сети, но с упором на WCDMA. Отсюда и провалы GSM сигнала, потому как телефон всё время отдает приоритет WCDMA сетям.
Также в пункте «BandMode» убрал "лишние" «850MHz + 1900MHz».
Инструкция по восстановлению IMEI (данный способ подходит практически ко всем MTK аппаратам)
Проверка IMEI: *#06#
1. Первое, что нужно сделать это зайти в инженерное меню MTK.
Для этого нам нужно установить программу Mobileuncltools, так как код входа в инж. меню *#*#3646633#*#* на нашем аппарате не работает
® Mobileuncle MTK Tools
Запускаем программу, жмем Engineer mode - MTK engineer mode, и попадаем в инженерное меню.
2. Переписываем IMEI (снимаем заднюю крышку, и переписываем значение)
3. В инженерном меню ищем CDS Information - Radio Information - Phone 1. CDS Information может быть на второй вкладке, т.е. нужно сделать свайп справа налево.
4. Вписываем команду в строке AT+EGMR=1,7, "imei". imei - это IMEI переписанный в п.2 Жмем Send AT command
5. В инженерном меню ищем CDS Information - Radio Information - Phone 2
6. Вписываем команду в строке AT+EGMR=1,10, "imei". imei - это тот же самый IMEI, переписанный в п.2 Жмем Send AT command
7. Перезагружаем телефон, и проверяем IMEI: *#06#
8. Если IMEI на месте, то все готово.
На всякий случай видео инструкция по смене IMEI с другого телефона, но принцип тот же. Разница лишь в том что в инженерное меню они заходят не через программу Mobileuncltools, а напрямую через код входа в инженерное меню, который на нашем аппарате не работает. И второй момент - у них инженерное меню немного другое, нам чтобы найти CDS Information нужно перейти на вторую вкладку (свайп справа налево):
Как сбросить настройки в инженерном меню!
zgenia44 @ 26.07.2014, 10:26