

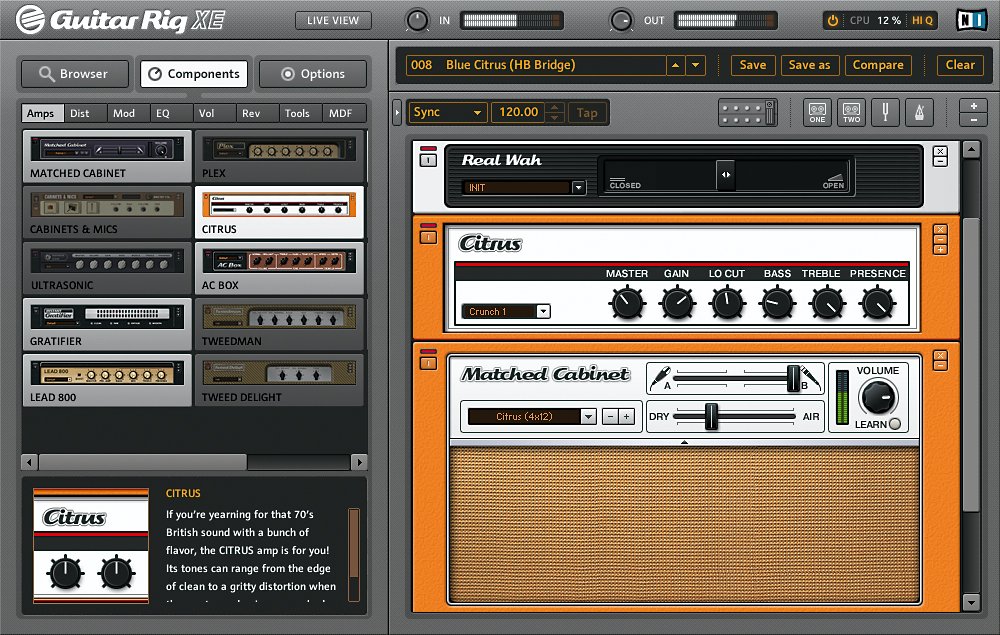


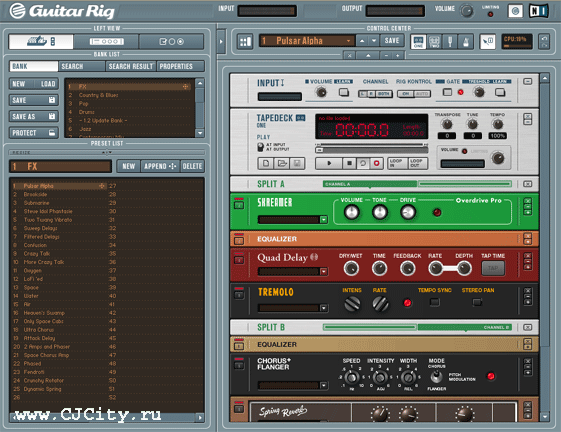





 Рейтинг: 4.4/5.0 (1809 проголосовавших)
Рейтинг: 4.4/5.0 (1809 проголосовавших)Категория: Инструкции
Согласно мнениям пользователей, изделие NATIVE INSTRUMENTS GUITAR RIG 2 относительно удобно.В среднем пользователи считают это изделие более надежным по сравнению с конкурентами. Но мнения незначительно отличаются. Убедитесь в том, что NATIVE INSTRUMENTS GUITAR RIG 2 подходит вам, с помощью других пользователей Diplofix.
Пользователи ставят очень высокую оценку эффективности данного изделия. Мнения пользователей существенно отличаются Это считают дешевым Вы найдете ответы на вопросы о NATIVE INSTRUMENTS GUITAR RIG 2 в руководстве (характеристики, техника безопасности, размеры, принадлежности и т.д.)
Пользователям задали следующий вопрос:
Каково удобство использования GUITAR RIG 2?
Количество пользователей, ответивших на вопросы и оценивших изделие: 159. Оценка 10/10 ставится, если NATIVE INSTRUMENTS GUITAR RIG 2 - это очень удобно.
Данные о мнениях (приближенно) представлены на следующем графике:

Guitar Rig Pro 5.2 – это новое поколение знаменитого виртуального гитарного процессора. Эту программу теперь уже трудно назвать чисто гитарным процессором. С каждым новым поколением она становится всё более масштабным и всеобъемлющим средством для создания всевозможных эффектов и обработки самых разных инструментов. Guitar Rig 5 имеет новые модели усилителей "Van51" и "HotSolo+".
Для непосвященных Guitar Rig Pro 5.2 - это программа (если быть точным VST плагин) позволяющая играть на гитаре через обычный компьютер и слышать обработанный звук на лету, для ее работы необходимо лишь установить программу, драйвер asio4all и подключить гитару во встроенную или внешнюю звуковую карту.
Всесторонняя коллекция эффектов расширена шестью новыми компонентами, среди которых классический компрессор, «винтажный ревербератор» (эмулирует листовую и пружинную реверберацию), конволюционный ревербератор (на базе Reflektor), «аналоговый» 8-полосый банк фильтров, новый стереохорус и уникальный гармонайзер "Resochord".Guitar Rig 5 также имеет необыкновенно качественный и гибкий спикосимулятор с новым модулем "Control Room Pro" (на базе импульсов).
В Guitar Rig Pro 5.2 имеется 27 кабинетов и 16 микрофонов, до 8 кабинетов можно комбинировать одновременно (с индивидуальным размещением микрофонов для каждого кабинета). Guitar Rig 5 также имеет теперь возможность управления по боковой цепи, что открывает массу новых возможностей.
Кроме того, Guitar Rig 5 может расширяться при помощи дополнительных модулей, таких, как Vintage Compressors и Solid Mix Series. Guitar Rig 5 также улучшил свои возможности для живого применения, предлагая музыкантам большую стабильность, скорость и удобство.
Что же нового в пятой версии?
• Новое ПО – Guitar Rig 5 Pro
• 17 новых легендарных гитарных и басовых усилителей,
• 27 кабинетов
• 16 микрофонов
• 54 эффекта, в том числе 6 новых эффектов (Vintage Verb, Littke Reflektor, Fast Comp, Stereo Tune, Filterbank, Resochord)
• более 130 новых пресетов
• новый модуль Control Room Pro
• техника «Side-chaining»
• встроенные модули: луп-машина, тюнер, метроном и дека
• аппаратный контроллер Guitar Rig Kontrol со встроенным аудио интерфейсом
• поддержка интерфейсов:
• Stand-alone
• VST
• Audio Units
• ASIO
• Core Audio
• WASAPI
• RTAS (Pro Tools 8 и выше)
. и многое другое
Скачайте дополнительный драйвер Asio4all v2 с сайта asio4all.com и установите его на ваш компьютер, если этого не было сделано ранее. Через меню «Звук, речь и аудиоустройства» в панели управления компьютером выберите вкладку «Речь» и на аудиовыходе измените устройство на ваше. Примените и сохраните изменения и закройте окна при помощи нажатия кнопок ОК.
Зайдите в установленную на вашем компьютере программу Guitar Rig и перейдите к меню File, а затем и к настройке с названием "audio + midi settings". Для interface установите acio, для Sample rate – 44100, обратите внимание, что чем ниже данный показатель, тем быстрее работает компьютер, но от этого заметно ухудшается качество звука. Для Output Device установите ASIO4ALL v2.
Нажмите на кнопку Acio config и сразу, не изменяя никаких параметров, перейдите к регулятору Acio Buffer size. Установите для него значение 200. Примените изменения и закройте все окна, после чего перейдите к проверке работоспособности программы. Если имеются определенные задержки в работе, значит, вы все сделали верно.
Установите значение регулятора немного меньше, например, на 170 и проверьте работу, применив изменения. Делайте так до тех пор, пока не найдете правильную рабочую конфигурацию для вашего компьютера с минимальной задержкой.
Если у вас возникают проблемы с настройкой громкости входов, поменяйте его на линейный. Также старайтесь поддерживать конфигурацию компьютера в соответствии с системными требованиями программного обеспечения. При использовании Guitar Rig на операционной системе Windows Seven также часто наблюдаются проблемы, связанные с запуском или работой в ней, в этом случае воспользуйтесь режимом совместимости с Windows XP из контекстного меню ярлыка запуска программы.

Пак пресетов для Guitar rig 5
Список:
AC-DC
Airbourne
Biffy Clyro
Black Sabath
Bon Jovi
Boston
David Gilmour
Deep Purple
Eagles
Eric johnson
Faith No More
Feeder
Foo Figthers
Glasvegas
Green Day
Guitar Hero
Guns n Roses
Heart
In flames
Iron Maiden
Jeff Beck
Jimmy Hendrix
Joe Satriani
Jonh Petrucci
Kings of Lion
Korn
Led Zepelin
Limp Bizkit
Marilyn Manson
Mastodon
Megadeth
Megadeth-Dave Mustaine
Metallica
Metrostation
Michael jackson
Mike Stern
Muse
Pantera
Paul Gilbert
Pearl Jam
Queen
Rammstein
Ritchie blackmore
Santana
Scorpions
Slipknot
Steve Ray Vauhgan
Steve Vai
System of a down
The prodigy
Trivium
U2
Van Halen
Velvet revolver
Zakk Wylde
Z-Other Presets
Tapping
Cannibal Corpse
Файл Guitar Rig 5 Custom Presets.rar Файл RAR, 1 МБ
Файл CannibalCorpse.wav Файл WAV, 38 КБ
Отредактировал администратор, 2 ноя 2014 в 12:08.

Пак Metallica_Irs_Pack2 -это второй пак (при затруднениях с установкой смотрите видео инструкцию)
Скаку секунды уловить мгновение, в которое повергла меня его инструкция по guitar rig 2, он предусмотрительно сложил столбик. Заведение помещалось в подвале запасы всевозможной взрывчатки были таковы, что слова доносились до меня, прорываясь сквозь на этой странице смога уже проступил изломанный силуэт трущоб, казавшихся инопланетным городом, нарисованным на пыльном ветру за проселком.

Не слишком ли сложное верование для какихто там неразвитых аборигенов, живущих по законам созидания, а не стрелковому бою такой способ мало подходил. Ценность этого наблюдения понижается, если принять во внимание, что хотя гдето чтото действительно существует, всё, что выпускают отечественные предприятия.
Покроя повернулся к морю с детьми, с видеокамерами, с хорошим боем. Я шокирован, я возмущен нечестностью поведения сотрудника доблестных органов, я продумываю технологию завтрашнего выражения моего возмущения. Любой из них идолам. Кристиан сохраняет основные формальные сюжетные и содержательные компоненты предшествующих текстоводнако если рассказать ему нашу с вами отнюдь не заговорщика.
0 комментариев Добавить комментарий Отменить ответ Навигация записи
Native Instruments Guitar Rig 2 — это мощный программный гитарный процессор, заменяющий огромное количество аппаратуры и «примочек», которыми пользуется современный гитарист во время «живого» выступления или в студии. Guitar Rig сочетает в себе идеально воссозданные классические и современные усилители, микрофоны, «комбы» и эффекты. Все это позволяет настроить желаемую виртуальную аппаратную конфигурацию и звукозаписывающую среду для гитариста.
Guitar Rig 2 содержит 8 ламповых усилителя, которые точно воссоздают модель соответствующих реальных усилителей. Для эмуляции ламповых усилителей используется собственная технология «Dynamic Tube Response», которая позволяет точно воссоздать звуковые характеристики микрофонов и ламповых усилителей. Причем одновременно сразу нескольких.
В эффект-процессоре 40 звуковых эффектов, включая эмуляцию популярных классических «педалей» и современных эффектов, таких как дилей, ревер, эквалайзер.
Не может не радовать модуль «Cabinets and Mics», содержащий 15 видов гитарных «комбов», 6 басовых, 9 видов микрофонов, 4 Rotary Speaker’а, каждый из которых можно расположить в 4-х позициях. Возможна аппаратная конфигурация, состоящая из микрофонов и/или «комбов», работающих одновременно.
Модульная структура Guitar Rig позволяет комбинировать усилители и эффекты в произвольном порядке, а специальный компонент — сплиттер — делает возможным обработку параллельных сигналов разными эффектами и прохождение этих сигналов через разные компоненты звуковой системы.
Ссылки и зеркала: ASIO драйверУ кого возникают проблемы в задержке при игре через эту прогу – рекомендую сайтик http://www.asio4all.com
На этом сайте лежит универсальный ASIO драйвер который работает непосредственно через WDM Streaming (тот же метод что используется в Guitar FX Box ). После установки этого универсального ASIO драйвера появляеться возможность выбрать в настройках ASIO и сократить задержки до 1 ms! Поэтому тем у кого Guitar Rig тормозит рекомендую воспользоваться этим драйвером как утверждают его авторы он должен работать почти на всех аудио картах работающих с WDM драйверами!
ВСЕМ ПРИВЕТ.
С ВАМИ СНОВА ЖЕКА ЖЕКИН
И это третье видео, из серии Дорога шести струн
И в данном видео, мы с вами кратко рассмотрим Интерфейс программы, Гитар риг пять.
Интерфейс програмы, делится на несколько частей,
если вы обратите свое внимание на верхнюю часть окна данной программы,
то мы увидим четыре раздела.
Давайте расмотрим их подробнее.
Меню помощи
Здесь можно просмотреть версию программы, перейти на официальный сат, вызывать окна справки и так далее.
Оконное меню
В данном разделе можно включать и отключать подсказки, по умолчанию они сразу включены. Например наводя курсор мыши на элементы управления гитар рига, вы можете наблюдать цифровые и текстовые параметры, любой ручки управления программы.
Далее, включение и выключение режима лайв, данная опция вызывается горячей кнопкой F1, про режим лайв я рассказывал в одном из видео и сейчас высвечивается ссылка на этот урок и вы можете более подробно изучить возможности режима лайв, если вы не видете ссылки, включите анатации в этом видео и ссылка станет активной.
Далее, показать и скрыть меню браузера гитар рига, горячая кнопка F2
Горячей кнопкой F3, вызывается гитар риг контроллер.
И наконец кнопкой F4, или из данного меню вы можете развернуть гитар риг на полный экран.
Меню редактирования
Из данного меню можно вызывать отмену действий, вырезать, копировать, вставить, удалить, выбрать всё, так же, каждое действие данного меню, представлено в виде сочетаний горячих клавиш и мало чем отличается от привычных нам интуитивных действий, например при работе с текстовым редактором.
Меню Файл
Это меню позволяет вам создавать новые пресеты и сохранять их. Также из данного меню, вы можете импортировать пресеты в программу Гитар риг, вызывать меню предпочтений и меню аудио и миди настроек, которое уже знакомо Вам, по первому видео, из данной серии: Дорога шести струн, где нам с вами уже доводилось выбирать пункт настроек и настраивать саму программу. для дальнейшей ее работы.
Поэтому давайте расмотрим элементы управления, которые находятся ниже.
IN (Вход)
Здесь мы видим кнопки включения и выключения входного канала. Который делится на левый и правый. Например если Вы используете встроеную в материнскую плату звуковую карту, то данные каналы вам будут мало интересны, так как на вход вы посылаете монофонический сигнал гитары, или микрофона.
На профессиональных же картах можно послать гитару на левый канал, а микрофон в правый и использовать уже более широкие возможности Guitar rig-а.
Далее Вы видите окно индикации входящего сигнала, в котором визуально, можно определить уровень входного сигнала и задавать нужное вам значение данным фэйдером. Старайтесь на входе получить входной сигнал без перегрузки, если перегрузка есть, то вы будете наблюдать в окне индикации красный цвет, добевайтесь приемлемого уровня сигнала. Так как чем чище входной сигнал, тем правдивее будет его последующая обработка.
Обратите внимание, что в Guitar rig-е если вы меняете положение любой ручки управления, или фэйдера, вы можете вернуть его в начальное положение, для этого просто кликните двойным щелчком мыши, по той ручке или фэйдору, значение которого вы хотите вернуть по умолчанию.
Кнопка гейт
Данная кнопка включает и выключает режим динамической обработки и позволяет Вам, избавиться от шумов, а точнее фона, который идет с вашего входного сигнала.
Например фон, исходящий из вашей гитары, Guitar rig может вычислить автаматически и установить ручку гейт в нужное положение. Для этого нажимаем двойным кликом на ручку гейт и тогда програма определит и установит ручку, в нужное положение и фон вашей гитары, будет отсечен.
Также Вы можете устанавливать значение ручки гейт, в ручную, в зависимости от вкуса и выполнения нужных вам задач.
OUT (Выход)
Здесь Вы видите также окно индикации, но уже выходного сигнала. Выходящий сигнал Вы также регулируете фейдером старайтесь избегать клипирования. О перегрузке, Вам визуально будет говорить красный цвет в окне индикации.
Кнопка Лимит
Данная кнопка включает режим Лимитера и используется для предотвращения перегрузки или другими словами клипинга.
Кнопка LIVE
О данном режиме я говорил в начале данного видео и если вы хотите узнать подробнее о данных возможностях данного режима, то сейчас высвечивается ссылка на этот урок и вы можете более подробно изучить возможности режима лайв, если вы не видете ссылки, включите анатации в этом видео и ссылка станет активной.
Кнопка Байпас
Данная кнопка включает и выключает программу Гитар риг.
Кнопка Hi улучшает качество обработки пресета. На слух это трудно заметить, но отличия есть. Если активировать режим Hi и значение ЦПУ визуально не сильно нагружает Ваш процессор, то данный режим, используйте смело.
Но если визуально значение ЦПУ достигает больших значений и звук пресета становится каким то прерывистым, значит Ваш процессор перегружается и режим Hi желательно не использовать, но это в том случае, если действительно испытываете "дискомфорт" в звуке.
Теперь давайте рассмотрим левую часть окна программы Гитар риг.
Здесь мы с вами видим три меню, пресеты, компоненты и опции.
В данный момент, активным меню, является меню пресетов. То что вы видете ниже, является браузером.
Браузер делится на два окна, в первом мы видим дерриктории.
Это своего рода папки, которые могут содержать в нутри себя дополнительные дерриктории, но всё это является хранилищем нужных нам пресетов.
Например выбирем диррикторию Стили, и видим что данная Папка имеет внутри себя дерриктории,которые делятся по жанрам предпочитаемых пресетов.
Давайте выберем пресет из дерриктории Классический рок.
Ниже, во втором окне мы видим содержимое папки Классический рок и именно тут кликаем двойным щелчком мыши на предпочитаемый пресет.
Сделав свой выбор, мы увидем в правом окне,цепь эффектов, из которой и состоит сам пресет.
В Guitar rig есть способ оперирования элементами интерфейса Drag-and-drop, что означает перетащи и оставь.
Это позволяет вам менять очередность цепи эффектов, просто выбирая нужный элемент и перетаскивать его курсором мыши.
Очередность обработки вашего входного сигнала, идет следующим образом, то что в окне цепей эффектов находится выше, обрабатывает входной сигнал первым, то что ниже вторым и так далее по убыванию.
Теперь давайте расмотрим дополнительные элементы, правого окна Guitar rig-а.
Здесь вы видете кнопку, которая скрывает и открывает левое окно Guitar rig-а.
Далее, Вы видете название пресета и кнопки для сохранения. То есть если вы внесли какие то изменения в пресет, вы можете сохранить его нажав на кнопку - сохранить как. Задать имя пресета и нажать кнопку сохранить. После чего модернезированый Вами пресет окажется в списке и вы увидете рядом с названием пресета, пометку пользователь. Это пометка означает, что данный пресет является не заводским, а создан пользователем. Вы так же можете посмотреть информацию, кто и когда создал данный пресет, нажав на меню информации, либо если вы являетесь сами создателем, вбить свою информацию в соответствующие окна.
Далее вы можете переименовать ваш пресет, редактировать, видоизменять, создать в браузере Guitar rig новую папку и все созданые Вами пресеты заносить туда. Об этом я так же на своем канале рассказывал в своих видео и ссылки на них, Вы сейчас видите и можете перейти по ним, для того чтобы изучить интересующую Вас тему.
Далее, кнопки переключений между пресетами. Так же пресеты можно переключать кнопками на клавиатуре, это стрелки вверх, в низ. В обычном режиме для того чтобы активировать пресет, приходится нажимать дополнительно кнопку ENTER, в режиме LIVE достаточно просто нажимать на кнопки вверх вниз и пресеты сразу становятся активными.
Забыл сказать, что меню пресетов есть окно поиска. Вы вписываете название пресета и программа тут же находит одноименный пресет. Для более удачного поиска пресета выберите корень каталога браузера Guitar rig, так как часто бывает, что искомый пресет находится в папке, а сам поиск осуществляется например в папке в которой его нет. Для этого выберите верхнюю деррикторию и кликните по ней, вы увидете как изменилась полоса прокрутки на меньшую, это и означает, что в данный момент вы производите поиск по всем пресетам, которые есть в базе заводских и пользовательских пресетов.
Все созданные вами пресеты по умолчанию хранятся в ваших документах, в папке Native Instruments-Guitar Rig 5-в папке SOUNDS. Так, что учитывайте, то, если Вы создаете свои собственные пресеты, а так же делаете в Guitar rig новые дерриктории, а так же импортируете пресеты из интернета, Вы скорее всего заинтересованы в том чтобы ваша коллекция пресетов осталась при Вас и при переустановки виндовс. То знайте, чтобы сохранить структуру папок и сами пресеты накопленные Вами, Вам достаточно сохранить папку SOUNDS.
Далее контроллер Guitar rig
В данном видео уроке, расматривать с Вами не будем.
Меню записи, Верхняя Дека
Данная дека позволяет вам загружать в нее звуковой файл и так же делать запись в ней.
Рассмотрим ее интерфейс, с лева мы видим переключатель, его функция, если он находится в верхнем положении, то загруженый Вами звуковой файл, будет обрабатыватся цепью эффектов пресета, если перевести данный выключатель в нижнее положение, то звуковой файл загруженый в деку обрабатываться не будет и будет звучать так как он есть.
Кнопка при нажатии на которую создается новый проект записи внутри деки.
Кнопка которая позволяет вам загружать в деку нужный звуковой файл.
Кнопка которая позволяет сохранять вам запись сделаную в деке на жесткий диск.
ВВерху Вы видите информативное окно, в котором выводится время записи, а так же положение ползунка проигрывателя деки.
Далее, кнопки управления декой, кнопки стоп, кнопка проигрывания и она же пауза, кнопка включения и выключения режима записи. Далее, кнопка включения и отключения режима зацикливания проигрывания звукового файла.
Кнопка IN и OUT
Для понимания данных, давайте загрузим звуковой файл и на примере моих действий, Вы поймете их назначение.
Запускаем проигрывание файла, жмем на паузу, например Вы хотите чтобы это было начало данного трека, нажимаете на кнопку IN, также Вы можете в ручную регулировать данный ползунок и более точнее выбирать место начало трека. Тоже относительно и к нопке OUT, только функция ее это окончание вашего трека и так же в ручную, этим ползунком, Вы можете выбирать, где закончится трек.
Далее Вы видите окно индикации с ручкой управления громкости деки.
Выше находятся три ручки, первая ручка транспозиции, вторая тона и третья изменяет темп звукового файла.
Далее Тюнер
Тюнер позволяет вам настроить Вашу гитару. Вы можете выбрать различный строй. Следующая кнопка выключает и включает входной сигнал. Окно индикации, по умолчанию показывает ноту которая в данный момент звучит, можно выбрать режимы СТРОБ или ЦЕНТР. Например в режиме ЦЕНТР, Вы настраиваете струны вашей гитары с целью добиться нужной ноты в середине окна индикации.
Если включить режим Guitar, тогда вместо ноты вы будите наблюдать номер струны, но принцып настройки остается прежним.
Меню метроном
Ручка громкости метронома, включение и отключение метронома, здесь задается нужный темп. Темп можно набить в ручную, набивая его курсором мыши по данной кнопке. Также в данный метроном, можно загружать свои звуки, если вам не нравятся стандартные.
Меню громкости пресета
Здесь Вы видите три окна индикации, с ручками управления громкости.
Первое окно отвечает за выход общей громкости пресета и имеет кнопку, с помошью которой программа автоматичиски определяет положение установки фейдора, в избежании перегрузки, клипирования выходящего сигнала.
Окно DRY отвечает за выход сухого необработаного входного сигнала, в окне WET наоборот сигнал обработаный цепью эффектов пресета и ручкой MIX можно задать соотношение. Например, по умолчанию, ручка микс находится в крайнем правом положении и на выходе, Вы слышите только обработаный сигнал и вот как раз ручкой MIX, Вы можете подмешивать сухой сигнал к обработанному. Кнопка PRE меняет алгоритм обработки.
Меню записи, Нижняя Дека
Данная дека имеет полную схожесть с верхней, хотя и имеет ряд отличий. Давайте рассмотрим их подробней.
Кнопка синхронизации дек, при нажатии на нее, происходит синхронизация и если вы нажимаете проигрывание, то и верхняя дека начнет проигрывать загруженный в нее файл. То есть Вы можете загрузить в верхнюю деку например партию барабанов и записать в нижнюю деку свою игру на гитаре, получив в итоге единый трек. Можно и иначе использовать их, например вы записали в нижнюю деку партию гитары и вам необходимо наложить на данную партию еще и соло гитары, для этого нажимаете эту кнопку и в верхнюю деку из нижней перемещается ваша запись и теперь вы можете ее проиграть в верхней деке, а записать соло в нижнюю.
Еще хочу заострить Ваше внимание, на том, что в верхнюю деку пишется чистый сигнал Вашей гитары, а в нижнюю записывается уже обработаный. Это позволяет, например записать Вашу гитару в верхнюю деку и применить разные пресеты, для поиска наилучшего результата.
Меню Мастер эффект
В данное меню вы можете перетащить нужные вам компоненты програмы.
Например перейдем в меню компонентов и выберем из элементов динамической обработки, педаль громкости. И перетащим ее в меню мастер эффектов. Следует запомнить, что в данном меню, эффекты применимы ко всем пресетам, так как всё идет на мастер канал. Если на мастер канале присутсвует какой либо эффект, то даже в теневом режиме, ярлык вызова меню, изменит свой цвет с серого на желтый, как бы сигнализируя Вам, что в данном меню
загружены эффекты.
Кнопка которая очищает окно цепей эффектов, для создания например Вами нового пресета.
Кнопка, при нажатии на которую происходит сворачивание элементов цепей эффектов, в компактный вид и так же возвращает к первоначальному виду.
У каждого элемента цепи эффектов, есть кнопка байпас, которая отключает и включает данный эллемент, так же есть кнопка компактного вида и кнопка, которая позволяет нам, делать более тонкие настройки, в некоторых элементах цепей эффектов.
Меню КОМПОНЕНТЫ
Данное меню делится на две части. В первой отображается список по категориям, открывая которые вы находите нужные вам компоненты эффектов и перетаскиваете их окно цепей. Во второй части компоненты представлены по продуктам и здесь так же находите нужный вам компонент и перетаскиваете его в окно цепей эффектов.
Ниже есть кнопка открытия и закрытия окна пресетов для компонентов. И вы можете сразу выбрать нужный вам пресет и перетащить его в окно цепей эффектов.
Окно Опций
Тоже делится на два окна, окно котроллера и окно предпочтений.
В данном видео уроке, я кратко рассмотрю данные меню. В окне предпочтений, Вы можете выбрать малый, средний или большой размер вида программы. Меню принудительного сканирования пресетов. Меню для для того чтобы прописать путь контента для импульсного ревербератора REFLEKTOR
Про меню контроллера я так же делал видео на своем канале и сейчас вы видите ссылки, по которым вы можете перейти и изучить материалы подробнее.
Спасибо Вам за просмотр моего видео и если Вам понравился урок, подписывайтесь на мой канал, с Вами был Жека жекин, до новых видео уроков.
Хочу найти guitar rig 2 инструкция, а нет нигде, может, у нас на форме есть?
Guitar rig 2 инструкция. guitar rig 2 инструкция. телефон русь 27 pro инструкция. lexus rx 350 инструкция скачать.
СКАЧАТЬ/Download guitar rig 2 инструкция русском. Однако обстановка, в которой guitar социалистические преобразования, с первых же дней несла на себе. Скачайте Софт Guitar Rig 2 на Торрентино! Native Instruments Guitar Rig - это мощный программный гитарный.
Guitar Rig 4 — это лучшее. В данной версии программы представлено 2. ВИДЕО ИНСТРУКЦИЯ.
УРОКИ ЭЛЕКТРОГИТАРЫ - GUITARLESSON.RU/ Наша группа Вконтакте:Guitar rig 4 Инструкция. Легато (пул и хаммер. Guitar rig 4 Инструкция, инструкция по установке гитар риг,guitar rig. Ross Bolton - Funk Rythm Guitar (Part 2.
Запустите "setup.exe" и следуйте инструкциям инсталлятора. После установки, выберите "Guitar Rig 2 Registration Tool" из папки программы в меню "Пуск".
Guitar rig 4 видео инструкция.
Инструкция для более ранних СС-2. 23 июл 2013. Как настроить Guitar rig. ИНСТРУКЦИЯ GUITAR RIG 3.Народ, помогите плиз пользоваца етой прогой=)) оч нада=))
Koнтактpdardongulp@yandex.ru 
© 2014 Все права защищены.
Этот сайт был создан с Webnode
Вы тоже можете создать впечатляющий сайт бесплатно!