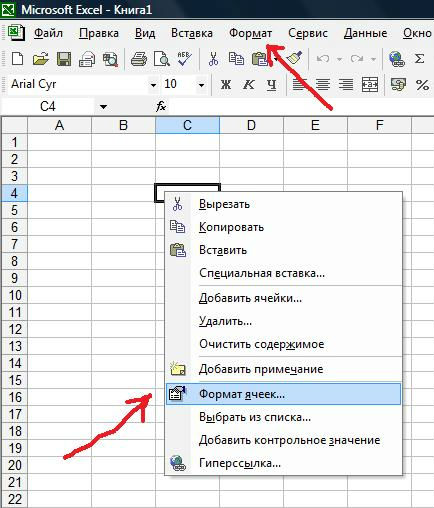
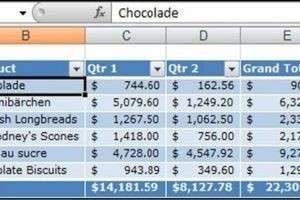
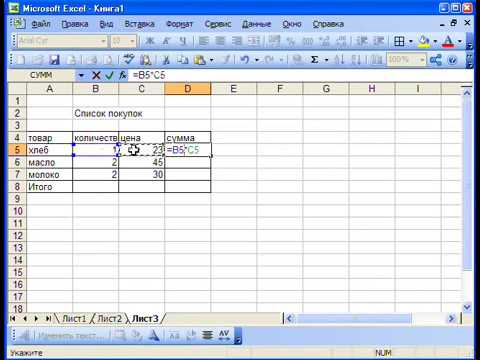



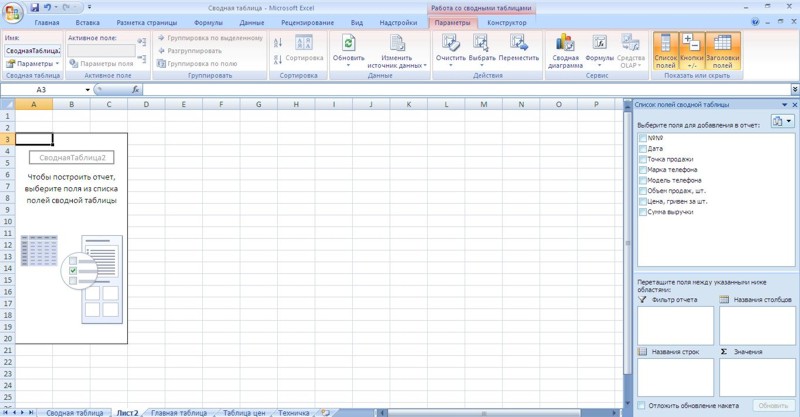

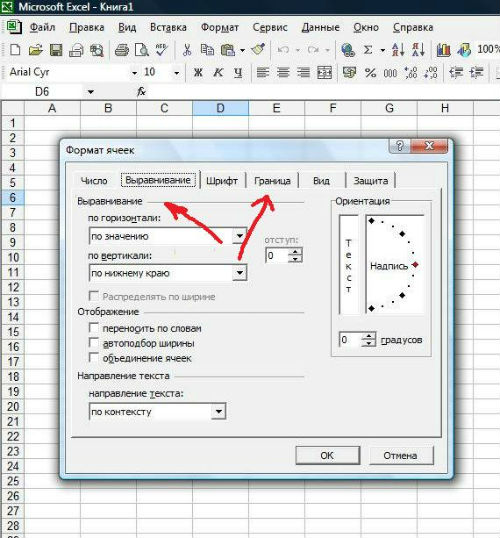


 Рейтинг: 4.8/5.0 (1922 проголосовавших)
Рейтинг: 4.8/5.0 (1922 проголосовавших)Категория: Инструкции
По сути Excel и есть большая электронная не форматированная таблица. Так что, из всех программ сделать таблицу тут проще простого. Весь документ разбит на ячейки, нам нужно лишь придать форму им, и выйдет таблица. Есть два способа. Первым можно сделать простую таблицу без заморочек, а вторым красивую, с форматированием. Оба способа реализуются в пару кликов мышкой и сразу запоминаются. Прелесть экселя заключается в том, что из одной таблицы переделать в другую элементарно, и содержимое при этом мы не трогаем. В том же ворде это гораздо сложнее. Прочитайте два варианта создания таблиц, потому что в разных ситуациях подходят разные.
Как создать таблицу в экселе. Чтобы сделать не шаблонную, простую таблицу без закрепленных заголовков, выделим область будущей таблицы, вместе со всем содержимым. Внутри выделенной области жмем правую кнопку мышки и выбираем пункт «формат ячеек»

Переходим на закладку «Граница». Тут мы рисуем границы таблицы внутри и снаружи. В окошке посередине понажимаете мышкой, чтобы указать конкретные границы, после чего нажмите «ОК»

Чтобы стереть границы, идем тем же путем, нажимаем в окошке на границу, она исчезнет, жмем «Ок» и ее больше нет. В той же закладке мы можем выбрать ширину, цвет и тип линий.
Как создать таблицу в экселе другим путем. Выделяем область будущей таблицы, или уже существующей, новая ее заменит. И нажимаем комбинацию клавиш «Ctrl+T» или «Ctrl+L». или надпись «Форматировать как таблицу» в верхнем меню.

Жмем «Ок» и у нас получиться красивая табличка, мы можем выбрать любой понравившийся шаблон в стилях.

Поэкспериментируйте в создании таблиц, и выберите то, что вам нужно. Если есть вопросы, спрашивайте в комментариях.
Программа Эксель нужна для того, чтобы составлять таблицы и производить вычисления. Сейчас мы научимся правильно составлять и оформлять таблицы.
Откройте Excel (Пуск – Программы - Microsoft Office - Microsoft Office Excel).
В верхней части находятся кнопки для редактирования. Вот как они выглядят в Microsoft Excel 2003:
А так – в Microsoft Excel 2007-2016:
После этих кнопок находится рабочая (основная) часть программы. Она выглядит как одна большая таблица.
Каждая ее клеточка называется ячейка .
Обратите внимание на самые верхние ячейки. Они выделены другим цветом и называются A, B, C, D и так далее.
На самом деле, это не ячейки, а названия столбцов. То есть, получается, у нас есть столбик с ячейками A, столбик с ячейками B, столбик с ячейками C и так далее.
Также обратите внимание на небольшие прямоугольники с цифрами 1, 2, 3, 4 и т.д. в левой части программы Excel. Это тоже не ячейки, а названия строк. То есть, получается, таблицу также можно поделить на строки (строка 1, строка 2, строка 3 и т.д.).
Исходя из этого, у каждой ячейки есть название. Например, если я нажму на первую верхнюю ячейку слева, то, можно сказать, что я нажал на ячейку A1, потому что она находится в столбике A и в строке 1.
А на следующей картинке нажата ячейка B4.
Обратите внимание, когда Вы нажимаете на ту или иную ячейку, то столбец и строка, в которой они находятся, меняет цвет.
А сейчас попробуем напечатать несколько цифр в B2. Для этого нужно нажать на данную ячейку и на клавиатуре набрать цифры.
Чтобы закрепить введенное число и перейти к следующей ячейке, нажмите кнопку Enter на клавиатуре.
Кстати, ячеек, строк и столбцов в Excel’е очень и очень много. Вы можете заполнять таблицу хоть до бесконечности.
Кнопки оформления в ExcelРассмотрим кнопки оформления в верхней части программы. Кстати, они же есть и в Word.
- шрифт. То, каким стилем будет написан текст.
- начертание (полужирный, курсив, подчеркнутый)
- при помощи этих кнопок можно выровнять текст в ячейке. Поставить его слева, по центру или справа.
- нажав на эту кнопку, можно отменить предыдущее действие, то есть вернуться обратно на один шаг.
- изменение цвета текста. Чтобы выбрать цвет, нужно нажать на маленькую кнопку со стрелкой.
- при помощи этой кнопки можно закрасить цветом ячейку. Для выбора цвета нужно нажать на маленькую кнопку со стрелкой.
Как составить таблицу в ExcelПосмотрите на уже составленную в Excel’e небольшую таблицу:
Верхняя ее часть – это шапка.
На мой взгляд, сделать шапку самое трудное в составлении таблицы. Нужно продумать все пункты, многое предусмотреть. Советую отнестись к этому серьезно, ведь очень часто из-за неправильной шапки приходится переделывать всю таблицу.
За шапкой следует содержание:
А сейчас на практике мы попробует составить в программе Excel такую таблицу.
В нашем примере шапка - это верхняя (первая) строка. Обычно она именно там и находится.
Нажмите по ячейке А1 и напечатайте первый пункт «Наименование». Затем щелкните в ячейке В1 и напечатайте следующий пункт – «Количество». Обратите внимание, что слова не помещаются в ячейках.
Заполните оставшиеся ячейки С1 и D1.
А теперь приведем шапку в нормальный вид. Сначала нужно расширить ячейки, а точнее столбцы, в которые не поместились слова.
Для расширения столбца нужно навести курсор (стрелку мышки) на линию, разделяющую два столбика, в нашем случае на линию между А и В. Курсор поменяется и примет вид необычной двусторонней стрелки черного цвета. Нажмите левую кнопку мышки и, не отпуская ее, растягивайте столбец до нужной ширины.
То же самое можно проделать и со строками.
Для расширения строки наведите курсор (стрелку мышки) на линию, разделяющую две строки. Курсор поменяется и примет вид необычной двусторонней стрелки черного цвета. Нажмите левую кнопку мышки и, не отпуская ее, растягивайте строку до нужной ширины.
Расширьте столбцы, в которых не поместился текст. Затем немного увеличьте шапку. Для этого наведите курсор на линию между строкой 1 и 2. Когда он поменяет вид, нажмите левую кнопку и, не отпуская ее, расширьте первую строку.
Принято, чтобы шапка несколько отличалась от содержимого. В таблице, которую мы повторяем, пункты шапки «толще» и «чернее», чем остальное содержимое, а также ячейки закрашены серым цветом. Чтобы это сделать, нужно воспользоваться верхней частью программы Excel.
Нажмите на ячейку A1. Этим простым действием Вы ее выделите, то есть «скажете» программе Excel, что собираетесь что-то изменить в данной ячейке. А теперь нажмите на кнопку в верхней части программы. Текст в ячейке станет толще и чернее (полужирный).
Конечно, таким же образом можно изменить и остальные пункты. Но представьте, что у нас их не четыре, а сорок четыре. Очень уж много времени это займет. Чтобы это было быстрее, нужно выделить ту часть таблицы, которую мы собираемся менять. В нашем случае это шапка, то есть первая строка.
Есть несколько способов выделения.
Выделение всей таблицы Excel. Для этого нужно нажать на маленькую прямоугольную кнопку в левом углу программы, над первой строкой (прямоугольником с цифрой 1).
Выделение части таблицы. Для этого нужно нажать на ячейку левой кнопкой мышки и, не отпуская ее, обвести ячейки, которые нужно выделить.
Выделение столбца или строки. Для этого нужно нажать по названию нужного столбца
Кстати, таким же образом можно выделить несколько столбцов, строк. Для этого нужно нажать на название столбца или строки левой кнопкой мышки и, не отпуская ее, тянуть по столбцам или строкам, которые нужно выделить.
А теперь попробуем изменить шапку нашей таблицы. Для этого выделите ее. Я предлагаю выделить строку целиком, то есть нажать на цифру 1.
После этого сделаем буквы в ячейках толще и чернее. Для этого нажимаем кнопку
Также в таблице, которую нам нужно сделать, слова в шапке расположены по центру ячейки. Для этого нажмите кнопку
Ну, и, наконец, закрасим ячейки в шапке светло-серым цветом. Для этого воспользуйтесь кнопкой
Чтобы выбрать подходящий цвет, нажмите на маленькую кнопку рядом и из появившегося списка цветов выберите нужный.
Самое сложное мы сделали. Осталось заполнить таблицу. Сделайте это самостоятельно.
А теперь последний штрих. Поменяем во всей таблице шрифт и размер букв. Напомню, что для начала нам нужно выделить ту часть, которую хотим изменить.
Предлагаю выделить таблицу целиком. Для этого нажмите кнопку
Ну, и поменяем шрифт и размер букв. Нажмите на маленькую кнопку со стрелкой в поле, которое отвечает за шрифт.
Из появившегося списка выберите какой-нибудь шрифт. Например, Arial.
Кстати, шрифтов в программах из набора Microsoft Office очень много. Правда, не все они работают с русским алфавитом. Убедиться в том, что их много, можно, нажав на маленькую кнопку со стрелкой в конце поля для выбора шрифта и прокрутив колесико на мышке (или передвинув ползунок с правой стороны появившегося окошка).
Затем поменяйте размер букв. Для этого нажмите на маленькую кнопку в поле с указанием размера и из списка выберите нужный (например, 12). Напоминаю, что таблица должна быть выделена.
Если вдруг буквы перестанут помещаться в ячейки, всегда можно расширить столбец, как мы это делали в начале составления таблицы.
И еще один очень важный момент. На самом деле, составленная нами таблица на печати будет без границ (без перегородок). Выглядеть она будет вот так:
Если Вас не устраивает такой "безграничный" вариант, необходимо сначала выделить всю таблицу, после чего нажать на маленькую стрелочку в конце кнопки, которая отвечает за границы.
Из списка выберите пункт "Все границы".
Если Вы все сделали правильно, то получится вот такая таблица.
К огда есть понимание, что представляет собой табличный процессор, можно приступать к созданию простейшей таблицы в Excel. Но для начала научимся переименовывать и сохранять файл, в котором будем строить таблицы.
Что такое книга и листРабочая область Excel представляет собой книгу, которая состоит из трех листов по умолчанию. Их количество можно легко изменить, но об этом пойдет речь в другой статье. Сейчас наша задача разобраться, как сохранить лист Excel и переименовать его. Изначально все листы называются: Лист1, Лист2, Лист3. Подводим курсор мыши в левый нижний угол, к названию листа, который сейчас является нашей рабочей областью, и вызываем контекстное меню посредством правой кнопки.
Теперь вместо Лист1 можно написать любое название.
Чтобы сохранить переименованный файл, нажимаем на вкладку «Файл», сохранить как, выбираем диск и папку, в которой будем хранить наш лист.
Таким способом сохраняется вся книга Excel с любыми изменениями в ней. Как сохранить лист Excel отдельно от книги – совсем другая история.
Как создать простейшую таблицу в ExcelСоздание таблицы в Excel 2010 можно начать двумя способами:
Как создать таблицу в Excel с помощью рисования необходимых границ? Сделать это просто. Зажимаем левую клавишу мыши в нужном месте и тянем рамку в нужном направлении, захватывая столько ячеек, сколько потребуется.
Нанести линии можно несколькими способами:
Если столбцов и строк получилось слишком много, выделяем лишние ячейки и правой кнопкой мыши вызываем контекстное меню, в котором выбираем «Удалить».
Осталось заполнить нашу таблицу данными и придать ей законченный вид. Чтобы внести в ячейку текст или цифры, кликаем левой клавишей мыши в нужном месте и набираем данные, жмем Enter, курсор передвинется в следующую ячейку. Изменять или дополнять данные можно и в поле выбора функции.
Шапку можно выделить, сделать цветным ее фон, увеличить или изменить шрифт. Все действия быстрее производить с помощью тех же ctrl+1. В результате получаем такую аккуратную и выразительную таблицу.
Программа Excel представляет собой многофункциональное приложение, функционал которой явно превышает возможности любой другой. Без этого приложения не обойтись экономистам, бухгалтерам и т.п. специалистам. Эксель позволяет рисовать всевозможные графики, таблицы и т.д. что значительно упрощает жизнь.
Тем не менее, несмотря на огромное количество функций, таблицы все же являются самой основной функцией, наиболее используемой юзерами. Именно из-за необходимости нарисовать красивую таблицу, скажем, для презентации или же для работы, многие и скачивают Excel и, конечно же, правильно делают. Ведь эта программа идеально заточена под выполнение подобных действий, причем таблицы могут иметь всевозможные формы и размеры и, кроме того, очень просто скопировать таблицу Excel в Word. Но давайте обо всем по порядку. Итак, далее речь пойдет о том, как делать таблицы в excel.
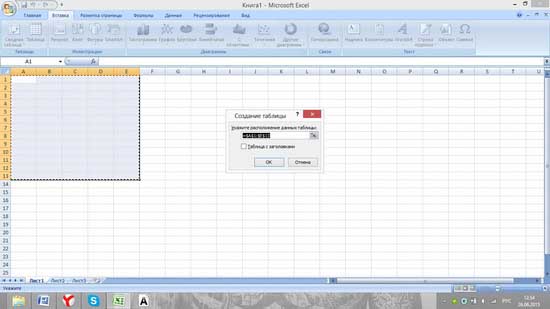
Теперь вы можете корректировать саму таблицу, менять/добавлять данные, удалять/добавлять строчки и столбики, тем самым расширяя границы таблицы и т.д. Так, например, если навести курсор на нижний угол таблицы и потянуть за него, та начнет увеличиваться, точно также можно добиться и ее уменьшения.
Таблицу можно сделать чуть габаритнее. Для этого выделить любую строчку или столбец и кликните правой мышиной кнопкой по ней. Выпадет меню, в котором необходимо выбрать пункт «Вставить», а потом – любую из перечисленных строк, например, «Столбцы таблицы слева». Таким способом ваша табличка может обрастать все новыми элементами. Также по данным таблицы можно построить диаграмму. Я надеюсь, что вопрос, как работать с таблицами в excel стал для вас более понятным!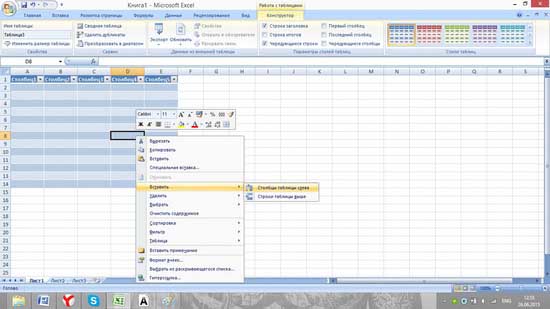
Конечно, все нюансы рассмотреть не получится, уж больно их много. Но самое основное, так сказать, азы, вы теперь знаете, а далее дело за малым – нарисовать таблицу самому!
Самое популярное приложение, входящее в пакет Microsoft Office — текстовый редактор Word. Однако основной программой, без которой не могут обойтись многие офисные работники, является Microsoft Excel – это программный продукт, главной составляющей которой является электронная таблица. При помощи таблиц Excel считаются и автоматизируются любые расчеты: и месячный бюджет, и сложные математические и экономико-статистические выкладки, которые содержат огромные объемы массивов данных.
Основная особенность электронных таблиц заключена в возможности автоматически пересчитывать значения любых необходимых ячеек, изменив содержимое одной из них. Для того чтобы визуально оценить полученные данные, на основе определенных ячеек создаются разнообразные диаграммы и сводные таблицы. Также удобство заключается в возможности перемещения электронных таблиц в другие документы и сохранения их в отдельных файлах данных, которые впоследствии можно будет использовать для работы или отредактировать. Все эти таблицы сохраняются в формате xls или xlsx, поэтому у вас не должно возникнуть затруднений с тем, какой программой открыть файл xls .
Перед тем, как приступить к созданию таблицы, необходимо ознакомиться с основными элементами интерфейса и базовыми понятиями Excel.
Интерфейс и управление Microsoft ExcelТе, кто уже знаком с редактором Word, легко разберутся в том, как пользоваться интерфейсом Excel, поскольку он имеет в основе ту же ленту, но она имеет другой набор с вкладками, группами и командами. При этом для расширения рабочей области вывод на дисплей некоторых групп вкладок производится только когда в этом появится необходимость. Если лента мешает работать, её сворачивают двойным кликом левой кнопкой мыши по активной вкладке. Вернуть её на экран можно аналогичными действиями.

В программе Excel одна и та же команда может быть вызвана несколькими способами:
Стоит отметить, что пользование горячими клавишами существенно ускоряет работу.
Как вводить и редактировать данные?Файлы, которые создаются в Excel, называют рабочими книгами, которые состоят из рабочих листов. Каждый из них является электронной таблицей, которая, при необходимости, может быть взаимосвязана с другими таблицами. Активная рабочая книга — это книга, в которой в настоящий момент работает пользователь.
После того, как вы запустили приложение, происходит автоматическое создание новой книги, которая будет называться «Книга1». В каждой рабочей книге по умолчанию есть три листа: «Лист1», «Лист2», «Лист3».
На рабочем поле листа можно увидеть разметку в виде строк и столбцов, которые в пересечениях образуют ячейки. Для того чтобы ввести в ячейку данные, на ней следует сделать клик мышью. После этого в нее можно начинать вводить данные. Кроме этого, для ввода данных в ячейки вверху таблицы, под панелью инструментов, находится строка формул.

В Excel 2003 функция создания электронных таблиц имеет название «Список». Как создать таблицу Excel 2003, можно посмотреть на следующем примере:
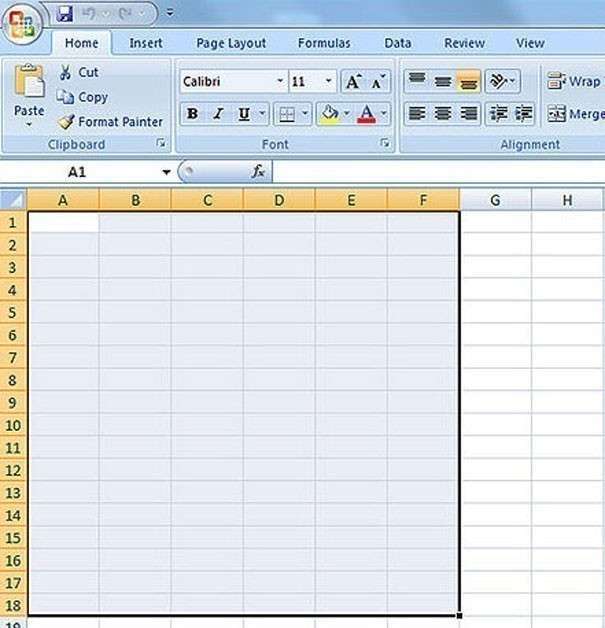
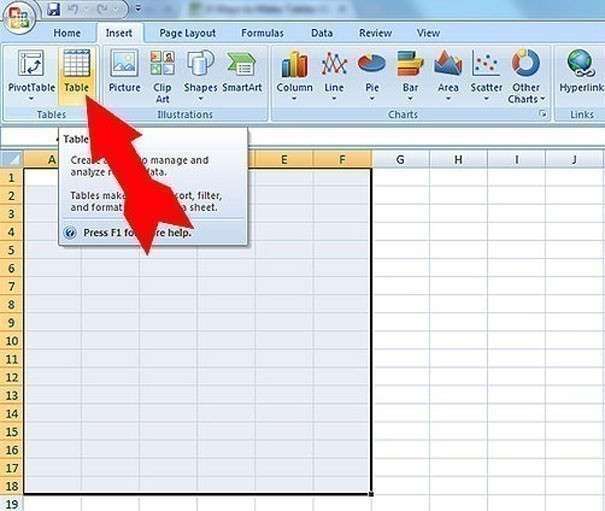
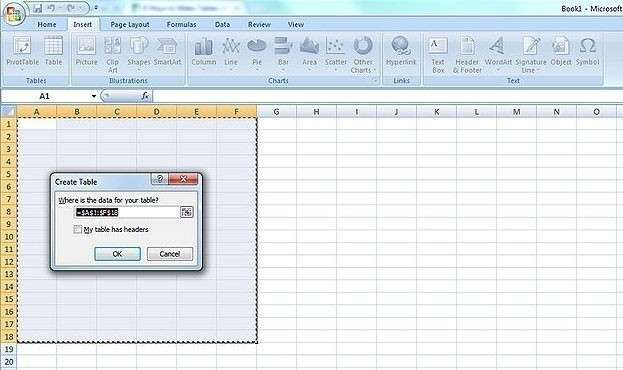
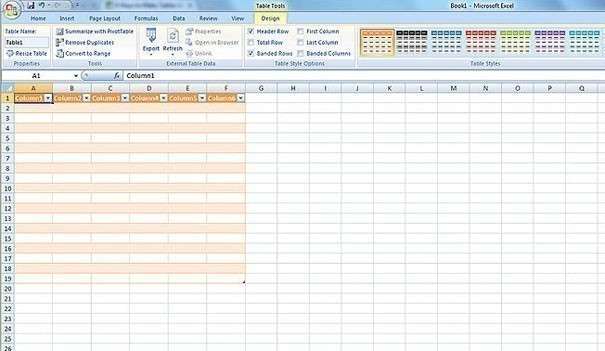
Панель инструментов версии 2007 имеет следующий вид:

Видео, как создавать таблицы в Excel 2007
Если таблица имеет огромный размер, то, для того, чтобы облегчить работу с данными, которые необходимо выбрать, к примеру, за определенный период времени, используются сводные таблицы. Как создать сводную таблицу в Excel, будет рассмотрено на следующем примере:
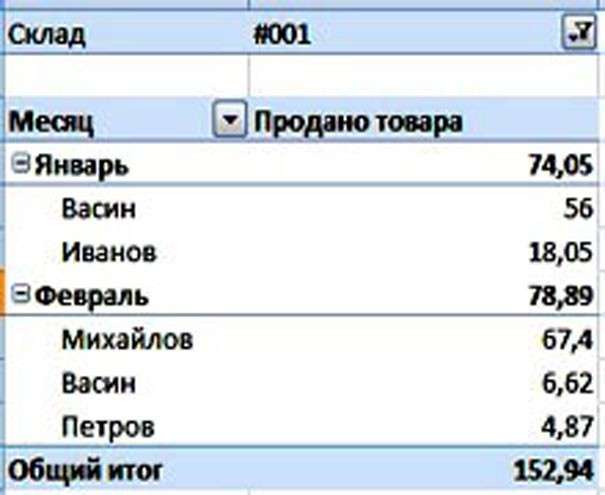
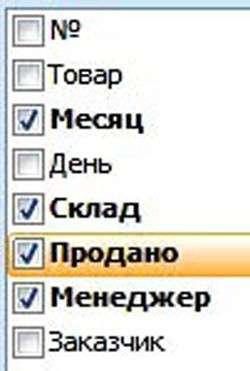
Активируя различные поля сводной таблицы с изменением областей их размещения, можно создавать любые отчеты, исходя из своих потребностей. Далее вам нужно лишь распечатать excel таблицу на одном листе .
Как создавать таблицы в Excel 2010?Ответ на вопрос, как создавать таблицы в Excel 2010, найдете на примере данных о бюджетных расходах за полугодие:
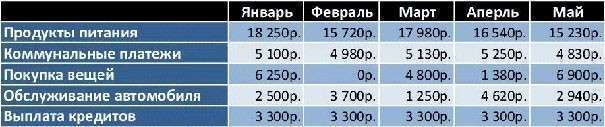
Пошаговая инструкция, как создать таблицу в Excel:
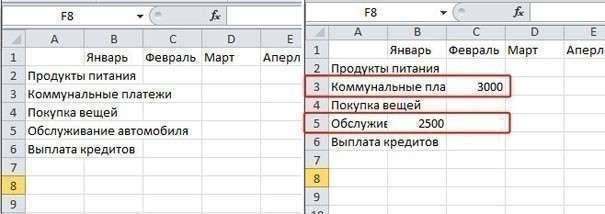
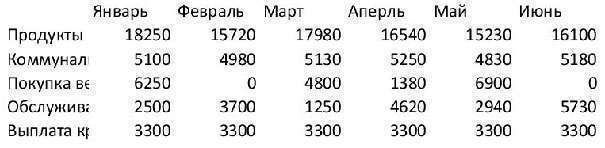




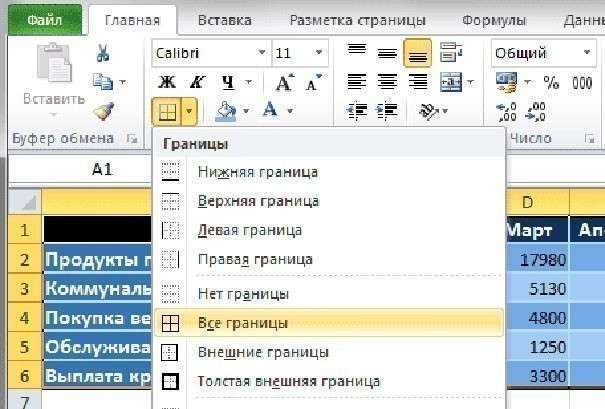
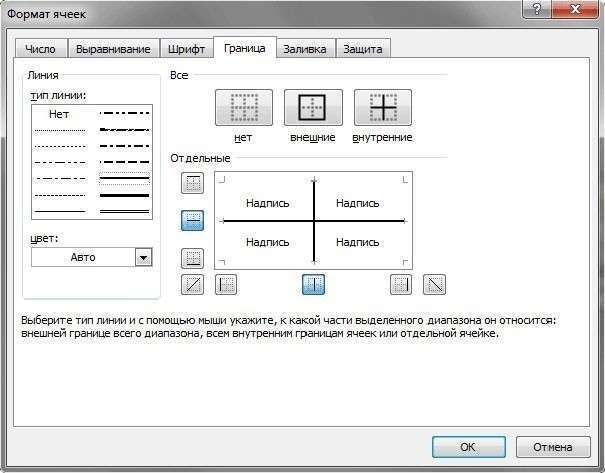

Одна из профессиональных областей изменений в Excel 2013 — встроенные табличные функции, количество которых увеличилось разработчиками более чем на 50 новых, предназначенных для множества различных задач. Как создать таблицу в Excel 2013, представляет следующая пошаговая инструкция:
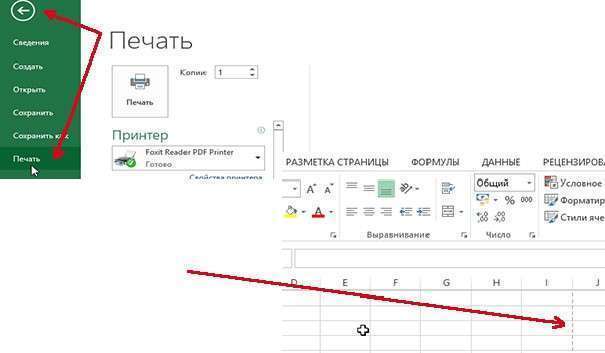
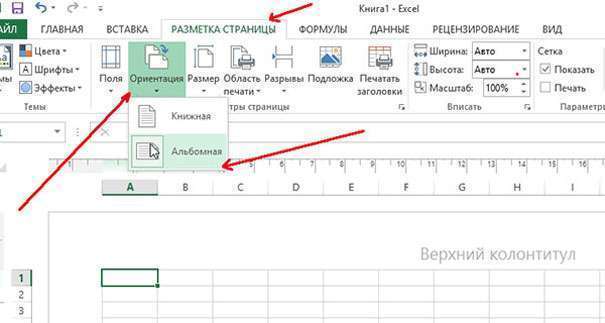
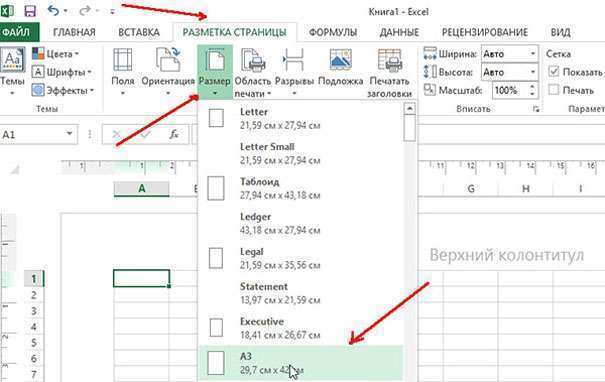
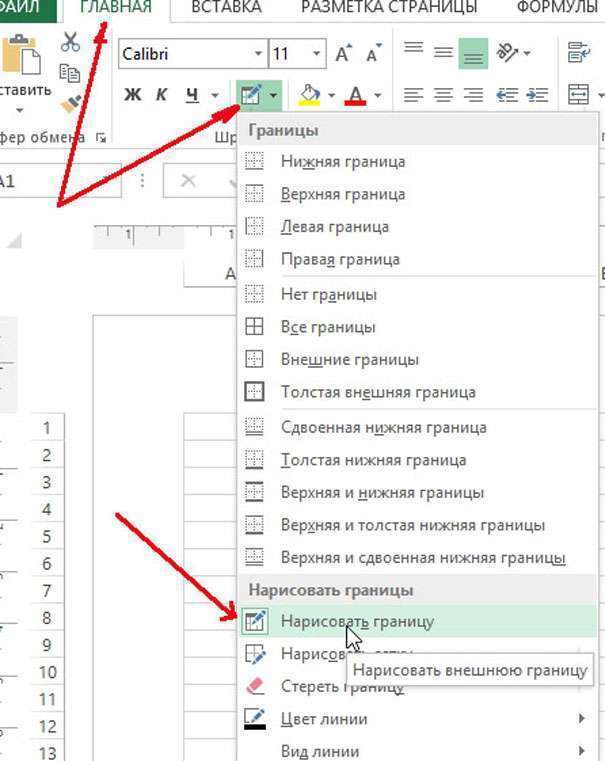
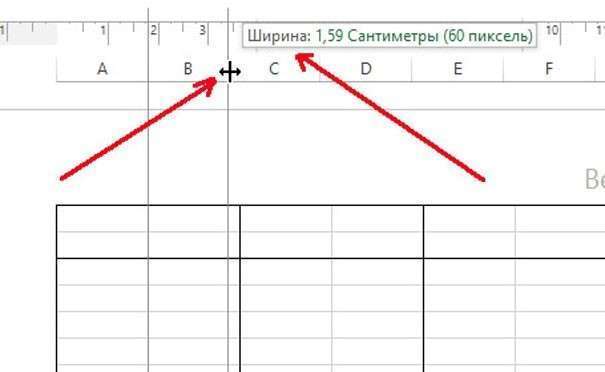
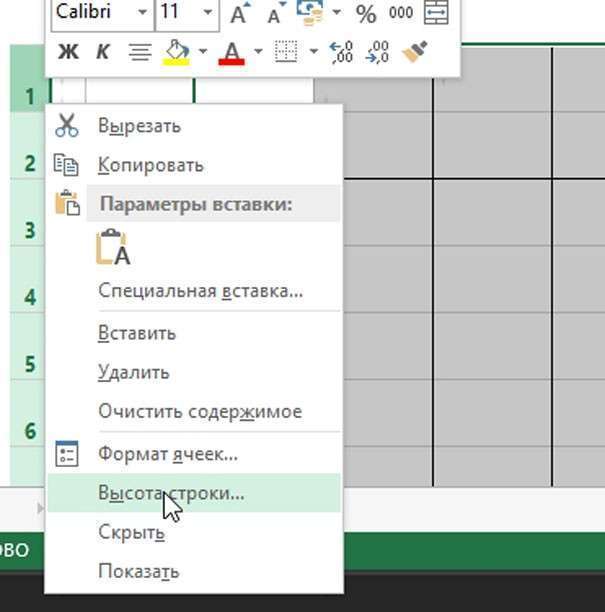
Видео, как создать таблицу в Excel 2013
А Вы умеете создавать таблицы в Microsoft Excel? Какая версия программы для Вас наиболее удобна? Расскажите об этом в комментариях .

Выделите диапазон ячеек. Они могут быть пустыми, содержать информацию, либо и то, и другое. Если вы пока не уверенны, какие ячейки вам понадобятся, вы можете их не выделять.







Наведите курсор на правый нижний угол таблицы. Зажмите левую кнопку мыши, и вы увидите диагональную стрелочку, потянув за которую вы сможете изменить размер таблицы.


Нажмите на стрелочку справа от заглавия столбца, данные в котором вы хотите фильтровать. Появится выплывающее меню.




Когда вы закончили работу с фильтром, отключите его. Для того чтобы восстановить первоначальный вид, в выпадающем меню выберите «Удалить фильтр с [название столбца]».


Выберите ячейку в пустом столбце. При необходимости вам понадобится сначала добавить пустой столбец. Чтобы узнать, как это сделать, смотрите разделы «Увеличение и уменьшение размера таблицы» и «Вставка и удаление строк и столбцов таблицы».




Сделайте исключения. После создания вычисляемого столбца вы можете позже сделать исключения. Для этого в любой ячейке введите данные, которые отличаются от имеющейся формулы, удаляя ее в 1 или нескольких ячейках или копируя другую формулу в ячейки. Все исключения в вычисляемом столбце (кроме удаления формулы) будут четко отмечены. [4]





