






 Рейтинг: 4.4/5.0 (1875 проголосовавших)
Рейтинг: 4.4/5.0 (1875 проголосовавших)Категория: Инструкции
В Данной статье сайта Android +1 вы подробно узнаете о TWRP recovery, какие пункты есть и за что они отвечают, очень подробно + видео материал.
Загрузить кастомное recovery TWRP на ваш Android устройство можно с официальной страницы TeamWIN — https://twrp.me/Devices/
Установить TWRP можно по данной инструкции — Установка кастомного Recovery
Управление в TWRPУправление в меню TWRP осуществляется с сенсорного экрана. Подтверждение действий с помощью свайпа в внизу экрана:
Возврат на один экран назад и главное меню осуществляется с помощью сенсорных кнопок расположенных также внизу экрана:
Теперь детально рассмотрим, что представляет собой кастомное TWRP Recovery, его возможности каждого подменю.
Меню Install (установка update.zip)Как выше уже было сказано меню Install позволяет устанавливать патчи (установка root прав, файлы для изменения внешнего вида) или прошивки (официальные прошивки, cyanogenmod, miui и другие) .
Нажав на кнопку Install вы попадайте в файловый менеджер на карту памяти или внутреннею память с вашими папками и файлами:
Для того чтобы установить ZIP обновление (патчи прошивки) необходимо нажать на него ( на ZIP архив).
Для того чтобы установить обновление нужно сделать свайп слева на право:
Также вы можете заметить, что есть в данном меню кнопки:
О том как правильно делать wipe читайте в статье — wipe Android .
Меню BackupВ данном меню можно сделать резервные копии (срезы) текущего состояния Android. Можно настроить какие именно разделы бэкапить, все или только выбранные вами, а также активировать возможность сжатия резервных копий — enable compression. а также добавить валидацию — skip MD5 generation during backup. что в будущем в случае если резервная копия создаться «битая» не выполнять с такой копии восстановление Android.
Резервные копии хранятся по пути SdCard/TWRP /BACKUPS, их можно скопировать на компьютер и при возникновение проблемы вновь реанимировать Android из меню Restore.
Меню Restore Меню MountПозволяет подключать или отсоединять разделы Android — это необходимо для применения различных патчей (в которых указано или не указано нужно ли монтировать раздел). Также в данном разделе можно присутствует возможность подключения устройства как флеш накопителя — Mount USB Storage (USB OTG):
Это меню объединяет все настройки в различных меню.
На этом все! Оставайтесь с сайтом Android +1 . Дальше будет еще интересней!
Есть несколько вариантов прошивки смартфона Zopo ZP 990+ на новую прошивку, в этой статье описаны два способа, а вам выбирать какой для вас лучше.
Вначале хоть и самый сложный метод, но тем неимение и самый надежный, прошивка устройства Zopo ZP990+ с помощью ПК.

Прошивка Zopo ZP990 через SP FlashTool (SPFT)
1. Скачайте драйвера (тут и тут ) для устройства и утилиту SP_Flash_Too l, и все это установите на ваш ПК. Потом скачайте саму прошивку - Офиц. прошивка или кастомная (но для данного варианта кастом не подойдет)
2. Подключите смартфон к компьютеру. Запустите из папки Drivers автоматическую установку при помощи « auto_install_driver.exe ». Или вытащите АКБ из аппарата и подключите его к компьютеру. Укажите системе, для своей версии ОС, папку с драйвером. Потом отключите смартфон от компьютера.
3. Откройте SP Flash Tool и жмите на «scatter-loading», выберите его в разделе с прошивкой « MT6592_Android_scatter_emmc » .
4. Выберите из открывшегося списка нужные элементы прошивки (Ни в коем случае не выбирайте первый пункт preloader, а то можете кирпич получить). Для прошивки Team Win Recovery Project (TWRP) жмите на RECOVERY и укажите направление к файлу.
5. Убедитесь, что у нас нет пометки на « DA DL All With Check…. » и нажмите Download.
6. Подключите выключенный телефон к компьютеру, чтобы началась прошивка.
7. Ждите появления квадрата с зеленым кружком (что означает - прошивка прошла успешно), закройте его и отсоедините телефон от ПК.
Прошивка на телефон Zopo zp990+модифицированного рекавери
1. Установите драйвера, запустите SP FlashTool .
2. Выберите skatter и снимите все галки, кроме recovery.
3. Нажмите на recovery и выберите TWRP/CWM. потом нажмите Download и подключите выключенный телефон, подождите появления зеленого круга.
Скачайте кастомное рекавери для смартфона Zopo zp990+ TWRP/CWM.
Чтобы попасть в рекавери нужно, подключив аппарат к компьютеру или зарядному устройству, зажать на выключенном смартфоне кнопки Громкости вверх и Включение.
Прошивайте смартфон через утилиту Mobileuncle Tools (необходим root).
1. Скачайте TWRP или CWM recovery по ссылке находящейся выше.
2. Переименуйте его в recovery.img и скопируйте в корень SD-карты.
3. Установите последний MobileUncle Tools (если во время получения root, его установили - удалите его из раздела system/apps ).
4. Запустите, на запрос root доступа ответье положительно и выберите раздел « Обновление Recovery » — Recovery на SD (указано будет 1 и название рекавери ), нажмите, согласитесь со всеми требованиями, а в конце всего вам предложат перезагрузку в рекавери.
Внимание! Рекавери должен находится в корне SD-карты под именем - recovery.img, проверяйте чтобы в корне лежал лишь один img файл! Или MobileUncle Tools может их не увидеть!
Самый легкий способ установки TWRP 2.6.3.0
1. Скачайте, разархивируйте и установите на ПК драйвер MT6592_ADB (смотрите выше)
2. Скачайте и разархивируйте Recovery.rar (смотрите выше)
3. Подключите включенный смартфон по USB, откройте, установите!.bat и жмите Enter.
Программа сделает все сама и перезагрузит аппарат в новое рекавери.
Установка прошивок через TWRP. Инструкция
1. Скачайте прошивку и скиньте ее в корень карты памяти или в память смартфона (/sdcard)
2. Зайдите в Recovery: Попасть в рекавери возможно, если подключить смартфон к ПК или зарядному устройству, и зажть на выключенном аппарате кнопки - Громкости вверх и Включение.
3. Выберите для TWRP пункт Wipe/Advanced Wipe и поставьте все галки, кроме emmc и sdcard и делайте Swipe.
4. Жмите назад и выбирайте Install/переходите на sdcard и выбирайте прошивку, потом Swipe-аем, ждите пока установится, и Reboot.
Brick Top 27.10.2013, 04:41
TeamWin Recovery Project. или TWRP сокращенно, представляет собой полностью сенсорное пользовательское recovery меню, которое изначально разрабатывалось для Nexus девайсов, но со временем стало доступным на множестве смартфонов и планшетов как официальное так и кастомное recovery меню. В этой инструкции мы пройдемся по всем функциям TWRP, примерно так же как мы это сделали в инструкции по ClockworkMod recovery .
В TWRP вы получаете тот же самый набор функций который вы можете ожидать в любой современном кастомном рекавери для Андроид, при этом весь пользовательский интерфейс организован очень удобно с большими удобными для нажатия кнопками меню по которым точно не промахнешься в отличие от ClockworkMod recovery. На вариантах TWRP для планшетов все выглядит еще круче.
Установка TWRP.
Установить TWRP на своё устройство довольное просто.
0. Если производитель вашего устройства блокирует загрузчик, то сначала надо его разблокировать
1. Установите из Google Play бесплатное приложение GooManager.
2. Откройте его и нажмите кнопку “Меню” (на самом устройстве) и выберите пункт “Install OpenRecoveryScr…”.
3. Программ спросит у вас действительно ли хотите установить Recovery, нажмите “Yes”.
4. Появится еще одно окно, в котором вам будет предложено имя img файла с рекавери которые будет прошит на ваше устройство, убедитесь что в имени этого файла есть название модели вашего устройства, например для Galaxy S3, название файла будет openrecovery-twrp-2.6.3.0-i9300.img, где i9300 код международной модели Galaxy S3. Если в названии файла нету вашего устройства, то скорее всего система не смогла определить модель и лучше отказаться от установки во избежание поломки устройства.
5. После того как вы нажмете “Yes”, вы будете перенаправлены на сайт где будет скачан файл с рекавери, вашего участия в этом не требуется, система сама скачает и установит рекавери, просто подождите секунд 30 или 60 пока не увидите в главном меню GooManager сообщения о том что рекавери установлено (можете "проморгать" этот момент, так как сообщение быстро появится и исчезнет, но рекавери все равно будет установлен).
6. Все TWRP установлен на вашем устройстве и вы можете загрузиться в TWRP меню прямо из GooManager нажав кнопку “Reboot Recovery”.
Как уже говорилось выше TWRP даёт вам доступ ко всем функциям обычного custom recovery, но, кроме этого, еще и добавляет новые.
Интерфейс.
Интерфейс TWRP имеет огромные кнопки для каждой функции которые легко заметить и тапнуть. Вы также найдете привычные кнопки назад (справа) и домой (слева), а еще кнопку журнала событий посередине, в котором вы сможете увидеть все операции которые вы провели в рекавери. Журнал событий обычно показывается автоматически во время выполнения какой-то операции, но уходит в фоновый режим когда операция закончена.
Install.
Как вы уже могли догадаться из названия этой кнопки, Install позволяет вам устанавливать zip файлы (только zip файлы специально предназначенные для прошивки) на ваше устройство. Это могут быть прошивки, ядра, моды, темы, системные приложения, да все что угодно из того что доступно в zip формате для прошивки.
После нажатия кнопки Install, перед вами предстанут файлы и папки вашего устройства, из которых вы можете найти zip файл который вы хотите прошить. После того как файл выбран, вы можете запустить прошивку сделав свайп движение по слайдеру внизу экрана, или нажать “Add More Zips”, что поставит в очередь на прошивку другой/другие zip файлы, которые будут прошиты один за другим (фишка которое нету в других рекавери). Вы можете поставить в очередь на прошивку до 10 файлов, которые будут прошиты в том порядке в котором вы их выбрали. Вы так же можете очистить этот список в любой момент тапнув по кнопке “Clear Zip Queue” и добавить файлы в очередь заново.
Как только процесс прошивки выбранного/выбранных файлов завершен, TWRP предоставит вам быстрый доступ к некоторым функциям которые могут оказаться полезными пользователю сразу после прошивки zip файлов. Это такие функции как wipe cache или dalvik cache, перезагрузка и кнопка возврата в главное меню TWRP.
Wipe.
Эта кнопка предназначена для очистки стандартных разделов на Андроид устройствах. По умолчанию, TWRP предлагает вам сделать полный wipe и сброс заводских настроек (Swipe to Factory Reset) перед тем как вы тапните по кнопке Advanced Wipe, так как это самая распространенная операция которую проводят пользователи в рекавери меню. Кнопка Swipe to Factory Reset очистит все ваши пользовательские данные на устройстве, включая установленные приложения, кэш и далвик кэш. Эта операция не заденет ваши данные на внутренней или внешней SD карте (музыка, документы, изображения и т.д. все это останется).
Если бы вы хотели удалить абсолютно все, включая даже ваши файлы на внутренней SD карте (картинки, музыка, документы, загрузи и т.д.), то вам бы надо было тапнуть по кнопке Format Data. Кроме удаления вышеупомянутых файлов, в ходе этой процедуры будет удалено шифрование данные на вашей внутренней карте (если такое было), по существу будет оставлена только сама “голая” операционная система устройства в своём изначальном заводском состоянии.
Если вы хотите очистить какие-то разделы отдельно, вы можете нажать “Advanced Wipe”. Вы можете поставить флажки напротив одного или нескольких разделов которые хотите очистить. Разделы доступные для вайпа включают в себя такие разделы как data, cache, Dalvik cache и usb-otg (последний пункт в случае Nexus 4), но могут также включить дополнительные разделы на некоторых устройствах. Помните, что если вы не уверены нужен ли вайп того или иного раздела, или не нужен, то не трогайте его, особенно если это касается системного раздела! Если вы делаете вайп согласно чьей-то инструкции, то делайте вайп только тех разделов которые чётко указаны в инструкции и ни в коем случае не трогайте другие, иначе рискуете остаться с “кирпичом” вместо телефона или потеряете все данные на вашем устройстве.
Backup.
Вовремя сделанный бэкап может сохранить вам нервы и избавить от лишней головной боли если вы "запороли" систему при прошивке
или другой операции. Вот почему все кастомные рекавери на Андроид имеют функцию бэкапа, также известного как NANDROID бэкап. Backup раздел в TWRP позволяет вам сделать бэкап всей системы вашего устройства, а так же выбрать какие именно разделы вы хотите включить в бэкап, и даже позволит вам давать менять названия созданных бэкапов. Вы также можете видеть доступное пространство на SD карте вашего устройства, и можете подсчитать достаточно ли этого пространства для создания бэкапа.
Restore
Эта кнопка в главном меню TWRP позволяет вам восстанавливать ранее созданные бэкапы с помощью разделы Backup. Тапните по ней и просто выберите бэкап которые вы хотите восстановить. Вы также можете выбрать какие именно разделы вы желаете восстановить. Как и при других операциях в TWRP для начала процесса восстановления вам надо свайпнуть по слайдеру внизу экрана. Помните что восстановление бэкапа, по сути, заменит ваши данные на устройство, отменив таким образом все изменения которые были внесены в систему до бэкапа. Но внутрення и внешняя SD карты не будут тронуты, и все файлы которые вы туда добавляли после того как сделали бэкап которые вы теперь восстанавливаете, сохранятся на своих местах.
Mount.
Большинство простых пользователей никогда не прибегнут к помощи этого раздела, но для продвинутых пользователей кнопка Mount в TWRP может оказаться чрезвычайно полезной. Здесь вы можете смонтировать или наоборот ключевые разделы вашего устройства, для того чтобы получить к ним доступ через ADB. Вы также можете увидеть количество свободного пространства на внутренней памяти вашего аппарата.
Settings.
TWRP позволяет вам изменить специфические для рекавери параметры:
- проверка подписи прошиваемых zip файлов;
- пропуск генерации MD5 во время бэкапа;
- включение MD5 проверки файлов бэкапа;
- настройки времени;
- режим симуляции, где вы можете проверить операции которые вы хотите провести в рекавери без их фактического выполнения, что особенно полезно для тех кто создает TWRP темы, так как можно убедиться что тема исправна во всех разделах рекавери;
Опция Time Zone позволяет вам указать свой часовой пояс для отображения в рекавери и записи времени создания беэкпов или проведения других операций. Вы можете выбрать свой пояс из списка и, если захотите, даже указать какие пожелаете отклонения во времени.
В целях безопасности, TWRP имеет лок скрин, который будет активирован автоматически после предустановленного времени, и может быть разблокирован простым свайп движением. Настройки локскрина могут быть изменены в разделе настроек Screen.
Advanced.
В разделе Advanced вы можете найти некоторые дополнительные функции, которые многим пользователям не понадобятся. Вы можете скопировать журнал событий TWRP (log file) на SD карту для дальнейшего доступа, что может пригодиться при поиске неисправностей в процессе работы рекавери. Вы так же можете исправить права доступа к файлам, что может помочь если система работает некорректно из-за неверно настроенных прав доступа к важным файлам. Также есть опция Reload, которая пригодится тем кто разрабатывает темы для TWRP.
Опция ADB Sideload позволяет перевести ваше устройство в состояние при котором на него могут быть прошиты файлы с компьютеру использую команду adb sideload в Android Debugging Bridge. Если вы не знаете что это такое, то лучше всего не стоит сюда лезть. Но для тех кто будет использовать эту функцию, команды Wipe Cache и Wipe Dalvik Cache могут пригодиться после того как процесс ADB sideload завершен.
В Advanced есть еще две функции о которых стоит поговорить отдельно, это Terminal Command и File Manager.
File Manager.
Не многие кастомные рекавери имеют встроенные файл менеджеры, но TWRP один из таких. При запуске File Manager из TWRP, вам будет представлена экран выбора файлов или папок. Вы можете выбрать файл просто нажав на него, но если вы хотите выбрать целую папку то вы должны зайти в неё и затем нажать кнопку Select в левом углу файлового менеджера TWRP. Можно использовать фильтры для сортировки папок внизу по дате, размеру или имени.
После выбора файла или папки, вы можете перенести их или скопировать, установить права доступа на rw-r—r– (755) используя кнопку “chmod 755”, или любые другие права доступа нажав кнопку “chmod”. Также можно удалять или переименовывать файлы и папки. Это может оказаться чрезвычайно полезно если вы будете пытаться исправить вашу систему из меню рекавери так как прямой доступ через Андроид к устройству невозможен. Используйте эту функцию только тогда, когда знаете и разбираетесь в том что делаете, не лезьте в файлы о которых вы ничего не знаете, иначе, опять же, есть шанс сделать “кирпич” из вашего аппарата.
Terminal Command.
Terminal Command позволяет вам запускать batch файлы содержащие команды для терминала которые вы хотите исполнить. Такие файлы обычно имеют .sh расширение, и если вы ничего в этом не понимаете, то не трогайте эту функцию, она вам и не нужна по сути. Для продвинутых же пользователей, будет представлен тот же самый интерфейс выбора файлов что мы видели выше, где вы сможете выбрать нужный для запуска файл.
Reboot.
Это меню предоставляет вам опции перезагрузки вашего устройства в определенные режимы прямо из рекавери. Доступные опции включают в себя System (обычная перезагрузка Андроида), Recovery (перезагрузить устройство снова в режим Recovery) и Bootloader (fastboot mode). Последний пункт может быть недоступен на некоторых устройствах. Вдобавок вы можете просто выключить устройство выбрав Power Off.
Вывод.
TWRP является настоящим прорывом когда речь заходит о recovery меню для Андроида. Вам предоставляется, пожалуй, самый лучший интерфейс среди всех доступных рекавери, удобная и легкая в понимании система навигации по меню, что на много лучше простых и скучных менюшек, которые мы может увидеть, например, в ClockworkMod recovery и не только. Кроме стандартных функций, которые вы найдете в других рекавери, TWRP предоставляет инструменты которых нет ни в одном другом рекавери меню. Все это уже делает TWRP лучшим recovery для Андроид. Кроме того, TWRP позволяет пользователям менять его внешний вид, просто редактируя XML файл, что полностью соответствует OpenRecovery стандартам, благодаря которым, кстати, TWRP совместим с таким приложением как GooManager, при помощи которого можно прошивать файлы на ваш Андроид не выходя из самой системы.
моё 666 сообщение
1, добавлено: 27 Сен 2012 11:04
Описание | Обсуждение | Прошивки | CyanogenMod 9 | CyanogenMod 7 |Инструкции по установке кастомных прошивок
Инструкции
Инструкция по установке CWM [через Odin]
1.Скачиваем Odin Multi-downloader+AriesVE.rar
2.Распаковываем архив
3.Скачиваем CWM - recovery-clockwork-5.5.0.4-ariesve.tar.rar
4.Запускаем Multi_Downloader_v4.43_with_smd0425, жмем кнопку OPS и выбираем файл AriesVE.ops
5.Распаковываем архив, в прошивальщике ставим галочку - One Package, жмём кнопку One Package и выбираем только что распакованный файл recovery-clockwork-5.5.0.4-ariesve.tar
6.Входим в режим прошивки на смартфоне. Удерживаем вместе кнопки громкость вниз, центральная клавиша Home, включение пока не появится зелёный Android с подписью "do not turn off target".
7.Подключаем телефон к компьютеру. НЕЛЬЗЯ прошивать через USB 3.0 (обычно. помечен Синей пласт. вставкой. но может быть и не помечен)
8.Нажимаем кнопку Start и ждем до конца прошивки
Инструкция по установке CWM/TWRP [через стоковое рекавери]
1. Скачиваем CWM или TWRP (в дальнейшем CWM) по предпочтению(берем в шапке CyanogenMod9).
2. Закидываем скачанный архив во внутреннюю память.
3. Заходим в Recovery Mode: Power Off + Vol+.
4. Нажимаем install update from sd и выбираем скачанный файл.
5. Модифицированное рекавери установлено.
Инструкция по установке прошивки, ядра [через CWM/TWRP]
1.Складываем скачанные архивы на внешнюю память.
2.Заходим в CWM.
3.Заходим в раздел - Mounts and Storage, делаем форматы - format /system, format /caсhe,format /data, далее делаем Wipe data/factory rese,wipe cache partition, заходим в раздел - advanced и делаем Wipe Dalvik Cache. Не выходим из CWM.
4. Устанавливаем наши архивы. В CWM выбираем - install zip from sdcard - choose zip from external sdcard. Устанавливаем сначала .zip с прошивкой, затем Gapps.
5.Выходим из CWM и для того чтоб было меньше багов после загрузки аппарата сделать сброс через настройки.
6.Потом вновь зайти в CWM и сделать Wipe cache partition и Wipe Dalvik Cache
7.Радуемся.
Инструкция по установке модема [через Odin]
1.Скачиваем Odin Multi-downloader+AriesVE.rar
2.Распаковываем архив
3.Скачиваем модем (есть в шапке).
4.Запускаем Multi_Downloader_v4.43_with_smd0425, жмем кнопку OPS и выбираем файл AriesVE.ops
5.В прошивальщике ставим галочку - One Package, жмём кнопку One Package и выбираем скачанный файл. (В случае выбора модема I9001XXKPM предварительно распаковываем rar архив)
6.Входим в режим прошивки на смартфоне. Удерживаем вместе кнопки громкость вниз, центральная клавиша Home, включение пока не появится зелёный Android с подписью "do not turn off target".
7.Подключаем телефон к компьютеру. НЕЛЬЗЯ прошивать через USB 3.0 (обычно. помечен Синей пласт. вставкой. но может быть и не помечен)
8.Нажимаем кнопку Start и ждем до конца прошивки
Инструкция для новичков [CM9]
Даже если у вас уже стоит cwm, вам все равно придется ставить версию из шапки этой темы
1.Скачиваем Cyanogenmod 9 RC2. gapps. twrp. Закидываем это все на телефон
2.Прошьем специальный рекавери-twrp
2.1.Для этого выключаем телефон. Зажимаем (Vol+)+Включение. После появления надписи Samsung отпустите кнопку включения и держите только Vol+. Когда появится коробочка и дроид, нажмите на кнопку меню(левая сенсорная кнопка).
•Кнопками громкости перемещаемся по меню. Центральная кнопка – выбор.
2.2.Выбираем apply update from sdcard. Теперь ищем и выбираем наш архив - twrp2.2.1_test.zip.
2.3.Далее нажимаем reboot system now, зажимаем Vol+ и держим до появления надписи teamwin
•Теперь управление сенсорное, можно использовать софт кнопки
3.Выбираем wipe->system->back->factory reset->back->dalvik cache
4.Нажимаем кнопку домой(которая не сенсорная)
5.Заходим в меню install. Ищем и выбираем cm-9-20121221-EXPERIMENTAL-ariesve-rc2.zip, нажимаем add more zips, выбираем gapps-ics-20120429-signed.zip.Поводим ползунок и ждем
6.Как только телефон все сделает, выбираем wipe cache/dalvik.
7.Потом нажимаем кнопку домой->wipe->factory reset
8.Опять домой->advanced->fix permissions
9.Снова домой->reboot->system
9.1. Если у вас опять заходит в рекавери, то воспользуйтесь этим способом
10.Можно пользоваться!
Будь честен с самим собой, и с людьми, всегда делай все вовремя, никогда не сдавайся, иди к своим целям, даже если все плохо
 В этой инструкции — пошагово о том, как установить кастомный рекавери на Android на примере популярного на сегодняшний день варианта TWRP или Team Win Recovery Project. Установка других кастомных рекавери в большинстве случаев производится тем же самым образом. Но для начала о том, что это такое и зачем может потребоваться.
В этой инструкции — пошагово о том, как установить кастомный рекавери на Android на примере популярного на сегодняшний день варианта TWRP или Team Win Recovery Project. Установка других кастомных рекавери в большинстве случаев производится тем же самым образом. Но для начала о том, что это такое и зачем может потребоваться.
Все Android устройства, включая ваш телефон или планшет имеют предустановленный рекавери (recovery environment, среду восстановления), предназначенный для возможности сброса телефона на заводские настройки, возможности обновления прошивки, некоторых диагностических задач. Для запуска рекавери обычно используется какая-либо комбинация физических кнопок на выключенном устройстве (может отличаться для разных устройств) или ADB из Android SDK.
Однако, предустановленные рекавери ограничены в своих возможностях, а потому у многих пользователей Android возникает задача установить кастомный рекавери (т.е. стороннюю среду восстановления) с расширенными возможностями. Например, рассматриваемый в рамках этой инструкции TRWP позволяет сделать полные резервные копии Android устройства, установить прошивку или получить root доступ к устройству.
Внимание: все действия, описанные в инструкции, вы выполняете на свой страх и риск: в теории, они могут привести к потере данных, к тому, что ваше устройство перестанет включаться или же будет работать неправильно. Перед выполнением описываемых шагов, сохраните важные данные где-либо помимо Android устройства.
Подготовка к прошивке кастомного рекавери TWRPПрежде чем приступить к непосредственной установке стороннего рекавери, вам потребуется разблокировать bootloader на вашем Android устройстве и включить отладку по USB. Подробно обо всех этих действиях написано в отдельной инструкции Как разблокировать загрузчик bootloader на Android (откроется в новой вкладке).
В той же инструкции описывается и установка Android SDK Platform Tools — компонентов, которые потребуются для прошивки среды восстановления.
После того, как все эти операции были выполнены, скачайте кастомный рекавери, подходящий для вашего телефона или планшета. Скачать TWRP можно с официальной страницы https://twrp.me/Devices/ (рекомендую после выбора устройства использовать первый из двух вариантов в разделе Download Links).
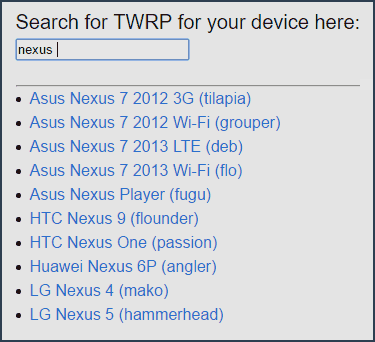
Вы можете сохранить этот загруженный файл любое место на компьютере, но я для удобства «положил» его в папку Platform-tools c Android SDK (чтобы не указывать пути при выполнении команд, которые будут использованы далее).
Итак, теперь по порядку о подготовке Android к установке кастомного рекавери:
Итак, если все действия выполнены, то мы готовы к прошивке.
Как установить кастомный рекавери на AndroidПриступаем к загрузке файла сторонней среды восстановления на устройство. Порядок действий будет следующим (описана установка в Windows):
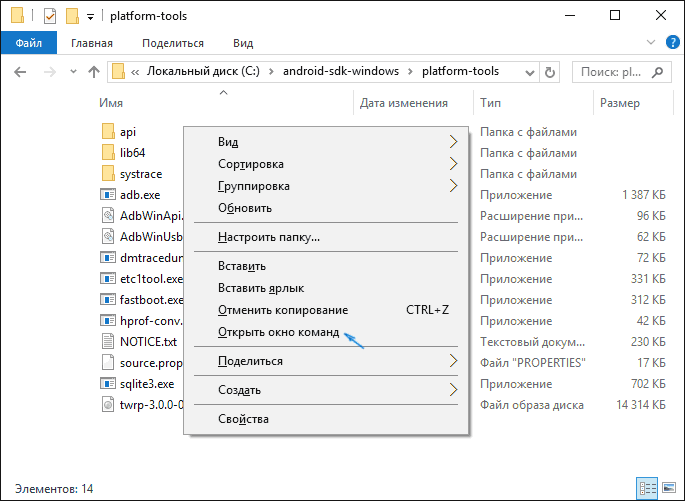
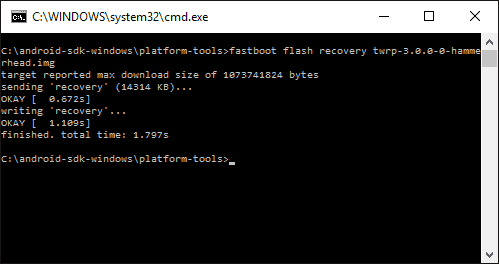
Готово, кастомный рекавери TWRP установлен. Пробуем запустить.
Запуск и первоначальное использование TWRPПосле завершения установки кастомного рекавери вы все еще будете находиться на экране fastboot. Выберите пункт Recovery Mode (обычно с помощью клавиш регулировки громкости, а подтвержение — коротким нажатием кнопки питания).

При первой загрузке TWRP вам предложат выбрать язык, а также выбрать режим работы — только для чтения или «разрешить изменения».
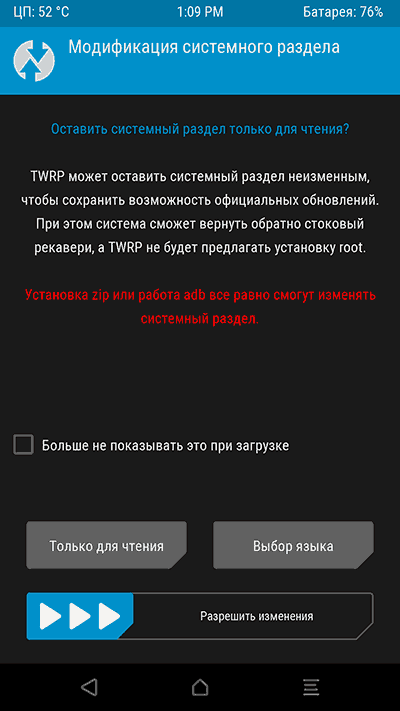
В первом случае вы сможете использовать кастомный рекавери только один раз, а после перезагрузки устройства он пропадет (т.е. для каждого использования потребуется выполнять шаги 1-5 описанные выше, зато система останется неизменной). Во втором — среда восстановления останется на системном разделе, и вы сможете ее загружать при необходимости. Также рекомендую не отмечать пункт «Больше не показывать это при загрузке», так как этот экран может еще понадобиться в дальнейшем, если вы решите изменить свое решение по поводу разрешения изменений.

После этого вы окажетесь на главном экране Team Win Recovery Project на русском языке (если выбрали этот язык), где вы можете:

Как видите, все достаточно просто, хотя на некоторых из устройств и могут быть определенные особенности, в частности — непонятный экран Fastboot с не английским языком или отсутствие возможности разблокировать Bootloader. Если столкнетесь с чем-то подобным, рекомендую поискать информацию о прошивке и установке рекавери конкретно для вашей модели Android телефона или планшета — с большой вероятностью, вы сможете найти какую-то полезную информацию на тематических форумах владельцев такого же устройства.
А вдруг и это будет интересно:
Подробное описание функций и возможностей TWRP-рекавери, а также пример создания и восстановления резервной копии системы.
 Что такое TWRP?
Что такое TWRP?
TeamWin Recovery (TWRP) – усовершенствованный рекавери, аналог более популярного ClockworkMod (CWM). Если сравнивать CWM и TWRP, последний обладает интуитивно понятным touch-интерфейсом и дополнительными функциями. На многих устройствах TWRP, как и CWM, может устанавливается на место стокового рекавери. В остальных случаях установка происходит в системную память с возможностью запуска только из специальной утилиты.
Где скачать TWRP?Скачать актуальную версию TWRP Recovery для вашей модели смартфона можно на сайте https://twrp.me/Devices/. Для управления функциями TWRP вы можете воспользоваться приложением TWRP Manager .
Примерный список возможностей TWRP:Как мы уже писали выше, при помощи TWRP можно сохранить устанновленную прошивку по аналогии с CWM. Сделать это достаточно просто:
На miroSD, по выбранному в настройках бэкапа пути, будет размещен архив бэкапа с расширением .win.
Восстановление бэкапа прошивки через TWRPПроцедура восстановления аналогична бэкапу:
Прежде всего, необходимо сделать полную резервную копию системы и данных. После чего обязательно проверьте заряд аккумулятора – устройство должно быть заряжено больше чем на 50%. Установочный архив, который собираетесь прошить, разместите на карту памяти. В случае установки новой прошивки, рекомендуется сделать очистку раздела пользовательских данных при помощи функций “Wipe/Factory Reset “. Инструкция:
Подробные инструкции по работе с TWRP, можно найти в темах обсуждения ваших устройств на форуме .