
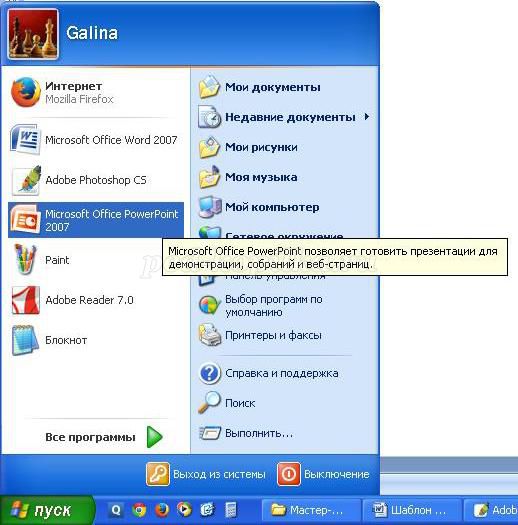









 Рейтинг: 4.4/5.0 (1920 проголосовавших)
Рейтинг: 4.4/5.0 (1920 проголосовавших)Категория: Инструкции
 Чтобы наглядно продемонстрировать данные на предприятиях и других организациях, используется презентация. Ее существует несколько видов. В презентациях могут быть использованы слайды, видеоролики, голосовое сопровождение, музыкальные композиции.
Чтобы наглядно продемонстрировать данные на предприятиях и других организациях, используется презентация. Ее существует несколько видов. В презентациях могут быть использованы слайды, видеоролики, голосовое сопровождение, музыкальные композиции.
Для их создания требуются специальные программы, одной из которых является PowerPoint. Предлагается ознакомиться с пошаговой инструкцией использования утилиты.
Подготовительные работы Хочется сразу отметить, что создание презентации – процедура достаточно сложная. Для ее осуществления сначала понадобится скачать программу в свой компьютер. Это необходимо в том случае, когда она не является частью Microsoft. Затем можно начинать знакомиться с сутью создания презентации. Чтобы она получилась красивой, необходимо тщательно подготовиться к этому процессу. Требуется уделить большое внимание составлению плана, что поможет точно установить количество слайдов, а также детали их оформления. После этого рекомендуется составить тексты, подобрать изображения. Когда подготовительные работы будут закончены, можно приступать к созданию презентации.
Шаг первый
Каждая презентация предусматривает прямое участие человека. Поэтому план ее создания обязательно должен состоять из нескольких важных моментов. Требуется определиться с целями презентации: ознакомление с метолами, доказательство фактов и прочее. От этого зависит выбор:
• видео;
• изображений;
• текста;
• аудиоматериалов.
Музыкальное сопровождение обязательно подбирается в зависимости от выбора аудитории, для которой предназначена презентация. Рекомендуется отдавать предпочтение тем материалам, которые вызовут интерес у публики. Кроме того, необходимо рассчитать время показа. Это нужно для того, чтобы можно было успеть представить всю презентацию аудитории. Эти действия желательно прописать в бумажном или электронном блокноте, чтобы не упустить ни одной важной детали.
На следующем этапе потребуется подобрать материалы. Для начала необходимо определиться с текстами для наполнения слайдов. Их можно придумать самостоятельно или взять из разных источников, к которым относятся книги, исследовательские и научные работы, рефераты, обсуждения на форумах и в блогах. Также необходимо подобрать картинки, которые будут задействованы в презентации. Этому процессу требуется уделить особое внимание. Рекомендуется использовать личные фотографии либо выбрать готовые изображения, прибегнувши к помощи поисковых систем. То же самое относиться к аудио и видео материалам. Специальные программы помогут создать диаграммы, графики и таблицы. Затем их можно конвертировать в требуемые форматы.
Что касается графиков, их легко нарисовать вручную. Для этого понадобится обыкновенная бумага и фломастеры. Создав графики таким способом, впоследствии их можно сфотографировать или отсканировать. Кроме того, в программе PowerPoint имеются уже готовые шаблоны, адаптированные под конкретную тематику.
После того, как требуемый материал будет подготовлен, стоит приступить к созданию слайдов. Для этого нужно поместить документ PowerPoint на рабочем столе компьютера и открыть его. Затем следует зайти во вкладку «Главная» и нажать кнопку «Создать слайд», которая расположена вверху слева. Сначала необходимо сделать титульный лист проекта, после этого – выбрать слайды из предложенного списка. Далее необходимо приступит к их оформлению, так они пока белые. Для этого нужно воспользоваться разделом «Дизайн», который находится на верхней панели в окне программы. Стоит определиться с цветовым оформлением. Пользователю станет доступно более 40 вариантом оттенков, когда он нажмет кнопку «Цвета». Таким образом, можно изменить фон слайда. Выбрать цвет его нижней части предлагается в разделе «Стили фона».
В процессе создания презентации можно изменять оформление слайдов. Для этого понадобится зайти в раздел «Главная» и выделить требуемый объект, кликнув на него. Затем необходимо нажать на сноску «Макет». В результате откроется набор стандартных слайдов. Из них и нужно выбирать подходящий вариант.
На этом этапе происходит добавление текста. С программой PowerPoint сделать это нетрудно. Потребуется ввести текст вручную или скопировать его из документа Word. К тому же существует возможность изменять размещение заголовков, фраз, размер шрифта. Совершается это аналогичным образом, как и в обыкновенных текстовых документах. Затем необходимо вложить немного фантазии, чтобы проект получился действительно красивым. Желательно сделать подзаголовки необычными. В соответствующем поле нужно ввести название слайда. Затем стоит перейти в раздел форматирования, который размещается на главной странице, выбрать «Преобразовывать в SmartArt». Для заголовка необходимо подобрать красивое оформление и сохранить его.
Освоив основные правила, можно приступать к размещению картинок, графиков и видеороликов. Они помогут раскрыть многие темы в полной мере. Такой процесс осуществляется несколькими способами. Потребуется воспользоваться вкладкой «Вставка», где нужно выбрать раздел «Диаграммы». После этого откроется окно, в котором понадобится установить требуемые элементы. Полученный результат следует сохранить. Если появится необходимость, можно ввести показатели, отображающие значение каждого из секторов.
Таблицы размещаются аналогичным образом. Понадобится посетить раздел «Вставить таблицу», где нужно будет выбрать требуемое число строк и столбцов. На слайде нужно нажать на значок таблицы, видеоролика, диаграммы либо изображения. После этого откроется окно, которое позволит перейти к папке с сохраненными картинками, подготовленными для презентации. Существует одно важное условие для создания красивого проекта. Не рекомендуется размещать более двух картинок на одном слайде, иначе публике будет сложно их рассмотреть.
Визуальные эффекты способствуют приданию проекту уникальности и оригинальности. Их можно использовать к каждому элементу. Чтобы отредактировать рисунок, понадобится выделить его, затем перейти в раздел «Вставка». Справа находится подраздел «Работа с рисунками/формат». Необходимо зайти в него и осуществить редактирование изображения. Существует возможность изменить его форму, цвет, структуру границ, положение. Также можно корректировать картинки: изменять их яркость, а также использовать всевозможные художественные эффекты. Чтобы отредактировать диаграммы, следует выделить требуемое изображение и перейти во вкладку «Вставка». Затем нужно найти пункт «Работа с диаграммами/макет/конструктор/ формат» и начать изменение необходимых характеристик. Аналогичным образом редактируются и графики.
На этом этапе стоит приступить к вставке аудиоматериалов. Звуковое сопровождение сделает презентацию более совершенной. Программа PowerPoint оснащена функцией вставки аудиофайлов. Чтобы разместить такой материал, необходимо перейти в раздел «Вставка» и найти блок «Мультимедиа». Там размещаются материалы, которые можно добавить на любой из слайдов. Существует возможность выбрать, что и откуда будет загружаться. Это можно совершить из организатора клипов, файла или интернета. Программа предлагает также запись звука в реальном времени.
Если нет желания самостоятельно выступать перед публикой, стоит записать комментарии, подключив микрофон. После того как загрузка будет окончена, программа поинтересуется, согласен ли пользователь на проигрывание записи в автоматическом режиме. Кроме того, существует возможность настроить воспроизведение по одному клику.
Чтобы проект получился более эффектным, стоит создать анимацию и переходы. Это позволит красиво перелистывать слайды, обеспечит плавность. Анимация предусматривает оформление текстов и подзаголовков между переходами. Существует возможность выбрать эффект воронки, выцветания, открывания и прочее. Желательно, чтобы использовался один переход для всех слайдов. В противном случае они будут пестрить и отвлекать внимание аудитории. В разделе «Анимация» предлагается ознакомиться со всеми эффектами. Можно даже настроить их параметры, определить пути передвижения по слайду заголовков.
Настройки показа Для того чтобы презентация получилась идеальной, на последнем этапе ее создания необходимо настроить время отображения слайдов. Потребуется также установить интервал воспроизведения видеороликов. Раздел «Показ слайдов» позволяет выставить настройки. Нужно предварительно прочитать всю речь вслух. Это необходимо для того, чтобы не ошибиться с выставленным временем. Программа позволяет автоматически засечь время, которое будет потрачено на комментирование каждого слайда. В конце необходимо сохранить полученный проект.
Возможные ошибки при создании презентации
Программа PowerPoint предназначена для использования студентами, школьниками и другими пользователями. Существует несколько советов, которые помогут избежать ошибок при создании презентации:
— нужно не допустить орфографических ошибок в тестах;
— докладчик должен владеть красивой и грамотной речью, поэтому важно предварительно отрепетировать выступление;
— создание проекта необходимо начать задолго до его представления, чтобы хватило времени на все мелочи.
Воспользовавшись предложенной информацией, можно создать красивую презентацию, которая заинтересует аудиторию.
Запись опубликована 19.06.2015 автором katrinas11 в рубрике Программы. Отблагодари меня, поделись ссылкой с друзьями в социальных сетях:
Инструкции для учащихся «Microsoft Power Point»
Отображение областей задач и перемещение между ними
Версия Microsoft PowerPoint включает несколько областей задач (Область задач. Область в окне приложении Microsoft Office, содержащая часто используемые команды. Ее расположение и небольшие размеры позволяют использовать эти команды, не прекращая работу над файлами.), помогающих выполнять следующее: создание новой презентации; выбор оформления (Макет. Оформление элементов, таких как заголовоки, подзаголовки, списки, рисунки, таблицы, диаграммы, автофигуры и видеофрагменты на слайде.) слайдов; выбор шаблона оформления, (Шаблон оформления. Файл, содержащий стили презентации, включая типы и размеры маркеров и шрифтов, размеры и положение рамок, параметры оформления фона, цветовые схемы, образец слайдов и дополнительный образец заголовков.)цветовой схемы (Цветовая схема. Набор из восьми гармонично подобранных цветов, применяемых к слайдам, страницам заметок или раздаточных материалов. Цветовая схема включает цвет фона, цвет линий и текста, а также шесть других цветов, способствующих повышению удобочитаемости слайда.) или схемы анимации (Схема анимации. Добавление к тексту на слайдах готовых видеоэффектов. В каждой схеме обычно содержится эффект для заголовка слайда и эффект для маркеров списка или абзацев текста на слайде.); создание специальной анимации; установка последовательности смены слайдов; поиск файлов; одновременное копирование и вставка нескольких элементов.
Основные советы по перемещению между областями задач
Переключение между наиболее часто используемыми областями задач
Для отображения наиболее часто используемых областей задач щелкните значок со стрелкой вправо или влево в левом верхнем углу области задач.
Отображение наиболее часто открываемой области задач
В меню Вид выберите пункт Область задач. (Примечание: если эта команда отмечена флажком, ее щелчок вызовет скрытие отображаемой области задач.)
Отображение областей задач
В правом верхнем углу текущей области задач щелкните значок со стрелкой вниз, а затем выберите нужную область задач.
Закрытие области задач
В правом верхнем углу щелкните значок закрытия области.
Область задач Создание презентации
Отображение
В меню Файл выберите команду Создать.
Отображение и скрытие области при запуске PowerPoint
В нижней части области задач установите или снимите флажок отображать при запуске.
Область задач Буфер обмена
Отображение
В меню Правка выберите пункт Буфер обмена Office.
Область задач Обычный поиск
Отображение
В меню Файл выберите команду Поиск.
Область задач Расширенный поиск
Отображение
В меню Файл выберите команду Поиск, а затем в области задач Обычный поиск выберите команду Расширенный поиск.
Область задач Макет слайда
Отображение
В меню Формат выберите команду Разметка слайда.
Отображение и скрытие при вставке нового слайда
В нижней части области задач установите или снимите флажок Показывать при вставке слайдов.
Область задач Конструктор слайдов
Отображение
На панели инструментов Форматирование выберите команду Конструктор.
Или в меню Формат выберите команду Конструктор слайдов.
Отображение шаблонов оформления
В верхней части области выберите команду Шаблоны оформления.
Отображение цветовых схем
В верхней части области выберите команду Цветовые схемы.
Отображение схем анимации
В верхней части области выберите команду Схемы анимации.
Область задач Настройка анимации
Отображение
В меню Показ слайдов выберите команду Настройка анимации.
Или щелкните правой кнопкой мыши элемент на слайде, к которому добавляется специальная анимация, и в открывшемся меню выберите пункт Настройка анимации.
Область задач Смена слайдов
Отображение
В меню Показ слайдов выберите команду Смена слайдов.
Процесс создания презентации в Microsoft PowerPoint состоит из таких действий, как выбор общего оформления, добавление новых слайдов и их содержимого, выбор разметки слайдов, изменение при необходимости оформления слайдов, изменение цветовой схемы, применение различных шаблонов оформления и создание таких эффектов, как эффекты анимации при демонстрации слайдов. Приведенные ниже сведения касаются средств, доступных на начальном этапе этого процесса.
Область задач Создание презентации в Microsoft PowerPoint предоставляет ряд следующих вариантов для создания новой презентации.
Создать. Слайды имеют минимум элементов оформления и цвета к ним не применены.
Создать из имеющейся презентации. Презентация создается на основе уже имеющейся презентации с заданным оформлением. Создается копия имеющейся презентации, позволяющая создать новую презентацию, внеся изменения в оформление и содержимое исходной презентации.
Создать с помощью шаблона. Презентация создается на основе имеющегося шаблона Microsoft PowerPoint, содержащего основные элементы оформления, шрифты и цветовую схему. Кроме стандартных шаблонов Microsoft PowerPoint можно использовать самостоятельно созданные шаблоны.
Шаблоны с предлагаемым содержимым. Для применения шаблона оформления, включающего предлагаемый текст для слайдов, используется мастер автосодержимого. Затем в предложенный текст вносятся необходимые изменения.
Шаблон на веб-сервере. Создание презентации с помощью шаблона, находящегося на веб-узле.
Шаблоны на Microsoft.com. Создание презентации на основе дополнительных шаблонов Microsoft PowerPoint из библиотеки шаблонов Microsoft Office. Эти шаблоны упорядочены по типам презентаций.
Примечание. Гиперссылка данного раздела ведет в Интернет. Вы можете вернуться в справку в любой момент.
Вставка содержимого из других источников
Можно также вставить слайды из других презентаций или текст из других приложений, например из Microsoft Word.
Создание презентации с помощью пустых слайдов
На панели инструментов, Стандартная выберите команду Создать.
Если требуется сохранить стандартный макет для первого слайда, перейдите к шагу 3. Если макет первого слайда должен быть другим, в области задач Разметка слайда выберите нужный макет.
На слайде или в области структуры введите нужный текст.
Для вставки нового слайда на панели инструментов выберите команду Создать и выберите нужный макет.
Для каждого нового слайда повторите шаги 3 и 4, а также добавьте на них все нужные элементы и эффекты.
По окончании в меню Файл выберите команду Сохранить, введите имя созданной презентации и нажмите кнопку Сохранить.
Совет
Для создания пустой презентации также можно воспользоваться областью задач Создание презентации (меню Файл, команда Создать).
Создание презентации с использованием шаблона оформления
Если в области задач не отображается значок Создать презентацию, выберите в меню Файл команду Создать.
В списке Создать выберите пункт Из шаблона оформления.
В области задач Конструктор слайдов выберите шаблон оформления, который требуется применить.
Если требуется сохранить стандартный макет для первого слайда, перейдите к шагу 5. Если макет первого слайда должен быть другим, в меню Формат выберите команду Разметка слайда, а затем выберите нужный макет.
На слайде или в области Структура введите текст для первого слайда.
Для вставки нового слайда на панель инструментов нажмите кнопку Новый слайд и выберите макет для слайда.
Для добавления каждого нового слайда повторите шаги 5 и 6, а также добавьте на них все нужные элементы и эффекты.
Для сохранения презентации в меню Файл выберите команду Сохранить и в поле Имя файла введите имя презентации, а затем нажмите кнопку Сохранить.
Примечание. Все новые шаблоны добавляются в алфавитном порядке согласно присвоенным именам в список шаблонов Microsoft PowerPoint области задач Конструктор слайдов.
Создание презентации на основе предложенного содержания
Если в области задач не отображается значок Создать презентацию, выберите в меню Файл команду Создать.
В списке Создать выберите пункт Из мастера автосодержания и следуйте указаниям мастера.
Замените в презентации предложенный текст на новый, а затем внесите в презентацию любые изменения, такие как добавление или удаление слайдов, добавление элементов художественного оформления или эффектов анимации, а также вставка колонтитулов.
По окончании в меню Файл выберите команду Сохранить, введите имя созданной презентации в поле Имя файла и нажмите кнопку Сохранить.
Использование книжной и альбомной ориентации в одной и той же презентации
По умолчанию макеты слайдов имеют альбомную ориентацию.
Переместите слайды, для которых нужно изменить ориентацию на книжную, в новый файл презентации.
Инструкции
В области Слайды в обычном режиме выберите слайды, для которых требуется изменить ориентацию.
В меню Правка выберите команду Вырезать.
Создайте пустую презентацию.
В меню Правка выберите команду Вставить.
Измените ориентацию слайдов презентации.
Инструкции
В меню Файл выберите команду Параметры страницы и в подобласти Слайды области Ориентация установите флажок книжная.
Сохраните созданную презентацию.
Создайте в исходной презентации ссылку на новую презентацию.
Инструкции
Выберите текст или объект, который следует связать с новой презентацией.
В меню Показ слайдов выберите команду Настройка действия.
Установите флажок Перейти по гиперссылке и в списке выберите пункт Другая презентация PowerPoint.
Выберите новую презентацию и нажмите кнопку OK.
Создайте в новой презентации ссылку на исходную презентацию.
Инструкции
Выберите текст или объект, по щелчку которого должен осуществляться возврат к исходной презентации.
В меню Показ слайдов выберите команду Настройка действия.
Установите флажок Перейти по гиперссылке и в списке выберите пункт Другая презентация PowerPoint.
Выберите исходную презентацию и нажмите кнопку OK.
В списке Заголовок слайда выберите заголовок, который следует связать с исходной презентацией, и нажмите кнопку OK.
Сохраните файлы обеих презентаций.
Примечание. Для демонстрации созданных слайдов требуется наличие обоих файлов презентаций, и эти файлы должны размещаться в одном и том же каталоге, в котором они находились при создании ссылок.

Одним из самых популярных способов подать материал для слушателей и зрителей одновременно стала подготовка презентации в PowerPoint. Программа PowerPoint позволяет подготовить показ материалов в виде слайдов в доступном к восприятию виде. Для изучения и использования эта программа совсем не сложная, входит в базовый пакет Microsoft Office.
ИнструкцияУровень сложности: Несложно
1 шагПрезентации готовят для разных целей. Это может быть обучающий материал, информация для ознакомления с каким-либо процессом, представление проекта, доклад, защита диплома, материал для поручений руководства в фирме или компании, презентация-реклама, презентация-поздравление, презентация-подарок.
2 шаг
Для начала соберите материал для вашей презентации. Структурируйте его, выделив вводную часть, основную часть и заключение. Введение должно быть кратким и нести в себе идею презентации, Основная часть – самая объемная, содержит весь материал. Заключение должно подводить итог, содержать выводы и пожелания или указания (в зависимости от цели презентации).
3 шаг
Основную часть разбейте на параграфы-разделы, которые будут нести свое наименование. Наименование станет заголовком слайда. Слайд должен содержать заголовок и лаконичную завершенную информацию, которая соответствует заглавию. Если что-то пропустили, потом без труда можете дополнить, вставив слайд в нужное место презентации.
4 шаг
Узнайте заранее о техническом сопровождении для презентации. Демонстрация на компьютере или плазменном экране всегда дает более четкое и яркое изображение, тогда как демонстрация при помощи проектора на настенном экране дает более размытое и бледное изображение.

Имеет значение каким образом и для какого количества слушателей будет проходить ваша презентация. Если это большой зал с экраном, расположенном на удалении, то используйте четкие крупные изображения без мелких деталей, цифры лучше представлять в форме диаграмм или крупных таблиц, текста должно быть немного, только основные тезисы. Мелочи будут не видны издалека. Презентация для небольшого количества слушателей может содержать больше текстовой информации, более подробные таблицы, схемы, картинки средней величины.
6 шаг
Если презентация готовиться для фирмы или компании, в которой вы работаете, используйте корпоративный стиль, в котором отражены какие-либо символы или цвета компании. Для своих презентаций разработайте стиль сами: цвет подложки, величину и цвет шрифта, эффекты смены слайдов. С визуальными и звуковыми эффектами – главное не переборщить. В деловых презентациях лучше вообще использовать их по минимуму.
7 шаг
Стоит учесть еще один момент, демонстрационная эта презентация или ознакомительная, обучающая. Демонстрационная презентация для показа зрителям, должна состоять как правило на две трети из изображений. Стоит заранее знать о времени, которое выделяют для показа, чтобы рассчитать количество слайдов. Ознакомительная, обучающая – содержит больше текстовой информации, должна излагать больший объем материала, ею можно пользоваться как в распечатанном виде, так и в электронном, например высланном по почте.
8 шаг
Если презентация используется для ознакомления с каким-либо нестандартным проектом, для поздравления или подарка, можно разработать оригинальную тематическую подложку (фон каждого слайда) или использовать для подложки фото.
9 шаг
Начинать всегда проще, когда есть четкие представления о предстоящей работе. Подробные инструкции по использованию PowerPoint 2010, сделают вас уверенным пользователем программы, даже если сегодня вы открыли её первый раз в жизни. Смотрите интересные видеоуроки и изучайте функционал этого прекрасного инструмента. Практикуйтесь и оттачивайте свои навыки, чтобы научиться создавать поистине впечатляющие презентации.
Знакомство с PowerPoint
Курс состоит из 9 уроков общей продолжительностью 42 минуты. Отлично подойдет начинающим пользователям для легкого ознакомления с функционалом программы, а так же любителям, желающим закрепить и дополнить имеющиеся знания. Смотрите, практикуйтесь и набирайтесь опыта для создания профессиональных презентаций.
Знакомимся с рабочим пространством и основным функционалом Microsoft PowerPoint 2010.
Учимся использовать и настраивать текст WordART.
Всё, что нужно знать для уверенного использования изображений в создании презентаций.
Простой урок, который покажет вам, как выбирать и настраивать переходы в PowerPoint.
Сделайте свою презентацию ещё динамичнее, добавив движение для текста, изображений и видео.
Учимся вставлять и настраивать собственные таблицы для презентаций.
Как вставить в свою презентацию видеоролики или сопровождающие звуки? Смотрим и повторяем.
Переходим к изучению инструментов для создания сложных презентаций.
Сделайте свою презентацию более наглядной и интересной с помощью графиков и диаграмм.
Скачать все видео одним архивом

Базовый курс по OpenOffice Детальное руководство по работе с программой OpenOffice. Смотрите информативные видеоролики и открывайте для себя новые возможности этого прекрасного пакета офисных инструментов.

Уроки по Unreal Engine 4 Хотите быстро научиться создавать качественные игры на Unreal Engine? Тогда смотрите пошаговые видеоуроки и впитывайте многолетний опыт профессиональных игроделов. Закрепляйте полученные знания на практике и повышайте свои навыки разработки виртуальных развлечений.

Уроки MAGIX Music Maker Сжатый обучающий курс в видео формате. Наглядно продемонстрирует новичкам основной инструментарий программы и научит создавать музыкальные треки высокого качества.
Если вы еще не работали с PowerPoint 2013, то найдете в этом бесплатном руководстве полезные советы.


В Windows 8 нажмите кнопку "Загрузить" (показана выше), чтобы открыть руководство прямо в Средстве просмотра для Windows 8, где вы сможете просмотреть его, распечатать или сохранить для дальнейшего использования.
В Windows 7 и более ранних версиях Windows для просмотра руководства необходимо загрузить и установить бесплатное приложение Adobe Reader. Если оно уже установлено и при просмотре руководства возникают проблемы:
щелкните правой кнопкой мыши кнопку Загрузить краткое руководство (показана выше), а затем нажмите Сохранить объект как (в некоторых браузерах — Сохранить ссылку как );
сохраните PDF-файл на рабочем столе, а затем откройте его в приложении для просмотра PDF-файлов.
Появляются макеты содержимого. Лучше выбрать пустой слайд  (щелкнуть по нему курсором).
(щелкнуть по нему курсором).
Для добавления новых слайдов выберите на верхней панели инструментов Вставка, Дублировать слайд (если структура всех слайдов будет одинаковой) или Создать слайд
Сохраните презентацию. Для этого в меню Файл выберите команду Сохранить
В поле Имя файла введите название презентации. В списке Папка откройте нужную папку («Работы студентов» или «Presentation»), нажмите Сохранить
Примечание. Используйте в имени файла буквы латинского алфавита, цифры, символы «-» (дефис) и «_» (подчеркивание). Использование других символов (в том числе пробелов) крайне не рекомендуется, поскольку это может привести к неработоспособности гиперссылок.
В дальнейшем по мере работы над презентацией время от времени сохраняйте внесенные Вами изменения. Для этого нажимайте на знак  на верхней панели инструментов.
на верхней панели инструментов.
Увеличить слайд на весь экран (полноэкранный режим: окно  на нижней панели задач, слева)
на нижней панели задач, слева)
Уменьшить размеры слайда: клавиша ESC или щелкнуть курсором по знаку  (слева, внизу слайда), а затем по тексту Завершить показ слайдов
(слева, внизу слайда), а затем по тексту Завершить показ слайдов
Выбрать нужный стиль надписи ЛМ. ОК.
Появляется активное окно Изменение текстаWordArt . Чтобы сразу убрать на экране  нажать на Delite.
нажать на Delite.
Выбрать курсором размер и начертание шрифта  , набрать свой текст, ОК.
, набрать свой текст, ОК.
Примечание. Печатать заголовки и текст лучше жирным шрифтом.
Передвинуть курсором текст в нужное место и увеличить (уменьшить) по размерам слайда.
Изменять заголовок можно с помощью панели Word Art.
Кнопка  позволяет выбирать любую конфигурацию текста.
позволяет выбирать любую конфигурацию текста.
 позволяет вносить в заголовок исправления текста.
позволяет вносить в заголовок исправления текста.
Внимание! Заголовок по вертикали:
Выбрать нужный в крайней правой колонке окна КоллекцияWordArt .
Если что-то сделано неверно, можно вернуть знаком  на верхней панели инструментов.
на верхней панели инструментов.
1-й способ: применить Шаблоны оформления. Для этого:
Выбрать Шаблоны оформления . появляются образцы.
Щелкнуть ПМ по нужному образцу (появляется контекстное меню).
Выбрать Применить к выделенным слайдам (иначе этот фон будет у всех слайдов).
Щелкнуть ПМ курсором на пустом месте слайда.
Выбрать Фон . Появляется активное окно Фон .
Щелкнуть по нужному, ОК.
 флажок Исключить фон образца отменяет выбранный ранее шаблон оформления.
флажок Исключить фон образца отменяет выбранный ранее шаблон оформления.
НЕ ЗАБЫВАЙТЕ СОХРАНЯТЬ!
Печатание текстаНа панели Рисование (внизу) выделить кнопку Надпись и курсором на фоне слайда сделать рамку. Внутри рамки появляется мигающий курсор.
и курсором на фоне слайда сделать рамку. Внутри рамки появляется мигающий курсор.
Выбрать тип шрифта (лучше Arial, можно Times New Roman, Monotype Corsiva), размер (для слайда оптимально не менее 24), лучше жирный  , можно
, можно  - курсив,
- курсив,  подчеркивание.
подчеркивание.
Окно  на нижней панели позволяет сделать надпись с «тенью». Тень можно выключить, нажав команду нет тени .
на нижней панели позволяет сделать надпись с «тенью». Тень можно выключить, нажав команду нет тени .
Большой текст лучше ровнять по левому краю, заголовки внутри – по центру, а замечания в скобках – по правому краю.
Размеры букв текста можно увеличить (уменьшить), окно  на верхней панели (предварительно текст нужно выделить).
на верхней панели (предварительно текст нужно выделить).
прямоугольная рамка: выделить текст надписи и на нижней панели щелкнуть кнопку  и выбрать нужный цвет линий рамки; если нажать нет линий . не будет рамки. Задать толщину линий
и выбрать нужный цвет линий рамки; если нажать нет линий . не будет рамки. Задать толщину линий  (не менее 2,5 пт), тип линий
(не менее 2,5 пт), тип линий  . Цвет внутри рамки задаётся также на панели Рисование . заливка
. Цвет внутри рамки задаётся также на панели Рисование . заливка  (выбрать цвет). Если нажать «нет заливки », то будет цвет общего фона слайда.
(выбрать цвет). Если нажать «нет заливки », то будет цвет общего фона слайда.
рамка другой формы: на панели Рисование выделить кнопку  или
или  (выбрать из них нужную) и курсором нарисовать рамку нужных размеров (не отжимая кнопки). Далее действовать аналогично предыдущему пункту.
(выбрать из них нужную) и курсором нарисовать рамку нужных размеров (не отжимая кнопки). Далее действовать аналогично предыдущему пункту.
НЕ ЗАБЫВАЙТЕ СОХРАНЯТЬ!
Изменение интервала между строкамиИзучив эти видео инструкции, вы научитесь работать в программе PowerPoint. и с первого же дня сможете изготовить что угодно. С первого раза конечно качество будет не на высоте, но поверьте что скоро вы станете профессионалом в изготовлении презентаций, картинок, логотипов, баннеров и прочих изделий,которые будут вам так необходимы в ведении любого бизнеса или обучения .
Практически в каждом компьютере присутствует Майкрософт офис, его инструментом и является эта программа, которую смело можно отнести к разряду WEB инструмента для заработка.
С её помощью вы сможете не только создавать красочные презентации, но и как любой инструмент, она поможет вам с наименьшими затратами сил. заработать в любом бизнесе.
Учитесь. и делайте свои собственные уникальные изделия, которых ещё нет в интернете, это особенно полезно для продвижения сайтов. Ведь как известно именно уникальность контента играет огромную роль в продвижении.
Ну а для этого надо научиться работать с помощью этой программы. Конечно можно и в других графических редакторах изготавливать свои шедевры, но это уже другая история. которую я думаю расскажу позже.
Ваш первый урок в PowerPointПредлагаю вам для ознакомления с программой, скачать себе Бесплатную книгу от обучающей соц. сети "Альт Клуб". Эта социальная сеть, как раз и заботится о том, что-бы помочь вам освоить компьютер и все его инструменты, предоставляя такое обучение.
Пусть это станет вашим первым уроком в PowerPoint и поможет освоить создание презентаций и многих других рекламных материалов.
Мастер класс «Создание интерактивного кроссворда в программе PowerPoint»
Интерактивный кроссворд на тему «Деревья»
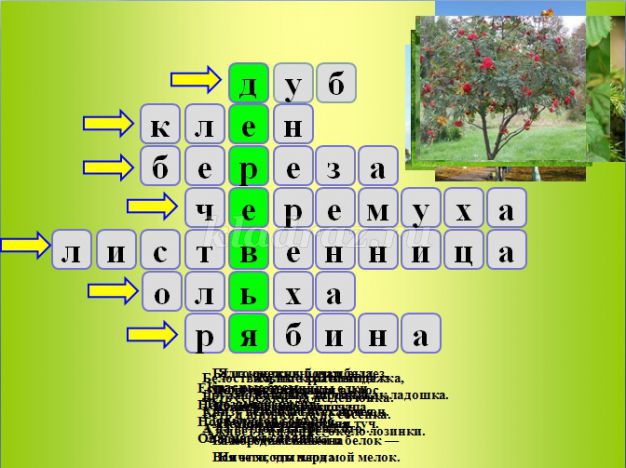
Автор: Рябиченко Надежда Владимировна, учитель начальных классов МКОУ «Михайловская ОШ» Киквидзенского района Волгоградской области
Описание: Предлагаю вашему вниманию мастер класс по созданию интерактивного кроссворда в программе PowerPoint 2007. Данный материал будет полезен учителям начальной школы, среднего звена, педагогам дополнительного образования, студентам педагогических учебных заведений.
Цель: создание интерактивного кроссворда в программе PowerPoint
Задача:
- ознакомить с технологией создания интерактивного кроссворда в Microsoft PowerPoint 2007
1. Для кроссворда, если нужно, подберите соответствующие иллюстрации и сохраните их в папке, созданной на компьютере. Можно напечатать вопросы к кроссворду в документе Word.
Чтобы было легче создавать кроссворд в PowerPoint, я предварительно создала его в текстовом редакторе. Он у меня выглядит следующим образом:
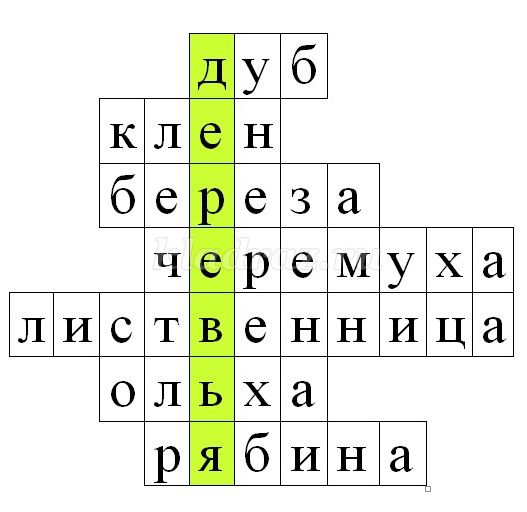
2. Откройте программу Microsoft Office PowerPoint на компьютере.
3. Выберите фон вашей презентации. Первый слайд – титульный.

4. Создайте второй слайд, на котором вам предстоит создать интерактивный кроссворд. На вкладке Главная в окне Слайды выберите Создать слайд. затем Пустой слайд.


5. На втором слайде составляем кроссворд. Я буду его составлять из скругленных прямоугольников. Но для начала, прежде чем я буду вставлять данные фигуры на слайде, на вкладке Вставка я выберу любые фигуры, например фигурные стрелки. Они понадобятся для того, чтобы настроить триггеры. Итак, выбираем на вкладке Вставка фигурную стрелку с нужным направлением. Так как слова в моем кроссворде располагаются по горизонтали, то я выбрала Стрелку вправо

После нажатия на Стрелку вправо исчезает окно с обозначением фигур, появляется знак «+». Нажав им в любом месте на слайде, увидим, что появилась стрелка.

6. Уменьшите размер стрелки, измените цвет ее заливки. Чтобы уменьшить размер, кликните по фигуре правой кнопкой мыши и воспользуйтесь командой Размер и положение.
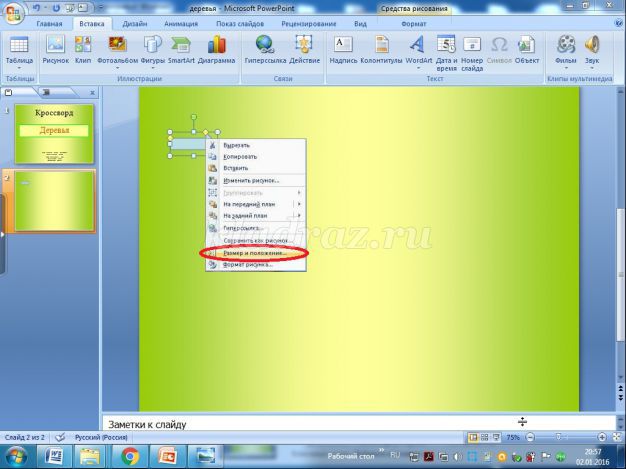
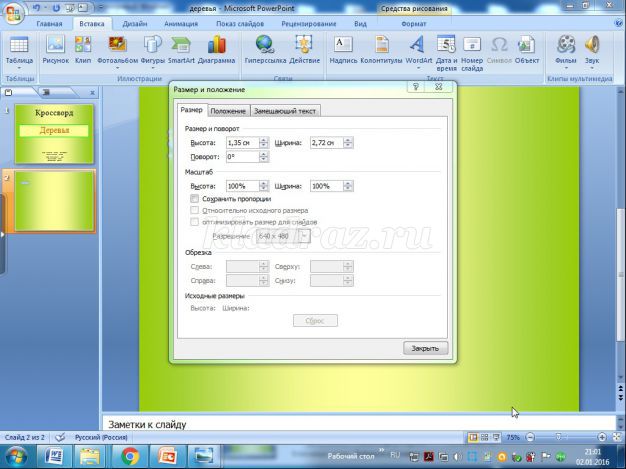
Чтобы изменить цвет заливки, в Средствах рисования в окне Стили фигур выберите Заливку фигуры и Контур фигуры

7. Вставьте фигуру. Для этого перейдите на вкладку Вставка и выберите в фигурах Скругленный прямоугольник.
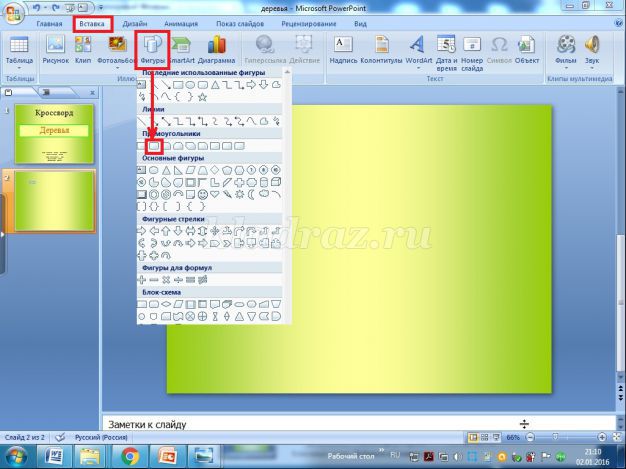
После нажатия на него исчезает окно с обозначением фигур, появляется знак «+». Нажав им в любом месте на слайде, увидим, что появляется скругленный прямоугольник.

8. Используя шаги пункта 6, измените размер фигуры. Расположите фигуру справа от стрелки. Напечатайте внутри скругленного прямоугольника букву. Кликнув правой кнопкой мыши по фигуре, выберите Изменить текст и напечатайте первую букву слова вашего кроссворда. У меня первая буква д. Напечатав букву, увеличьте ее размер, цвет, можно изменить сам шрифт

9. Скопируйте фигуру с буквой. Для этого выделите скругленный прямоугольник, кликнув по контуру фигуры (перед буквой не должно быть курсора! ). На вкладке Главная нажмите Копировать. затем Вставить.
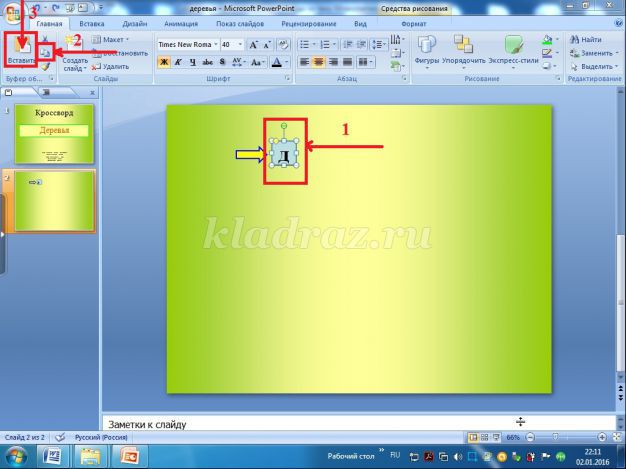

С помощью команды Размер и положени е (смотрите пункт 6 ) переместите фигуру, расположив справа от предыдущей. Вставьте еще раз и снова переместите. Вот что у вас должно получиться:

10. Теперь скопируйте текст первой загадки, который находится в текстовом редакторе и вставьте его на слайд. Переместите его. Я разместила текст в правом нижнем углу слайда.
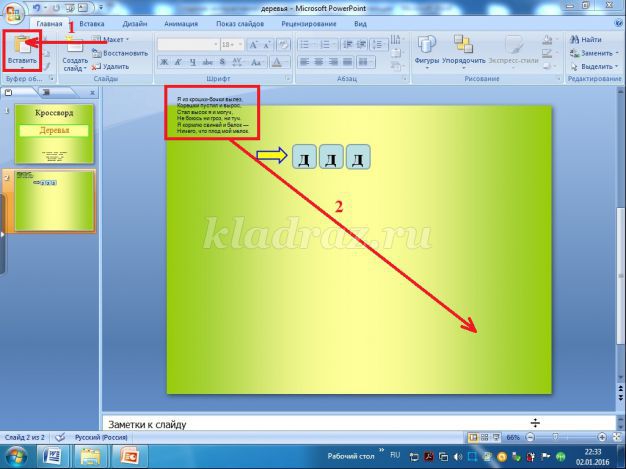
11. Увеличьте шрифт. (При желании измените шрифт, его цвет).
12. Настройте анимацию появления текста. Выделите текст. На вкладке Анимация выберите Настройка анимации и в настройках анимации добавьте Эффект входа. например, Появление.

13. Появление текста должно быть По щелчку.

При желании измените направление и скорость появления текста.
14. Настройте триггеры. Наш текст должен появляться на слайде при нажатии на стрелку. В области задач эффекта нажмите Вниз и выберите параметр Время .

15. В новом окне выбираем Переключатели. далее Начать выполнение эффекта при щелчке. затем выбираем Стрелка вправо (у меня Стрелка вправо 3), затем нажимаем ОК.
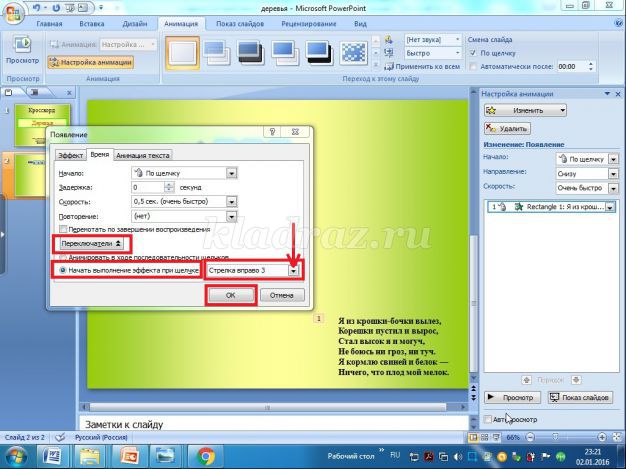
16. Переходим к настройке появления букв в слове-отгадке. Выделите на первом скругленном прямоугольнике букву. Настройте анимацию появления буквы, как в пункте 12. Эффект входа я выбрала Возникновение. Появление буквы должно быть по щелчку. Настройте триггеры также, как в пункте 14. Опять выберите Стрелка вправо (у меня Стрелка вправо 3).
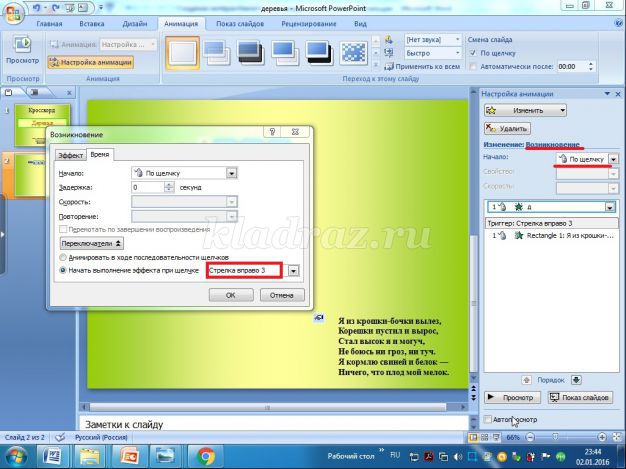
Это важно, так как во время показа слайдов при нажатии именно на данную стрелку первый раз появится загадка, а при нажатии на эту же стрелку во второй раз появится отгадка.
17. В Средствах рисования выберите Заливку фигуры и Контур фигуры.
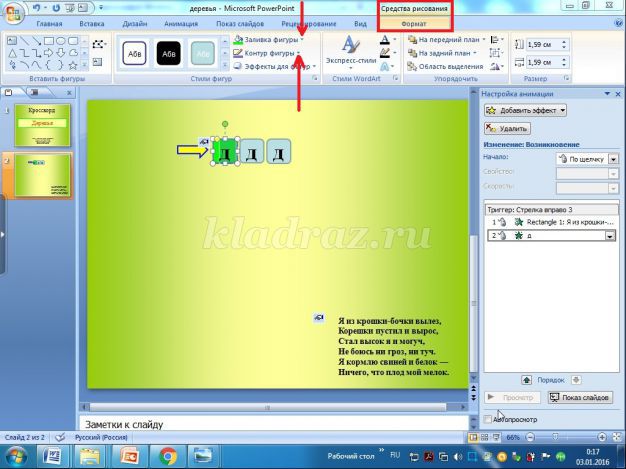
18. Точно также, как в пункте 16 выполняем настройки появления следующих букв слова – отгадки. Выделяем вторую букву. Сразу же ее меняем на букву у. Настраиваем анимацию, эффект входа. Только появление буквы выберите не по щелчку, а вместе с предыдущим. После настройки триггеров выполните шаги пункта 17, заливку фигуры выберите другую.
Выделите третью букву, измените ее на букву б. и выполните все настройки появления данной буквы, как вы это выполняли ранее.

19. Скопируйте картинку с изображением дуба и вставьте ее на слайд. Расположите там, где считаете нужным. Я расположила картинку в правом верхнем углу слайда, уменьшила ее в размере. Для этого воспользовалась командой Размер и положение. Настройте анимацию и триггеры. Чтобы изображение появилось вместе со словом – отгадкой, выберите начало появления С предыдущим. В окне Переключатели выбираете Стрелка вправо .
20. Чтобы не было никакого нагромождения на слайде картинок и текста во время демонстрации презентации, настройте анимацию выхода для иллюстрации и текста. Сначала поработаем с иллюстрацией. Кликнув по ней левой кнопкой мыши (появится выделение), на вкладке Анимация в Настройках анимации выберите Добавить эффект. Выход. В появившемся окне выберите любой эффект выхода. Я выбрала Исчезновение. Выход должен быть По щелчку. Настройте триггеры, как в пунктах 14,15.
Те же действия проделайте, для настройки анимации выхода и триггеров к тексту, также предварительно кликнув по нему левой кнопкой мыши и сделав выделение. Только выход выберите не по щелчку, а с предыдущим .
Вот что у нас получилось:

Обратите внимание: в левом верхнем углу иллюстрации и текста вы видите по два знака руки (он появляется после настройки триггеров), т.е мы настроили триггеры как входа, так и выхода.
При демонстрации слайда нужно трижды кликнуть по стрелочке: на первый клик появится текст-загадка, на второй – слово-отгадка и иллюстрация, на третий – текст-загадка и иллюстрация исчезнут.
Для того, чтобы составить вторую строку кроссворда, скопируйте стрелку, вставьте ее на слайде и затем справа от стрелки вставьте фигуру, как в пункте 7, затем продолжите выполнять шаги пунктов с 8 по 20.
Если вы хорошо владеете компьютером, то скругленный прямоугольник можете скопировать в первом слове-отгадке, вставить его во вторую строку. В таком случае настраивать анимацию вам уже не нужно, но изменить настройку триггера стоит обязательно. Да и появление букв - первая по щелчку. последующие - с предыдущим обязательно проверяйте, и, если нужно, изменяйте.
Точно таким же образом составьте следующую строку, вставьте текст и иллюстрацию и выполните соответствующие настройки. И так, пока не будет составлен весь кроссворд.
Буду рада, если моя работа поможет вам. Желаю успехов!
Презентация на тему: Кроссворд Деревья
![]()
Спасибо Вам большое за приглашение! Очень интересный материал, а главное вся инструкция подробно описана. Детей обычно заинтересовывают мероприятия организованные с использованием ИКТ. Они насыщают любое занятие, дети начинают активно включаться в работу, взаимодействовать между собой. Ваш материал служит помощью в организации любого мероприятия.
![]()
![]()
© 2012 - 2016 kladraz.ru - Кладовая развлечений - возможны материалы 6+
Все авторские права на материалы принадлежат их законным авторам.
При копировании материалов прямая ссылка на сайт обязательна.
Использование материалов допустимо только с письменного разрешения администрации сайта