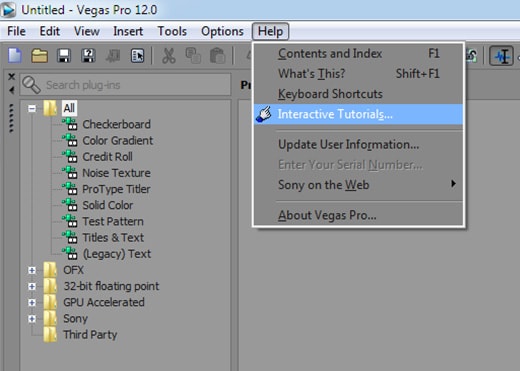

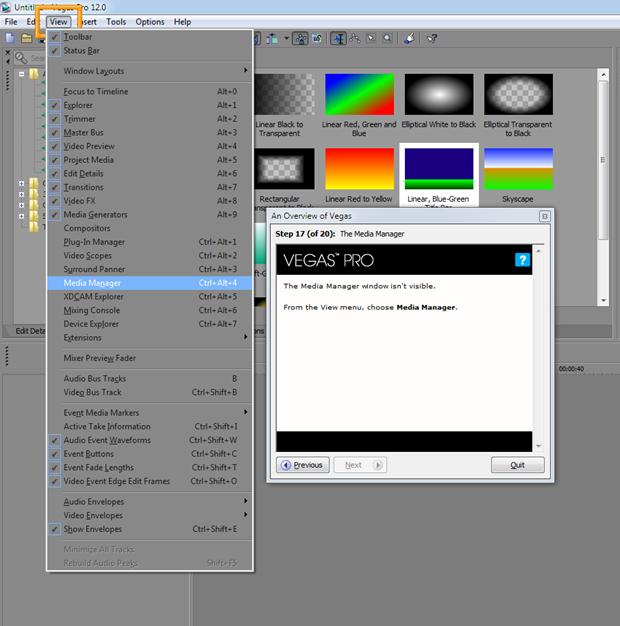
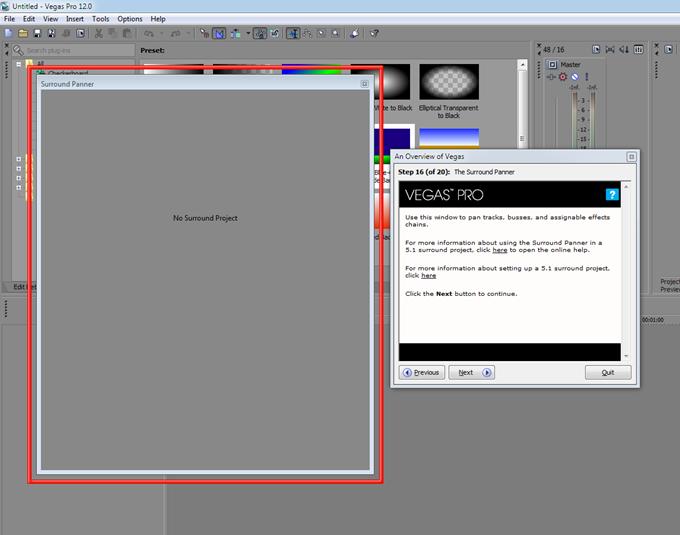
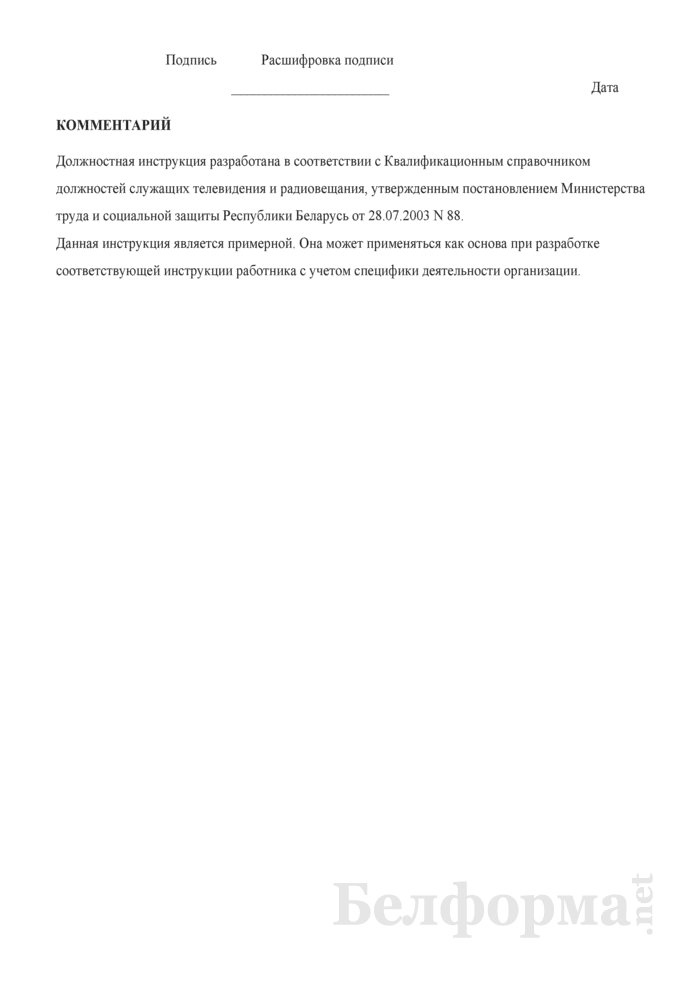
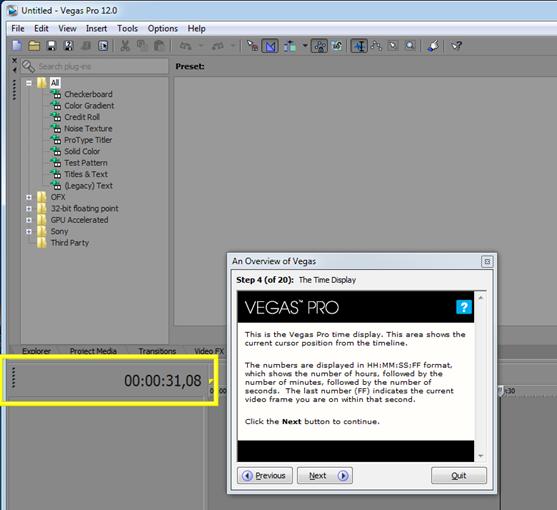





 Рейтинг: 4.1/5.0 (1819 проголосовавших)
Рейтинг: 4.1/5.0 (1819 проголосовавших)Категория: Инструкции
1. Инженер видеомонтажа относится к категории специалистов, принимается на работу и увольняется с работы приказом _____________________.
2. На должность инженера видеомонтажа назначается лицо, имеющее высшее профессиональное образование без предъявления требований к стажу работы.
На должность инженера видеомонтажа II квалификационной категории назначается лицо, имеющее высшее профессиональное образование и стаж работы в должности инженера видеомонтажа не менее 3 лет.
На должность инженера видеомонтажа I квалификационной категории назначается лицо, имеющее высшее профессиональное образование и стаж работы в должности инженера видеомонтажа II категории не менее 3 лет.
3. В своей деятельности инженер видеомонтажа руководствуется:
- нормативными документами по вопросам выполняемой работы;
- методическими материалами, касающимися соответствующих вопросов;
- правилами трудового распорядка;
- приказами и указаниями руководителя организации (непосредственного руководителя);
- настоящей должностной инструкцией.
4. Инженер видеомонтажа должен знать:
- организацию и технологию видеомонтажа, основы звукорежиссуры, звукооформления;
- технико-эксплуатационные характеристики, конструктивные особенности, назначение и режимы работы видеомонтажного оборудования;
- правила его технической эксплуатации;
- программное и аппаратное обеспечение;
- перспективные приемы и технологии обработки видеоматериалов;
- основы изготовления видеографики и анимации (в том числе компьютерной) и технологию ее применения в видеомонтаже;
- основы режиссерской работы;
- специфику работы телеоператора, технические и творческие аспекты видеосъемки;
- технические нормы и инструкции по проведению видеомонтажных работ, качественных показателей ТВ-программ;
- основы трудового законодательства;
- правила и нормы охраны труда и пожарной безопасности.
5. Во время отсутствия инженера видеомонтажа его обязанности выполняет в установленном порядке назначаемый заместитель, несущий полную ответственность за их надлежащее исполнение.
2. ДОЛЖНОСТНЫЕ ОБЯЗАННОСТИ6. Для выполнения возложенных на него функций инженер видеомонтажа обязан:
6.1. Организовывать и непосредственно осуществлять технический процесс монтажа ТВ-программ.
6.2. Обеспечивать художественно-техническое качество монтажа.
6.3. Соблюдать действующие технические нормативы по изготовлению ТВ-программ.
6.4. Соблюдать сроки монтажа, предусмотренные календарным планом, технологическими нормами.
6.5. Вести монтаж ТВ-программ в соответствии с указаниями режиссера (корреспондента), либо в соответствии с утвержденным сценарием (монтажным листом).
6.6. Отбирать совместно с режиссером и оператором рабочий видеоматериал, а со звукооператором аудиоматериал для использования в производстве ТВ-программ.
6.7. Осуществлять совместно с редактором комплекс мероприятий по архивированию, систематизации и хранению рабочих видеоматериалов.
6.8. Обеспечивать работоспособность видеомонтажной техники, соответствие ее действующим техническим нормам, принимать меры по улучшению технологических возможностей программных и аппаратных средств видеомонтажного комплекта.
6.9. Принимать меры по улучшению художественно-технического качества ТВ-программ, участвовать в разработке монтажных решений (планов).
6.10. Информировать режиссера (корреспондента, руководство) обо всех случаях отклонения параметров рабочего видеоматериала от технических норм, принятых на телевизионном канале, а также о существенных отклонениях монтируемого сюжета ТВ-программы от утвержденного сценария (монтажного листа).
6.11. Проверять окончательный вариант сюжета ТВ-программы под руководством режиссера (корреспондента), а также качество и обоснованность всех монтажных решений.
6.12. Осуществлять передачу готового сюжета ТВ-программы выпускающему редактору (в эфирную службу).
6.13. Вести учет монтажного времени, использования расходных материалов (носители аудиовидеоинформации, сервисные аксессуары), времени работы оборудования (видеомонтажного комплекса).
6.14. Осуществлять первичный контроль за качеством работы телеоператора, анализ технических и композиционных ошибок, проводить первичные мероприятия по их устранению.
6.15. Оказывать содействие и сотрудничать с нанимателем в деле обеспечения здоровых и безопасных условий труда, немедленно сообщать непосредственному руководителю о каждом случае производственного травматизма и профессионального заболевания, а также о чрезвычайных ситуациях, которые создают угрозу здоровью и жизни для него и окружающих, обнаруженных недостатках и нарушениях охраны труда.
3. ПРАВА7. Инженер видеомонтажа имеет право:
7.1. Знакомиться с проектами решений руководства организации, касающимися его деятельности.
7.2. Вносить на рассмотрение руководства предложения по совершенствованию работы, связанной с обязанностями, предусмотренными настоящей инструкцией.
7.3. Требовать от руководства организации оказания содействия в исполнении своих должностных обязанностей и прав.
7.4. Принимать участие в обсуждении вопросов охраны труда, выносимых на рассмотрение собраний (конференций) трудового коллектива (профсоюзной организации).
4. ВЗАИМООТНОШЕНИЯ (СВЯЗИ ПО ДОЛЖНОСТИ) 5. ОЦЕНКА РАБОТЫ И ОТВЕТСТВЕННОСТЬ10. Работу инженера видеомонтажа оценивает непосредственный руководитель (иное должностное лицо).
11. Инженер видеомонтажа несет ответственность:
11.1. За неисполнение (ненадлежащее исполнение) своих должностных обязанностей, предусмотренных настоящей должностной инструкцией, - в пределах, определенных действующим трудовым законодательством Республики Беларусь.
11.2. За совершенные в процессе осуществления своей деятельности правонарушения - в пределах, определенных действующим административным, уголовным и гражданским законодательством Республики Беларусь.
11.3. За причинение материального ущерба - в пределах, определенных действующим трудовым, уголовным и гражданским законодательством Республики Беларусь.
11.4. За несоблюдение правил и норм охраны труда, техники безопасности, производственной санитарии и противопожарной защиты - в соответствии с требованиями нормативных правовых актов Республики Беларусь и локальных актов в _____________________.
КОММЕНТАРИЙДолжностная инструкция разработана в соответствии с Квалификационным справочником должностей служащих телевидения и радиовещания, утвержденным постановлением Министерства труда и социальной защиты Республики Беларусь от 28.07.2003 N 88.
Данная инструкция является примерной. Она может применяться как основа при разработке соответствующей инструкции работника с учетом специфики деятельности организации.
Приложения к документу: Какие документы есть еще: Что еще скачать по теме «Должностная инструкция»:Новое за 29 сентября 2016
После регистрации монтажных точек нажмите клави
шу PREVIEW.
Выполняется обычный предварительный просмотр.
Если монтажная точка IN не была зарегистриро
вана, место в котором была нажата клавиша
PREVIEW регистрируется как монтажная точка IN.
Чтобы остановить предварительный просмотр в
любой момент времени, нажмите клавишу STOP.
Если в ходе предварительного просмотра нажать
повторно клавишу PREVIEW после точки IN, пред
варительный просмотр будет начат сначала.
По достижении монтажной точки OUT, лента бу
дет подготовлена к остановке (операция предос
тановки), после чего она автоматически останав
ливается.
Осуществление автоматическо
го видеомонтажа
Нажмите клавишу AUTO EDIT.
Начнется выполнение автоматического видеомонтажа.
Для приостановки видеомонтажа в любой мо
мент, нажмите клавишу STOP.
Когда лента достигнет монтажной точки OUT, она
будет подготовлена к остановке (операция пре
достановки), и затем остановлена.
Предостановка
При монтаже в режиме продолжения, видеомонтаж
продолжается в течение примерно 2 секунд после
прохождения монтажной точки OUT, затем лента воз
вращается в точку OUT, после чего останавливается.
При монтаже вставкой, после прохождения монтаж
ной точки OUT устанавливается режим PLAY, затем
лента возвращается в точку OUT, после чего оста
навливается.
Функция повтора
Даже если была нажата клавиша STOP, чтобы приос
тановить операцию видеомонтажа, видеомонтаж мо
жет быть повторен сначала простым повторным на
жатием клавиши AUTO EDIT.
Функция авто метки (на записывающем устройстве)
Если по завершении видеомонтажа при нажатии кла
виши AUTO EDIT не смотря на то, что следующая
монтажная точка еще не зарегистрирована, преды
дущая монтажная точка OUT будет зарегистрирова
на в качестве монтажной точки IN, и видеомонтаж
будет начинаться при нажатии клавиши AUTO EDIT.
Для отмены функции автоматической метки, нажми
те одну из кнопок системы лентопротяга (например,
клавишу PLAY).
<Примечание>
Зарегистрированные точки автоматически стирают
ся после выполнения видеомонтажа. Однако, пре
дыдущие монтажные точки могут быть вызваны из
памяти при одновременном нажатии клавиш TRIM+
(или TRIM ) и SET.
(с магнитофона на магнитофон)

VirtualDub — бесплатная программа для быстрой и лёгкой обработки видеофайлов. Это уникальная и универсальная программа не имеет себе равных!
С помощью VirtualDub можно уместить свой любимый сериал на диск или флешку обрезав титры и «лишние» фрагменты видео. Можно увеличить громкость фильма, если оно слишком тихое, склеить фрагменты видео, вырезать или заменить звук фильма, переконвертировать видео без потери качества…
Всех возможностей этого видеоредактора и не перечислить, тем более они могут расширяться с помощью дополнительных фильтров.
Сегодня я Вам опишу пошагово наиболее популярные операции над видео, которые можно делать в VirtualDub. Также дам ссылку на скачивание очень удобной, понятной и русской справки по этой программе. Естественно, что Вы сможете тут скачать самую последнюю и русскую версию VirtualDub 1.10.3 с уже встроенными фильтрами и плагинами.
Сразу хочу предупредить, что для работы редактора нужны установленные в системе видеокодеки (например, K-Lite Codec Pack Mega ). Если всё-равно у Вас не будет работать эта программа, то убедитесь, что в системе присутствуют все важные компоненты .
Итак, давайте скачаем VirtualDub 1.10.3. кстати — русскую и портабельную (портативную)…


Заодно скачаем и русскую справку к этому редактору…
Скачать инструкцию для VirtualDub на русском языке (9.7 Мб)
Если у кого-то и по какой-то причине не скачивается или не открывается файл справки, то все уроки из неё выложены на форуме по этой ссылке .
Как редактировать видео в VirtualDub
Для запуска VirtualDub заходим в скачанную папку с программой и кликаем на…

Если планируете часто пользоваться программой — можно вынести ярлык её на рабочий стол. Для этого кликаем ПРАВОЙ кнопкой мыши по ярлыку в папке и выбираем «Отправить» — «Рабочий стол» .
Можете сразу ознакомиться с инструкцией для VirtualDub на русском языке, которую я Вам рекомендовал к скачиванию выше. Она написана очень доступным языком и в удобном формате — можно прямо из справки переходить по полезным ссылкам.


После прочтения этой инструкции у Вас отпадут практически все вопросы о работе в VirtualDub.
Но если Вы не хотите вникать в эти дебри — могу предложить свой личный опыт. Вот Вам мой сказ, о том, как я делал некоторые операции в VirtualDub…
Как вырезать титры из видео в VirtualDub
Дело было вечером, делать было чего. Любимая жена озадачила меня записью на ДВД-диск сериала, чтоб ей было чем заняться на работе.
А мне и не трудно — запихал чистый диск в привод, запустил программу для записи дисков Nero. указал файлы-серии и нажал кнопку «Запись» …

8 Мб не влезает!
Не записывать же одну серию на второй диск из-за несчастных восьми мегабайт лишних? Нет, конечно!
Лёгким движением руки запускаю VirtualDub и указываю видеофайл из которого буду вырезать чуть-чуть титров…

Далее двигаю ползунок в конец файла (титры могут быть и в начале фильма). Для уточнения момента начала титров использую колёсико мышки или стрелки на клавиатуре.

Теперь обозначаю начало отрезка нажав на клавиатуре клавишу «Home». Снова двигаю ползунок, теперь в самый конец титров и обозначаю его клавишей «End». Эти манипуляции можно делать и программными кнопками…

Получил выделенный участок видеофайла, который смело удаляю тыкнув пальцем в клавишу «Delete» (Del) на клавиатуре или во вкладке «Правка» нажав строку «Удалить» .
Кстати, этот выделенный фрагмент можно вместо удаления сохранить. При этом весь остальной фильм удалится. Для этого надо в меню «Файл» выбрать «Сохранить как Avi» или «Сохранить в старом формате Avi» .
Мы отвлеклись. Удалил я кусочек фильма и теперь надо сохранить изменения. Сперва надо обязательно зайти в меню «Видео» и выбрать (кликнуть) строку «Прямопотоковое копирование» …

Теперь осталось зайти в меню «Файл» и кликнуть на «Сохранить как Avi» или «Сохранить в старом формате Avi» — разницы не заметил.

Сохранять отредактированный файл очень желательно в другой раздел жёсткого диска (после проверки его можно будет переместить куда угодно). Например, если фильм находится на диске «D». то изменённый файл надо сохранить сперва на диск «С» (или лучше в третий раздел, если он есть), а затем перенести его на «D». с заменой.
Так делать желательно, но не критично. Процесс сохранения укороченного файла занял 43 секунды…

Вся операция по обрезанию () видео заняла менее двух минут!
Как в VirtualDub увеличить звук фильма или клипаИногда случается, что скачал фильм, а звук очень тихий в нём и системный ползунок громкости не помогает. Что же делать? Да просто добавить громкости аудио дорожке фильма с помощью VirtualDub всего за несколько секунд.
Открываем видеофайл в программе (выше показывал, как это делается), заходим в меню «Видео» и устанавливаем «Прямопотоковое копирование». Затем идём в «Аудио» и включаем «Режим полной обработки» …

Ещё разок заходим в «Аудио» — «Громкость» …

Ставим галочку и ползунком увеличиваем громкость. Сильно не усердствуйте — будет рипеть звук и запирать динамики.
Жмём «Ок» и далее по отработанной схеме: «Файл» — «Сохранить в старом формате Avi» .
Как вырезать звуковую дорожку (или фрагмент её) из видеоБывает нужно вырезать звуковую дорожку либо её часть из видео. Это делают в разных целях: кто-то хочет сделать рингтон для мобилки. кому-то понравилась песня в фильме… задача поставлена — выполняем!
Делается это не легко, а очень легко и быстро. Открываем видеофайл в программе VirtualDub и выставляем в меню «Аудио» — «Прямопотоковое копирование». Теперь осталось сохранить звуковую дорожку — заходим в «Файл» и «Сохранить звук WAV»…

Понятно, что звук сохранится в формате WAV. Что это за формат и где он обычно применяется я уже рассказывал Вам. Там же можно узнать, как переделать WAV в MP3.
Если нужно вырезать не всю звуковую дорожку, а лишь фрагмент её — просто выделите этот фрагмент, как мы выделяли титры для обрезания выше, а затем «Файл» и «Сохранить звук WAV» .
Описанные алгоритмы лишь сотая часть всех возможностей программы VirtualDub. Если Вам нужно сделать ещё что-то с видеофайлом — не сомневайтесь, этот редактор видео справится. Наберите в поисковой строке браузера «как сделать … в VirtualDub» и получите описание алгоритма действий.
Надеюсь, что мои советы Вам были полезны. До новых интересных и бесплатных программ.
Понравилась статья? Поделитесь ею с друзьями в социальных сетях.
Рекомендую ещё несколько своих статей на схожую тематику.

Windows Player — очень простой и качественный видеоплеер

Программа для видеомонтажа: яркие видеоролики своими руками!

PotPlayer — плеер для волшебников

Удобная программа для записи видео с экрана
Автор статьи не программист! Все ссылки взяты с официальных сайтов производителей этих программ! Любые претензии - к ним!

Реалии современного мира таковы, что практически у каждого человека в кармане находится девайс, позволяющий снимать видеоролики. Да, смартфоны научились снимать даже видео в 4K UltraHD разрешении!
Не у каждого получается сразу снять красиво, вовремя остановить съёмку, а уж о наложении каких-то текстовых пояснений на видео прямо в процессе съёмки не может быть и речи (возможно, пока, но прогресс на месте не стоит). И тут на помощь приходят программы для видеомонтажа.
Раньше считалось, что видеомонтаж – занятие для профессионалов, требующее дорогостоящей техники и программного обеспечения, длительного обучения. К счастью, сейчас это не так. Благодаря современным программам-видеоредакторам с простым интерфейсом, заниматься видеомонтажом могут даже учащиеся младших классов!
Давайте оставим в стороне монстрообразные (зато очень многофункциональные!) программы видеомонтажа для профессионалов от Sony и Adobe и рассмотрим решение нескольких практических задач монтажа видео на примере программы видеоредактора Bolide Movie Creator. Программа на русском языке и довольно простая в освоении – идеально подходит для начинающих.
Как обрезать видео
Часто бывает так, что надо вырезать какую-то часть ролика или обрезать ненужное. Пожалуй, это наиболее часто встречающаяся задача видеомонтажа. Посмотрим, как это сделать с помощью Bolide Movie Creator.
Запустим программу и добавим интересующий нас ролик в локальную библиотеку программы. Вы можете просто перетащить ролик в окно программы или воспользоваться специальной кнопкой на вкладке “Фото/Видео”, как показано на скриншоте:

После этого, перетаскиваем ролик в рабочую область видеоредактора (так называемый таймлайн) в нижней части окна. Перемещаем курсор в виде вертикальной линии в то место ролика, где мы хотим его разрезать, и нажимаем специальную кнопку, выделенную на скриншоте:

Нажатие выделенной кнопки разделяет ролик на две части ровно в той позиции, где установлен вертикальный курсор. Каждую из получившихся частей можно выделить, кликнув левой клавишей мыши и удалить, если она не нужна.
Таким образом, ролик можно нарезать на сколько угодно частей, удалить ненужные и склеить (перетаскивая мышью по горизонтали) оставшиеся части между собой. Не забудьте сохранить результат с помощью кнопки “Сохранить видео”.
Еще одной из наиболее частых задач видеомонтажа является склейка нескольких роликов в один. С помощью программы Bolide Movie Creator это делается очень просто.
Добавьте необходимые ролики в локальную библиотеку программы, как это уже было описано выше. Перетащите их из локальной библиотеки в область проекта (таймлайн) в одну дорожку друг за другом в нужной последовательности.
Если вам надо склеить очень много роликов, воспользуйтесь кнопкой в виде зелёной стрелки на вкладке “Фото/Видео” – с ее помощью вы можете вставить все ролики из локальной библиотеки в выбранной последовательности.
Обратите внимание. что ролики могут пересекаться между собой в проекте. В месте пересечения вы можете вставить любой из поддерживаемых программой переходных эффектов. Для этого надо перетащить выбранный эффект с вкладки «Переходы» на место пересечения роликов или выделить «перехлёст» мышкой и выбрать нужный эффект в меню, появляющемся при нажатии правой клавиши мыши:

По умолчанию программа устанавливает «Плавный переход» - когда один ролик угасает, а другой медленно проявляется. Время эффекта зависит от времени размера области пересечения роликов.
Иногда может потребоваться установить одинаковое время перехлёста (и переходного эффекта) для всех роликов в одной дорожке или вовсе сделать нулевое время перехлёста, чтобы ролики шли друг за другом без эффектов и разрывов. Для этого есть специальная кнопка «Автоматизация» над таймлайном. Если вам надо расставить один и тот переходный эффект или установить случайный эффект для всех пересечений в проекте, вы можете воспользоваться для этого специальными кнопками на вкладке «Переходы».
Если при прочтении предыдущей части вы экспериментировали с Bolide Movie Creator, то наверняка заметили, что в процессе переноса роликов в рабочую область проекта, программа предлагала вам вставить ролик в соседнюю дорожку. Именно так в программе и реализовывается наложение роликов друг на друга. Это не такая частая операция, как обрезание и склейка видео, зато позволяет добиться интересных эффектов.
В проекте Bolide Movie Creator число визуальных и аудиодорожек не ограничено – как только вы добавляете элемент в пустую дорожку, программа тут же добавляет в проект еще одну свободную. Итак, чтобы наложить один ролик на другой, просто поместите их в проекте друг над другом и задайте им необходимый размер:

Для изменения размера ролика надо выделить его в таймлайне (ролик выделяется зеленой окантовкой) после чего мышкой можно перемещать ролик в области предварительного просмотра видео и изменять его размер, перемещая мышкой зелёные квадратики, отображаемые по периметру текущего ролика.
Обратите внимание. что ролики накладываются друг на друга снизу вверх. Если вы не измените размер накладываемого ролика, то программа будет отображать только тот, который в таймлайне находится выше.
Еще одна из многочисленных возможностей программы Bolide Movie Creator – подсвечивание определенной части кадра для фокусирования внимания. Благодаря этому эффекту, Bolide Movie Creator часто используют в качестве редактора видео, снятого видеорегистратором .

Вот как добавить этот эффект. Сначала нажимаем специальную кнопку «Добавить эффект выделения», расположенную над таймлайном, с помощью мышки меняем положение и размер области, на которой надо акцентировать внимание. Перетаскивая мышкой блок эффекта влево и вправо, мы позиционируем его именно в том месте ролика, где необходимо произвести выделение.
Время подсвечивания зависит от размера блока эффекта в рабочей области и изменяется путём перетаскивания мышкой левой или правой границы эффекта. Эффект выделения может включаться и выключаться плавно.
Для регулировки времени проявления и затухания, кликните правой клавишей мыши над блоком эффекта. Попробуйте это сами, выглядит довольно эффектно и легко настраивается.
К сожалению, в рамках одной статьи не предоставляется возможности рассмотреть весь функционал программы Bolide Movie Creator. Ведь программа умеет еще и накладывать текст или картинки поверх видео, добавлять музыку, переворачивать видео, изменять скорость ролика и многое-многое другое. Впрочем, с этим функционалом несложно разобраться и самому, ведь авторы программы позиционируют Bolide Movie Creator как видеоредактор для начинающих .
Похожие новостиХотите удивить друзей авторским видеофильмом? Это можно сделать, даже не обладая режиссерской хваткой. Вам понадобится лишь удобный редактор видео. Например, программа для видеомонтажа на русском языке «ВидеоМОНТАЖ». Программа для профессионального видеомонтажа поможет вам узнать, как создать эффектный видеоролик в домашних условиях. Просто читайте нашу инструкцию и следуйте указаниям в ней.

Сначала вам нужно скачать видео редактор здесь. Далее распакуйте скачанный архив и установите утилиту с помощью Мастера Установки. Как только программа для монтажа видео установится на ваш компьютер, запустите ее и переходите к следующему шагу данной инструкции.
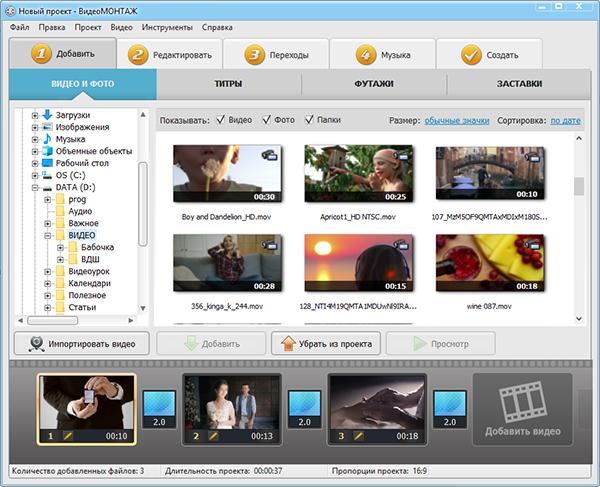
Теперь необходимо добавить в проект видео и фото материалы, из которых будет состоять ваш фильм. В главном окне редактора вы увидите обзор всех папок своего компьютера. Выберите нужные файлы и перетащите их на нижнюю рабочую панель. После этого можно начинать видеомонтаж ролика.
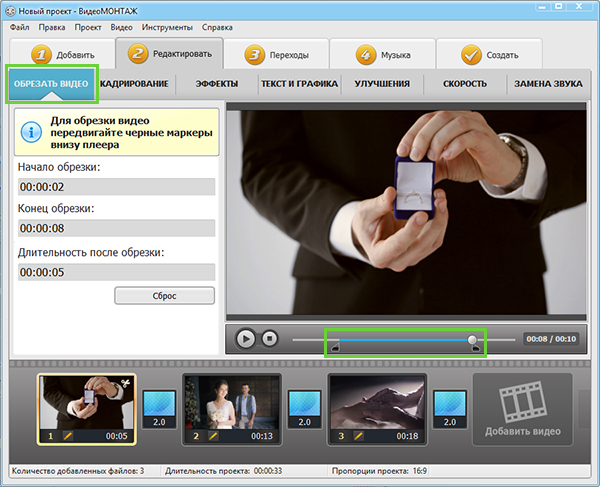
Перед тем как создать эффектный видеоролик, вам потребуется настроить красивые переходы между слайдами. Чтобы произвести качественный видеомонтаж, программа предлагает использовать уже готовые шаблоны переходов. Для этого откройте вкладку «Переходы». Если вам понравился тот или иной вариант, перетащите его в окошко, предназначенное для перехода. Вы также можете настроить длительность его показа и применить один и тот же эффект перехода ко всему видеоролику.
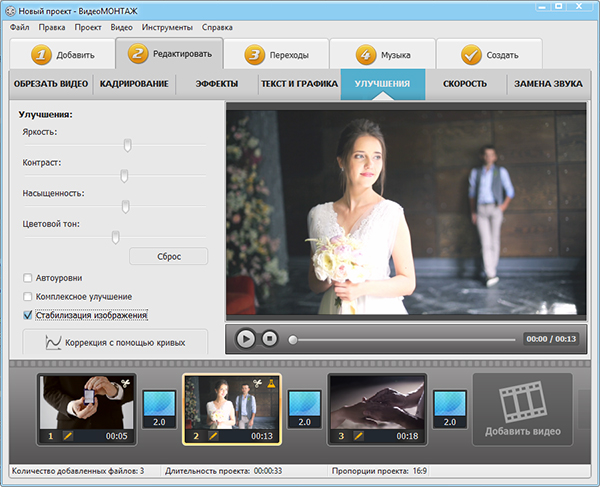
Программа для работы с видео «ВидеоМОНТАЖ» позволит вам украсить видеоролик оригинальными эффектами. Это может быть старое кино, негатив, пикселизация, аватар или любой другой из имеющегося списка. Все эффекты находятся во вкладке «Редактирование» > «Эффекты». Отметьте галочкой нужный пресет и просмтрите его во встроенном плеере. Вы можете наложить неограниченное количество фильтров на одно видео.
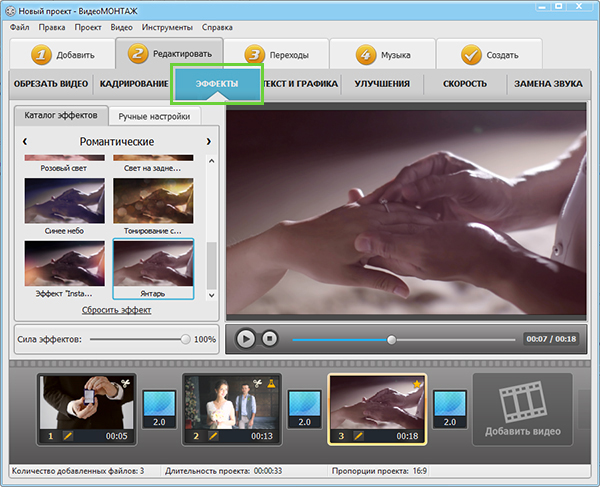
Монтаж видео не ограничивается лишь применением разнообразных эффектов. Помимо вышеописанных функций, программа для видеомонтажа оснащена модулем добавления текста и графики. В разделе «Текст и графика» вы сможете без труда сделать любые подписи к видеоклипам. Можно не только менять стиль и цвет шрифта, но и накладывать тень и контуры. При желании там же можно добавить рисунки и оригинальные логотипы.
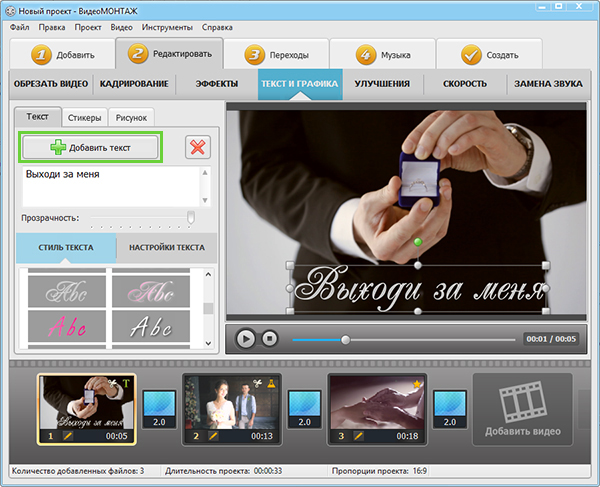
Эта наглядная и простая программа для видеомонтажа позволит заменить существующую музыкальную дорожку в ролике на произвольную. Чтобы сделать это, перейдите во вкладку «Замена звука» и добавьте фоновую мелодию из коллекции или со своего ПК. Таким образом, у вас есть шанс озвучить видеоролик так, как считаете нужным. Не бойтесь экспериментировать!
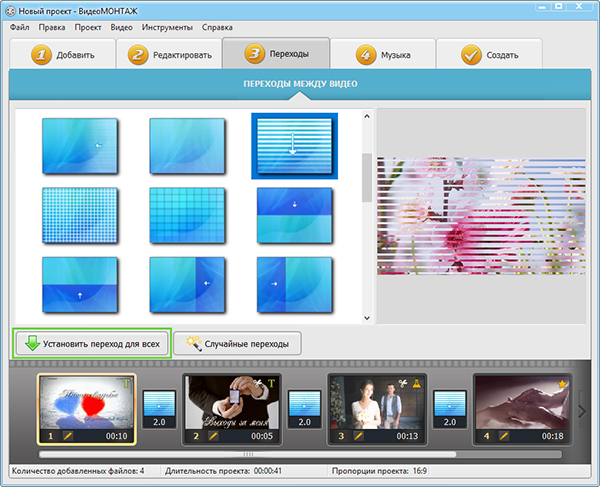
Итак, вы знаете, как создать эффектный видеоролик в редакторе «ВидеоМОНТАЖ». Осталось только сохранить проект в нужном формате. Программа предлагает несколько способов: конвертация в видео форматы типа AVI и HD, адаптация для различных моделей телефонов, запись DVD-диска и загрузка в интернет. Откройте вкладку «Создать» и выберите один из этих вариантов. Затем настройте необходимые параметры видео и дождитесь окончания процедуры конвертирования ролика.
«ВидеоМОНТАЖ» - лучшая программа для видеомонтажа, которая поможет вам реализовать любые творческие задумки и создавать эффектные видеоролики легко и непринужденно!
НАСТОЯЩАЯ СТУДИЯ ВИДЕОМОНТАЖА ТЕПЕРЬ У ВАС ДОМАПопробуйте
простой и удобный редактор видео!
 Инструкция по применению видеопереходов
Инструкция по применению видеопереходов
В главном меню сборника выбираем один из переходов. Вы можете посмотреть как выглядит тот или иной переход, перед добавление его в проект. Для этого достаточно нажать на кнопку «Просмотр». Появиться окно с превью перехода.Щелкните на картинке перехода. Откроется папкаспереходом
Запускаем программу, например Adobe Premiere
Далее, можно выполнить традиционную процедуру импорта файла в программу, а можно добавить переход путем простого перетаскивания из папки в библиотеку файлов программы
Переход добавлен в проект. Теперь добавляем на видеодорожку временной шкалы файлы к которым будем применять выбранный переход
Перетаскиваем переход на стык двух файлов
Мышкой центрируем переход, передвигая его вправо и влево и размещая таким образом, чтобы момент когда переход полностью заполняет кадр приходился именно на стык.
Просмотрите получившийся результат. Если все нормально, то переход можно отправлять на вывод. Если Вас что-то не устроило, можно вернуться в главное меню сборника и повторить выбор необходимого перехода.
Увеличение длительности переходаЕсли длительность перехода установленного по умолчанию Вас не устраивает, сделайте следующее. Щелкните на добавленном футаже-переходе правой кнопкой мыши и в открывшемся окне выберите пункт Speed/Duration
В отрывшемся окошке уменьшаем скорость указывая например 75% или 50%
Как видим длительность перехода увеличилась соответствующим образом
Дополнительное редактированиеПроизводитель комплектов, предлагает поэкспериментировать, применяя режим смешивания. Выделите добавленный переход на монтажном столе и перейдите во вкладку Effect Controls:
Далее следуем по пути Opacity – Blend Mode и в выпадающем меню выберите режим Linear Dodge (Add)
Просмотрите полученный результат.
Если необходимо, к переходам можно добавить звуковые файлы. Для открытия папки с звуковыми файлами нажмите соответствующую кнопку
ДОЛЖНОСТНАЯ ИНСТРУКЦИЯ ОПЕРАТОРА ВИДЕОМОНТАЖА ТВ
II. Должностные обязанности
© 2007-2016, Киев, ООО «Джобс Украина» Угода конфіденційності
Сайт по трудоустройству в Украине Jobs.ua поможет Вам найти работу и сотрудников в Киеве и других городах Украины, найти вакансии и резюме в любой сфере.
Все права защищены в соответствии с действующим законодательством Украины. При использовании материалов сайта www.Jobs.ua гиперссылка на данный ресурс обязательна. Администрация может не разделять точку зрения авторов информационных материалов и не несет ответственности за размещаемую пользователями информацию. Надеемся, что поиск работы в Киеве и Украине на Jobs.ua будет приятен и удобен для Вас!
Работа в Украине
вакансии, резюме
Добавлена: 02-02-2016 Раздел: Программы Автор: BlackDoctor Просмотров: 2001

Хотите создать свой собственный фильм за пару часов? Не знаете, как быстро отредактировать домашнее видео? Знакомимся с программой «Видеомонтаж» - простым, и в тоже время функциональным видеоредактором.
Оглавление ВведениеВидеоредакторы — это программы, к котором обращаются пользователи ПК, когда возникает необходимость создать собственный фильм или клип, внести корректировки в тот или иной ролик, а также объединить несколько видеофайлов в один.
Видеоредакторы бываю разные. Одни предназначены для профессионалов, имеют широкие функциональные возможности и стоят немалых денег. Другие, ориентированы на более широкую аудиторию пользователей и могут быть как платными, так и бесплатными. Но стоит понимать, что обработка видео – задача не из простых, и от бесплатного софта в этой категории трудно ждать чего-то хорошего.
В этой статье мы предлагаем обзор программы «ВидеоМОНТАЖ». предназначенной как для редактирования видео, так и для создания полноценных качественных домашних фильмов с «нуля».
Начало работыРусскоязычный интерфейс и специальное пошаговое меню сразу развеют ваши страхи и убедят в том, что приложение предназначено для самой широкой аудитории. Сразу после запуска программы вас встретит мастер, которой подскажет с чего можно начать свою работу.

Для полного понимания функциональных возможностей редактора, попробуем создать новый проект и пройти все стадии разработки собственного фильма.
Вся работа в приложении построена на пошаговом выполнении операций, что очень удобно для начинающих пользователей. Организован данный процесс с помощью закладок, расположенных в верхней части окна программы. Всего их пять: «Добавить», «Редактировать», «Переходы», «Музыка» и «Создать». То есть пройдя последовательно эти пять шагов мы получаем с вами полностью готовый ролик. Организовано все логично и понятно.

На первом шаге нам предлагается добавить в проект исходный файл, с которым мы в дальнейшем и будем работать. Материалом для фильма могут стать как видеоролики различных расширений, так и фотографии. Их можно добавлять не только из папок ПК, но и с внешних носителей. Например, с DVD-диска. Вы можете настроить и пропорции будущего видео, выбрав те из предложенных или отрегулировав параметры вручную.

Обратите внимание, что под основными закладками располагаются закладки подразделов. Так у закладки «Добавить» существуют подразделы «Видео и фото», «Титры» и «Заставки».
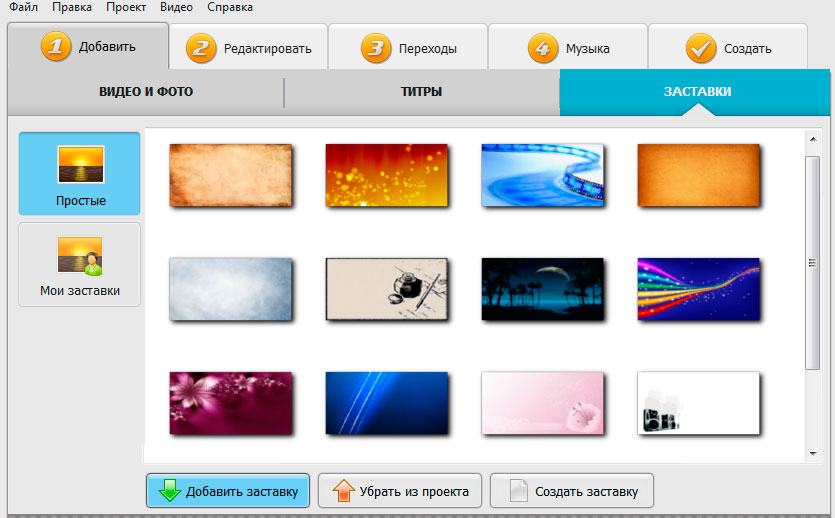
В коллекцию софта в общей сложности встроено около 20 заготовок, которые можно использовать в роли начальных и конечных слайдов. Также вы можете создать свои собственные заставки и титры с нуля, а после размещать на них всю нужную информацию о разрабатываемом фильме: его название, имена участников и автора, краткое описание и прочие данные по своему усмотрению.
Редактирование видеоНа втором шаге «ВидеоМОНТАЖ» дарит пользователям широкий спектр различных функций, предназначенных для улучшения качества ролика. Ниже остановимся на каждом блоке подробнее.

Обрезать видео. Обозначьте маркерами начало и конец ролика и тогда то, что находится за пределами этого отрезка будет исключено из содержания. А когда требуется разбить материал на части или вырезать что-то из середины на подмогу придет удобная опция нарезки, которая быстро справится с поставленной задачей и сохранит при этом качество.

Эффекты. Добавьте поверх видеоролика эффекты, среди которых в списке приложения значатся «Пикселизация», «Старое кино», «Гравюра», «Насыщенность», «Затемнение» и т.п. и тогда картинка изменить до неузнаваемости! Также во вкладке «Эффекты» можно повернуть ролик на 90 и 180 градусов.

Текст и графика. Отличным дополнением видеоряду станут текстовые комментарии, вид которых тоже можно настроить, выбрав при этом тип шрифта, его размер, цвет, тень и т.д. Также ролик можно украсить изображениями, расположив их там, где вам хочется, а после отрегулировать у каждого элемента параметры прозрачности, тени, добавить контур.

Улучшения. Во вкладке «Улучшения» можно настроить качество видео вручную, отладив параметры цветового тона, яркости, контраста и насыщенности. Так же в приложение встроены собственные алгоритмы улучшения картинки, которыми вы можете воспользоваться, проставив галочки на опциях «Авто-уровни», «Комплексное улучшение» и «Стабилизация изображения».

Скорость. Интересна и опция, которая связана с управлением скоростью воспроизведения. С ней вы сможете ускорить видео или же замедлить его в три, два или полтора раза. В одних случаях эта функция поможет заострить внимание зрителя на важных моментах, в других — перемотать продолжительные, но важные для содержания ролики.
Дополнительную информацию о применении каждой представленной опций в работе видеоредактора вы можете узнать в онлайн-учебнике. размещенном на авторском интернет-ресурсе.
Работа со звуком
Софт располагает двумя важными функциями по работе со звуком: замена аудиодорожки, которую можно произвести на шаге редактирования в опции «Замена звука» и добавление фоновой музыки на четвертом шаге в закладке «Музыка». В первом случае можно полностью заменить оригинальную звуковую дорожку на вашу собственную. А во втором можно наложить желаемую музыку в нужных местах поверх существующего звука.

В обоих случаях вы можете выбрать аудио для проекта из папок на ПК или же воспользоваться каталогом, а после обрезать ненужное, настроить громкость и очередность в случае, если в проект добавлено несколько композиций.
ПереходыЧасто при смене сцен в видеороликах используются так называемые переходы, которые позволяют оригинально оформить, например, переход от одного эпизода к другому.

Так же не стоит бояться и того, что разные файлы, из которых возможно будет состоять ваш ролик, будут резко обрываться при смене друг друга. В приложение встроен богатый каталог переходов, в котором присутствует около 40 различных анимированных элементов, способных сделать видеоряд гармоничным и единым. При этом перед добавлением, каждый вариант можно посмотреть в плеере приложения.
Создание готового видеоИтак, когда все шаги по созданию и редактированию видео пройдены, приходит время все наши действия оформить в готовый фильм. Прежде всего стоит отметить то, что файл можно оставить на ПК в виде проекта. Это пригодится в том случае, если вы в дальнейшем планируете вернуться к работе с ним. Для этого в главном меню программы выберите опцию «Файл» и далее команду «Сохранить проект».

Превращение же отредактированного ролика в готовый видеофайл происходит на последней закладке «Создать». В меню создания видео вы найдете несколько вариантов кодирования подготовленного проекта в фильм. Например, можно сохранить его в AVI, записать на DVD-диск или подготовить для дальнейшего просмотра с плееров, телефонов и т.д. А тот, кто планирует выложить видео в интернет, наверняка высоко оценит профили для различных площадок. Во всех случаях вы сможете настроить качество и размер кадра, а также наглядно увидеть, как при этом меняется объем будущего файла.
Создание видео-открыткиЕсли вы ищете программу, чтобы сделать видеопоздравление, то вас приятно порадует специальная функция «ВидеоМОНТАЖа», с которой за несколько шагов можно подготовить красивую открытку.

От вас потребуется лишь следовать инструкциям на экране. В процессе программа предложит выбрать видео, которое станет основой поздравления, настроить его расположение, добавить красивую тематическую рамку и поздравительный текст.

Там же можно обрезать ролик, если при съемке было записано что-то лишнее, добавить фоном музыкальную композицию и настроить ее, а после отослать готовую открытку виновнику торжества по e-mail.
Заключение«ВидеоМОНТАЖ» — это универсальное и одновременно с этим простое приложение для работы с видеофайлами, которое одинаково подойдет и новичку, и опытному пользователю. Установив его на компьютер и выполнив первый запуск, вы поймете, что хороший софт не всегда сложен в обращении. Внести мелкие правки в воспроизведение вы сможете за 2 минуты работы, а создать свой первый настоящий фильм менее, чем за час! Конечно данный видеоредактор по своим функциональным возможностям не может сравниться с профессиональными решениями для видеомонтажа, но для создания домашнего видео он обладает всеми необходимыми инструментами.
Узнать более детальную информацию о приложении, просмотреть демо-ролик по работе с ним, скачать программу и оценить ее возможности можно самостоятельно на сайте продукта.
Рейтинг: 5 | Оценок: 3 | Просмотров: 2001 | Оцените статью: