
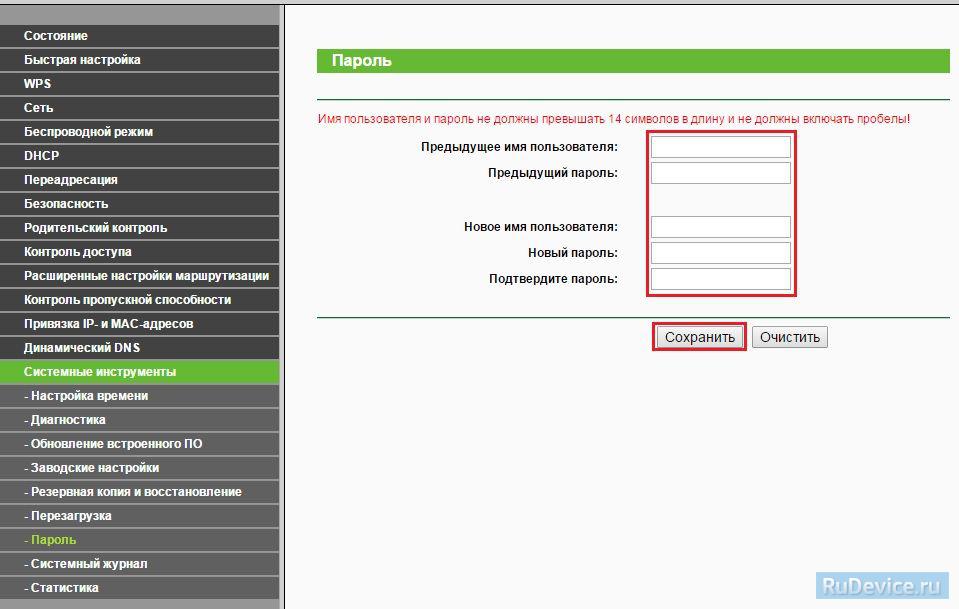









 Рейтинг: 4.4/5.0 (1922 проголосовавших)
Рейтинг: 4.4/5.0 (1922 проголосовавших)Категория: Инструкции
Внимание абонентам со скоростными тарифными планами! Если Вы не защитите свое соединение по Wi-Fi (пункт 8 данной инструкции), Вашим подключением к интернету могут воспользоваться и другие люди. При этом тарификация будет проводиться согласно общему трафику!
Чтобы быть уверенными, что никто не пользуется Вашим интернетом, можно отключать роутер из электросети. В таком случае роутер соединяться с интернетом не будет и ни один компьютер в зоне доступа даже при наличии ключа сети не сможет получать интернет. Настройки роутера при этом сохранятся.
Заходим в Quick setup



Вписываем название беспроводной сети, регион Россия мод b/g/n

Обратите внимание!
После настройки роутера, подключаться к интернету с компьютера самостоятельно (запускать ярлык подключения и нажимать "Подключить") не надо. Ваш роутер будет автоматически подключаться к сети интернет.
© 2008 АО «КВАНТ-ТЕЛЕКОМ»
Сайт является средством массовой информации, зарегистрированным
федеральной службой по надзору в сфере связи, информационных технологий и массовых коммуникаций (Роскомнадзор).
Свидетельство о регистрации ЭЛ № ФС77-55738 от 21.10.2013 г.
16+

Страница 2 TP-Link TL-WR743ND / TL-WR843ND Инструкция по Быстрой Установке. TP-Link TL-WR743ND / TL-WR843ND Инструкция по Быстрой Установке (Страница 2) Приложение A: Настройка защиты беспроводного режима Выберите пункт ‘Wireless > Wireless Security’ .Маршрутизатор поддерживает три типа шифрования беспроводного режима: WPA/WPA2-Personal (Пароль PSK), WPA/WPA2-Enterprise (Wi-Fi Protected Access) и WEP (Wired Equivalent Privacy). Перейдите на страницу ‘System Tools > Reboot’. Затем нажмите кнопку ‘Reboot’ для того, чтобы новые параметры беспроводного режима вступили в силу. Откройте веб-браузер. Введите в адресной строке ‘http://tplinklogin.net’ и нажмите клавишу Enter. Введите имя пользователя и пароль ( admin / admin ) и нажмите ‘OK’. После успешной авторизации зайдите в меню ‘Operation Mode’ (Working Mode для TL-WR843ND), выберите 'Router' (Standart Wireless Router для TL-WR843ND) и нажмите 'Save' для перезагрузки. Поля SSID и BSSID будут заполнены автоматически на странице настройки беспроводного режима. Выберите ‘Region’. ’Wireless Security Mode’ и введите ’Wireless Password’ (пароль для беспроводного режима). Нажмите ’Next’. На этой странице вы можете переименовать и обезопасить вашу беспроводную локальную сеть. Имя беспроводной сети по умолчанию: TP-LINK_XXXXXX, а настройки защиты по умолчанию совпадают с настройками защиты удалённой станции поставщика беспроводных Интернет-услуг (WISP). Нажмите ’Next’ для продолжения. Для того, чтобы изменить настройки по умолчанию необходимо снять галочку напротив поля ’Use the same security settings for the local wireless network as the remote WISP station’. Затем выберите ’Wireless Security Mode’ и введите ’Wireless Password’ (пароль для беспроводного режима). Рекомендуется выбрать шифрование: Наиболее надёжная защита (WPA/WPA2-PSK). Примечание: DC PoE Ноутбук Маршрутизатор TL-WR743ND Инжектор Passive PoE Розетка Приложение B: Подключение через PoE Выключите все ваши сетевые устройства, включая компьютер (компьютеры), инжектор Passive PoE и маршрутизатор. С помощью кабеля Ethernet соедините порт INTERNET вашего маршрутизатора с портом PoE на инжекторе Passive PoE. С помощью кабеля Ethernet соединете компьютер с портом LAN вашего инжектора Passive PoE. Воткните штекер адаптера питания в разъем DC на инжекторе Passive PoE, а другим концом воткните адаптер питания в стандартную электрическую розетку. Примечание: 1. В зависимости от условий окружающей среды инжектор Passive PoE поддерживает передачу питания и данных по кабелю на расстояние до 30 метров. www.tp-link.com TP-LINK TECHNOLOGIES CO. LTD. После успешной перезагрузки устройства нажмите пункт ‘Network>WAN‘. затем выберите тип подключения, предоставляемый вашим поставщиком Интернет-услуг. Здесь в качестве примера мы рассмотрим ‘L2TP/Russia L2TP‘. Введите имя пользователя ' User Name ' и пароль ' Password '. предоставленные вашим поставщиком Интернет-услуг. Выберите или ' Dynamic IP ' или ' Static IP ' в зависимости от предложенного вашим поставщиком Интернет-услуг. При выборе динамического IP-адреса ' Dynamic IP ', введите IP-адрес/имя сервера ' Server IP Address/Name ', предоставленные вашим поставщиком Интернет-услуг. При выборе статического IP-адреса ' Static IP '. укажите IP-адрес/имя сервера ' Server IP Address/Name ', IP-адрес ' IP Address ', Маску подсети ' Subnet Mask ', Шлюз ' Gateway ' и DNS-сервер ' DNS ', предоставленные вашим поставщиком Интернет-услуг. Нажмите ' Connect '. чтобы подключиться и затем нажмите ' Save ' для сохранения настроек. (Рекоммендуется перейти к Приложению A, чтобы защитить вашу беспроводную локальную сеть.) Сигнал WISP (беспроводной Интернет-провайдер) ТЕХНИЧЕСКАЯ ПОДДЕРЖКА Режим маршрутизатора 2. Если вам нужна передача данных и питания на большее расстояние (но не более 100 метров), рекомендуется воспользоваться 48-вольтными адаптерами PoE компании TP-LINK, такими как TL-POE200, TL-POE150S и TL-POE10R. Информацию об устройствах можно найти на нашем официальном сайте по адресу http://www.tp-link.com. Настройка маршрутизаторa (Продолжение) Подтвердите произведённые вами настройки и нажмите кнопку ‘Reboot‘ для того, чтобы настройки вступили в силу. Рекомендуется нажать кнопку ‘Save‘ для сохранения настроек на случай их восстановления в будущем. Информацию о настройке режимов Ретранслятора, Моста с точкой доступа и Клиента смотрите в руководстве пользователя на компакт диске с материалами. Только для модели TL-WR743ND. Приложение C: Устранение неполадок Как восстановить заводские настройки по умолчанию на маршрутизаторе? Если маршрутизатор не работает должным образом, вы можете сбросить его настройки на заводские и заново перенастроить. Не отключая питания маршрутизатора с помощью иголки нажмите и удерживайте в течение 8 секунд кнопку RESET на задней панели. 1) Пароль беспроводного режима по умолчанию: Смотрите ‘Wireless Password/PIN‘. который указан на нижней панели маршрутизатора. 2) Пароль для входа в веб-утилиту настройки: Сначала сбросьте настройки до заводских, после чего вы сможете использовать имя пользователя и пароль по умолчанию: admin, admin. Что делать, если утерян пароль? a) WPA/WPA2 - Personal (Recommended) - Это тип аутентификации WPA/WPA2 на основе пароля PSK. WPA /WPA2 - Enterprise - Enterprise - на базе Radius-сервера. b) WEP - На базе стандарта IEEE 802.11. c) Затем выберите пункты ‘WPA/WPA2-Personal(Recommended)’ и введите ключ безопасности длиной 8 64 символа (цифры или буквы) в поле ‘Password’. Нажмите кнопку ‘Save’ для продолжения работы. Примечание: Для выявления и устранения неисправностей: www.tp-linkru.com/support/faq www.tp-link.ua/support/faq Для загрузки последних прошивок, драйверов, утилит и руководств пользователя: www.tp-linkru.com/support/download www.tp-link.ua/support/download По другим вопросам технической поддержки, свяжитесь с нами, используя следующую контактную информацию: Российская Федерация Тел. 8(499)754-55-60 8 (800) 250-55-60 (звонок бесплатный из любого региона РФ) E-mail. support.ru@tp-link.com Форум. http://forum.tp-linkru.ru/ Режим работы. с понедельника по пятницу, с 10:00 до 18:00(мск) *кроме праздничных дней в Российской Федерации. ООО «ТІПІ-ЛІНК ЮКРЕЙН» Отдел поддержки. +380 (44) 590 51 14 E-mail. support.ua@tp-link.com Время работы. с понедельника по пятницу, с 14:00 до 20:00
Страница 1 из 24
Здесь присутствуют: 13 (пользователей: 1. гостей: 6)
Вы не можете создавать новые темы
Вы не можете отвечать в темах
Вы не можете прикреплять вложения
Вы не можете редактировать свои сообщения
Доброго времени суток. Представляю Вашему вниманию статью по настройке WiFi роутера TP-LINK TL-WR743ND .
Для начала как обычно нужно будет подключить роутер к персональному компьютеру или ноутбуку через патч корд. Затем нужно выставить настройки TCP\IP по умолчанию. Для этого заходим в раздел подключения по локальной сети жмём свойства и увидим там следующее:

Выбираем протокол интернета TCP\IP. жмём ещё раз свойства и выставляем галочки в пунктах получать IP адрес автоматически и получить адрес DNS сервера автоматически.

После этого открываем окно браузера например Internet Explorer и в адресной строке прописываем IP адрес нашего роутера по умолчанию это 192.168.1.1 после этого жмём enter и в новом окне нужно будет авторизоваться, введя имя пользователя и пароль. По умолчанию это admin admin. Всю эту информацию можно увидеть на этикетке, на нижней панели роутера. После авторизации увидим следующее:

Идём в раздел Network выбираем Wan. В данном разделе нужно будет прописать настройки интернет в соответствии с настройками Вашего провайдера, например 3Znet. В моём случае используется статический IP адрес. Для этого в строке WAN connection Type выбираем Static IP.
Далее поля IP Address, Subnet Mask, Default Gateway, Primary DNS заполняем настройками Вашего провайдера: это IP адрес, маска подсети, основной шлюз, первичный DNS сервер.

Далее идём в раздел Network-Lan. Здесь можно изменить IP адрес роутера и маску подсети. В большинстве случаев данный раздел можно оставлять без изменений.

Следующим шагом настраиваем в каком режиме будет работать роутер. В данной модели есть несколько режимов а именно:
Беспроводной клиент маршрутизатор(Wireless client router)
Беспроводной маршрутизатор (Wireless router)
Беспроводной повторитель (Wireless repeater)
Беспроводной мост (Wireless bridge)
Беспроводной клиент (Wireless client)
В моём случае мне нужен беспроводной маршрутизатор (Wireless router ).

Далее настраиваем беспроводной канал связи. Идём в раздел Wireless выбираем Wireless Settings. Здесь мы можем задать имя нашей сети (Wireless Network Name ).Остальные параметры можно оставить по умолчанию.

После этого завершающий этап настройки это выбор метода проверки подлинности.
Заходим на следующую вкладку в разделе Wireless, Wireless Security .
Ставим галочку напротив метода WPA\WPA2-Personal (Recommended). Выбираем версию (version) WPA2-PSK и заполняем поле пароль (PSK Password). Остальные поля оставляем по умолчанию.

Незабываем после каждого выполненного пункта нажимать сохранить (save). Поздравляю, Ваш роутер TP-LINK TL-WR743ND готов к работе.
Похожие записи Настройка WI-FI роутера ASUS RT-N10E
Настройка WI-FI роутера ASUS RT-N10E Установка и настройка wifi роутера TL-WR720N
Установка и настройка wifi роутера TL-WR720N Настройка роутера D-LINK DIR-300 NRUB5A
Настройка роутера D-LINK DIR-300 NRUB5A Настройка WI-FI роутера D-Link DIR-300NRU с новой прошивкой v.1.4.0
Настройка WI-FI роутера D-Link DIR-300NRU с новой прошивкой v.1.4.0 Настройка маршрутизатора TP-LINK TL-WR702N
Настройка маршрутизатора TP-LINK TL-WR702N
Инструкция по настройки маршрутизатора TP-LINK TL-WR743ND. В данной инструкции приводится пример настройки устройства через WEB интерфейс, установка драйверов и иного программного обеспечения на компьютер не потребуется. Понадобится только интернет обозреватель, подойдет любой (Google Chrome, Opera или Mozilla Firefox).

Подключите устройство к компьютеру с помощью сетевого кабеля. В адресной строке браузера введите адрес устройства. В зависимости от версии аппаратной ревизии устройство может иметь IP-адрес 192.168.1.1 или 192.168.0.1 затем укажите Имя пользователя и Пароль для доступа к настройкам устройства. Заводской логин и пароль – admin (все буквы в нижнем регистре).
Если зайти на WEB-интерфейс не удается, проверьте настройки сетевого подключения, в свойствах сетевого подключения для протокола TCP/IP значения IP адреса и адреса DNS серверов должны быть выставлены - получать автоматически.


Для подключения к сервису «Интернет дома» от компании «2Day Telecom» перейдите на страницу настройки параметров подключения к глобальной сети – Network > WAN
Выберите режим подключения WAN Connection Type – L2TP
Введите Логин User Name и Пароль Password. выданные провайдером.
Укажите адрес севера аутентификации Server IP Address/Name – l2tp.internet.beeline.kz
Нажмите кнопку Connect для подключения.
Сохраните настройки Save.
Если подключение прошло успешно, появится сообщение Connected! При этом значения IP Address, Subnet Mask, Gateway и DNS должны присвоиться автоматически.
Настройка подключения для Megaline, ID-Net
Для подключения к сервису «ID-Net» от «Казахтелеком» перейдите на страницу настройки параметров подключения к глобальной сети – Network > WAN
Выберите тип подключения WAN Connection Type – PPPoE
Введите Логин User Name и Пароль Password. выданные провайдером.
Нажмите кнопку Connect для подключения.
Сохраните настройки Save .
Если подключение прошло успешно, появится сообщение Connected!
Настройка параметров безопасности
По состоянию из коробки доступ к настройкам устройства разрешен только из локальной сети. Вы можете не опасаться того, что кто-нибудь сможет получить доступ к панели управления воспользовавшись дефолтным паролем admin. Сменить заводской пароль и имя пользователя для подключения к настройкам устройства можно на странице «System Tools > Password».
Имя пользователя и пароль не должны превышать 14 символов и содержать пробелы.
Настройка параметров беспроводной сети
Устройство оснащено беспроводной точкой доступа, стандарта IEEE 802.11n с поддержкой режима автоматической настройки беспроводной сети WPS. В зависимости от аппаратной версии устройства данная функция может называться QSS.
Ниже приводится пример настройки беспроводной сети через web интерфейс. Для конфигурирования базовых настроек беспроводной сети перейдите на страницу Wireless > Wireless Settings .
Обратите внимание на следующие параметры:
Wireless Network Name – Имя беспроводной сети. Указанное вами имя сети появится в списке доступных беспроводных сетей при подключении.
Enable Wireless Router Radio – Позволяет отключить поддержку беспроводной сети (Снимите галочку, если хотите отключить беспроводной режим).
Enable SSID Broadcast – Отключив данный параметр можно скрыть имя беспроводной сети. При подключении к такой сети, имя необходимо указать вручную. Данный прием, не является серьезным инструментом зашиты. Используйте его только как дополнительную меру предосторожности совместно с методами WPA/WPA2 или WEP шифрования.

Для конфигурирования параметров безопасности беспроводной сети перейдите на страницу Wireless > Wireless Security Выберите Режим безопасности WPA2-Personal если хотите обеспечить максимальный уровень защиты.
Выберите алгоритм шифрования AES или Automatic .
В поле PSK Password. необходимо задать пароль для подключения к сети.
Пароль должен содержать не менее 8 и не более 64 знаков.
Для того, что бы попасть в веб-интерфейс роутера, необходимо открыть ваш Интернет браузер и в строке адреса набрать 192. 168.0.1, Имя пользователя - admin. Пароль – admin (при условии, что роутер имеет заводские настройки, и его IP не менялся).

Чтобы никто, кроме Вас не смог войти в настройки роутера, необходимо сменить пароль для входа в настройки.
Для этого выбираем слева в меню Системные инструменты ( System Tools ) – Пароль ( Password ) и вводим настройки:

В интерфейсе роутера необходимо зайти во вкладку Сеть ( Network ), меню WAN (Здесь Вы можете добавлять, редактировать и удалять соединения).
Настройка PPPoE подключения




Настраиваем Wi-Fi соединение. В боковом меню перейдите в Беспроводной режим ( Wireless ). В открывшемся окошке вводите следующие настройки:

Настраиваем шифрование Wi-Fi. В боковом меню переходим в Защита Беспроводного режима ( Wireless Security ):

После проведения настройки, рекомендуется сохранить их, чтобы в случае возникновения проблем, можно было их восстановить. Для этого необходимо зайти во вкладку Системные инструменты (System Tools), меню Резервная копия и восстановление (Backup & Restore).
- Для сохранения текущих настроек роутера необходимо нажать кнопку Резервная копия (Backup). Файл с настройками будет сохранен в указанное место на жёстком диске.
- Для восстановления настроек настроек из файла, необходимо нажать кнопку выбора файла, указать путь к файлу с настройками, затем нажать кнопку Восстановить (Restore).

Данная функция автоматически перенаправляет запросы определенных сервисов из Интернета на соответствующий хост Вашей локальной сети, находящийся за межсетевым экраном роутера. Использовать данную функцию следует в том случае, если Вы хотите создать в локальной сети за межсетевым экраном роутера какой-либо сервер (например, Web-сервер или почтовый сервер). Заходим в Переадресация (Forwarding), нажимаем Добавить (Add New).

IP-адрес - сетевой адрес устройства, на который будет перенаправляться запрос. Порт сервиса и Внутренний порт - номер порта, который требуется открыть Протоколl - Выбираете требуемый протокол Состояние - Включено. Нажимаем Сохранить.

Навигация по содержимому материала
На данной странице вы узнаете как подключить Wi-Fi маршрутизатор к компьютеру, а также сможете найти инструкцию по настройке на русском языке. Сотрудники нашего информационного портала ежедневно обновляют официальные прошивки для той или иной модели устройства.
Пошаговая настройка роутера TP-LINK TL-WR743ND V1 для Ростелеком, Билайн и других интернет провайдеров займет у Вас несколько минут и после этого вы сможете наслаждаться всеми достоинствами Wi-Fi точки доступа ТП-Линк.
Если вы хотите получить последнюю версию официальной прошивки и инструкцию по подключению VPN или PPPOE и настройка IPTV телевидения для этого устройства на русском языке на ваш Email, то вам следует оставить полный, развернутый отзыв о той или иной модели Вай-Фай устройства.

Чтобы скачать прошивку для TP-LINK TL-WR743ND V1 вам достаточно внимательно ознакомиться со страницей, на которой вы сейчас находитесь. Не забывайте оставлять свои отзывы (форма для добавления отзывов находится в нижней части страницы). Если вас не затруднит, то вы можете поделиться ссылкой на прошивку со своими друзьями. Также, если вы не нашли ответ на свой вопрос, то вы можете задать его воспользовавшись формой в нижней части сайта.
У нас вы найдете последние версии драйверов для беспроводных устройств. Чтобы скачать новый драйвер, вам необходимо перейти по ссылке «Скачать прошивку», которая расположена чуть ниже.
Российские интернет провайдеры
Украинские интернет провайдеры
Приложение A: Настройка защиты беспроводного режима
Выберите пункт ‘Wireless > Wireless Security’ .Маршрутизатор поддерживает три типа шифрования беспроводного режима:
WPA/WPA2-Personal (Пароль PSK), WPA/WPA2-Enterprise
(Wi-Fi Protected Access) и WEP (Wired Equivalent Privacy).
Перейдите на страницу ‘System Tools > Reboot’. Затем нажмите кнопку ‘Reboot’ для того, чтобы новые параметры беспроводного режима вступили в силу.
Откройте веб-браузер. Введите в адресной строке
‘http://tplinklogin.net’ и нажмите клавишу Enter.
Введите имя пользователя и пароль (admin / admin ) и нажмите ‘OK’ .
После успешной авторизации зайдите в меню ‘Operation
Mode’ (Working Mode для TL-WR843ND), выберите
'Router' (Standart Wireless Router для TL-WR843ND) и нажмите
'Save' для перезагрузки.
Поля SSID и BSSID будут заполнены автоматически на странице настройки беспроводного режима. Выберите ‘Region’. ’Wireless
Security Mode’ и введите ’Wireless Password’ (пароль для беспроводного режима). Нажмите ’Next’.
На этой странице вы можете переименовать и обезопасить вашу беспроводную локальную сеть. Имя беспроводной сети по умолчанию: TP-LINK_XXXXXX, а настройки защиты по умолчанию совпадают с настройками защиты удалённой станции поставщика беспроводных Интернет-услуг (WISP).
’Next’ для продолжения.
Для того, чтобы изменить настройки по умолчанию необходимо снять галочку напротив поля
’Use the same security settings for
the local wireless network as the remote WISP station’. Затем выберите
’Wireless Security Mode’ и введите ’Wireless
Password’ (пароль для беспроводного режима). Рекомендуется выбрать шифрование: Наиболее надёжная защита
Инжектор Passive PoE
Приложение B: Подключение через PoE
Выключите все ваши сетевые устройства, включая компьютер (компьютеры), инжектор Passive
PoE и маршрутизатор.
С помощью кабеля Ethernet соедините порт INTERNET вашего маршрутизатора с портом PoE на инжекторе Passive PoE.
С помощью кабеля Ethernet соединете компьютер с портом LAN вашего инжектора Passive PoE.
Воткните штекер адаптера питания в разъем DC на инжекторе Passive PoE, а другим концом воткните адаптер питания в стандартную электрическую розетку.
1. В зависимости от условий окружающей среды инжектор Passive PoE поддерживает передачу питания и данных по кабелю на расстояние до 30 метров. www.tp-link.com
TP-LINK TECHNOLOGIES CO. LTD.
После успешной перезагрузки устройства нажмите пункт ‘Network>WAN‘. затем выберите тип подключения, предоставляемый вашим поставщиком
Интернет-услуг. Здесь в качестве примера мы рассмотрим ‘L2TP/Russia L2TP‘ .
Введите имя пользователя 'User Name ' и пароль 'Password '. предоставленные вашим поставщиком Интернет-услуг.
Выберите или 'Dynamic IP ' или 'Static IP ' в зависимости от предложенного вашим поставщиком Интернет-услуг. При выборе динамического IP-адреса 'Dynamic IP ', введите
IP-адрес/имя сервера 'Server IP Address/Name ', предоставленные вашим поставщиком Интернет-услуг. При выборе статического IP-адреса 'Static IP '. укажите
IP-адрес/имя сервера 'Server IP Address/Name ', IP-адрес 'IP
Address ', Маску подсети 'Subnet Mask ', Шлюз 'Gateway ' и
DNS-сервер 'DNS ', предоставленные вашим поставщиком
Нажмите 'Connect '. чтобы подключиться и затем нажмите
'Save ' для сохранения настроек.
(Рекоммендуется перейти к Приложению A, чтобы защитить вашу беспроводную локальную сеть.)
Сигнал WISP (беспроводной Интернет-провайдер)
2. Если вам нужна передача данных и питания на большее расстояние (но не более 100 метров), рекомендуется воспользоваться 48-вольтными адаптерами PoE компании TP-LINK, такими как
TL-POE200, TL-POE150S и TL-POE10R.
Информацию об устройствах можно найти на нашем официальном сайте по адресу http://www.tp-link.com.
Настройка маршрутизаторa (Продолжение)
Подтвердите произведённые вами настройки и нажмите кнопку ‘Reboot‘ для того, чтобы настройки вступили в силу.
Рекомендуется нажать кнопку ‘Save‘ для сохранения настроек на случай их восстановления в будущем.
Информацию о настройке режимов Ретранслятора, Моста с точкой доступа и Клиента смотрите в руководстве пользователя на компакт диске с материалами. Только для модели TL-WR743ND.
Приложение C: Устранение неполадок
Как восстановить заводские настройки по умолчанию на
Если маршрутизатор не работает должным образом, вы можете сбросить его настройки на заводские и заново перенастроить. Не отключая питания маршрутизатора с помощью иголки нажмите и удерживайте в течение 8 секунд кнопку RESET на задней панели.
1) Пароль беспроводного режима по умолчанию:
Смотрите ‘Wireless Password/PIN‘. который указан на нижней панели маршрутизатора.
2) Пароль для входа в веб-утилиту настройки:
Сначала сбросьте настройки до заводских, после чего вы сможете использовать имя пользователя и пароль по умолчанию: admin, admin .
Что делать, если утерян пароль? a) WPA/WPA2 - Personal (Recommended) - Это тип аутентификации WPA/WPA2 на основе пароля PSK.
WPA /WPA2 - Enterprise - Enterprise - на базе Radius-сервера. b)
WEP - На базе стандарта IEEE 802.11. c)
Затем выберите пункты ‘WPA/WPA2-Personal(Recommended)’ и введите ключ безопасности длиной 8
64 символа (цифры или буквы) в поле ‘Password’. Нажмите кнопку ‘Save’ для продолжения работы.
Для выявления и устранения неисправностей:
Для загрузки последних прошивок, драйверов, утилит и руководств пользователя:
По другим вопросам технической поддержки, свяжитесь с нами, используя следующую контактную информацию:
8 (800) 250-55-60 (звонок бесплатный из любого региона РФ)
Режим работы. с понедельника по пятницу, с 10:00 до 18:00(мск)
*кроме праздничных дней в Российской Федерации.
ООО «ТІПІ-ЛІНК ЮКРЕЙН»
Отдел поддержки. +380 (44) 590 51 14
Время работы. с понедельника по пятницу, с 14:00 до 20:00
+86 755 26504400

Приложение A: Настройка защиты беспроводного режима
Выберите пункт ‘Wireless > Wireless Security’ .Маршрутизатор
поддерживает три типа шифрования беспроводного режима:
WPA/WPA2-Personal (Пароль PSK), WPA/WPA2-Enterprise
(Wi-Fi Protected Access) и WEP (Wired Equivalent Privacy).
Перейдите на страницу ‘System Tools > Reboot’. Затем нажмите
кнопку ‘Reboot’ для того, чтобы новые параметры беспроводного
режима вступили в силу.
Откройте веб-браузер. Введите в адресной строке
‘http://tplinklogin.net’ и нажмите клавишу Enter.
Введите имя пользователя и пароль (admin / admin ) и
После успешной авторизации зайдите в меню ‘Operation
Mode’ (Working Mode для TL-WR843ND), выберите
'Router' (Standart Wireless Router для TL-WR843ND) и нажмите
'Save' для перезагрузки.
Поля SSID и BSSID будут заполнены автоматически на странице
настройки беспроводного режима. Выберите ‘Region’. ’Wireless
Security Mode’ и введите ’Wireless Password’ (пароль для
беспроводного режима). Нажмите ’Next’.
На этой странице вы можете переименовать и обезопасить
вашу беспроводную локальную сеть. Имя беспроводной сети
по умолчанию: TP-LINK_XXXXXX, а настройки защиты по
умолчанию совпадают с настройками защиты удалённой
станции поставщика беспроводных Интернет-услуг (WISP).
Нажмите
’Next’ для продолжения.
Для того, чтобы изменить настройки по умолчанию необходимо
снять галочку напротив поля
’Use the same security settings for
the local wireless network as the remote WISP station’. Затем
выберите
’Wireless Security Mode’ и введите ’Wireless
Password’ (пароль для беспроводного режима). Рекомендуется
выбрать шифрование: Наиболее надёжная защита
Инжектор Passive PoE
Приложение B: Подключение через PoE
Выключите все ваши сетевые устройства, включая компьютер (компьютеры), инжектор Passive
PoE и маршрутизатор.
С помощью кабеля Ethernet соедините порт INTERNET вашего маршрутизатора с портом PoE на
инжекторе Passive PoE.
С помощью кабеля Ethernet соединете компьютер с портом LAN вашего инжектора Passive PoE.
Воткните штекер адаптера питания в разъем DC на инжекторе Passive PoE, а другим концом
воткните адаптер питания в стандартную электрическую розетку.
1. В зависимости от условий окружающей среды инжектор Passive PoE поддерживает передачу
питания и данных по кабелю на расстояние до 30 метров.
TP-LINK TECHNOLOGIES CO. LTD.
После успешной перезагрузки устройства нажмите
пункт ‘Network>WAN‘. затем выберите тип
подключения, предоставляемый вашим поставщиком
Интернет-услуг. Здесь в качестве примера мы
рассмотрим ‘L2TP/Russia L2TP‘ .
Введите имя пользователя 'User Name ' и пароль 'Password '.
предоставленные вашим поставщиком Интернет-услуг.
Выберите или 'Dynamic IP ' или 'Static IP ' в зависимости от
предложенного вашим поставщиком Интернет-услуг. При
выборе динамического IP-адреса 'Dynamic IP ', введите
IP-адрес/имя сервера 'Server IP Address/Name ',
предоставленные вашим поставщиком Интернет-услуг. При
выборе статического IP-адреса 'Static IP '. укажите
IP-адрес/имя сервера 'Server IP Address/Name ', IP-адрес 'IP
Address ', Маску подсети 'Subnet Mask ', Шлюз 'Gateway ' и
DNS-сервер 'DNS ', предоставленные вашим поставщиком
Интернет-услуг.
Нажмите 'Connect '. чтобы подключиться и затем нажмите
'Save ' для сохранения настроек.
(Рекоммендуется перейти к Приложению A, чтобы защитить
вашу беспроводную локальную сеть.)
Сигнал WISP (беспроводной Интернет-провайдер)
2. Если вам нужна передача данных и питания на большее расстояние (но не более 100 метров),
рекомендуется воспользоваться 48-вольтными адаптерами PoE компании TP-LINK, такими как
TL-POE200, TL-POE150S и TL-POE10R.
Информацию об устройствах можно найти на нашем официальном сайте по адресу http://www.tp-link.com.
Настройка маршрутизаторa (Продолжение)
Подтвердите произведённые вами настройки и нажмите
кнопку ‘Reboot‘ для того, чтобы настройки вступили в силу.
Рекомендуется нажать кнопку ‘Save‘ для сохранения настроек
на случай их восстановления в будущем.
Информацию о настройке режимов Ретранслятора, Моста с точкой
доступа и Клиента смотрите в руководстве пользователя на компакт
диске с материалами. Только для модели TL-WR743ND.
Приложение C: Устранение неполадок
Как восстановить заводские настройки по умолчанию на
Если маршрутизатор не работает должным образом, вы можете сбросить его
настройки на заводские и заново перенастроить. Не отключая питания
маршрутизатора с помощью иголки нажмите и удерживайте в течение 8
секунд кнопку RESET на задней панели.
1) Пароль беспроводного режима по умолчанию:
Смотрите ‘Wireless Password/PIN‘. который указан на нижней панели
маршрутизатора.
2) Пароль для входа в веб-утилиту настройки:
Сначала сбросьте настройки до заводских, после чего вы сможете
использовать имя пользователя и пароль по умолчанию: admin, admin .
Что делать, если утерян пароль?
a) WPA/WPA2 - Personal (Recommended) - Это тип
аутентификации WPA/WPA2 на основе пароля PSK.
WPA /WPA2 - Enterprise - Enterprise - на базе Radius-сервера.
WEP - На базе стандарта IEEE 802.11.
Затем выберите пункты ‘WPA/WPA2-Personal(Recommended)’ и
введите ключ безопасности длиной 8
64 символа (цифры или буквы)
в поле ‘Password’. Нажмите кнопку ‘Save’ для продолжения работы.
Для выявления и устранения неисправностей:
www.tp-link.ua/support/faq
Для загрузки последних прошивок, драйверов, утилит и
www.tp-link.ua/support/download
По другим вопросам технической поддержки, свяжитесь с
нами, используя следующую контактную информацию:
Российская Федерация
Тел.. 8(499)754-55-60
8 (800) 250-55-60 (звонок бесплатный из любого региона РФ)
Режим работы. с понедельника по пятницу, с 10:00 до 18:00(мск)
*кроме праздничных дней в Российской Федерации.
ООО «ТІПІ-ЛІНК ЮКРЕЙН»
Отдел поддержки. +380 (44) 590 51 14
Время работы. с понедельника по пятницу, с 14:00 до 20:00
+86 755 26504400