





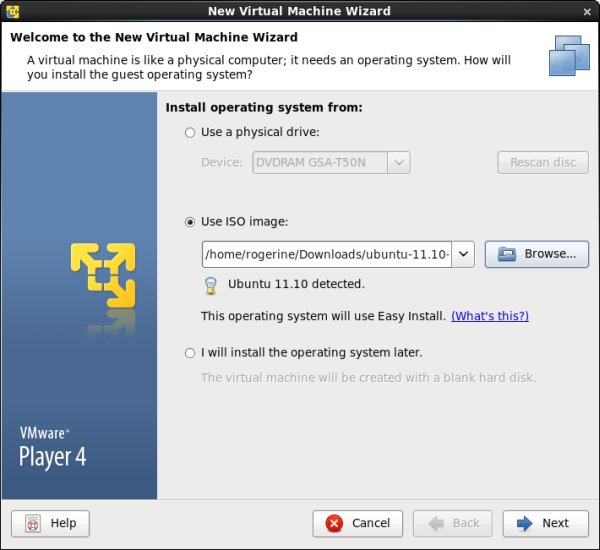



 Рейтинг: 4.4/5.0 (1923 проголосовавших)
Рейтинг: 4.4/5.0 (1923 проголосовавших)Категория: Инструкции
В этой статье приводится краткий обзор установки и базовой настройки виртуальной машины VMWare Workstation.
Рассказ об этой виртуальной машине является переводом статьи с msfn.org.
Установите VMWare и запустите программу. В первом же окне выберите опцию создания новой виртуальной машины

На первом шаге кликните Next. Когда увидите следующее окно, выбирайте Typical (обычную) конфигурацию и жмите Next.

Выберите операционную систему, которую вы планируете установить на виртуальную машину.

На следующем шаге вы можете выбрать имя виртуальной машины и расположение ее файлов. Можно оставить значения по умолчанию.

Конфигурация сети зависит от ваших обстоятельств. Я выбираю "Use Network Address Translation (NAT)", т.к. у меня нет LAN, подключение к сети Интернет осуществляется через Dial-up. При таком варианте если хост подключен, то и клиент может выходить в Интернет. Если вы выберете "Bridged Networking", то это равносильно созданию двух отдельных компьютеров с уникальным IP адресом для каждого из них. Иными словами, вам нужно будет назначить клиенту собственный IP адрес.

На следующем шаге вам нужно выбрать размер виртуального жесткого диска. Фактически, это файл на вашем жестком диске с максимальным размером, который вы укажете на данном этапе. Однако, клиент будет видеть его сразу таким, как вы укажете. Иными словами, если вы выберете размер в 4Гб, то виртуальная машина будет "думать", что размер ее жесткого диска 4Гб. На реальном жестком диске размер файла будет зависеть от размера всех файлов на виртуальном диске, но он будет не более 4Гб. Замечу, что 4Гб более чем адекватно для тестирования автоматической установки. Я поддерживаю рекомендацию Alanoll отметить чекбокс "Allocate all disk space now" (Выделить все дисковое пространство сейчас), т.к. это увеличит быстродействие виртуальной машины.

Eсли вы отметили чекбокс "Allocate all disk space now", то VMWare попросит подтвердить решение. Нажмите Yes.

На этом мастер конфигурации завершает свою работу, и вы попадаете в главное окно VMWare. Конфигурирование, однако, на этом не заканчивается.

Осталось проделать всего пару манипуляций и настроить загрузку VMWare с ISO образа. Нажмите "Edit Virtual Machine Settings" слева. Вы увидите окно аналогичное такому:

Кликните на "CD-ROM" слева, а справа выберите опцию "Use ISO image". Найдите загрузочный ISO образ, который вы создали следуя статье Создание загрузочного ISO/CD и нажмите OK, чтобы вернуться к главному окну.
Kликните на кнопку с зеленой стрелкой  наверху для запуска виртуальной машины. Теперь все должно работать так, как будто перед вами реальная машина.
наверху для запуска виртуальной машины. Теперь все должно работать так, как будто перед вами реальная машина.
Возможна следующая ситуация. Вы настроили загрузку с ISO, но при запуске виртуальной машины не появляется надпись "Press any key to boot from CD. ", и машина не загружается с CD. В таком случае надо выставить загрузку с CD-ROM в BIOS, точно также как на обычной машине. Перезапустите виртуальную машину и нажмите F2. Вы должны войти в настройки BIOS виртуальной машины, которые выглядят примерно так:

Используйте стрелки Вправо/Влево на клавиатуре, чтобы перейти в меню Boot

Используйте стрелки Вверх/Вниз на клавиатуре, чтобы выбрать CD-ROM, а затем жмите на клавишу "+" до тех пор, пока CD-ROM не окажется в списке над Hard Drive.

Теперь при помощи стрелок Вправо/Влево выберите меню Exit, затем выделите "Exit Saving Changes" и жмите Enter. Подтвердите запрос на изменение настроек, и виртуальная машина перезагрузится с новыми настройками
Нашли ошибку в тексте? Сообщите о ней автору: выделите мышкой и нажмите CTRL + ENTER
 Вадим Стеркин занимается развитием компьютерного портала OSZone.net. объединяющего сайт, форум и каталог программного обеспечения. Он отвечает на вопросы участников форума OSZone с 2002 года, а на сайте вел раздел автоматической установки Windows и писал статьи о клиентских операционных системах Microsoft.
Вадим Стеркин занимается развитием компьютерного портала OSZone.net. объединяющего сайт, форум и каталог программного обеспечения. Он отвечает на вопросы участников форума OSZone с 2002 года, а на сайте вел раздел автоматической установки Windows и писал статьи о клиентских операционных системах Microsoft.
Сейчас он делится опытом и секретами эффективной работы в Windows в своем блоге
С 2006 года Вадим ежегодно становится обладателем награды Наиболее ценный специалист Microsoft (MVP), присуждаемой за вклад в развитие технических сообществ. Вы можете связаться с ним через блог .
VMware Player – программа, которая позволяет очень просто запустить другую операционную систему (или такую же) или несколько разных операционных систем в существующей. У программы очень простой интерфейс и разобраться в ней может каждый и навыки программирования для ее использования знать не обязательно, хотя для безопасного тестирования создаваемого программного обеспечения для разработчиков она тоже подходит. Зачем же она нужна?
Например, вышла новая операционная система Windows 8 вы хотите посмотреть что это за чудо, но вам так не хочется устанавливать ее поверх существующей или отдельно ради того, что бы только посмотреть что она из себя представляет. Вот тут на помощь и прейдет программа VMware Player. Скачать бесплатно для вашей операционной системы ее можно с сайта разработчика. Дальше я расскажу, как я запускаю windows 8 на своей операционной систем Windows 7 x64.
Скачав с сайта разработчика установочный файл для Windows 7 (самая первая ссылка на сайта) я ее установил ))). При установке ничего настраивать не нужно, ну разве что папку куда устанавливать.
Дальше нужна операционная система, которую хотим «посмотреть» у меня это будет Windows 8, но может быть и Linux с ее множеством дистрибутивов таких как (Ubuntu, Kubuntu и д.р.) и, например, Chrome OS. Windows 8 можно скачать с офф. сайта Microsoft c пробным периодом или с какого-нибудь торента.
После установки и запуска программы VMware Player увидим такое вот окно:

Перед тем как создавать и запускать ос создайте сначала где-нибудь папку куда будет помещаться необходимые данные программы у меня это Windows8 на диске C.

Дальше в главном окне программы справа кликаем по самому верхнему пункту «CreateaNewVirtualMachine» откроется следующее окно

В этом окне предлагается 3 варианта установки
- Установить с диска (Installer disc) если у вас есть диск с нужной ОС.
- Установить с файла образа с расширением iso (Installer disc image file(iso))
- Создаст все необходимые файлы, а установите ОС позже (I will install the operating system later.)
Почти все скаченные операционные системы будут в виде файлов образов, с расширением iso и в моем случае не будет исключения. Выбираю второй пункт и указываю место, куда я скачал образ.
После чего нажимаем «Next» и видим следующее окно

Если есть ключ введите его в верхнее поле, в моем случае его вводить не нужно. Дальше нужно ввести ваши данные это как будет называться ваша учетная запись и пароль. Если не хотите что бы при входе в систему спрашивали пароль оставьте это поле пустым. Нажимаем «Next». Возможно появится предупреждение о том что вы не ввели ключ продукта, нажмите «ОК». Появляется следующее окно:

Здесь вводим имя виртуальной машины «Virtualmachinename» Надпись, которая будет показана в программе, что бы мы могли выбрать нужную нам ОС, если их несколько. Я оставил по умолчанию. А вторым пунктом указываем, где наш виртуальный образ с настройками будет храниться можно оставить по умолчанию или выбрать папку, которую мы создали C:Windows8. Нажимаем «Next» .
Появится еще одно окно

В этом окне нам нужно указать максимальный объем занимаемого место для виртуальной операционной системы. Для Windows 8 достаточно 10 Гигабайт (если вы хотите только посмотреть), а если вы собираетесь с ней работать и устанавливать на нее какие-нибудь программы или игры укажите больше. У меня места много поэтому я оставил по умолчанию 60 Гигабайт. Ниже нужно указать, каким образом хранить эти файлы в папке либо одним файлом, либо разбить их на несколько. Т.е. если вы выбираете первый пункт и ОС занимает, допустим, 8 Гигабайт то в папке C:Windows вы увидите 1 файл размером 8 Гигабайт, если выберете второй пункт то несколько файлов общий размер которых будет 8 Гигабайт. Это сделано для того что бы можно было если что перенести файлы на другой компьютер используя флешки меньшего размера. Нажимаем «Next».
Видим следующее окно

В этом окне просто проверяем введенные данные. Можно настроить выделяемые виртуальной машине ресурсы, нажав кнопку «Customize Hardware», но если не разбираетесь пусть останется по умолчанию. Последняя галочка если стоит то автоматически запустит ОС после установки. Нажимаем «Finish» .
Дальше в окне вы видите обычную установку ОС так как если бы вы устанавливали без программы.


Возможно, во время установки программа VMware Player спросит устанавливать ли дополнительные компоненты для этой операционной системы. Это по вашему желанию.
После ожидания установки вы увидите Widows 8 во всей своей красе с уже знаменитыми интерфейсом METRO и рабочим столом с отсутствующей кнопкой «Пуск». Нажав кнопку развернут на весь экран вы выйтете из окна и windows 8 у вас будет как будто бы она у вас установленна нормально.


Вот и все пробуйте, экспериментируйте. Помните одно виртуальная машина никак не связанна с вашей основной ОС так что вред ей нанести практически не возможно. Можете подцепить вирус на виртуальной машине, которая заблокирует вам экран, но на основной ОС это никак не скажется. В виртуальной ОС так же работает интернет, видится принтер. Переключение между виртуальной ОС и настоящей комбинацией клавиш Ctrl+Alt.
После того как вы еще раз запустите VMware Player, появится список установленных ОС

Выделив нужную ОС ни нажав кнопку «Playvirtualmachine». Вы ее снова запустите.
Если вам данная ОС уже не нужна то кликнув по ней правой кнопкой мыши в контекстном меню выберете «DeletVMfromdisk» и она удалится с жесткого диска освободив место на нем. По производительности установленная на виртуальную машину система будет сравнима с тем как будто бы ее установили просто на комьютер. Все зависит от того сколько вы программе дали оперативки под данную ОС ядер процессора и т.д..
Буду рад услышать пожелания, дополнения, рекомендации, вопросы. Оставляйте их в комментариях.

Вышло очередное обновление очень удобной программы для создания и запуска виртуальных машин под ОС Linux и Wondows, под названием VMware Player. Эта небольшая, но в то-же время мощная утилита способна запустить в операционной системе еще одну операционку с целью тестирования какого-либо софта, либо просто для изучения. Данная версия VMware Player на русском языке, что для большинства пользователей очень важно. Так-же программа способна работать и с виртуальными машинами, которые создаются с помощью других программ. таких как VMware Workstation, ESX Server и GSX Server и т.д..
VMware Player скачать на русском Вы можете с нашего сайта абсолютно бесплатно. Данная программа имеет довольно простой и удобный интерфейс, с которым довольно приятно работать, во всех функциях можно быстро разобраться даже начинающему пользователю. При разработке обновления VMware Player, разработчики уделили особое внимание расширенной поддержке ОС Windows 7, которая может быть установлена в качестве основной или в качестве гостевой операционной системы.
Уже сейчас Вы можете скачать VMware Player по прямой ссылке с сервера и установить эту программу себе на компьютер. Огромным плюсом является то, что не нужно устанавливать никаких драйверов дополнительно, даже будет работать принтер, поскольку в программе была использована технология ThinPrint, что позволяет вести печать документов из программ и приложений запущенных в виртуальной машине.
Если, Вы еще не поняли для чего может быть использована программа. то я вам расскажу на своем примере. Когда мне нужно было готовить диплом, то некоторые программы не работали на функционирующей сборке Windows 7, тут и пришла на помощь данная программа. Ведь в ней по сути полноценная ОС Windows 7, которая работает одновременно с основной, и можно легко между ними переключаться. Ну а теперь можете скачать VMware Player Rus и начинать ей пользоваться. И да, еще одним плюсом данной программы является то, что она абсолютно бесплатная.
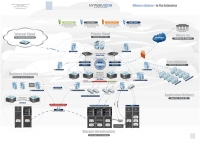
VMware — компания в США, крупнейший разработчик программного обеспечения для виртуализации.
На счету компании большое количество программных решений, самым известным из них, пожалуй, является VMware vSphere 5 — платформа для виртуализации ИТ-инфраструктуры предприятия. vSphere подразумевает одновременное использование ESXi и vCenter Server для централизованного управления.
Из приложений для ПК нас интересует VMware Player — бесплатный (для личного некоммерческого использования) программный продукт. предназначенный для создания и запуска виртуальных машин .
Страница для загрузки дистрибутива на официальном сайте VMware
Выбираем необходимую версию и кликаем по кнопке "Download", по окончанию загрузки запускаем полученный инсталятор и следуем инструкции:

Запускаем программу установки

Кликаем по клавише "Next" для продолжения установки
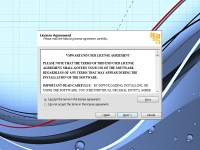
Внимательно читаем условия лицензионного соглашения (обратите внимание, что использование данного программного обеспечения разрешено только для личных, некомерческих целей), принимаем условия (если Вы согласны) и кликаем по клавише "Next" для продолжения установки
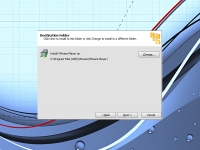
Выбираем местоположение устанавливаемой программы и нажимаем клавишу "Next"
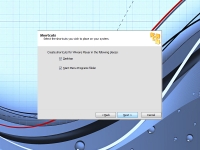
Отмечаем создание необходимых ярлыков (Рабочий стол, Меню пуск), продолжаем установку кнопкой "Next"
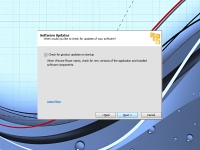
Разрешаем проверку обновлений при запуске программы, и переходим на следующий шаг клавишей "Next"

Разрешить анонимную отправку данных для сбора статистики, делаем выбор и кликаем "Next"
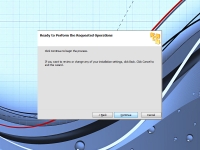
Все готово для начала установки VMware Player. нажмите клавишу "Continue", для запуска процесса установки
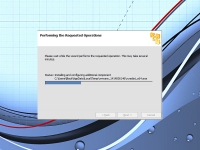
Ждем завершения процесса установки
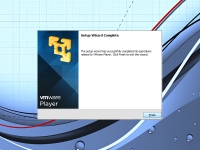
Кликаем по клавише "Finish", на этом установка VMware Player завершена
Мы успешно произвели установку VMware Player. давайте посмотрим какие параметры программы мы можем настроить. Запускаем программу и следуем дальнейшим инструкциям:
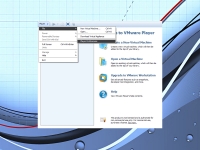
В открывшимся окне нажимаем кнопку "Player" и переходим "File" -> "Player Preferences"
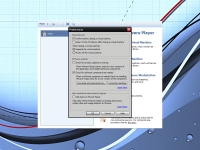
В разделе "Player Preferences" мы можем изменить настройки действия по умолчанию при закрытии машины (запращивать подтверждение, переходить в плеер при зактии виртуальной машины, выполнять завершение работы либо приостановить "заморозить" виртуальную машину). Изменить настройки обновления и анонимной отправки данных, если вы упустили это при установке программы, также можно в один клик установить дополнения для всех поддерживаемых операционных систем, что я рекомендую Вам сделать нажав по клавише "Download All Componets Now", далее нужно дождаться автоматической загрузки и установки компонентов.
На этом установка и настройка VMware Player закончена.

Программа VMware Workstation 12 создана для виртуализации различных систем. С этой программой вы сможете создать виртуальную систему Windows, Linux или Mac OS и полноценно в ней работать. Если вы хотите протестировать новую систему, то для этого не нужно переустанавливать старую, достаточно создать виртуальный компьютер при помощи VMware Workstation и установить нужную систему на него. Виртуальную систему можно использовать для тестирования различного софта, также ее можно использовать для установки подозрительных приложений, ведь после перезагрузки система будет снова чистая. Если вы хотите опробовать на Windows другие операционные системы, такие как Linux или Mac OS, то лучше для начало создать виртуальную машину и установить их там, а для этого идеально подойдет программа VMware Workstation 12.
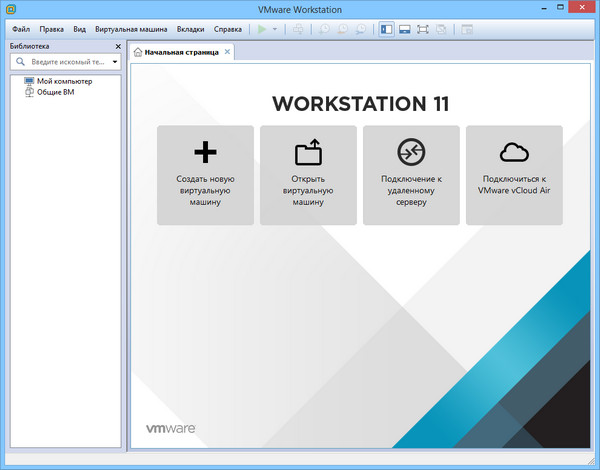
Основные возможности:
Запуск нескольких операционных систем на одном компьютере.
Возможность запускать виртуальную операционную систему в окне или на весь экран.
Возможность запускать приложения Linux на Windows и наоборот.
Обмен файлами между виртуальными системами.
Тестирование программа и приложений на различных системах.
В VMware Workstation 12 улучшенный режим Unity и повышена общая производительность.
Простой способ активации - ключ.
Есть отдельно русификатор.
Возможность установить Mac OS X.
После установки программы, берем любой ключ из файла "key.txt" и активируем VMware Workstation. Если нужен русский интерфейс, то идем в папку "Rus" и используем русификатор от loginvovchyk.
ОС: Windows 7, 8, 8.1 (х64)
Язык: английский + русский
Активация есть
Скачать VMware Workstation 12.1.1 Build 3770994 + ключ

Главная » Интернет и локальные сети
Настройка локальной сети между компьютером и виртуальной машиной VMware Workstation
Данная статья призвана доступно объяснить что необходимо делать, чтобы создать сеть между основной операционной системой и виртуальной машиной под управлением VMware Workstation, на которую установлена какая-либо версия операционной системы Windows. Кроме этого, полученные ниже сведения можно использовать для создания сети между несколькими виртуальными машинами, запущенными на одном компьютере, а так же исходя из аналогии, настроить сеть в других виртуальных машинах как Virtual Box или Hyper-V.
Процесс настройки сети в виртуальной машине VMware WorkstationПервым делом нам нужна уже установленная операционная система из семейства Windows на виртуальной машине VMware Workstation. Процесс установки Windows на виртуальную машину был рассмотрен чуть ранее, посему надеюсь вы с этим справитесь. Перед запускам виртуальной машины, необходимо нажать на кнопку Edit Virtual Machine Settings. что на русском будет означать что-то типа «Изменить настройки виртуальной машины «. Если не можете найти данную кнопку, нажмите правой кнопкой мыши на нужную виртуальную машину в левом окне Библиотека, после чего выберите Settings(Настройки). Далее в открывшемся окне слева выберите Network Adapter и в правом сегменте выберите соответствие на пункте NAT, либо Custom: Specific virtual network и в списке доступных выберите VMnet8(NAT) или любой другой адаптер с другой цифрой на конце, в котором в скобках указан NAT.
После всего этого вы можете запустить виртуальную машину и дождаться пока она полностью загрузиться. Далее необходимо открыть окно Сетевые подключения, которое находится по адресу Панель управления -> Сеть и Интернет -> Сетевые подключения. Там у вас должен появиться одно единственное подключение по локальной сети, что обеспечить то, что вы не запутаетесь. Нажмите на это соединение правой кнопкой мыши и выберите Свойства. Далее необходимо выбрать в списке Протокол Интернета версии 4, а в открывшемся окне вписать следующие данные:
Этот момент очень напоминает процесс из статьи Как создать сеть между двумя компьютерами. Теперь Вам необходимо отключить Брандмауэр на данной виртуальной машине, либо необходим образом его настроить, чтобы он пропускал желающих попасть на данную виртуальную машину. Для этого воспользуйтесь статьей как отключить Брандмауэр Windows. Сделав все это, необходимо перейти к настройке основной операционной системы. В случае создания сети между двумя виртуальными машинами, необходимо проделать все те же телодвижения, однако задать другой IP-адрес, который отличается лишь последним октетом и не превышает 255.
Настройка сети на основной ОСНа основной операционной системе надо так же открыть окно Сетевые подключения и отыскать подключения по локальной сети с таким именем: VMware Network Adapter VMnet8. Далее необходимо влезть в Свойства данного подключения и так же выставить вышеописанные настройки IP-адреса и маски подсети для протокола интернета версии 4. Так же следует помнить, что IP-адрес должен быть уникален, посему измените только последний октет, который вы ранее не задавали не одной виртуальной машине. Чтобы была возможность достучаться до основной машины через сеть, так же необходимо отключить Брандмауэр Windows либо другое защитное ПО, либо настроить их должным образом.
Настройки подключения между основной ОС и виртуальной машинойВот и все, что необходимо было сделать чтобы создать сеть между основной операционной системой и виртуальной машиной VMware Wokrstation. либо между несколькими виртуальными машинами. Дальнейшие действия, например для обмена файлами, полностью идентичны тому, что было описано в статье про создание сети между двумя компьютерами(ссылка была чуть выше). Отсюда следует, что поставленная задача перед данной статьей решена. Хотелось бы только добавить то, что если вы поднимаете серверную операционную систему Windows на виртуальной машине и роль контролера домена на ней, а следовательно и роль DNS-сервера, то в других(клиентских ОС) в настройке протокола IPv4 дополнительно в поле Предпочитаемый DNS-сервер указать IP-адрес установленный вашему контролеру домена или серверу, в более общем плане.

Настройка VPN-соединения в Windows

Microsoft Hyper-V в Windows 8 и в Windows 8.1

Что такое Direct Access?

Дополнительные параметры общего доступа

Как создать беспроводную Wi-Fi сеть на Windows?

Как открыть общий доступ к папке в Windows?

Как настроить подключение к Интернету на Windows XP?

Настройка подключения к Интернету на Windows Vista
2 комментариев к записи “ Настройка локальной сети между компьютером и виртуальной машиной VMware Workstation ”
Сергей в 13/12/2015 к 00:12 cказал.
Никогда раньше не приходилось сталкиваться с созданием сети в практическом плане.
Старая ОС (Windows XP) слетела окончательно и был вынужден установить Windows 7.
В семерке нет драйверов для принтера (Epson EPL-5900L). В инете для семерки нашел только сетевой драйвер. У меня вопрос:
Будет ли через виртуальную машину (Windows XP) работать физический порт USB?
За статью — спасибо!
admin в 14/12/2015 к 20:11 cказал.
Я лучше посоветую обратиться к вопросу совместимости программ и драйверов. Уверен что старый драйвер можно будет подцепить и на семерке и на поздних версиях. Для этого почитайте — Решение проблем совместимости программ и Настройка совместимости программ .
Если это не поможет, то виртуалка может стать решением. Однако в данном случае есть куда более удобный вариант — Windows XP Mode(та же виртуалка, то с очевидными плюсами в данном случае). Читать тут — Windows XP Mode. По этой теме есть еще статьи(юзайте поиск)
Ну а вот в случае с привычной виртуальной машины не могу чем либо подсказать, так как не задавался этим вопросом(даже элементарно флешку не подрубал). Но более чем уверен что это возможно, нужно просто поискать!
Следующая информация взята из пользовательких комментариев в AUR по VMWare Workstation пользователем whompus. Она описывает как установить VMWare Workstation 6.5.x на одну из архитектур.
В качестве временной меры можно воспользоваться представленным способом установки 6.5. Заметьте, что pacman не будет использован в данном случае, так что установку нельзя будет отследить\удалить, используя pacman.
Для установки Workstation на Linux действуйте следующим образом:
1. Скачайте VMware-Workstation-6.5.xxxxxx.bundle. Где xxxxx минорная (с незначительными изменениями) версия программы и архитектура.
2. В терминале смените текущую дерикторию на ту, в которую загрузили файл.
3. С правами root выполните начальные шаги установки:
4. Прочитайте и примите EULA для продолжения.
5. Принимайте стандартные настройки до тех пор, пока не появится запрос "System service runlevels", установите тогда следующее:
6. Для System service scripts выставьте:
7. (Опционально) Введите путь к директории с Integrated Virtual Debugger для Eclipse, если Eclipse установлен.
8. Жмите "ввод" для установки.
9. Добавьте vmmon vmci vmnet к модулям в свой /etc/rc.conf.
10. Откройте Workstation (наберите vmware в консоли) для настройки и использования!
Установка VMware ServerПримечание:Настоятельно рекомендуется использовать VMWare Server 2 на ядре 2.6.27, так как это актуальные сборки. Также они не требуют наложения патча.
Вы можете использовать AUR или ручную установку VMware Server скачанного с VMware.com. Это руководство покажет как в ручную установить скачанный тарбол с VMware server, предполагается, что вы используете Voodoo или более свежий Arch Linux с версией ядра 2.6.20+ 32-bit.
Требования:Возможно, что при первом запуске VMware Server вы получите ошибку, которая начинается примерно так "Unable to power virtual machine". Остановите VMware Server и перезапустите xinetd /etc/rc.d/vmware stop;wait;/etc/rc.d/xinetd restart .
Выполните sudo /home/vmware/bin/vmware-config.pl снова. Если ошибка не исчезла, перезапустите свой компьютер и повторите последнее действие снова. Все должно исправиться.
Теперь vmware init-скрипт в /etc/rc.d. Вы можете добавить его в лист демонов, если захотите. Лично я так не сделал, но если вы намереваетесь использовать сеть vmware, не используя сам vmware, вам это понадобится. Вам нужно запустить этот init-скрипт перед запуском VMware.
Есть проблема, когда vmware не может корректно запуститься после перезагрузки. Для того, чтобы исправить это, отредактируйте /etc/rc.d/vmware. найдите следующий текст
сразу же после последней строки.
Чтобы запустить vmware, просто выполните vmware в терминале, или создайте ярлык или строку меню, как пожелаете.
Оставьте директорию /etc/rc.d/vmware.d там где она есть, потому что она необходима, когда вы выполните vmware-config.pl.
Помните, если ваше ядро изменилось или обновилось, вам нужно запустить vmware-config.pl снова.
Ядро 2.6 и udevПроделайте шаги, описанные выше, а затем:
1. Отредактируйте файл конфигурации udev
Отредактируйте /etc/udev/rules.d/00-myrules.rules добавив 2 строки:
2. Скрипт Запуска/остановки
Он (скрипт) позаботится об устройствах и запуске vmware, а также об его остановке и удалении созданных dev устройствах. Назовите его, для примера mkvmdev. используйте chmod 755 для этого файла и переместите в каталог /etc/rc.d.
3. Отрекдактируйте /etc/rc.conf . (*Заметка - это дополнительный шаг! Смотрите также заметки под секцией "Запуск" выше.)
Добавьте mkvmdev к демонам (daemons) в свой rc.conf. и не забудьте удалить vmware из rc.conf. Или, если так будет угодней, вы можете удалить эти строки запуска vmware из mkvmdev и оставить оригинальный vmware в rc.conf - на ваше усмотрение.
hi guys, a couple of quick questions:
- why is /dev/vmmon chmod 0660, as opposed to the rest (0600)?
- i suppose /dev/vmmon should be "rm"-ed as well in the "stop" section for the script above? (that line is missing) - FIXED
Проблема. ядро 2.6.16-x - vmware или vmwareplayer выдает ошибку, что заголовки неверны.
Решение. Вам понадобится заплатка vmware-any-any-update ,зеркало здесь или здесь .
Просто извлеките данные из tar и запустите ./runme.pl с правами суперпользователя - и вы снова счастливы!
Ниже представлено решение для сборки модулей vmware на ядре 2.6.20.
VMware и ядро 2.6.22 - проблема сборки модулейphbaer/vmnet.tar и переустановите. Заметка: это "костыль", пожалуйста, не используйте его на производственных системах. Некоторые гостевые ОС могут обрушиться с ошибками, а также наблюдаются некоторые проблемы с сетью. Не говорите, что вас не предупреждали
VMware и ядро 2.6.24 - проблема сборки модулейМожет и не сработать. Примените эту заплатку http://bio.artcradle.com/temp/vault/vmware-any-any-update-116.tgz (извлеките из tar, запустите скрипт runme.pl) Заметка: это "костыль", пожалуйста, не используйте его на производственных системах. Некоторые гостевые ОС могут обрушиться с ошибками, а также наблюдаются некоторые проблемы с сетью. Не говорите, что вас не предупреждали
VMware и ядро 2.6.25 - проблема сборки модулейЗдесь представлены дополнительные шаги, необходимые для Vmware Workstation 6.0.3 build 80004, следовательно то же самое необходимо для VMware Server
Если после сборки модулей согласно методу для ядра 2.6.25 вы получите "Version mismatch with vmmon module:" ошибку, тогда для включения виртуальной машины вам понадобится выполнить дополнительный шаг.
VMware и ядра 2.6.27 и 2.6.28 - проблема сборки модулейПроверенное решение - это скачать исправленные модули и заменить ими. Чтобы сделать это, вам понадобится извлечть скачанный архив, и заменить оба файла: vmmon.tar и vmnet.tar в /usr/lib/vmware/modules/source. После чего выполните /usr/bin/vmware-config.pl для пересборки модулей.
Медленная работа сети между хостом и гостевой ОС"Those oversized improperly checksummed packets are TCP Segmentation Offload packets. Use 'ethtool -k eth0 tso off' to disable TSO on eth0 (or any other interface which you want to get bridged). At this moment vmnet does not understand TSO, and in addition to that it is silly to use TSO together with bridged networking as vmnet will have to split such packet anyway to pass it to the guest, so splitting will be done anyway, and in addition to it kernel will have to prepare metadata about TCP stream for hardware, so you'll probably get worse performance with TSO enabled than with disabled when you'll have some guest running."
Примечание: ethtool is on extra packages
Проблема в SambaГостевая ОС в VMware не может увидеть общие директории Samba, запущенные на хост-машине под управлением Linux. Для решения этой проблемы отрекдактируйте /etc/samba/smb.conf, добавив некоторые изменения в секцию [global]. Изменения ниже:
workgroup = YOUR_WORKGROUP
netbios name = YOUR_SERVER_NAME
encrypt passwords = yes
socket options = TCP_NODELAY IPTOS_LOWDELAY SO_KEEPALIVE SO_RCVBUF=8192 SO_SNDBUF=8192
interfaces = eth0 vmnet1 vmnet8
sysv shm key=/dev/vmnet1
bind interfaces only = true
Причина: пожалуйста, используйте первый аргумент шаблона для указания причины. (Обсудить )
Если вы установили в VMware сервер, к которому хотите подключаться удаленно, пожалуйста добавьте следующее в файл /etc/hosts.allow.
Это позволит xinetd разрешить соединения от удаленных клиентов vmware.
Если это условие не удовлетворено, вы можете посмотреть ваш файл лога /var/log/everything.log.
Проблема с клавиатуройЕсли у вас есть гостевая машина Windows (или другая), некоторые\большинство клавиш на клавиатуре могут не работать (особенно клавиши со стрелками, ctrl, alt, клавиша windows и другие).
Одним из решений может послужить редактирование или создание файла
/.vmware/config и добавление туда следующих строк:
VMware 6.5 не удается запустить vmware-modconfig Обзор установки VMware 6.5.3 с ядром 2.6.32Итак, рассматриваемые компоненты:
1. Перемещаем VMware-Workstation в корневой каталог и выполняем от имени суперпользователя следующие шаги:
2. Читаем и принимаем лицензионное соглашение.
3. Дальше отвечаем на все пункты положительно, кроме "System service runlevels ", где нужно ввести путь /etc/rc.d/vmware/. как это показано в примере ниже:
4. Переключаем учетную запись с суперпользователя на нормального пользователя. Запускаем VMware:
Программа попросит скомпилировать модули и вы должны нажать кнопку "_Install". После нескольких сообщений об ошибках она спросит у вас пароль суперпользователя и начнет компилировать модули. По окончании запустится VMware.
5. Вы должны закрыть программу и выполнить следующую команду от имени суперпользователя:
6. Дальше добавляем пункт "vmware" в секцию DAEMONS в файле /etc/rc.conf
7. Вы должны заменить /sbin/lsmod на /bin/lsmod в файле /etc/rc.d/vmware/init.d/vmware. набрав следующую команду:
8. Перезапускаем службы и модули VMware следующей командой:
9. Возможны некоторые проблемы с работой мыши (теряется фокус за пределами VGA-области 640x480) из-за новых версий GTK+. Чтобы решить эту проблему, добавьте в файл /etc/vmware/bootstrap следующую строку:
10. Теперь можно запустить программу от имени простого пользователя:
Обновление ядра и пересборка модулейПожалуйста, запомните, что каждый раз при обновлении ядра, вам необходимо пересобрать модули VMware. Сделать это можно следующей командой:
Иначе это может привести к сбою системы при запуске виртуальной машины.
УдалениеПроверьте имя программы:
Некоторые (вручную измененные или созданные) файлы программы в /etc/rc.d необходимо будет удалить вручную. Не забудьте удалить пункт vmware из секции DAEMONS в файле /etc/rc.conf.