




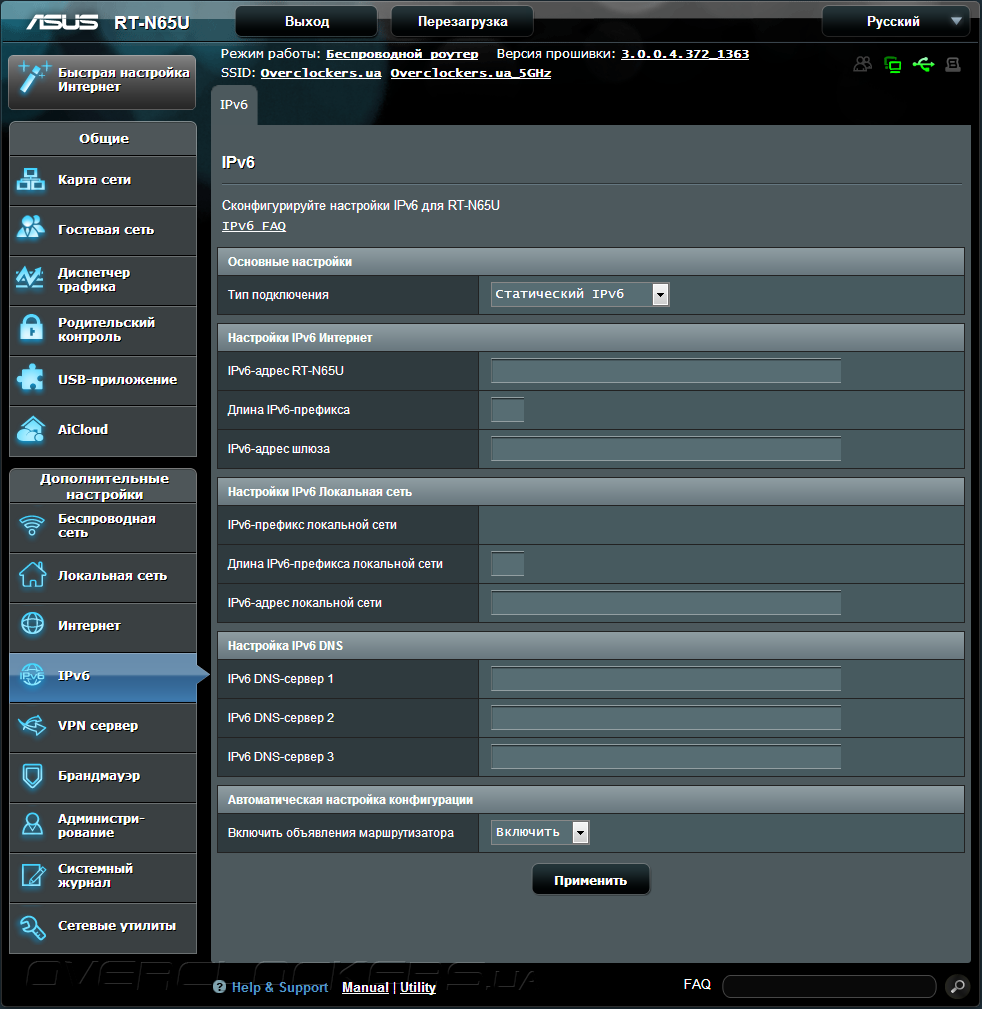
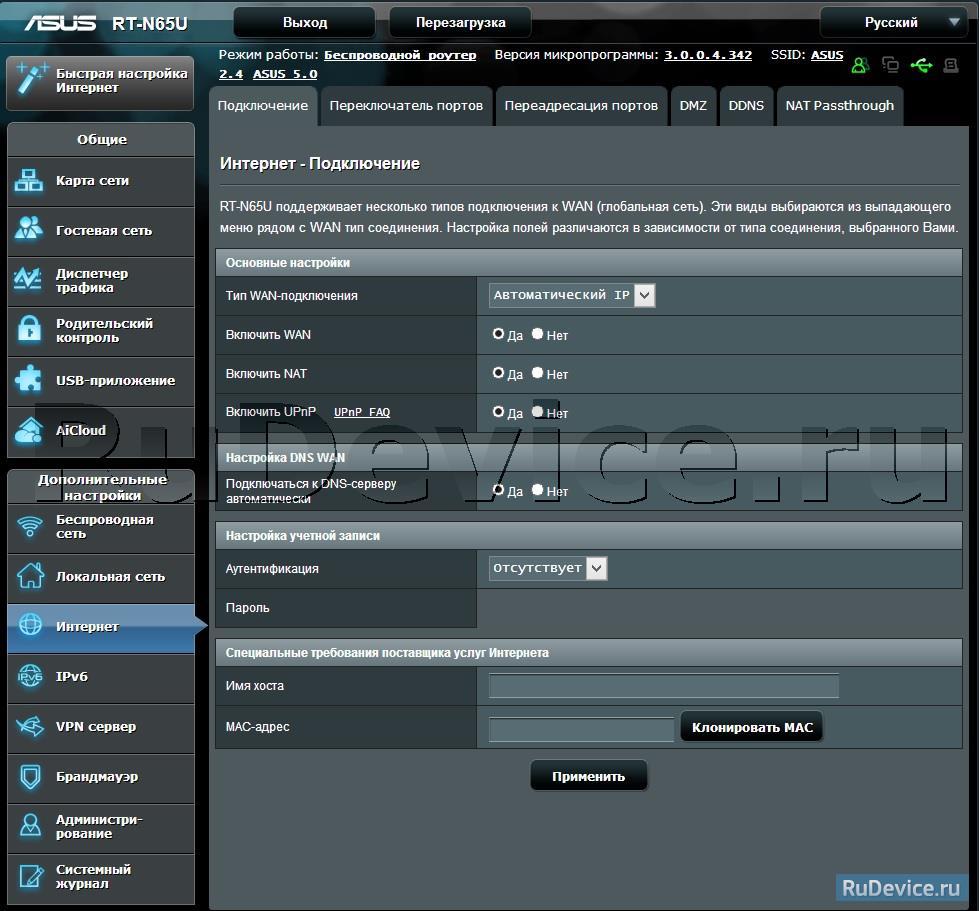




 Рейтинг: 4.5/5.0 (1829 проголосовавших)
Рейтинг: 4.5/5.0 (1829 проголосовавших)Категория: Инструкции

• Поддержка двух частотных диапазонов (2,4 и 5 ГГц) для обеспечения общей скорости передачи данных до 750 Мбит/с;
• Проводные порты стандарта Gigabit Ethernet;
• Два порта USB 3.0 для дополнительных функций;
• Система автономной загрузки файлов Download Master;
• Удобный графический интерфейс.
С более подробной информацией о технических характеристиках можете ознакомится на официальном сайте
Здесь мы рассмотрим алгоритм подключения и настройки роутера ASUS RT-N65U через WEB интерфейс. Подключение роутера ASUS RT-N65U Физичечкое подключение роутера ASUS RT-N65UВ первую очередь роутер ASUS RT-N65U необходимо подключить к ПК, Ноутбуку или планшету. Подключение возможно как при помощи LAN кабеля, который вы найдете в комплекте роутера ASUS RT-N65U, так и посредством WI-Fi. Конечно же, надежнее подключить через кабель, т.к. современные прошивки по умолчанию идут с зашифрованным Wi-Fi, что может привести к некоторым cложностям
Для наглядности привожу схему подключения роутера ASUS RT-N65U
На этом физическое подключение роутера ASUS RT-N65U завершено. Если все сделано правильно, на передней панели роутера должно гореть 4 индикатора: POWER, WPS, WLAN ну и один из LANов. Если вы используете новый ASUS RT-N65U, то переходите к проверке связи компьютера и роутера ASUS RT-N65U. Если же роутер ASUS RT-N65U ранее использовался для доступа к интернет, то во избежание проблем с дальнейшим подключением рекомендую вам сбросить ASUS RT-N65U к заводским настройкам. Для этого зажмите reset при помощи тонкого предмета на 10 секунд, и подождите не менее двух минут и переходите к следующему этапу.
Проверка связи компьютера и роутера ASUS RT-N65UВ Windows 7 и Vista жмите:
Пуск → Панель управления → Сеть и интернет → Центр управления сетями и общим доступом
либо
Пуск → Панель управления → Центр управления сетями и общим доступом
Зависит от настройки системы
Жмем подключение по локальной сети → Сведения и получаем следующее окно
В Свойстве “Адрес IPv4” Значение должно начинаться с “192.168……”. Этот адрес выдал вашему компьютеру роутер ASUS RT-N65U
Для дальнейшей настройки нам потребуется Значение Свойства Шлюз по умолчанию IPv4. Запомните его и переходите к настройке подключения, ну или запишите
Настройка подключения для роутера ASUS RT-N65UОткрываем браузер. Подойдет любой. В адресной строке вбиваем Шлюз по умолчанию IPv4 формата 192.16.1.1 или 192.168.0.1, а на некоторых прошивках и 192.168.0.10. Вбивайте свой. Тот, что нужно было запомнить или записать из прошлого этапа. Так же шлюз можно посмотреть на обратной стороне роутера ASUS RT-N65U. Перед вами должно появиться окно ввода пароля. Вводим логин: admin, пароль admin.
Для стороних прошивок так же возможны следующие пароли: “password”, “1234”, “0000”, “пустое значение”. Логин и пароль так же написан на обратной стороне роутера ASUS RT-N65U. После авторизации попадаем на страницу настройки роутера ASUS RT-N65U.
Заходим в дополнительные настройки и открываем вкладку WAN. На некоторых прошивках в левом меню имеется вкладка WAN, жмем ее. Вы должны попасть на страницу настройки интернет соединения роутера ASUS RT-N65U

Алгоритм дальнейшей настройки роутера ASUS RT-N65U зависит только от типа подключения, который использует предоставляющий вам интернет провайдер. Поэтому я приведу основные настройки для популярных провайдеров Москвы которые будет необходимо заполнить в поля на картинке выше.
Основные настройки роутера ASUS RT-N65U для провайдеров Москвы Настройки Билайн для роутера ASUS RT-N65UВ последнее время участились звонки пользователей билайна. Звонили в билайн, узнавали в чем дело. Оператор ответил что они выборочно меняют тип подключения, с целью "выявить неактивных клиентов". Если по данной инструкции настройка не удается, то используйте "IPOE подключение на ASUS RT-N65U"
Настройки IPOE Билайн интернет для роутера ASUS RT-N65UС акадо все сложнее. Они используют разные типы подключения в различных районах Москвы
По просьбе посетителя
Настройки МТС ИРКУТК для роутера ASUS RT-N65UПо просьбам мы будем добавлять настройки для роутера ASUS RT-N65U других провайдеров МОСКВЫ
Помогите развитию проекта Остались вопросы? Получите консультацию по телефону 8(495) 506-95-54Или задайте вопрос на сайте
Инструкция asus rt n65u
Как открыть порты на роутере Asus? Делаем проброс портов Как открыть порты на роутере Asus? Делаем проброс портов Тема открытия портов на роутерах очень популярная, и не только для роутеров компании Asus. В этой статье мы подробно рассмотрим как открыть порты конкретно на маршрутизаторах компании Asus, а со временем обязательно подготовлю подобные инструкции для устройств других компаний. Сначала, я своими словами расскажу что такое порты на роутере, зачем их открывать пробрасыватьи как это сделать на роутерах Asus. Эта инструкция подойдет для всех моделей Asus, таких как: который мы недавно настраивали, писал об этомRT-N65U, RT-AC66U, Asus RT-N10, RT-N56U, RT-N18U и т. Показывать я буду на примере RT-N12+, но так как панель управления у них практически одинаковая, то все будет понятно. Вот есть у нас роутер, интернет подключен к. Это значит, что только роутер имеет внешний IP-адрес, по которому можно обратится с интернета. А компьютеры, и другие устрйоства, которые подключены к роутеру, уже получают внутренние IP-адреса. Получается, что если обратится к внешнему IP-адресу, то мы не сможет достучаться ни до одного компьютера, если он подключен через роутер. Для этого и нужно делать проброс портов. Этим мы создаем в настройках роутера правило, в котором сказано, что все пакеты, которые идут для определенного порта, нужно сразу перенаправлять на порт определенного компьютера IP-адресдля которого мы открыли порт. Для чего это нужно? Это нужно для разных программ, которые получают входящие подключения из интернета: DC++, разные торрент клиенты, FTP серверы, так же, проброс портов может понадобится при запуске веб-сервера на компьютере с доступом из интернета, при настройке IP-камер, или для некоторых игр. Некоторые программы могут сами открывать порты на роутере по технологии UPnP, что большинство современных программ и делает, если роутер это позволяет если есть поддержка UPnP. Но, все ровно бывают случаи, когда нужно открывать порты вручную. Тема с этими портами немного запутанная, но если вам где-то в инструкции к какой-то программе, или в какой-то статье попалась информация, что нужно открыть порты для работы определенной программы, или игры, и у вас роутер компании Asus, то просто сделайте все по инструкции, и у вас все получится. Настраивать будем по такой схеме: Назначим статический IP-адрес для компьютера, в настройках роутера. Откроем нужный порт на роутере Asus. Задаем статический IP для компьютера в настройках роутера Asus Есть на роутере такая полезная служба, которая называется DHCP. Она каждому устройству автоматически выдает внутренний IP-адрес при подключении к роутеру. Поэтому, мы "попросим" DHCP для нашего компьютера для которого будем делать проброс порта зарезервировать статический IP, и выдавать каждый раз только. Зайдите в настройки своего маршрутизатора Asus. Сделать это можно либо полибо просто набрав в браузере адрес 192. Перейдите в настройках на вкладку Локальная сеть, и сверху выберите DHCP-сервер. Возле пункта Включить назначение вручную установите Да. Ниже, в списке где MAC-адрес выберите компьютер, для которого мы будем присваивать статический IP. Если компьютре подключен, то просто выберите его в выпадающем списке. Ориентируйтесь по имени компьютера. IP-адрес будет задан автоматически, можете его оставить, или задать другой например, как у. Дальше просто нажмите кнопку Добавить, и нажмите Применить. Вот скриншот для наглядности: Роутер будет перезагружен, а статический IP присвоен вашему компьютеру. Открываем порт на роутере Asus Вам нужно знать, какой порт перенаправлять, это нужно будет сейчас указать в настройках нашего Асуса. Если вы задались вопросом открытия портов, то думаю, что вы знаете какой вам порт нужен. Можно открыть диапазон портов "от и до". Если что, заходите в настройки программы ищите, там должен быть указан порт. Вот для примера скриншот настроек соединения из программы µTorrent: Видите, там указан порт его и нужно открывать на роутере. А еще, я выделил Переадресация UPnP, это и есть эта самая настройка проброса портов, которая кстати в этой программе отлично работает. Это я показал для примера, у вас же может быть совсем другой случай с другой программой, или сетевым устройством. Давайте ближе к делу. Значит, в настройках маршрутизатора переходим на вкладку Интернет - Переадресация портов. Ставим Да возле пункта Включить переадресацию портов. Обратите внимание на два пункта: Список избранных серверов, и Список избранных игр. Там можно выбрать самые популярные серверы игры, для которых настройки будут выставлены автоматически. Например: FTP, BitTorrent, TELNET Server, FINGER Server, Age of Empires, Counter Strike, Warcraft III, WOW и т. Дальше заполняем такие поля: Имя службы - можете задать имя программы для которой открываете порт. Диапазон портов - здесь задаем сам порт, если он один, как у меня на примере. Если вы хотите задать именно диапазон, то задаем через двоеточие, вот так: 30297:30597. Локальный IP-адрес - выбираем из списка IP, который мы присвоили нашему компьютеру. Локальный порт - здесь указываем порт на компьютере, на который будет идти перенаправленные. Как правило, это такой же порт как в поле "Диапазон портов". Протокол - выбираем из списка протокол, по которому роутер будет делать перенаправленные. Нажимаем кнопку Добавить и Применить. После сохранения настроек и перезагрузки маршрутизатора, все должно заработать. Теперь, все соединения которые будут направлены на указанный нами порт, будут перенаправлены роутером на компьютер. Вы можете открывать новые порты, или удалять старые правила. Они очень любят блокировать такие соединения. Если остались вопросы по теме статьи, то задавайте их в комментариях, и не забывайте делится полезной информацией: 30. Очень много разных нюансов. Я уже всё перепробовалв моей сети камера обнаруживается и можно ей управлятьа вот удалённо через интернетне могу с ней связаться. Все комментарии проходят проверку. Если Вы хотите задать вопрос, то опишите проблему как можно подробнее. Напишите конкретную информацию о проблеме. Комментарии с ненормативной лексикой, оскорблениями, и бессмысленные комментарии будут удалены. Запрещена реклама других сайтов, групп в социальных сетях, спам и т. Не пишите заглавными буквами. При ответе на комментарий, пожалуйста, нажимайте кнопку "Ответить". Советы по решению разных проблем с интернетом на компьютере, смартфоне, планшете, телевизоре Smart TV. Инструкции по настройке Wi-Fi роутеров.
Данная матовая поверхность намного более практичная, чем у того же 65-го — отпечатков пальцев и царапин не собирает, пыль к ней не липнет и легко убирается.
Для того, что бы попасть в веб-интерфейс роутера, необходимо открыть ваш Интернет браузер и в строке адреса набрать 192. 168.1.1, Имя пользователя - admin. Пароль – admin (при условии, что роутер имеет заводские настройки, и его IP не менялся).

Настройка Wi-Fi на роутере
В интерфейсе роутера необходимо зайти во вкладку слева Дополнительные параметры, в открывшемся списке выбираем Беспроводная сеть.
Выставляем параметры следующим образом:
1. Поле SSID: вводим название беспроводной сети. Значение в этом поле можно не менять.
2.Метод проверки подлинности: WPA2-Personal
3.Шифрование WPA: TKIP или AES
4.Предварительный ключ WPA: вы должны ввести любой набор цифр, длиной от 8 до 63. Их также необходимо запомнить, чтобы Вы могли указать их при подключении к сети.
5. Нажимаем ниже кнопку Применить

Настройка подключения к Интернет
В интерфейсе роутера необходимо выбрать вкладку слева Дополнительные параметры, в открывшемся списке выбираем WAN.

Настройка PPPoE подключения
1. Тип WAN-подключения: PPPoE
2. Получить IP адрес WAN автоматически: Yes
3. Имя пользователя: Ваш логин по договору
4. Пароль: Ваш пароль по договору
6. Сохраняем настройки кнопкой Применить.
Настройка L2TP подключения
1. Тип WAN подключения — L2TP
2. Включить WAN, Включить NAT, Включить UPnP - ставим везде ДА
3. Получить IP адрес и подключиться к DNS автоматически - ставим точку на ДА
4. Имя пользователя и пароль — логин и пароль из договора
5. VPN сервер — вводим ip-адрес или название vpn-сервера по договору
6. Остальные параметры можно не менять. В имя хоста впишите что-нибудь по-английски. Сохраните настройки.

Настройка PPTP (VPN) при автоматическом получении локального IP адреса
1. Тип WAN-подключения: PPTP
2. Включить WAN, Включить NAT, Включить UPnP - ставим везде ДА
3. Получить IP адрес и подключиться к DNS автоматически - ставим точку на ДА
4. Имя пользователя: Ваш логин по договору
5. Пароль: Ваш пароль по договору
6. Сервер Heart-Beat или PPTP/L2TP(VPN): вводим ip-адрес или название vpn-сервера по договору
7. Сохраняем настройки кнопкой Применить.

Настройка PPTP (VPN) при статическом локальном IP адресе
1. Тип WAN-подключения: PPTP
2. Получить IP адрес и подключиться к DNS автоматически - ставим точку на Нет
3. IP адрес: Вбиваем ваш IP адрес по договору
4. Маска подсети: Вбиваем маску по договору
5. Основной шлюз: Вбиваем шлюз по договору
6. DNS сервер 1: и DNS сервер 2: вводите сервера вашего провайдера (Ростелеком Омск DNS 1: 195.162.32.5 DNS 2: 195.162.41.8)
7. Имя пользователя: Ваш логин по договору
8. Пароль: Ваш пароль по договору
9. Сервер Heart-Beat или PPTP/L2TP(VPN): вводим ip-адрес или название vpn-сервера по договору
10. Сохраняем настройки кнопкой Применить.

NAT при автоматическом получении IP адреса (DHCP)
1. Тип WAN-подключения: Динамический IP
2. Сохраняем настройки кнопкой Применить
Проверка статуса подключения к Интернет

Сохранение/восстановление настроек роутера
После проведения настройки, рекомендуется сохранить их, чтобы в случае возникновения проблем, можно было их восстановить. Для этого необходимо зайти во вкладку Дополнительные настройки, меню Администрирование», вкладка «Восстановить/Сохранить/Загрузить настройки.
- Для сохранения текущих настроек роутера необходимо нажать кнопку Сохранить. Файл с настройками будет сохранен в указанное место на жёстком диске.
- Для восстановления настроек настроек из файла, необходимо нажать кнопку Выберите файл, указать путь к файлу с настройками, затем нажать кнопку Отправить.
Внимание! Нажатие кнопки Восстановить приведет к восстановлению заводских настроек!

W 311R+ - 802.11n совместимый беспроводной маршрутизатор N-стандарта с беспроводной точкой доступа, четырехпортовым коммутатором Ethernet и брандмауэром.АвторизацияДля того, что бы попасть в веб-интерфейс роутера, необходимо открыть ваш Интернет браузер и в строке адреса набрать 192. 168.0.1, Имя пользователя - admin. Пароль – admin (при условии, что роутер имеет заводские настройки, и его IP не менялся).

TRENDNET – роутеры этой марки являются, пожалуй, самыми удобными в настройке и активации. Итак, настраиваем обычный роутер TRENDNET по беспроводному соединению Wi Fi. Начнем с самого быстрого, но не всегда действенного способа. С каждым роутером идет установочный диск. 1.

Как подключается роутер Чтобы подключить компьютер и ноутбук к Интернету нам понадобятся: кабель поставщика Интернет (Триолан, Воля, Airbites, MaxNet или другие без vpn); компьютер; роутер (маршрутизатор) — устройство, которое будет раздавать Интернет по кабелю и по беспроводной связи Wi-Fi на компьютер, ноутбук, планшет или телефон. Подключение к Интернету выполним следующим образом: кабель поставщика Интернет подключим к роутеру; компьютер подключим к роутеру с помощью Ethernet кабеля (витая пара); ноутбуки, планшеты, телефоны будут подключаться к роутеру по беспроводной связи Wi-Fi. Схема подключения роутера Перед подключением оборудования необходимо узнать сетевые настройки для подключения к Интернет. Часто Интернет-провайдеры предоставляют настройки автоматически, но бывает, что нужно вводить настройки вручную. Как определить сетевые настройки интернет провайдера Предполагается, что у Вас уже подключен компьютер к Интернету с помощью кабеля и установлена операционная система Windows 7.
Оборудование:
Общие характеристики Тип: Wi-Fi точка доступа Стандарт беспроводной связи: 802.11n, частота 2.4 ГГц.

Для начала давайте определим что такое IPTV и мини-роутер. Мини-роутер (маршрутизатор) – сетевое.

Подключение При подключении нового роутера к сети интернет необходимо подключить кабель провайдера.
Редакция сайта iXBT.com обращается к вам с просьбой отключить блокировку рекламы на нашем сайте.
Дело в том, что деньги, которые мы получаем от показа рекламных баннеров, позволяют нам писать статьи и новости, проводить тестирования, разрабатывать методики, закупать специализированное оборудование и поддерживать в рабочем состоянии серверы, чтобы форум и другие проекты работали быстро и без сбоев.
Мы никогда не размещали навязчивую рекламу и не просили вас кликать по баннерам. Вашей посильной помощью сайту может быть отсутствие блокировки рекламы.
Спасибо вам за поддержку!

Компания Asus славится очень широкими линейками своих продуктов. В номенклатуре ее ноутбуков или материнских плат разобраться очень непросто. Не удалось избежать этой ситуации и в сегменте беспроводных роутеров.
К счастью, это относительно простые устройства и по потребительским характеристикам сравнивать их не очень сложно. Представленный два года назад RT-N56U дал начало новому дизайну как по внешнему виду и конструкции, так и по программному обеспечению и набору функций. Топовые решения Asus — RT-N66U и RT-AC66U — являются сегодня одними из наиболее быстрых домашних роутеров с уникально широким набором возможностей.

Однако время не стоит на месте — развивается элементная база и меняются требования пользователей. Сегодня мы познакомимся с еще одним представителем среднего класса — Asus RT-N65U. Эта модель имеет гигабитные сетевые порты, двухдиапазонную точку доступа, а также два порта USB 3.0.
Впрочем, кроме аппаратных особенностей не стоит забывать и о программном обеспечении. Эти два компонента очень взаимосвязаны и для конечного потребителя важно именно их сочетание. Роутеры Asus здесь имеют определенное преимущество, поскольку многие модели можно использовать не только с официальными прошивками от производителя, но и с созданными силами энтузиастов версиями. Последние обычно более интересны с точки зрения встроенных функций, а также расширенными возможностями по добавлению новых модулей и сервисов.
Комплект поставкиРоутер поставляется в двойной картонной коробке среднего размера. Внешняя оформлена достаточно ярко и интересно. Есть фотография устройства, технические характеристики, описание категорий и вариантов использования. Большинство информации — только на английском языке. Русский использован только для пары маркетинговых предложений. Впрочем, прошивка, утилиты и электронная документация имеют качественную локализацию.

Комплект поставки стандартный: роутер, подставка для вертикальной установки, внешний блок питания 19 В 1,58 А (с тонким штекером, как у последних моделей маршрутизаторов этого производителя), один гигабитный патч-корд, компакт диск с программами, гарантийный талон и руководство по быстрому началу работы на нескольких языках.

На сайте производителя можно скачать обновления программного обеспечения и различные документы. Данная модель обеспечивается трехлетней гарантией от производителя.
Внешний видДизайн модели повторяет использованный полтора года назад для RT-N56U. Он прекрасно смотрится на выставках и витринах магазина, однако с практической точки зрения не очень удобен.

Штатный вариант установки модели — вертикально на комплектной подставке. Она имеет утяжелитель и резиновое покрытие на основании, так что устойчивость в принципе неплохая. Но это только пока вы не решите подключить три-четыре сетевых кабеля и пару USB.

Теоретически можно попробовать разместить роутер и горизонтально, но в этом случае вероятно снижение эффективности системы охлаждения, что может привести к нестабильной работе. Во время тестирования замечаний к температурному режиму не было.

Все разъемы и большинство органов управления находятся в нише на задней панели, сверху вниз: WAN, кнопка сброса, четыре порта LAN, два порта USB 3.0, вход блока питания с выключателем (маленьким и неудобным). Сетевые порты имеют встроенные индикаторы скорости и активности.

Отметим, что WAN «переехал» в верхнюю часть устройства, что не очень хорошо с точки зрения внешнего вида и устойчивости, поскольку именно этот кабель подключается в подавляющем большинстве случаев. В нижней части противоположного края есть кнопка WPS. Она легкодоступна и, в то же время, не портит внешний вид.
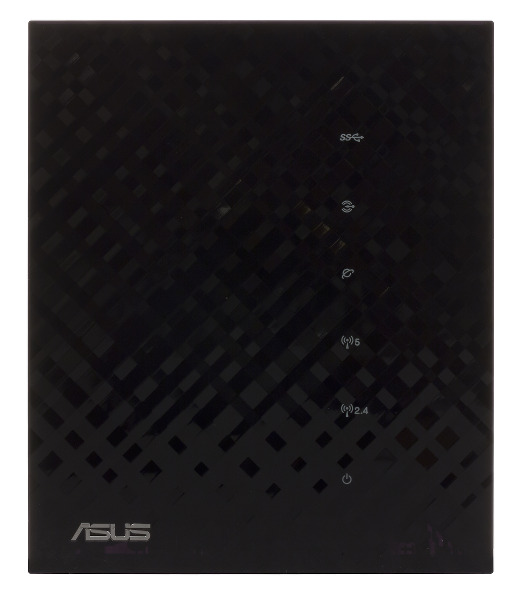
Передняя панель роутера имеет глянцевое покрытие с красивой структурой, явно привлекающее внимание и рассчитанное на демонстрацию друзьям. В нижнем левом углу есть хромированный логотип производителя, а в правой части вертикально находятся светодиодные индикаторы — питание, Wi-Fi 2,4 ГГц, Wi-Fi 5 ГГц, Интернет, LAN и USB.

Компактный корпус модели не располагает к его вскрытию, так что для определения конфигурации использовался доступ к консоли через telnet и информация из сети Интернет.
Роутер основан на платформе Ralink. Центральный процессор RT3883 (MIPS 74Kc, 500 МГц) имеет встроенный радиоблок, который в данном случае работает на 5 ГГц в режиме 3T3R со скоростями подключения до 450 Мбит/с. Для реализации 802.11b/g/n на 2,4 ГГц дополнительно установлен RT3352F (2T2R, до 300 Мбит/с). Интересно, что чип представляет собой полноценный SoC c CPU 400 МГц, но в этой модели он подключен необычным образом в режиме iNIC (Intellegent NIC) — не через шину PCIe, а непосредственно к внутреннему коммутатору через гигабитный порт RGMII. При такой схеме подключения Wi-Fi точка 2,4 ГГц представляет из себя автономный внешний сетевой адаптер, управляемый собственным CPU, что разгружает основной процессор при обслуживании клиентов этого диапазона.
Объем основной оперативной памяти модели составляет 128 МБ, прошивка записана в чип флэшпамяти на 16 МБ. Гигабитные порты обслуживает коммутатор Realtek RTL8367RB, в нем предусмотрена поддержка Jumbo Frames, но их реальная работа зависит от прошивки.
Еще одной интересной особенностью рассматриваемой модели является наличие двух портов USB версии 3.0. Как мы помним по прошлым обзорам, многие роутеры при работе с накопителями по USB 2.0 обеспечивали по сети скорости на уровне 10-20 МБ/с. Возможно, что как раз обновленный интерфейс поможет увеличить эти цифры. Что касается RT-N65U, то для реализации нового стандарта в нем установлен чип ASMedia ASM1042, давно знакомый по тестам материнских плат.
Основные микросхемы скрыты под металлическим экраном, который также используется и для передачи тепла на массивный алюминиевый радиатор. Этого варианта вполне достаточно для любых нагрузок при работе в стандартных условиях. Антенны устройства реализованы на самой печатной плате. Есть возможности подключения внешних вариантов через микроразъемы. Отметим также наличие контактных площадок для консольного порта.
Отметим, что на отечественном рынке использованная в устройстве платформа встречается относительно нечасто (вспомнить можно разве что адаптер Asus EA-N66).
Настройка и возможностиПрошивка и ее возможности у роутеров Asus нами описывались уже много раз. Так что в данном тестировании мы решили отойти от традиционной схемы и использовать альтернативный вариант, созданный на базе официальной версии нашим соотечественником. Информацию об этой версии и образы прошивки можно получить на сайте Asus RT-N56U/RT-N65U custom firmware. Отметим, что проект достаточно часто обновляется, так что, возможно, на момент публикации статьи релиз уже будет отличаться от использованной нами версии 3.0.3.7-072.
Штатная прошивка предоставляет многие из описанных ниже возможностей и, если вас интересует только выполнение базовых функций роутера, ее может быть и достаточно.
Впрочем, надо понимать, что за сходным внешним видом веб-интерфейса скрывается практически полностью переработанный по сравнению с оригинальной прошивкой программный код. Учитывая, что обе разработки не стоят на месте, а развиваются, их детальное сравнение может достаточно быстро утратить актуальность. Поэтому мы приведем здесь только краткий перечень особенностей альтернативной версии:
Список потерь гораздо короче: в настоящий момент отсутствуют функция AiCloud и родительский контроль в оригинальном графическом виде.
Интерфейс прошивки представлен на английском и русском языках. Внешний дизайн отличается от официальной версии. В частности, использованы другие сочетания цветов и шрифт, тогда как структура в целом сохранена. Для многих пунктов настроек (но не всех) есть всплывающие подсказки.
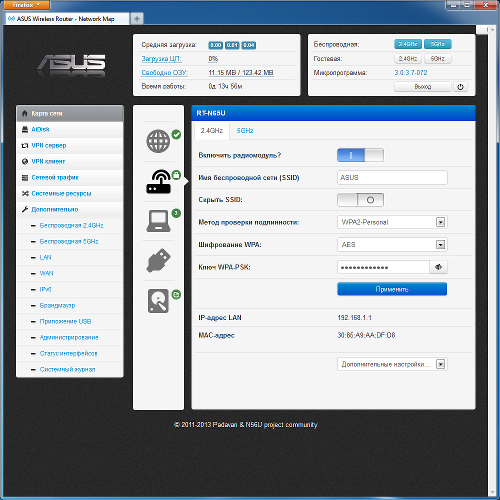
В верхней части окна расположен блок мониторинга состояния роутера — загрузки процессора и оперативной памяти, а также время работы. Рядом есть модуль для быстрого доступа к настройкам беспроводных сетей, обновления прошивки и перезагрузки.
Основное меню находится в левой части окна. Страница «Карта сети» имеет несколько закладок, которые позволяют быстро оценить статус подключения к интернету, беспроводных сетей, подключенных клиентов и USB-устройств.
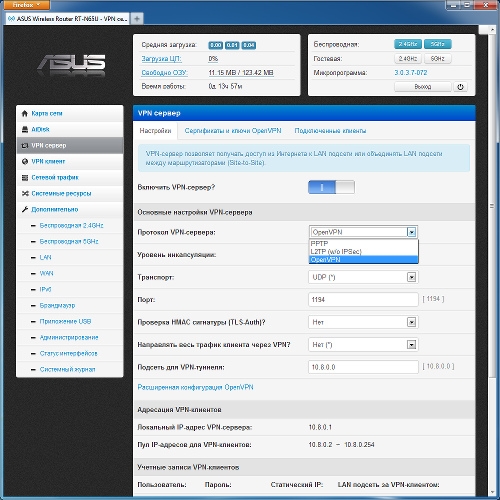
Для реализации удобного и безопасного доступа к локальной сети в роутере предусмотрен сервер VPN. Он поддерживает протоколы PPTP, L2TP и OpenVPN. Отметим полезную возможность указания для подключаемых клиентов IP-адресов.
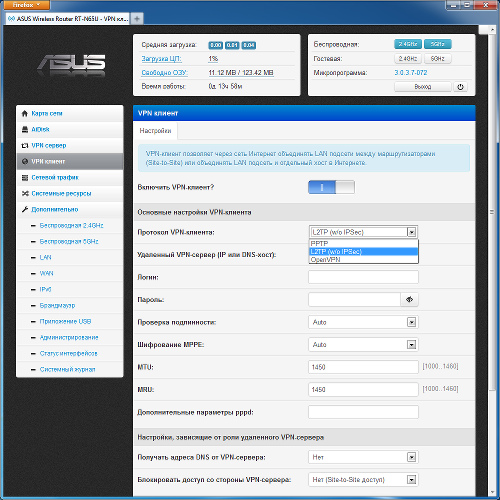
Учитывая, что в прошивке уже присутствуют компоненты для работы клиента VPN, реализация данной функции для подключения к удаленным сетям не потребовала больших изменений. В данном случае можно настроить одно подключение по протоколу PPTP, L2TP или OpenVPN.
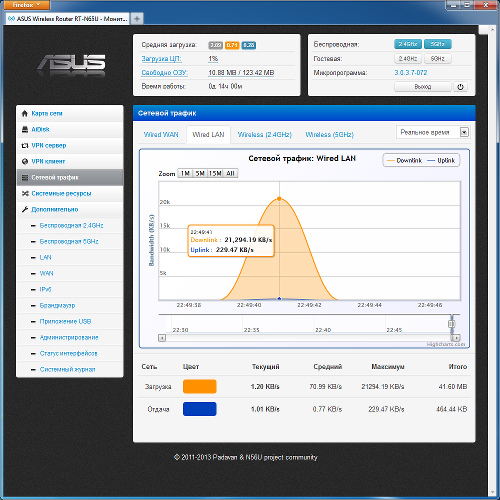
Раздел «Сетевой трафик» позволяет удобно просматривать в реальном времени графики загрузки сетевых соединение по каждому интерфейсу — WAN, LAN, Wi-Fi 2,4 ГГц и Wi-Fi 5 ГГц. Здесь же можно узнать общие объемы принятых и отправленных данных по дням за последний месяц.
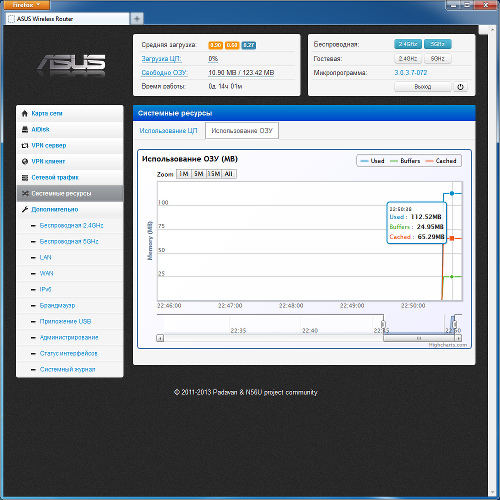
Такие же красивые графики есть и для загрузки процессора и оперативной памяти роутера. Они приводятся в разделе «Системные ресурсы».
Все остальные параметры работы роутера, собранные почти на полусотне страниц, находятся в разделе «Дополнительно». Впрочем, не стоит считать, что в него не придется заглядывать. Как минимум настроить интерфейсы все-таки придется.
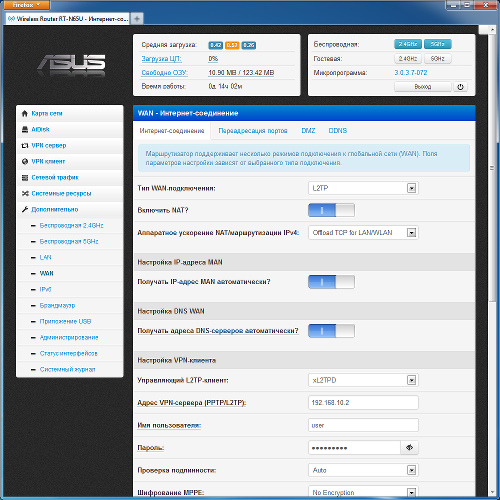
Для подключения к интернету поддерживаются все популярные типы соединений: IPoE, PPPoE, PPTP и L2TP. К набору доступных опций замечаний нет. Предусмотрена смена MAC-адреса, поддержка ISP KABiNET и 802.1x.
Можно выделить один или несколько портов LAN для подключения IPTV-приставок (организуется мост с портом WAN). Также возможна работа с тегированным (VLAN) трафиком для ТВ-трансляций.
Для обеспечения внешнего доступа с динамическим адресом есть встроенный клиент DDNS с поддержкой дюжины сервисов. Удобно, что в случае работы с «серыми» адресами роутер предупредит об этом пользователя.
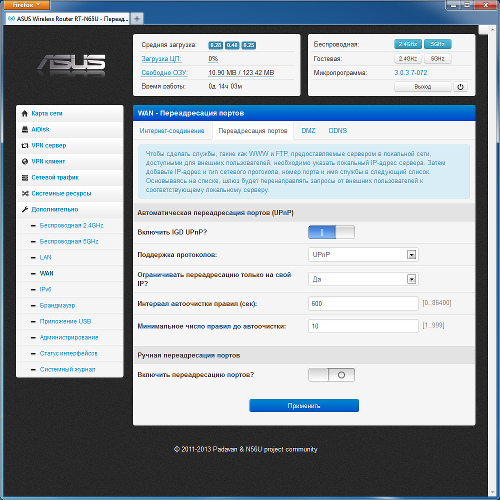
Доступ к внутренним серверам обеспечивается технологиями DMZ, UPnP и настраиваемыми правилами трансляции портов.
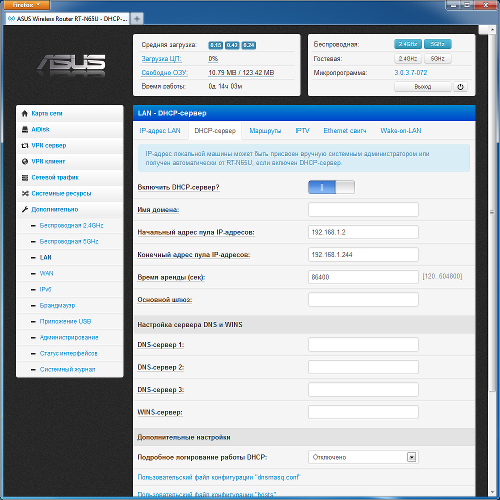
На страницах параметров локального сегмента сети тоже можно найти много интересного. Традиционно есть возможность изменения собственного адреса роутера, настройки сервера DHCP (включая резервирование адресов) и задание собственных маршрутов. Дополнительно есть опции работы с потоками мультикаст, встроенный сервер udpxy, настройка сетевого коммутатора (включение Jumbo, управление портами), встроенный сервис Wake-on-LAN.
Отметим, что роутер поддерживает работу и с протоколом IPv6 включая туннели SIT 6in4/6to4/6rd, нативный IPv6 с получением Prefix Delegation (IA-PD) по DHCPv6, Stateless DHCPv6 сервер для LAN клиентов, брандмауэр IPv6 для локального трафика (проверку транзитного трафика планируется реализовать в ближайшее время).
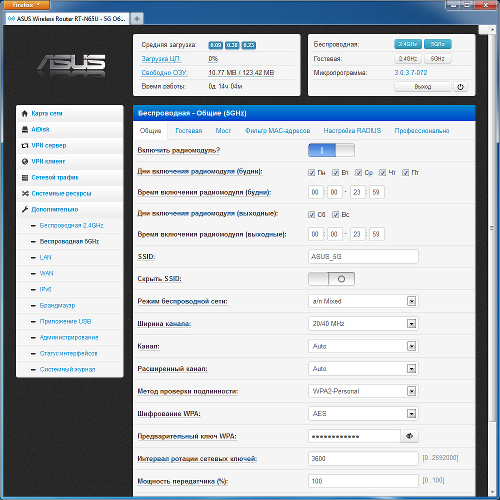
Настройки беспроводных сетей для диапазонов 2,4 и 5 ГГц почти одинаковые. Основные параметры состоят из расписания работы, имени сети, режима, номера и ширины канала, контроля доступа (открытая сеть, WPA/WPA2 с паролем и сервером RADIUS, 802.1x с сервером RADIUS), мощности передатчика и региона. Последний пункт позволяет выбрать в том числе и расширенный набор каналов для диапазона 5 ГГц, что может пригодиться для некоторых клиентов. В дополнение к основным сетям можно создать и гостевые. Для них указывается собственное имя, параметры контроля доступа и расписание. Обычно клиенты этих сетей не имеют доступа к сегменту LAN и не могут общаться между собой, но это поведение можно и отключить.
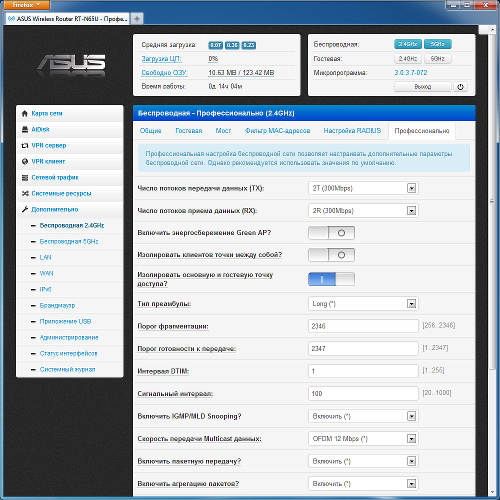
Для дополнительной защиты сетей предусмотрены фильтры MAC-адресов. На странице «Профессионально» приводятся еще по два десятка опций для каждого диапазона, в том числе число потоков для приема и передачи, WMM, скорость мультикаст, преамбула и другие.
Беспроводные модули роутера также способны работать в режиме моста или беспроводного клиента, так что при необходимости можно использовать данную модель как медиаадаптер для подключения через Wi-Fi не имеющих такой возможности сетевых клиентов.

В разделе «Брандмауэр» представлены функции фильтрации и контроля трафика. В частности здесь можно разрешить удаленный доступ к различным сервисам роутера, защиту от атак DoS и SYN Flood, ответ на ping со стороны порта WAN, ALG для некоторых протоколов, прохождение пакетов клиентов VPN через роутер. Пользователь может блокировать URL с заданными ключевыми словами и ограничить доступ в сеть клиентов по MAC-адресам. Сохранилась и возможность задания правил фильтров для трафика LAN—WAN с использованием IP-адресов и портов источника и получателя. Все указанные варианты допускают использование расписания.

В разделе «Администрирование» находятся пункты обновления прошивки, работы с конфигурацией, выбора режима работы (роутер или точка доступа), изменения пароля администратора, настройки портов интерфейса, установки часов. Дополнительно можно использовать отправку журнала на сервер syslog, включить серверы tenlet или ssh, настроить функции кнопки WPS и работу светодиодных индикаторов, отредактировать некоторые системные скрипты, запустить команду в консоли.
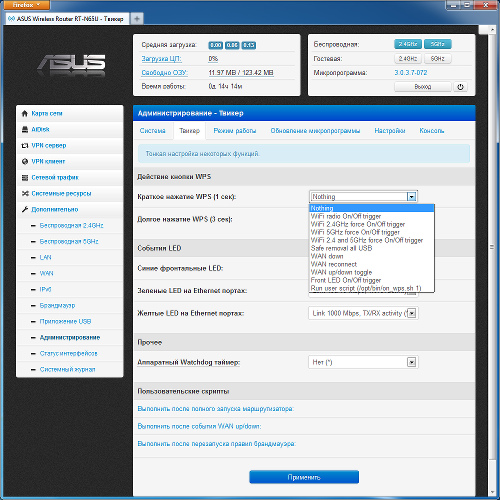
Для проверки состояния устройства, кроме представленной в шапке страниц информации, можно использовать несколько специальных страниц. «Статус интерфейсов» показывает текущие режимы и статистику работы проводных портов устройства и параметры беспроводных точек доступа и подключенных к ним клиентов.
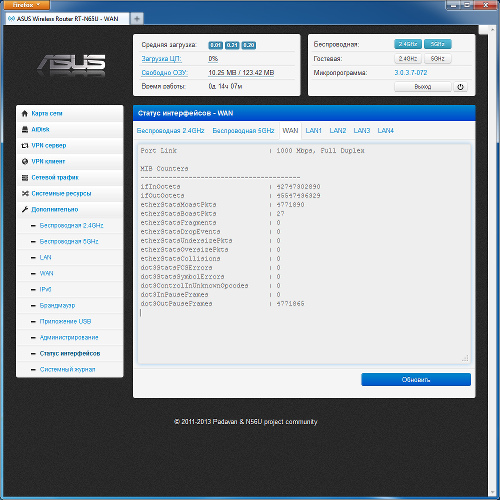
«Системный журнал» кроме стандартного списка событий позволяет посмотреть таблицы аренды адресов DHCP, трансляции портов, маршрутизации и текущих соединений.
Работа с USB-устройствамиНаличие двух портов USB существенно расширяет возможности роутера и позволяет использовать его с накопителями, принтерами и модемами. Причем в первом случае дело не ограничивается функцией сетевого хранения файлов. Отметим, что в рассматриваемой прошивке поддерживается также работа с USB-хабами, так что можно одновременно иметь более двух периферийных устройств.
Жесткие диски в флэшнакопители могут иметь несколько разделов с файловыми системами FAT12/16/32/exFAT, NTFS или EXT2/3/4. Поддерживаются режимы энергосбережения и отключение двигателя винчестеров. Безопасное отключение возможно через веб-интерфейс или настройкой кнопки WPS на эту функцию.
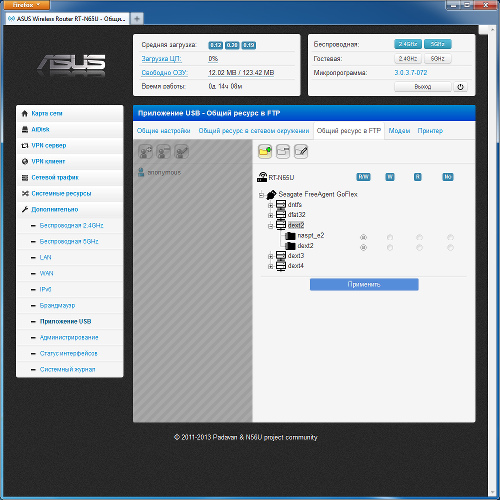
Для доступа к данным по сети используются протоколы SMB, FTP и NFS. Первые два можно использовать без контроля прав или же запрограммировать в роутере требуемых пользователей с указанием их паролей. После этого можно будет предоставить им индивидуальные права на расположенные на разделах папки.
Встроенный мастер AiDisk поможет настроить удаленный доступ к накопителю с использованием DDNS и FTP. Хотя конечно для подготовленных пользователей он не нужен.
Для измерения скорости работы с режиме сетевого накопителя использовался внешний жесткий диск с интерфейсом USB 3.0, который при подключении к ПК выдает скорости чтения и записи на уровне 65 МБ/с на потоковых операциях с файловой системой NTFS.
Тестирование проводилось с файловыми системами FAT32, NTFS, EXT2/3/4 при доступе к данным по протоколам SAMBA и FTP. Измерялась скорость чтения и записи файла большого объема.
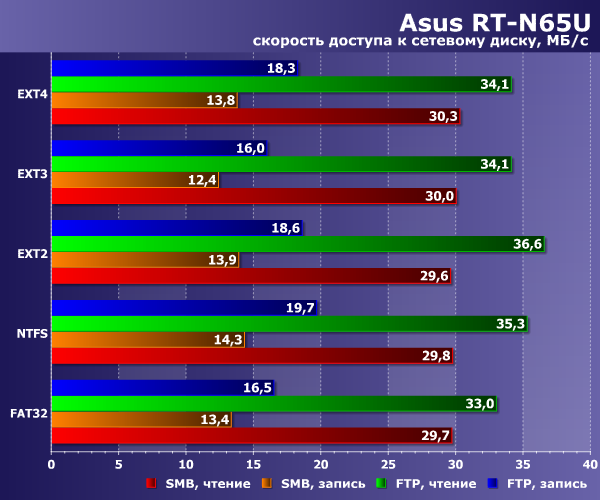
Результаты показывают, что использование порта USB 3.0 позволяет получить неплохую прибавку к скорости работы по сравнению с прошлой версией стандарта. Максимальные показатели составляют более 30 МБ/с при чтении и около 20 МБ/с при записи. FTP, как обычно и бывает, обеспечивает лучшие скорости относительно SMB. Если же говорить о таких популярных сценариях, как просмотр HD-видео, то проблем здесь не будет. В случае не очень больших объемов данных на клиентах эту возможность можно использовать и для резервного копирования данных.
Для работы с принтерами можно использовать протоколы TCP/IP RAW и LRP, а для МФУ пригодится реализация USB-через-сеть, требующая установки на клиенте соответствующего программного обеспечения, существующего только в версии под Windows.
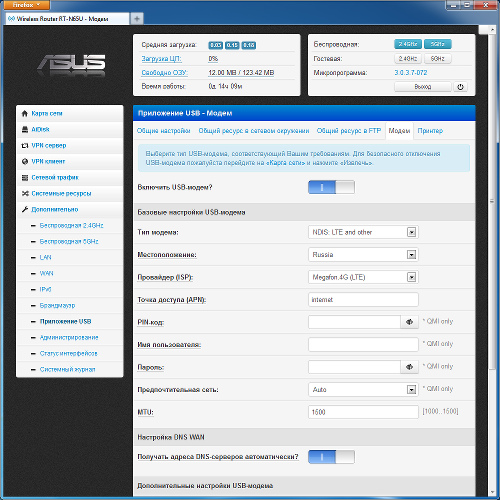
С роутером можно использовать 3G/4G-модемы, включая поддерживающие интерфейс NDIS современные устройства, что позволяет рассчитывать на высокую скорость работы в сетях четвертого поколения. Тестирование показало, что с Huawei E392 и оператором «МегаФон» можно получить более 35 Мбит/с на загрузку и почти 20 Мбит/с на передачу (напомним, что данные показатели существенно зависят от условий приема и нагрузки на сеть).
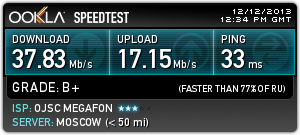
Что касается возможных сценариев использования модема, то в настоящий момент реализован достаточно удобный вариант — при подключении модема роутер сам переключается на него, при отключении — возвращается на проводное подключение. При необходимости переключение в оба направления можно осуществить и через веб-интерфейс.
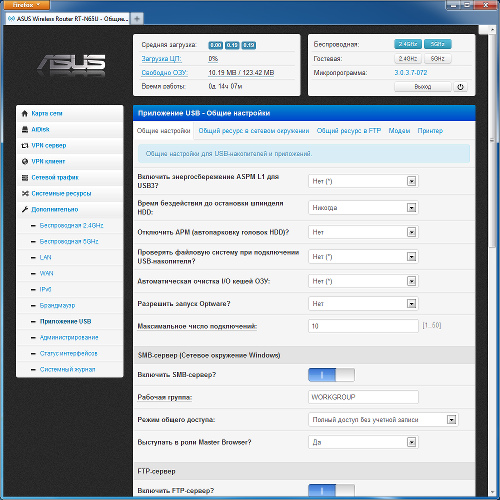
При подключении внешних накопителей можно использовать и другие дополнительные сервисы роутера, в частности системы автономной загрузки файлов и медиасерверы. Первые представлены известными программами Transmission (BitTorrent и Metalink) и Aria2 (HTTP/HTTPS, FTP, BitTorrent и Metalink). Для выбора рабочего накопителя пользователь должен перед запуском модулей создать на нем соответствующую папку.
Transmission имеет собственный веб-интерфейс для управления заданиями. В случае его использования на разделе с EXT4 с дюжиной популярных задач нам удалось получить скорость загрузки около 3 МБ/с, при этом вычислительные ресурсы роутера были задействованы практически полностью.
Для работы с Aria2 штатного веб-интерфейса не предусмотрено, так что установить его или дополнительного клиента придется самостоятельно. Проверка при тех же условиях показала, что эта программа способна обеспечить немного большую производительность — файлы загружались на скорости 4,5-5 МБ/с.
Для работы с p2p рекомендуется использование файловой системы EXT4, для которой в данной версии прошивки реализована функция преаллокации файлов больших размеров. Это позволяет практически моментально выделять требуемое место, существннно сократить фрагментацию и обеспечить в дальнейшем высокую и стабильную скорость работы с данными по сети, что особенно важно для видеозаписей высокого качества.
Медиасервер UPnP/DLNA реализован на базе программы minidlna. В его настройках указываются директории для индексации медиафайлов. Поддерживается большинство популярных форматов медиафайлов, в том числе jpeg, mp3, aac, m4a, wma, flac, avi, mpeg, mp4, mkv, wmv, m2ts и другие.
Сервер iTunes базируется на утилите Firefly. После его включения можно через собственный веб-интерфейс указать требуемые параметры работы, включая выбор папок для индексации. Сервер поддерживает работу с аудио файлами форматов mp3, m4a, flac и alac.
В случае если, данных возможностей не хватает или же есть необходимость в реализации менее популярных задач, можно воспользоваться встроенной поддержкой систем управления пакетами Optware или Entware.
ПроизводительностьОбсуждения последних публикаций в разделе Коммуникации: сети и сетевые технологии нашей конференции показывают, что у многих пользователей есть вполне практический интерес к гигабитным решениям. Используемый нами для тестирования производительности роутеров стенд явно уже не справлялся с высокими скоростями в режиме PPPoE, поэтому мы его усовершенствовали, заметно подняв планку для данного сценария. Однако детали еще не финализированы полностью, поэтому прямое сравнение полученных в этой статье результатов с другими материалами будет не очень корректным. Кроме приведенных цифр, было проведено и несколько дополнительных тестов (на старом стенде и/или официальной прошивке), на которые мы будем ссылаться, но конкретные результаты приводить не будем, чтобы не вносить путаницу.
На первом графике приводятся скорости маршрутизации с указанной выше альтернативной прошивкой. Проверялись режимы IPoE, PPPoE, PPTP и L2TP с одним, двумя и шестнадцатью потоками. После сброса настроек в роутере были только установлены пароли на Wi-Fi, а также выбраны параметры необходимого режима. Для данного тестирования L2TP использовался модуль RP-L2TP. Проверка на стенде прошлой версии показала, что отличий в скорости с xL2TPD практически нет.
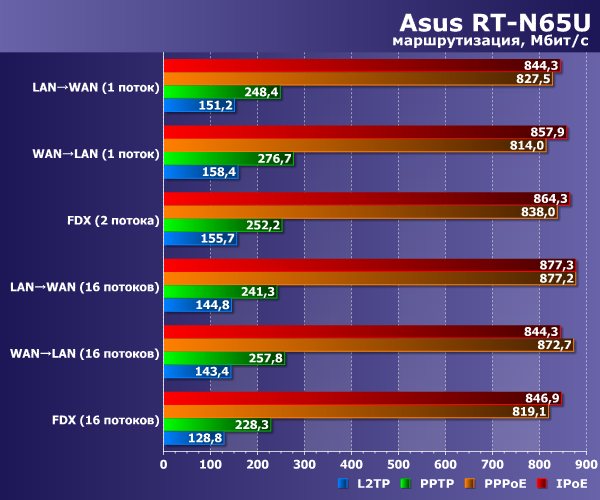
Скорость работы с соединениями IPoE и PPPoE составляет более 800 Мбит/с, что обеспечивается поддержкой аппаратного NAT в этих режимах. PPTP может работать примерно на 250 Мбит/с, а L2TP как обычно самый медленный — около 150 Мбит/с. Сравнение результатов с полученными на старой версии стенда показало, что его обновление коснулось только режима PPPoE, остальные цифры очень близки. Стоит заметить, что скорость работы в режимах PPTP и L2TP по сравнению со стоковой прошивкой выше примерно в два раза.
Так что рассматриваемая модель может быть рекомендована и для гигабитных подключений в режимах IPoE и PPPoE. А уж со стандартными каналами до 100 Мбит/с включительно она справится без каких-либо проблем.
Проверить одновременную работу с сетью провайдера и интернетом в новой конфигурации мы пока не можем, но на старой роутер хорошо показал себя, обеспечив во всех режимах более чем 700 Мбит/с общей скорости без каких-либо затруднений.
Вторая группа тестов — проверка производительности встроенного сервера VPN. Исследовались реализации PPTP, L2TP и OpenVPN. Первые два — с шифрованием MPPE 128 и без, для последнего использовалась конфигурация с BF-CBC и LZO. Клиентом выступали встроенная в Windows 7 программа и официальная утилита OpenVPN версии 2.3.2. Тесты проводились в восемь потоков в одном или двух направлениях, для полученных трех значений находилось среднее для сокращения объема данных и удобства представления на графике.
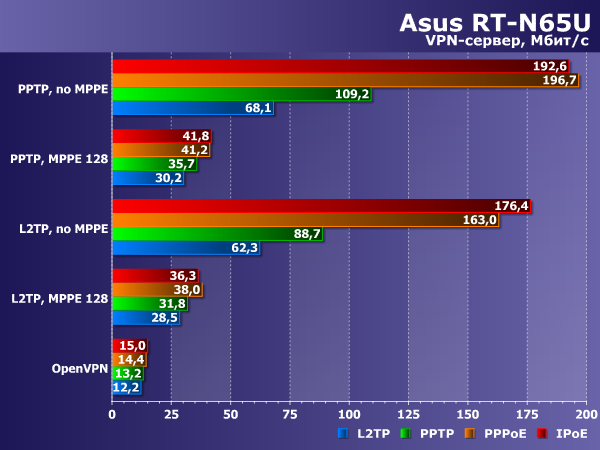
При отсутствии шифрования можно рассчитывать на скорости 60—200 Мбит/с в зависимости от типа подключения к сети Интернет и выбранного для сервера протокола. Использование MPPE 128 бит снижает показатели до 30-40 Мбит/с. Сервер OpenVPN на данной платформе обеспечивает скорость работы до 15 Мбит/с.
Тестирование скорости работы беспроводных модулей роутера проводилось на сегменте LAN—WLAN в восемь потоков с использованием нескольких моделей адаптеров. Для сравнения с другими роутерами был выбран уже известный TP-Link TL-WDN4800 (802.11n, 2,4 и 5 ГГц, до 450 Мбит/с). Дополнительно мы проверили несколько новинок на разных чипсетах с поддержкой стандарта 802.11ac — Asus USB-AC56, Intel Dual Band Wireless-AC 7260 и Netgear A6200. В случае использования диапазона 2,4 ГГц они работают на скоростях до 300 Мбит/с, что как раз соответствует возможностями тестируемого роутера. Что касается диапазона 5 ГГц, то с Asus RT-N65U их максимальная скорость подключения также равна 300 Мбит/с (режим 2T2R с шириной канала 40 МГц), тогда как роутер на 5 ГГц способен и на большее. С этими устройствами нам интересно посмотреть, насколько хорошо обеспечивается совместимость и не будет ли проблем с подключением и скоростью работы. Расстояние между роутером и клиентами составляло около четырех метров, в эфире присутствовало несколько соседних сетей на 2,4 ГГц.
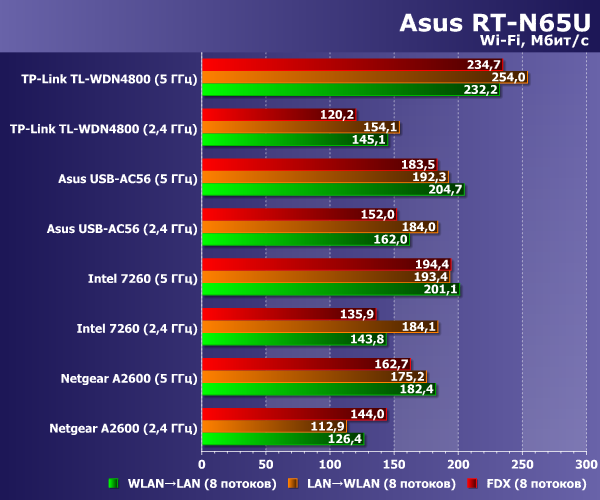
TP-Link TL-WDN4800 в диапазоне 5 ГГц выступил очень хорошо — скорость работы во всех сценариях превышает 230 Мбит/с. В 2,4 ГГц результаты ожидаемо ниже, но для использованного оборудования они также выглядят неплохо. Все три новичка в диапазоне 5 ГГц показывают похожие цифры около 200 Мбит/с, только Netgear немного отстает. На 2,4 ГГц есть некоторые отличия в скорости, но существенными их назвать сложно. Лучший результат в этом диапазоне у Asus, а что касается Netgear, то, возможно, есть определенные тонкости совместной работы у решений на Broadcom с данным роутером (или его чипсетом). В целом к работе беспроводных точек доступа в Asus RT-N65U замечаний нет.
ВыводыПо своим техническим характеристикам Asus RT-N65U выглядит сегодня достаточно привлекательно. Он имеет гигабитные сетевые порты, поддерживает два диапазона Wi-Fi и оборудован парой портов USB 3.0. При этом модель основана на быстром процессоре и имеет большой объем оперативной памяти, что положительно сказывается на производительности и позволяет реализовать дополнительные сервисы.
Дизайн устройства аналогичен некоторым другим моделям этого производителя среднего уровня. С точки зрения качества изготовления замечаний к роутеру нет, однако некоторые элементы выполнены не очень удачно. В частности, порт WAN расположен в верхней части корпуса, который рассчитан только на вертикальную установку, а выключателем питания пользоваться неудобно. Компактные размеры можно было бы записать в плюсы, однако ограниченные варианты размещения нивелируют эту особенность.
Штатное программное обеспечение аналогично ранее рассмотренным устройствам данного производителя. Оно обеспечивает неплохую производительность, достаточно стабильно в работе, а также имеет несколько дополнительных функций, связанных с использованием портов USB.
Однако в этом материале мы тестировали устройство с альтернативной версией прошивки, созданной отечественными энтузиастами. Мы не встретили никаких проблем с ее установкой и использованием. С точки зрения скорости она показала отличные результаты в тестах маршрутизации и беспроводных коммуникаций, в некоторых сценариях существенно опередив штатную версию. Кроме того, в ней было исправлено много недочетов оригинального кода. Справедливости ради стоит заметить, что некоторые из них достаточно специфические и многим пользователям могут и не встретиться. Но самым важным отличием этой версии является существенно увеличенный набор дополнительных сервисов и функций.
Часть из них расширяет возможности использования портов USB. Отметим здесь поддержку хабов, эффективную реализацию современных файловых систем, удобную и быструю работу с 3G/4G-модемами, сервисы автономной загрузки файлов, сервер NFS, поддержку систем управления пакетами. Другие ориентированы на более профессиональное использование: сервер и клиент VPN, поддержка VLAN, сервер SSH, работа со скриптами. Это позволяет реализовать на базе устройства достаточно сложные сервисы и сетевые проекты.
Устройство уже давно присутствует на локальном рынке. Средняя стоимость роутера на момент написания статьи составляла около 4000 рублей. Это примерно в два раза больше, чем у самых доступных двухдиапазонных моделей с 802.11n и гигабитными портами, и в два раза меньше, чем у топовых роутеров последнего поколения с 802.11ac. Так что выбор не такой уж и простой, а для принятия правильного решения стоит внимательно отнестись к своим требованиям, планируемой нагрузке и решаемым задачам.