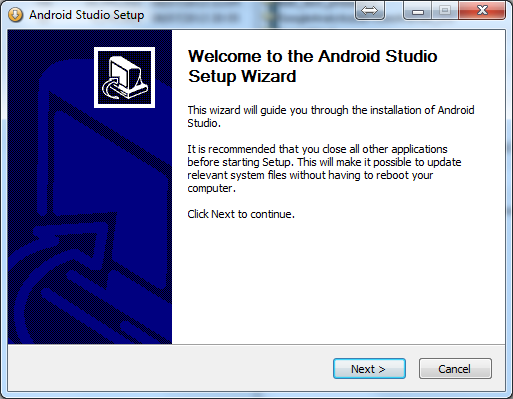
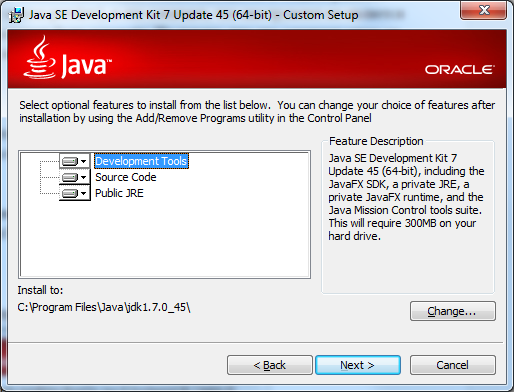
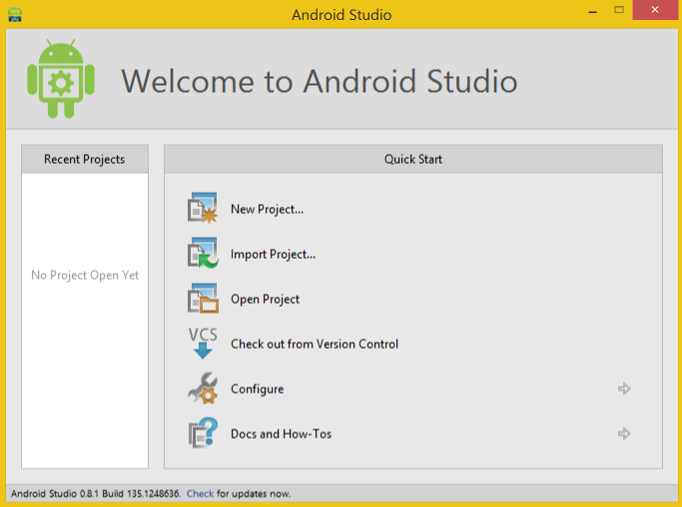
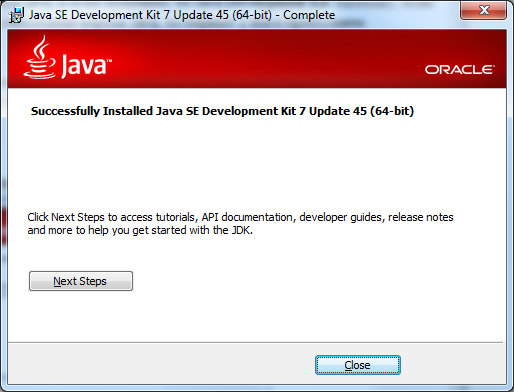
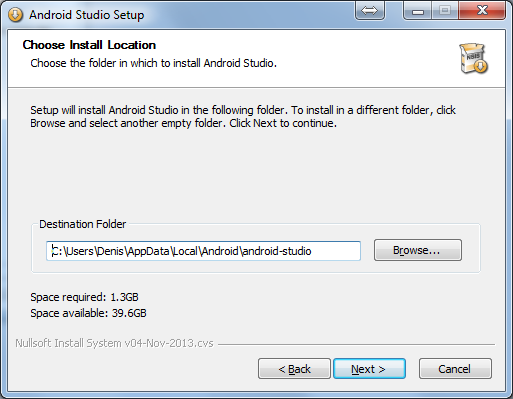
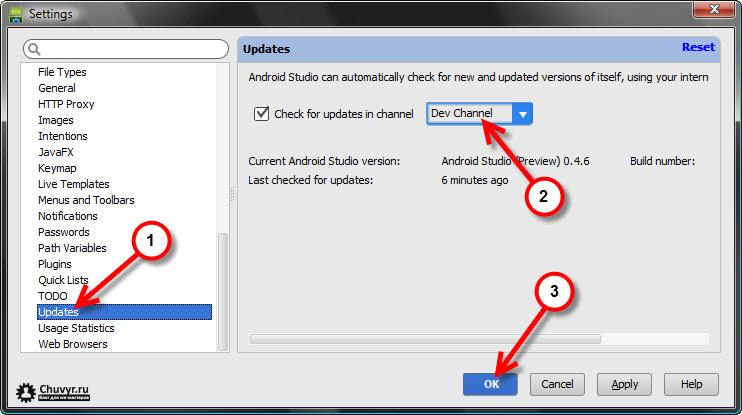
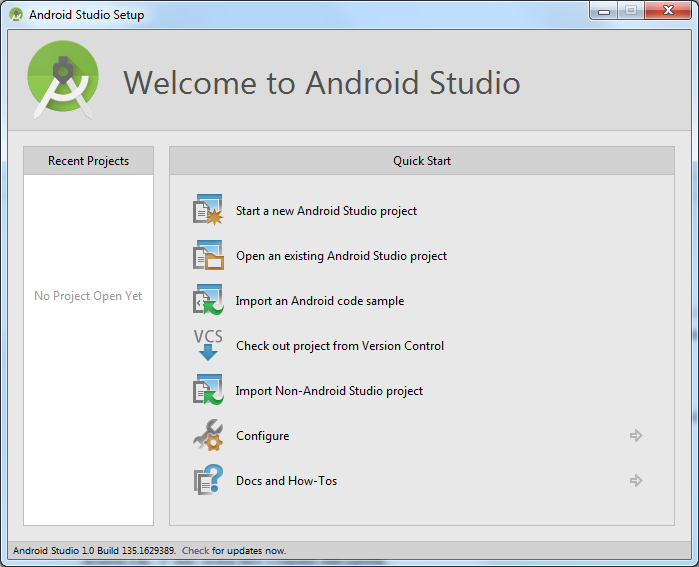
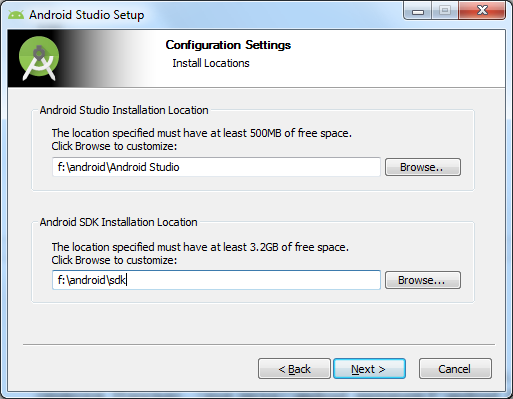

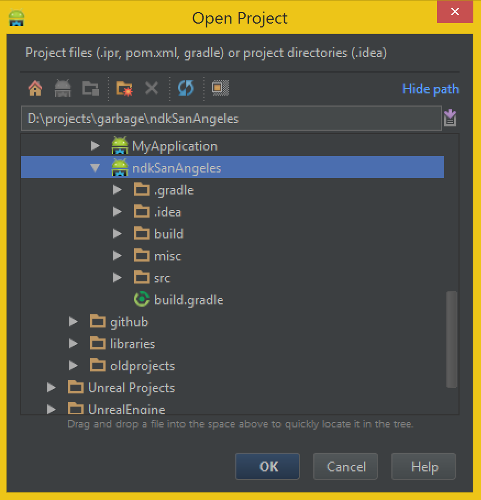

 Рейтинг: 4.3/5.0 (1848 проголосовавших)
Рейтинг: 4.3/5.0 (1848 проголосовавших)Категория: Инструкции
Изучая что-то новое, не забудь запастись пластырем и зелёнкой. Увы, но грабли это такая штука, от которой не спрятаться и не скрыться. Впрочем, всё познаётся в сравнении, а я решил отложить в строну Eclipse и попробовать Android Studio. которую мне посоветовали на тематическом сообществе ru.Android – присоединяйтесь!
Шаг 1: установка JDK. Да, без этого никуда и нам понадобится именно JDK не ниже 6-ой версии, одного JRE тут уже недостаточно. Что такое JDK? JDK – это комплект программного обеспечения, которое можно использовать для разработки Java Based программного обеспечения.
У меня уже был установлен JDK 8. но для тех, кто не читал мою предыдущую статью. напомню. Мне нужна была версия для Windows 32 bit (x86). т.е. файл: jdk-8-windows-i586.exe (сейчас уже доступен jdk-8u25-windows-i586.exe). Качал его отсюда: oracle.com/technetwork/java/javase/downloads/jdk8-downloads-2133151.html. Не забудьте выбрать «Accept License Agreement». Там же есть и другие варианты, но тут смотрите сами. Архив весил 151.68 Мб. Установка стандартная, через инсталлятор.
Шаг 2: добавление переменной среды JAVA_HOME. В некоторых случаях может понадобиться прописать путь к JDK в переменных среды. Как это сделать?
Шаг 3: установка Android Studio. Скачать последнюю версию Android Studio можно отсюда. там же будет инструкция и документация на английском. Я устанавливал версию 0.4.6 для Windows. Кликаем кнопку «Download… », соглашаемся с условиями и скачиваем файл: android-studio-bundle-133.1028713-windows.exe - который весит порядка 496 Мб.
Запускаем инсталлятор и следуем инструкциям. Лично я всё установил по умолчанию.
При первом запуске Android Studio вам будет предложено завершить установку. В частности – импортировать настройки из предыдущей версии. Т.к. у меня таковых нет, то я выбрал вариант по умолчанию: I do not have a previous of Android Studio or I do not want to import my settings. Кликаем кнопку «OK».
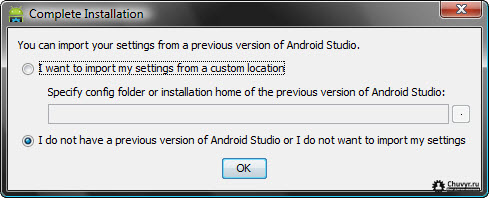
И так, первое, что мы видим окно приветствие и… сообщение о наличии новой версии 0.5.2. Как я понял, скачанная версия это «стабильная», а предлагаемая находится на стадии тестирования. Поэтому мы можем смело кликать кнопку «Ignore This Update ».
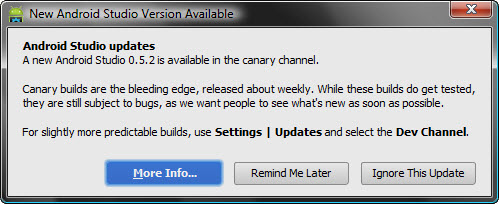
Впрочем, думаю, стоит перейти на канал обновления стабильных версий Dev Channel. Поэтому кликаем: Configure > Settings – где переходим на вкладку «Updates », что в «IDE Settings». Там меняем «Canary Channel» на «Dev Channel» и кликаем кнопку «OK ».

На этом у меня всё. Спасибо за внимание. Удачи!
Короткая ссылка: http://t.co/AEXiK2W22f
9 апреля 2014 г. 7:16 Удалить комментарий

Константин Кирилюк комментирует.
Анонимный для создания мобильный приложений под андроид.
9 апреля 2014 г. 9:12 Удалить комментарий
Михаил Девятков комментирует.
ни хера не могу найти файл установщик студии exe. только zip скачивать дает
2 ноября 2014 г. 14:29 Удалить комментарий

Константин Кирилюк комментирует.
2Михаил Девятков да, тоже заменил эту фишку. На странице по описанию установки Android Studio, сказано, что нужно извлечь из архива папку android-studio/ и её содержимое, а потом запустить файл studio.exe (он вроде бы в папке bin/). Если получится, отпишись плиз.
2 ноября 2014 г. 16:43 Удалить комментарий
Здесь можно скачать SDK Eclipse для Андроида. Также доступна информация о системных требованиях и поддерживаемых платформах.
Android SDK Eclipse предоставляет API библиотеки и средства разработки, необходимые для создания, тестирования и отладки приложений для Android.
Если вы - новый Android разработчик, мы рекомендуем вам скачать не только Android SDK, но и ADT Bundle для начала разработки. Набор включает в себя необходимые компоненты Android SDK и Eclipse IDE со встроенным ADT (Android Developer Tools) для упрощения разработки приложений Android.
Bundle ADT включает все необходимое для разработки приложений:
Новая среда разработки Android под названием Android Studio, основанная на IDEA IntelliJ, доступна в качестве предварительного просмотра и скачивания SDK соответственно. Получить дополнительную информацию: см. Начало работы с Android Studio.
Использование существующего IDEЕсли вы предпочитаете использовать существующую версию Eclipse, другой IDE, вы можете вместо этого использовать более индивидуальный подход к установке Android SDK. См. следующие инструкции.
Скачать Android SDK Tools под ОС Windows можно здесть.
Системные требования Операционные системыNote: Eclipse 3.5 (Galileo) больше не поддерживается на последних версиях ADT.
Дата создания: 23.03.2015
В этой статье будет рассказано как установить Android Studio, для этого вам понадобится уже установленный пакет Java, если вы ещё не поставили его, прочитайте, пожалуйста, предыдущую статью. Также здесь будет рассказано про настройку при первом запуске и обновлении Android SDK пакетов.
Скачивание пакета Android StudioБольшая часть работ, задействованных в разработке приложений для Android, будет производиться с помощью среды Android Studio. Её можно скачать со страницы: http://developer.android.com/sdk/index.html. Под заголовком "Other Download Options" представлен список пакетов под разные платформы.

Перед началом загрузки вам необходимо будет согласиться с лицензионным соглашением.

Процесс установки различается для разных операционных систем. Ниже даны инструкции для Windows, Mac OS X, Linux.
Установка под WindowsЗапустите скаченный exe-файл, откроется мастер установки со стандартными шагами наподобие места установки и лицензионного соглашения, после этого появится кнопка запуска процесса установки. Ничего сложного.


Также сразу будет предложена установка и других компонентов таких, как SDK Manager и Android Virtual Device. Отметьте их, они нам все понадобятся.

Если версия операционной системы позволяет, Android Studio может быть запущена из меню Пуск. В случае же с Windows 8 запуск происходит с помощью исполняемого файла в папке bin директории установки среды, по умолчанию путь до неё выглядит так C:\Program Files\Android\Android Studio\bin. Способ не самый удобный, но ведь всегда можно перенести этот файл на панель задач. Обратите внимание, что одновременно могут присутствовать разные версии exe-файлов для 32-битной и 64-битной системы.
Установка под Mac OS XAndroid Studio для MAC OS X загружается в виде файла образа диска (.dmg). Дважды щёлкните по нему, появится окно:

Чтобы установить пакет, просто перетащите значок Android Studio на папку Applications. Пакет будет установлен в папку Applications системы, процесс занимает, как правило, несколько минут.
Чтобы запустить Android Studio, найдите исполняемый файл в папке Applications и дважды щелкните по нему. Может появиться диалоговое окно с ошибкой указывающей на то, что JVM не может быть найдено. Если вылезла такая ошибка, то необходимо скачать и установить JRE пакет Mac OS X Java. Он может быть загружен с сайта Apple, по ссылке http://support.apple.com/kb/DL1572. После этого ошибка не должна больше появляться.
Для дальнейшего облегчения доступа к инструменту, перетащите значок Android Studio из окна Finder и на панель Dock.
Установка под LinuxПосле скачивания пакета, перейдите в терминале в папку, куда должна установиться Android Studio, и выполните следующую команду:
Обратите внимание на то, что комплект Android Studio будет установлен в подкаталог с именем android-studio.
Чтобы запустить IDE, откройте окно терминала, смените директорию на android-studio/bin и выполните следующую команду:
Первичная настройка Android StudioПри первом запуске Android Studio появится диалоговое окно, предоставляющее возможность импортировать настройки из предыдущей версии Android Studio. Если у вас есть настройки из предыдущей версии, и вам хотелось бы импортировать их в новую установку, выберите соответствующую опцию и укажите расположение настроек. В противном случае укажите, что вам не нужно импортировать предыдущие настройки и нажмите на кнопку OK, чтобы продолжить.
После того как Android Studio завершит загрузку, появится мастер установки, как на рисунке ниже.

Нажмите на кнопку "Далее", выберите стандартную установку и нажмите кнопку "Далее" еще раз, примите лицензионные соглашения и нажмите на кнопку "Готово", чтобы завершить процесс установки. Появится приветственный экран Android Studio.

До этого мы уже поставили Java, IDE для Android и набор текущих Android SDK пакетов поставляемых по умолчанию. Прежде чем продолжить, стоит потратить некоторое время, чтобы проверить, какие пакеты установлены и установить недостающие пакеты. Это можно сделать с помощью Android SDK Manager, который может быть запущен изнутри Android Studio через Настройки (Configure) -> SDK Manager или из приветственного окна при запуске.

В Android SDK Manager убедитесь, что установлены флажки в столбце Status напротив следующих пакетов:
В случае, если какой-либо из вышеуказанных пакетов не установлен (в колонке Status стоит Not Installed), просто проставьте флажки напротив них и нажмите на кнопку установки пакетов (Install packages), чтобы начать процесс установки. В появившемся диалоговом окне примите условия лицензионного соглашения, нажмите на кнопку Install, после чего SDK Manager начнёт загружать и устанавливать отмеченные пакеты. Во время установки в нижней части окна диспетчера будет отображаться индикатор с указанием статуса установки.
ЗаключениеНа этом установка Android Studio закончена, в следующей статье мы закончим подготовку к разработке приложений под Android.
ПоделитьсяЧтобы сгенерировать метод в Android Studio, щёлкните правой кнопкой мыши в области исходного кода и в контекстном меню выберите команду Generate. (Alt+Insert) | Override Methods…. В появившемся диалоговом окне отображаются методы, которые могут быть переопределены или реализованы в классе. Либо можете набирать первые символы нужного метода, используя автодополнение.
При переходе активности от одного состояния к другому, она получает уведомления через защищенные методы:
Из перечисленных методов в вашем классе обязательно должен быть метод onCreate(). которая задает начальную установку параметров при инициализации активности. Вторым по популярности является метод onPause(). используемый для сохранения пользовательских настроек активности и подготовиться к прекращению взаимодействия с пользователем.
При реализации любого из этих методов необходимо всегда сначала вызывать версию этого метода из суперкласса. Например:
Семь перечисленных методов определяют весь жизненный цикл активности. Есть три вложенных цикла, которые вы можете отслеживать в классе активности:
Можно написать код с заглушками для методов внутри Активности, которые обрабатывают изменения состояний. Комментарии к каждой такой заглушке описывают действия, которые нужно учитывать при обработке этих событий.
Как видно из кода, переопределяя эти обработчики, вы всегда должны вызывать одноименные методы родительского класса.
Методы жизненного цикла описаны в отдельной статье. Здесь их опишем кратко и рассмотрим другие методы.
Метод addContentView()Метод addContentView() добавляет компонент к уже существующей разметке. Пример смотрите здесь .
Метод findViewById()Метод findViewById() позволяет получить ссылку на View. которая размещена в разметке через его идентификатор.
Если вы используете фрагменты, то когда они загружаются в активность, то компоненты, входящие в состав фрагмента, становятся частью иерархии активности. И вы можете использовать метод findViewById() для получения ссылки к компоненту фрагмента.
Не путать с одноимённым методом для класса View .
Метод finish()C помощью метода finish() можно завершить работу активности. Если приложение состоит из одной активности, то этого делать не следует, так как система сама завершит работу приложения. Если же приложение содержит несколько активностей, между которыми нужно переключаться, то данный метод позволяет экономить ресурсы.
Метод getFragmentManager()Каждая активность включает в себя Менеджер фрагментов для управления фрагментами, если они используются. Метод getFragmentManager() позволяет получить доступ к данному менеджеру. На сайте есть отдельные статьи, посвящённые фрагментам.
Метод onSaveInstanceState()Когда система завершает активность в принудительном порядке, чтобы освободить ресурсы для других приложений, пользователь может снова вызвать эту активность с сохранённым предыдущим состоянием. Чтобы зафиксировать состояние активности перед её уничтожением, в классе активности необходимо реализовать метод onSaveinstancestate() .
Сам метод вызывается прямо перед методом onPause(). Он предоставляет возможность сохранять состояние пользовательского интерфейса активности в объект Bundle. который потом будет передаваться в методы onCreate() и onRestoreInstanceState(). В объект Bundle можно записать параметры, динамическое состояние активности как пары "ключ-значение". Когда активность будет снова вызвана, объект Bundle передаётся системой в качестве параметра в методы onCreate() и onRestoreInstanceState(). которые вызываются после onStart(). чтобы один из них или они оба могли установить активность в предыдущее состояние. Прежде чем передавать изменённый параметр Bundle в обработчик родительского класса, сохраните значения с помощью методов putXXX() и восстановите с помощью getXXX() .
Используйте обработчик onSaveInstanceState() для сохранения состояния интерфейса (например, состояния флажков, текущего выделенного элемента или введенных, но не сохранённых данных), чтобы объект Activity при следующем входе в активное состояние мог вывести на экран тот же UI. Рассчитывайте, что перед завершением работы процесса во время активного состояния будут вызваны обработчики onSaveInstanceState и onPause .
В отличие от базовых методов, методы onSaveInstanceState() и onRestoreInstanceState() не относятся к методам жизненного цикла активности. Система будет вызывать их не во всех случаях. Например, Android вызывает onSaveinstancestate() прежде, чем активность становится уязвимой к уничтожению системой, но не вызывает его, когда экземпляр активности разрушается пользовательским действием (при нажатии клавиши BACK). В этом случае нет никаких причин для сохранения состояния активности.
Метод onSaveInstanceState() вызывается системой в случае изменения конфигурации устройства в процессе выполнения приложения (например, при вращении устройства пользователем или выдвижении физической клавиатуры устройства.
Поскольку метод onSaveinstanceState() вызывается не во всех случаях, его необходимо использовать только для сохранения промежуточного состояния активности. Для сохранения данных лучше использовать метод onPause() .
Этот обработчик будет срабатывать всякий раз, когда жизненный цикл активности начнёт подходить к концу, но только в том случае, если её работа не будет завершена явно (при вызове метода finish() ). Вследствие этого обработчик используется для проверки целостности состояния активности между активными жизненными циклами одиночной пользовательской сессии.
Сохранённый параметр Bundle передается методам onRestoreInstanceState() и onCreate(). если приложение принудительно перезапускается на протяжении сессии. В листинге показано, как извлечь значения из этого параметра и использовать их для обновления состояния экземпляра активности.
Помните, что обработчик onSaveInstanceState() вызывается только тогда, когда активность переходит в пассивное состояние, а не когда она закрывается при вызове метода finish() или пользователь нажимает кнопку Назад.
Метод onRestoreInstanceState()У метода onRestoreInstanceState() есть такой же параметр Bundle. как у onCreate(). и вы можете восстанавливать сохранённые значения из метода onSaveInstanceState() .
Метод вызывается после метода onStart(). Система вызывает метод onRestoreInstanceState() только в том случае, если имеются сохранённые данные для восстановления. Таким образом вам не нужно проверять Bundle на null. как в методе onCreate() :
Метод onActivityResult()Дочерняя активность может произвольно возвратить назад объект Intent. содержащий любые дополнительные данные. Вся эта информация в родительской активности появляется через метод обратного вызова Activity.onActivityResult(). наряду с идентификатором, который она первоначально предоставила.
Если дочерняя активность завершится неудачно или будет закрыта пользователем без подтверждения ввода через кнопку Back, то родительская активность получит результат с кодом RESULT_CANCELED .
Метод принимает несколько параметров:
Новый метод, который появился в API 21. Он вызывается позже onCreate() и в нём можно получить значения размеров компонентов, которые недоступны при построении интерфейса в методе onCreate() .
Метод overridePendingTransition()Метод overridePendingTransition() позволяет задать анимацию при переходе от одной активности к другой. Пример смотрите здесь .
Метод onBackPressed()Метод, позволяющий отследить нажатине на кнопку Back. Появился в Android 2.0 (API 5). Пример использования можно посмотреть в статье Кнопка Back: Вы уверены, что хотите выйти из программы? .
Метод onConfigurationChanged()Метод, который вызывается при изменении конфигурации устройства. Если в манифесте были установлены специальные параметры у атрибута android:configChanges . то данный метод не будет вызван.
Метод onKeyShortcut() Метод onUserLeaveHint()Позволяет отследить нажатие кнопки Home
Метод requestWindowFeature()Метод позволяет задействовать дополнительные возможности для активности, например, выводить экран активности без заголовка. Примеры смотрите здесь .
Метод onWindowFocusChanged()Метод позволяет определить момент получения фокуса вашим приложением.
Метод может быть полезен, так как он срабатывает позже метода onCreate(). Например, для вычисления размеров кнопки на экране этот метод предпочтительнее, так как уже известно, что все элементы загрузились и доступны, тогда как в onCreate() могут возвратиться пустые значения ширины и высоты кнопки. Пример использования .
Метод setContentView()Изначально экран активности пуст. Чтобы разместить пользовательский интерфейс, необходимо вызвать метод setContentView(). У метода есть две перегруженные версии. Вы можете передать в параметре либо экземпляр компонента (View), либо идентификатор ресурса (наиболее распространённый способ).
Пример с использованием экземпляра компонента:
В этом примере вы увидите на экране текстовое поле с текстом. Но при таком способе вы можете использовать только один компонент. А если экран состоит из множества кнопок и прочих элементов управления, то нужно использовать разметку.
Метод setFeatureDrawableResource()С помощью данного метода можно вывести значки в правой части заголовка. Смотри пример .
Метод setRequestedOrientation()Метод позволяет программно изменить ориентацию экрана. Пример использования .
Метод startActivity()Чтобы запустить новую активность, используется метод startActivity(Intent). Этот метод принимает единственный параметр — объект Intent. описывающий активность, которая будет запускаться. Смотри пример Activity .
Метод startActivityForResult()Иногда требуется вернуть результат активности, когда она закрывается. Например, можно запустить активность, которая позволяет пользователю выбирать человека в списке контактов. При закрытии активность возвращает данные человека, который был выбран: его полное имя и телефон. В этом случае необходимо вызвать метод startActivityForResult()
Метод startActivityForResult(Intent, int) со вторым параметром, идентифицирующим запрос позволяет возвращать результат. Когда дочерняя активность закрывается, то в родительской активности срабатывает метод onActivityResult(int, int, Intent). который содержит возвращённый результат, определённый в родительской активности.
Метод setResult()Когда активность завершится, вы можете вызвать метод setResult(int). чтобы возвратить данные назад в родительскую активность (до метода finish() ). Этот метод возвращает код результата закрытия активности, который может быть стандартными результатами Activity.RESULT_CANCELED. Activity.RESULT_OK или определяемым пользователем результатом RESULT_FiRST_USER (можете придумать любую константу с целочисленным значением).
Если в дочерней активности есть кнопка отмены, то код может быть следующим:
Если метод finish() вызвать раньше метода setResult(). то результирующий код установится в RESULT_CANCELED автоматически, а возвращённое намерение покажет значение null .
Реклама
AndroidStudio - новая и полностью интегрированная среда разработки приложений, не так давно выпущенная компанией Google для операционной системы Android. Данный продукт призван снабдить разработчиков новыми инструментами для создания приложений, а также предоставить альтернативу Eclipse, являющейся в настоящее время наиболее популярной средой разработки.
Скачать новую среду разработки можно по адресу
Основные особенности - реализована возможность вёрстки в реальном времени, доступно множество вариантов размеров и разрешений экранов. Присутствует раздел справки. Встроены инструменты улучшения качества приложений и монетизации. Имеются инструменты для отслеживания эффективности рекламных объявлений. Добавлено средство взаимодействия с бета-тестерами. И многое другое.
Перед установкой Android Studio необходимо установить JDK и прописать системную переменную JAVA_HOME.
Шаг 1. Скачиваем JDK
Заходим на сайт Oracle. выбираем кнопку Download под надписью JDK, принимаем соглашение и скачиваем Java SE Development Kit 7 для Windows x64 (в случае 64-хразрядной архитектуры) или Windows x86.
Шаг 2. Устанавливаем Java
Запускаем файл, скаченный на предыдущем шаге.

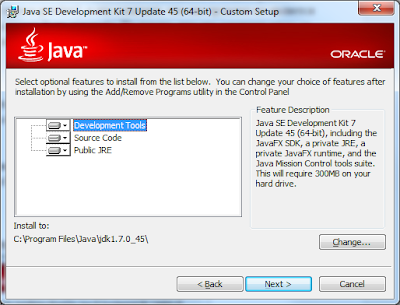
На этом этапе можно оставить всё по умолчанию, после этого опять жмём "Next". Произойдёт этап распаковки, после чего установщик спросит путь для установки JRE (если таковая была выбрана) и затем снова произойдёт этап распаковки.
В конце процесса мы увидим окно об успешной установке:
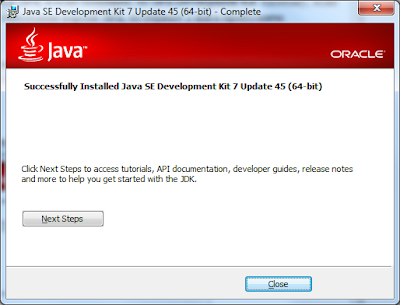
Для финальной проверки правильной уставноки Java заходим в консоль (Win+R => cmd) и набираем команду "java -version".

Если консоль показала не версию Java, а какую-то ошибку, или убрали JRE в процессе установки, то руками прописываем путь к JAVA_HOME и добавляем к переменной PATH значение %JAVA_HOME%\bin
Шаг 3. Скачиваем Android Studio
Заходим на сайт разработчиков Android и жмём кнопку "Download Android Studio v<X.Y.Z> for Windows", где <X.Y.Z> - версия. После чего принимаем соглашение и опять жмём кнопку для скачивания, в результате чего начинается загрузка файла android-studio-bundle-132.893413-windows.exe (на момент написания файл именно с таким именем присутствовал размером порядка 462 Мб).
Шаг 4. Устанавливаем Android Studio
Запускаем скаченный файл.

Жмём "Next", выбираем для кого устанавливать:
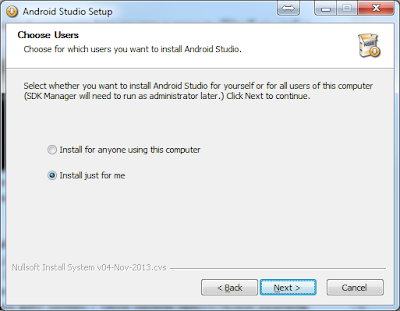
Выбираем путь для установки (можно по умолчанию):
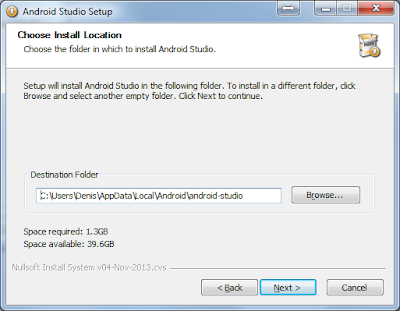
Жмём "Next". Название программы:
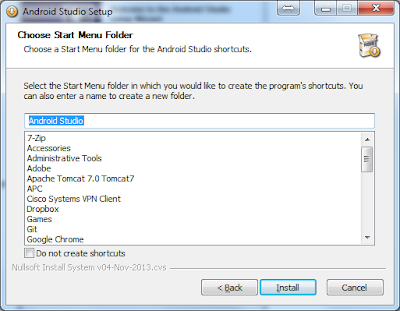
Жмём "Install". По окончанию процесса установки видим окно:
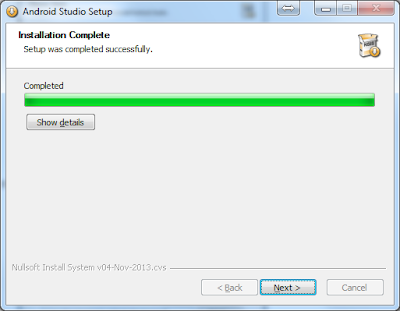
Жмём "Next", и вуаля! Android Studio установлена:

Жмём "Finish" и если не снимали галочку, то сразу видим запуск студии.
Если ранее студия не была установлена, то оставляем как есть и жмём "OK":
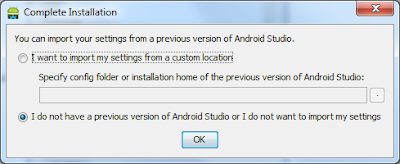
При первом запуске студия не знает, что делать, поэтому спрашивает возможные варианты:
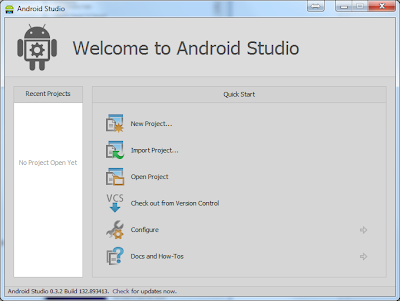
Так как статья лишь об установке Android Studio, то на этом закончим, хотя читатель может выбрать первый пункт и создать таким образом новый проект.
Удачи в начинаниях!
Эта простая инструкция поможет подключить обычные физические android-устройства в режиме USB debugging mode к среде разработки в Ubuntu. Тестирование приложения на реальном устройстве гораздо продуктивнее и эта инструкция расскажет как сделать это на устройстве, без дополнительных утомительных действий. Достаточно просто запустить приложение в среде разработки Android Studio или Eclipse и оно автоматически стартует на устройстве. С выходом новых карт Google Maps API v2 для ОС Android, это стало весьма актуально, т.к. на данный момент не получится полноценно использовать Google Play Services на эмуляторе.
Прежде чем начать подключать устройство к системе, следует включить режим USB debugging на самом смартфоне или планшете, это включается в меню:
Android 3.2 и более ранние версии:
Settings > Applications > Development
Android 4.0 и выше:
Settings > Developer options
ВАЖНО. В Android 4.2 и выше, Developer options скрыто по умолчанию. Для активации опции нужно зайти в меню Settings > About phone и нажать на Build number семь раз. После этого следует вернуться в предыдущий пункт Developer options .
Теперь начнём, добавим правило работы с нужным нам USB устройством, для этого создадим следующий файл:
Далее откроем файл на редактирование:
Добавим в файл следующюю строку с атрибутами производителя устройства и доступа к устройствам на уровне системы:
ВАЖНО. четырёхсимвольное значение параметра idVendor (0bb4 ) должно совпадать с идентификатором производителя устройства из таблицы USB Vendor IDs ниже.
Идентификатор может быть не таким однозначным, например часы Sony Smartwatch 3 имеют идентификатор 0fce, что соответствует вендору Sony Mobile Communications.
Установим нужные права на только что созданный файл:
Теперь подключим или переподключим наше устройство к порту USB и перейдём в каталог platform-tools в Android SDK. В моём случае он располагается в директории /opt:
если установлен Android Studio Bundle, то путь может быть таким:
И выполним в консоли такой код:
В выводе должны отобразиться устройства виртуальные и физические. Идентификатор физического устройства похож на:
Если появляется ошибка «adb: команда не найдена », то нужно уствновить пакет:
При ошибке: adb: error while loading shared libraries: libstdc++.so.6: cannot open shared object file: No such file or directory
Последний шаг, настройка исходного кода приложения, а именно файла AndroidManifest.xml. Нужно просто добавить параметр android:debuggable в тэг <application>, например:
ВАЖНО. перед выпуском приложения, параметр android:debuggable следует удалить.
Теперь при запуске проекта в Android Studio или Eclipse, будет предлагаться передать его на физическое устройство или на эмулятор. После выбора первого — проект стартует на смартфоне.
Инструкция написана на основе документации Using Hardware Devices .
Инструкции по теме: Post navigationПолная замена переносов строк в JavaScript при помощи PHP
Установка Google Play Services в Eclipse

Эта статья поможет всем новичкам, владельцам Андроид устройств ознакомиться с SDK. Вы узнаете как установить android sdk. Для чего это нужно: во первых для взлома, во вторых для доступа к системной части прошивки и ее последующего изменения, в третьих для получения root прав.
В SDK есть инструмент ADB (Android Debug Bridge) отладочный Мост для Android или по другому интерфейс для отладки Android, с помощью него можно:
SDK (software development kit) — комплекс средств разработки, позволяющий специалистам по программному обеспечению создавать приложения для определённого пакета программ, программного обеспечения базовых средств разработки, компьютерной системы, игровых консолей, аппаратной платформы, операционных систем и других платформ.
Установка Software Development kit (SDK)
Заходим на страницу сайта http://developer.android.com/sdk/index.html и скачиваем SDK для вашей операционной системы, или скачиваем отсюда для ОС 32-bit - (adt-bundle-windows-x86.zip. размер файла - 459,4 Mb), для ОС 64-bit - (adt-bundle-windows-x86 64.zip. размер файла - 459,6 Mb). Скачав zip архив SDK вам необходимо разархивировать его содержимое, в архиве находится папка adt-bundle-windows которая и содержит сам SDK, распаковываем ее на наш компьютер в корень диска С:\. Путь к SDK у нас будет такой C:\adt-bundle-windows
Установка Java Development Kit (JDK)
Для Android SDK требуется JDK версии 5 или выше. Если на вашем компьютере уже установлена одна из этих версий JDK, то смело переходите к следующему шагу. Если JDK не установлен, то зайдите на сайт oracle.com. выбираем вкладку Downloads. потом JAVA for developers. далее выбираем JDK как на рисунке, вам нужно найти версию JDK, которая установится на ваш компьютер – выберите операционную систему и разрядность. Скачиваем и устанавливаем. Или же качаем отсюда: Для Windows x32 - JDK-7u40-Windows-i586.exe размер файла - 123.46 Mb. Для Windows x64 - JDK-7u40-Windows-x64.exe размер файла - 125.25 Mb.
oracle.com вкладка downloads:
Выбираем версию JDK
Заходим в папку adt-bundle-windows. затем в папку sdk и запускаем SDK Manager.exe. В появившемся окне предлагается выбрать компоненты для закачки через интернет. В правой части для каждого компонента указано, установлен он уже или нет. Выбираем нужные пакеты для работы. Желательно как на рисунке. Если у вас другие версии Android, то выбираем нужные. Когда все нужные пакеты выбраны - жмем кнопку Install X packages справа снизу. В новом окне подтверждаем, что согласны все это скачать - Accept All. И здесь же можно посмотреть размер пакета и отказаться от чего-либо. Жмете Install - побежал индикатор и открылся лог - началась закачка. Через некоторое время (зависит от количества выбранных пакетов) появится надпись: Done loading packages. Установка завершена. Закрываем лог и SDK Manager.
Затем мы идем в папку C:\adt-bundle-windows\platform-tools этот адрес нужно скопировать (в этой папочке должны лежать файлы adb.exe и другие)
Папка с программой
Для Windows XP. заходим в панель управления, свойства системы, дополнительно, переменные среды
Для Windows Vista/7. заходим в панель управления, система, дополнительные параметры системы
Находим пункт переменные среды и находим пункт Path. нажимаем изменить и ничего не удаляя через точку с запятой добавляем свой путь C:\adt-bundle-windows\platform-tools (смотрим рисунок). Нажимаем ОК.
Теперь проверяем все ли работает: заходим в пуск, запускаем командную строчку (желательно от имени администратора для Windows Vista/7) и вводим команду adb и получаем следующее.

Если получили, то все прекрасно работает.
Здесь представлен список полезных команд:
adb devices - Просмотреть список устройств которые уже подключены к компьютеру
adb wait-for-device - Ждать подключения устройства
adb get-serialno - Просмотр серийного номера устройства
adb logcat - Посмотреть что происходит внутри устройства
adb logcat > c:\logcat.txt - Комманда сохранит все изменения в файл
фильтры для logcat
V — Verbose (многословный) (самый низкий приоритет, режим по умолчанию)
D — Debug (отладка)
I — Info (информация)
W — Warning (предупреждение)
E — Error (ошибка)
F — Fatal (критическая ошибка)
S — Silent (тишина) (самый высокий приоритет, режим молчания, ничего не выводиться)
Пример adb logcat *:W - Выводиться только сообщения об ошибках в работе системы
adb logcat [-b ] - Выводит информацию буферов системы
radio — Просмотр буфера содержащего сообщения модуля радио/телефонии.
events — Просмотр буфера содержащего сообщения связанных событий.
main — Просмотр основного буфера логов (по умолчанию)
Пример adb logcat -b radio
adb reboot - Перезагрузка устройства.
adb reboot recovery - Перезагрузка устройства в режим recovery.
adb reboot bootloader - Перезагрузка в режим bootloader.
adb shell cat /proc/mtd - Просмотр информации о "разделах" памяти устройства.
adb shell df - Просмотр информации о разделах и свободных ресурсах.
adb push - Копирование файла в устройство.
adb pull [] - Копирование файла в компьютер.
adb install [-l] [-r] [-s] - установка приложения
Пример adb install с:/adb/app/autostarts.apk Установить файл autostarts.apk лежащий в папке /adb/app/ на диске с:
фильтры
-l Блокировка приложения.
-r Переустановить приложение, с сохранением данных.
-s Установить приложение на карту памяти.
adb uninstall - Удаление приложения.
Пример adb uninstall autostarts.apk