


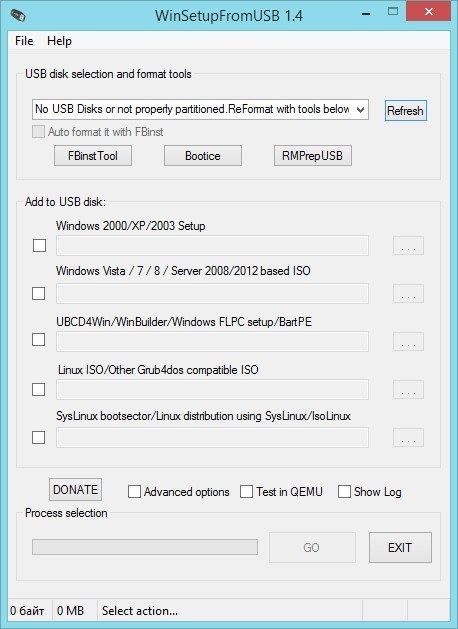





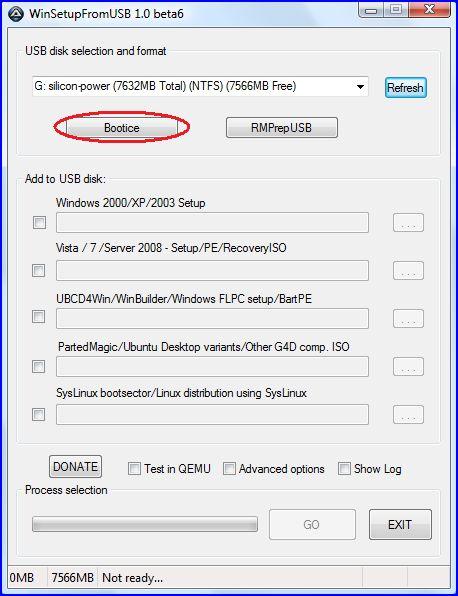
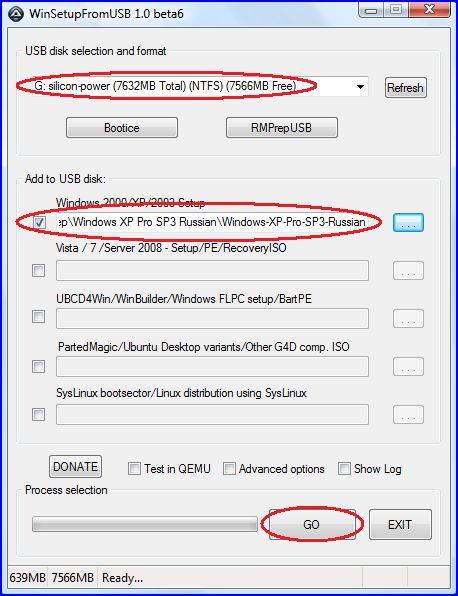
 Рейтинг: 4.3/5.0 (1878 проголосовавших)
Рейтинг: 4.3/5.0 (1878 проголосовавших)Категория: Инструкции
Несколько лет назад, когда USB флешки не были так распостранены как сейчас, дистрибутивы операционных систем можно было носить только на CD/DVD носителях. Это было конечно удобно, гораздо удобнее чем дискеты 3.5", но все равно не идеал, т.к. диски тоже со временем царапались, покрывались пятнами, становились "нечитаемыми" и приходилось записывать очередную болванку с дистрибутивом Windows XP. Бывало и так, что на компьютере не работает привод, либо отказывается считывать ваш диск, ну не понравился он ему =))
Ситуация изменилась в последние несколько лет, когда компьютеры научились грузиться не только с CD/DVD приводов, но и с USB флешек.
Преимущества установки Windows с флешки:Пользоваться мы будем простой и бесплатной программой, которая называется "WinSetupFromUSB"
Программа свободно распостраняется, имеет небольшой размер и проста в освоении. Скачать бесплатно можно здесь .
Процесс установки не занимает много времени, при первом запуске программа выдает окно:

Здесь ничего интересного для нас нет "Добро пожаловать в программу установки WinSetupFromUSB" - Нажимаем "Далее" или как здесь написано "Next"
 Ставим переключатель в положение "I agree..", то есть соглашаемся с лицензионным соглашением и жмем "Next"
Ставим переключатель в положение "I agree..", то есть соглашаемся с лицензионным соглашением и жмем "Next"

Здесь можно выбрать директорию для установки программы. Рекомендую оставить все как есть и нажать "Next"
 Программа установки сообщает, что указанной папки не существует и предлагает создать ее. Нажимаем "Да"
Программа установки сообщает, что указанной папки не существует и предлагает создать ее. Нажимаем "Да"

Сообщение о том, что программа успешно установлена в ту директорию, которую мы указали ранее. Жмем "Start"
 Программа установки WinSetupFromUSB успешно завершила свою работу. Можно просмотреть файл "ReadMe.txt" или сразу начать работу с программой нажав "Next"
Программа установки WinSetupFromUSB успешно завершила свою работу. Можно просмотреть файл "ReadMe.txt" или сразу начать работу с программой нажав "Next"

Здесь я не вижу ничего интересного, поэтому сразу нажимаем "Exit". Установка программы завершена, собственно приступим к созданию загрузочной флешки.
Установка Windows XP с флешкиСейчас мы рассмотрим создание загрузочной флешки с дистрибутивом Windows XP SP3.

Раздел Windows 2000/XP/2003 Source - нажимаем кнопку "Browse" и выбираем директорию в компьютере, где у вас находится дистрибутив с операционной системой Windows XP SP3 .

Раздел "USB Disk Selection" - выбираем нашу флешку, если вы еще не вставили ее в USB порт компьютера, то исправляемся и нажимаем "Refresh" (Обновить)
Если все сделано правильно, то становится активной кнопка "GO" внизу окна. Нажимаем ее и ждем несколько минут. По окончании записи программы выдаст сообщение о том, что работа завершена и предлагает извлечь флешку через "Безопасный режим". Что мы и делаем. Флешка готова и теперь с нее мы можем установить на компьютер Windows XP
Механизм действий с операционной системой Windows 7 (Windows Vista) почти такой же, как и в случае с Windows XP:
Ставим птичку напротив раздела Vista/7 setup/PE/RecoveryISO и нажимаем кнопку ". " выбирая директорию с установочными файлами Windows 7. Если все верно, то активируется кнопка "GO". Нажимаем ее и ждем несколько минут. Вам может показаться, что программа зависла, но это не так, просто файлов действительно очень много. По окончании процесса записи появится всплывающее окно с надписью Done. Подготовка флешки для установки с нее Windows 7 завершена.
Жду комментариев и отзывов.
При копировании данного материала должна быть активная и не закрытая от ПС ссылка на сайт http://www.compserviceufa.ru/
Удаление вируса на дому (Уфа).
WinSetupFromUSB – это утилита для создания загрузочной флешки / внешнего USB диска, с последующей установкой (запуском) на компьютере, различных операционных систем и LiveCD, с возможностью выбора нескольких вариантов их загрузки.
Для этого Вам достаточно только указать в WinSetupFromUSB путь к папке с распакованным образом, или к виртуальному приводу с дистрибутивом, а программа автоматизирует весь этот процесс и создаст загрузочную флешку с любым дистрибутивом Windows или с Вашим набором различных ОС / LiveCD.
1.Вы должны предварительно убедиться, что все ваши инсталляционные файлы Windows смогут записаться на неё – достаточно сравнить объём флешки с объёмом файлов.
2.Запустите WinSetupFromUSB.
3.Флеш-карту нужно отформатировать в утилите RMPrepUSB – просто нажмите соответствующую ей кнопку.
4.Когда утилита запустится, выберите вашу флеш-карту из списка сверху (разумеется, в это время флеш-карта должна быть подключена к компьютеру).
5.Выберите файловую систему NTFS, в которой будет отформатирована флеш-карта.
6.Если Вы собираетесь устанавливать Windows XP, то включите галку Boot as HDD (2PTNS) и выберите XP bootable [NTLDR]. Если устанавливаете Windows Vista, 7 или 8, то выбирайте WinPE/Vista v2 bootable [BOOTMGR].
7.Нажмите кнопку Prepare Drive.
8.Во время процесса форматирования утилита покажет вам информационные окна, от вас требуется всего лишь подтвердить их и ждать окончания форматирования.
8.По окончании процесса форматирования можно закрыть утилиту.
Создание загрузочной флеш-карты.
На этом этапе вы запишите (разумеется, с помощью этой программы) на вашу подготовленную флеш-карту ваши специальным образом изменённые инсталляционные файлы Windows.
1.Запустите WinSetupFromUSB.
2.Выберите образ Windows. Здесь два варианта:
3.Выберите вашу флеш-карту из списка USB Disk Selection.
4.Нажмите большую кнопку GO. Запустится автоматический процесс обработки Ваших инсталляционных файлов с последующей их записью на Вашу флеш-карту.
WinSetupFromUSB – is a Windows program, which prepares multiboot USB flash or fixed disk to install any Windows versions since 2000/XP, boot various Linux and *BSD flavors, as well as many Windows, Linux, DOS based and other utilities. Since version 1.1 program can create USB disk with Windows versions which support (U)EFI (Vista x64 SP1 and later x64 versions), which USB disk can be used in both (U)EFI and Legacy BIOS modes.
The install Windows from USB project started as a challenge back in 2006 at the msfn.org forum. With the invaluable contribution of several forum members, it was the first method to have regular XP setup run from a USB disk, just like if started from a CD media. WinSetupFromUSB program was made later on to offer graphical interface, and program functionality was slowly extended to allow many other sources in a multiboot USB disk.
Как сделать загрузочную флешка Win XP/Vista/7 с помощью.
WinSetupFromUSB 1.6 beta1 (x86/x64) - Added support for Windows Vista/7/8 and above sources larger than 4 GB and FAT32 for EFI compatibility- credits. In other words, now is possible to use FAT32 formatted USB drive and add larger than 4 GB source, say Windows 10, to be able to boot in EFI mode. As.
Дополнительную информацию смотрите на сайте разработчика WinSetupFromUSB
. Поддержите сайт, нажмите на кнопку.

How to install Windows from USB- WinSetupFromUSB with GUI. * Multiple sets of Windows setup files- XP, 2000, 2003, Vista, WIndows 7, Server 2008, Windows 8, Server 2012, both 32 and 64 bit versions are. WinSetupFromUsb скачать бесплатно. Установка Windows с. * WinSetupFromUsb — программа для установки Windows с флешки. Описание и загрузка. Дмитрий Моск +7(906)259-56-25 Санкт-Петербург | СПб. WinSetupFromUSB 1.0 beta8 / FlashBoot.ru - восстановление. * Описание работы с программой WinSetupFromUSB 1.0 beta7 в этой статье. Краткая инструкция. Для этих целей используйте Windows 7 USB DVD Download Tool. Что 7-ка, что 8-ка. Вышла финальная версия — 1.3: EXE, 7ZIP.Как создать загрузочную флешку Windows в WinSetupFromUSB. * 23 ноя 2011. Программа WinSetupFromUSB позволяет создавать загрузочную флешку с Windows. установочная или Live-версия Windows Vista, 7, Server 2008;. Напоследок небольшая инструкция, как загружаться с флешки.Скачать WinSetupFromUSB 1.3 Final [En] torrent. NNM-Club * Windows XP | Vista | 7 | 8. Описание: WinSetupFromUSB - это утилита для создания загрузочной флешки / внешнего USB диска. WinSetup from usb win xp/7/vista/8/linux - YouTube * Jan 11, 2013. how to creat windows setup on usb drive with boot manager usb 8 gb. is there a way to put Windows 7 + Windows 8 on same pen?WinSetupFromUSB 1.4 Final » RSLOAD.NET - Скачать софт. * самый простой и действенный мануал,согласен)). вин 7 и вин 8.1 можно сделать с ней на одной флешке. что глаза разбегаются от пестрящих названий, не мне ХР не грозит я и на Windows.7. 1.3 хммм. надо испытать .WinSetupFromUSB - скачать бесплатно WinSetupFromUSB 1.4 * 30 апр 2014. WinSetupFromUSB - скачать WinSetupFromUSB 1.4, WinSetupFromUSB. флэш диска с возможностью установки Windows XP, 2000, 2003, Vista, WIndows 7, Server 2008, Windows 8, Server 2012. Статистика, Отзывы о WinSetupFromUSB 1.4. Влад про WinSetupFromUSB 1.3 [06-02-2014].Как создать загрузочную флешку с Windows 7, 8 - 6 утилит для. * 24 янв 2014. Для ОС Windows 7, 8 - флешка понадобится размером не менее 4 гб, лучше 8. 2014-01-24 20_56_20-WinSetupFromUSB 1.3 Кстати!WinSetupFromUSB 1.4 Final (2014) ENG * 27 мар 2014. 22.3 Mb | английский | не требуется WinSetupFromUSB - утилита для создания загрузочной флэшки с возможностью установки Windows XP, Vista, Windows 7. Краткая инструкция: 1. WinSetupFromUSB 1.3 Final.Делаем мультизагрузочную флешку с помощью WinSetupFromUSB * 6 янв 2014. Мультизагрузочная флешка с помощью WinSetupFromUSB. Январь. Установочная флешка c Windows XP и Windows 7. огромное спасибо)) самый ЛАКОНИЧНЫЙ и ВЕРНЫЙ мануал(прочёл не менее десятка). На момент комментария, скачал эту программу версии 1.3, где обнаружил. Установка Windows XP с флешки * 22 сен 2011. Windows XP с помощью обновленной программы WinSetupFromUSB 1.3. Я sp2 хочу установить, все по инструкции делаю, только вот папка. И Windows 7 пробовала Показывает что есть незанятое место на. Создание загрузочной флешки с помощью программы. * 28 июл 2011. Уроки по созданию загрузочной флешки Windows XP, Vista, 7. WinSetupFromUSB это программа для автоматизации процесса. WinSetupFromUSB v1.4 [2014,Eng] (Создаем загрузочную. * Запустите WinSetupFromUSB. Запустите WinSetupFromUSB. Если устанавливаете Windows Vista, Windows 7 или Windows 8. привет всем! а поконкретнее можно инструкцию расписать? образ надо отдельно иметь?Скачать WinSetupFromUSB 1.4 на русском бесплатно. * WinSetupFromUSB позволит вам оперативно создавать загрузочные диски с образами. Сегодня наиболее распространенными являются версии 1.0.8, 1.0.7 и 1.0.6. особенностям и отлично работают с самой популярной ОС в мире - Windows XP. Инструкция по работе с WinSetupFromUSB.Установка Windows XP с флешки с помощью WinSetupFromUSB 1.3 * Версию WinSetupFromUSB 1.3 от 10.01.2014 г. можете бесплатно. Windows Vista, Windows 2008, Windows 7, Windows 8 на USB накопитель (флешку).Download WinSetupFromUSB * Here you can download WinSetupFromUSB and updates of the tools included. MBR and partition table. WinSetupFromUSB 1.3 - 10.Jan.2014. one question. How to make multiboot usb with windows 7 32bit and windows 7 64bit together.• RMPrepUSB User Guide FAQs - RMPrepUSB * 1.3 Saving your favourite configurations; 1.4 How to boot to an Operating System. WinPE v2 and v3 and Vista and Windows 7 require many files to boot, but the. can use WinSetupFromUSB (which has a version of RMPrepUSB built in).WinSetupFromUSB - загрузочная флешка с любой Windows. * 9 ноя 2011. Установка Windows с помощью WinSetupFromUSB. ОС: Windows XP/2003/ Vista/2008/7/8 32/64-bit. WinSetupFromUSB 1.3 Final. Подразделы: Настраиваем собственный хостинг. Отзывы о хостерах. WinSetupFromUSB 1.3 скачать бесплатно! * Нужна по программе WinSetupFromUSB - инструкция или описание. Нужна инструкция по WinSetupFromUSB - XP. Win7 USB/DVD download tool.
Скорость: 5274 Kb/s
Год выпуска: 2009
Версия: 0.2.3
Разработчик: Ilko
Совместимость с Vista: полная
Системные требования: 2000\XP\2003\Vista\Windows7
Таблэтка: Не требуется
Описание: Программа создает любую загрузочную флешку с любым дистрибутивом Windows. На флэшке может располагаться до 10 дистрибутивов Windows 2000\XP\2003\Vista\Windows7, возможность добавить на флэшку ISO,BartPE/XPE/WinBulder/UBCD4Win/WinFLPC, а также Gparted и SisLinux, встроенная виртуальная машина QEMU и многое другое.
Подготовка загрузочных дистрибутивов с помощью WinSetupFromUSB:
Вставляем USB флешку и жмем RMPrepUSB и подготавливаем флешку одноименной утилитой с форматированием. Если программа не видит вашу флэшку, отформатируйте флэш утилитой HPUSBFW.EXE (HP USB Disk Storage Format Tool) или PeToUSB.exe расположенные в каталоге с утилитой в каталоге WinSetupFromUSB\files\tools.
Подготовка дистрибутива Windows 2000/XP/2003:
забиваем в верхнюю строчку каталог с дистрибутивом, выбираем во второй строчке вашу флешку и нажимаете GO, программа во время копирования пару раз будет предупреждать, нужно согласится, через несколько минут дистрибутив будет подготовлен.
Vista/Windows7/PE/Recovery нажимаете рядом с надписью окошечко и выбираете путь к дистрибутиву, выбираем во второй строчке вашу флешку и нажимаете GO. Через несколько минут дистрибутив будет готов.
Также аналогично можно загружать имиджы ISO и др.
После скачивания и установки программы WinSetupFromUSB. можно переходить к работе.
Запускаем программу (сразу после установки программа запустится автоматически).
Под строкой USB Disk Selection - автоматически появляется наша флешка. Еще не поставили? Ставим и жмем кнопку Refresh справа от строки или, если установлено несколько флешек, выбираем нужную из выпадающего меню.
Если флешка не распозналась то отформатируйте её утилитой HPUSBFW.EXE (HP USB Disk Storage Format Tool) или PeToUSB.exe расположенные в каталоге с утилитой в каталоге WinSetupFromUSBfilestools.
И затем нажать кнопку RMPrepUSB
и сделать так как показано на картинке.
По окончании работы закрываем окно программы RMPrepUSB .
Затем обязательно указываем, что устанавливать будем дистрибутив, схожий по своим параметрам с дистрибутивом Windows Vista и "семёрки": ставим галочку напротив Vista setup/7 setup/PE/Recovery ISO:
Нажимаем кнопку с точками в пункте Vista setup/7 setup/PE/Recovery ISO и выбираем DVD-дисковод, в который установили диск с дистрибутивом "семерки" или "Висты", или же можно указать на образ, предварительно смонтированный в Alcohol 120% или DAEMON Tools Lite . в моём случае в виртуальном дисководе "M" смонтирован образ Windows7. Выбираем его и нажимем ОК :
Подготовка завершена, запускаем перенос дистрибутива кнопкой GO .
Если Вам показалось, что процесс "завис" на копировании файла Install.wim, то не стоит переживать: ведь это и есть сам образ системы и он занимает львиную долю места.
Длительность процесса зависит от скорости вашего привода и самой флешки, у меня процесс переноса файлов на флешку занимает примерно 10-15 минут. Все! Вот такое маленькое окошко вы увидите по окончании процесса:
Нажимаем ОК. и проверяем:
Все файлы дистрибутива на месте. Дальнейшие действия просты: устанавливаем флешку в компьютер или ноутбук, включаем его и выбираем в биосе загрузку с флешки, перезагружаемся. Установка началась! В процессе установки, после первой перезагрузки или вынимаем флешку, или заходим в биос и ставим первую загрузку с жёсткого диска.
При установке Windows 2000/XP/2003 на HDD есть некоторые ньюансы:
Установка делится на 2 части:
Часть первая - подготовка диска и копирование файлов.
Часть вторая - установка ОС на диск.
Оба раза нужно загружаться с USB и выбирать в меню и подменю установки Windows и выполнять соответствующие части установки. Если вы во второй раз попытаетесь загрузится с HDD не выполнив 2 часть, то у вас возникнет ошибка Windows HAL.dll
Максимальная скорость установки наблюдается при форматировании флеш в NTFS (при частом использовани в NTFS ресурс флеш может сократиться). Под FAT32 время установки значительно увеличивается.
Для облагораживания графического меню grab загрузчика ручками редактируем на свой вкус menu.lst с помощью обычного блокнота, либо можно отредактировать в графическом интерфейсе самого загрузчика
Внимание! У вас нет прав для просмотра скрытого текста.
Как создать загрузочную флешку Windows 7 программой WinSetupFromUSB и собственно говоря как установить с помощью неё "семёрку?" Хочу услышать ответы на вашем сайте. Дело в том, что WinSetupFromUSB обновилась до финальной версии и теперь она может создать даже загрузочную UEFI флешку Windows 7, 8. Кроме того WinSetupFromUSB научилась создавать мультизагрузочную флешку содержащую сразу две операционные системы Windows 7 и Windows 8 и об этом пока нигде ничего не написано!
Не могли бы подробно расписать:
1) Как создать загрузочную флешку Windows 7 в программе WinSetupFromUSB.
2) Как создать мультизагрузочную флешку содержащую сразу две операционные системы Windows 7 и Windows 8!
3) Как настроить БИОС UEFI для установки Windows 7 с флешки на жёсткий диск стиля GPT, а также на простой жёсткий диск MBR? Ведь кто-то из пользователей захочет установить с флешки Windows 7 на простой компьютер или ноутбук с обычным БИОСом, а кто-то на компьютер с БИОСом UEFI и жёстким диском с разметкой GPT.
Как создать загрузочную флешку Windows 7Привет друзья! На нашем сайте уже есть статья как создать загрузочную флешку Windows 7 с помощью командной строки, а также различными программами: UNetBootin, UltraISO, Microsoft Windows 7 USB/DVD Download Tool. Ещё загрузочную флешку Windows 7 можно создать утилитой Rufus (написана отдельная статья).
Но, совсем недавно вышла финальная версия программы WinSetupFromUSB, с помощью неё можно запросто создать загрузочную UEFI флешку Windows 7 и Windows 8, создавшуюся флешку можно использовать для установки как на жёсткий диск стиля GPT с БИОСом UEFI, так и на простой жёсткий диск MBR. И ещё что немаловажно, WinSetupFromUSB может создать мультизагрузочную флешку содержащую в себе для установки обе операционные системы Windows 7 и Windows 8.
Примечание: Кто не знает что такое БИОС UEFI и стандарт формата размещения таблиц разделов на жестком диске GPT, читайте нашу статью, которая так и называется БИОС UEFI. Ещё не забудьте, что если ваш компьютер, ноутбук или нетбук с портами USB 2.0, а так же USB 3.0 и вы решили установить на него Windows 7 с загрузочной флешки, то вам необходимо знать, что подсоединять флешку необходимо в порт USB 2.0, так как Windows 7 не поддерживает USB 3.0 (порты обычно закрашены синим цветом).
В недалёком прошлом на официальном сайте программы WinSetupFromUSB была выложена бета-версия, которая мне не совсем нравилась и я использовал программу только для установки Windows XP. но сейчас программа обновилась и то что может финальная версия программы, с бета-версией не сравнить. Давайте убедимся в этом и создадим загрузочную флешку Windows 7 и Windows 8 программой WinSetupFromUSB, а заодно рассмотрим настройки БИОСа UEFI.
Как создать загрузочную флешку Windows 7 программой WinSetupFromUSB
Идём на официальный сайт программы WinSetupFromUSB и выбираем WinSetupFromUSB-1-3.exe (22 MB; 385673 downloads), программа WinSetupFromUSB скачивается нам на компьютер.
Извлекаем файлы программы в папку. Если мы собираемся делать загрузочную флешку Windows 7 64 бит, значит запускаем файл WinSetupFromUSB_1-3_x64.exe.
Внимание: Друзья, если Вам нужна загрузочная UEFI флешка с Windows 7. значит флешку Вам придётся форматировать в файловую систему FAT32, из этого следует, что образ вашей Windows 7 должен быть менее 4 ГБ, так как файловая система FAT32 не работает с файлами объёмом более 4ГБ. С разу идите в самый конец статьи, там есть для Вас подробная информация.
Большинству пользователей не нужна UEFI флешка, а нужна обычная загрузочная флешка с операционной системой Windows 7, а значит образ вашей Windows 7 вполне может быть более 4 ГБ, в этом случае созданная нами загрузочная флешка Windows 7 будет формата NTFS!
В главном окне программы WinSetupFromUSB можно увидеть название нашей подсоединённой флешки.
Ставим галочку на пункте Auto format it with FBinst и отмечаем пункт NTFS
Отмечаем галочкой пункт Vista/7/8/Server 2008/2012 based ISO и нажимаем на кнопку справа открывающую окно проводника,
Если ваша флешка отформатирована в файловую систему FAT32, то выйдет вот такое предупреждение, жмём ОК.
Открывается проводник, находим ISO образ Windows 7 64 бит выделяем его левой мышью и жмём "Открыть".
откроется предупреждение, жмём Да,
Здесь тоже жмём Да.
Начинается процесс создания нашей загрузочной флешки, который заканчивается успешно.
Загрузочная флешка Windows 7 создана!
Теперь самое главное друзья. Как собственно говоря установить Windows 7 с этой флешки.
Если вы устанавливаете Windows 7 на ноутбук или компьютер с БИОСом UEFI и вы хотите преобразовать ваш жёсткий диск в стандарт формата размещения таблиц разделов GPT, то вам нужно настроить соответственно сам БИОС UEFI, как это сделать, читайте в нашей статье Как установить Windows 7 на GPT-диск.
Если вы устанавливаете Windows 7 на ноутбук или компьютер с простым БИОС, вы просто загружаете свой девайс с только что созданной нами загрузочной флешки Windows 7. Возможно на этом этапе кому-то из пользователей пригодится наша статья Как загрузить любой компьютер или ноутбук с флешки.
Если вы правильно выставили в БИОС приоритет загрузки компьютера с флешки или просто выбрали в меню загрузки ноутбука вашу флешку,
то первым окном будет меню, в нашем случае в нём ничего не нужно выбирать и оно пропадёт в течении нескольких секунд.
Далее появляется окно загрузчика GRUB4DOS, который программа WinSetupFromUSB использует как загрузчик. Выбираем с помощью стрелок на клавиатуре первый вариант 0 Windows NT6 (Vista/7 and above) Setup.
что означает установка операционных систем Windows Vista, Windows 7 и выше. Нажимаем Enter. В следующем окне выбираем Windows 7 SP 1 x64
и начинается процесс установки операционной системы с нашей загрузочной флешки Windows 7.
Далее.
Принимаем лицензионное соглашение. Полная установка (дополнительные параметры).
В этом окне выбираем раздел для установки операционной системы и нажимаем далее, всё процесс установки Windows 7 начался.
Происходит обычный процесс инсталляции Windows 7, о котором подробно написано в нашей статье Установка Windows 7 .
Как создать загрузочную UEFI флешку Windows 7 программой WinSetupFromUSB
В этом случае процесс создания загрузочной флешки Windows 7 отличается только тем, что флешку нужно форматировать в файловую систему FAT32.
Запускаем программу WinSetupFromUSB.
В главном окне программы можно увидеть название нашей подсоединённой флешки.
Ставим галочку пункт Auto format it with FBinst и отмечаем галочкой пункт FAT32
Отмечаем галочкой пункт Vista/7/8/Server 2008/2012 based ISO и нажимаем на кнопку справа открывающую окно проводника
Если ваша флешка отформатирована в файловую систему FAT32, то выйдет вот такое предупреждение, жмём ОК.
Открывается проводник, находим ISO образ Windows 7 64 бит выделяем его левой мышью и жмём "Открыть".
откроется предупреждение, жмём Да.
Здесь тоже жмём Да.
Начинается процесс создания нашей загрузочной флешки, который заканчивается успешно.
Загрузочная UEFI флешка Windows 7 создана !

Сегодня расскажу как самостоятельно сделать мультизагрузочную флешку с Windows XP, Windows 7 и 8.1. Создать такую флешку совсем не сложно с помощью уже известной утилиты WinSetupFromUSB.
Давно собирался навести порядок в своих админских инструментах и лучшее время для этого новогодние праздники. Раньше приходилось таскаться с небольшим боксом компакт-дисков, на которых размещалось всё самое необходимое для восстановления операционных систем и сами установочные диски, но прогресс не стоит на месте.
Перейдем к делу. Заметил, что в кармане стали размножаться флешки с дистрибутивами разных ОС, что совсем не радовало. Начал даже забывать на какой флешке, какой установщик записан. Вот и решил в праздники сделать себе универсальную установочную флешку с Windows XP, Windows 7 и 8.1, а то на буднях так и не нашел времени заняться этим вопросом.
Создавать мультизагрузочную флешку будем уже известной утилитой WinSetupFromUSB. Ранее я рассказывал как с помощью данной программы сделать установочную флешку с Windows XP .
Для начала разместим на флешке установщик Windows XP и Windows 7. Делается это аналогичным образом как мы создавали установочную флешку с Windows XP, только дополнительно указываем путь к ISO образу диска Windows 7. Остается нажать кнопку «GO» и через некоторое время мы получим установочную флешку с двумя операционными системами.

Процесс добавления дополнительных образов установочных дисков на флешку совсем не сложный, наверное по этому разработчики WinSetupFromUSB решили не утруждать себя пояснениями. А зря. многие, из тех кто пользовались данной утилитой просто не догадываются о возможности добавления, к примеру разных версий Windows 7 (Pro, Ultimate, 32 и 64-bit) на одну и ту же флешку. Причем меню создается автоматически.
Осталось добавить Windows 8.1 на нашу суперфлешку. Ставим новую галочку на соответствующем пункте и указываем путь к новому ISO образу, теперь уже Windows 8.1. После чего снова остается запустить процесс кнопкой «GO». Если приглядитесь, то внизу есть переключатель «Advanced options» (дополнительные настройки), где можно задать свое название пункта меню, но я предпочел оставить как есть, тем более всё создается и так очень корректно.

На самом деле возможности WinSetupFromUSB гораздо больше описанных в статье. Кроме Windows XP/2000/Win7/8/8.1 (32 и 64-битные) можно спокойно добавить серверные ОС - Windows Server 2008/2012, большинство ISO образов известных Linux-систем, Antivirus Rescue Disks, утилиты Acronis и Paragon.
Полный список можно посмотреть на сайте разработчика. Практически, мы ограничены только размером флешки и здравым смыслом.
Если вы считаете статью полезной,
не ленитесь ставить лайки и делиться с друзьями.
© Админ в маленьком городе, 2016
Работает на MaxSite CMS | Время: 0.0657 | SQL: 15 | Память: 2.66MB


Делаем загрузочно-установочную флешку
Программа для загрузочной флешки WinSetupFromUSB + последовательность действий в картинках. Скачать WinSetupFromUSB 1.0.
![]() Оптическим накопителем не пользуюсь уже довольно давно, вспоминаю о нем лишь тогда, когда гоняю вездесущую пыль по комплектующим. Вот и сегодня заметив этот «чемодан», призадумался – а нужен ли он в современном ПК? Что собственно и натолкнуло меня на мысль написать о том, чем пользуюсь, не замечая – USB загрузочная флешка с Windows. Далее речь пойдет о том, как забить последний гвоздь в гроб с оптикой — как создать загрузочную флешку, рабочую и с первого раза. Итак, что нам понадобится: USB флешка, образ Windows, WinSetupFromUSB 1.0 программа для загрузочной флешки и немножко внимательного терпения ….
Оптическим накопителем не пользуюсь уже довольно давно, вспоминаю о нем лишь тогда, когда гоняю вездесущую пыль по комплектующим. Вот и сегодня заметив этот «чемодан», призадумался – а нужен ли он в современном ПК? Что собственно и натолкнуло меня на мысль написать о том, чем пользуюсь, не замечая – USB загрузочная флешка с Windows. Далее речь пойдет о том, как забить последний гвоздь в гроб с оптикой — как создать загрузочную флешку, рабочую и с первого раза. Итак, что нам понадобится: USB флешка, образ Windows, WinSetupFromUSB 1.0 программа для загрузочной флешки и немножко внимательного терпения ….
Как сделать загрузочную флешку Windows от А до Я в картинках.
Для тех, кому на ум пришло создание загрузочной флешки UltraISO, скажу так – такой пункт есть, но не советую. С UltraISO загрузочную флешку вы создадите, но в довесок, как минимум, получите — txtsetup.sif поврежден или не найден, а с ним и дополнительные проблемы. Так что отбрасываем эти мысли, и далее нас интересует только спец. программа для создания загрузочной флешки WinSetupFromUSB 1.0 (для установки Windows XP / Vista / 7 / 2003 / 2008).
Собственно с ее непосредственным участием, на примере образа Windows XP мы и осуществим создание загрузочной флешки из iso. Итак, шаг первый – программа для загрузочной флешки WinSetupFromUSB 1.0 – скачать WinSetupFromUSB.zip . Программа не требует установки, распакуйте архив и WinSetupFromUSB готова создать загрузочную флешку.
Шаг второй – при помощи WinRAR распаковываем образ ISO Windows XP. Загрузочная флешка создавалась на основе стабильного образа Windows XP Pro SP3 Rus, работоспособность проверялась многократно. Для тех, кто не хочет возиться с созданием образа, советую — скачать uTorrent 3.1.3 rus . с соответствующим торрентом Windows XP Pro SP3 Rus. Ну а мы продолжим выяснять — как сделать загрузочную флешку с Windows.
Загрузочная флешка шаг третий – подключаем USB-Flash, заруливаем в Мой Компьютер, жмем правой кнопкой мыши на ярлыке флешки, левой нажимаем – форматировать. Что и как выбрать, смотрим на картинке. Минутное дело и вот мы уже готовы создать загрузочную флешку из iso.

Создание загрузочной флешки шаг четвертый – запускаем программу WinSetupFromUSB 1.0, в открывшемся окне выбираем – Bootice.
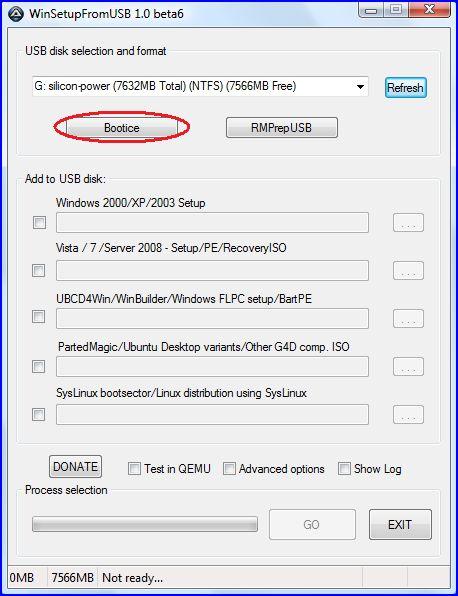
В следующем окне WinSetupFromUSB жмем — Perform Format.
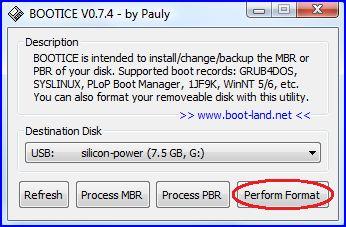
В третьем окошке следует выбрать пункт — USB-HDD mode (Single Partition), внизу нажимаем кнопку — Next Step.
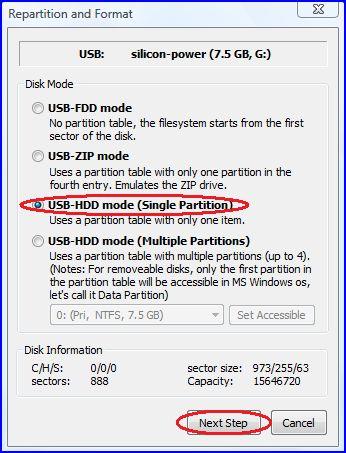
В четвертом окне WinSetupFromUSB 1.0 выбираем – NTFS, жмем – ОК.
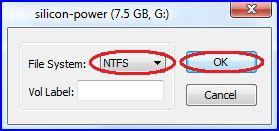
Соглашаемся со всеми запросами, ждем завершения процесса. Ну, а далее собственно само создание загрузочной флешки. Сворачиваем все второстепенные окна, остается только главное окно WinSetupFromUSB. Следующая последовательность действий показана на картинке. Ставим галочку, выбираем папку с распакованным образом Windows XP Pro SP3 Rus.
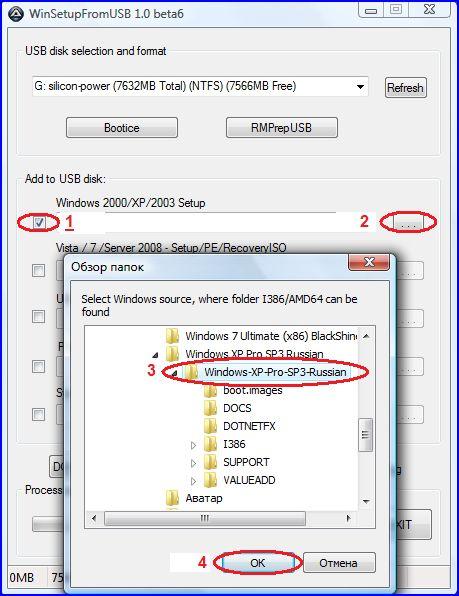
Загрузочная флешка Windows в шаге от вас, давим на кнопку – GO, там же вы увидите шкалу прогресса. Программа для создания загрузочной флешки WinSetupFromUSB 1.0 перешла в финальную фазу, попейте чайку.
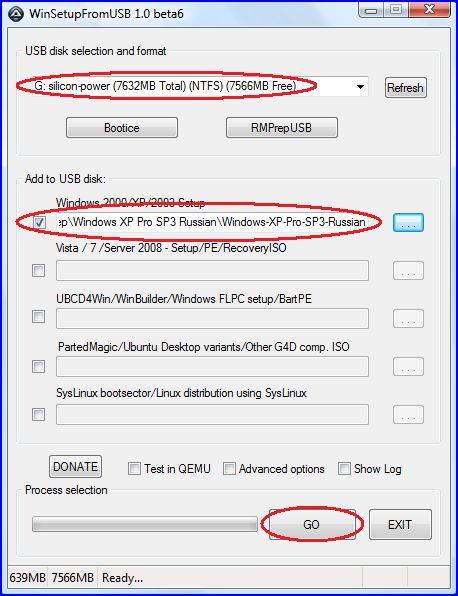
Когда вернетесь вас будет ждать окошко — Job done. Спешу вас поздравить — загрузочная флешка из iso Windows готова, и вы теперь знаете — как создать загрузочную флешку с Windows.
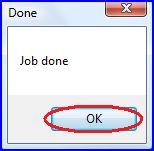
Установка Windows с загрузочной флешки.
Запускаем аппарат, наблюдаем загрузочное меню, нажимаем на Windows XP/2000/2003 Setup, в следующем окне выбираем строку — First part of Windows XP Professional SP3 …. Загрузочная флешка начала установку Windows – полет нормальный.
После успешной операции можно сразу же опробовать свое детище, загрузившись с флешки. Если вы все сделали правильно, появится экран загрузчика GRUB4DOS:
А позже спросят друзья – сможешь создать загрузочную флешку? А вы им – с WinSetupFromUSB легко! Удачи!
WinSetupFromUSB 0.2.3 + инструкция.

