


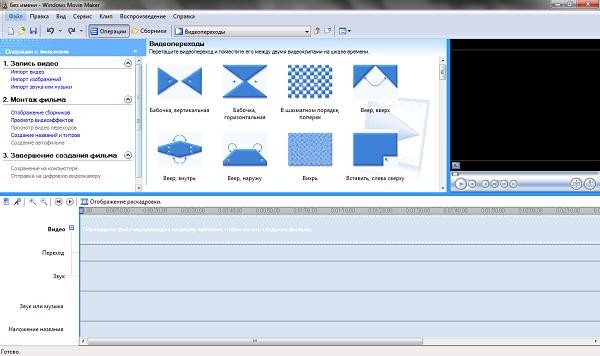
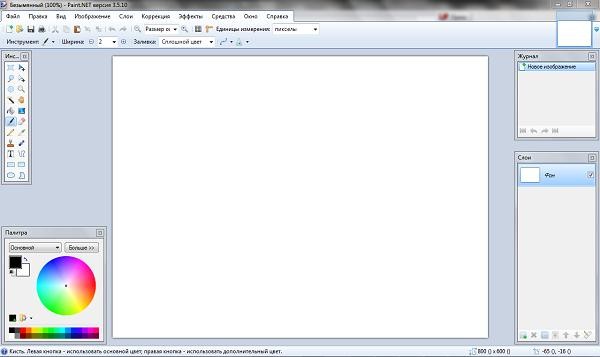
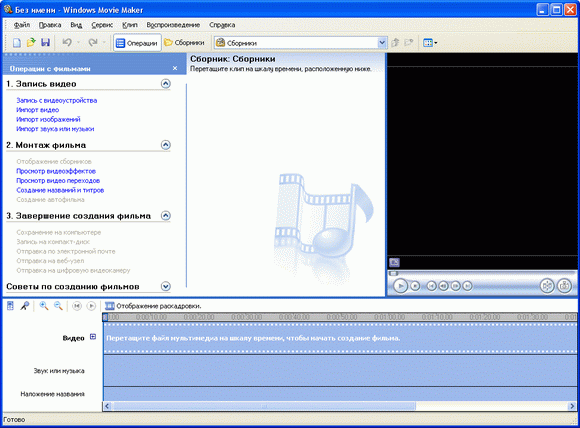

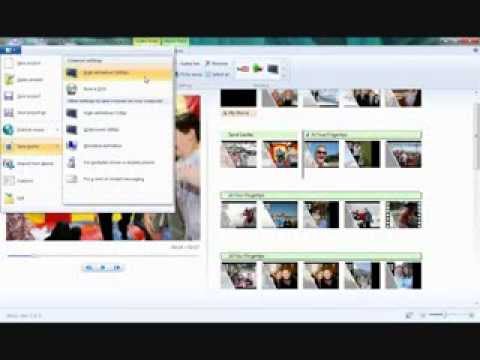



 Рейтинг: 4.7/5.0 (1832 проголосовавших)
Рейтинг: 4.7/5.0 (1832 проголосовавших)Категория: Инструкции
Movie Maker. Инструкция по употреблению.
Итак, вам приспичило сделать клип. Общепринятыми являются такие пути достижения этой мимолетной, но жгучей мечты:
- Adobe Premiere
- VirtualDub
- Windows Movie Maker
- Avi Recorder
- и многие другие профессиональные и малоизвестные программы.
Сразу оговоримся, что тут мы расскажем только о Windows Movie Maker'е (далее - ММ) как самом распространенном и простом. Почему?
Потому что Адобовский Премьер поразил нас обилием возможностей и зубодробительным алгоритмом работы. Но с первого раза в нем не разобраться. С четвертого тоже. А если вам действительно припекло изобразить нечто эдакое, ваше же нетерпение не позволит убить неделю на освоение программы. Так что мы о нем говорить не будем. Тем более, что сейчас есть достаточно изданий, поясняющих приемы работы с Премьером. (Если же вы оптимист и достаточно усидчивый человек, беритесь все-таки за Премьер - его возможности кажутся просто неограниченными ;)
VirtualDub не столь нагляден и удобен, как ММ, и медленнее работает, но позволит иметь на выходе файл с форматом *.avi, а это, согласитесь, некоторым образом приятно. К тому же, в нем невозможен так называемый "нелинейный" монтаж. Но по-своему это очень приятная и нужная программка.
Avi Recorder так и не захотел показывать, как с ним работать. Интуитивного интерфейса в нем на поверку оказалось маловато. Мы подозреваем, что он-таки не для клипов предназначен :)
* * *
Вернемся к нашим баранам. К ММ. Начнем с того, что определимся, какой фильм будем использовать. К сожалению, ММ, по крайней мере из Виндоуса-Миленниума, не знает форматов для QuickTime (вроде *.ram и *.rm) и некоторых других. Но ваши-то фильмы наверняка записаны в виде avi, так что не волнуемся и только следим, чтобы фильм был не слишком пиратский - не знаем, почему, но абсолютно все "тряпки" (или "экранки" - как хотите) серьезно глючат в ММ. Файлы с DVD (вроде *.vob) тоже не читаются. Для этого их надо перевести во что-нибудь другое. Итак, ваши ручки уже чешутся от нетерпения? Приступаем!
Открыв программу, секунду посмотрите на нее и запомните - такой чистой, нетронутой, почти святой и неглючной она уже не будет. Аминь.
Первое, что мы сделаем, это нажмем Ctrl+I. Если не хотите, в меню "Файл" выберите "Импорт".

Без этого никак :) В открывшемся окошке можно в раскрывающемся меню "Тип файлов" лишний раз посмотреть расширения файлов, читаемые ММ.
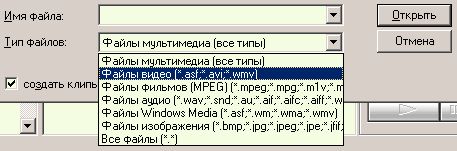
Файлы можно импортировать поодиночке и целым скопом, выделяя мышкой или при нажатом Shift в окошке выбора. Кстати, если файл любого, даже "классического" *.avi формата не открывался в Media Player'е, то почти наверняка он не откроется и в ММ.
Насчет раскадровки. ММ раскладывает видео на маленькие клипики - в зависимости от смены яркости и цветовой гаммы кадров.
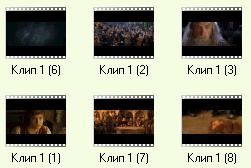
Но иногда его явно заносит и принцип разложения остается загадкой :) В ХР-шном Виндоусе в ММ можно убрать раскадровку и не раскладывать импортируемый файл. В Миллениуме в таком случае придется поступить хитрее - нажать "Отмена" на окошке с индикацией разложенных файлов до того, как ММ его разложит.

Понятно, что в этом случае файлы надо раскладывать поодиночке, то есть резать вручную. Безусловно, с разложенными клипами работать много удобнее - вы получаете мозаику видео-фрагментов, из которой очень легко вытащить нужный. К тому же становятся очевидными многое хитрости операторов и работников монтажа ;) Но иногда из трехчасового фильма вам нужен крохотный кусочек секунды на две, а раскадровка очередного оскароносца займет при нормальных характеристиках компьютера не меньше сорока минут. Поэтому смело импортируйте фильм неразложенным!
На каждый импортируемый файл ММ создает в левом узком окошке папочку и называет ее именем исходного файла.

Папочки (сборники) в окне располагаются согласно алфавиту. Если перед импортом вы щелкните на уже существующей папочке, у вас будет "матрешка" - вложенная папка. Зачем вам это, не знаем - с отдельными папками работать удобнее. Кстати, уже разложенный фильм или клип не надо сохранять - даже если ММ зависнет. Часто эта дрянь (простите, личные ассоциации) виснет сразу после того, как полдня промучит вас раскладкой длиннючего фильма. И вы начинаете рвать себе волосы на голове и ругаться всякими словами. Не надо. Виснуть после завершения раскладки (как и сохранения уже готового клипа) - фишка ММ. И фильм, и раскладку он в этом случае сохранит. Причем с вероятностью 99%. Вам остается только перезагрузить компьютер.

Самый интересный вопрос - это как резать видеоряд. Весьма просто - два раза кликаете на иконке с изображением нужного вам кусочка фильма (или целого фильма) и большая картинка появится у вас в окне справа. Щелкаете по кнопке со стрелочкой (играть) и ждете. Когда вам захочется отрезать чего-нибудь, поставьте изображение на паузу и нажмите Ctrl+Shift+S или "Разделить" в меню "Клип".
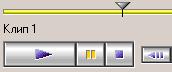
Позже вы наловчитесь резать и без паузы ;) Отделенный клип появится в центральном окне и будет иметь название клипа, от которого его отрезали, плюс номер в скобках. Номер означает хронологический порядок отрезания. Сами же клипы располагаются в окне в том порядке, в котором они идут в исходном файле (фильме). Так что не пугайтесь, если номера в скобках вдруг перестанут соответствовать порядку клипов.
Клипы можно и объединять. Для этого надо выделить объединяемые клипы и нажать Ctrl+Shift+С или "Объединить" в меню "Клип".

Тут есть ограничение - объединять можно только ранее разделенные клипы. То есть те, которые были разрезаны вами или ММ при разбивке на кадры. Причем клипы должны идти в исходном фильме подряд: клип номер 3 и номер 5 объединить нельзя.
Под окошком, где играется текущий клип, кроме стандартных кнопок с символикой "Играть/Пауза" и "Стоп" есть еще кнопки. Они позволяют вам прокручивать назад/вперед на один кадр (что просто необходимо при точно нарезке), а также сразу попадать в начало или конец просматриваемого клипа. Перемотку на кадр  используйте осторожно: компьютер часто не успевает "промотать" кадры с той скоростью, с какой вы жмете на кнопку, и виснет. Дайте ему время. Надо сказать, что эти кнопки часто перестают действовать после некоторого количества сеансов ММ.
используйте осторожно: компьютер часто не успевает "промотать" кадры с той скоростью, с какой вы жмете на кнопку, и виснет. Дайте ему время. Надо сказать, что эти кнопки часто перестают действовать после некоторого количества сеансов ММ.
Итак, свершилось! Вы нарезали кучу моментов и не знаете, что делать с этим разномастным ворохом. Если вы свято уверены, что все моменты у вас правильной длины, а музыку вы и не думали вставлять (бывает же и такое :), то просто по одному (или, опять же, всею кучей) "кидаете" мышкой клипы вниз, в строку, оформленную в виде пленки с дырочками по краям :)
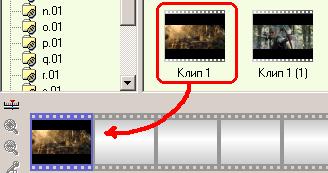
Теперь это уже ваш клип! Откупорьте баночку пива и отхлебните. Теперь можете первый раз сохраниться (теоретически можете сохраняться и раньше, но только вот зачем. ) Вам предложат сохранить только проект (да, это еще нельзя будет послать друзьям) с расширением из целых четырех букв (*.MSWMM). Сохраните немедленно! Теперь можете посмотреть, что у вас получилось - щелкните по кнопке "Играть" под окном просмотра и наслаждайтесь. Кстати, нажатием кнопки "Пауза" вы остановите воспроизведение и потом начнете с того места, где остановились, а иконка "Стоп" отбросит вас в начало клипа (не очень ново, да?).
Если в процессе насладжения выяснилось, что кадры стоят (какой ужас!) не в том порядке, смело останавливайте проигрывание и мышкой претаскивайте изображение кадров в любое место в строке-пленке.
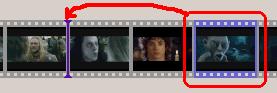
Тут действуют стандартные горячие клавиши вставки, копирования и удаления (Ctrl+C, Ctrl+X, Ctrl+V для тех, кто забыл). Вот уже можно состряпать нечто, смахивающее на осмысленный видеоряд ;) Не забывайте почаще сохраняться - когда ММ перейдет в фазу перманентного глюка, эта привычка вам очень понадобится (у нас вот рука уже автоматически тянется к Ctrl+S после каждого (!) действия. Если заметите такое и за своей конечностью, не препятствуйте ей, а всячески поощряйте и развивайте ее таланты - этот полезный рефлекс уже спас жизнь не одному клипу и мириадам нервных клеток).
К сожалению, в ММ не предусмотрена отмена (Ctrl+Z).
Теперь поговорим о том, что же вам делать, если просто необходимо вставить новый звук, а не те отрывочные фразы, что звучат из колонок в вашем клипе. Импортируем музыку. Тут ограничение стоит только для файлов типа *.midi - но такая музыка не часто используется в отечественном клиподелании ;) Музыка, в отличие от видеоклипов, импортируется не в новую папку, а в ту, в которой вы в данный момент находитесь. Поэтому искать ее потом намного труднее, чем видео. Можете создать себе сборник, куда будете импортировать только звук - довольно удобно.
Итак, у вас есть звук. Резать его можно так же, как и видео. И объединять по тем же принципам.
Теперь кидаем музыку туда же, куда ранее кинули нарезку из клипов. ММ сразу же возмутится и выдаст вам гневное окошко, где ехидно сообщит, что звук можно вставлять только в режиме временной раскладки.

Пусть его ругается. Нажимаете "ОК" - и автоматически попадаете во эту самую временную раскладку. В нее же можно попасть, просто нажав самую верхнюю пиктограммку в их ряду слева внизу.
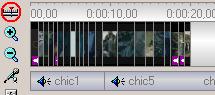
Сохраняемся, товарищи, не стесняемся! В следующий раз при открытии проекта со вставленной музыкой ММ сразу откроет эту раскладку. Видите, почти ничего не поменялось, только теперь картинки у вставленных в полосу-пленку клипов стали соразмерны их длительности, а под клипами появилась строка с голубоватой полосой? Очень хорошо. В строке теперь лежит ваша музыка. Сохраняемся! И смотрим, чего получилось, в окне просмотра.
Теперь ищем новый повод для радости. Находим его так: кликаем (один раз) по любому клипчику в полосе и смотрим. (Если клипы такие маленькие, что можно курсором мыши прикрыть сразу все, или у вас один клип занимает ширину двух экранов, просто измените масштаб с помощью соответствующих картинок слева.) Видите, сверху над началом и концом клипа в строке индикации времени появились метки - такие треугольные? Вот, попробуйте с их помощью сократить клип с конца или с начала. Классно? Теперь вы знаете, что клип можно подрезать не только с помощью Ctrl+Shift+S ;) Интересно (и весьма полезно), что клип в таком случае остается той же длины, что и до такого укорачивания, просто его проигрывание начинается с другой точки. То есть когда вы поставите музыку, а она потребует, чтобы ваш клипик в составе видеоряда длился чуть дольше, вы просто отодвините метку и удлините таким образом время показа клипика. Таким образом очень удобно убирать одиночные кадры в конце и в начале отдельного клипа, нарезанного ММ из большого видео. Эти подлые кадры длятся доли секунды, но при просмотре полного клипа резко мелькают и портят впечатление от всего видеоряда. Очень желательно, чтобы в клипах таких мелькателей не было - иначе вас могут обвинить в использовании технологиии 25 кадра!
Теперь можете вытворить еще одну штуку. Схватите мышью клип в строке и слегка потяните его вправо или влево (только надо, чтобы справа или слева был тоже какой-нибудь кадр). Милиметре на пятом такого потяжения вы заметите, что клип начинает. накладываться на соседний!
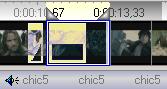
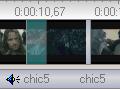
При просмотре таких наложеных клипов вы обнаружите, что умеете делать прекрасный эффект плавного перетекания изображения. В Адобе Премьере это назвали бы "очень мелкое растворение" ;) В зависимости от того, предыдущий на последующий или наоборот кадр вы натягивали, можно варьировать, какой кадр будет играть дольше.
Сохранимся и узнаем нечто неприятное. Красиво этот эффект выглядит только при достаточно большом качестве сохранения. При очень большом качестве. Поэтому не увлекайтесь.
А что делать, если вы "понатягивали" кадров один на другой, а потом передумали? Опять их сверху бросать? А как же кропотливо выставленная длина? Не волнуйтесь. Просто схватите нужный кадр мышью и бросьте его в конец ряда клипов во временной развертке. Потом поставьте егона место. "Обрезка" сохранится, а вот все "наложения" этого кадра исчезнут. Как вы понимаете, таким же образом можно просто менять кадры местами - длина их изменяться не будет - ни определенная нарезкой через Ctrl+Shift+S, ни с помощью меток.
Еще одна фишка. Можете вставлять рисунки не очень экзотических расширений (*.bmp, *.jpg, *.gif и иже с ними). Рисунок просто вставится как кадр длительностью 3-5 секунд. При желании можете его тоже резать и накладывать.
Теперь, сохранившись за папу, за маму и за нас, слушайте дальше. Музыку в нижней строке режьте, переставляйте и накладывайте так же, как и видео. Если, включив полный просмотр своего клипа, вы с удивлением вслушиваетесь в сборную солянку из музыки и родных для видео звуков, не надо сразу плакать и кидаться пустой банкой от пива. Посмотрите на самую нижнюю пиктограммку в левом вертикальном ряду.  Щелкните по ней. Переведите бегунок до упора к "Аудиозапись".
Щелкните по ней. Переведите бегунок до упора к "Аудиозапись".
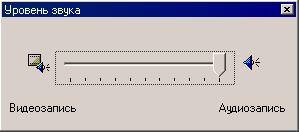
Закрывайте окошко. Теперь хорошо? Если нет ("нет" будет в среднем после месяца эксплуатации ММ), то сохранитесь и снова повторите операцию. Теперь да? Вот и хорошо.
Да, кстати, музыку, в отличие от видео, можно вставлять не только в порядке строгой очереди. Ее можно ставить с промежутками. Эта секунда у вас будет с музыкой, а слудующая - нет. И начинается музыка аж с половины клипа. Смело таскайте музыкальные нарезки туда-сюда. Вволюшку можно со звуком побаловаться!
Так. Вроде для создания шедевра знаний должно хватить. Творите! Удачи вам! И, может быть, именно мы ждем вашего нового произведения.
P.S: Да. Самое главное, как всегда, забыли. Когда вам кажется, что клип уже блестит, как новенькая монетка, можете сохранить его уже в виде клипа, а не проекта. Для себя (и для восстановительных и исправительных работ) обязательно сохраните файл в самом-пресамом высоком качестве. Как? Просто: меню "Файл" - "Сохранить фильм" - выберите в "Качество сохранения" "Другое", и уже тут возьмите самый нижний варинат - проверено, это самый качественный :)

Подождите минут пять (вы помните, тут ММ любит глюкнуть?) и после приглашения ММ посмотрите, что у вас получилось.
Выйдя из ступора, сохраните клип чуть менее качественно, но так, чтобы можно было узнать хотя бы главных героев. Это для того, чтобы выложить клип в рунет (ну, может, и не совсем в ру, но хотя бы в нет - иначе зачем вы всю эту шнягу про клипы затевали?). У них, у буржуев, и 30 мегабайт скачать просто, а наши отечественные качатели больше 1 мегабайта на 30 секунд клипа простят вам со страшным скрипом.
P.Р.S: Когда вы просто открываете какое-нибудь видео через "Открыть с помощью. " - "Movie Maker", ММ очень подло откроется сам, а файл - ни-ни. Придется идти в "Файл" - "Импорт" и открывать уже так. Проекты ММ открывает нормально.
P.Р.P.S: Почему-то ММ сохраняет свои файлы с расширением, написанным БОЛЬШИМИ буквами, вот так - .WMV. Поэтому перед тем, как закачивать клип на сервер, перепишите расширение мальнькими буквами, или давайте ссылку с учетом регистра.
Зеленоватые от глючного м###,
Фред и Джордж

Обычно, знакомство с Movie Maker не вызывает сложностей у новичков. Данный редактор обладает вполне удобным интерфейсом, а ограниченный функционал не дает запутаться в трех соснах. Но все же, если вы только начинаете свой путь в мире видеомонтажа, и ещё не сталкивались с редактированием видеофайлов, могут появиться вопросы и по этой программе.
Чтобы сделать первые шаги в редакторе более уверенными, мы собрали лучшие видеоматериалы для ознакомления. После просмотра всех видео на этой странице, вы будете знать, какими возможностями обладает Movie Maker, научитесь редактировать видео и создавать слайд-шоу из фотографий. В умелых руках даже такой, с первого взгляда, простенький инструмент может стать отличным помощником в видеомонтаже.
В данном ролике наглядно демонстрируются возможности Movie Maker на уже смонтированном клипе. Вы увидите в действии различные эффекты, переходы и виды текста.
Подробное объяснение и демонстрация процесса видеомонтажа. С помощью этой пошаговой инструкции для Windows Movie Maker, вы научитесь объединять видеоролики и добавлять в них всяческие украшения.
Хотите создать собственную видеогалерею с красивыми эффектами и музыкой? Просто посмотрите данный ролик и приступайте к делу.
Бывает так, что по роду своей деятельности или просто от того, что хочется как-то удивить своих родственников и друзей, возникает необходимость создать видеоролик с презентацией или просто с подборкой фотографий и видеоклипов.
При этом хочется, чтобы картинки или склеенные видеоролики сопровождала любимая музыка или просто очень подходящая по тематике проекта мелодия и плавные переходы от одного элемента к другому.
Именно созданию такого ролика и посвящен данный урок. Причем упор мы сделаем на создание действительно чего-то аккуратного и изящного, а главное, чтобы все это можно было сделать просто и бесплатно, т.е. без необходимости использования дорогостоящего ПО.
Cофт, который нам понадобиться для создания качественного видеоролика:Все программы легко инсталлируются, а благодаря простому интерфейсу в любой из них довольно легко научиться работать.
Еще отметим, что если у вас возникли какие-то проблемы с видеоредактором Windows Movie Maker. то для их решения мы советуем ознакомиться со следующими статьями:
Что ж, теперь, когда все нужные программы скачаны и установлены, давайте приступим к созданию собственного видеоролика.
Пошаговая инструкция создания видеоролика в Windows Movie Maker с использованием некоторых других программ: 1. Составление плана видеороликаМногие пользователи недооценивают важность этого аспекта и часто выполняют создание видеоролика без какого-либо плана. Безусловно, такое решение оправдано, если видеоролик представляет собой, лишь что-то вроде обычной подборки семейных фотографий, некоторые из которых хочется подписать. Ну, а для качественных презентаций или образовательных видеоуроков все-таки лучше продумывать план и саму идею видеоролика заранее, т.к. это позволит очень сильно сэкономить время.
Найдите всю нужную информацию по теме, воспользовавшись поисковыми системами Google или Яндекс. Задайте ей четкую структуру и последовательность. При этом помните, что тексты должны быть максимально краткими и содержательными.
2. Подборка аудио, видео и фотоматериаловПосле того, как текст был хотя бы примерно набросан, необходимо для него подобрать фото и видеоматериалы, а также подходящую музыку, которые также можно легко найти с помощью указанных выше поисковиков. Возможно, во время поиска вам попадутся хорошие изображения или видео, подходящие под тему вашего проекта, но не совсем отвечающие тому тексту, который вы составили. Но ничего страшного. Вначале пишется текст, чтобы был примерный план, но его ведь всегда можно откорректировать или дополнить.
Кстати, фото и видео материалы можно сделать и самостоятельно, как в прочем и аудиоспопровождение, например, запечатлив их на свой цифровой фотоаппарат или видеокамеру. Ну, а чтобы подкорректировать найденные изображения и музыку нам пригодятся программы Paint.Net и Audacit соответственно.
3. Обработка фотографий в программе Paint.Net 3.1. Обрезание картинок по строгому соотношению длины к ширине в программе Paint.NetЧтобы ваш видеоролик выглядел солидно все картинки нужно как минимум подогнать хотя бы под формат 4 на 3, т.е. соотношение длинны картинки и ширины, должно строго соответствовать кратности этих цифр.
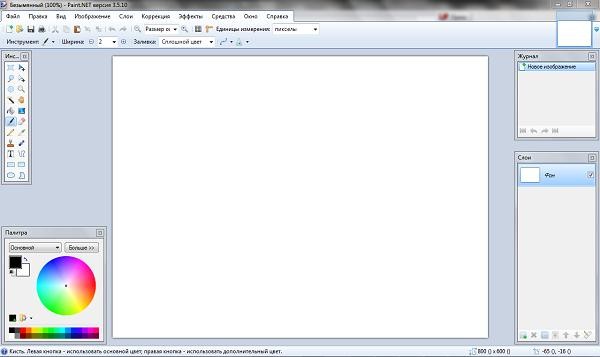
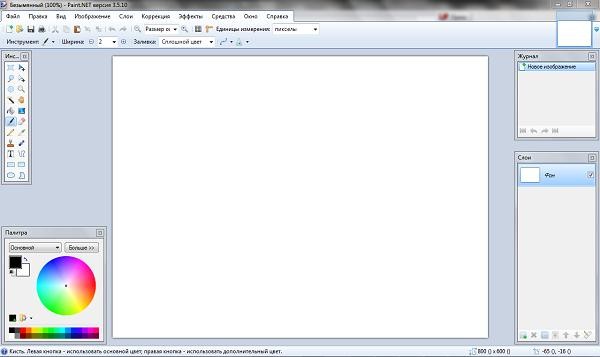
Для этого мы откроем фоторедактор Paint.Net. загрузим в него необходимые картинки, кликнув в главном меню на «Файл -> Открыть», а после этого нажмем на клавишу «S», чтобы выбрать инструмент «Прямоугольная область». Затем в панели инструментов мы изменим тип выделения с «Нормальное» на «Сохраненные пропорции» и установим ширину «4» и длину «3».


настройки для выбеления прямоугольной области в программе Paint.Net
Теперь нам необходимо выделить по заданным пропорциям прямоугольную область на изображении, которую мы хотим по краям обрезать, а затем нужно просто нажать в меню «Изображение -> Обрезать по выделению».
В итоге нам удастся избежать того, чтобы при добавлении в проект картинок не соответствующих по размеру соотношению 4 на 3 по их краям не было черного фона, например, вот так:


пример некорректно довавленного изображения в Windows Movie Maker
3.2. Создание фонового изображения в программе Paint.NetОднако иногда на картинках плохо видно текст титров или же просто хочется сделать все стильно и красиво и поместить изображения на каком-нибудь красивом фоне. Но, к сожалению, в самой программе Windows Movie Maker такая функция не предусмотрена, поэтому и здесь нам пригодиться приложение Paint.Net .
Просто создаем в этой программе новый графический документ, например, размером 800 на 600 пикселей, если нам нужен будет высококачественный видеоролик или с разрешением 640 на 480, если будет достаточно стандартного качества.
Для того чтобы создать новый документ нужно в главном меню выбрать пункт «Файл -> Создать», затем задать необходимые размеры и нажать на кнопку «ОК».
Теперь, если у вас не открыто окно «Палитра», то выбираем в главном меню «Окно -> Палитра» или просто нажимаем на клавишу «F8». Затем в появившемся окошке выбираем цвет фона, который вам по душе кликая, например, на разноцветный кружок.
Когда вы выберите цвет, вам нужно будет нажать на клавишу «F», чтобы активировать инструмент под названием «Заливка». Теперь просто нужно кликнуть по рабочей поверхности вашего изображения (которая по умолчанию при создании имеет белый цвет). После этого цвет картинки изменится на тот, что вы выбрали. Затем нажимаем на клавишу «G» чтобы выбрать инструмент «Градиент» и кликаем по центру картинки в самом низу и, удерживая кнопку, ведем курсор к ее верхнему центральному краю. В результате у вас должно получиться что-то вроде этого:
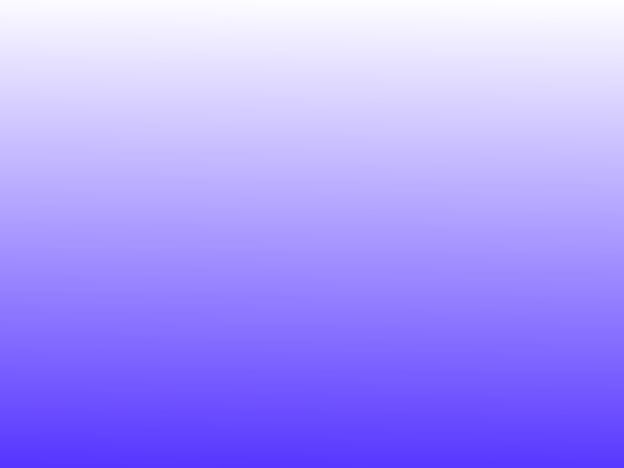
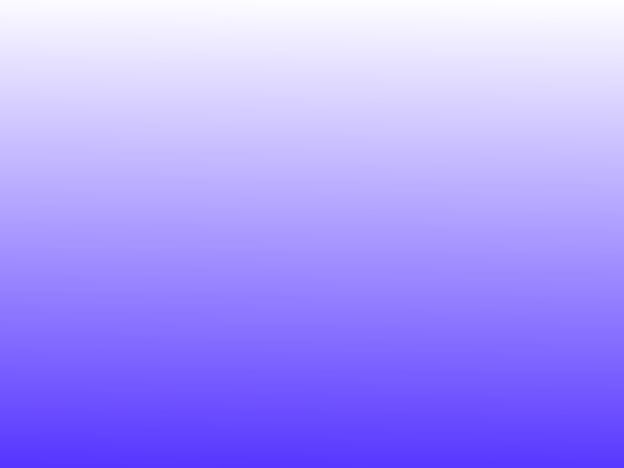
пример создания фонового рисунка для проетка Windows Movie Maker
Теперь при желании можно еще использовать какой-нибудь эффект. Например, выбрав «Эффекты -> Искажение -> Вмятины» и поиграв с ползунками можно получить более интересный фон:
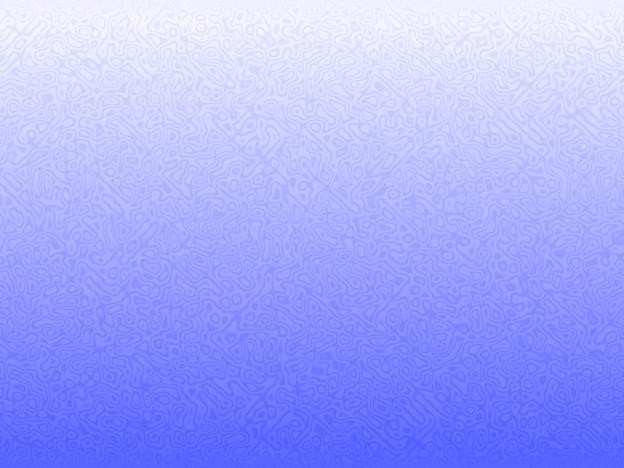
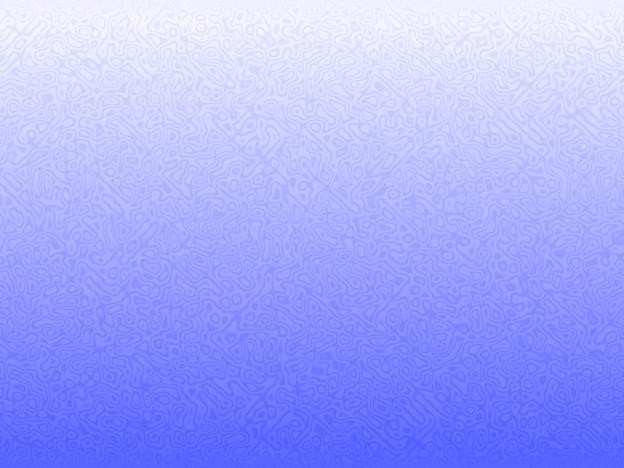
пример создания фонового рисунка с применением эффектов для проетка Windows Movie Maker
Можно и другие эффекты применять, хоть их в программе и не много. Но все зависит, прежде всего, от вашей фантазии. Ведь можно налаживать один эффект на другой, что позволяет получить совершенно новый результат. Поэтому количество возможных комбинаций фона может быть намного больше чем самих эффектов.
Для одного видеоролика вы можете сделать сразу несколько фоновых изображений, но чтобы все аккуратно смотрелось, следует придерживаться следующих правил:
Итак, когда фон будет готов, на него нужно будет вставить картинку.
Еще раз напомним, что если вы делаете видео стандартного качества, то изображение с фоном должно быть строго размера 640 на 480 пикселей, иначе, если картинка будет больше, то программа все равно изменит ее качество и вполне возможно, что не самым лучшим образом, поэтому лучше сразу делать все в фоторедакторе.
При добавлении главной картинки следует ее стараться разместить в верхней половине фонового изображения, если вы конечно хотите чтобы к ней, потом показывались какие-либо титры.
Чтобы обрезать главную картинку до нужных размеров вам следует просто открыть ее в этой же программе (нажав «Файл -> Открыть» и выбрав нужную картинку), затем выбираем инструмент «Прямоугольная область» нажав на клавиатуре клавишу «S». Только теперь не нужно задавать пропорции, ширины и длинны при выделении, а просто примерно выделить прямоугольник или квадрат и нажать в меню «Изображение -> Обрезать по выделенному краю». Затем нужно нажать в программе на Ctrl+A чтобы выделить все изображение и Ctrl+C чтобы его скопировать. После этого открываем фоновую картинку и нажимаем комбинацию горячих клавиш Ctrl+V, чтобы вставить изображение из буфера обмена. Теперь вам нужно только разместить его в удобном месте просто перетащив мышкой и нажать на клавишу Enter.
Все должно выглядеть примерно следующим образом:


пример наложения в программе Paint.Net главной картинки на фоновую
Сам текст мы на картинке писать в графическом редакторе не рекомендуем, поскольку это не очень удобно, ведь его можно добавить в виде титров в программе Windows Movie Maker. К тому же потом его легко будет корректировать, и изменять, а также налаживать эффекты на появление текста и т.д.
4. Добавление фото и видеоматериалов в проект Windows Movie MakerПосле того, как вы подготовите фотографии и подберете необходимые видеоролики, их нужно будет добавить в программу Windows Movie Maker .
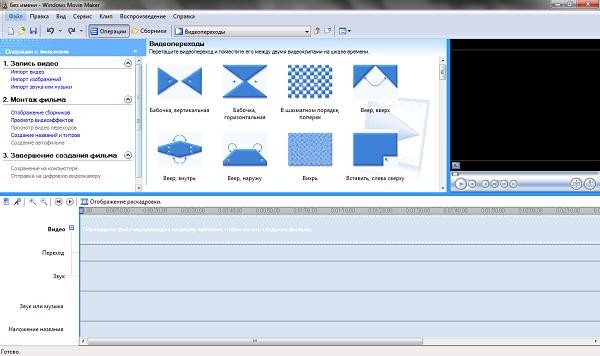
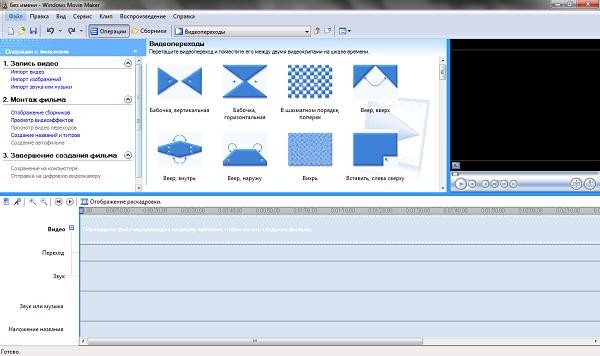
программа Windows Movie Maker
Для этого сначала открываем ее, затем нажимаем в панели «Операции с фильмами» на пункты «Импорт видео» и «Импорт изображений». Выбранные вами файлы появятся в панели под названием «Сборники». После чего их можно будет перетащить на временную линию в том порядке, в котором вы хотите, чтобы они отображались.
Стоит отметить, что раскадровка видеороликов при добавлении в проект происходит автоматически, т.е. видеоролик сразу же режется на кусочки и добавляется в «Сборники», где и можно взять любой нужный кусочек или несколько и перетащить их на временную линию. Если вас такой формат работы не устраивает, то можно вырезать нужный фрагмент с помощью другого видеоредактора, например, такого, как VirtualDub .
5. Добавление титров в Windows Movie MakerТеперь для каждой картинки и видеофрагмента, добавленного на временную линию, вы можете создать один или несколько титров.
Но здесь есть один нюанс, который касается расстановки продолжительности показа слайдов на временной линии. Ведь, если поспешно добавить картинки и текст к ним, то можно не рассчитать правильно длительность их показа. В таком случае слайды будут показываться либо слишком быстро и зрителям придется останавливать видео, чтобы прочитать текст к иллюстрациям, либо слишком медленно и людям, которые будут просматривать ваш ролик, придется напрасно тратить время, чтобы дождаться пока же будет отображен следующий слайд.
Конечно, в проекте можно будет потом выставить все правильно, но тем людям, которые не пробовали в объемном видеопроекте, созданном в программе Windows Movie Maker делать это хотя бы один раз для всех кадров (а по неопытности иногда приходится выполнять корректировку длительности показа всех слайдов и титров по нескольку раз), скажем сразу, что это дело весьма времязатратное и трудоемкое.
Поэтому после того, когда вы добавите к каждой фотографии или видеофрагменту на временной линии соответствующий титр, рекомендуется сразу же установить продолжительность его проигрывания, а также продолжительность отображения самой фотографии или видеоотрезка. Для этого просто засеките, сколько нужно секунд, чтобы прочитать текст титра, а в случае с текстом для картинок еще добавьте к этому количеству времени 2-5 секунд, чтобы зритель имел возможность и посмотреть на само изображение.
Отметим, что для составления текста нужно придерживаться нескольких правил:
Для того чтобы добавить титры в Windows Movie Maker вам нужно всего лишь нажать в панели «Операции с фильмами» в разделе «2. Монтаж фильма» на пункт «Создание названий и титров».
Затем выберите соответствующий пункт, например, «Добавить название на выбранном клипе на шкале времени». Все теперь вы можете написать нужный текст, который будет отображаться в вашем ролике. При этом следует обратить внимание, что данном окошке прокрутив колесико мышки, вы сможете еще увидеть такие опции, как возможность «Изменить анимацию названия» и «Изменить шрифт и цвет текста». Кстати, можно легко увидеть, как будут отображаться все сделанные изменения, которые вы сможете посмотреть в проигрывателе, находщемся в правом верхнем углу программы.
6. Добавление эффектов и переходов в программе Windows Movie MakerЧтобы добавить видеоэффекты и переходы в программе Windows Movie Maker прежде всего нужно выбрать из панели задач пункт под названием «Просмотр видео эффектов» или «Просмотр видео переходов» соответственно. Только после этого вы сможете посмотреть на небольшие миниатюры переходов и в открывшемся окне. Для того чтобы посмотреть, как работает тот или иной эффект или переход нужно просто кликнуть на любую понравившуюся миниатюру и она автоматически запустит процесс демонстрации возможностей данного элемента во встроенном плеере. Ну, а чтобы добавить понравившийся элемент вам нужно всего лишь перетянуть его на на нужный кадр.
7. Обработка аудиофайлов в программе AudacityКогда вы разместите все фотографии и видео, создадите для них титры и установите оптимальные интервалы времени, для отображения всех этих элементов вы сможете увидеть, сколько же в целом будет занимать ваш видеоролик.
Теперь для того, чтобы добавить музыкальное сопровождение, которое будет на протяжении всего ролика проигрывать одну или несколько мелодий нужное количество времени вам понадобится аудиоредактор под названием Audacity. Стоит отметить, что если у вас не получается добавить какой-либо аудиофайл в эту программу, то вам пригодится отличный конвертер - Mobile Media Converter. который поможет решить эту проблему. Конвертировать файлы лучше всего сразу в формат WMA.


Итак, например, ваш ролик длится 5-ть минут, а мелодия, которую вы хотите поставить для сопровождения длиной всего 3,5 минут.
Для того, чтобы «удлинить» мелодию вам нужно просто открыть ее в программе Audacity. затем прослушать и найти отрезок или несколько из них, которые будут в сумме по времени составлять недостающие 1,5 минуты и просто скопировать их с помощью горячих клавиш Ctrl+C и вставить в нужное место комбинацией Ctrl+V.
Для того чтобы упростить процесс поиска фрагментов можно изменять масштаб графика колебаний звуковых волн мелодии клавишами Ctrl+1 (приблизить) и Ctrl+3 (отдалить).
Если вам сложно искать, таким образом, фрагменты мелодии и вставлять их в нее же, то можно просто скопировать аудиофайл с этой музыкальной композицией, затем удалить в нем все лишнее, выделяя мышкой фрагмент музыки и нажимая на клавишу «Del», оставив звуковую дорожку нужной длинны. После чего можно будет легко скопировать и вставить оставшееся фрагменты в полноценный дубликат оригинала мелодии. Для этого просто нужно нажть на Ctrl+A чтобы выделить весь трек и Ctel+C чтобы его скопировать. Потом открываем оригинальную копию мелодии находим в ней нужное место, куда можно вставить нашу заготовку и нажимаем Ctrl+V чтобы вставить ее из буфера обмена.
8. Добавление музыки в проект Windows Movie MakerПосле того, как вы отредактируете мелодию, сохраните ее в формате WAV и импортируйте в программу Windows Movie Maker, нажав на панели «Операции с фильмами» в рубрике «1. Запись видео» на пункт «Импорт звука или музыки», а потом перетащите ее из панели «Сборники» на временную линию в самое ее начало.
9. Сохранение проекта в виде фильма в программе Windows Movie MakerПоследним этапом создания видеоролика в программе Windows Movie Maker является его сохранение в виде фильма.
Для этого нужно в главном меню Windows Movie Maker нажать «Файл -> Сохранить файл фильма. », затем щелкните на иконке с надписью «Мой компьютер». После чего в появившемся поле «Введите имя файла для сохраняемого фильма» нужно написать название для вашего ролика, а в поле «Выберите папку для сохранения фильма» нужно в раскрывающемся списке выбрать папку, где будет сохраняться файл фильма. Можно также выбрать другую папку, которой нет в списке нажав на кнопку «Обзор. ».
Потом на странице «Параметры фильма» можно оставить все настройки по умолчанию и нажать на кнопку "Далее", после чего нужно будет подождать, пока Windows Movie Maker выполнит процесс сохранения ролика. Затем просто нажмите на кнопку «Готово».
Подробнее почитать о процессе сохранения можно здесь .
А если у вас не получается сохранить проект в файл, то читайте этот ответ.
ИтогВсе ваш видеоролик готов. И его создание заняло не так уж и много времени. Однако при этом он должен получиться качественным и аккуратным, чего мы и пытались достичь.
Если у вас есть какие-либо вопросы или пожелания, то оставляйте свои комментарии, на которые мы постараемся ответить.
Удачного вам монтажа!

Вы здесь » roevsuv » Movie maker инструкция по использованию
Movie maker инструкция по использованиюСкачать Movie maker инструкция по использованию >>Скачать (ссылка)
Информация о файле:
Добавлен: 02.10.2015
Скачали: 299
Рейтинг: 129 из 1322
Скорость загрузки: 45 Mbit/s
Файлов в категории: 111
Вашему вниманию представлена первая презентация из серии "Советы дедушки" Она
Отзывы о программе Windows Movie Maker
Теперь нам необходимо выделить по заданным пропорциям прямоугольную область на
Как создать эффектный
Хром самый быстрый браузер из всех существующих, по крайней мере был таковим на WIndows
QIP.RU
Оценка: 4/5Если файл winrar.ini присутствует в той же папке, что и инсталлятор WinRAR, то он будет
Инструкции, руководства по
Рабочая программа на тему: Рабочая программа "Создание мультфильмов в программе Movie
Инструкция к ноутбуку - DocMe.ru
Новый проект getmanuals.ru - это каталог инструкций по эксплуатации и другой документации Windows Movie Maker это одна из моих первых и любимых видео редакторов на ней очень легко и qip.ru - новости и развлечения. Сайт объединяет в себе все необходимые пользователям Добро пожаловать на музыкальный портал Дискотека.org. Nirvana — культовый Aspire Cерии 5110/5100/3100 Руководство Пользователя Информация в настоящем издании может