
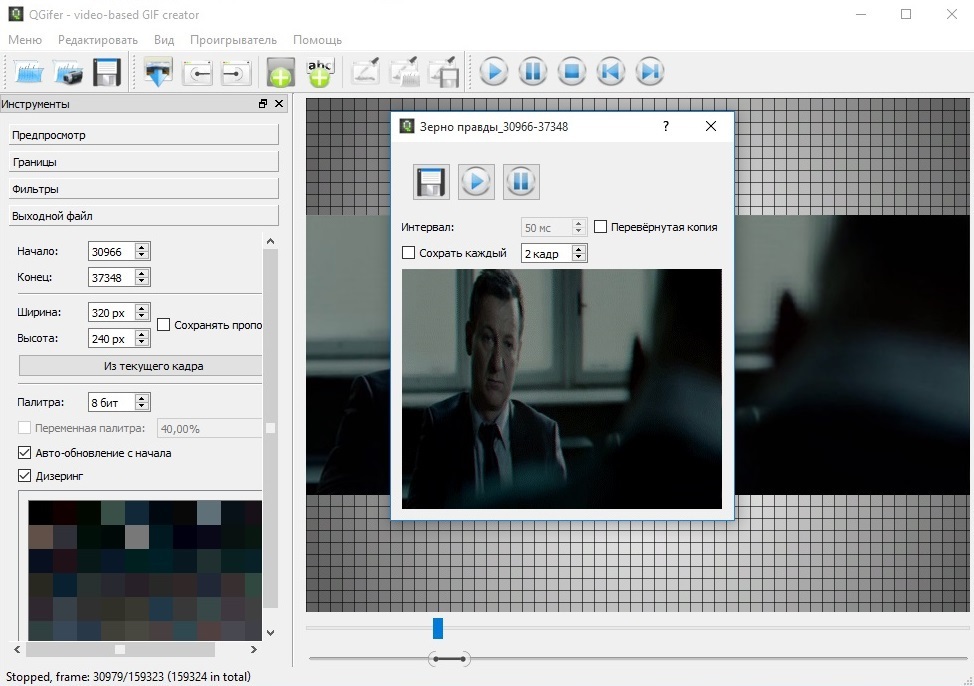
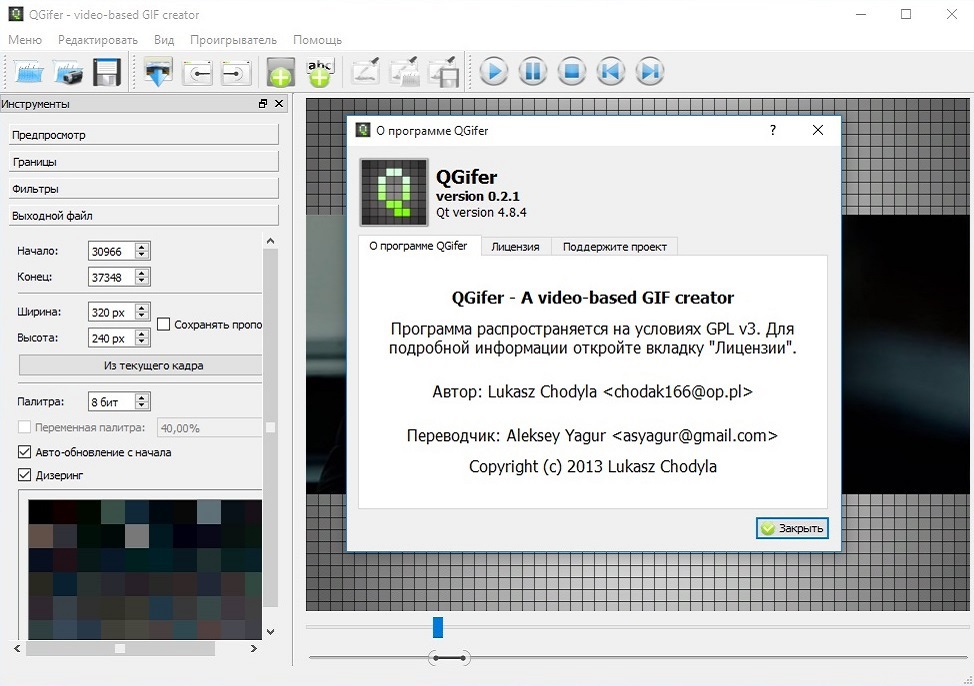

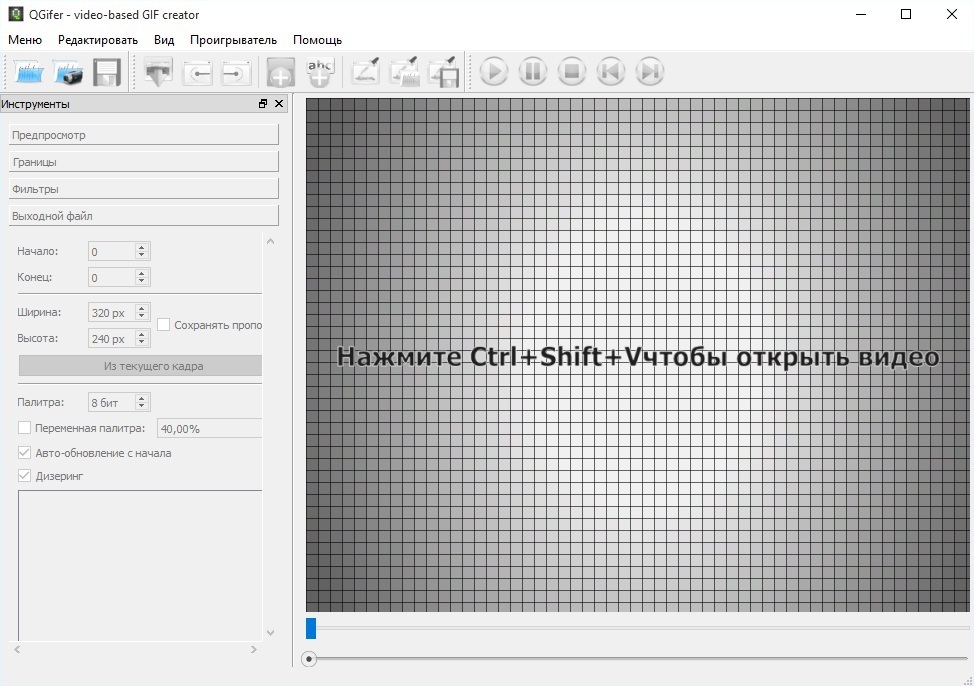


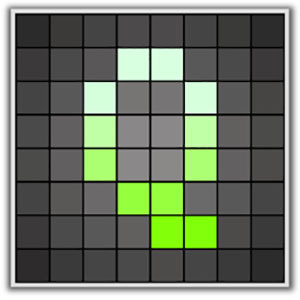
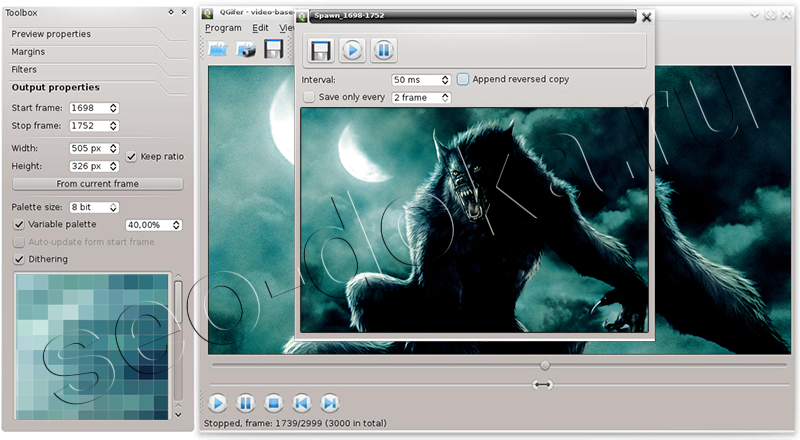

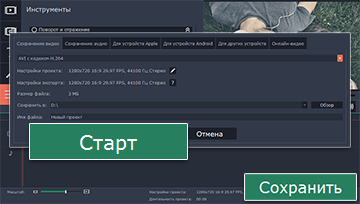
 Рейтинг: 4.2/5.0 (1859 проголосовавших)
Рейтинг: 4.2/5.0 (1859 проголосовавших)Категория: Инструкции
Чтобы самостоятельно сделать анимированную картинку, вам понадобится программа для создания GIF из видео. Новый видеоконвертер «ВидеоМАСТЕР» от компании AMS Software обладает множеством функций, несмотря на весьма компактный размер. Данная статья расскажет о ключевых особенностях данного софта и о преимуществах, которые отличают его от других программ. Вы можете накладывать на видео текст, графику и различные спецэффекты, а затем преобразовывать его в файл с расширением гиф.
Подготовка ролика к созданию GIFПриложение «ВидеоМАСТЕР» имеет наглядный интерфейс на русском языке, освоение которого покажется невероятно простым даже для неопытного компьютерного пользователя. Разработчикам удалось создать удобную навигацию, поэтому доступ к функциям программы максимально прост. Учитывая популярность анимированных изображений в сети интернет, создатели софта добавили в функционал видеоконвертера дополнительную функцию – создание файлов формата гиф.
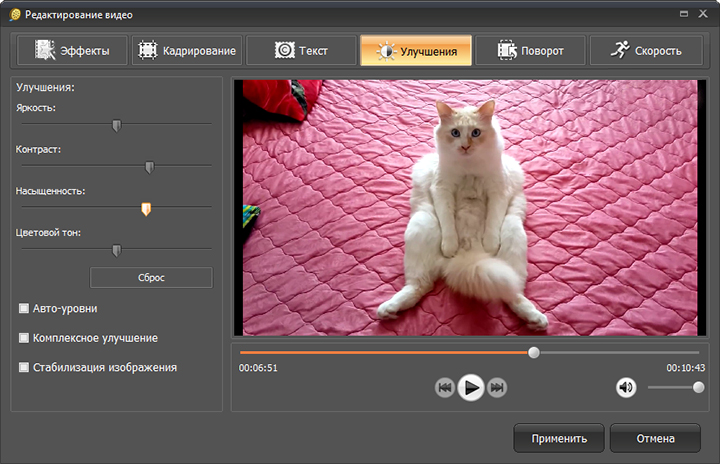
Программа для создания GIF из видео позволяет улучшать качество ролика вручную, настраивая параметры контраста, яркости, цветового тона и насыщенности. Также вы можете задать автоматические настройки, используя опции «Авто-уровни» и «Комплексное улучшение».
Хотите творчески подойти к вопросу создания файла с расширением GIF? Данный софт позволит внести в видеоряд множество изменений и улучшений. Используйте весь арсенал функций приложения, наполните запись различными спецэффектами из коллекции программы. Из статьи «Как наложить текст на видео » вы узнаете, как добавить в ролик различные титры, уточняющие надписи и графику.
Создание анимированного изображенияРабота анимации гиф налажена по тому же принципу, что и мультипликация. Файл гиф хранит внутри себя картинки, которые участвуют в анимации. Каждая картинка демонстрируется как отдельный кадр, для которого задаются необходимые параметры.
Модуль создания GIF можно открыть тремя способами. Выберите:
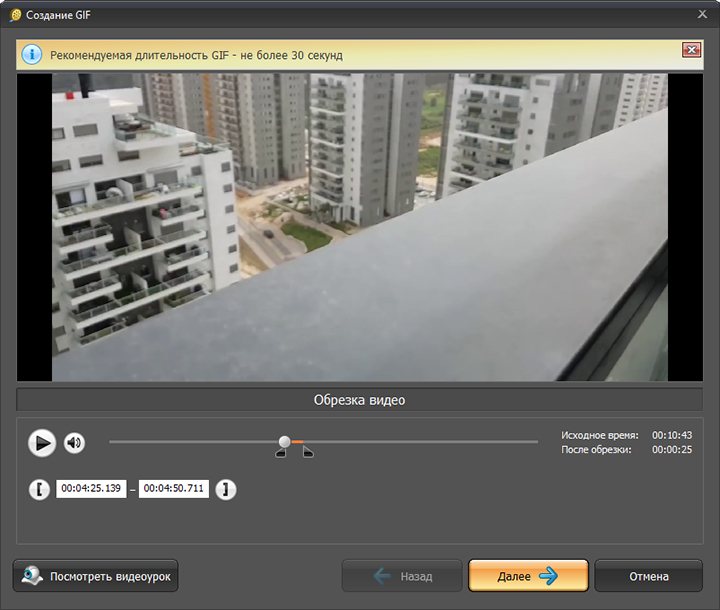
После того как перед вами откроется окно «Создать GIF», укажите границы файла, передвигая черные маркеры, расположенные по краям полосы прокрутки. Для того чтобы проверить длительность будущего файла гиф, посмотрите обрезанный ролик во встроенном проигрывателе, после чего нажмите «Далее».
Теперь надо выбрать размер изображения. Программа предлагает несколько вариантов для кадрирования (напрмиер, 700х526, 500х376 и др.), а также вы можете указать произвольный размер видео. Для того чтобы изображение полностью поместилось в кадр, поставьте галочку напротив опции «Уместить видео». После выбора необходимого пресета нажмите «Далее « и приступите к установке других параметров. Задайте количество повторов, укажите частоту кадров и скорость воспроизведения.
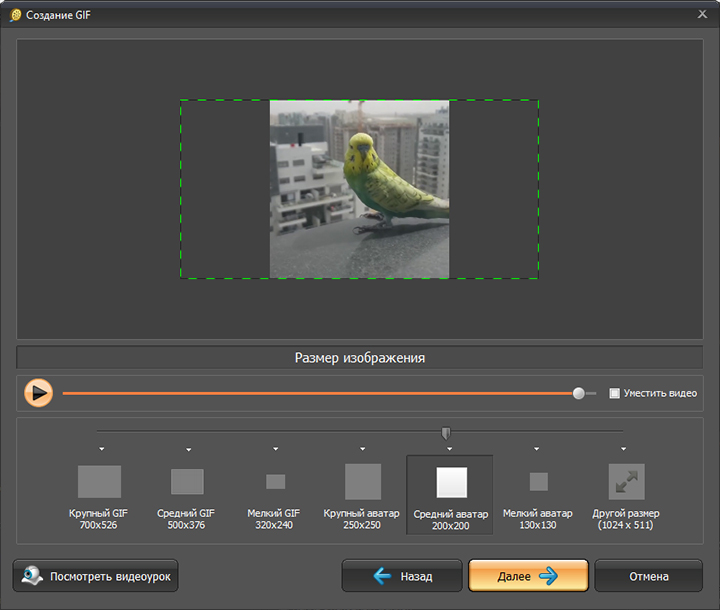
Посмотрите получившийся ролик. Если вас устраивает результат, нажмите кнопку «Создать GIF» и укажите папку для сохранения файла. Изображение GIF будет готово через несколько секунд.
Использование файлов гиф в ИнтернетеПрограмма для создания гиф из видео «ВидеоМАСТЕР» позволит с легкостью создавать файлы GIF на основе кадров из известных фильмов, сериалов и вашей видеотеки. Используйте гифки в как аватар на форумах, прикрепляйте к комментариям в соцсетях и применяйте в качестве рекламны на различных сайтах. Создайте анимированный баннер на основе красивых видеоклипов и разместите его на сайте для привлечения внимания. Продолжительность ролика может достигать нескольких минут. При этом файл формата гиф более удобен, чем большинство видео файлов, и гораздо компактнее.
Программа поддерживает:
Windows 7, 8, 10; Windows XP, Vista
Отличный видео конвертер. Очень красивый и удобный интерфейс, огромное множество форматов, масса возможных настроек. Настоящий "комбайн" для работы с видео: всё, что нужно - прямо под рукой! Особенно понравилась функция создания видео для сайта со встроенным плеером.
Василий Захаров, г. Москва
Я просто в восторге от ВидеоМАСТЕРа! Скачивала много конвертеров - большинство оказались неудобные или работали с ошибками. Когда попробовала ВидеоМАСТЕР - сразу поняла, что такое хороший конвертер видео. Программа выручает во многих ситуациях.
Ольга Львова, г. Новосибирск
Конвертируйте видео любых форматов, записывайте DVD,
размещайте ролики в Интернет. Попробуйте новый ВидеоМАСТЕР!

© 2015 AMS Software - универсальный видео конвертер "ВидеоМАСТЕР"
QGifer конвертирует видео в GIF, поддерживает кадрирование, добавление текста и многие другие возможности. Она создана на базе Qt и имеет версии для Linux and Windows.
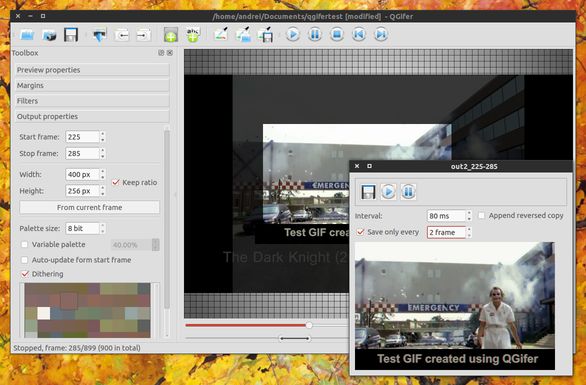
QGifer - это не только конвертер. Впечатляющий набор функций делает его практически полнофункциональным видеоредактором, за исключением того, что на выходе мы получаем не видео, а анимированный GIF. Вы легко можете задать фрагмент видео, который будет использован для создания GIF, обрезать видео, добавить текст или изображения, применить фильтры и т.д.
Кроме того, в состав приложения входит оптимизатор GIF, поэтому вы можете уменьшить размер файла изображения, причем не только созданного в QGifer.
- извлечение GIF из видеофайла;
- редактор цветовой палитры;
- поддержка различных цветовых палитр;
- сглаживание;
- вставка текста и графики (они могут быть размещены как во всех, так и в отдельных кадрах);
- кадрирование;
- фильтры;
- оптимизация GIF с помощью ImageMagick;
- управление проектами.
QGifer - отличная программа, но имеет и недостаток: поддерживаются видеофайлы, включающие не более 1800 кадров. Кроме того, не поддерживаются файлы, не использующие кодеки motion JPEG или YUV4. Чтобы иметь возможность работать с такими файлами, необходимо сначала перекодировать их, используя, например, motion JPEG (программа имеет встроенный конвертер MJPEG, который можно запустить из меню Program > MJPEG Converter, однако некоторые видео, скачанные с YouTube, у меня перекодировать не получилось) или YUV4, и разрезать на части соответствующего размера перед импортом в QGifer.
Для того, чтобы разрезать видео для QGifer, вы можете использовать любой видеоредактор, такой как OpenShot, или сделать это в командной строке с помощью mencoder, ffmpeg (или "libav" - используя утилиту командной строки "avconv"), melt и так далее. Например, чтобы вырезать первые 30 секунд из файла с названием "in.avi" с помощью avconv, используя следующую команду:
Полученный файл "out.avi" будет включать только первые 30 секунд из "in.avi".
Здесь вы можете посмотреть GIF, созданный мною с помощью QGifer.
Создавать анимированные GIF-изображения из видео с помощью QGifer не так просто, как с использованием других утилит, но и не очень сложно. Ниже вы можете посмотреть небольшое видео руководство, в котором разработчик QGifer объясняет, как пользоваться приложением (извлечение, оптимизация GIF и настройка цветов):
Скачивание QGiferСкачать QGifer - здесь пакеты для Windows, Ubuntu/Debian (только 32-битные), бинарники для Linux (только 32-битные) и исходный код. Для установки последнего релиза QGifer в Ubuntu вы можете использовать Sam Rog's PPA:
Эта статья еще не оценивалась
Вы сможете оценить статью и оставить комментарий, если войдете или зарегистрируетесь .
Только зарегистрированные пользователи могут оценивать и комментировать статьи.
Программа QGifer - простая, бесплатная и функциональная программа, предназначенная для конвертации видео в GIF-анимацию.
QGifer позволяет извлекать отрезок видео и преобразовывать его в анимацию даже из полнометражного фильма.
Вы можете самостоятельно задать размер выходного кадра, с сохранением пропорций и без, корректировать цвета, насыщенность и яркость, задать размытие, вставить объекты и подписи в кадр.
Размер исходного видео не ограничен.
QGifer оснащён удобными инструментами выбора начала и конца отрезка видео, из которого будет создаваться анимация: можно ввести номер кадра начала и конца вручную, можно поставить метки начала и конца во время просмотра видео простым нажатием на кнопки интерфейса, можно задать метки перетаскиванием ползунка.
Вы можете настроить количество кадров в секунду в предварительном просмотре видео, это очень удобно, чтобы наглядно увидеть качество будущей анимации.
Пример работы программы Вы можете посмотреть в этом коротком видео:
Конечно, в видео отображены далеко не все возможности QGifer.
Что ещё умеет программа:

Инсталлируется программа обычным способом, двойным кликом по файлу QGifer-X.X.X-Setup.exe. язык установки выбрать лучше английский.
После установки можно выбрать русский язык интерфейса через вкладку View --> Language --> Русский.
Создание GIF анимации из видео на практическом примере1. Выбираем нужный отрезок видео
Для начала необходимо выбрать начало и конец отрезка видео, я сделаю это с помощью ползунка под картинкой:

2. Задаём границы кадра анимации
Мне не нужна полная широкоформатная картинка, как в фильме, я хочу сделать анимацию с примерно квадратным кадром. Для этого я воспользуюсь опцией "Рамка", при вводе значений отсекаемые области в окне предпросмотра затемняются:
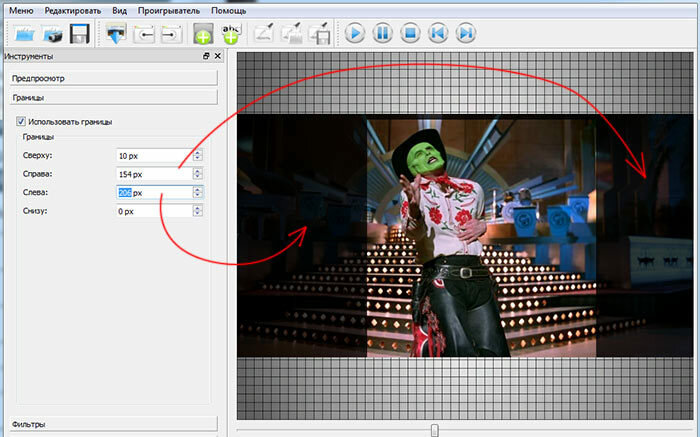
Важно! Необходимо задать размеры кадра выходной анимации. По умолчанию, программа устанавливает рамку анимации по размеру исходного видео, соответственно, если Вы обрежете кадр, то и выходные размеры придётся изменить, иначе изображение будет искажённым. Сделать это можно во вкладке "Выходной файл". Нажимаем на кнопку "Из текущего кадра", затем ставим галку у опции "Сохранить пропорции". Далее. при желании, можно изменить размер кадра, введя новое значение в поля "Высота" или "Ширина":

3. Извлечение GIF-анимации
Далее нажимаем на кнопку "Извлечь GIF", либо комбинацию Ctrl+G:

Сразу после этого начинается извлечение кадров из видео для конвертации:

Вы можете дождаться конца конвертации, либо в любой момент её оборвать, нажав на кнопку "Abort". Кадр, на котором Вы нажали кнопку, будет конечным в анимации.
Настройка параметров и сохранение GIF анимации
После того, как извлечение видео закончится или Вы прервёте извлечение самостоятельно, откроется новое окно с предварительным просмотром готовой анимации.
Не обязательно задействовать все кадры из видео, чаще всего все кадры видео не используются, выбирается каждый второй, десятый и т.п. кадр, для этого существует специальная опция "Сохранить каждый. кадр".
Кроме того, по умолчанию, время отображения кадра в GIF-е задано 0,05, т.е. одну двадцатую секунды. Этот параметр также чаще всего необходимо увеличить. Чтобы изменить время отображение кадра, сначала воспроизведение необходимо поставить на паузу, опция "Интервал" станет активной, и ввести своё собственное значение. На примере, я сохраняю каждый двадцатый кадр и интервал между сменой кадров (длительность отображения) у меня 200 мс, т.е пять кадров в секунду:

После того, как мы выбрали кадры и интервалы, нажимаем на кнопку "Сохранить", расположенную в верхнем левом углу, слева от кнопок "Воспроизведение" и "Пауза", выбираем папку сохранения, сохраняем.
Необходимо помнить, что программа может создать gif-анимацию из участка видеоролика любой длины, но в выходной анимации не будет больше 1800-ми кадров, поэтому, при конвертации из длинного ролика, в выходной анимации следует задавать небольшое количество кадров в секунду.
QGifer поддерживает оптимизацию GIF-файла, но для этого требуется установленная программа ImageMagick.
Скачать программу QGifer:
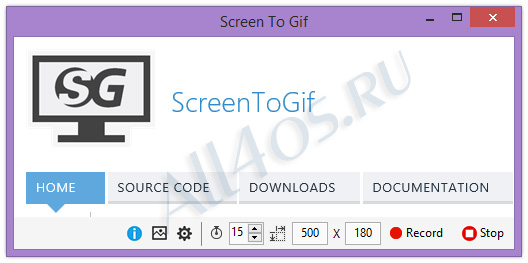
Многофункциональный инструмент для создания анимированных гиф-файлов из записи действий происходящих на экране. Причем можно записывать экран полностью, либо его отдельно выделенную часть. Получаемый результат будет сохранен в gif-файл и может быть выложен на веб-сайте или распространяться другими способами. В программу встроен удобный редактор, при помощи которого вы сможете просмотреть и отредактировать полученные ролики. Полученную анимацию можно настроить на циклический повтор с бесконечным или ограниченным числом показов. Пользователь сам может задать степень сжатия гиф-файла, частоту кадров, скорость воспроизведения, наложить текст и многие другие параметры. Распространяется программа бесплатно и имеет русскоязычный интерфейс, также утилита не требует установки и очень проста в использовании.
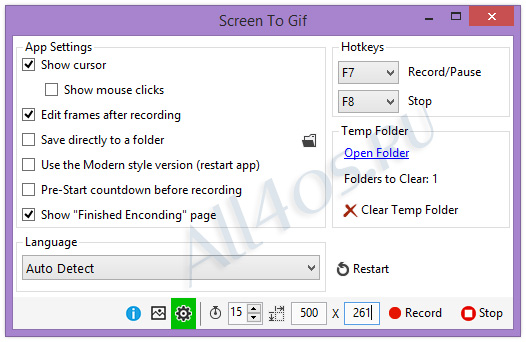
Скачать ScreenToGif бесплатно можно по ссылкам расположенным ниже:
Ссылки на скачивание:С момента создания GIF-формата миновало уже более 25 лет. Однако и сегодня он пользуется достаточной популярностью, в основном в социальных сетях и при создании различных анимированных аватарок.
GIF анимация сделанная для обзора программы Qgifer. Весь процесс занял меньше минуты. Краски смазаны для того, чтобы уменьшить размер гифки.
Если раньше анимированные картинки использовались, в частности, для оформления веб страниц, то теперь они стали удобной возможностью донести какую-либо информацию, по большей части, конечно же, развлекательную.
В то время, как картинки и фотографии не способны передавать всего эффекта той или иной ситуации, а видео файлы достаточно громоздки и требуют определенного программного обеспечения, GIF анимация позволяет без особых проблем и траты ресурсов создавать небольшие ролики без звука.

В основном, GIF-изображения создают из видеофайлов при помощи специальных онлайн-сервисов и программ. Таких, допустим, как конвертер видео в GIF – Qgifer. Используя утилиту, вы сможете, выбрав необходимые настройки и функции редактирования, превратить в анимированную GIF-картинку любую часть видеофайла.

Qgifer – достаточно небольшая программа, но она с легкостью может создать качественную анимационную картинку из подготовленного видео файла. Разумеется, у Вас не выйдет загрузить в программу целый фильм. Ограничение для видео составляет 1800 кадров. К тому же, Qgifer не поддерживает всех форматов, лишь наиболее известные — MP4, MPG, AVI и OGV.

Для уменьшения размера файла можно пропускать кадры
Все, что Вам нужно для создания качественной GIF-ки — загрузить ролик с помощью комбинации клавиш “Ctrl+Shift+V” и выбрать кадр, с которого начнется проигрывание.

Справа имеется окно плеера, в котором и будет отображаться видео. Просто остановите проигрывание и выберите последний кадр будущей анимации.

К исходной видеозаписи также можно применять фильтры.
В левой части программы находиться панель с инструментами, которые позволят Вам редактировать непосредственно будущее изображение, его размер, цвета, формат кадра. Тут же можно настроить и частоту смены кадров. Полезная функция «Обновление цветовой палитры». Без ее использования анимация получит не совсем натуральные цвета, так что не забывайте про нее, используйте перед завершением создания GIF анимации.

Отметим, что программа Qgifer предусматривает возможность добавление текста и изображений к гифке. После того, как вы нажмете “Извлечь GIF”, вы получите окончательный результат своего труда – красивую и яркую анимированную картинку.
QGifer — бесплатная, компактная и легкая в освоении программа, отлично переведенная на русский язык. Вес файла-установщика последней версии утилиты — всего 14 мб. Программа работает на компьютерах под управлением ОС Windows 2000, XP, Vista, 7 и 8. Существуют версии программы для Linux и MacOS.
QGifer — это отличный инструмент для создания анимированных GIF-файлов в Ubuntu Linux. Данное приложение отличается от других тем, что оно написано на Qt и позволяет конвертировать небольшие видеоролики в GIF-анимации.
Причём более правильным будет сравнить QGifer с полноценным редактором анимаций, нежели просто с конвертером.
Некоторые особенности приложения:
Из недостатков стоит отметить работу только с видео, длиной не более 1800 кадров, а также только в форматах AVI, MPG, MP4 и OGV. Однако что мешает обрезать нужный видеофайл до необходимого размера, а затем добавить его в QGifer? Причём сделать это можно из консоли, используя утилиту libav (можно и любую другую, на ваше усмотрение).
Установим libav (avconv):
Обрезаем файл file.avi до 30 секунд:
На выходе получаем файл out.avi, длинной именно 30 секунд, который подходит для работы в QGifer.
Как создать анимацию в UbuntuДля более подробной демонстрации работы QGifer ниже я добавил видеоролик, из которого можно почерпнуть основные навыки работы с программой (создание GIF, оптимизации размера, управление цветом, вставка объектов и так далее).
Установка QGifer в Ubuntu LinuxДля установки QGifer воспользуйтесь специальным репозиторием:
Либо можете просто скачать установщик с официальной страницы .
Кстати, если вам нужна установка видеонаблюдения. то рекомендую обратиться на сайт comp3.ru. Из полученных во время видеонаблюдения видеозаписей можно будет делать довольно интересные gif анимации.
Приветствую всех посетителей!
Наверное, каждый пользователи в интернете сталкивался с картинками, которые меняются (или лучше сказать проигрываются, как видео файл). Такие картинки называют анимацией. Представляют они из себя файл gif, в котором сжаты поочередно проигрываемые кадры картинки (с определенным интервалом по времени).
Чтобы создавать такие файлы нужно иметь пару-тройку программ, немного свободного времени и желание. В этой статье я бы хотел подробно рассказать, как можно создавать такие анимации. Учитывая количество вопросов по работе с картинками, думаю, данный материал будет актуален.
Программы для создания gif анимацийОчень простая программа (наверное самая простая), в которой есть всего лишь несколько опций: задать файлы для создания анимации и указать время между кадрами. Несмотря на это, пользуется популярностью среди пользователей - ведь далеко не всем нужно все остальное, а анимацию в ней создать легко и быстро!
Простая и функциональная программа для создания gif анимаций из различных видео-файлов (например, из avi, mpg, mp 4 и др.). Кстати, она бесплатна и полностью поддерживает русский язык (это уже что-то).
Кстати, именно в ней показан пример в данной статье, как создавать небольшие анимации из видео файлов.
Главное окно программы QGifer.
3) Easy GIF Animator
Эта программа одна из лучших для работы с анимацией. Она не только позволяет легко и быстро создавать анимации, но еще и редактировать их! Правда, чтобы воспользоваться всеми возможностями программы, придется ее купить.
Кстати, что более всего удобно в этой программе - это наличие мастеров, которые быстро и по шагам помогут вам выполнить любую из работ с gif файлами.
4) GIF Movie Gear
Эта программа позволяет создавать полноценные анимированые gif файлы, уменьшать и оптимизировать их размер. К тому же в ней можно легко создавать анимированные баннеры стандартных размеров.
Достаточно простая и имеет интуитивно понятный интерфейс, позволяющий быстро выполнять работу, даже начинающему пользователю.
Программа позволяет открывать и использовать в качестве кадров для создаваемой анимации файлы следующих типов: GIF, AVI, BMP, JPEG, PNG, PSD.
Может работать со значками (ICO), курсорами (CUR) и анимированными курсорами (ANI).
Как создать gif анимацию из фото и картинокРассмотрим по шагам, как это делается.
1) Подготовка картинок
В первую очередь, нужно заранее подготовить фото и картинки для работы, причем, в формате gif (когда в любой программе выбираете опцию " Сохранить как. " - вам предлагается на выбор несколько форматов - выбирайте gif).
Лично я предпочитаю подготавливать фотографии в программе Adobe Photoshop (в принципе, можете использовать любой другой редактор, например бесплатный Gimp).
Подготовка картинок в Adobe Photoshop.
- все файлы картинок для дальнейшей работы должны быть в одном формате - gif;
- файлы картинок должны быть одного разрешения (например 140х120, как в моем примере);
- файлы нужно переименовать так, чтобы их порядок был такой, какой вам нужен при их анимации (проигрывании по порядку). Самый простой вариант: переименовать файлы на: 1, 2, 3, 4 и т.д.
10 картинок gif в одном формате и одного разрешения. Обратите внимание на имена файлов.
2) Создание анимации
В этом примере я покажу как сделать анимацию в одной из самых простых программ - UnFREEz (о ней чуть выше в статье).
2.1) Запустите программу и откройте папку с подготовленными картинками. Затем выделите те картинки, которые вы хотите использовать в анимации и перенесите их при помощи мышки в окно Frames программы UnFREEz.
2.2) Далее укажите время в мили-секундах, которое должно быть между кадрами. В принципе, можно поэкспериментировать, создавая несколько gif анимаций с разной скоростью проигрывания.
Затем нажмите кнопку создания - Make Animated GIF .
3) Сохранение результата
Осталось только задать имя файла и сохранить полученный файл. Кстати, если скорость проигрывания картинок вас не устраивает - то повторите шаги 1-3 заново, только укажите другое время в настройках UnFREEz.
Вот так сравнительно быстро можно создавать gif анимации из различных фотографий и картинок. Можно, конечно, было бы использовать более мощные программы, но для большинства этого будет предостаточно (по крайней мере я так думаю, мне точно хватает. ).
Далее рассмотрим более интересную задачу: создания анимации из видео файла.
Как создать gif анимацию из видеоВ примере ниже я покажу как сделать анимацию в популярной (и бесплатной) программе QGifer. Кстати, для просмотра и работы с видео файлами, вам возможно понадобятся кодеки - можете что-нибудь выбрать из этой статьи: http://pcpro100.info/luchshie-kodeki-dlya-video-i-audio-na-windows-7-8/
Рассмотрим, как обычно, по шагам.
1) Запускаем программу и жмем кнопку открыть видео (или сочетание клавиш Ctrl+Shift+V).
2) Далее нужно задать место начала и конца вашей анимации. Делается это просто: при помощи кнопок просмотра и пропуска кадра (красные стрелки на скриншоте ниже) находите начало своей будущей анимации. Когда начало найдено, щелкните на кнопке фиксаторе (помечена зеленым цветом).
3) Теперь просмотрите (или отмотайте кадры) до конца - до того момента, на котором ваша анимация закончиться.
Когда конец нашли - нажмите на кнопку фиксирования конца анимации (зеленая стрелка на скрине ниже). Кстати, учтите, что анимация будет порядочно занимать места - например, ролик на 5-10 сек займет несколько мегабайт (3-10МБ, зависит от настроек и качества, которое вы выберите. Для большинства пользователей подойдут параметры по умолчанию, поэтому я на их настройке в данной статье и не буду останавливаться).
4) Нажимаете на кнопку извлечения gif из заданного отрывка видео.
5) Программа обработает ролик, по времени - примерно один к одному (т.е. 10 сек. отрывка из вашего видео будут обрабатываться около 10 сек.).
6) Далее откроется окно для окончательного задания параметров файла. Можно пропустить часть кадров, просмотреть, как он будет выглядеть и пр. Рекомендую включить пропуск кадров (2 кадра, как на скриншоте ниже) и нажать кнопку сохранения.
7) Важно отметить, что программа иногда выдает ошибку сохранения файла, если в пути и названии файла будут русские символы. Именно поэтому, рекомендую файл назвать латиницей, и обратить внимание на то, куда вы его сохраняете.
Анимация из знаменитого фильма "Бриллиантовая рука".
Кстати. анимацию из видео можно создать и другим образом: открыть видео в каком нибудь проигрывателе, наделать скриншотов из него (почти все современные проигрыватели поддерживают захват кадров и создание скриншотов), а далее создать из этих фото анимацию, как рассказано в первой части данной статьи).
Захват кадра в плеере PotPlayer.
На этом все. А как вы создаете анимации? Может есть способы еще более быстрого "анимирования". Удачи!
QGifer 0.2.1 Portable by Chodak166 [Multi/Ru]
Версия программы: 0.2.1
Официальный сайт: ссылка
Язык интерфейса: Русский, Английский, Польский
Лечение: не требуется
Системные требования:
Windows 2000/XP/Vista/7/8/10
Описание:
QGifer - простое в использовании приложение, с помощью которого можно извлекать GIF анимацию из видео. Программа поддерживает распространенные форматы видео, как например AVI, MP4, MPG и OGV. QGifer позволяет установить границы, отрегулировать цветовой баланс, задать ширину и высоту, начало и конец кадра. Присутствует функция предварительного просмотра, имеется встроенный GIF оптимизатор.
• Создание GIF из видеоролика
• Редактор цветовой палитры
• Дизеринг
• Вставка текста и изображений
• Обрезание изображений
• Добавление различных фильтров
• Оптимизация GIF с помощью ImageMagick
• Менеджер проектов
Не требует установки.
Удалены все языки кроме русского/английского/польского.