

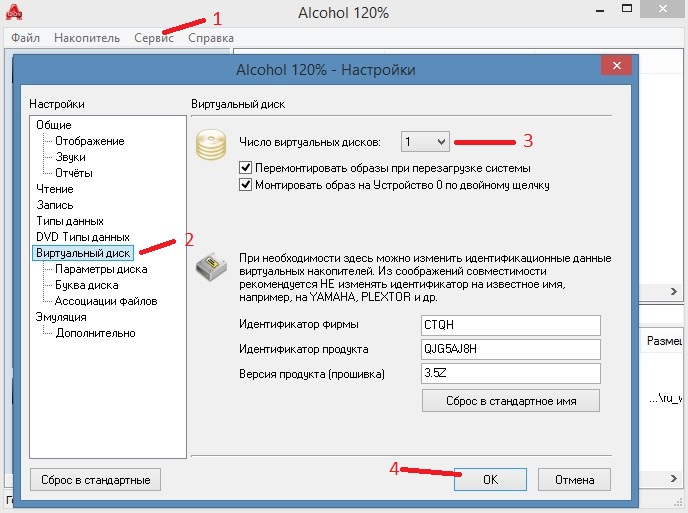

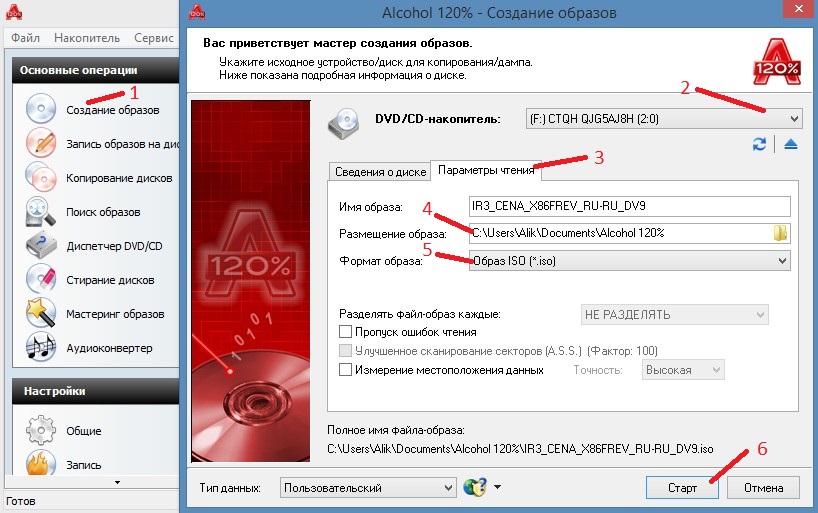




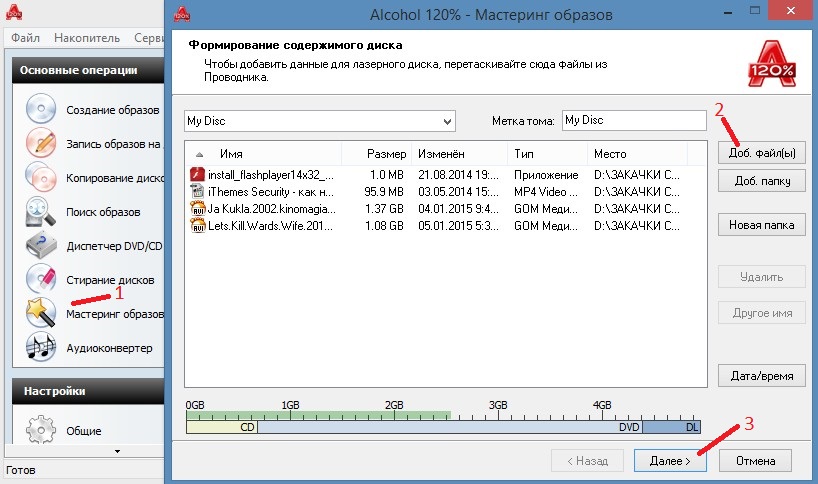
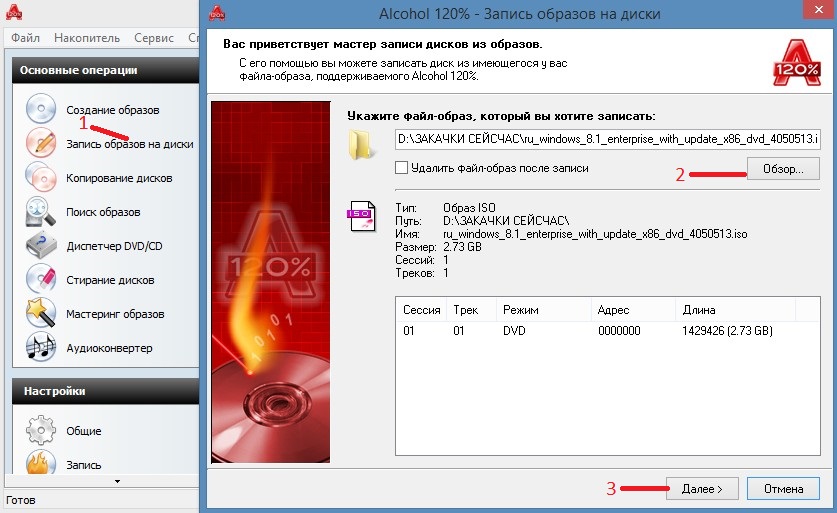
 Рейтинг: 4.8/5.0 (1825 проголосовавших)
Рейтинг: 4.8/5.0 (1825 проголосовавших)Категория: Инструкции
Компьютерная программа Alcohol 120% - это программа, с помощью которой можно создавать образы CD и DVD дисков, а также создавать виртуальные приводы CD и DVD, и записывать CD и DVD диски. Alcohol 120% также имеет и дополнительные функции такие, как хранение наиболее используемых компакт-дисков в виде снимков на вашем компьютере, и можно их установить на 1 из 31 виртуального привода, причем одним лишь нажатием кнопки. Задумались над тем, как пользоваться Alcohol 120, тогда давайте рассмотрим, что может эта программа и, как в ней работать.
Возможности Alcohol 120%Теперь давайте рассмотрим то, что может эта программа по пунктам:
Программа Alcohol 120% не трудная в использовании, но довольно запутанная. Но при соблюдении нескольких простых инструкций, вы разберетесь во всем и перестанете думать, как создать образ Alcohol 120% или как записать CD и DVD диски. Итак, давайте по порядку:
Вот в принципе и все, что требуется для решения вопроса о том, как записать образ Alcohol 120%.
Пользователи Alcohol 120%Вот, теперь вы знаете не только о том, как запустить Alcohol 120%, но и как им пользоваться и самое главное, для чего он нужен.
Alcohol 120% - программа для записи, создания и чтения образов диска (.iso, CloneCD, CloneDVD, Nero Burning ROM и другие форматы). Программа так же эмулирует CD, DVD, а пятая версия программы и BD-ROM. Программа может записывать точные копии дисков (на пишущем CD/DVD приводе). Но у многих, почему то возникают вопросы при ее использовании. Далее мы разберем как ней пользоваться некоторые другие моменты.
После установки программы и ее запуска мы увидим такое вот окно

Окно программы условно разделено на 4 части они подписаны, так что запутаться будет сложно.
После установки программы у многим хочется ее сразу удалить потому что они не знают что дальше делать, как с эмулировать образ? Дело в том что разработчики по какой то причине по умолчанию поставили количество эмулированных CD/DVD ромов 0. Т.е сначала нам нужно создать виртуальный CD/DVD ром для этого в меню «Настройки» выбираем пункт «Виртуальный диск»

После нажатия увидим следующее окно

В этом окне в разделе «Виртуальный диск» в подразделе «Число виртуальных дисков» выберите нужное количество виртуальных дисков. Лично мне необходимости больше 1 нет, если у вас есть создайте больше их потом точно таким же образом можно удалить. Следующие поля лучше оставить без изменений (это принципе то как диск будет обозначен в системе ), но можете изменить, прочитав предупреждения выше.
После нажатия кнопки «ОК» будет создан виртуальный диск. В поле «Устройства» у вас отобразится новое устройство.

А если перейдете в «Мой компьютер» то среди Вашего CD/DVD рома у видите еще один виртуальный, но система распознает его как оборудование. У меня он правый. Буквы носителей скорей всего будут отличаться т.к. состав железа у всех разный.

Букву виртуального рома тоже можно изменить, если надо, и сами не разберетесь, напишите в комментариях, дополню, просто в это необходимости как таковой нет. Помимо буквы вы можете настроить практически любой параметр CD/DVD рома, но опять же повторюсь, необходимости в этом нет.
Итак создали виртуальный диск и можно запускать наши образы будь то образ музыки, игры, программ. Все что нам нужно это иметь образ, ну например, скачать, откуда-нибудь. Я вот например скачал дилогию Макса Пейна. И сейчас запущу образ на виртуальном CD/DVD ROMe.
Все что нам для этого надо это просто мышкой перетащить образ в главное окно программы. Образ можно открыть и из самой программы нажав «Файл» - «Открыть» и выбрать место нахождения образа. Но перетаскиванием быстрее.

В результате мы увидим что он отобразился в окне

Но это еще не все теперь его надо смонтировать на виртуальный CD/DVD ROM. Для этого кликнем по нему правой кнопкой мышки и в выпадающем меню выбираем «Смонтировать на устройство». Если вы создали несколько виртуальных дисков то при клике «Смонтировать на устройство» надо будет выбрать на какое точно. Т.к. у меня он только один он сам смонтирует на него.

После того как образ загрузился в виртуальный носитель в «Мой компьютер» вы увидите что он вставлен. (виртуальный диск справа.)

Все теперь вы с папки «Мой компьютер» можете делать с образом тоже самое что и с обычным диском. Установить (в данном случаи игру). Просмотреть какие папки внутри образа (хотя это можно сделать и без эмулятора) и т.д. Если образ вам уже не нужен его можно выгрузить из виртуального CD рома для этого так же кликните по образу в программе правой кнопкой мыши и выберите «Демонтировать образ» .
Если вы хотите создать образ с физического носителя или записать образ на физически носитель воспользуйтесь областью «Основные операции» и следуйте инструкциям.

Хочется еще опровергнуть некоторые слухи.
Программа работает на всех операционных системах семейства Windows. Начиная Windows XP и заканчивая Windows 8 (последняя версия).
Программа легко устанавливается и так же легко удаляется. Если у кого то она не удаляется нормально то скорее всего она была скачена с сомнительного источника.
На этом все если есть вопросы пишите, поможем чем сможем :-) Это анонимно :-)
 Сегодня мы поговорим о некоторых важных нюансах создания образов дисков в программе Alcohol 120 и узнаем, как пользоваться Alcohol 120.
Сегодня мы поговорим о некоторых важных нюансах создания образов дисков в программе Alcohol 120 и узнаем, как пользоваться Alcohol 120.
Эта программа приобрела огромную распространенность благодаря своей универсальности. Ее возможности достаточно широки, и они не ограничиваются одной лишь поддержкой большинства форматов образов, в частности. nrg. ccd. iso и многих других. Также в Алкоголе 120 можно создавать собственные образы (в форматах .mdf и .mds), записывать их на разнообразные носители и даже работать с дисками, защищенными от копирования. Как видите, возможностей масса. Поговорим о них по порядку.
Как пользоваться Alcohol 120?Использование программы весьма простое, но сегодня специально для начинающих пользователей мы разберемся, как пользоваться Alcohol 120.
Распишем все поэтапно. Сначала необходимо запустить программу и осмотреть ее интерфейс. Не спешите разбираться сразу со всеми функциями, просто посмотрите, что умеет Alcohol120. Затем переходим непосредственно к созданию виртуального диска и идем в меню Настроек. Сегодня мы осваиваем азы использования этой программы, поэтому ограничимся лишь одним виртуальным диском. Но на будущее: в приложении их можно создать до 31. Перед вами окно с двумя предложениями, напротив которых стоит поставить галочки. Они достаточно полезны, например, первое позволяет сохранять образ после перезагрузки компьютера, а значит, вам не придется разыскивать его и снова заниматься монтированием.
Вот и все, первый этап пройден, и диск создан. Чтобы убедиться, что вы все сделали правильно, загляните в Мой Компьютер, он должен отображаться там. Теперь просто вставьте в привод диск с вашими файлами и снова заходите в программу.
Как смонтировать образ Alcohol 120? Теперь мы разберемся, как смонтировать образ Alcohol 120. Здесь придется быть внимательными, ведь в монтировании есть свои тонкости.
Теперь мы разберемся, как смонтировать образ Alcohol 120. Здесь придется быть внимательными, ведь в монтировании есть свои тонкости.
Монтировать образ в Alcohol 120 гораздо проще, чем освоить программы Avidemux (корректировка видео) и Fraps (съемка видео с экрана), но придется соблюсти несколько нюансов. Переходим к самому ответственному этапу ввода данных. В пункте CD/DVD-Накопитель отметьте, как называется ваш диск. Затем посмотрите на параметр Разделять файл-образ каждые и укажите, нужно ли вам определенное разделение. При повреждении диска поставьте галочку напротив соответствующего пункта (кстати, особое внимание ему придется уделить при работе с защищенными дисками, но об этом далее). Затем остается лишь определить место установки и запустить процесс монтирования. После того, как создание образа будет завершено, в программе появится специальная закладка. Вот и все: как видите, задача не так уж и сложна.
Правда, это не относится к работе с защищенными от копирования дисками. В программе предусмотрено несколько опций, которые позволяют обойти алгоритмы защиты:
Если вы хотите получить больше информации, то максимально подробно процесс монтирования рассмотрен здесь:
Нам открывается окно Alcohol 120% – Настройки.
Лудше всего пока создать 1 виртуальный диск. для начала !
В окне есть предложение (перемонтировать образы при перезагрузке системы) и стоит окно с галочкой .
Это значит. что при перезагрузке образ остается. и вам не придеться искать и монтировать его .
А предложение снизу очень удобно,так что сразу ставте галочку.
Ознакомтесь со всем и нажимайте ОК.
И так диск создан. (посмотрите в МОЙ КОМПЬЮТЕР на всякий пожарный)
Теперь вставляйте диск с Файлами. и заходите в Alcohol 120%.
Нажимайте СМОНТИРОВАТЬ ОБРАЗ.
Здесь мы вводим данные !
CD/ DVD -Накопитель: укажите диск,который вы вставили(в моем случае (E:) )
(Разделять файл-образ каждые: – Это вы должны выбрать сами ) я не стану разделять.
Если диск поврежден,поставте галочку в окне (ПРОПУСК ОШИБОК ЧТЕНИЯ) но из за этого файл может глючить .
Когда все решите. нажимайте ДАЛЕЕ
затем определяете место. куда устанавливать,и нажимайте СТАРТ.
После создания образа в ALCOHOL120% появится закладка. как в моем случае.
Если вы поставили галочку в окне (монтировать образ на устройство 0 подвойному щелчку) ,значит кликайте по закладке 2 раза.
Если это фильм (как в моем случае) значит выйдет такое окно .
Поздравляю. Вы научились пользоваться Alcohol 120% .
Сегодня мы поговорим о том как пользоваться alcohol 120. я уже писал некоторые статьи, где мы использовали alcohol 120, статьи были о том как создать образ и как смонтировать образ возможно они вам помогут, если вы хотите создать или смонтировать уже существующий образ диска.
Как пользоваться alcohol 120? Да очень просто,в этом материале я расскажу её основной функционал.
Чтобы знать как пользоваться alcohol 120 нужно знать всего пару кнопок куда тыкать, если вы хотите создать новый образ диска,то в левом меню сверху вам нужно нажать Создание образов и далее следовать по инструкции как описано в статье как создать образ.
Если вы только установили данную программу вам нужно создать виртуальный диск куда вы будете монтировать ваши образы, для того чтобы создать виртуальный диск в левом меню внизу найдите пункт Виртуальный диск и в открывшемся окне вам нужно будет выбрать количество виртуальных приводов, хватит и одного но я себе делаю 2 так как бывает один занят и можно воспользоваться вторым свободным.
Кстати alcohol 120 можно использовать для записи дисков или стирания дисков, но записывать на диск можно только файлы образов, если хотите записать образ на диск, то в левом верхнем меню найдите Запись CD/DVD из образа и там также всё просто, выбери нужный образ на диске, укажи свой привод и записывай сколько влезит))
Если вы хотите создать образ из файла на вашем жёстком диске, то вы можете воспользоваться мастером создания образов из файла на диске, для этого в левом меню найдите Создание образов, только не верхний пункт,а нижний, если вы заметили. то их там два.
Вот собственно и всё что нужно знать для того, чтобы знать как пользоваться alcohol 120, думаю у вас проблем с ним совсем не будет так как эта программа, точнее её интерфейс продуман хорошо и в ней всё интуитивно понятно.
Чтобы создать образ CD, DVD или загрузочный диск в Alcohol 120 нужно нажать «Создание образов»
Откроется окно в котором нужно выбрать привод дисков в котором находится диск с которого буде делаться образ

Alcohol 120 создание образа
Когда диск прочитается программой то кнопка «Старт» станет активной
Перед нажатием этой кнопки нужно нажать «Параметры чтения» и указать в каком формате будем делать образ и где будет храниться готовый образ
Теперь можно нажать кнопку «Старт» и подождать когда завершит создание образа диска Alcohol 120
Чтобы создать образ из выбранных файлов с компьютера или диска нужно нажать «Мастеринг образов»
Откроется окно с приветствием в котором нажмите кнопку «Далее»
Теперь нужно выбрать из каких файлов нужно сделать образ для этого нажимаем кнопку «Добавить файл(ы)

Alcohol 120 инструкция сбора файлов для образа
Откроется окно в котором ищете нужный файл и когда файл найдёте то нажмите на него (в поле имя файла должно появиться имя этого файла), а теперь нажмите «Открыть»
Таким образом собираем все нужные файлы
Теперь когда все файлы собраны нажимаем кнопку «Далее»

Задаём параметр ISO Alcohol 120
В новом окне выбираем место где будет храниться образ, указываем формат образа и в поле «Имя образа» пишем как будет называться образ
Нажав кнопку «Старт» образ создаться и будет находиться в указанном вами месте
Сначала нужно с помощью программы Alcohol 120 создать виртуальный диск, для этого нажимаем «Сервис» — «Настройки»

Настройки в Alcohol 120
В левом столбике нажимаем на «Виртуальный диск», а в правом окне указываем число виртуальных приводов и нажимаем кнопку «ОК»
Теперь заходим в проводник нажимаем на «Этот компьютер», находим виртуальный дисковод и нажимаем на него правой кнопкой мыши

Как смонтировать в Alcohol 120 образ на дисковод
В появившемся контекстном меню выбираем «Смонтировать образ» — «Открыть»
Находим образ нажимаем на него левой кнопкой мыши и нажимаем кнопку «Открыть»
Так можно смонтировать образ через alcohol 120 и теперь можно просмотреть содержимое диска
Чтобы записать образ на диск надо нажать «Запись образов на диски»

Как записать диск Alcohol 120
В открывшемся окне нажимаем кнопку «Обзор» и ищем файл образ который нам надо записать на диск
Можно поставить галочку у пункта «Удалить файл-образ после записи» если этот файл вам больше не понадобиться в будущем
Нажимаем кнопку «Далее» откроется ещё окно в котором нужно нажать «Старт» и начнётся запись на диск (в этот момент лучше ничего на компьютере не делать, чтобы не случилось сбоя из-за которого диск может повредится)
Иногда установив программу при запуске её появляется ошибка загрузки драйверов Alcohol 120 это означает, что эта версия не подходит к вашей системе
Для устранения этой ошибки вам нужно будет удалить эту версию и установить другую
Чтобы создать образ CD, DVD или загрузочный диск в Alcohol 120 нужно нажать «Создание образов»
Откроется окно в котором нужно выбрать привод дисков в котором находится диск с которого буде делаться образ

Alcohol 120 создание образа
Когда диск прочитается программой то кнопка «Старт» станет активной
Перед нажатием этой кнопки нужно нажать «Параметры чтения» и указать в каком формате будем делать образ и где будет храниться готовый образ
Теперь можно нажать кнопку «Старт» и подождать когда завершит создание образа диска Alcohol 120
Чтобы создать образ из выбранных файлов с компьютера или диска нужно нажать «Мастеринг образов»
Откроется окно с приветствием в котором нажмите кнопку «Далее»
Теперь нужно выбрать из каких файлов нужно сделать образ для этого нажимаем кнопку «Добавить файл(ы)

Alcohol 120 инструкция сбора файлов для образа
Откроется окно в котором ищете нужный файл и когда файл найдёте то нажмите на него (в поле имя файла должно появиться имя этого файла), а теперь нажмите «Открыть»
Таким образом собираем все нужные файлы
Теперь когда все файлы собраны нажимаем кнопку «Далее»

Задаём параметр ISO Alcohol 120
В новом окне выбираем место где будет храниться образ, указываем формат образа и в поле «Имя образа» пишем как будет называться образ
Нажав кнопку «Старт» образ создаться и будет находиться в указанном вами месте
Сначала нужно с помощью программы Alcohol 120 создать виртуальный диск, для этого нажимаем «Сервис» — «Настройки»

Настройки в Alcohol 120
В левом столбике нажимаем на «Виртуальный диск», а в правом окне указываем число виртуальных приводов и нажимаем кнопку «ОК»
Теперь заходим в проводник нажимаем на «Этот компьютер», находим виртуальный дисковод и нажимаем на него правой кнопкой мыши

Как смонтировать в Alcohol 120 образ на дисковод
В появившемся контекстном меню выбираем «Смонтировать образ» — «Открыть»
Находим образ нажимаем на него левой кнопкой мыши и нажимаем кнопку «Открыть»
Так можно смонтировать образ через alcohol 120 и теперь можно просмотреть содержимое диска
Чтобы записать образ на диск надо нажать «Запись образов на диски»

Как записать диск Alcohol 120
В открывшемся окне нажимаем кнопку «Обзор» и ищем файл образ который нам надо записать на диск
Можно поставить галочку у пункта «Удалить файл-образ после записи» если этот файл вам больше не понадобиться в будущем
Нажимаем кнопку «Далее» откроется ещё окно в котором нужно нажать «Старт» и начнётся запись на диск (в этот момент лучше ничего на компьютере не делать, чтобы не случилось сбоя из-за которого диск может повредится)
Иногда установив программу при запуске её появляется ошибка загрузки драйверов Alcohol 120 это означает, что эта версия не подходит к вашей системе
Для устранения этой ошибки вам нужно будет удалить эту версию и установить другую
Запустите программу Alcohol 120. В случае если это первый ее запуск, начнется процесс создания виртуальных приводов компьютера. После этого может потребоваться перезагрузка ПК.
После того как вы окажетесь в основном меню программы, изучите внимательно интерфейс. Все основные функции доступны в левом окне. Самая востребованная функция - это открытие виртуальных образов дисков. Чтобы открывать файлы образы, их сначала нужно добавить в программу. Для этого в левой части окна программы выберите «Поиск образов». Появится окно, в котором нажмите «Поиск». После завершения операции поиска в окне появится список всех файлов образов, которые сохранены на компьютере. Выделите эти образы и нажмите «Добавить выбранное в Alcohol».
Теперь в основном меню программы, в правом окне, появятся найденные вами образы. Для монтирования нужного образа нажмите по нему правой кнопкой мышки и выберите команду «Монтировать на устройство». Для того чтобы открыть монтированный диск, зайдите в «Мой компьютер». Открытие виртуального диска не отличается от открытия обычного диска. Нажмите по виртуальному дисководу правой кнопкой мышки и выберите «Открыть» или «Автозапуск».
Следующей популярной функцией является создание образов. С помощью этой функции вы может создать виртуальную копию диска. Это очень удобно, поскольку не нужно каждый раз, когда потребуется открыть диск, вставлять его в привод компьютера. Можно просто смонтировать на виртуальный дисковод и открыть.
Чтобы сделать это, выберите в разделе «Основные операции» пункт «Создание образа». Вставьте в оптический привод компьютера диск, с которого будет создаваться образ. В следующем окне нажмите «Далее». Затем введите название образа и папку, в которую он будет сохранен после его создания. После выбора всех параметров нажмите «Старт». Начнется процесс записи образа. По его завершении откроется окно, в котором будет проинформировано об удачном завершении операции.