

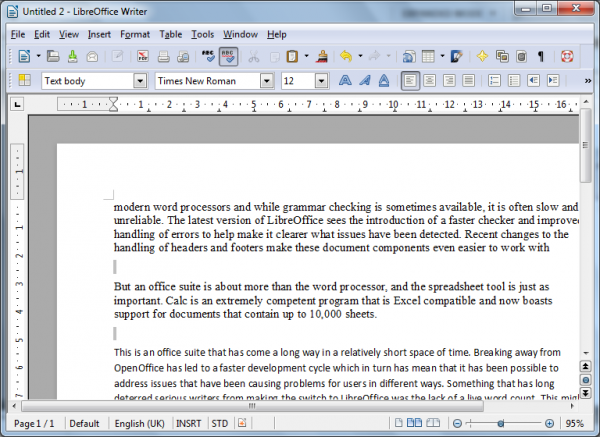


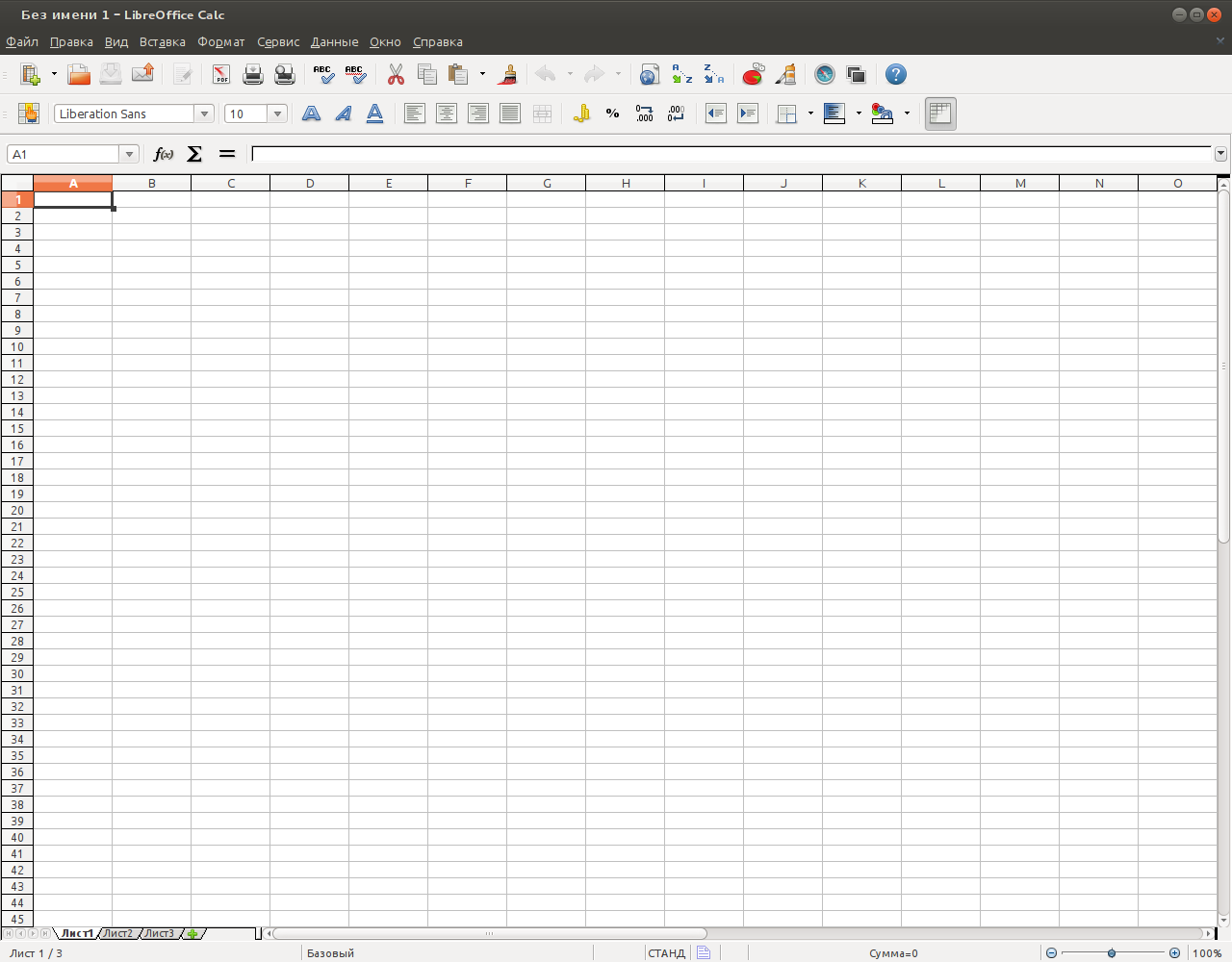
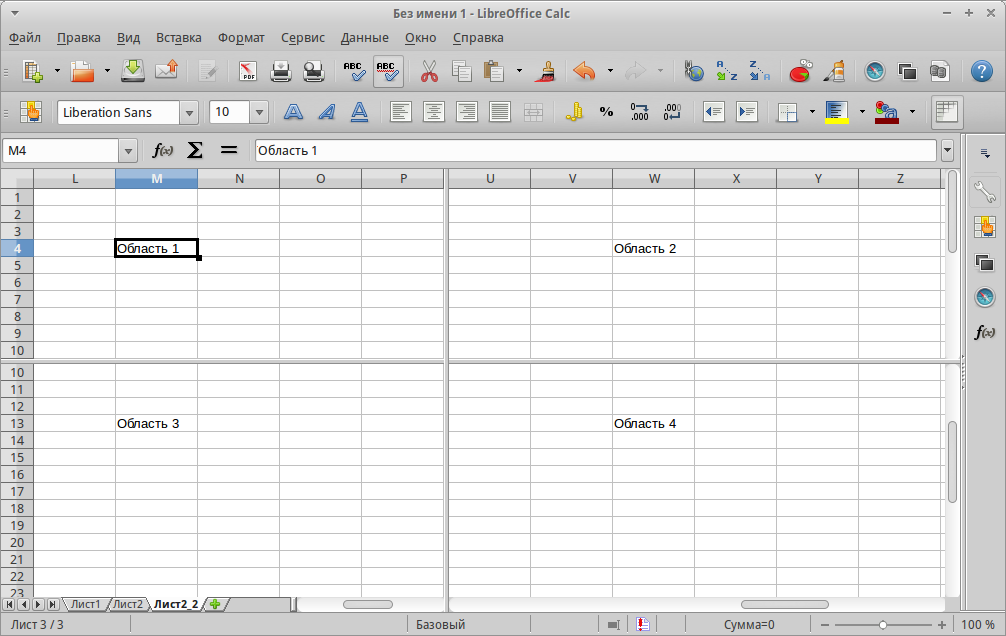

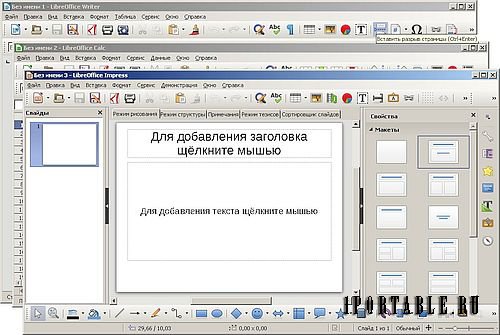
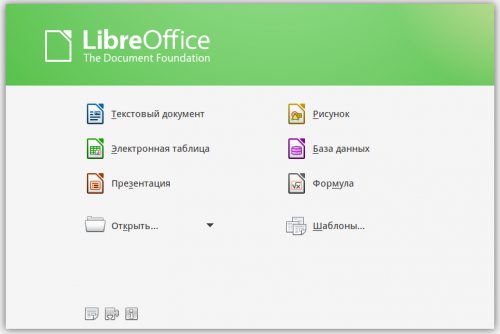

 Рейтинг: 4.4/5.0 (1829 проголосовавших)
Рейтинг: 4.4/5.0 (1829 проголосовавших)Категория: Инструкции
Эти уроки по LibreOffice в конечном счете должны будут войти в учебник для людей, желающих иметь больше, чем инструкцию пользователя LibreOffice. Цель, которую я перед собой ставлю, это не просто описать интерфейс программного пакета, но показать неочевидные возможности пакета, способы использования, и в конечном итоге, как работать в LibreOffice более эффективно и даже креативно.
Все уроки построены на реальных задачах, которые приходится часто решать на предприятиях. Большинство советов подходят как для Apache OpenOffice так и для OpenOffice.org, но так как LibreOffice развивается намного быстрее, некоторые инструкции могут отличаться. По отношению к Microsoft Office могут быть сохранены только идеи уроков, из-за разницы в интерфейсе и реализации некоторые задачи имеет смысл решать несколько другими методами.
Руководства пользователя LibreOffice можно найти на странице документации wiki TDF. С середины 2014 года возобновлена работа по переводу учебников, поэтому, если вы хотите быть в курсе, я рекомендовал бы подписаться на обновления страницы.
Онлайн-справка LibreOffice доступна на сайте help.libreoffice.org
Как пользоваться LibreOffice и OpenOffice, учебники, инструкции и другую полезную информацию, можно найти в разделе Документация форума forumooo.ru
Помощь по LibreOffice можно получить в сообществах в соцсетях, а также на форуме forumooo.ru
Вы можете подписаться на новости в колонке справа, там же есть ссылки на сообщества LibreOffice RU в соцсетях.
Первичный ключ имеет два требования: он не должен быть пуст и должен иметь уникальное значение. Но, познакомившись поближе с его основными особенностями, вы сможете создавать довольно впечатляющие приложения для работы с базами данных. При необходимости установить другую версию LibreOffice это можно сделать из в имени указан номером версии. Например, вы можете создать комбинированную ячейку, содержащую список всех заголовков книг из таблицы BOOKS. Во вкладке Данные выберите Таблица из списка Тип содержимого, и BOOKS из списка Содержимое. Это можно сделать, пользуясь подчиненной формой. Сообщить о ошибке Пожалуйста, сообщайте о найденных ошибках в для продукта LibreOffice. Во многих ситуациях вы могли бы захотеть импортировать существующие данные в вашу базу данных. Для выравнивания полей используйте синие стрелки вверх и вниз.
Таблица BOOKWORM используется для хранения слов и выражений поля Entry. их определений поле Definition. связанным контекстом поле Context и различных заметок поле Notes. Пользуясь Конструктором форм, вы также можете добавлять более расширенные элементы контроля. Добавьте таблицы BOOKWORM и BOOKS в запрос с помощью кнопки Добавить, затем нажмите Закрыть. Удалив книгу из таблицы BOOKS вы лишите связей все относящиеся к ней записи в таблице BOOKWORM. Это поможет сделать LibreOffice лучше. Reference Позже они понадобятся вам для использования форм. LibreOffice - свободный богатый набор открытых приложений для персональной работы в Windows, Macintosh и Linux, сюда входят шесть многофункциональных приложений для любых видов деятельности и обработки документов: Writer, Calc, Impress, Draw, Math и Base.
Libreoffice calc инструкция пользователя - нужная штука.Свойства связей Чтобы избежать подобных проблем, установите каскадное обновление отношений. Задание связей Используя инструменты Конструктора связей Relation Design. можно создавать связи между таблицами, рисуя соединения между первичным и внешним ключами. Однако, интеграция с KDE4 содержит недоработки и некоторые элементы некорректно отображались в ранних версиях. All content is made available under the terms of the GNU Free Documentation License version 1. Решение проблем Для LibreOffice доступны пакеты интеграции с рабочими столами KDE4 и GNOME. Во вкладке Данные выберите Таблица из списка Тип содержимого источника, и BOOKWORM из списка Содержимое. Автор перевода: Алексей Решетников Разумеется, лучший способ освоить Base — создать настоящую базу данных.
Do you want to teach macros? Here's how it works: Anybody can ask a question Anybody can answer The best answers are voted up and rise to the top This question was posted on the LO Facebook page: Folk, Any one has Libre office expert level tutorial for CALC? Reference должны быть уникальны помечены цифрой 1 на рис. Это поможет сделать LibreOffice лучше. Убедитесь, что биты данных находятся в соответствующих столбцах.
Решение проблем Для LibreOffice доступны пакеты интеграции с рабочими столами KDE4 и GNOME. Таблица BOOKS хранит информацию о каждой относящейся к базе данных книге и статье, включая их заголовки поле Title. имя автора поле Author и другие имеющие к ним отношение данные.
Рекомендуем:Автор: А. А. Ракитин
Электронные таблицы LibreOffice CalcО назначении электронных таблиц было сказано чуть выше, а в этом разделе рассмотрен конкретный пример. Он поможет освоить LibreOffice Calc. Это не сложнее, чем освоение любой другой программы из состава офисного пакета.
Рабочее поле и выбор параметров страницыТаблицы, созданные в LibreOffice Calc, требуется печатать гораздо реже, чем текстовые документы. В конце концов, сама таблица, будучи распечатанной на бумаге, несет в себе не очень много информации для чтения. Из нее невозможно понять, как производится расчет, потому что формулы скрыты в ячейках и при печати не видны. При работе с подобными таблицами важен результат расчета, возможно всего лишь единственное число. Поэтому с электронными таблицами чаще работают на экране монитора, а не на бумаге.
Но иногда все-таки бывают ситуации, когда нужно получить твердую копию. И здесь могут возникнуть трудности. Дело в том, что рабочее поле LibreOffice Calc велико, оно простирается вниз (строки) и вправо (столбцы) без каких-либо видимых ограничений. Здесь нет никакого разделения на страницы. Поэтому, если заранее не предусмотреть возможность печати таблицы, легко можно попасть в ситуацию, когда для этого потребуются многометровые листы бумаги. Конечно, клей и степлер всегда под руками. Но это - не лучшее решение. Есть другие, более рациональные.
Очень большую таблицу можно разделить на части и разместить их на отдельных листах. Листы обозначены в нижней части окна слева. Их можно добавлять, удалять, переименовывать, защищать от изменения и т.п. Для этого служит меню, которое возникает при щелчке правой кнопкой мыши на вкладке нужного листа. Ячейки на одном листе можно связывать с ячейками на другом и таким образом получить нужные свойства документа в целом.
Для уменьшения места, которое занимает таблица, можно отрегулировать ширину колонок. Высота строки обычно устанавливается программой автоматически, но ее также можно изменить вручную. И то, и другое делается передвижением с помощью мыши разграничительной линии в области заголовка колонки или строки.
Настройка формата страницы для печати на принтере делается так же как и в LibreOffice Writer, с помощью пункта главного меню Формат -> Страница. Подробно этот процесс описан в разделе Подготовка текстовых документов в LibreOffice Writer.
Очень рекомендуется перед печатью посмотреть, как будет выглядеть готовый документ, это делается с помощью пункта главного меню Файл ->Предварительный просмотр страницы.
ИнструментыПанели инструментов в LibreOffice Calc и LibreOffice Writer очень похожи, что довольно логично. Работа с текстом практически не отличается. Выбор типа шрифта, его размера, цвета шрифта и цвета фона, центрирование - все работает точно так же. Единственное, о чем надо помнить, это то, что в Calc сделанные настройки действуют в пределах выделенных ячеек, а не страницы (или таблицы).
Чтобы выделить ячейку, надо просто сделать на ней щелчок левой кнопкой мыши. Выделение сразу обрамляется жирной линией. Двойной щелчок позволит редактировать содержимое ячейки.
Для выделения блока ячеек их надо обвести мышью при нажатой левой кнопке. Можно выделить целиком строку или столбец, если сделать щелчок левой кнопкой мыши на их заголовке. Выделить всю таблицу целиком можно сделав щелчок в ее верхнем левом углу на пересечении заголовков колонок и строк.
Произвольный набор ячеек, даже если они не соприкасаются друг с другом, можно выделить мышкой, удерживая при этом нажатой кнопку Ctrl.
Выделенные ячейки можно копировать и затем вставлять. При этом копируются не только сами данные в ячейках, но и их оформление, а также категория и формат. Если копируется блок ячеек, то он должен вставляться в точно такой же блок, количество и расположение ячеек должно совпадать.
Тип и отображение данных в ячейке настраивается с помощью пункта главного меню Формат -> Ячейки. То же самое можно сделать для всей строки, всей колонки или таблицы в целом, если их предварительно выделить. В окне Формат ячеек имеется несколько вкладок. Некоторые из них дублируют или дополняют возможности панели инструментов по настройке внешнего вида ячейки.
Вкладка Числа позволяет задать тип данных в ячейке. Для того, чтобы с этими данными можно было производить математические действия, их категория должна соответствовать одному из числовых форматов - числа, процентный, денежный, дробный или подобному. В таблице могут быть данные и других категорий, например, текст или дата.
Вкладка Выравнивание имеет настройки отступов, поворота текста и переноса по словам. Последнее позволяет получить в ячейке многострочный текст. что бывает удобно для уменьшения ширины таблицы.
Вкладка Обрамление позволяет задать тип обрамления ячеек при выводе на печать. Дело в том, что те линии, которые придают рабочему полю LibreOffice Calc вид таблицы, на самом деле видны только на экране монитора, а при печати на принтере пропадут.
Ячейки можно объединять и разделять. Делается это с помощью пункта главного меню Формат -> Объединить ячейки. Бывает полезно, например, при занесении в ячейку достаточно длинного текста.
Видно, что в LibreOffice Calc имеется достаточно средств для того, чтобы получить тот вид таблицы, которого требует ее назначение в каждом конкретном случае.
Инструменты, составляющие основу математического аппарата LibreOffice Calc и позволяющие сделать таблицы динамическими, лучше рассмотреть на конкретном примере.
Вычисления в ячейкахВот один из вариантов решения задачи о шахматной доске и пшеничных зернах. Описанные здесь шаги подходят для создания практически любой таблицы.
 Давным-давно один раджа, которому очень понравилась новая тогда игра - шахматы - пожелал отблагодарить ее изобретателя.
Давным-давно один раджа, которому очень понравилась новая тогда игра - шахматы - пожелал отблагодарить ее изобретателя.
- Проси, что хочешь, сказал он.
- Положи для меня одно зернышко пшеницы на первую клетку шахматной доски, потом еще два - на вторую, и еще четыре - на третью, и так - пока не будет закрыта последняя клетка.
Раджа был разочарован:
- Ты так мало просишь.
Заголовок и шапка таблицы заполняются обычным текстом. Для ячеек установлена категория Текст. но даже если этого не сделать, то ничего особенного не произойдет, LibreOffice Calc прощает такие недочеты. Заголовок размещен в объединенной ячейке (Формат -> Объединить ячейки ), а для шапки выбран режим Перенос по словам в окне Формат ячеек на вкладке Выравнивание.
Таблица разделена на две равные части просто для удобства ее компоновки на странице. Нет причин, чтобы не сделать как-нибудь по другому.
Самое интересное связано с тем, как производятся вычисления.
Если выделить любую ячейку, то ее содержимое сразу отобразится в Строке ввода. Это содержимое может быть простыми данными (число, текст, дата) или формулой. Содержимое ячейки можно редактировать прямо в ней, но, если речь идет о формулах, то удобнее делать это в Строке ввода.
На иллюстрации в ячейке С5 записано математическое выражение =B5*0,035. которое означает, что надо взять содержимое ячейки B5 (количество зерен) и умножить его на число 0,035 (вес одного зерна в граммах). В ячейке виден результат этой операции.
Правила ввода просты.После завершения записи выражения надо нажать Enter. Если ошибок нет, то в ячейке появится результат в виде числа. Иногда вместо результата виден символ "#". Это просто означает, что число не поместилось и ячейку надо увеличить, раздвинув соответствующую колонку.
Строка для второй клетки шахматной доски производит вычисления с результатом, записанным для первой - количество зерен умножается на 2. Все остальные строки получены копированием ячеек второй строки, кроме номера клетки. Для этого надо выделить три левые ячейки второй строки, скопировать их ( Ctrl+C ), а затем выделить аналогичные ячейки в других строках и сделать вставку ( Ctrl+V ).
При этом программа автоматически исправит названия ячеек в выражениях с учетом их новой позиции. Это оказывается очень удобно и действует практически всегда верно, ручная правка выражения требуется редко.
Клетка 26 принесла тонну зерна, а 34 - столько, что для этого количества потребуется товарный поезд. Граница достигнута на клетке 55. Количество зерна превысило все, что было собрано во всем мире в 2005 году, который считается одним из самых урожайных (тогда собрали 615 млн. тонн пшеницы). А ведь для получения окончательного результата все, что "находится" в каждой клетке надо бы еще сложить.
Файл с электронной таблицей для шахматной задачи можно скачать.
СохранениеСохранение электронной таблицы в "родном" для LibreOffice Calc формате ods обеспечивает наиболее надежный результат. Поэтому для хранения или переноса рекомендуется использовать именно его.
Для обмена документами (но не для хранения) файл может быть сохранен как xls (Microsoft Excel 97/2000/XP/2003) или xlsx (Microsoft Excel 2007/2010 XML). Файл формата xlsx все еще остается менее предпочтительным, так как он может не открыться на старых компьютерах. Оба формата можно рекомендовать только для ситуации, когда офисный пакет LibreOffice у адресата отсутствует.
Возможен экспорт электронной таблицы LibreOffice Calc в формат PDF. Этот процесс не отличается от рассмотренного ранее в разделе Подготовка текстовых документов в LibreOffice Writer. Но надо помнить, что в этом формате таблица имеет вид бумажного документа и магия вычислений в ней не работает.
Эта статья еще не оценивалась
Вы сможете оценить статью и оставить комментарий, если войдете или зарегистрируетесь .
Только зарегистрированные пользователи могут оценивать и комментировать статьи.
Электронная таблица, предоставляющая всё необходимое

Calc — это программа для работы с электронными таблицами, со всем, что вам необходимо. Новички оценят простоту освоения Calc и его интуитивно понятный интерфейс. Профессионалы в деле работы с числами по достоинству оценят широкий спектр передовых функций.
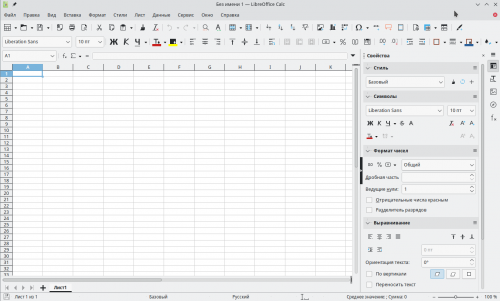
Для редактора формул Math, входящего в состав офисных пакетов LibreOffice и Apache OpenOffice, вышло руководство на русском языке. В нём освещены все ключевые моменты использования программы, исключение сделано только для макросов и описания UNO-модели Math — их автор посчитал не востребованными у среднестатистических пользователей пакета и не включил в мануал. При этом особое внимание уделено стилизации формул, позволяющей добиться более точного отображения результата. Также руководство содержит большое количество примеров с математическими и химическими формулами, включая указание всех знаков, элементов и функций, необходимых для их создания.
Также руководство содержит большое количество примеров с математическими и химическими формулами, включая указание всех знаков, элементов и функций, необходимых для их создания.
Скачать руководство в формате PDF или ODT можно с wiki-страницы The Document Foundation .
В главе рассматриваются параметры стилей каждого из модулей. О вкладках «Управление» (которая есть во всех стилях), «Структура и нумерация» (в стилях абзаца), «Условие» речь шла в предыдущей главе, поэтому здесь они рассматриваться не будут.
Диалог создания и редактирования стиля абзаца содержит следующий набор вкладок: Управление, Отступы и интервалы, Выравнивание, Положение на странице, Гарнитура, Эффект шрифта, Положение, Структура и нумерация, Табуляция, Буквица, Фон, Обрамление.
На вкладке «Отступы и интервалы» настраиваются отступы слева и справа абзаца, отступ красной строки, интервал перед и после абзаца, междустрочный интервал (интерлиньяж), приводка.
Приводка - типографский термин, используемый в печати. Этот термин относится к согласованной печати строк в пределах площади набора на лицевой и обратной стороне страниц книг, газет и журналов. Возможность приводки облегчает чтение этих страниц, не допуская появления серых теней между строками текста из-за просвечивания. Термин приводки также относится к строкам в соседних столбцах текста, имеющих одинаковую высоту.
При определении абзаца, стиля абзаца или стиля страницы в качестве приводки базовые строки затрагиваемых символов выравниваются в соответствии с вертикальной сеткой страницы независимо от размера шрифта или наличия рисунков. При необходимости можно указать параметр этой сетки как свойство стиля страницы.
Вкладка «Выравнивание» позволяет задать горизонтальное и вертикальное выравнивание текста в абзаце. Не рекомендую изменять параметр вертикального выравнивания, если включена приводка.
На вкладке «Положение на странице» можно настроить автоматический перенос, количество переносов в абзаце, разрывы. Включение переносов позволяет избежать появления в тексте пробелов разного размера. На рисунке приведен пример одного и того же абзаца с выключенными и включенными переносами. Абзац справа - компактнее и аккуратнее, все пробелы имеют примерно одинаковую ширину, в отличии от абзаца слева.
Рисунок 1: Текст с расстановкой переносов и без
Разрывы позволяют автоматически вставлять разрыв страницы до или после абзаца. Подробнее эта тема обсуждалась в предыдущем разделе .
Параметры «не разрывать абзац», «не отрывать от следующего», «запрет начальных висячих строк», «запрет концевых висячих строк» позволяют задать поведение относительно висячих строк. «Висячая» строка — это строка, которая оторвана от своего абзаца и «висит» в одиночестве на предыдущей или последующей странице. Различают «верхнюю висячую строку» и «нижнюю висячую строку». Примером висячей строки может служить слово «типографики» в левом абзаце на рисунке 1.
Перечисленные функции позволяют запретить начальные и концевые висячие строки, но зачастую это приводит к переносу всего ниженго абзаца автоматически на новую страницу. В результате на предыдущей странице остается много свободного места. Поэтому лучше отказаться от использования этой функции и решать проблему ручным способом. Например:
Вкладка «Гарнитура» позволяет настраивать гарнитуру, кегль, начертание шрифта и язык. Последний параметр позволяет настраивать индивидуальную проверку орфографии для каждого абзаца в многоязычных документах. Пример смотрите в разделе проверка орфографии в многоязычном документе.
Вкладка «Эффекты шрифта» служит для настройки цвета, рельефа, подчеркивания, тени и других эффектов шрифта. Например, можно сделать так, чтобы все слова в абзаце были набраны капителью, строчными или прописными буквами, все буквы начинались с заглавной буквы (параметр «Имя»).
На вкладке «Положение» настраивается угол поворота текста. Очень часто пользователи LibreOffice задают вопрос как повернуть текст вертикально, делается это именно на вкладке «Положение». Также на вкладке задается положение относительно базовой линии, т.е. верхний или нижний индекс, кернинг и межбуквенный интервал (Разрядка), что позволяет делать текст сжатым или разреженным.
Вкладки «Гарнитура», «Эффекты шрифта» и «Положение» также имеются в стилях символа. Некоторые параметры целесообразнее настраивать именно для отдельных символов, например, верхние и нижние индексы (обычно целые абзацы в таком режиме не набираются).
Вкладка «Буквица» служит для настройки буквицы. Бу́квица, или инициа́л — крупная, отличная от прочих, первая буква главы, раздела или целой книги. Буквице для оформления можно присвоить стиль символа.
На вкладке «Табуляция» задаются параметры табуляции. Табуляция - управляющий символ, который служит для выравнивания символов. Ставится табуляция с помощью клавиши «Tab» на клавиатуре и имеет заданный шаг. Вкладка «Табуляция» позволяет изменить стандартное поведение в абзаце, например, можно увеличить шаг табуляции или присвоить ей заполнитель. В оглавлениях для отделения названия главы и номера страницы используется табуляция с точками в качестве заполнителя.
Вкладка «Фон» позволяет устанавливать фон абзаца. В качестве фона может быть использована заливка цветом или графический объект.
На вкладке «Обрамление» задается обрамление границ абзаца. Например, с помощью обрамления нижней границы очень удобно делать линии в рукописных бланках.
Стили символаДиалог создания и редактирования стиля символа содержит следующий набор вкладок: Управление, Положение, Гарнитура, Эффект шрифта, Фон, Обрамление. Данные вкладки аналогичны одноименным вкладкам стиля абзаца за тем исключением, что все параметры применяются к отдельным символам, а не полностью к абзацу.
Стили врезокСтиль врезки применяется к врезкам и изображениям. Врезки используются во многих стандартных функциях LibreOffice. Формулы вставляются как врезки, при использовании функции «Название» для изображения оно также помещается во врезку.
Диалог создания и редактирования стиля врезки имеет следующие вкладки: «Управление», «Тип», «Параметры», «Обтекание», «Фон», «Обрамление», «Колонки», «Макрос».
На вкладке «Тип» устанавливается размер врезки и ее положение по вертикали и горизонтали относительно других объектов (абзаца, страницы).
Вкладка «Параметры» позволяет устанавливать выравнивание содержимого врезки, а также защиту врезки от изменения. Например, можно защитить врезку от редактирования содержимого, изменения размера врезки или от перемещения.
Вкладка «Обтекание» регулирует обтекание врезки другими объектами и расстояние от границ врезки до других объектов.
Вкладка «Фон» позволяет устанавливать фон врезки. В качестве фона может быть использована заливка цветом или графический объект. «Обрамление» задает параметры обрамления врезки: цвет, границы, отступы от содержимого, тип линии.
Вкладка «Колонки» настраивается разбиение врезки на колонки.
На вкладке «Макрос» осуществляется привязка макроса к действиям, связанным со врезками.
Стили страницы (Writer)Диалог создания и редактирования стиля страницы содержит вкладки: Управление, Страница, Фон, Верхний колонтитул, Нижний колонтитул, Обрамление, Колонки, Сноска.
На вкладке «Страница» настраиваются поля страницы, формат страницы, ориентация, настройки подачи бумаги и настройки разметки.
Вкладка «Фон» задает фон страницы. В качестве фона можно использовать заливку цветом или изображение. Причем, фон не распространяется на поля страницы, поэтому для заливки все страницы необходимо убрать поля на вкладке «Страница». Подробнее смотрите раздел Добавление фона страницы .
Верхние и нижние колонтитулы настраиваются на соответствующих вкладках. При настройке высоты колонтитула и отступа от основного текста стоит иметь ввиду, что колонтитул не относится к полю страницы, т.е. если нижнее поле страницы 2 см, высота колонтитула 0,50 см, отступ от текста 0,50 см, то в итоге нижнее поле страницы получится 3 см. Параметр «Автоподбор высоты» позволяет колонтитулу автоматически изменять высоту в зависимости от содержимого. Также колонтитул может иметь свой фон и обрамление, отличное от фона и обрамления страницы (данные настройки становятся доступны после нажатия кнопки «Ещё»).
Вкладка «Обрамление» задает обрамление страницы. Обрамление задается для внутренней области страницы, находящейся между полями.
На вкладке «Колонки» настраивается разбиение страницы на колонки.
Вкладка «Сноска» позволяет задать настройки сноски такие, как положение, длина, цвет и толщина линии, расстояние до текста сноски и расстояние до основного текста документа.
Стили спискаДиалог создания и редактирования стиля списка содержит вкладки: Управление, Маркеры, Стиль нумерации, Структура, Изображение, Положение, Параметры. Пользователь может настроить любое оформление и структуру маркеров и нумерации. Применение свойств стиля списка показано в примере …………… и …………………….
Calc Стили ячейки
Диалог создания и редактирования стиля ячейки содержит вкладки: Управление, Числа, Шрифт, Эффекты шрифта, Выравнивание, Обрамление, Фон, Защита ячейки.
На вкладке «Числа» задается формат ячейки. В купе с кодами числовых форматов и функцией условного форматирования, эта функция позволяет задавать оформление ячейки в зависимости от условия. Подробнее смотрите в разделе https://help.libreoffice.org/Common/Number_Format_Codes/ru.
Вкладки «Шрифт», «Эффекты шрифта» аналогичны одноименным вкладкам в стилях абзаца и символа.
На вкладке «Выравнивание» задается выравнивание содержимого ячейки по вертикали и горизонтали, поворот содержимого ячейки, перенос по словам.
Вкладки «Обрамление» и «Фон» аналогичны одноименным вкладкам в других стилях за исключением того, что в качестве фона в ячейке нельзя использовать изображения, только цветвая заливка.
Вкладка «Защита ячейки» позволяет настроить защиту содержимого ячейки от изменения. Однако, данная функция работает только после установки защиты текущего листа «Сервис → Защитить документ → Лист».
Стили страницы (Calc)LibreOffice Calc оперирует табличными листами, а не печатными страницами. Стили страницы в Calc служат для настройки отображения листов на печатных страницах.
Диалог создания и редактирования стиля страницы Calc содержит вкладки: Управление, Страница, Обрамление, Фон, Верхний колонтитул, Нижний колонтитул, Лист.
Вкладки Страница, Обрамление, Фон, Верхний колонтитул, Нижний колонтитул, аналогичны вкладкам в стилях страницы Writer.
Вкладка Лист задает параметры печати (последовательность печати листов, масштаб и т.д.). Подробнее в разделе ………………………….
LibreOffice Impress содержит два типа стилей - рисунков и перезентации. LibreOffice Draw содержит только один тип - стиль рисунков, полностью аналогичный стилю рисунков в Impress.
В Impress нельзя создавать собственные стили презентации, можно только модифицировать стандартные и при необходимости сохранять их в шаблоне. В настройках стиля рисунков и стиля презентации нет различий, они содержат один и тот же набор параметров, но применяются для разных объектов.
Стили презентации применяются для содержимого макетов в режиме структуры. Стили рисунков применяются для всех остальных объектов.
В силу специфики Impress сложно кратко и более подробно объяснить принципы работы, необходимо затрагивать вопросы, которые выходят далеко за рамки этого руководства.
Рассмотрим два вида адресации ячеек — абсолютную и относительную. Принцип относительной адресации ячеек: адреса ячеек, используемые в формулах, определены относительно места расположения, т.е. при всяком перемещении (копирование, автозаполнение, удаление и т.п.) формулы в другое место таблицы изменяются имена ячеек в формулах (рис.24).
Иногда необходимо, чтобы при переносе формулы адрес ячейки не изменялся, то есть был абсолютным. В таком случае используется так называемое замораживание адреса с помощью символа $. Например, A$1 — замораживается строка (рис. 25), $A1 — замораживается столбец (рис. 26), $A$1 — замораживается ячейка (рис. 27).
Все расчеты в Сalc проводятся с помощью формул. Формулы состоят из арифметических или логических выражений, состоящих из чисел, адресов ячеек и функций, соединенных между собой знаками арифметических операций и операций отношения, и начинающееся со знака =. При записи формулы следует соблюдать обычные правила алгоритмических языков: арифметические операции выполняются слева направо в порядке старшинства (возведение в степень ^. умножение *, деление /, сложение +, вычитание -). Для изменения порядка выполнения операций используются круглые скобки, аргумент функции также берется в круглые скобки, количество открывающих скобок равно количеству закрывающих скобок. Адреса ячеек вводят с помощью мыши. Если кликнуть на ячейку при написании формулы, её имя отобразится в формуле и выделится красным цветом.
Как уже отмечалось, ввод формулы начинается со знака равенства, далее пишется сама формула. К примеру: =4+16. Записав такую формулу и нажав Enter, мы увидим в ячейке число 20. Конечно, формулы без переменных обычно не имеют особого смысла, поэтому теперь посмотрим, как использовать переменные, в качестве которых в OpenOffice .org Calc служат адреса ячеек. К примеру, если в A1 мы записали число 20, то если мы запишем в B1 формулу =A1^2 и нажмём Enter, в ячейке B1 появится число 400 (рис. 28).
Основные арифметические операции, доступные OpenOffice.org Calc:
Для удобства написания формул в OpenOffice.org Calc разработан "Мастер функций" (рис. 29).
Чтобы вызвать его, нажмите кнопку "Мастер функций" слева от строки ввода или Вставка > Функция. В окне Мастера набираются функции и проверяется правильность их набора; список доступных функций зависит от того, какую категорию выбрали. Кроме перечисленных выше категорий, для удобства добавлены "Все" и "Последние использованные" .
Рассмотрим применение некоторых возможностей Calc на примере.
Некоторые функции Calc:
SUM – функция суммирования (категория Математический).
TODAY - выдает значение текущей даты в стандартном формате, рис. 30 (категория Дата и время).
AVERAGE(число1;число2. ) — позволяет найти среднее арифметическое аргументов, рис. 31 (категория Статистический).
PROPER – преобразует текст, делая буквы всех слов прописными, а остальные – строчными, рис. 32 (категория Текст).
ROMAN – преобразует арабские числа в римские, рис. 33 (категория Текст).
Оставьте свой отзыв:
Libreoffice Calc Инструкция скачать
Пакет программ Libre Office с 2010 года является ответвлением от пакета Устанавливая LibreOffice по этой инструкции, вы автоматически и.
Calc – это компонент для работы с электронными таблицами из состава LibreOffice. В электронную таблицу можно вводить данные (обычно числа) и.
Из которых приводится пошаговая инструкция к выполнению. Даются краткие с электронными таблицами в среде LibreOffice Calc. Практикум.
Оглавление Глава 5 – Табличный процессор Calc Что такое Calc? Таблицы, листы и ячейки Главное окно Calc Заголовок окна Панель меню Панели инструментов Панель формул Разметка таблицы Ячейки Ярлыки листов Строка состояния Боковая панель Что такое Calc? ¶ Calc – это компонент для работы с электронными таблицами из состава LibreOffice. В электронную таблицу можно вводить данные (обычно числа) и манипулировать этими данными для получения определённого результата. Кроме того, можно ввести данные, а затем изменить только некоторые из этих данных и наблюдать результат без необходимости полного повторного ввода таблиц или листа. Другие возможности, представленные в Calc, включают в себя: Таблицы, листы и ячейки ¶ Calc работает с элементами, называемыми таблицами. Таблицы состоят из ряда отдельных листов, каждый лист содержит ячейки, расположенные в строках и столбцах. Положение (адрес) каждой конкретной ячейки определяется буквой столбца и номером её строки. Ячейки содержат отдельные элементы – текст, числа, формулы и так далее, которые являются данными для отображения и манипулирования. В каждой таблице может быть несколько листов, и каждый лист имеет максимум 1048576 строк и максимум 1024 столбца. Панели инструментов ¶ По умолчанию Calc запускается со Стандартной панелью и панелью Форматирование, расположенными в верхней части главного окна (рисунок Главное окно Calc). Панели инструментов Calc могут быть прикрепленными или плавающими, позволяя перемещать панель в удобное для пользователя место. Стандартный набор значков на панели инструментов предоставляет широкий спектр общих команд и функций. Значки на панелях служат для быстрого доступа к командам, которые также доступны через меню программы. Можно удалять или добавлять значки на панели инструментов. Для получения дополнительных сведений смотрите Главу 14 – Настройка LibreOffice данного руководства. Поле Имя – указывает ссылку на ячейку, используя комбинацию букв и цифр, например А1. Буква указывает столбец, а цифра – номер строки выбранной ячейки. Также можно задать собственное название ячейки. Мастер функций – открывает диалог, в котором можно просмотреть список всех доступных функций. Каждая функция содержит подробное описание с указанием всех возможных параметров. Сумма – нажмите на значок Сумма, чтобы посчитать сумму в заранее выделенных ячейках. Сумма будет вставлена в ячейку ниже выделенного диапазона. Функция – нажатие на значок Функция вставит знак равенства (=) в выбранную ячейку и в Строку ввода, что позволит начать ввод формулы. Строка ввода – отображает и позволяет редактировать содержимое выбранной ячейки (данные, формулы или функции). Ячейки ¶ Основная часть рабочей области в Calc отображается ячейками в виде сетки. Каждая ячейка образована пересечением столбцов и строк в электронной таблице. Верхняя часть столбцов и левый край строк представляют собой заголовки, содержащие буквы или цифры. Заголовки столбцов используют буквы латинского алфавита, начиная с А и далее по алфавиту направо. Заголовки строк используют числа, начиная с 1 и далее по порядку вниз. Эти заголовки столбцов и строк образуют ссылки на ячейки, которые появляются в поле Имя в строке формул (рисунок Панель формул). Если заголовки не видны в электронной таблице, перейдите в меню Вид и выберите пункт Заголовки столбцов/строк. Чтобы изменить имя листа (по умолчанию им присваиваются имена Лист1, Лист2 и так далее), нажмите правой кнопкой мыши на ярлыке листа и выберите пункт Переименовать лист из контекстного меню. Откроется диалоговое окно, в котором можно ввести новое название для листа. Нажмите OK, чтобы закрыть диалоговое окно. Чтобы изменить цвет ярлыка листа, также нажмите на него правой кнопкой мыши и выберите пункт Цвет ярлыка из контекстного меню, чтобы открыть диалог выбора цвета (рисунок Диалог выбора цвета ярлыка листа). Выберите цвет и нажмите кнопку ОК, чтобы закрыть диалоговое окно. Для получения информации о добавлении новых цветов к цветовой палитре смотрите Главу 14, Настройка LibreOffice данного руководства. Боковая панель ¶ Начиная с версии 4.0 в LibreOffice появилась прикрепляемая боковая панель элементов, которая упрощает доступ ко многим функциям. Боковая панель удобна, прежде всего, на широкоформатных мониторах и позволяет сэкономить вертикальное пространство на экране. Если боковая панель не отображается, включить её можно, используя меню Вид ? Боковая панель. Боковая панель доступна во всех компонентах LibreOffice. В некоторых компонентах она имеет дополнительные вкладки. В Calc она содержит следующий набор вкладок: Открытие файлов в формате CSV ¶ Файлы в формате (CSV) [1] представляют собой таблицы в текстовом формате, где содержимое ячеек разделяется, например, запятыми, точками с запятой и иными разделителями. Каждая строка в файле CSV представляет собой строку в таблице. Текст вводится в кавычках, числа вводятся без кавычек. Выберите пункт меню Файл ? Открыть и найдите файл в формате CSV, который нужно открыть. Выберите файл и нажмите кнопку Открыть. По умолчанию файл CSV имеет расширение .csv. Также файл CSV может быть с расширением .txt или не иметь его вообще. Откроется диалог Импорт текста (рисунок ниже), в котором можно выбрать несколько настроек, доступных при импорте файлов CSV в таблицы Calc. Нажмите кнопку OK, чтобы открыть и импортировать файл. Если ячейка выбрана, нажмите правой кнопкой мыши на ней, выберите пункт Формат ячеек из контекстного меню или выберите пункт меню Формат ? Ячейки, или воспользуйтесь сочетанием клавиш Ctrl+1 (цифра), чтобы открыть диалог Формат ячеек (рисунок Диалог Формат ячейки – вкладка Числа). Откройте вкладку Числа и выберите формат Числовой в списке Категория. Ниже, в разделе Параметры ? Ведущие нули введите минимальное число символов в числе. Например, для четырёх символов введите 4. Теперь любое число длиной менее четырех символов будет иметь добавочные нули в начале, например, число 12 станет 0012. Нажмите кнопку OK. Введенное число сохраняет свой числовой формат и любая формула, используемая в электронной таблице, будет относиться к значению из такой ячейки, как к числу, и выполнять все возможные для числа действия.
Краткая инструкция по преобразования сканов для отправки в руководства по редактору векторной графики LibreOffice Draw. Данное.


Нажатие F1 в LibreOffice всякий раз, когда потребуется помощь, будет LibreOffice Writer (текстовые документы); LibreOffice Calc.

Глава 5 – Табличный процессор Calc — Документация Краткое руководство по LibreOffice 4.3